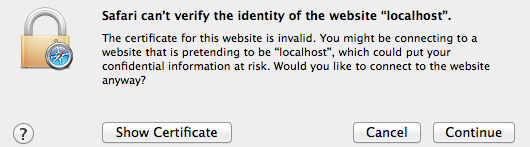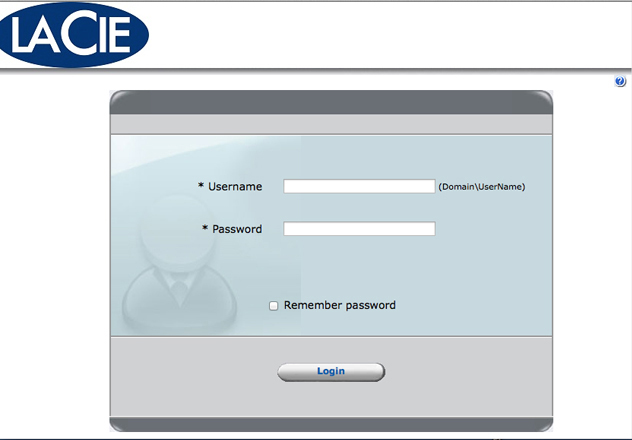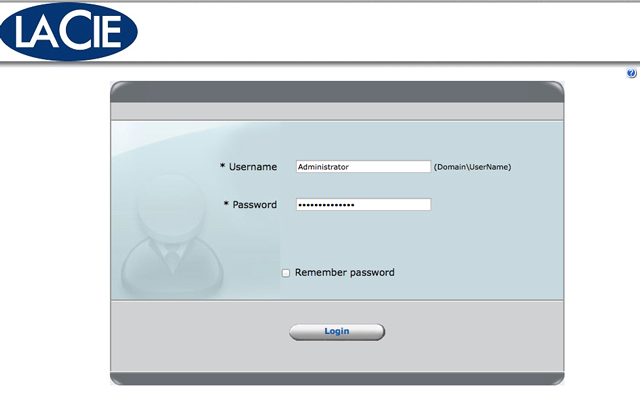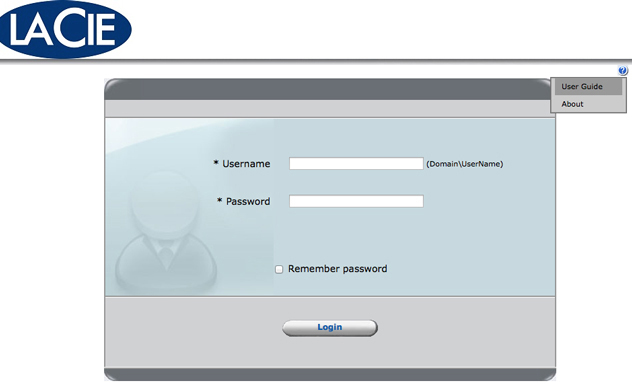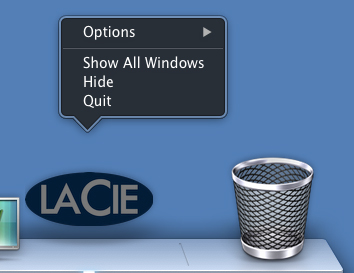ユーザ用ツール
サイト用ツール
目次
LaCie RAID Manager へのログイン
LaCie RAID Manager は、Java をサポートする Web ブラウザで起動します。 次のいずれかのブラウザを推奨します。
- Safari
- Firefox
技術上の注意事項: LaCie RAID Manager は、Google Chrome で問題が発生する可能性があります。
Safari の設定をチェックし、Safari または Firefox がデフォルトのブラウザに選択されていることを確認してください。
- Safari を起動します。
- [Safari] > [環境設定] > [一般] を開きます。
- [デフォルトの Web ブラウザ] プルダウン メニューを選択し、[Safari] または [Firefox] を選択します。
ブラウザと Java
ブラウザで Java が有効になっていることを確認します。
- Safari: [Safari] > [環境設定] > [セキュリティ] を開き、[JavaScript を有効にする] の横のボックスをチェックします。
- Firefox: [ツール] > [アドオン] > [プラグイン] を開きます。 [Java アプレット プラグイン] をクリックして、Java を有効にします。
LaCie RAID Manager の起動
LaCie RAID Manager をインストールしたら、[Finder] > [Go] > [アプリケーション] > [LaCie RAID Manager] で起動できます。
Safari および localhost のメッセージ
LaCie RAID Manager を最初に起動すると、Safari を使用している場合は「Safari で Web サイト “localhost” を確認できません」というメッセージが表示されることがあります。 [続行] を選択し、ログイン ページへアクセスします。
ログイン ページ
- [ログイン] を選択します。
重要な情報: コンピュータに管理者ログイン名とパスワードが存在しないと、LaCie RAID Manager のログイン ページが正しく動作しないことがあります。 LaCie RAID Manager へのログインでエラーが発生した場合、管理者ログイン名とパスワードを作成してください。
組み込みのユーザー ガイド
LaCie RAID Manager の終了
© LaCie 2024
最終更新 : Sep 22, 2014

 このページを印刷
このページを印刷 ページを PDF として保存
ページを PDF として保存