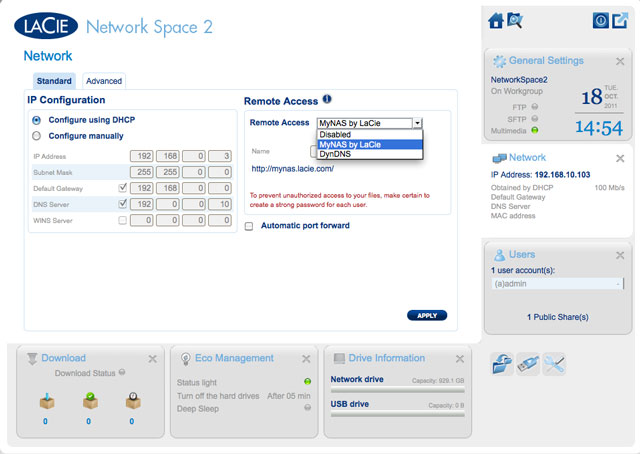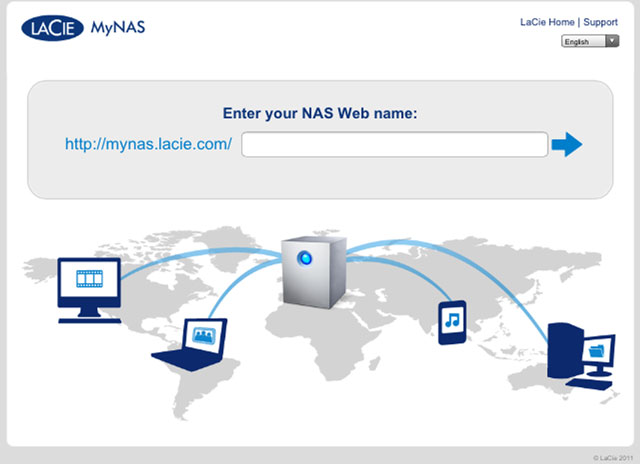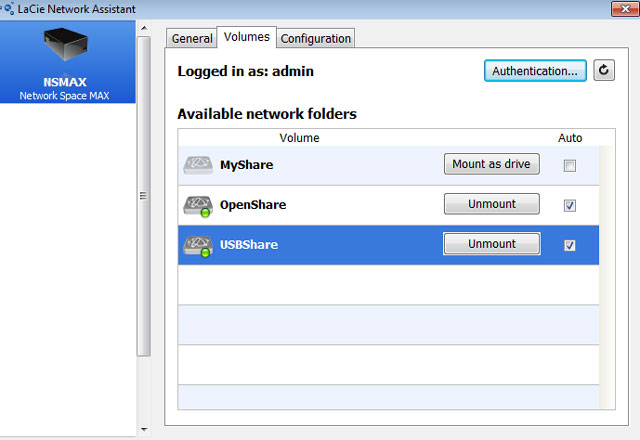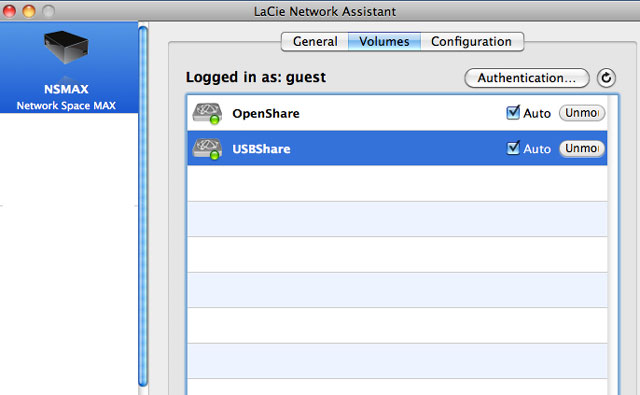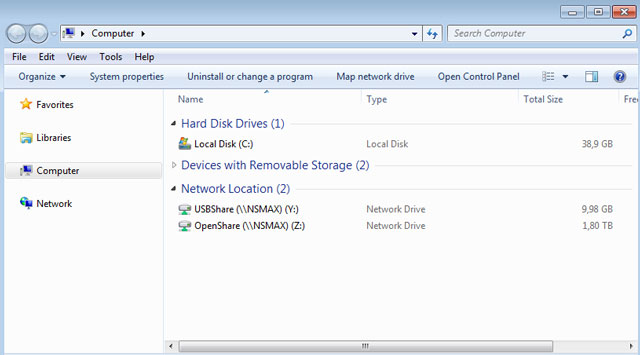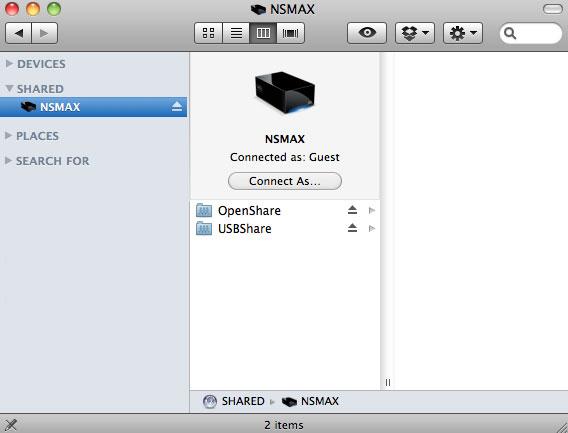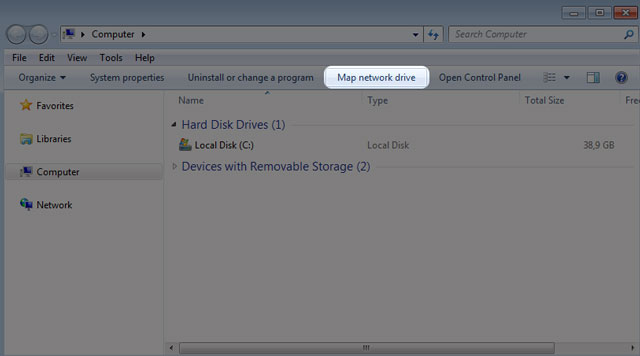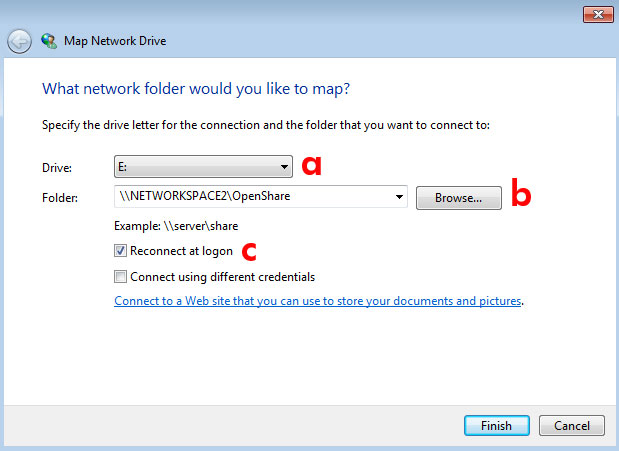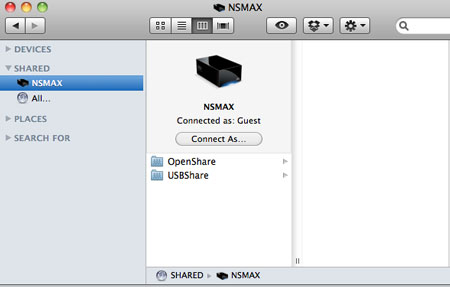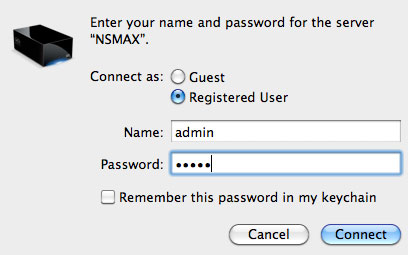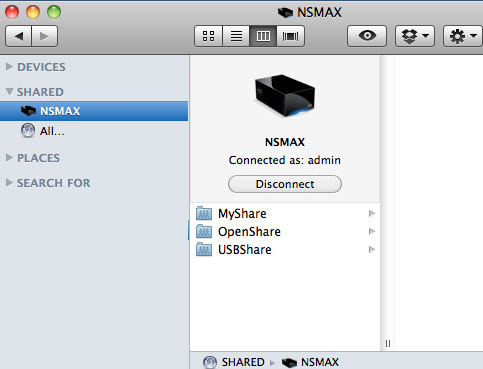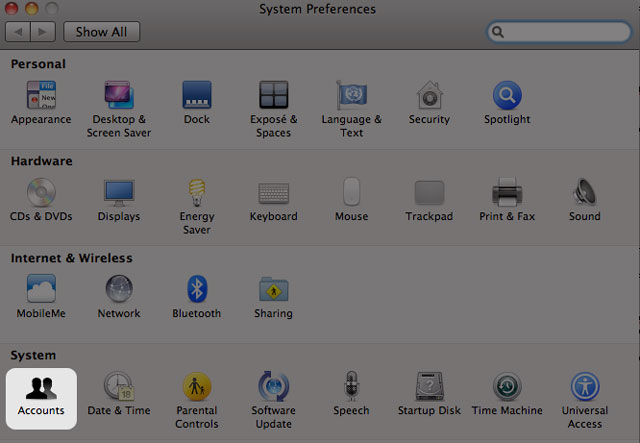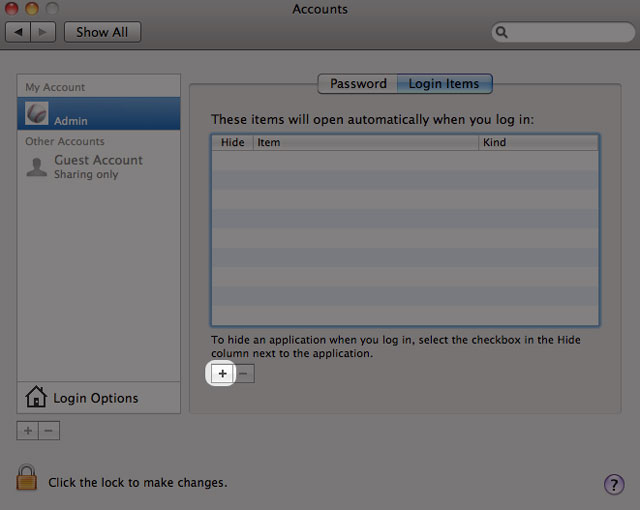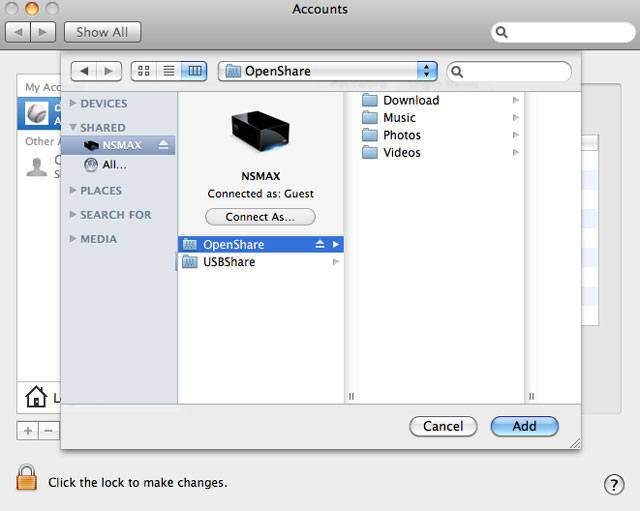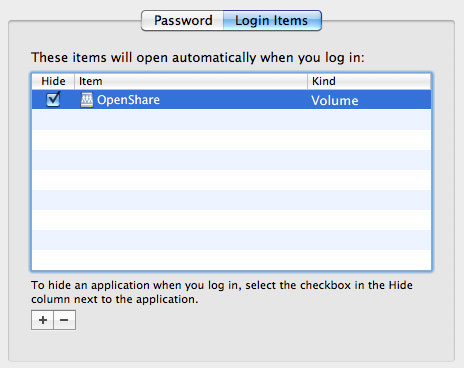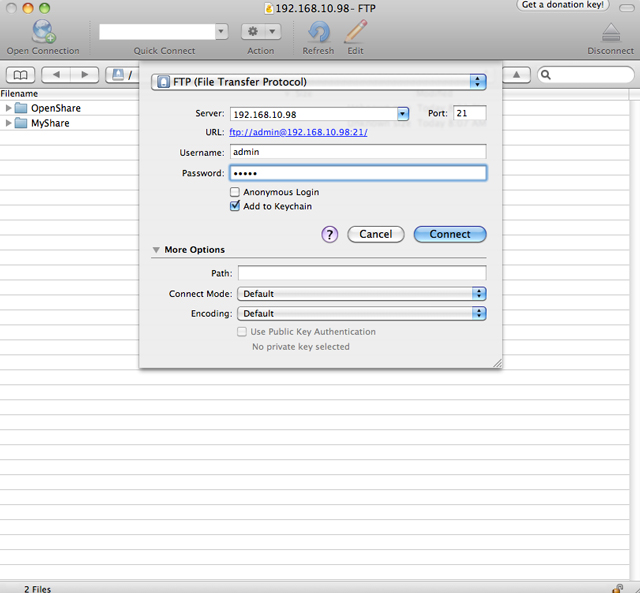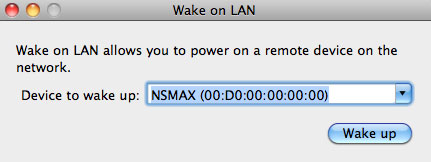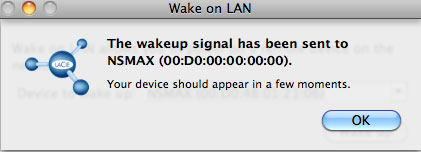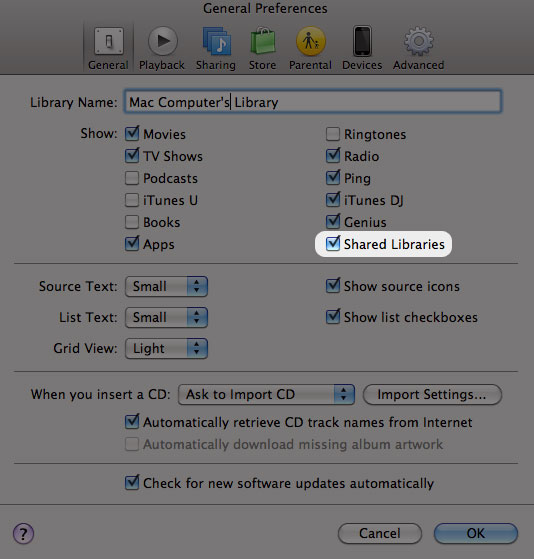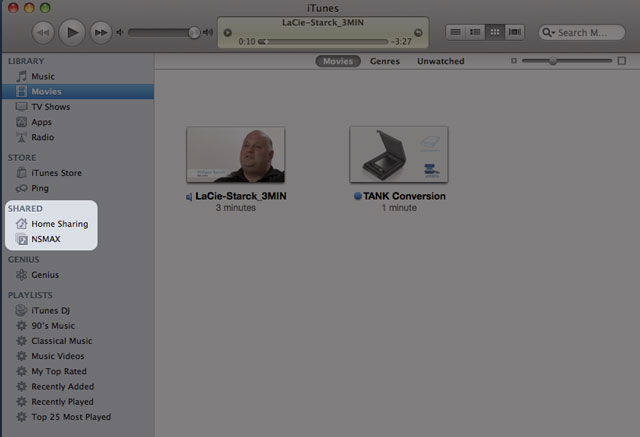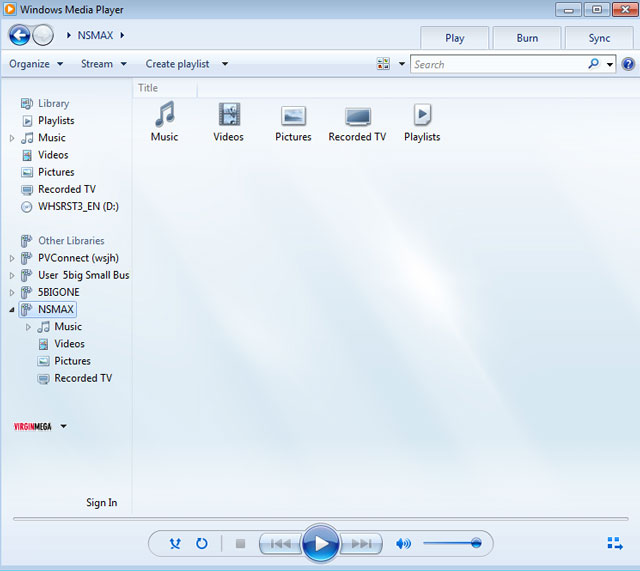Gebruikershulpmiddelen
Site-hulpmiddelen
Inhoud
Geavanceerde toegangsmogelijkheden
In dit hoofdstuk worden de geavanceerde toegangsmogelijkheden beschreven zoals toegang op afstand verkrijgen, snelkoppelingen naar uw shares maken, en multimedia streamen.
Toegang op afstand
Met uw MyNAS-adres kunt u inloggen bij het Dashboard vanaf externe locaties. Waar u zich ook bevindt, u kunt nu genieten van uw bestanden via de Dashboard - Bestandsverkenner of het Dashboard openen om uw instellingen te wijzigen.
MyNAS-adres
Als u geen MyNAS-adres hebt, volgt u deze eenvoudige stappen om aan de slag te gaan:
- Ga naar de pagina Netwerk van het Dashboard.
- Voer de naam in die u wilt gebruiken als extern adres voor uw MyNAS. De hier ingevoerde naam komt na http://mynas.lacie.com. Voorbeeld: mynas.lacie.com/admin1967.
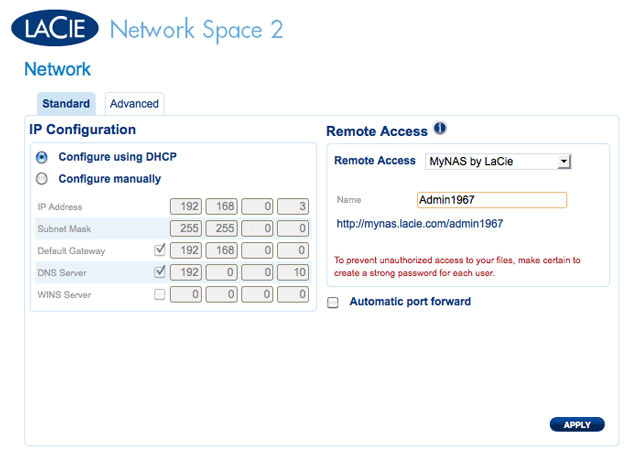
- Klik op TOEPASSEN.
Toegang tot LaCie MyNAS vanaf een externe locatie:
- Start een internetbrowser.
- Voer uw MyNAS-naam in het beschikbare veld in.
- Klik op de pijl rechts van het veld.
- Log in bij uw Dashboard.
DynDNS
U kunt ook DynDNS kiezen voor toegang op afstand. Voor meer informatie over het aanmaken van een account bij DynDNS bezoekt u hun website.
Snelkoppelingen naar shares maken
U kunt snelkoppelingen naar shares maken via LaCie Network Assistant en uw besturingssysteem.
Snelkoppeling maken met LaCie Network Assistant
U kunt LaCie Network Assistant zo configureren dat shares automatisch worden geactiveerd op uw computer. Zo krijgt u snel toegang tot de opgeslagen bestanden:
- Klik in het menu van LaCie Network Assistant op LaCie Network Assistant openen…. (Kies Configuratievenster bij oudere versies van LaCie Network Assistant.)
- Selecteer uw netwerkopslag in de linkse kolom (bijv. Network Space 2 en/of Network Space MAX).
- Klik op het tabblad Volumes.
- Vink naast de share(s) die u wilt toewijzen het selectievakje onder de kolom Automatisch aan.
Als u het bericht „Kan lijst van volumes niet weergeven” ziet, gebruikt u mogelijk een verouderde versie van LaCie Network Assistant. Download de nieuwste versie vanaf de LaCie-website (http://www.lacie.com/nl/support). - Windows-gebruikers: de share activeert automatisch in Deze computer/Computer wanneer de computer de share in het netwerk detecteert.
Mac-gebruikers: het pictogram van de share verschijnt automatisch op het bureaublad en in de Finder wanneer de computer de share in het netwerk detecteert.
Snelkoppeling maken met besturingssysteem
Windows XP-, Vista- en Windows 7-gebruikers
-
- a. Kies een vrije letter om aan de share toe te wijzen
- b. Ga in het netwerk naar de share die u wilt activeren
- c. Vink het vakje naast Opnieuw verbinding maken bij aanmelden aan om de share te activeren telkens als u inlogt bij de computer
- Herhaal de stappen voor andere shares.
Mac-gebruikers
Activeren
- Open een nieuw Finder-venster. Ga links in het venster naar Gedeeld > [Apparaatnaam] > [Share]. OpenShare en USBShare zijn beschikbaar voor alle gebruikers in het netwerk.
- Voor toegang tot MyShare en gebruikersshares:
- Herhaal de stappen voor elke share.
Automatisch activeren
U kunt uw share beschikbaar maken telkens als u inlogt bij uw Apple-computer.
- Volg de bovenstaande instructies voor de activering van de share die u wilt configureren. De share moet beschikbaar zijn in het besturingssysteem voordat u de configuratie van de automatische activering start.
- Selecteer via het Apple-pictogram in de menubalk Systeemvoorkeuren…
- Selecteer het tabblad Inloggen
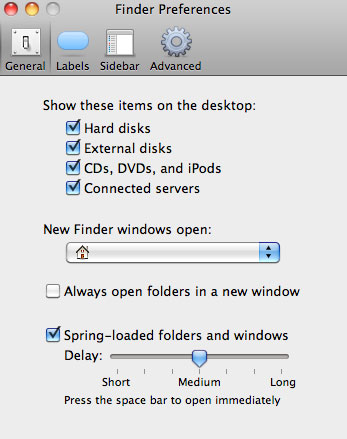
Shares openen via FTP
Het FTP-protocol wordt gebruikt om bestanden van de ene computer naar de andere over te zetten via het lokale netwerk of het internet. Met dit protocol kunt u bestanden veilig uitwisselen met uw vrienden en kennissen omdat alleen personen met een gebruikersaccount toegang hebben.
De FTP-service is standaard uitgeschakeld, dus moet u deze inschakelen op de pagina Dashboard - Netwerk.
Voer het IP-adres van de netwerkopslag in het adresveld van de FTP-client in.
ftp://[IP-adres]
Voorbeeld: ftp://192.168.10.149
OF
ftp://[gebruikersnaam:wachtwoord]@[ip of apparaatnaam]/
Voorbeeld: ftp://ringo:4xtp23@lacie-NSMAX/
Voer uw gebruikersnaam en wachtwoord voor het Dashboard in om in te loggen. (Standaard admin / admin)
Raadpleeg Toegang op afstand voor toegang op afstand tot de share vanaf een computer die zich niet in uw netwerk bevindt. Gebruik de hostnaam gemaakt door de DYNDNS-service in plaats van de apparaatnaam of het lokale IP-adres.
Wake on LAN (WOL)
U kunt LaCie Network Assistant gebruiken om uw LaCie-netwerkopslag uit de slaapstand te halen.
- Ga naar LaCie Network Assistant > Een apparaat wekken…
- Klik op Wekken
Mediaservers
U kunt uw LaCie-netwerkopslag configureren om bestanden (alleen-lezen) te delen met UPnP/DLNA-apparaten die met hetzelfde netwerk zijn verbonden. Volg deze stappen:
- Zorg ervoor dat uw LaCie-netwerkopslag is aangesloten op uw thuisnetwerk zoals beschreven in Verbinden met het netwerk.
- Schakel de multimediaservice in het Dashboard in (raadpleeg Dashboard - Algemene instellingen).
- Nu kunt u de mediabestanden in OpenShare afspelen (bijv. compatibele foto's, films en muziek). U moet een mediaspeler/-adapter gebruiken die is:
- Voorzien van UPnP/DLNA-certificering, zoals een Xbox® 360, PlayStation® 3, een mobiele telefoon met DLNA, enz.
- Verbonden met zelfde netwerk als de LaCie-netwerkopslag
Mediaservers - iTunes®
Uw LaCie-netwerkopslag kan als een iTunes Music-server optreden door audiobestanden naar een netwerkcomputer met iTunes te streamen. Na de configuratie verschijnt de apparaatnaam van uw netwerkopslag in de categorie GEDEELD in iTunes.
- Zorg ervoor dat uw netwerkopslag is aangesloten op uw netwerk zoals beschreven in Verbinden met het netwerk.
- Schakel de multimediaservice in het Dashboard in (raadpleeg Dashboard - Algemene instellingen).
Mediaservers - Windows Media Player®
Na de configuratie kan Windows Media Player mediabestanden in OpenShare afspelen via compatibele netwerkapparaten.
- Zorg ervoor dat uw LaCie-netwerkopslag is aangesloten op uw thuisnetwerk zoals beschreven in Verbinden met het netwerk.
- Schakel de multimediaservice in het Dashboard in (raadpleeg Dashboard - Algemene instellingen).
- Start Windows Media Player.
http://windows.microsoft.com/nl-NL/windows/products/windows-media.
Back-up software gebruiken
Uw LaCie-opslagapparaat is geheel compatibel met Apple Time Machine®, Windows Backup and Restore®, en Genie Timeline®. U kunt een share instellen als doelnetwerkopslag voor de meeste back-upoplossingen. Let wel dat een gebruiker toegang moet hebben tot een share om zijn/haar computer te back-uppen.

 Pagina afdrukken
Pagina afdrukken Pagina opslaan als PDF
Pagina opslaan als PDF