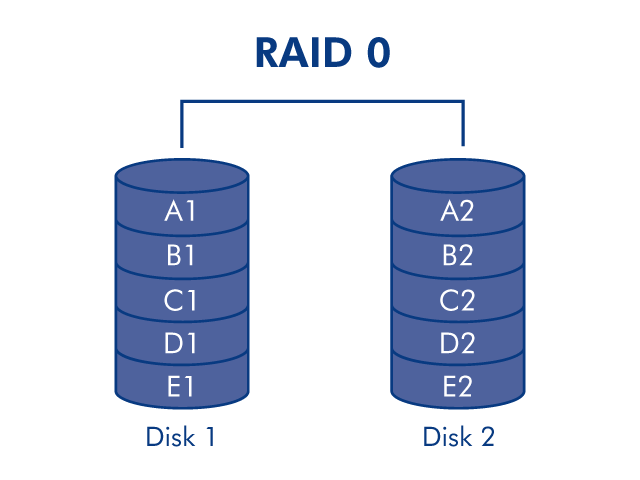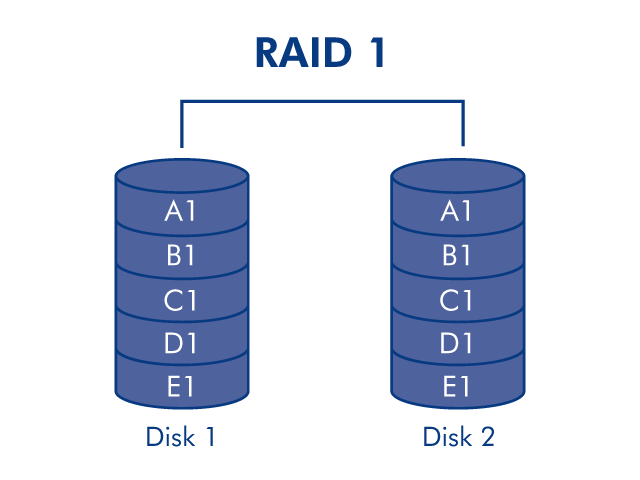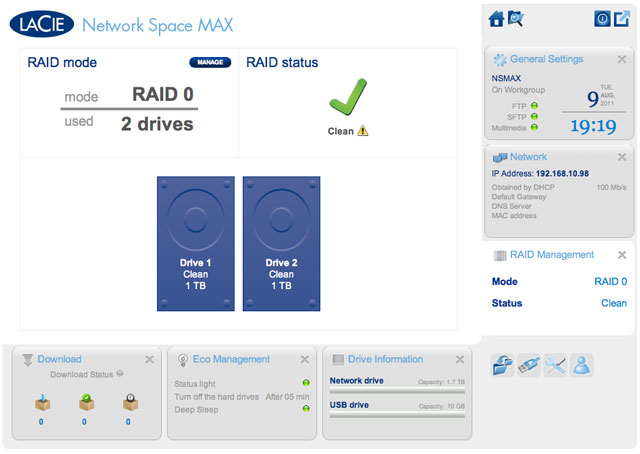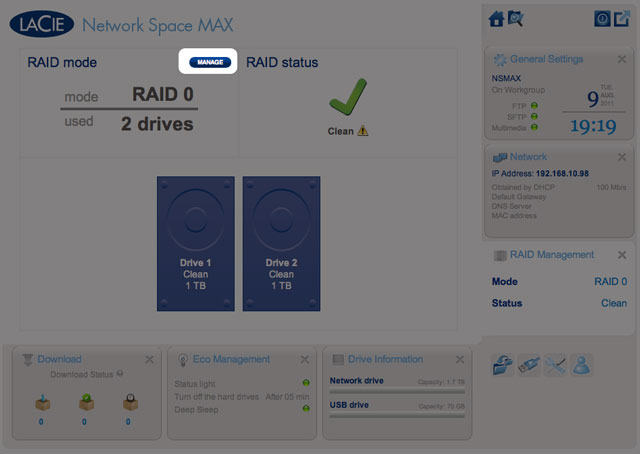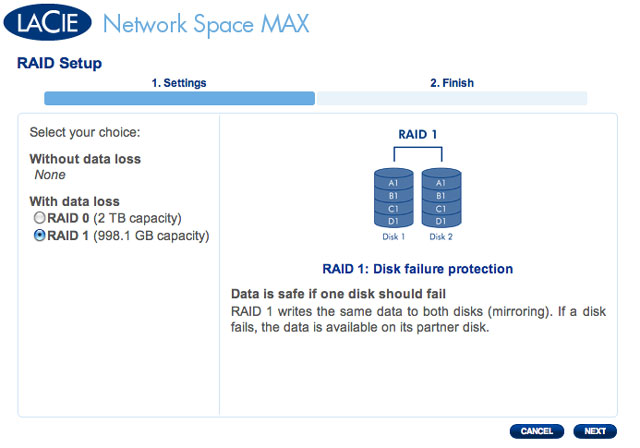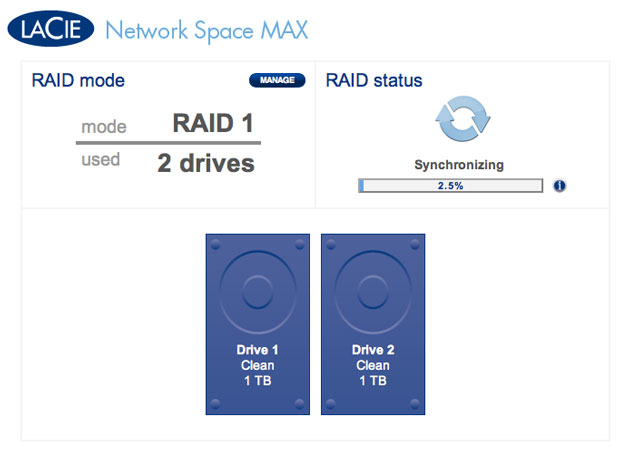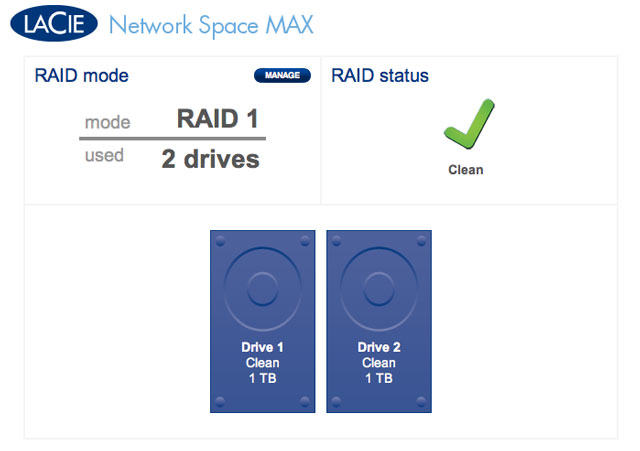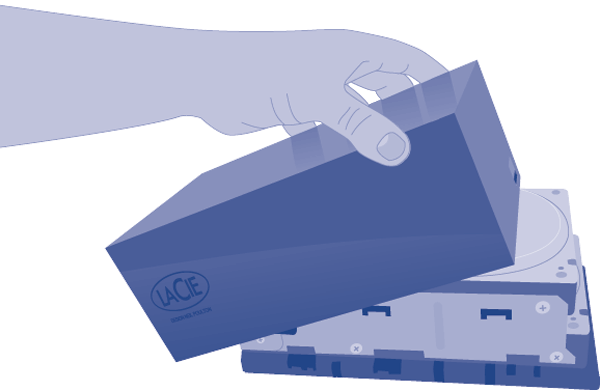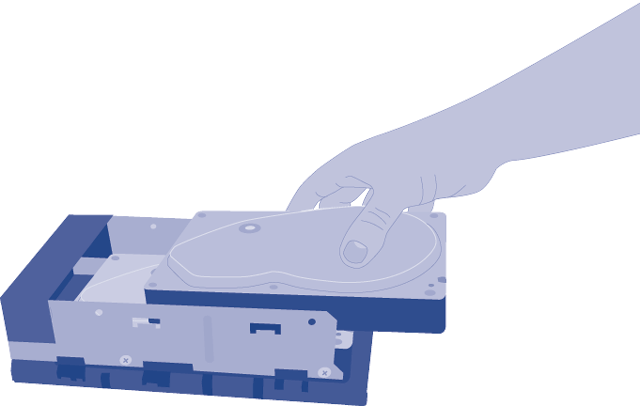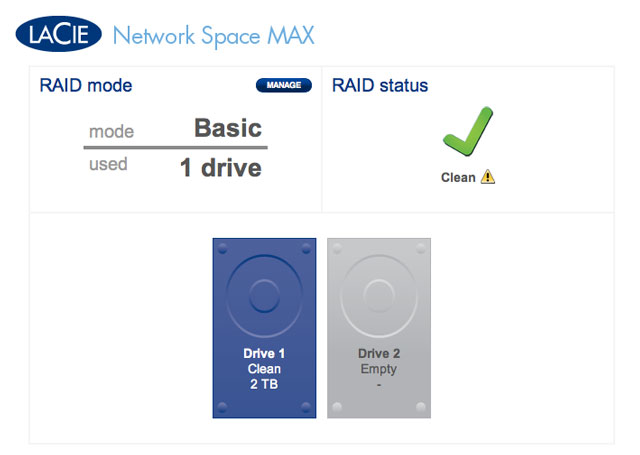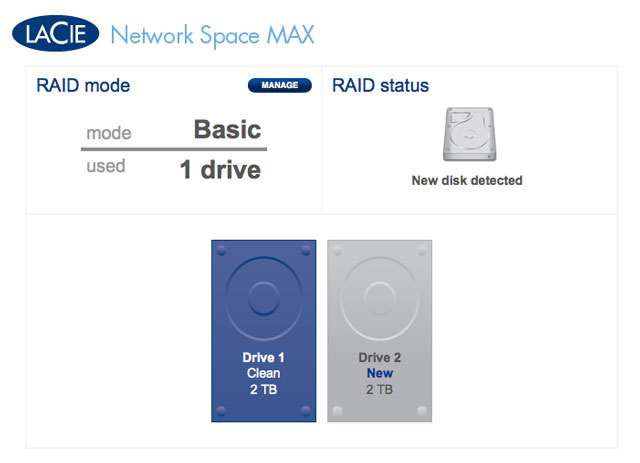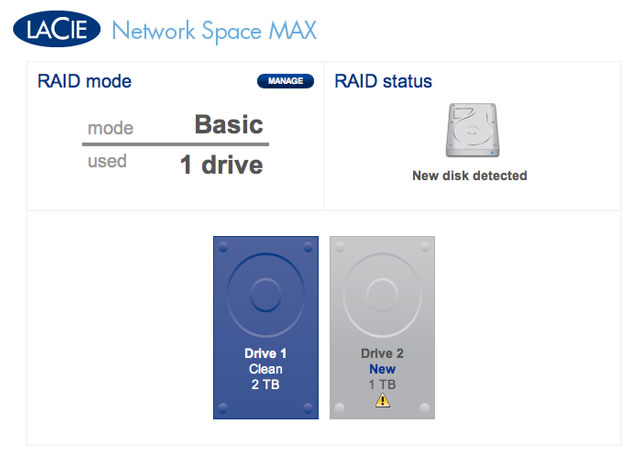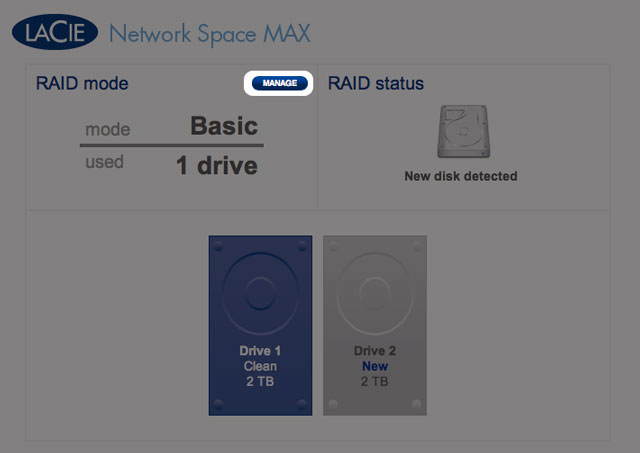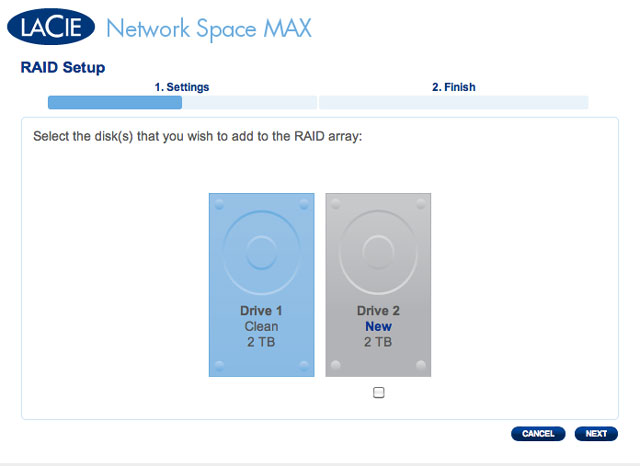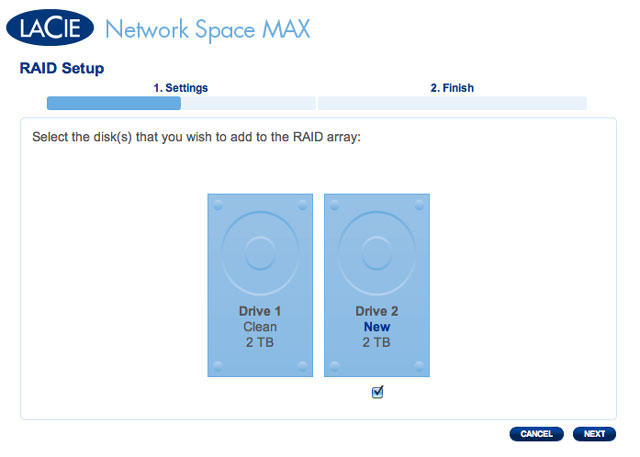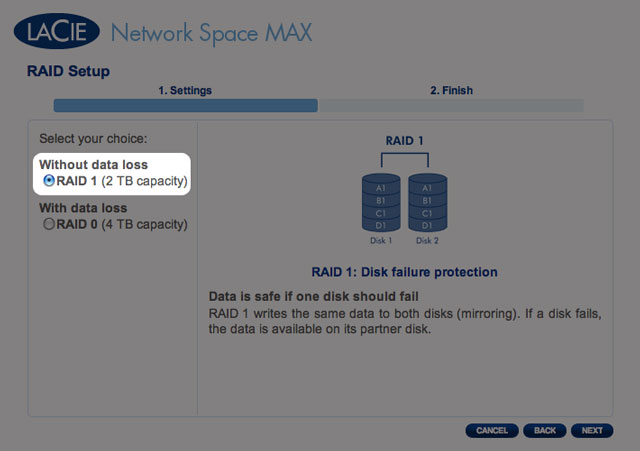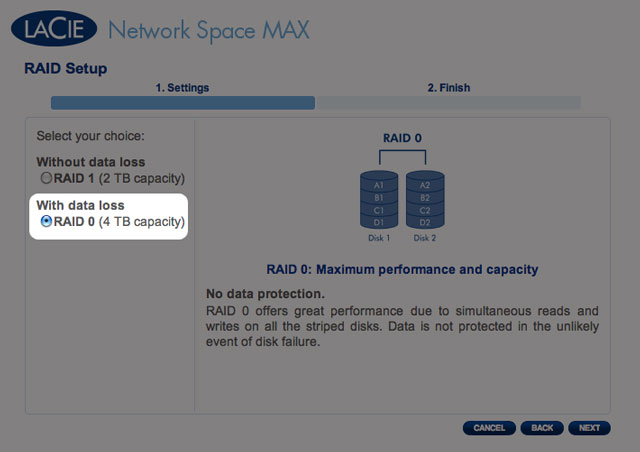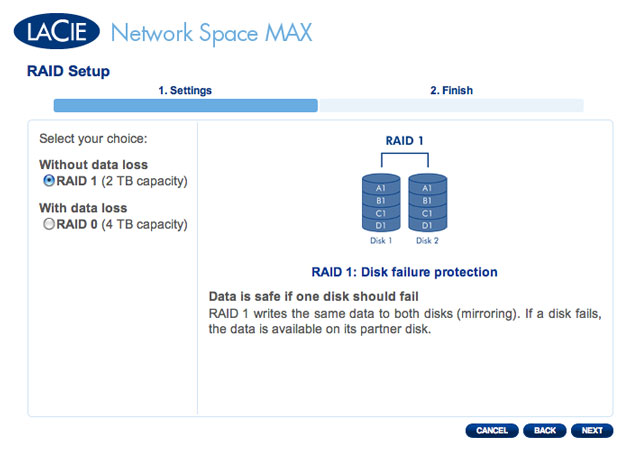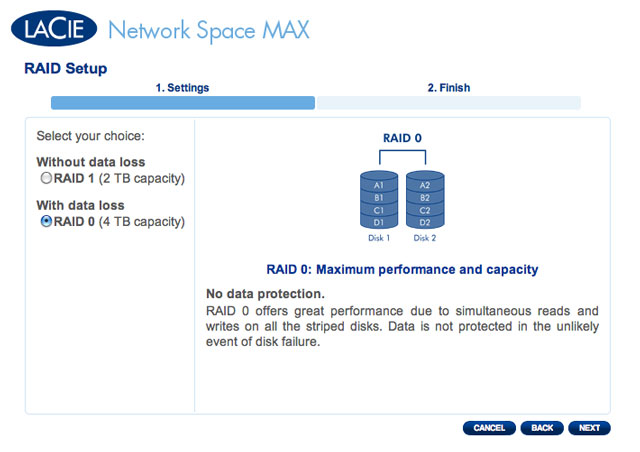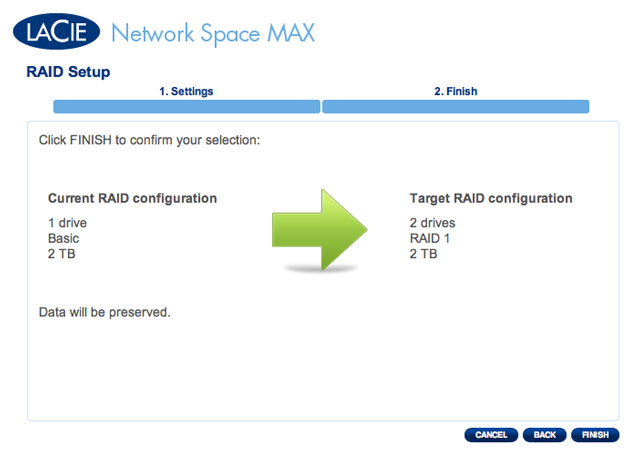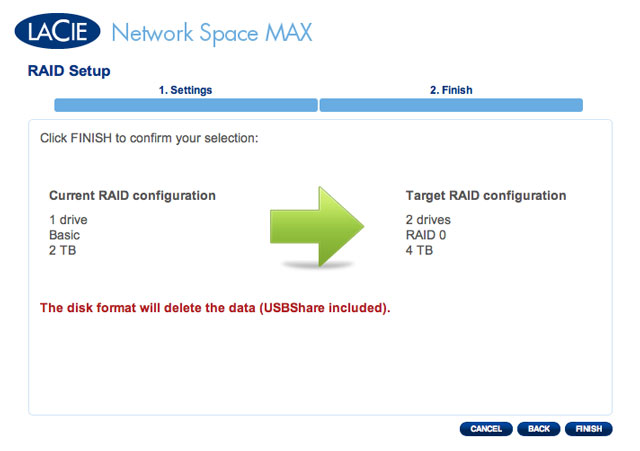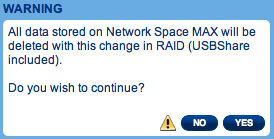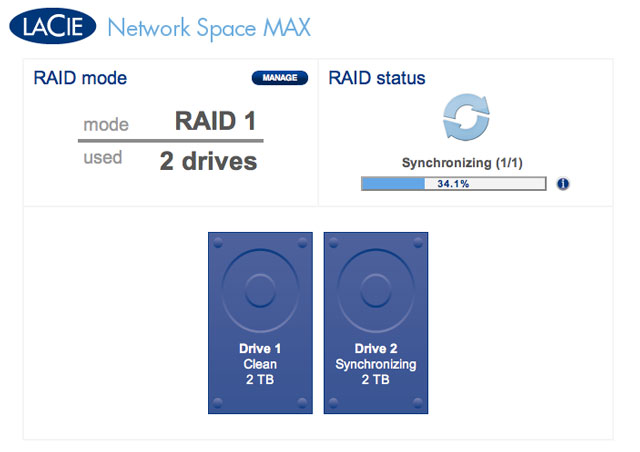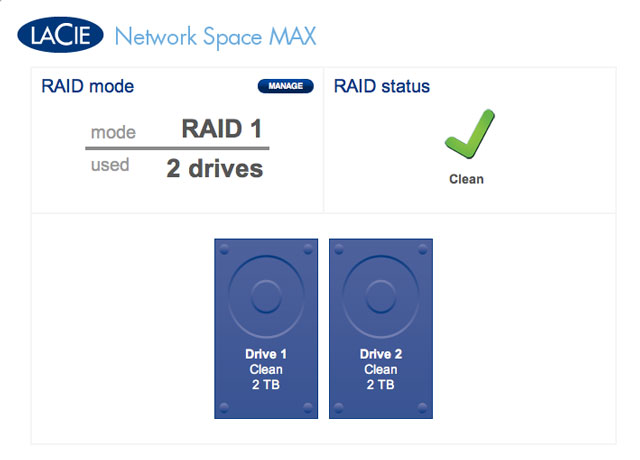Gebruikershulpmiddelen
Site-hulpmiddelen
Inhoud
RAID beheren en een schijf toevoegen
Gebruik de pagina RAID-beheer van het Dashboard om de RAID-configuratie van uw Network Space MAX te controleren en te beheren.
Over RAID-modi
RAID 0: RAID 0 is de snelste RAID-modus. In een RAID 0-array wordt de beschikbare capaciteit van elke schijf samengevoegd zodat er één logisch volume op de computer wordt geïnstalleerd. Het biedt de beste prestaties maar geen bescherming bij een eventuele schijfstoring.
RAID 1: RAID 1 biedt bescherming aangezien alle gegevens tegelijkertijd worden geschreven naar elke schijf. Bij één enkele schijfstoring blijven de gegevens beschikbaar op de andere schijf. Vanwege de benodigde tijd om de gegevens twee keer te schrijven, neem de prestaties enigszins af. RAID 1 is een goede keuze wanneer veiligheid belangrijker is dan snelheid. Bij RAID 1 daalt de beschikbare schijfruimte echter ook met 50% omdat alle gegevens op elke harde schijf moeten worden geschreven.
Standaard-RAID - Enkele en dubbele schijf
De standaard RAID-modus hangt af van het model van de Network Space MAX:
| RAID-modus | Capaciteit | Bescherming | Standaard bij |
|---|---|---|---|
| RAID 0 | 100% |  | Network Space MAX met dubbele schijf |
| RAID 1 | 50% |  | Network Space MAX met enkele schijf1 |
1 Aangezien het apparaat slechts één schijf heeft, kan de Network Space MAX single disk niet werken in een echte RAID 1-configuratie die alle gegevens schrijft naar een 'samenwerkende' harde schijf. Het apparaat wordt echter geleverd als „gereed voor RAID” en voorbereid voor RAID 1. Lees hieronder meer details over het opnieuw opbouwen van een RAID 1-array na het toevoegen van een tweede schijf.
- De Network Space MAX met enkele schijf beschikt over een harde schijf van 1 TB. Wanneer u een tweede schijf toevoegt, verzekert u zich ervan dat deze ook een capaciteit van 1 TB heeft.
- De Network Space MAX met 4 TB heeft twee schijven die elk een capaciteit van 2 TB hebben. Als een schijf een storing vertoont, vervangt u deze door een harde schijf met dezelfde capaciteit.
Dashboard - RAID-beheer
- RAID-modus: dit vak toont u het huidige RAID-schema voor uw netwerkopslag, alsook het aantal schijven in het schema. Selecteer de knop BEHEREN om de RAID-installatiewizard te starten.
- RAID-status: dit vak meldt u indien de array clean (gezond), gedegradeerd of bezig met een synchronisatie is (RAID opbouwen). Een geel waarschuwingspictogram geeft aan indien uw array onbeschermd is in het geval van één enkele schijfstoring. Dit is mogelijk te wijten aan een gedegradeerde beschermde RAID-array of aan uw keuze voor RAID 0.
- Drivetoewijzing: klik op de illustraties om de sleuven van elke schijf te kennen. Onderste sleuf = 1 en bovenste sleuf = 2
RAID wijzigen
U kunt uw RAID-configuratie op elk ogenblik wijzigen. Zo kunt u bijvoorbeeld eerst een RAID 0-array hebben en dan beslissen om te veranderen naar RAID 1 om gegevens op de Network Space MAX te beschermen. De RAID-installatiewizard is een eenvoudige hulpmiddel voor het aanpassen van de RAID. Enkele eenvoudige stappen zorgen ervoor dat aan uw behoeften wordt voldaan. Het is echter uiterst belangrijk dat u de mogelijke gevolgen voor de bestaande gegevens begrijpt die de nieuwe configuratie van de RAID met zich meebrengt.
Gevolgen van en tijd vereist voor aanpassing van RAID
- Wijzigen van RAID 0 naar RAID 1:
- Alle gegevens worden op alle shares verwijderd. Kopieer en back-up alle media op de Network Space MAX voordat u de RAID wijzigt.
- De USBShare verliest de toegewezen capaciteit en krijgt terug de standaardcapaciteit van 0 GB.
- Een RAID-synchronisatie (veranderen van RAID 0 naar RAID 1) kan wel drie tot vier uren duren.
- U kunt de Network Space MAX gebruiken en beheren tijdens de RAID-synchronisatie. Let wel dat het gebruik van het apparaat tijdens de synchronisatie ervoor zorgt dat het opnieuw opbouwen van de RAID langer zal duren.
- Wijzigen van RAID 1 naar RAID 0:
- Alle gegevens worden op alle shares verwijderd. Kopieer en back-up alle media op de Network Space MAX voordat u de RAID wijzigt.
- De USBShare verliest de toegewezen capaciteit en krijgt terug de standaardcapaciteit van 0 GB.
- Een RAID-synchronisatie (veranderen van RAID 1 naar RAID 0) duurt mogelijk tot wel vijf minuten.
- Een RAID opbouwen bij het toevoegen van een nieuwe schijf aan een Network Space MAX met een enkele schijf:
- Alle gegevens en de USBShare worden behouden wanneer een RAID 1-array wordt aangemaakt. Het opbouwen van de RAID duurt enkele uren, afhankelijk van de capaciteit van de schijven.
- Alle gegevens en de USBShare worden verwijderd wanneer een RAID 0-array wordt aangemaakt.
- Een beschermde RAID 1-array opnieuw opbouwen met een vervangende schijf:
- Dit kan plaatsvinden bij:
- Het toevoegen van een tweede harde schijf aan een Network Space MAX met een enkele schijf
- Het vervangen van een defecte harde schijf door een nieuwe schijf
- Gegevens blijven behouden.
- De USBShare behoudt de toegewezen capaciteit.
- Het opnieuw opbouwen van de RAID duurt enkele uren, afhankelijk van de capaciteit van de schijven.
- U kunt de Network Space MAX gebruiken en beheren tijdens de RAID-synchronisatie. Let wel dat het gebruik van het apparaat tijdens de synchronisatie ervoor zorgt dat het opnieuw opbouwen van de RAID langer zal duren.
RAID-installatiewizard
Een bestaande RAID wijzigen
- De RAID wordt geconfigureerd zodra u VOLTOOIEN selecteert. ALLE GEGEVENS WORDEN VERWIJDERD. Ga NIET door als u de gegevens in ALLE SHARES van uw netwerkopslag wilt behouden. Selecteer daarentegen ANNULEREN om een back-up van uw media in alle shares te maken. Zodra een back-up van de gegevens is gemaakt, kunt u de RAID-installatiewizard opnieuw uitvoeren.
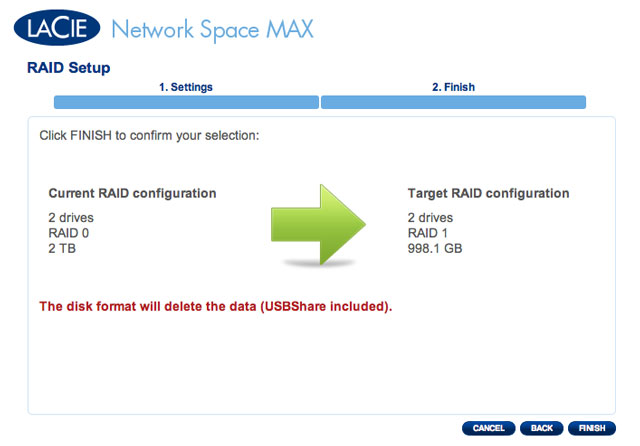
- Als u de RAID wilt configureren, klikt u op VOLTOOIEN.
- Een bevestigingsvenster vraagt u indien u wilt doorgaan. Klik op JA om de RAID-configuratie te starten.
- De synchronisatie van RAID 0 naar RAID 1 duurt vier uur of langer, afhankelijk van de capaciteit van de harde schijven. Hoewel de netwerkopslag even offline gaat wanneer de RAID-configuratie opnieuw wordt ingesteld, hebt u toegang tot de opslag zodra de synchronisatie begint. Een groen vinkje verschijnt in het venster met de RAID-status zodra de RAID-configuratie voltooid is.
Een schijf toevoegen of vervangen
Het toevoegen of vervangen van een schijf houdt het volgende in:
- Een defecte schijf verwijderen (wanneer een schijf wordt vervangen).
- De nieuwe of vervangende schijf plaatsen.
- De RAID als 0 of 1 opnieuw opbouwen. Let wel dat de capaciteit van de nieuwe schijf gelijk aan deze van de vervangende schijf moet zijn.
Verwijdering van schijf
U moet de behuizing van de Network Space MAX openen om een schijf toe te voegen of te vervangen.
- Als u een defecte schijf vervangt, gaat u naar Dashboard > RAID-beheer om de harde schijf te identificeren die u moet verwijderen (Onderste sleuf = 1 en Bovenste sleuf = 2).
- Schakel het apparaat uit en koppel de voeding los.
Plaatsing van schijf
- Als u Schijf 2 (de bovenste schijf) hebt verwijderd of de sleuf is leeg, plaatst u de vervangende schijf voorzichtig in de bovenste sleuf. Als u Schijf 1 hebt verwijderd, plaatst u eerst de vervangende schijf in de onderste sleuf en plaatst u vervolgens Schijf 2 terug in de bovenste sleuf.
- Plaats het deksel terug op het onderste frame.
- Steek de netwerk- en voedingskabels terug in hun poorten.
- Schakel het apparaat in door de aan/uit-knop aan de achterkant in te drukken.
- Zodra de Network Space MAX is opgestart, gaat u naar RAID-beheer in het Dashboard om de RAID opnieuw op te bouwen met de nieuwe of vervangende schijf (raadpleeg de instructies hierna).
RAID opnieuw opbouwen met nieuwe of vervangende schijf
- Zodra de nieuwe schijf is geplaatst, navigeert u naar Dashboard > RAID-beheer.
- Bij de schijftoewijzing wordt de nieuwe schijf voorgesteld door een lichtgrijze kleur met het label Nieuw. Een geel waarschuwingssymbool verschijnt als een schijf hebt geplaatst die niet dezelfde capaciteit heeft als de bestaande harde schijf.
- Kies een RAID-niveau. Merk op dat een keuze voor RAID 1 al uw gegevens behoudt terwijl een keuze voor RAID 0 ze verwijdert. Als u een RAID 0-array wilt opbouwen en u hebt geen back-up van uw gegevens gemaakt, selecteert u ANNULEREN om de RAID-configuratie te beëindigen. U kunt het opnieuw proberen zodra de back-up van de gegevens is voltooid.
- De synchronisatie naar RAID 1 duurt vier uur of langer, afhankelijk van de capaciteit van de harde schijven. RAID 0 dient niet langer dan vijf minuten te duren. Hoewel de netwerkopslag even offline gaat wanneer de RAID-configuratie wordt opgebouwd, hebt u toegang tot de opslag zodra de synchronisatie begint. Een groen vinkje verschijnt in het venster met de RAID-status zodra de RAID-configuratie voltooid is.

 Pagina afdrukken
Pagina afdrukken Pagina opslaan als PDF
Pagina opslaan als PDF