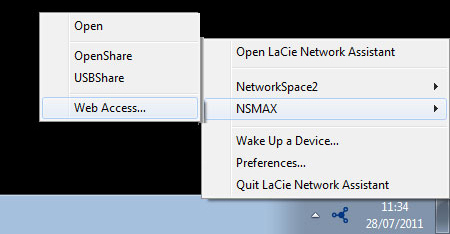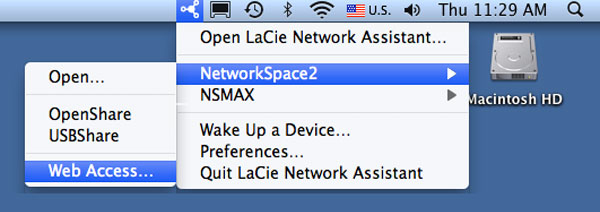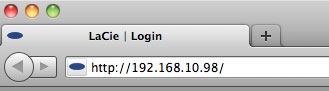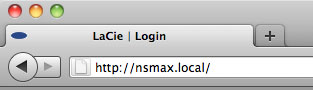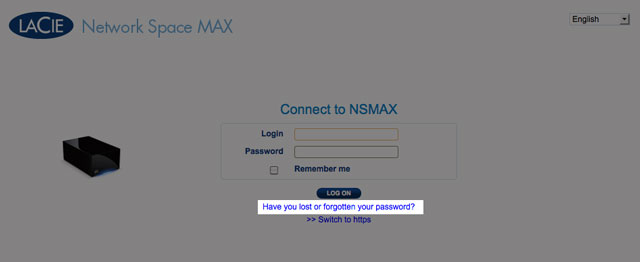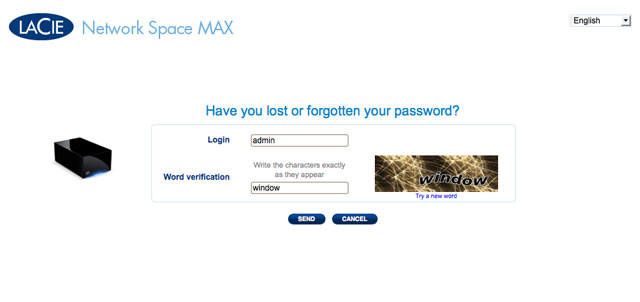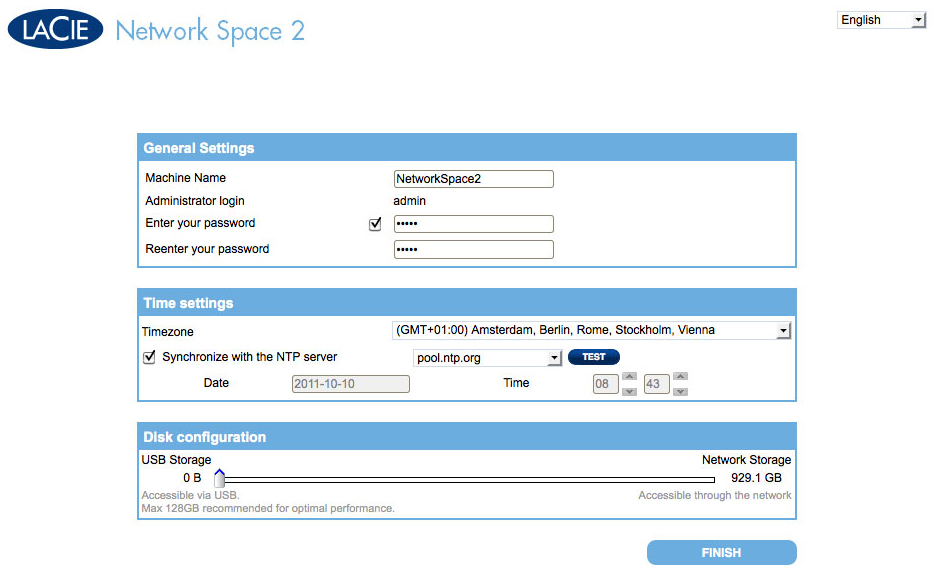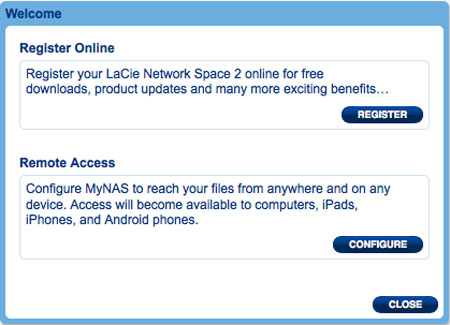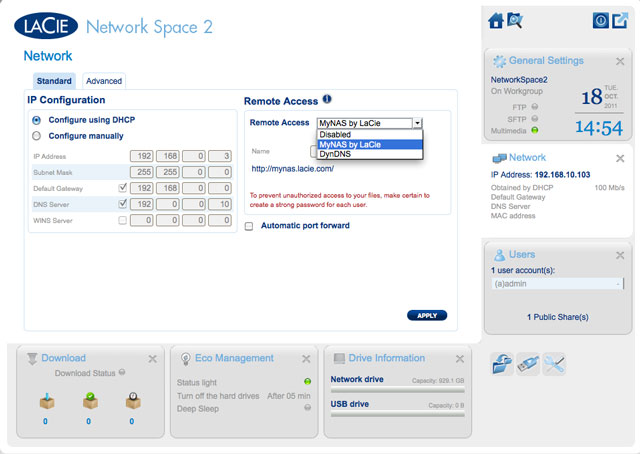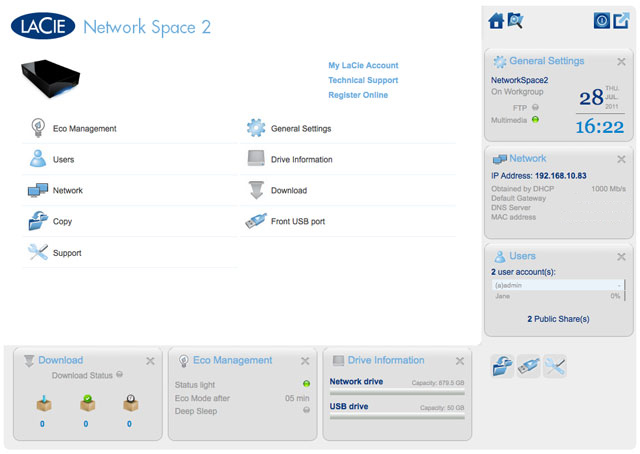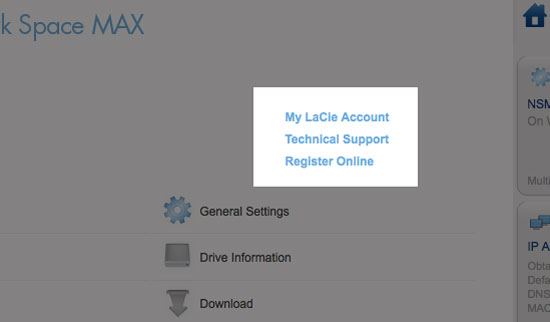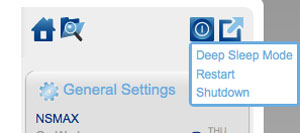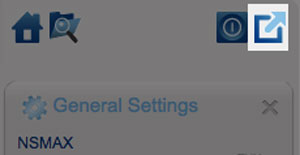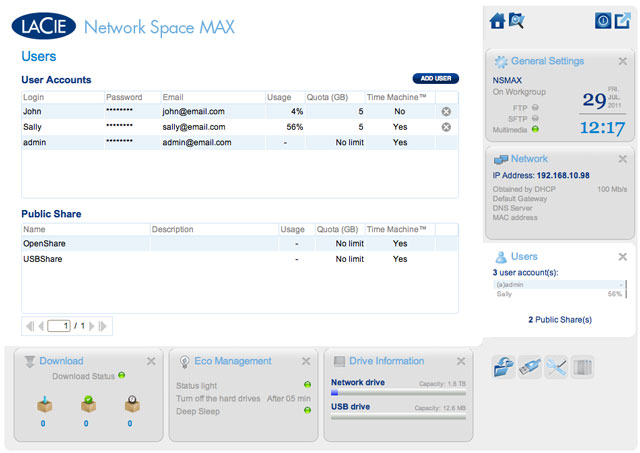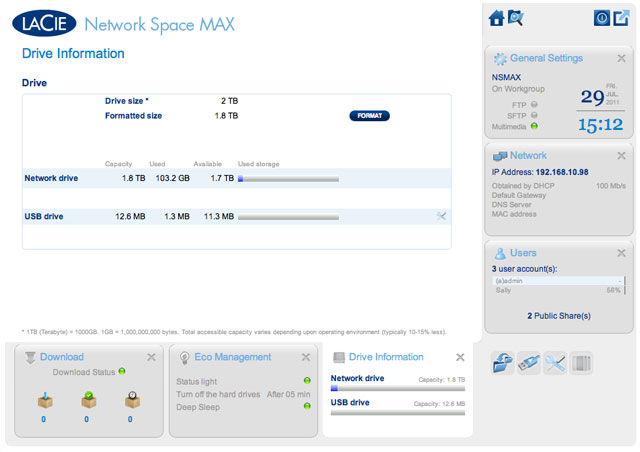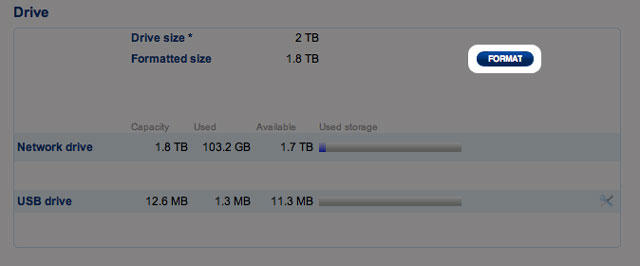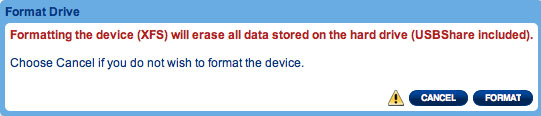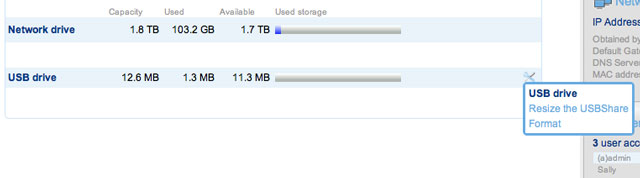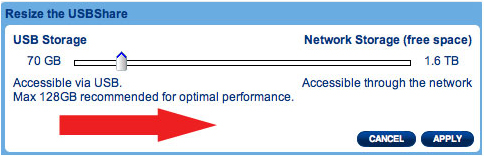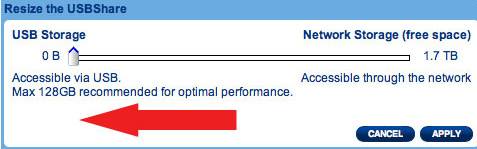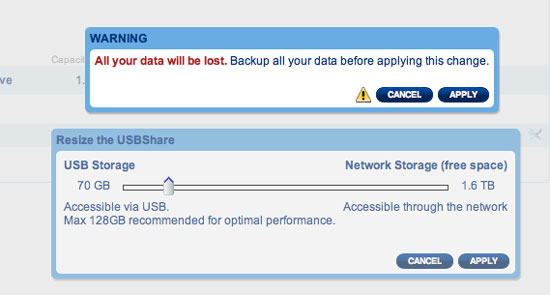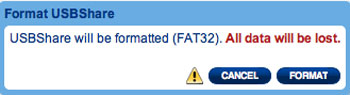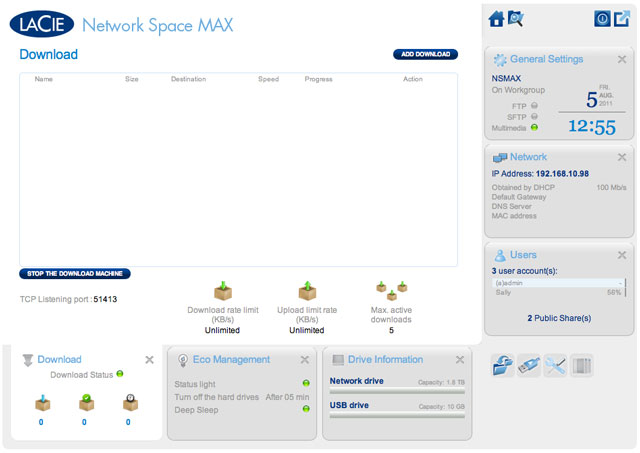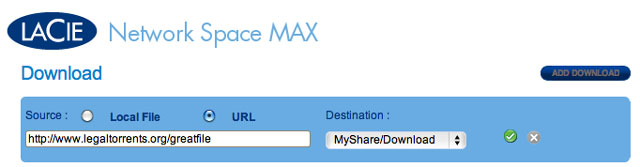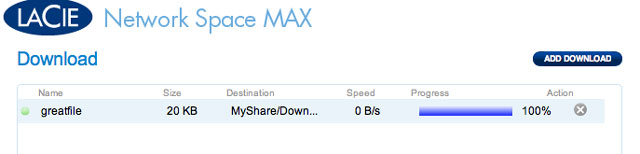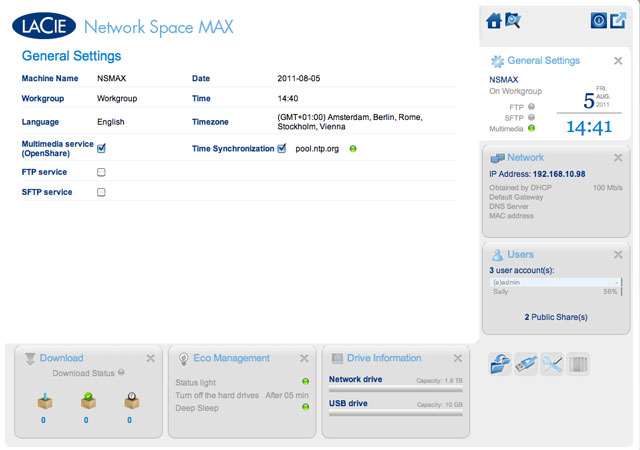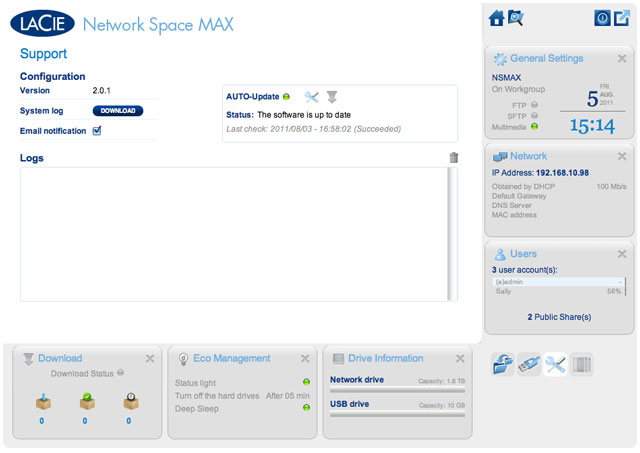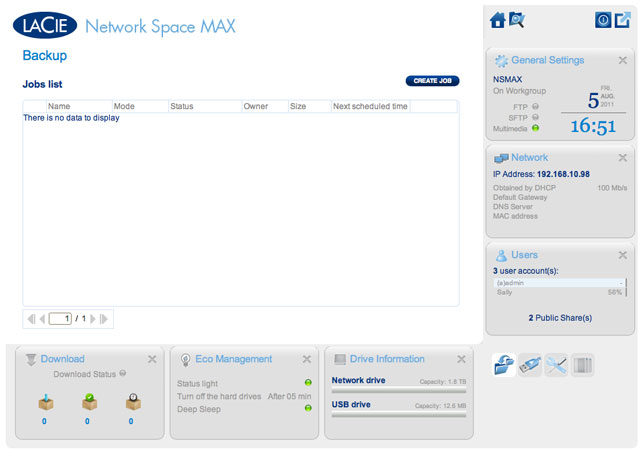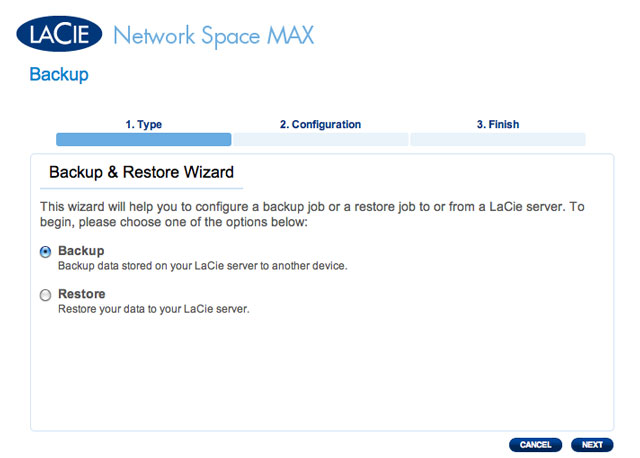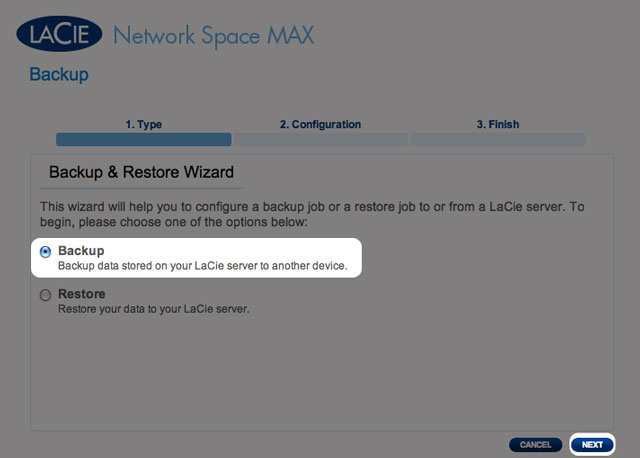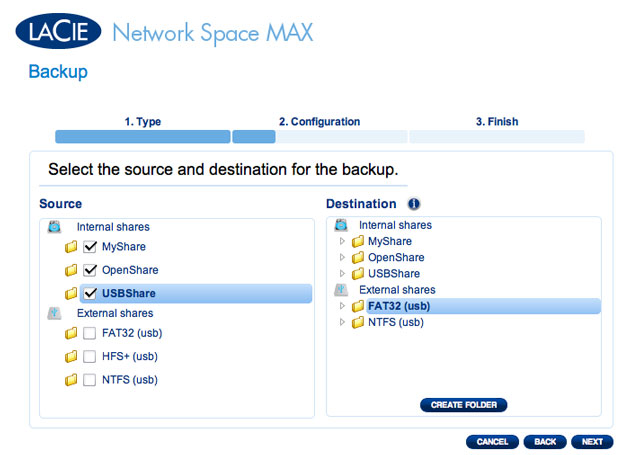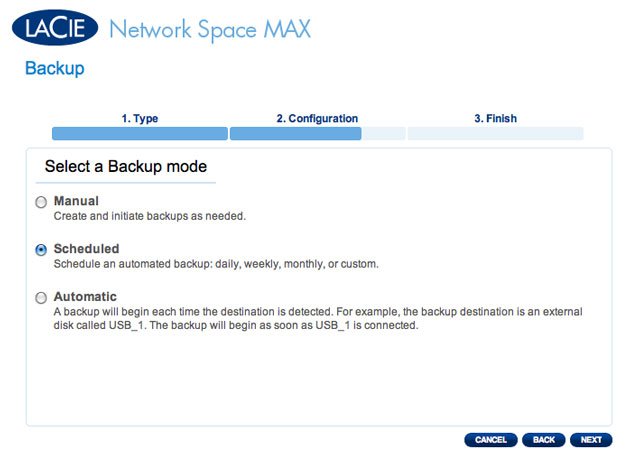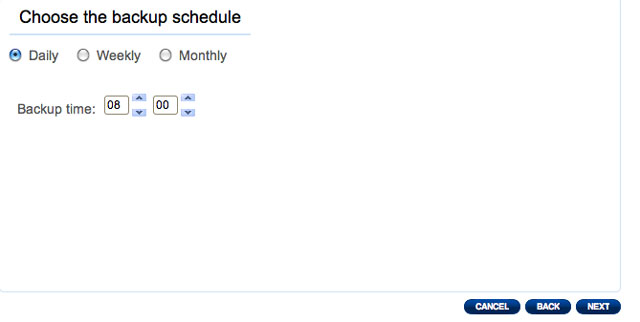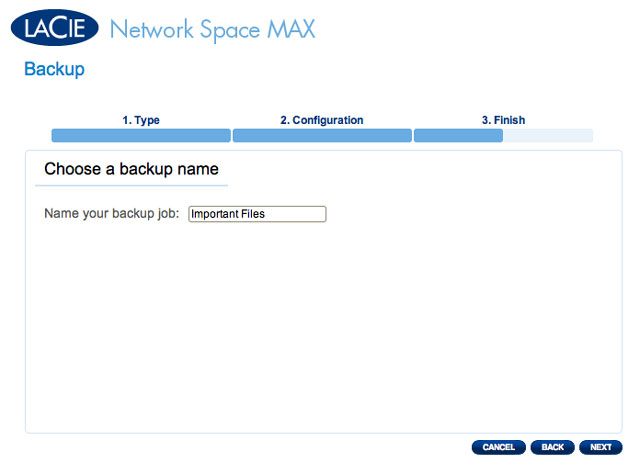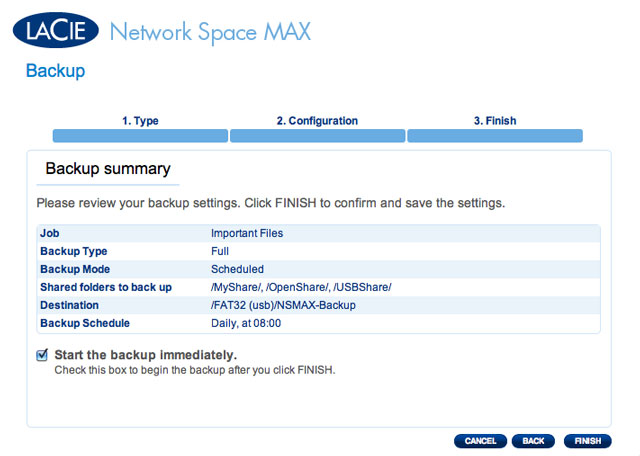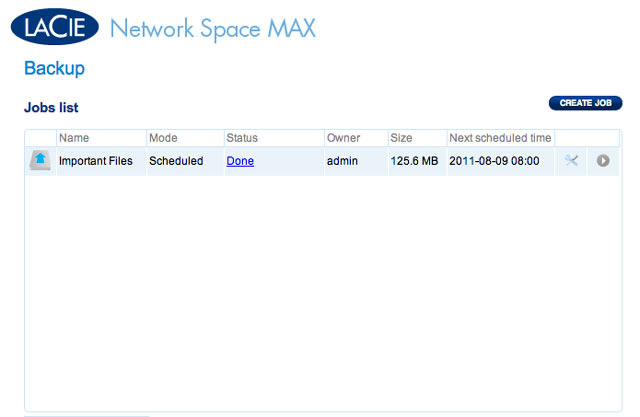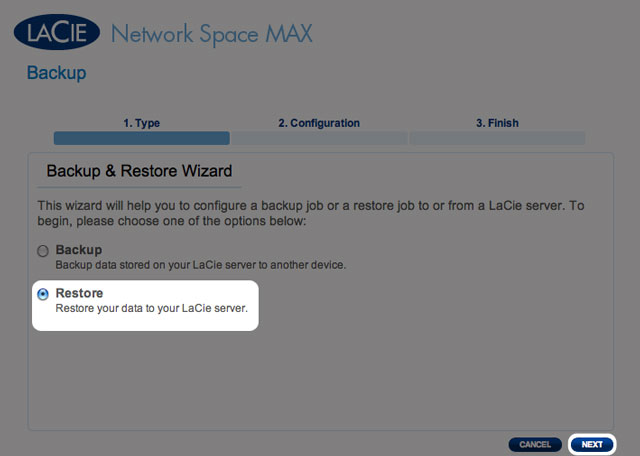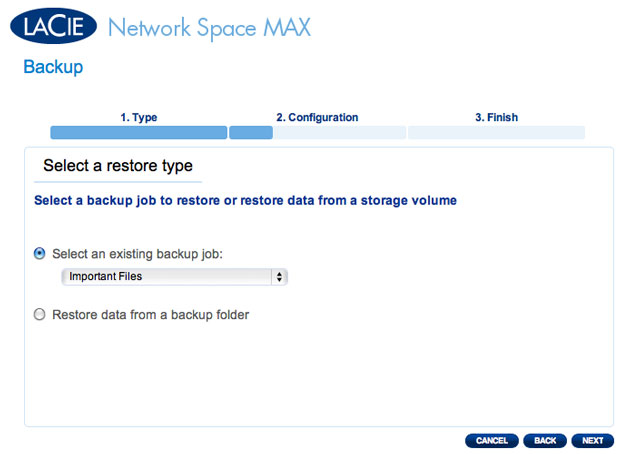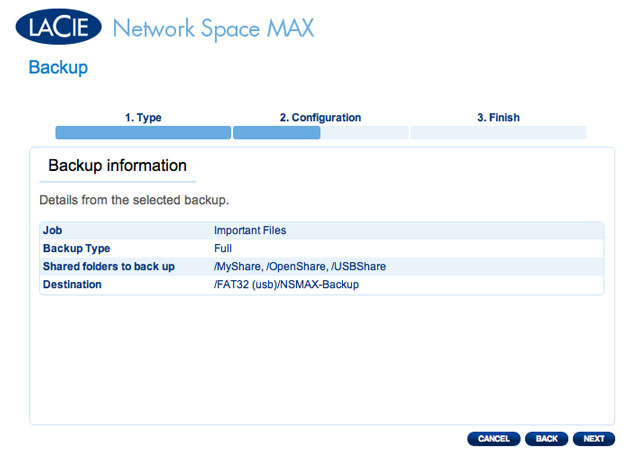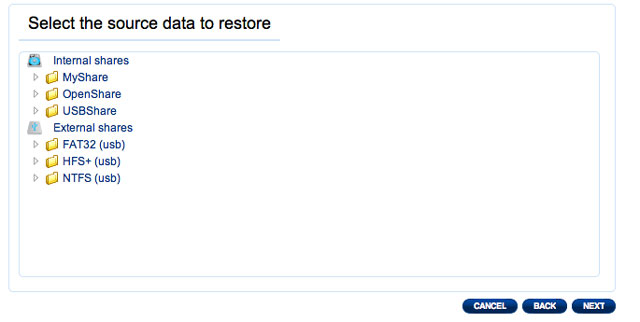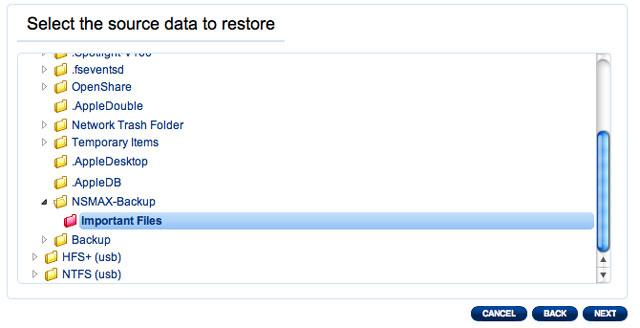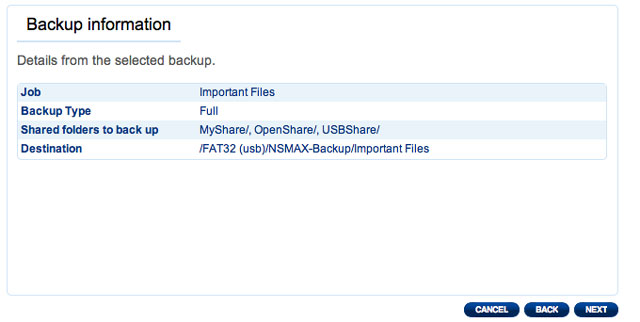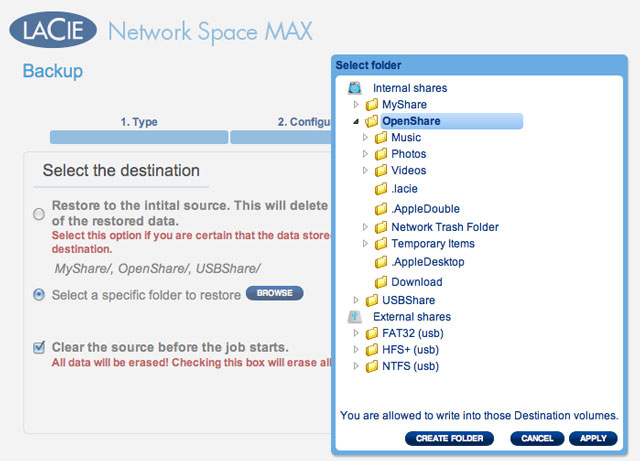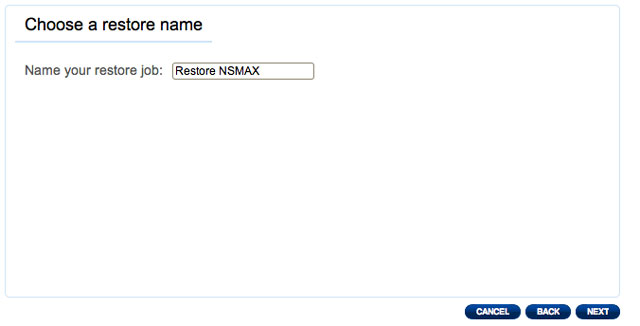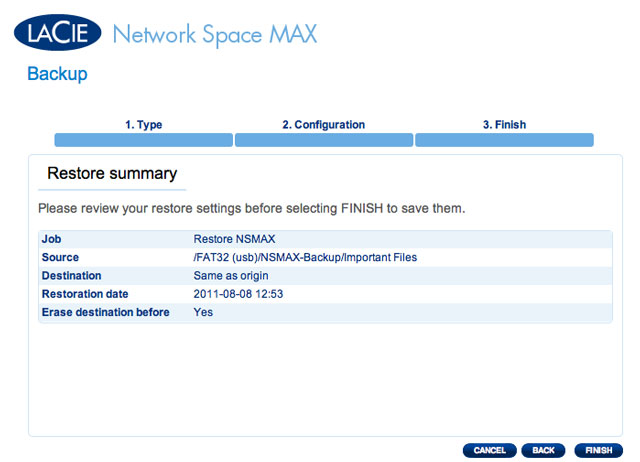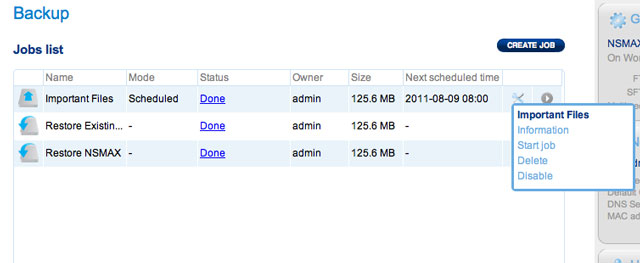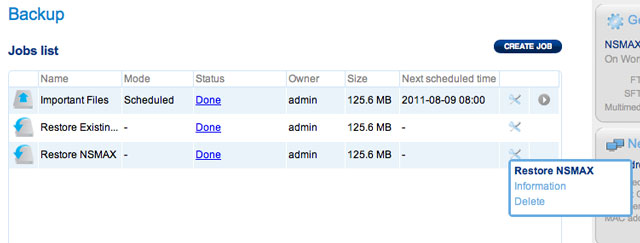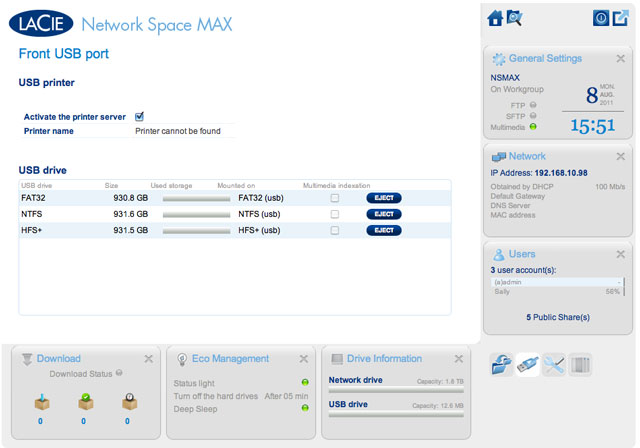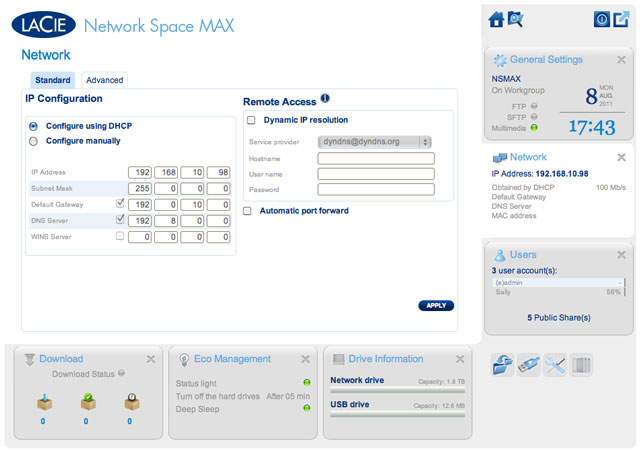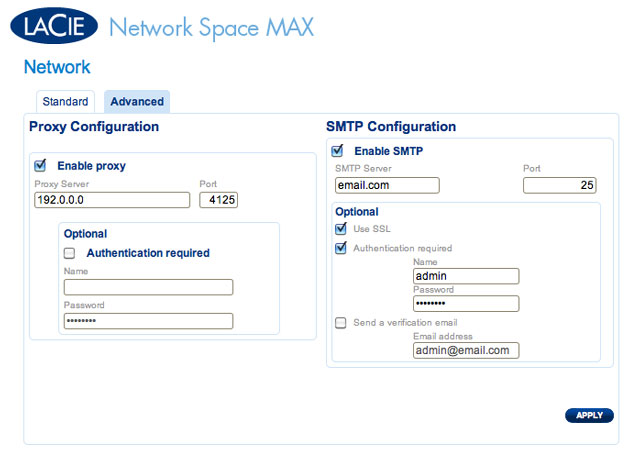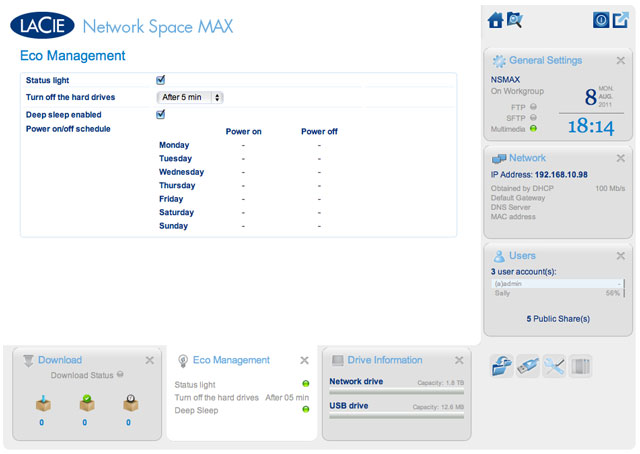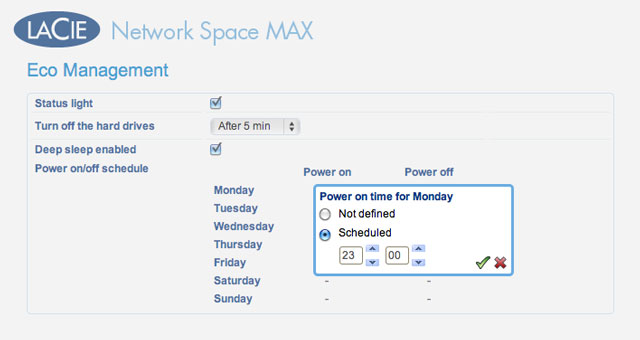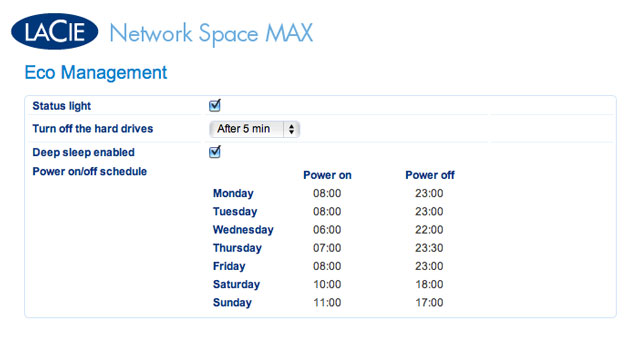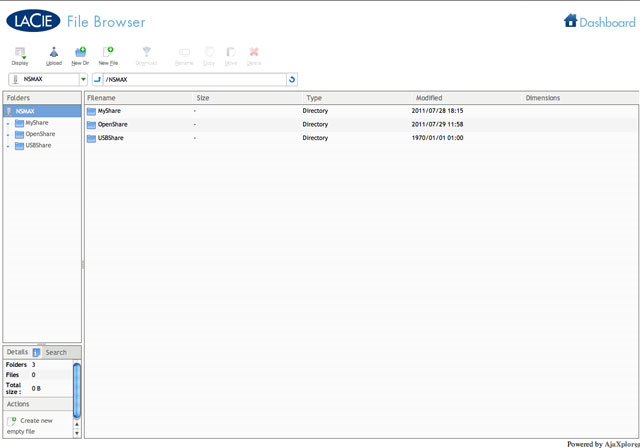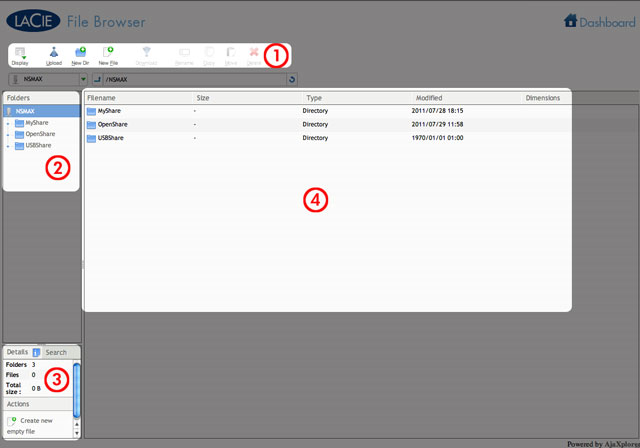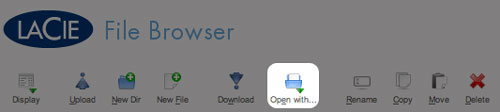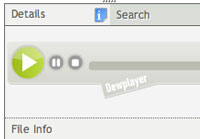Gebruikershulpmiddelen
Site-hulpmiddelen
Inhoud
Beheer (Dashboard)
Het Dashboard is een eenvoudig te gebruiken hulpmiddel voor het beheer van uw apparaat waarmee u gebruikers, shares, back-ups en vele andere functie kunt beheren.
Dashboard - Openen
Er zijn twee manieren om het Dashboard te openen:
- LaCie Network Assistant
- Webbrowser
Toegang tot Dashboard via LaCie Network Assistant
- Open LaCie Network Assistant:
- Windows: klik met de rechtermuisknop op het pictogram van LaCie Network Assistant in het systeemvak.
- Mac: klik op het pictogram van LaCie Network Assistant in de menubalk.
- De inlogpagina wordt geopend in een nieuw browservenster of tabblad. Als uw browser niet is geopend, opent LaCie Network Assistant deze voor u.
- U wordt gevraagd een snelle Installatiewizard te voltooien wanneer u het Dashboard voor het eerst opent. Uw wachtwoord mag 4 tot 20 alfanumerieke tekens en symbolen lang zijn en de gebruikersnaam 1 tot 20 alfanumerieke tekens (Dashboard - Voor het eerst inloggen). Wanneer u later inlogt, typt u gewoon uw gebruikersnaam en wachtwoord.
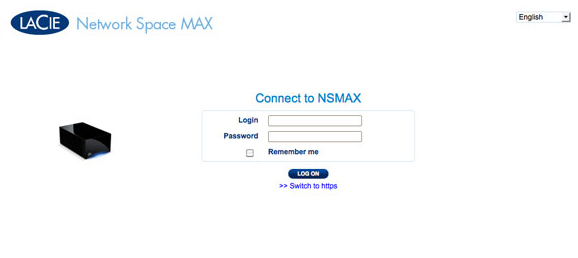
- Klik op INLOGGEN.
Toegang tot Dashboard via browser
- U wordt gevraagd een snelle Installatiewizard te voltooien wanneer u het Dashboard voor het eerst opent. Uw wachtwoord mag 4 tot 20 alfanumerieke tekens en symbolen lang zijn en de gebruikersnaam 1 tot 20 alfanumerieke tekens (Dashboard - Voor het eerst inloggen). Wanneer u later inlogt, typt u gewoon uw gebruikersnaam en wachtwoord.
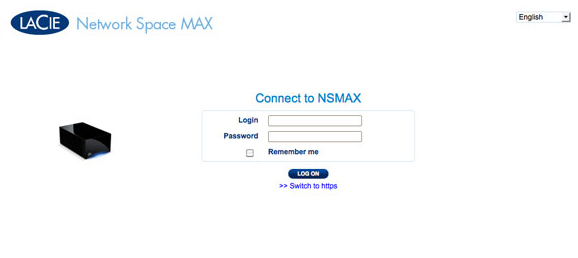
- Klik op INLOGGEN.
Verloren wachtwoord recupereren
Als de beheerder zijn/haar wachtwoord is vergeten, kan het worden gerecupereerd als een SMTP-server is toegewezen met een e-mailadres. Raadpleeg Dashboard - Netwerk voor instructies om een e-mailadres toe te voegen.
- De beheerder ontvangt een bericht in zijn/haar postbus voor inkomende berichten. Klik op de koppeling Klik hier in de e-mail.
- Typ in het scherm Stel uw wachtwoord opnieuw in uw inlognaam, nieuw wachtwoord en bevestig dan het nieuwe wachtwoord. Klik vervolgens op Verzenden.
Dashboard - Voor het eerst inloggen
Wanneer u voor het eerst inlogt bij uw netwerkopslag, wordt u gevraagd:
- Enkele basisinstellingen te definiëren, zoals een gebruikersnaam en wachtwoord.
- Het adres van uw LaCie MyNAS te configureren. Via een MyNAS-adres hebt u toegang tot uw netwerkopslag vanaf een externe locatie met een internetverbinding.
Log eerst in bij uw LaCie-netwerkopslag via LaCie Network Assistant of voer het adres handmatig in een internetbrowser in.
- Voltooi de basisinstellingen voor uw apparaat:
- Taal (rechts boven): kies uw gewenste taal.
- Apparaatnaam: u kunt de standaardnaam van uw apparaat behouden of een nieuwe naam invoeren.
- Gebruikersnaam beheerder: u kunt dit veld niet wijzigen.
- Voer uw wachtwoord in: gebruik een wachtwoord dat u gemakkelijk kunt onthouden maar voor anderen moeilijk te raden is. Sterke wachtwoorden bevatten zowel hoofdletters, kleine letters als minstens één cijfer.
- Tijdsinstellingen: u kunt de tijd handmatig invoeren of u kunt een NTP (network time protocol)-server gebruiken. U kunt de NTP-server testen met de knop TEST.
- Selecteer VOLTOOIEN.
- Voer de naam in die u wilt gebruiken als extern adres voor uw MyNAS. Aangezien het adres altijd begint met http://mynas.lacie.com, adviseert LaCie dat u een korte naam gebruikt die u gemakkelijk kunt onthouden.
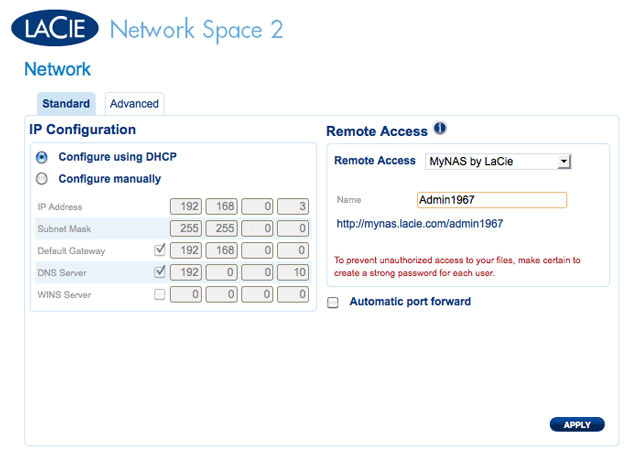
- Klik op TOEPASSEN.
Uw LaCie-netwerkopslag en MyNAS-adres zijn klaar voor gebruik. Raadpleeg Toegang op afstand voor meer informatie over MyNAS.
Dashboard - Welkom
De pagina Welkom geeft u koppelingen naar nuttige documenten op de LaCie-website, de mogelijkheid om informatie van de beheerder te wijzigen, en een lijst met de verschillende pagina's van het Dashboard.
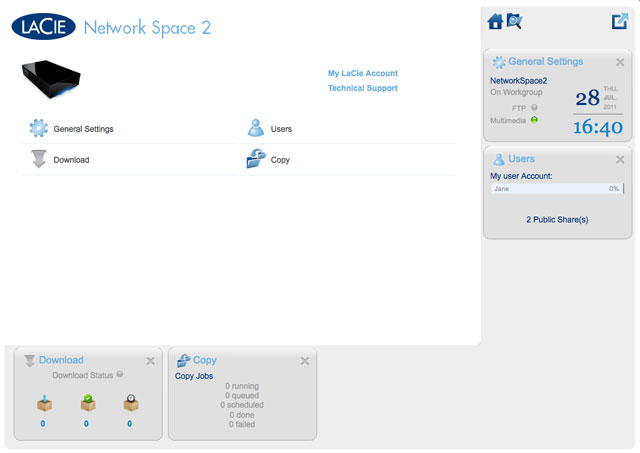
Support en online registratie
- Als u wilt inloggen bij uw account op www.lacie.com/nl/, klikt u op Mijn LaCie-account.
- Voor productupdates, softwaredownloads en belangrijke supportinformatie van LaCie klikt u op Technische support. U wordt dan verwezen naar de online pagina Support & Downloads van LaCie.
- Als u geen persoonlijke account hebt gemaakt op www.lacie.com/nl/, klikt u op Online registreren om de nieuwste informatie over uw apparaat en nieuwtjes over andere LaCie-producten te ontvangen.
Slaapstand, Herstarten of Uitschakelen
Voor het Uitschakelen, Herstarten of in de Slaapstand plaatsen van het netwerkopslagapparaat klikt u op de Aan/uit-knop rechts boven in het Dashboard-venster. Aangezien de Slaapstand standaard niet beschikbaar is, moet deze worden ingeschakeld door de beheerder (raadpleeg Dashboard - Eco-beheer).
Uitloggen
Als u wilt uitloggen bij het Dashboard, klikt u op de knop Uitloggen rechts boven in het Dashboard-venster. Om veiligheidsredenen adviseert LaCie uit te loggen bij het Dashboard als u het niet langer nodig hebt.
Bestandsverkenner
Raadpleeg Dashboard - Bestandsverkenner.
Dashboard - Navigatie
Het Dashboard bestaat uit een centraal gebied omgeven door widgets of kleine vakjes die de verschillende pagina's voorstellen. De widget toont een overzicht van de informatie op de pagina. Voor volledige informatie navigeert u naar de pagina zelf.
- Als u naar een pagina wilt navigeren, klikt u op de widget onder de titel of sleept u een widget naar het midden van het venster.
- Als u een widget wilt minimaliseren, klikt u op de X naast de titel.
- Als u een geminimaliseerde widget wilt maximaliseren, sleept u het pictogram over een gemaximaliseerde widget of naar een open widget-ruimte.
- Als u widgets wilt herschikken, sleept u het pictogram of de titel van de geminimaliseerde widget naar de positie van een andere widget.
Dashboard - Gebruikers
Nieuwe gebruiker
Als u een nieuwe gebruiker wilt aanmaken, klikt u op de knop GEBRUIKER TOEVOEGEN en vult u de vereiste velden in.
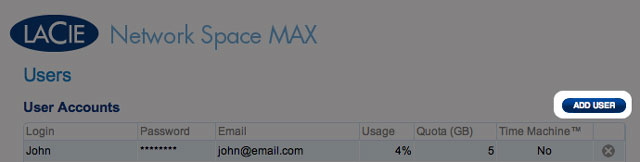
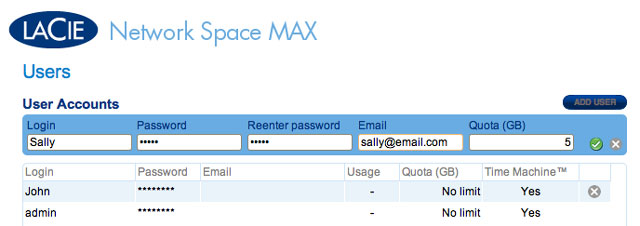
Het wachtwoord is hoofdlettergevoelig.
In tekstvelden mag u 1 tot 20 tekens invullen (letters, cijfers, symbolen, koppelteken en onderstrepingsteken). Begin of eindig niet met een koppelteken of een onderstrepingsteken.
Bestaande gebruiker
De gebruikersgegevens worden in een tabel georganiseerd:

- Klik op de tekst in de kolom Inlognaam om de gebruikersnaam te wijzigen.
- Klik op de tekst in de kolom Wachtwoord om het wachtwoord van de gebruiker te wijzigen.
- Klik op de tekst in de kolom E-mail om het e-mailadres van de gebruiker te wijzigen.
- Klik op de tekst in de kolom Time Machine om de optie in of uit te schakelen. Kies Ja als Mac OS X is geïnstalleerd op de computer van de gebruiker en de back-ups in de share moeten komen.
Gebruiker verwijderen
Als u een gebruiker wilt verwijderen, klikt u op de grijze X rechts van de rij van de gebruiker. Er verschijnt een pop-upvenster dat u om bevestiging vraagt. Door te klikken op TOEPASSEN verwijdert u de share van de gebruiker en al zijn/haar gegevens.
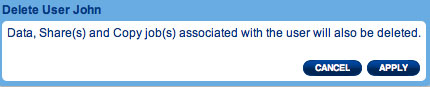
Dashboard - Drive-informatie
Deze pagina toont u informatie over het schijfgebruik en biedt u de mogelijkheid om de netwerkschijf of de USB-schijf (USBShare) opnieuw te formatteren.
Netwerkschijf
Wanneer u klikt op de knop FORMATTEREN bovenaan, worden ALLE gegevens op de schijven (inclusief USBShare of gebruikersshares) gewist en worden de schijven geformatteerd. Gegevens op de aan de voorzijde aangesloten USB-sleutel of harde schijf worden niet aangetast.
Netwerkschijf opnieuw formatteren:
USB-schijf (USBShare)
Raadpleeg Aansluiten op een computer via USB voor informatie over de aansluiting van uw LaCie-netwerkopslag op een computer via de USB.-poort aan de achterkant van het apparaat.
Op deze pagina kunt u:
- De opslagcapaciteit verhogen of verlagen die u aan de USB-schijf hebt toegewezen
- De USB-schijf formatteren
Toegewezen opslag aan USBShare wijzigen:
- Sleep de schuifregelaar naar rechts (verhoog de capaciteit tot maximum 500 GB) of naar links (verlaag de capaciteit). Zodra u klikt op de schuifregelaar, kunt u de pijlen naar links en rechts op uw toetsenbord gebruiken om de capaciteit precies in te stellen.
- Zodra u de capaciteit hebt geselecteerd, klikt u op Toepassen.
- Klik op TOEPASSEN om de wijziging in de opslagcapaciteit van USBShare te bevestigen.
USBShare formatteren:
- Klik op FORMATTEREN om door te gaan.
Dashboard - Download
Het Dashboard beschikt over een torrentserver waarmee u torrentbestanden kunt downloaden. Voor meer informatie over torrents raadpleegt u:
http://nl.wikipedia.org/wiki/BitTorrent
- Klik op de knop Start downloadprogramma links onder in het venster.
- Geef aan of de torrentbron een bestand of een URL is en navigeer vervolgens naar de bron.
- Kies de bestemming (in welke share wilt u het gedownloade bestand opslaan) en klik op het groene vinkje.
Instellingen van pagina Download
Onder de lijst met downloads worden verschillende instellingen weergegeven.
- TCP-poort voor inkomende verbindingen: klik op het het nummer om een routerpoort te kiezen die de torrentservice zal gebruiken.
- Limiet downloadsnelheid: klik op het nummer hier om een maximale downloadsnelheid in te voeren.
- Limiet uploadsnelheid: klik op het nummer hier om een maximale uploadsnelheid in te voeren.
- Max. actieve downloads: klik op het nummer hier om het aantal torrents te beperken die tegelijkertijd kunnen worden gedownload/geüpload. Voer nul in om geen beperking in te stellen.
Dashboard - Algemene instellingen
- Apparaatnaam: de apparaatnaam identificeert uw LaCie-opslagapparaat in uw netwerk. U kunt de standaardnaam wijzigen door op de tekst te klikken en een nieuwe naam te typen. Let wel dat de apparaatnaam max. 15 tekens lang is, hoofdlettergevoelig is en alleen uit alfanumerieke tekens zonder spaties of symbolen mag bestaan.
- Werkgroep: klik op de tekst en typ dan de naam van een Windows-werkgroep (gebruik 1 tot 15 alfanumerieke tekens).
- Taal: klik op de tekst om de taal van het Dashboard te wijzigen.
- Multimediaservice (OpenShare): met de multimediaservice kunt u mediabestanden streamen vanaf uw LaCie-netwerkopslag naar UPnP-spelers (zoals mobiele telefoons, computers en spelconsoles). Mediabestanden moeten in OpenShare worden opgeslagen om ze af te spelen.
- FTP-service: standaard netwerkprotocol gebruikt om bestanden te kopiëren van één host naar een andere via een TCP-netwerk.
- SFTP-service: SSH File Transfer Protocol. hoewel dit u een veiligere FTP-service biedt, zullen overdrachtsnelheden lager zijn door de encryptie.
- Datum: de datum en de tijd worden automatisch ingesteld als u een NTP-server toewijst (zie hieronder). Als dit niet het geval is, klikt u op de tekst en selecteert u een dag uit de kalender.
- Tijd: als de tijd niet is ingesteld door de NTP-server, klikt u op de tekst en selecteert u de juiste tijd.
- Tijdzone: selecteer uw tijdzone in het vervolgkeuzemenu.
- Tijdsynchronisatie: met deze optie kan uw netwerkopslag de tijd en de datum synchroniseren met een NTP-server (Network Time Protocol). Door het automatisch instellen van de tijd hoeft u de tijdinstellingen niet aan te passen voor de zomertijd.
Dashboard - Ondersteuning
Configuratie
- Versie: de LaCie NAS OS-versie gebruikt door uw netwerkopslagapparaat. Deze informatie is mogelijk belangrijk wanneer u het OS bijwerkt of spreekt met de technische support van LaCie.
- Systeemlogboek: klik op de knop Downloaden om het systeemlogboek op uw computer op te slaan. Het logboek is mogelijk nuttig als u problemen oplost met de technische support van LaCie.
- E-mailbericht: het selectievakje is standaard aangevinkt. Let wel dat een SMTP-server moet worden gedefinieerd en de beheerder moet een e-mailadres hebben toegevoegd op de pagina Gebruikers.
Triggers voor e-mailberichten
De volgende gebeurtenissen zorgen ervoor dat een e-mailmelding wordt verstuurd als een e-mailadres is opgegeven op de pagina Gebruiker:
| Gebeurtenis-ID | Beschrijving | Ontvanger |
|---|---|---|
| Capaciteit | Wanneer de totale beschikbare capaciteit minder dan 90% bedraagt | Beheerder |
| Quota | Wanneer de capaciteit 90% van de ingestelde quota bereikt | Beheerder |
| Download | Wanneer een download is voltooid of wanneer een fout tijdens het downloaden is opgetreden | Beheerder |
| Back-up | Wanneer een back-up begint, eindigt, wordt geannuleerd, of mislukt | Beheerder |
| Temperatuur | Het product heeft minstens één minuut de maximale temperatuur behouden | Beheerder |
| Wachtwoordherstel | Een gebruiker heeft zijn/haar wachtwoord gerecupereerd | Beheerder of gebruiker, afhankelijk van de persoon die het verzoek deed |
Automatisch bijwerken
Uw LaCie-netwerkopslag zoekt elke week automatisch naar updates voor het besturingssysteem. Als een update wordt gevonden, installeert het systeem deze voor u. Raadpleeg Besturingssysteem van product bijwerken voor informatie over het aanpassen van de update-instellingen.
Logboeken
Het onderdeel Logboeken vermeldt belangrijke gebeurtenissen, zoals waarschuwingen en resultaten van RAID-wijzigingen (RAID is alleen beschikbaar bij de Network Space MAX).
Als u de tekst in de lijst wilt wissen, klikt u op het pictogram Prullenmand.
Dashboard - Back-up
Uw LaCie-netwerkopslag beschikt over een betrouwbaar back-up- en herstelsysteem waarmee u bestanden kunt back-uppen:
- Van uw LaCie-netwerkopslag naar een externe harde schijf aangesloten op de USB-poort aan de voorkant
- Van een externe harde schijf aangesloten op de USB-poort aan de voorkant naar de LaCie-netwerkopslag
- Tussen shares op de netwerkopslag (bijv. van OpenShare naar MyShare, MyShare naar USBShare, enz.)
Voorbeelden:
Back-up: als u de media van de familie en andere belangrijke bestanden niet wilt verliezen, wilt u wellicht een back-up van de inhoud op uw LaCie-netwerkopslag maken op een externe USB-harde schijf. Zodra de externe harde schijf is aangesloten op de USB-uitbreidingspoort aan de voorkant, kunt u de pagina Back-up gebruiken om de frequentie en het type van de back-up te plannen. Back-ups zijn flexibel. Zo kunt u kiezen voor een dagelijkse, wekelijkse of maandelijkse back-up.
Herstel: iemand in uw gezin heeft per ongelijk een belangrijk document verwijderd in zijn/haar share op de LaCie-netwerkopslag. Gelukkig maakt u elke avond een back-up van de netwerkopslag op een externe harde schijf. Zodra de externe harde schijf is aangesloten op de USB-uitbreidingspoort aan de voorkant, kunt u gaan naar de pagina Back-up om het ontbrekende document terug te zetten.
De Back-up- en herstelwizard helpt u bij het instellen van back-uptaken en het herstellen van bestanden die werden verwijderd of verloren zijn gegaan. Het systeem slaat tot wel 10 versies van back-ups op, waardoor u beschikt over de flexibiliteit om oudere versies van bestanden te herstellen.
Aan de slag gaan:
- Kies de pagina Back-up in het Dashboard
- Volg de onderstaande richtlijnen
Back-up
- Als u een nieuwe map wilt maken, navigeert u naar een ideale locatie op het doelvolume en klikt u dan op de knop MAP MAKEN. Let wel dat shares of mappen waarvoor u geen schrijftoegang hebt niet worden weergegeven. Volumes die zijn geformatteerd in HFS+ (Mac) kunnen bijvoorbeeld worden gelezen maar u kunt er niet op schrijven.
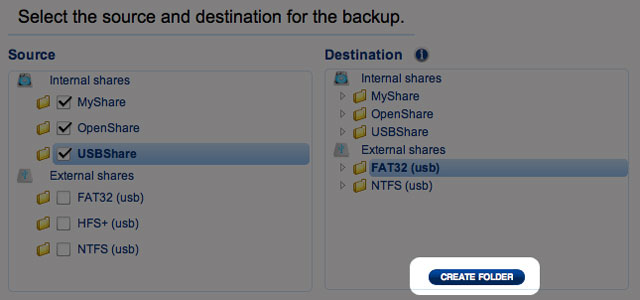
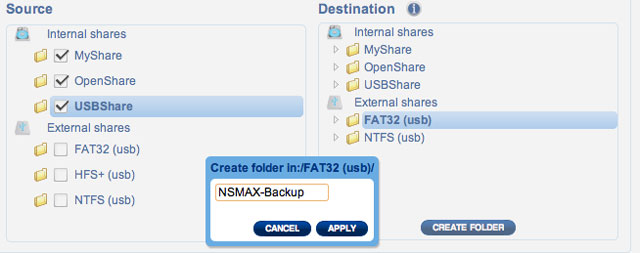
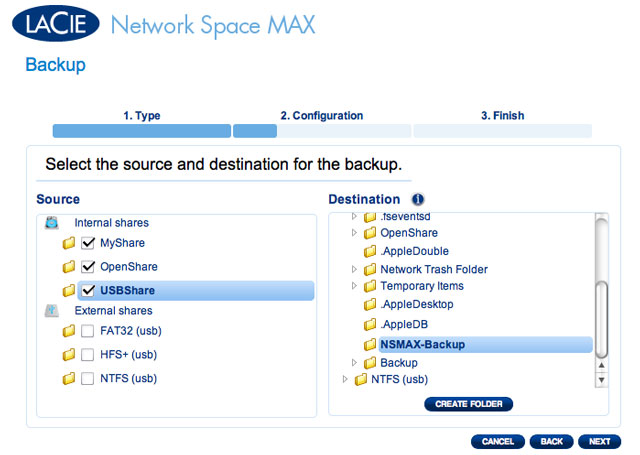
- Klik op VOLGENDE.
-
- Handmatig betekent dat de back-uptaak alleen wordt uitgevoerd wanneer u deze uitvoert.
- Gepland betekent dat de back-uptaak wordt uitgevoerd volgens een door u ingestelde planning.
- Automatisch betekent dat de back-uptaak automatisch wordt uitgevoerd wanneer zowel de bron als het doel van de back-up beschikbaar zijn. Deze optie is alleen beschikbaar als één van de apparaten (Bron of Bestemming) een externe harde schijf is. Als Automatisch is geselecteerd, hebt u de optie om Automatisch verwijderen te kiezen. Hiermee deactiveert u de externe harde schijf zodra de back-up is voltooid.
Herstel
-
- Als u ervoor koos om gegevens te herstellen vanaf een back-upmap, kunt u in het volgende scherm de bron voor het herstel van de gegevens selecteren. Geldige back-ups hebben een pictogram met een rode map. Kies de back-upmap en klik dan op VOLGENDE. Informatie over die back-upbron wordt als bevestiging vermeld in het volgende scherm. Klik op VOLGENDE.
- Kies een herstelpunt in het volgende scherm. Een herstelpunt stemt overeen met een versie van de map telkens een back-up werd gemaakt. Kies ervoor om de map vanaf de laatste back-up of op datum te herstellen. Als u op datum kiest, selecteert u de datum in de kalender en het tijdstip in het vervolgkeuzemenu. Klik dan op VOLGENDE.
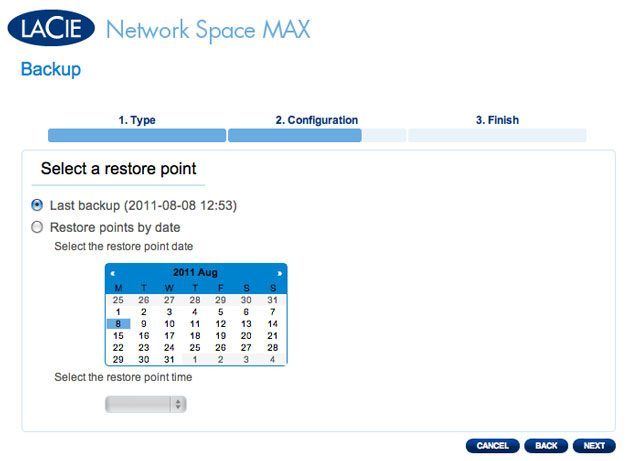
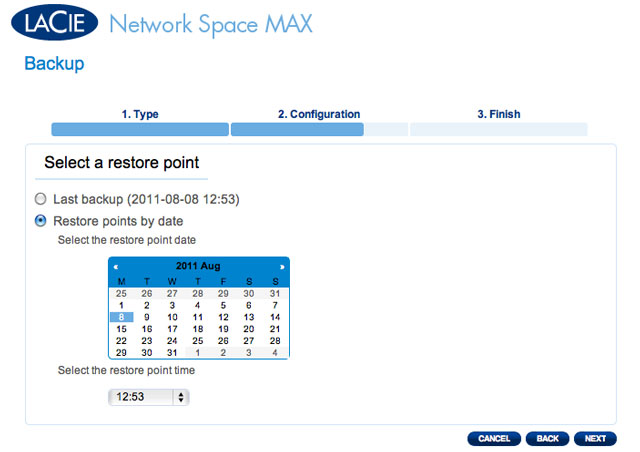
- Kies in het volgende scherm waar u de back-up wilt herstellen.
- Herstel naar de oorspronkelijke plaats van de gegevens om de bronmap te overschrijven met de back-upmap. Hierdoor geeft u prioriteit aan de back-up en vervangt u de inhoud van de bronmap.
- Als u schijfruimte wilt vrijmaken, kunt u ervoor kiezen om de bron te wissen voordat de taak begint. Door het vakje in deze stap aan te vinken worden alle gegevens in de bronmap gewist. Voordat u doorgaat naar de volgende stap, vraagt een prompt u te bevestigen dat alle gegevens op de bron mogen worden gewist voordat het herstel begint.
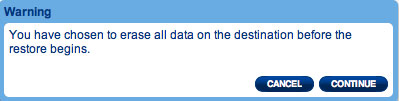
Bestaande taken wijzigen
Taken die u hebt gemaakt worden vermeld in de tabel op de pagina Back-up. Deze tabel toont nuttige informatie die u helpt bij het beheer van de taken. Klik op het configuratiepictogram (gekruiste moersleutel en schroevendraaier) in de uiterst rechtse kolom voor opties. U kunt gedetailleerde informatie over een taak krijgen of de taak starten, verwijderen of in/uitschakelen.
Als u een geplande taak uitschakelt, wordt deze niet uitgevoerd totdat de taak wordt ingeschakeld.
Dashboard - USB-poort aan voorkant (Uitbreiding)
Deze pagina biedt informatie over apparaten die aangesloten zijn op de USB-uitbreidingspoort aan de voorkant. Let wel dat de USB-apparaatpoort aan de achterkant dient om de netwerkopslag aan te sluiten op uw computer.
USB-printer
Uw LaCie-netwerkopslag beschikt over een printerserver. 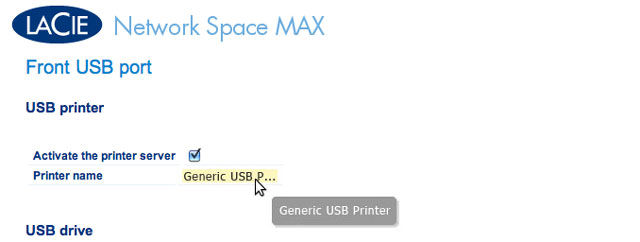
Activeren:
- Vink het vakje aan naast Printerserver activeren.
- Schakel de printer in en sluit deze aan op de USB-uitbreidingspoort aan de voorkant.
- Na de aansluiting wordt de printer vermeld op de pagina Dashboard - Externe poorten en wordt de printer beschikbaar in uw netwerk. De juiste printerstuurprogramma's moeten op de hostcomputer geïnstalleerd zijn.
Bovendien worden alleen PostScript-printers ondersteund. Als uw printer niet wordt weergegeven op de pagina Dashboard - Externe poorten, ondersteunt de printer wellicht geen PostScript-afdrukken. Dit is vaak het geval bij multifunctionele printers en fotoprinters. LaCie kan niet garanderen dat uw printer de juiste protocollen ondersteunt om hem om te vormen tot een netwerkprinter.
Externe harde schijven
Sluit een externe harde schijf aan op de USB-poort aan de voorkant en de schijf wordt op deze pagina vermeld. Na de aansluiting gedragen de partitie(s) van de schijf zich op dezelfde manier als OpenShare of USBShare op uw LaCie-netwerkopslag. U kunt de volume(s) bekijken op de pagina Dashboard - Shares en gegevens openen via het bestandssysteem van uw besturingssysteem (een Verkenner-venster voor Windows-gebruikers en de Finder voor Mac-gebruikers).
Als u schade aan het bestandssysteem van uw externe harde schijf wilt vermijden, klikt u op de knop VERWIJDEREN voordat u de schijf loskoppelt van uw LaCie NAS.
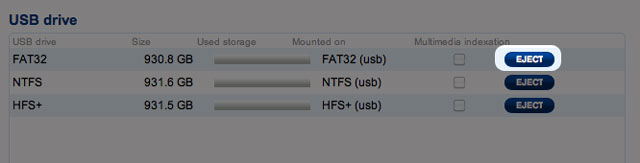
Dashboard - Netwerk
Tabblad Standaard
IP-configuratie
Kies tussen Configureren met DHCP en Handmatig configureren. Als uw netwerk beschikt over DHCP, zoals bij de meeste netwerken van consumenten het geval is, wordt de LaCie-netwerkopslag automatisch een IP-adres toegewezen. Hierdoor zien de meeste gebruikers dat er waarden zijn ingevuld in de tabel. Als u Handmatig configureren selecteert, kunt u de waarden in de tabel wijzigen volgens uw niet-DHCP-beheerd netwerk.
Toegang op afstand
Tabblad Geavanceerd
Proxy-configuratie
Uw LaCie-netwerkopslag kan worden geconfigureerd voor verbinding met een proxyserver:
- Activeer de functie door op het vakje Proxy inschakelen te klikken.
- Vul het adres en de poort van de proxyserver in, alsook optionele verificatie-informatie.
- Klik op TOEPASSEN
SMTP-configuratie
Als u uw LaCie-netwerkopslag waarschuwingse-mails wilt laten versturen naar gebruikers, configureert u de SMTP-instellingen in dit onderdeel. Verifieer de werking van het alarmsysteem als volgt:
- Vink het vakje aan naast Zend een verificatiemail
- Vervolledig het veld E-mailadres
- Klik op de knop TOEPASSEN.
Dashboard - Eco-beheer
- Statuslampje aan: Vink dit vakje uit als u het LED-lampje aan de voorkant wilt uitschakelen. De waarschuwingslampjes worden hierdoor niet uitgeschakeld.
- Harde schijven uitschakelen: stel de inactiviteitsduur in waarna de schijven in de Eco-modus worden geplaatst. In de Eco-modus neemt het toerental van de schijven af om het stroomverbruik te herleiden. Het product verlaat de Eco-modus automatisch wanneer een verzoek wordt verzonden naar de drive.
- Slaapstand inschakelen: de slaapstand betekent dat de drive in een modus met een heel laag energieverbruik wordt gezet wanneer u de slaapstand activeert met de knop Opties voor uitschakelen op het Dashboard. Deze modus kan ook worden geactiveerd door Aan/uit-knop van het apparaat ingedrukt te houden. Als u de schijf uit de slaapstand wilt halen, drukt u op de Aan/uit-knop of gebruikt u de functie Wake on LAN in LaCie Network Assistant (raadpleeg Wake on LAN).
- Schema in-/uitschakelen: stel de schijf in om de slaapstand op een bepaald tijdstip te activeren of te deactiveren om energie te besparen. Klik op de instelling in de kolommen Inschakelen en Uitschakelen om het tijdstip voor elke dag van de week in te voeren.
Dashboard - RAID-beheer
Raadpleeg RAID beheren en een schijf toevoegen.
Dashboard - Bestandsverkenner
Het Dashboard beschikt over een interactieve Bestandsverkenner voor het beheren en overzetten van bestanden via HTTP. Open de Bestandsverkenner door op het pictogram rechts boven in het Dashboard te klikken.
Met de Bestandsverkenner kunt u bestanden overzetten, kopiëren en verwijderen, alsmede foto's in miniatuurweergave bekijken en zelfs multimedia-inhoud zoals mp3-muziekbestanden streamen. Het is een handige manier om bewerkingen uit te voeren op bestanden die zijn opgeslagen op externe harde schijven in het netwerk, ongeacht de eventuele verbinding via het lokale netwerk of het internet (raadpleeg Toegang op afstand). Aangezien met de Bestandsverkenner bestanden sneller kunnen worden overgezet dan met slepen en neerzetten, is het handiger bij het kopiëren van grote bestanden.
De Bestandsverkenner bestaat uit vier onderdelen:
- Met de werkbalk kunt u een talrijke functies uitvoeren, zoals de weergave van bestanden veranderen, bestanden uploaden en streamen, en mappen maken.
- Folders (Mappen) toont de mappenstructuur van de geselecteerde share.
- Details toont informatie over een geselecteerd bestand, zoals naam, miniatuur (afbeeldingen), bestandstype, afmetingen (foto's) of duur (video's), terwijl u met Zoeken naar bestanden kunt zoeken aan de hand van de bestandsnaam.
- Deze sectie toont de bestanden in een geselecteerde map. Als u de bestanden als miniaturen wilt bekijken, klikt u op Miniaturen in de werkbalk.
U kunt foto's bekijken, tekstbestanden bewerken en bepaalde typen muziek streamen. Selecteer het bestand en:

 Pagina afdrukken
Pagina afdrukken Pagina opslaan als PDF
Pagina opslaan als PDF