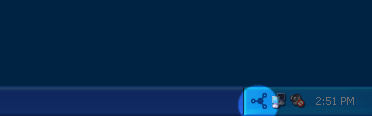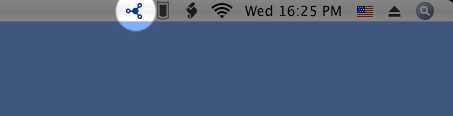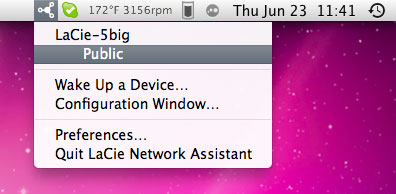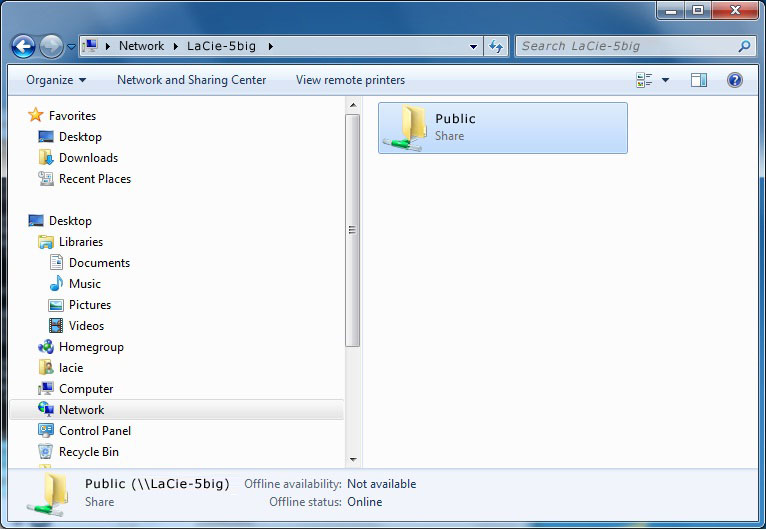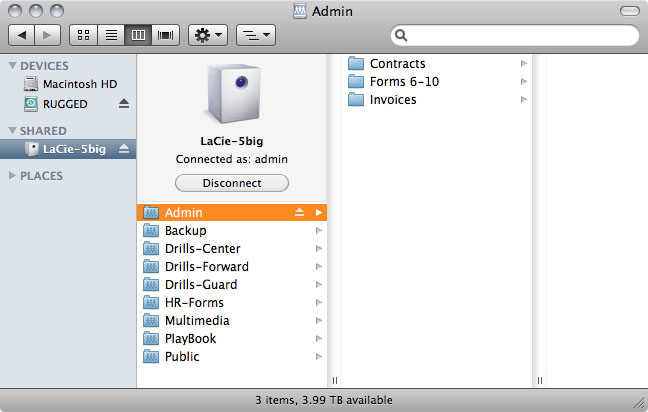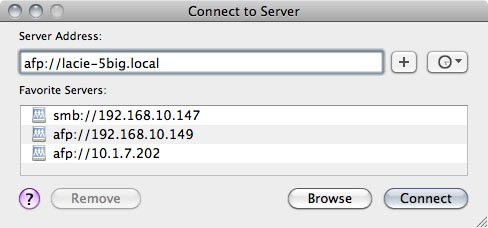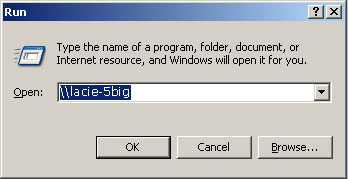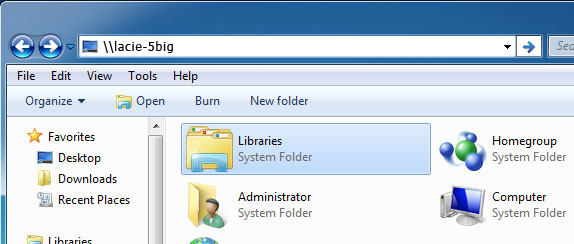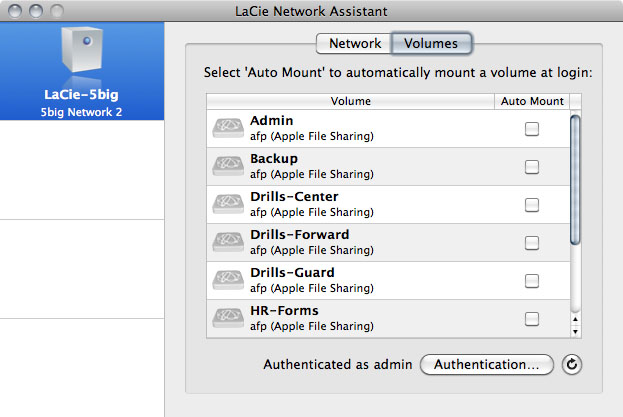User Tools
Site Tools
Innehållsförteckning
Åtkomst och överföring av filer
Om standarddelningar
Din d2 or 2big Network 2 har tre standarddelningsmöjligheter (samma som mappar): Share, Public och USBShare (USBShare skapas automatiskt när du tilldelar utrymme för USB-åtkomst; se Dashboard - Diskinformation för ytterligare information).
Nedanstående tabell sammanfattar skillnaderna mellan de olika delningsmöjligheterna.
| Namn | Tillgänglighet | Login | Tillgång |
|---|---|---|---|
| Dela | Privat, endast tillgänglig för administratör som standardinställning | Lösenordsskyddad | Vid anslutning till nätverk (Ethernet) och nätverksanslutna datorer |
| Public | Offentlig, tillgänglig för alla användare på nätverket | Ingen | Vid anslutning till nätverk (Ethernet) och nätverksanslutna datorer eller UPnP/DLNA-certifierade spelare/adapters (om multimediaservice är aktiverad) |
| USBShare | Offentlig (tillgång till ansluten extern USB drivenhet) | Ingen | Vid anslutning till nätverk (Ethernet) dator och via UPnP/DLNA-certifierade spelare/adapters (om multimediaservice är aktiverad) |
På så vis, när d2 eller 2big Network 2 är ansluten till nätverket är alla tre delningarna tillgängliga för administratör och Public och USBShare för besökare (USBShare är endast tillgänglig om du har tilldelat utrymmer för USB-åtkomst). Å andra sidan, när den är ansluten till en dator via USB är endast USBShare tillgänglig.
Din LaCie 5big eller 2big Network 2 har tre standarddelningsmöjligheter (samma som mappar): Share, Public och USBShare (iSCSIShare skapas automatiskt när du tilldelar utrymme för iSCSI-delning; se Dashboard - Diskinformation för ytterligare information).
Nedanstående tabell sammanfattar skillnaderna mellan de olika delningsmöjligheterna.
| Namn | Tillgänglighet | Login | Tillgång |
|---|---|---|---|
| Share | Privat, endast tillgänglig för administratör som standardinställning | Lösenordsskyddad | Vid anslutning till nätverk (Ethernet) och nätverksanslutna datorer |
| Public | Offentlig, tillgänglig för alla användare på nätverket | Ingen | Vid anslutning till nätverk (Ethernet) och nätverksanslutna datorer eller UPnP/DLNA-certifierade spelare/adapters (om multimediaservice är aktiverad) |
| iSCSIShare | Offentlig, tillgänglig för alla användare på nätverket | Ingen | Vid anslutning till nätverk (Ethernet) och nätverksanslutna datorer eller UPnP/DLNA-certifierade spelare/adapters (om multimediaservice är aktiverad) |
På så vis, när 5big Network 2 är ansluten till nätverket är alla tre delningarna tillgängliga för administratör och Public och iSCSIShare för besökare (iSCSIShare är endast tillgänglig om du har tilldelat utrymme för iSCSI-åtkomst).
Det går också att skapa nya delningar och/eller ta bort standarddelningar (med undantag för USBShare och iSCSIShare). Se Dashboard - Diskinformation för mer information.
Åtkomst av delningar
Det finns flera val för åtkomst av delningar på din LaCie-enhet.
Alternativ 1:
- Starta LaCie Network Assistant
- Windows-användare:
- Välj LaCie Network Assistant i Start/Programs. En ikon för Network Assistant visas i aktivitetsfältet och LaCie Network Assistant känner autojmatiskt av din LaCie-produkt på nätverket.
- Macintosh-användare:
- Välj LaCie Network Assistant i mappen Applikationer. En ikon för Network Assistant visas i aktivitetsfältet och LaCie Network Assistant känner automatiskt av din LaCie-produkt på nätverket.
- Ange ditt användarnamn och lösenord (standardinställning) vid uppmaning:
Användarnamn = admin
Lösenord = admin
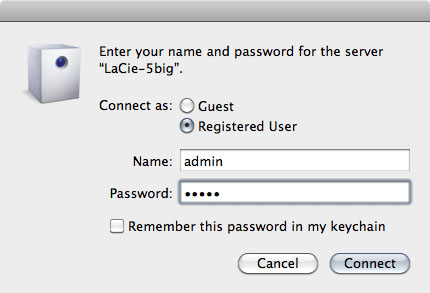
Om du har ändrat användarnamnet/lösenordet från standard admin/admin (se Administration (Dashboard)), ange dina nya behörigheter.
Alternativ 2:
Macintosh-användare:
- I din Finder navigerar du till Fortsätt > Anslut till Server.
- Ange något av följande i dialogrutan som öppnas:
afp://[machine name].local
smb://[machine name].local
afp://[IP address]
smb://[IP address]
Windows XP-användare:
Till dig som använder Windows 7 och Vista:
Alternativ 3:
- Starta LaCie Network Assistant
- Windows-användare:Välj LaCie Network Assistant i Start/Programs. En ikon för Network Assistant visas i aktivitetsfältet och LaCie Network Assistant känner automatiskt av din LaCie-produkt på nätverket.
- Macintosh-användare:Välj LaCie Network Assistant i mappen Applikationer. En ikon för Network Assistant visas i aktivitetsfältet och LaCie Network Assistant känner automatiskt av din LaCie-produkt på nätverket.
- Högerklicka på ikonen i aktivitetsfältet (Windows) eller klicka på ikonen i menyfältet (Mac) och välj Konfigureringsfönster.
- Dubbelklicka på den delning du vill ha åtkomst till. Delningen öppnas i ett Finder-fönster (Mac) eller i utforskaren (Windows). Överför filer på vanligt sätt mellan datorn och delningen.

 Skriv ut sida
Skriv ut sida Spara sida som PDF
Spara sida som PDF