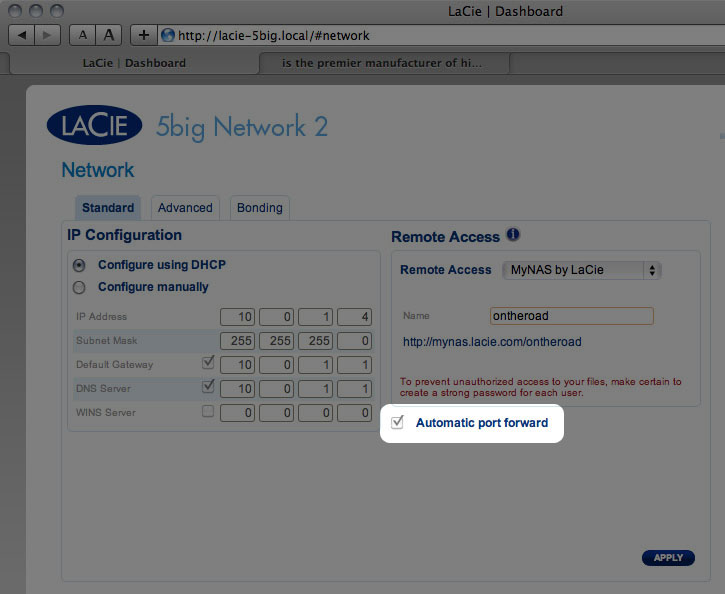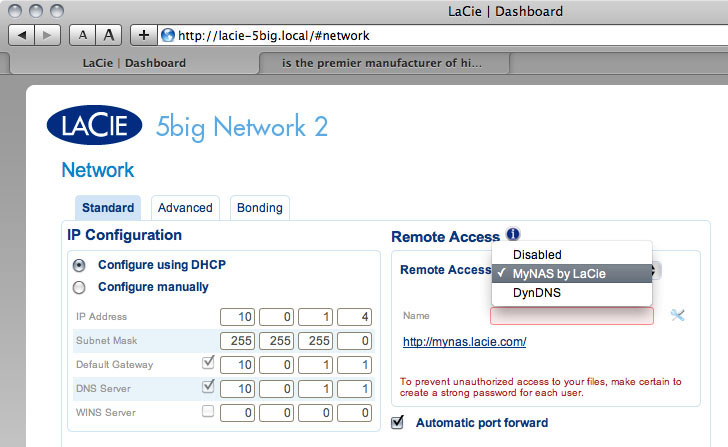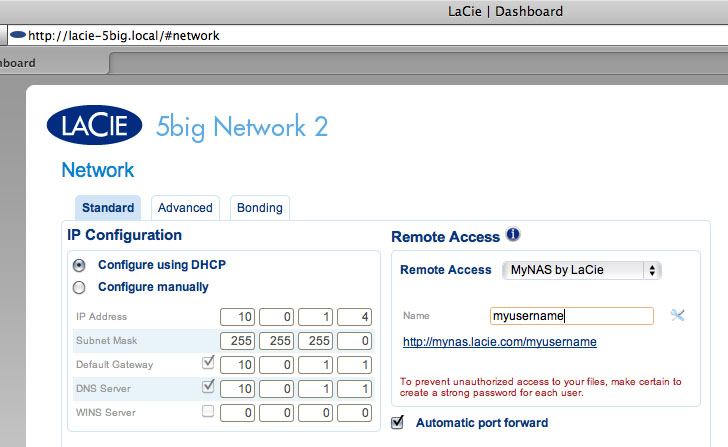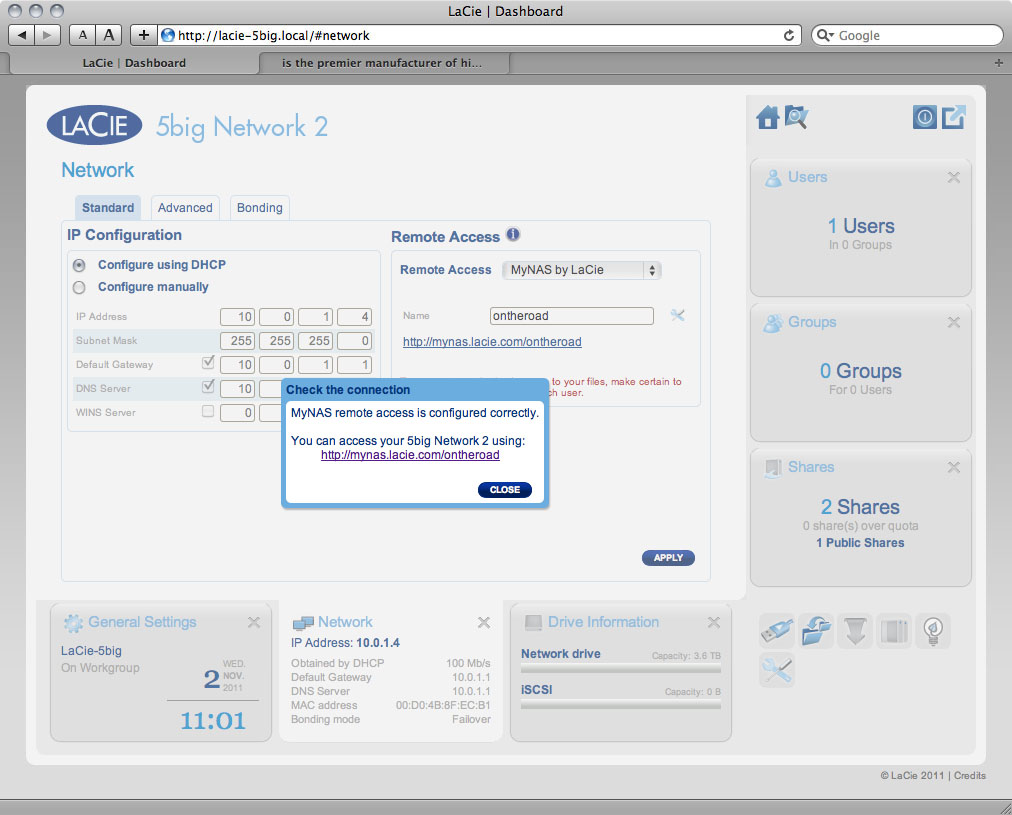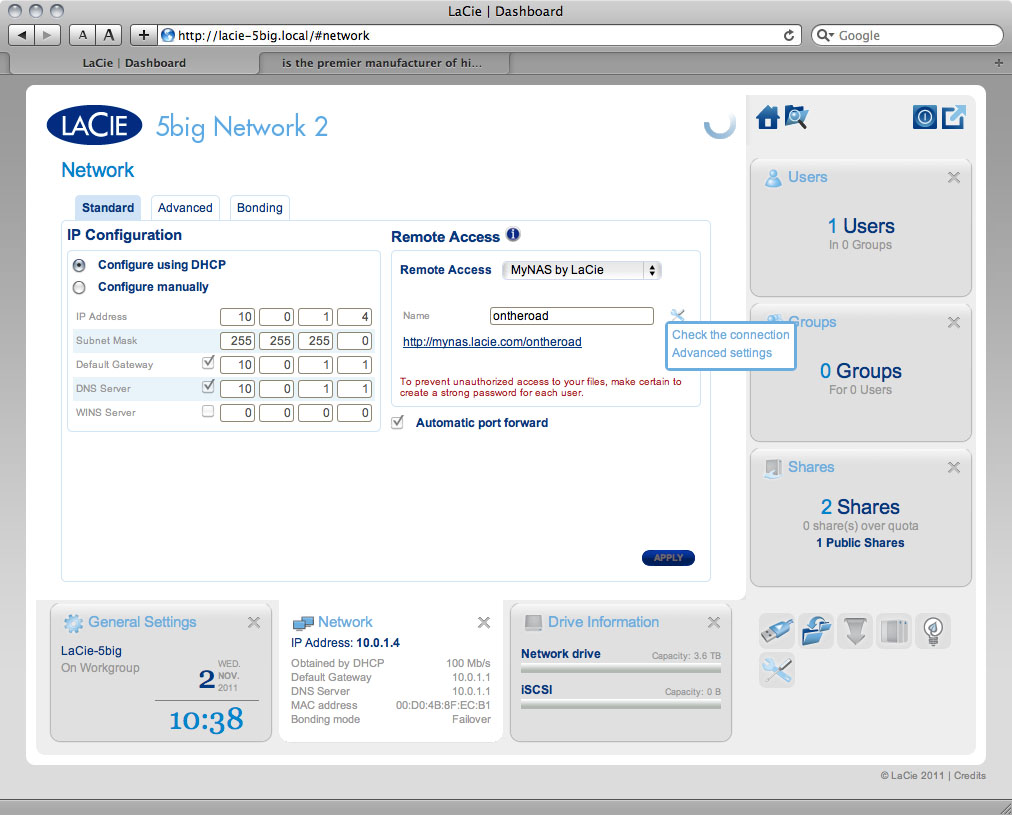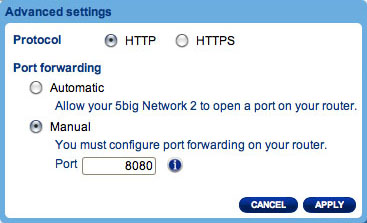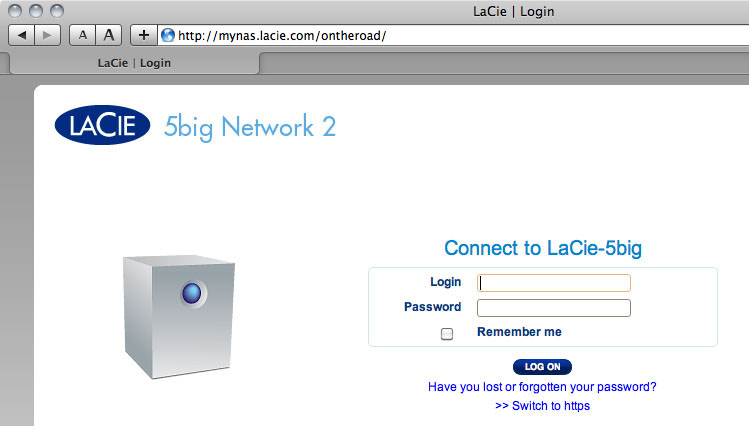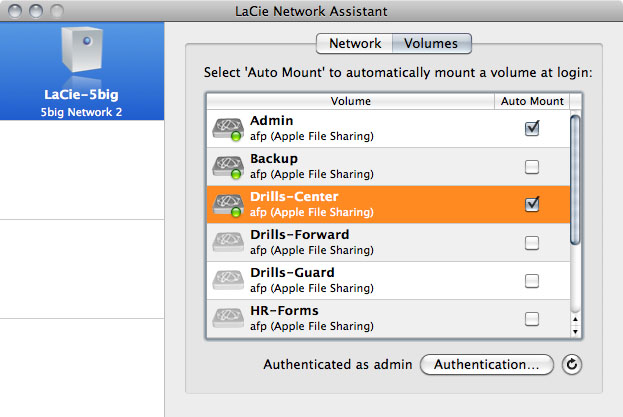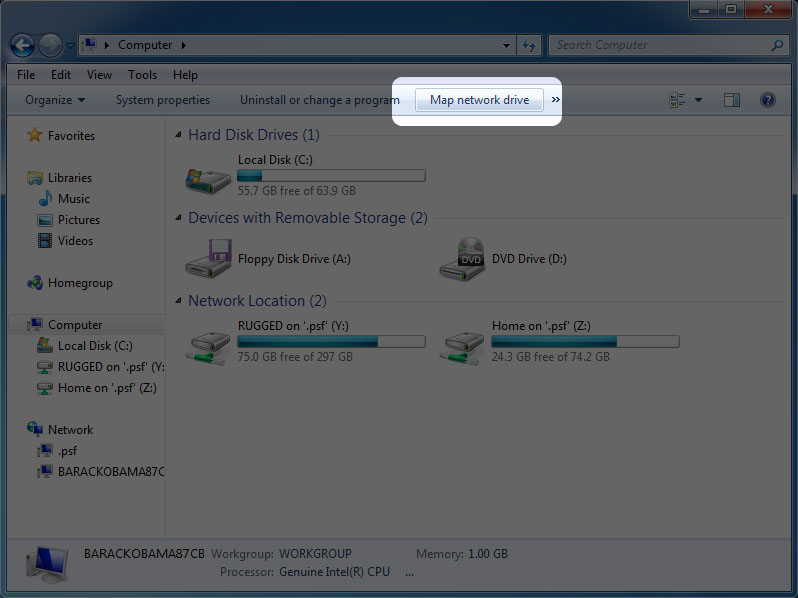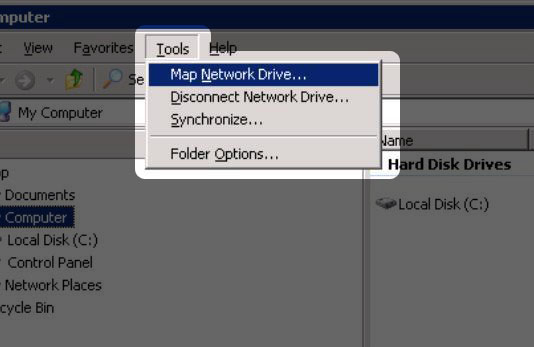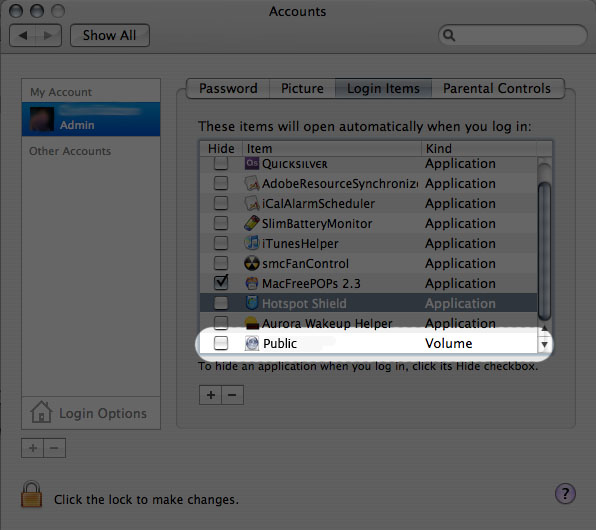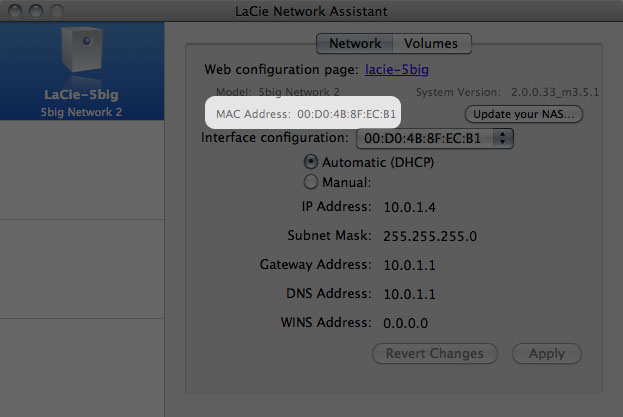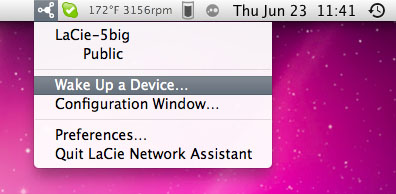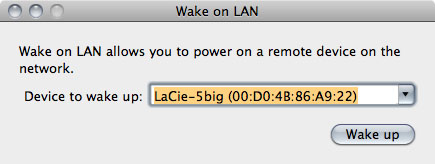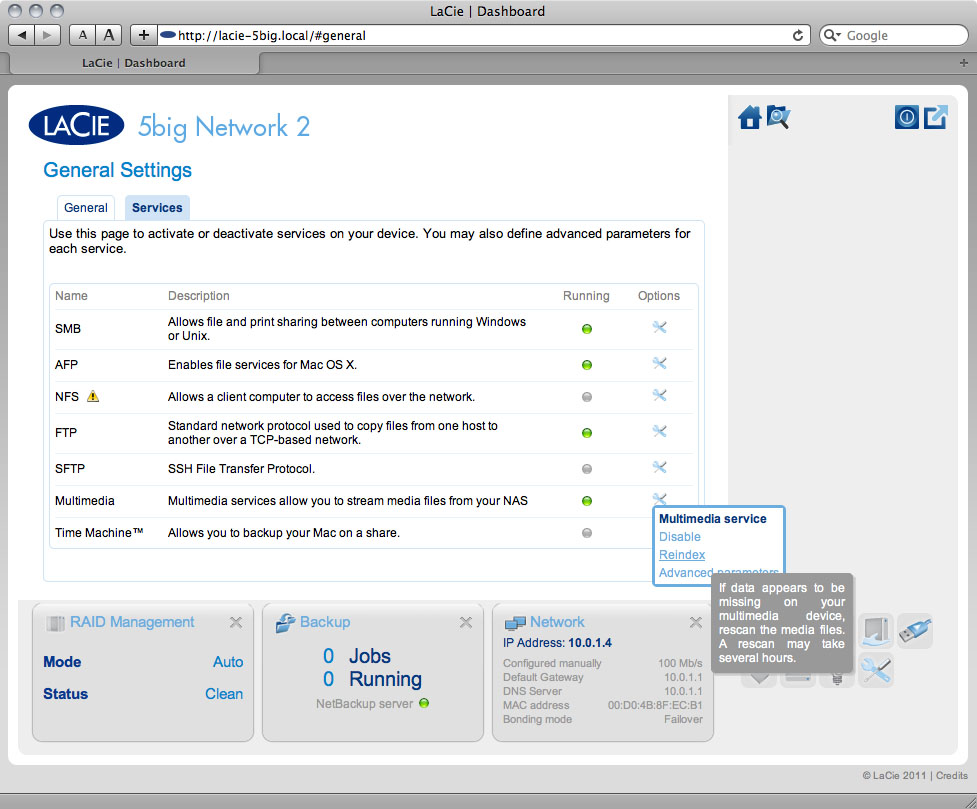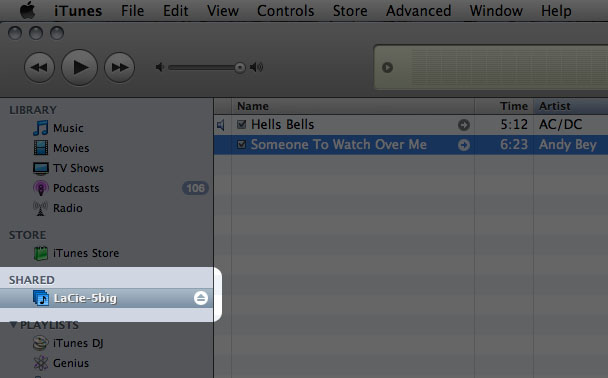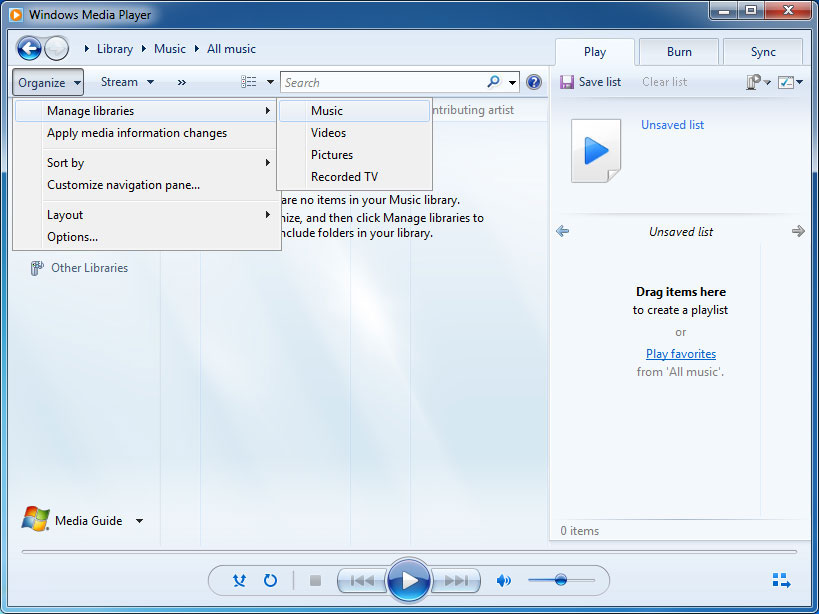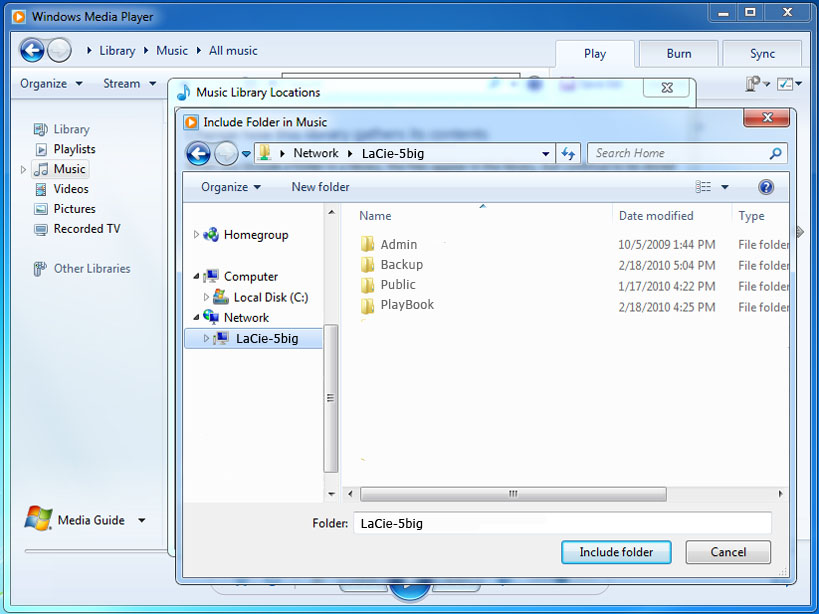User Tools
Site Tools
Innehållsförteckning
Avancerade åtkomstfunktioner
I det här kapitlet beskrivs din LaCie-enhets avancerade åtkomstfunktioner som till exempel fjärråtkomst, genvägar till din delningar och multimediastreaming.
Fjärråtkomst
LaCies nya fjärråtkomstsystem, som heter LaCie MyNAS, gör det möjligt att lätt komma åt din NAS hemifrån. Det är bara att skapa ett unikt, offentligt användarnamn för din NAS via Dashboard > Nätverk och sedan använda detta namn för att komma åt NAS på en webbläsare – från en valfri plats.
Installera fjärråtkomst
- Navigera till Dashboard > Nätverk.
Om ditt namn redan finns anger du ett nytt och klickar på Tillämpa tills du hittar ett tillgängligt namn.
Misslyckad anslutning
Om fel uppstod när du skulle ansluta din NAS till Internet måste du kanske konfigurera port forwarding, eller om du använder en proxy kan proxykonfigureringen hindra fjärranslutningen.
Om problemet är relaterat till din router måste du komma åt administrationssida för att forward en port (standardinställning, 8080), vilken skapar en sökväg från NAS till Internet. Se din routers dokumentation för ytterligare information.
- När din router har konfigurerats återgår du till nätverkssidan Dashboard > Nätverk.
- Klicka på manuell i dialogfönstret som visas.
- Därefter identiferar du den port du forwarded på din router.
- Klicka på Tillämpa.
- Gör ett nytt försök att ansluta fjärråtkomsten.
Använda fjärråtkomst
När konfigureringen är klar behöver du bara ange din NAS URL i en webbläsare från valfri plats.
Din URL blir: mynas.lacie.com/username
När du har angett URL blir du tillfrågad om du vill logga in på Dashboard. Observera att detta användarnamn och lösenord är de som administratören skapade i Dashboard >Användare.
När du väl har loggat in kommer du att ha åtkomst till Dashboard för att kunna administrera din NAS (om du har administrativa behörigheter) eller åtkomst till filläsaren. Via filläsaren kan du ladda upp, ladda ned och direktöverföra många olika typer av multimediafiler, t.ex. mp3. Se Dashboard - Filläsare för mer information om filsökaren.
Skapa genvägar till delningar.
Så snart du har installerat din LaCie NAS kan du skapa genvägar för snabb åtkomst till dina lagrade filer. Gör detta genom att använda ditt operativsystem eller LaCie Network Assistant.
Skapa genväg med LaCie Network Assistant
LaCie Network Assistant (LNA) kan konfigureras för att automatiskt placera delningar på din dator så att du enkelt kan komma åt dina filer. För att skapa en genväg till delningar med LNA, följ nedanstående procedur:
- Klicka på Konfigurera fönster i LNA-menyn.
- Välj din NAS i den vänstra kolumnen.
- Klicka på fliken Volymer.
- PC-användare: Delningen placeras på Min dator/Dator automatiskt när datorn känner igen den i nätverket.
Mac-användare: En ikon för den delade volymen visas på ditt skrivbord och i din Finder automatiskt när datorn känner igen den på nätverket.
Använd operativsystemet för att skapa genvägar.
Om du vill använda en genväg för åtkomst av delade volymer gör du som följer:
Windows XP, Vista och 7-användare
- Navigera till och välj den delning du vill automontera.
- Windows erbjuder alternativet att montera delningen varje gång du loggar på datorn.
- Upprepa steg 1-3 för övriga delningar.
Macintosh-användare
- Öppna ett nytt Finder-fönster. På fönstrets vänstra sida navigerar du till Delad > [machine name] > [share]. Vid uppmaning anger du ditt användarnamn och lösenord och klickar på Anslut.
- Upprepa steg 1 för varje delning.
- Montera delningen automatiskt varje gång du loggar på din dator:
- Under Apple-ikonen i menyfältet väljer du Systeminställningar > Konton > Loginobjekt.
- När du loggar på Mac OS, placeras delningarna automatiskt på ditt skrivbord (såvida du inte har konfigurerat din Finder för att inte visa anslutna servrar på ditt skrivbord).
Åtkomst av delningar via FTP.
FTP används för att överföra filer från en dator till en annan via ett lokalt nätverk eller via internet. Med FTP kan du alltid överföra filer till vänner och bekanta på ett säkert sätt då åtkomst endast är möjlig via ett användarkonto.
FTP-tjänsten ar inaktiverad som standardinställning så du måste aktivera den på sidan Dashboard - Nätverk.
För att ansluta till din NAS via FTP lokalt på LAN måste du ange följande i adressfältet för din webbläsare eller FTP-kund:
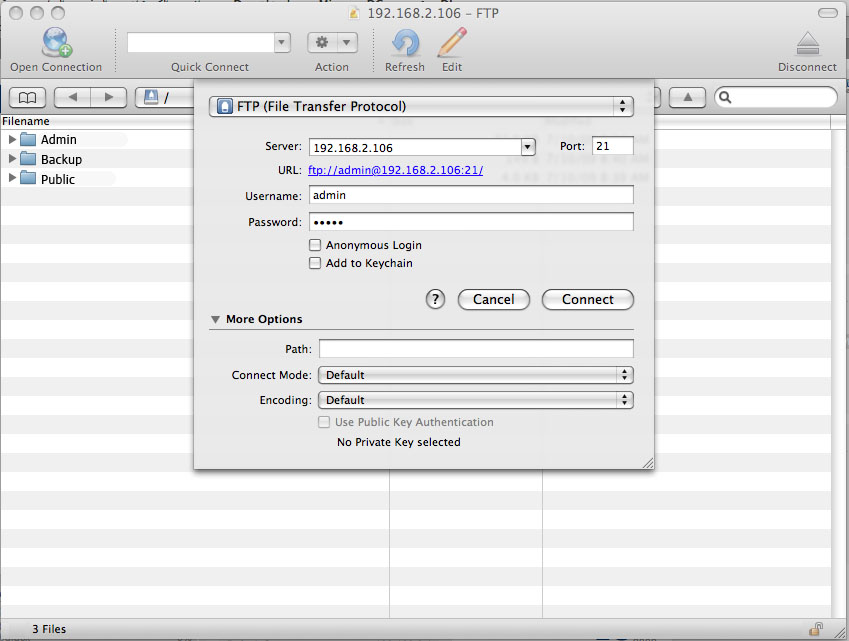
ftp://[IP-address]
Exempel: ftp://192.168.10.149
ELLER
ftp://[username:password]@[ip eller machine name]/
Exempel: ftp://ringo:4xtp23@lacie-5big/
Logga in genom att ange ditt Dashboard-användarnamn och -lösenord. (Standardinställning, admin/admin.)
För att komma åt en delning från en dator som INTE är ansluten till ditt nätverk, se Fjärråtkomst. Istället för att använda ditt maskinnamn eller LAN IP-adress, använder du det värdnamn som skapas av DYNDNS-tjänsten.
Wake on LAN (WOL)
Använd LaCie Network Assistant (LNA) för att väcka din LaCie NAS.
Första gången du använder WOL:
- Klistra in adressen i fältet och klicka på Väck.
- Ett meddelande informerar att meddelandet har skickats till din NAS.
Efterföljande användning:
- Klicka på LNA-ikonen i ditt aktivitetsfält (Windows) eller menyfält(Mac) och välj Väck en enhet….
- Klicka på Väck.
Mediaservrar:
Du kan konfigurera din LaCie NAS för delning av filer (skrivskyddade) med UPnP/DLNA-enheter som är anslutna till samma nätverk. Följ dessa steg:
- Kontrollera att din LaCie NAS är ansluten till ditt hemnätverk enligt beskrivning i Anslutning tilll nätverk.
- Aktivera multimedia-tjänsten på Dashboard (seDashboard - Allmänna inställningar).
- Nu kan du spela filer på din NAS-delning på andra UPnP/DLNA-certifierade spelare/adapters (t.ex. XBox 360, Play Station 3, en DLNA mobiltelefon o.s.v.) som är ansluten till ditt nätverk.
Nytt index för mediaservern
Om några filer saknas i din multimediaenhet kan du tvingas skanna om dina mediafiler. Det gör du så här:
- Navigera i Dashboard till sidan för allmänna inställningar och klicka sedan på fliken Tjänster.
- Klicka på konfigureringsikonen i kolumnen Alternativ på raden Multimedia.
Mediaservrar - iTunes
Din LaCie NAS kan nu fungera som en iTunes musikserver och överföra audiofiler till en dator på nätverket som kör iTunes. Efter konfigurering visas en spellista med din NAS maskinnamn i kategorin Delad i iTunes och audiofiler som är lagrade på NAS visas i denna spellista. Följ dessa steg:
- Kontrollera att din LaCie NAS är ansluten till ditt hemnätverk enligt beskrivning i Anslutning tilll nätverk.
- Aktivera multimedia-tjänsten på Dashboard (seDashboard - Allmänna inställningar).
- I iTunes kontrollerar du att biblioteksdelning är aktiverad i Inställningar > Delning > Sök efter delade bibliotek.
Mediaservrar - Windows Media Player
Efter konfigurering kan Windows Media Player (WMP) spela filerna på LaCie NAS via nätverksanslutningen. Följ dessa steg:
- Kontrollera att din LaCie NAS är ansluten till ditt hemnätverk enligt beskrivning i Anslutning tilll nätverk.
- Aktivera multimedia-tjänsten på Dashboard (seDashboard - Allmänna inställningar).
- WMP börjar indexera mediafiler. Efter avslutad indexering visas filerna i WMP-biblioteket.
Använd backupprogram.
Din LaCie NAS är helt kompatibel med Time Machine®, Windows Backup and Restore® och Genie Timeline®. En delning på din NAS kan ställas in som backup-mål för dessa program. Kontrollera först att den användare vars dator ska säkerhetskopieras på delningen har tillgång till delningen.

 Skriv ut sida
Skriv ut sida Spara sida som PDF
Spara sida som PDF