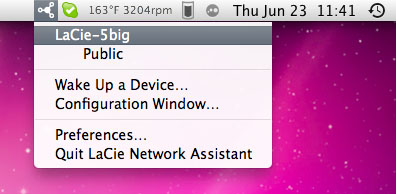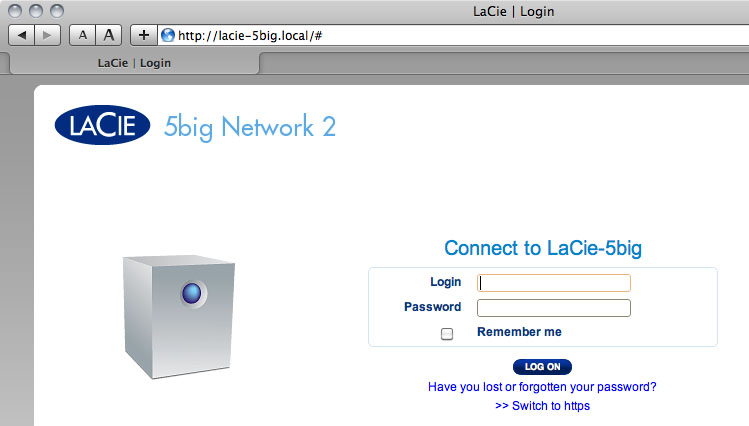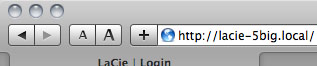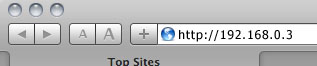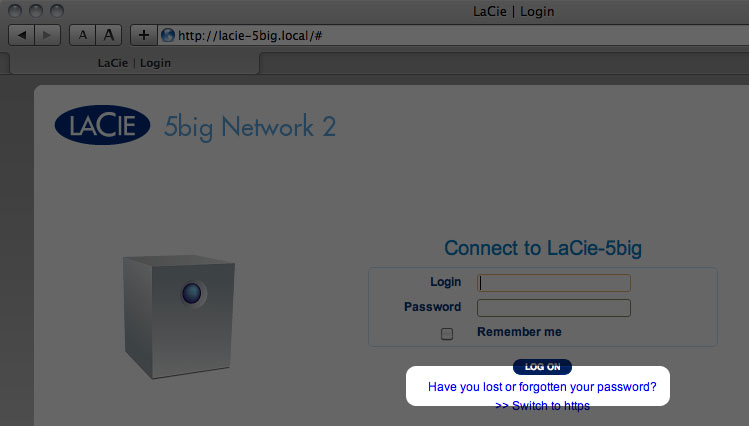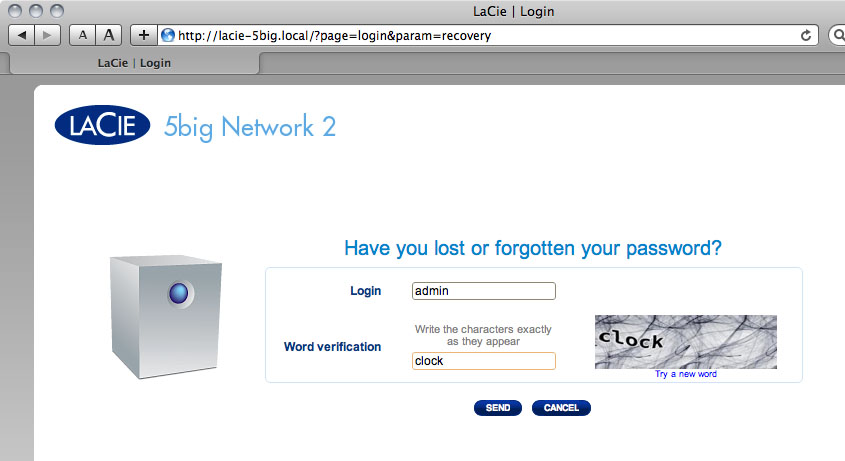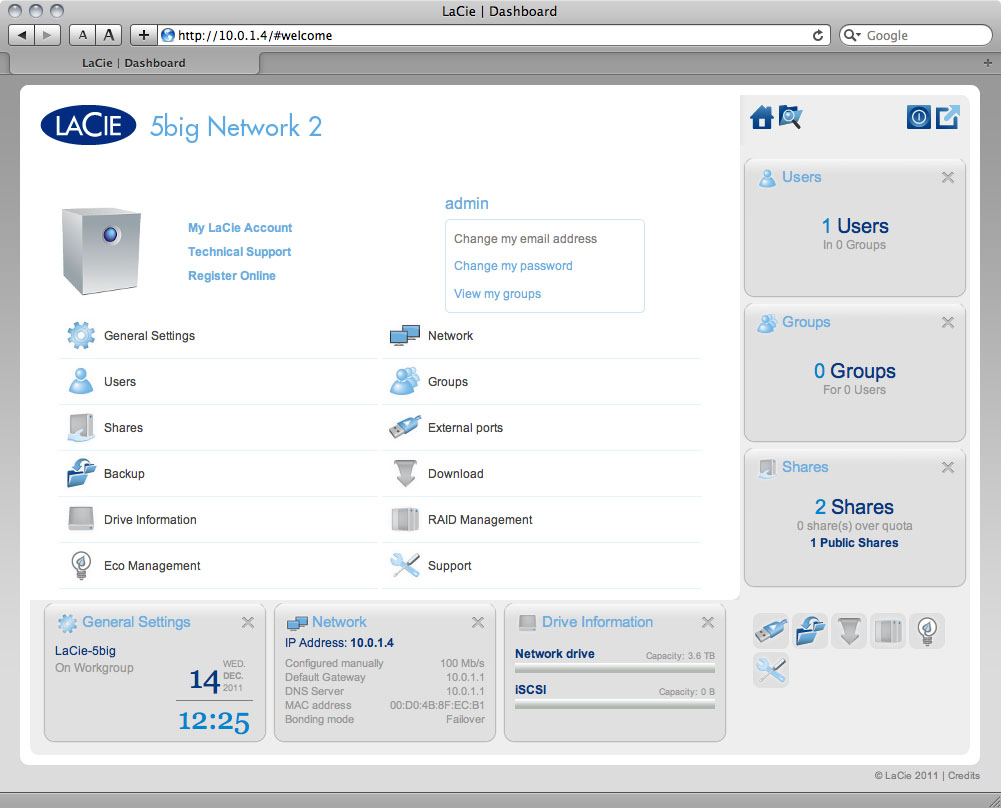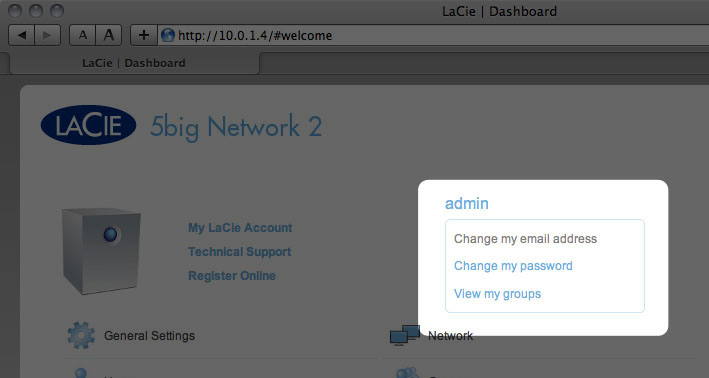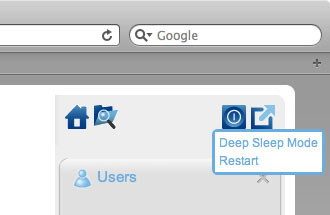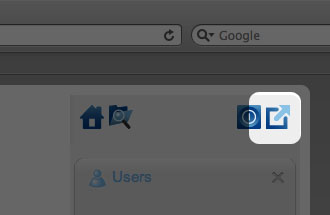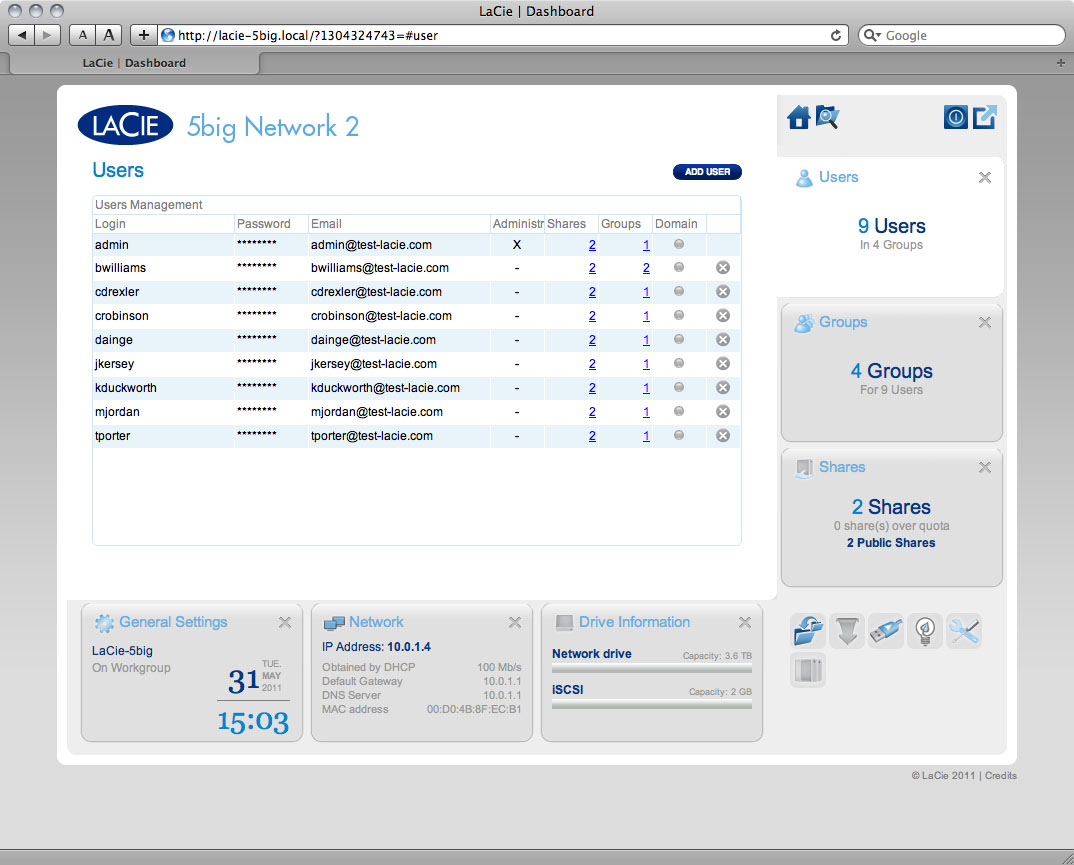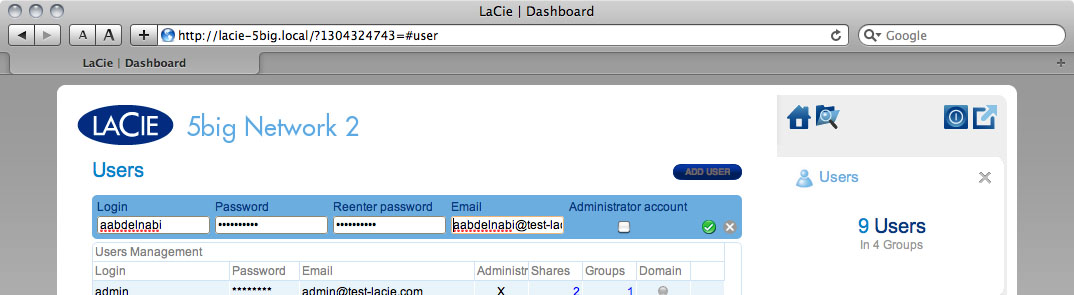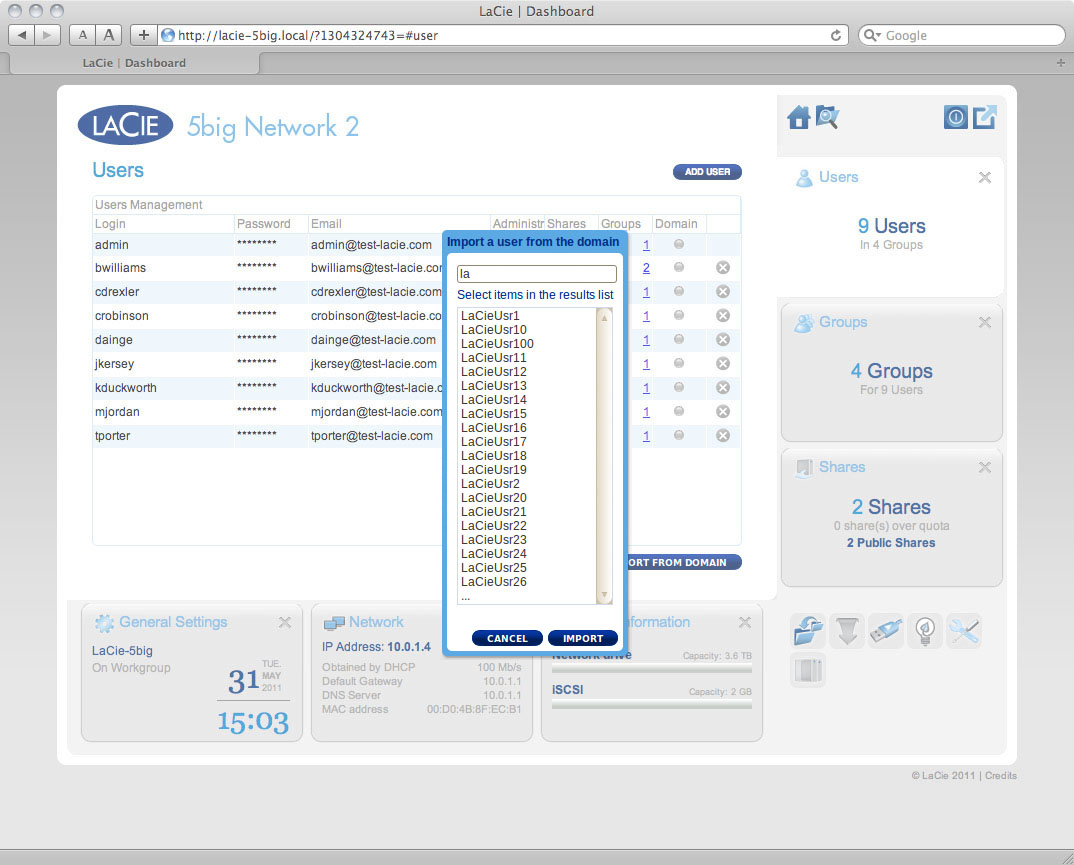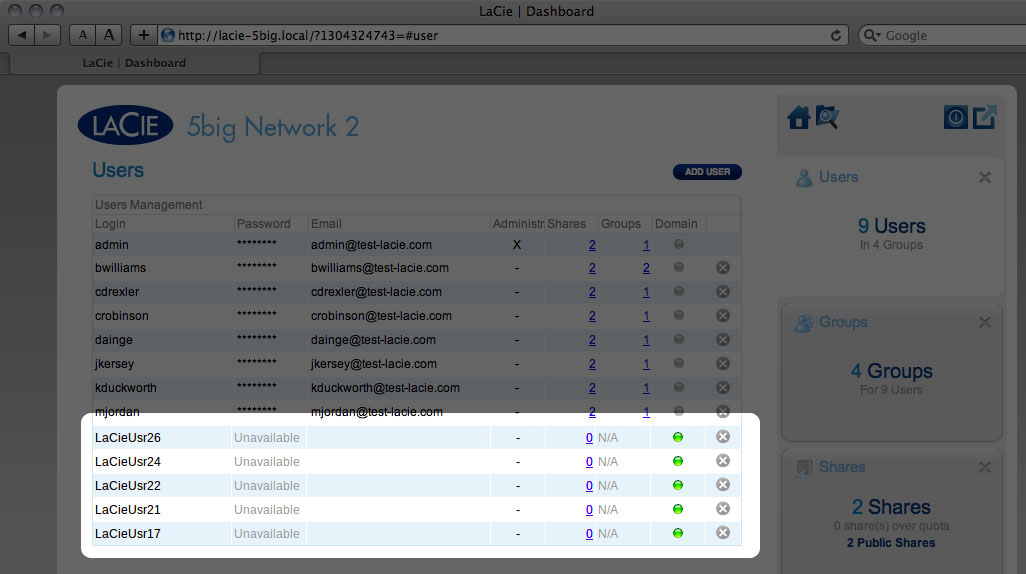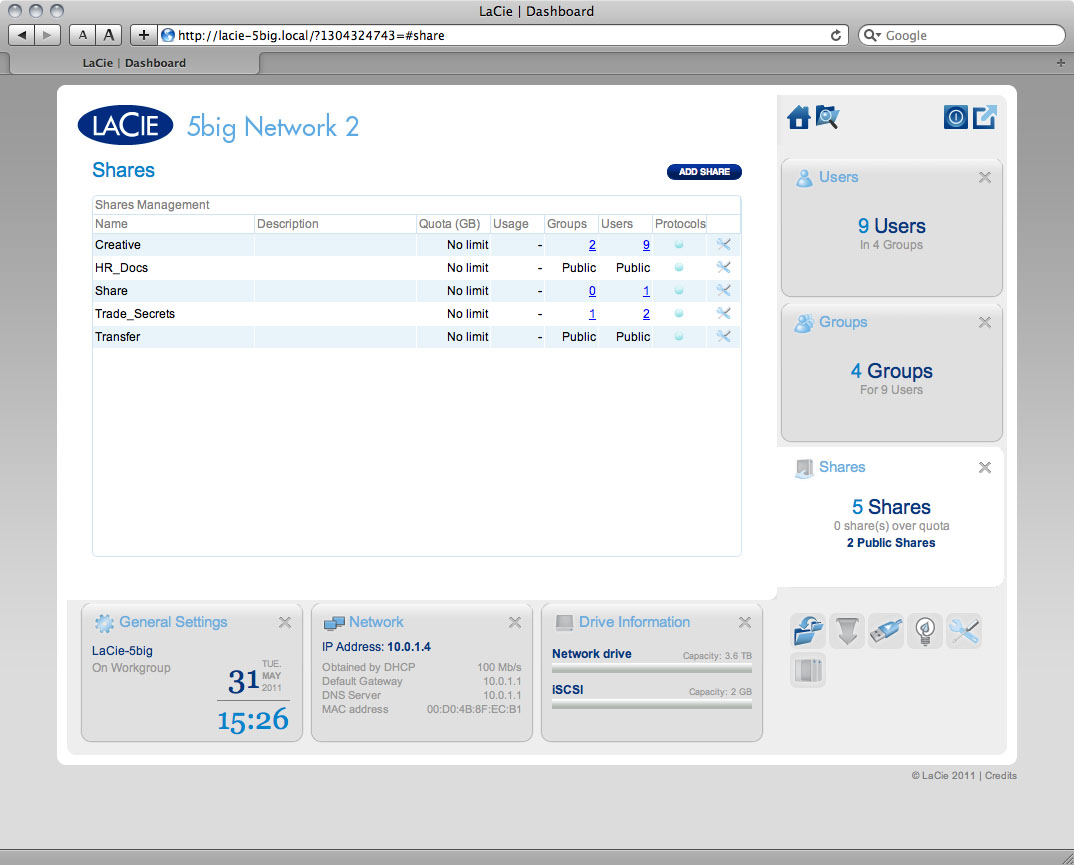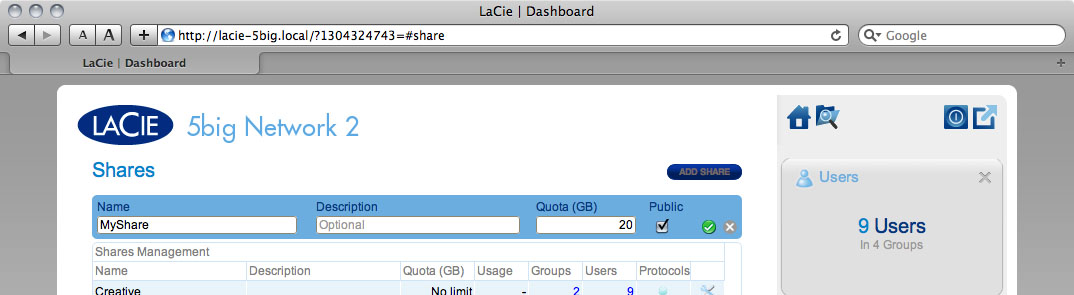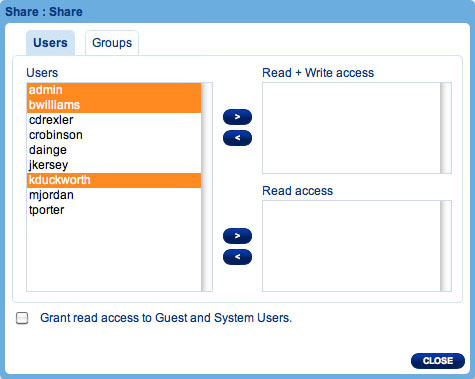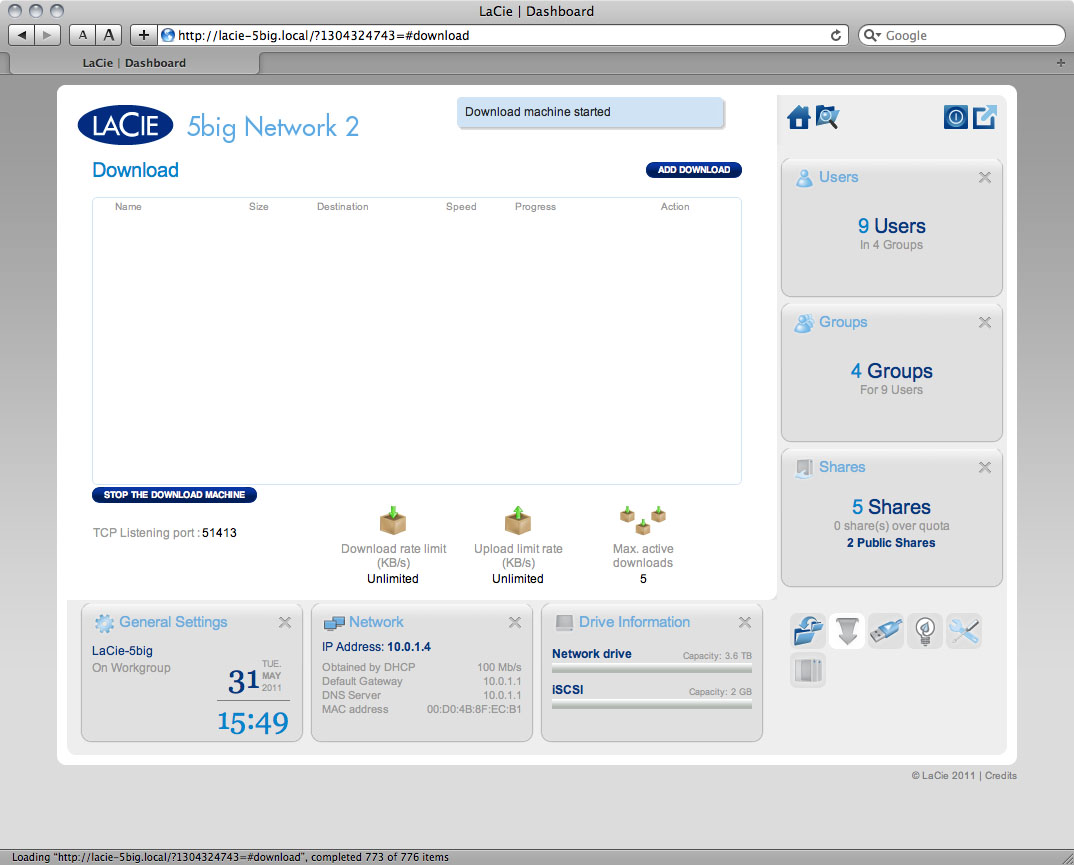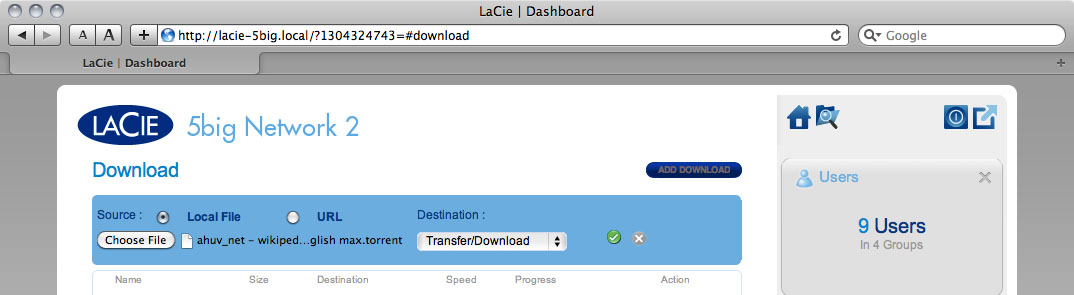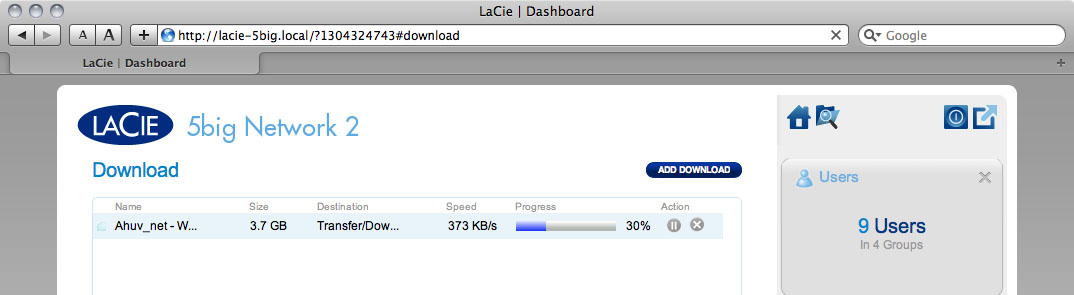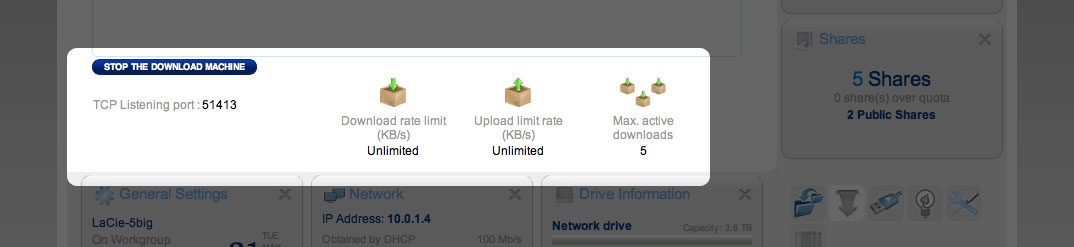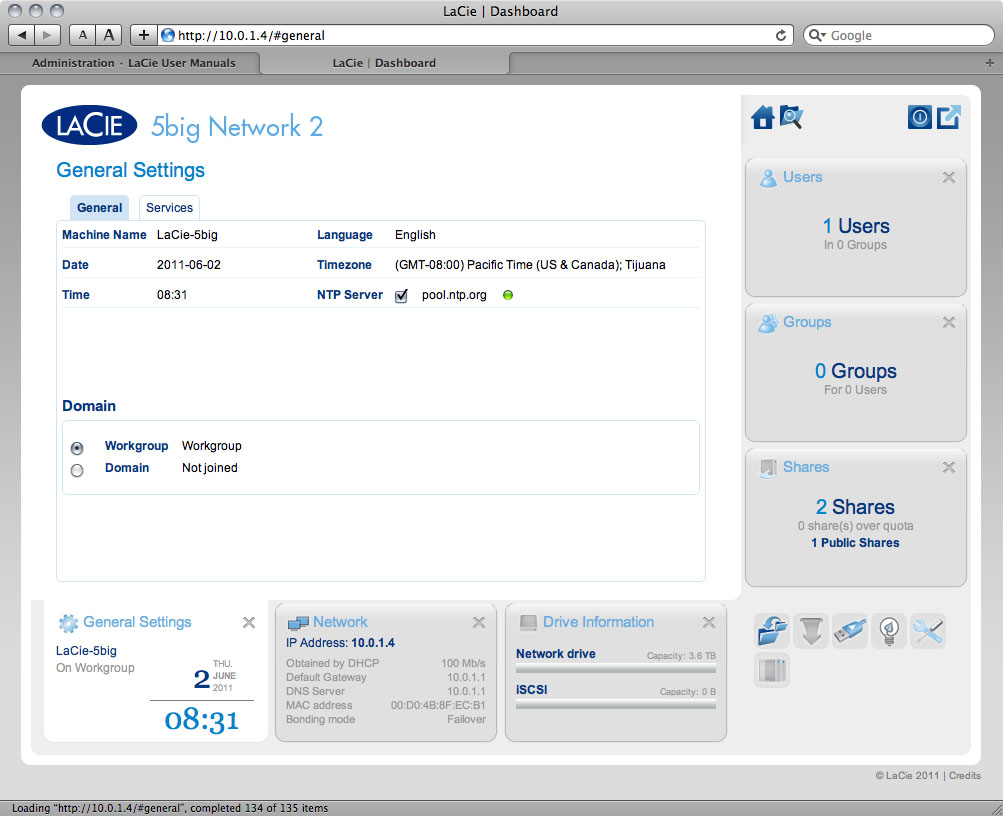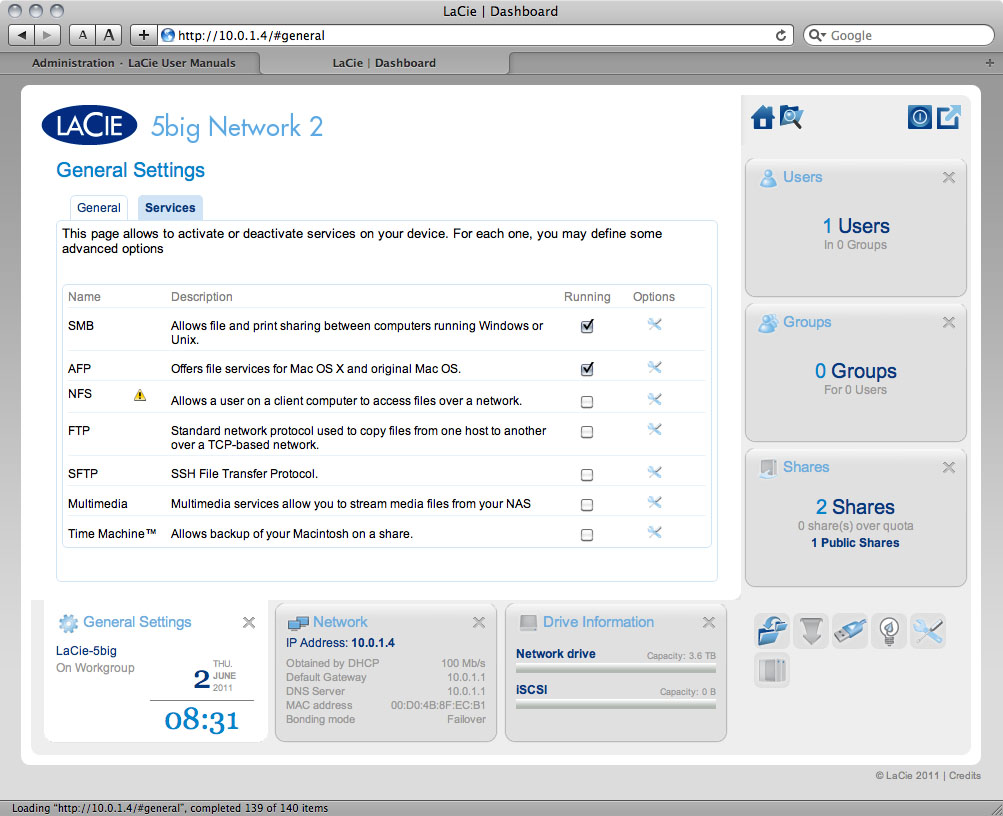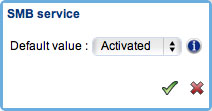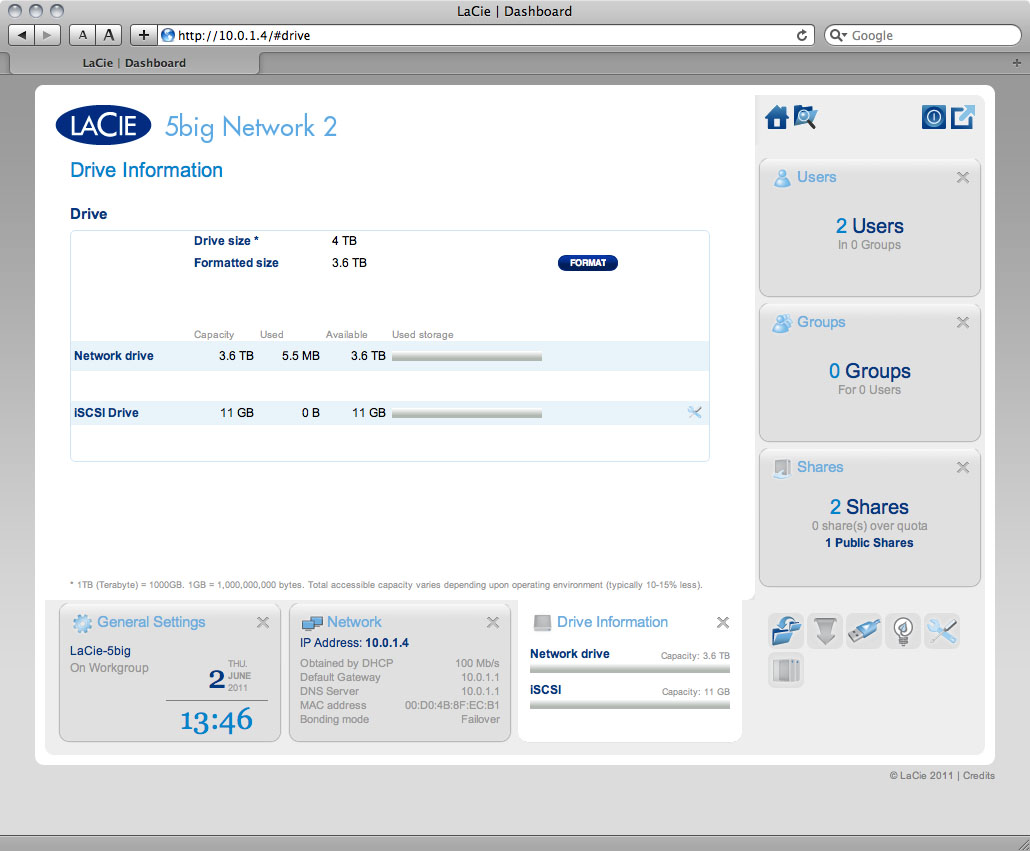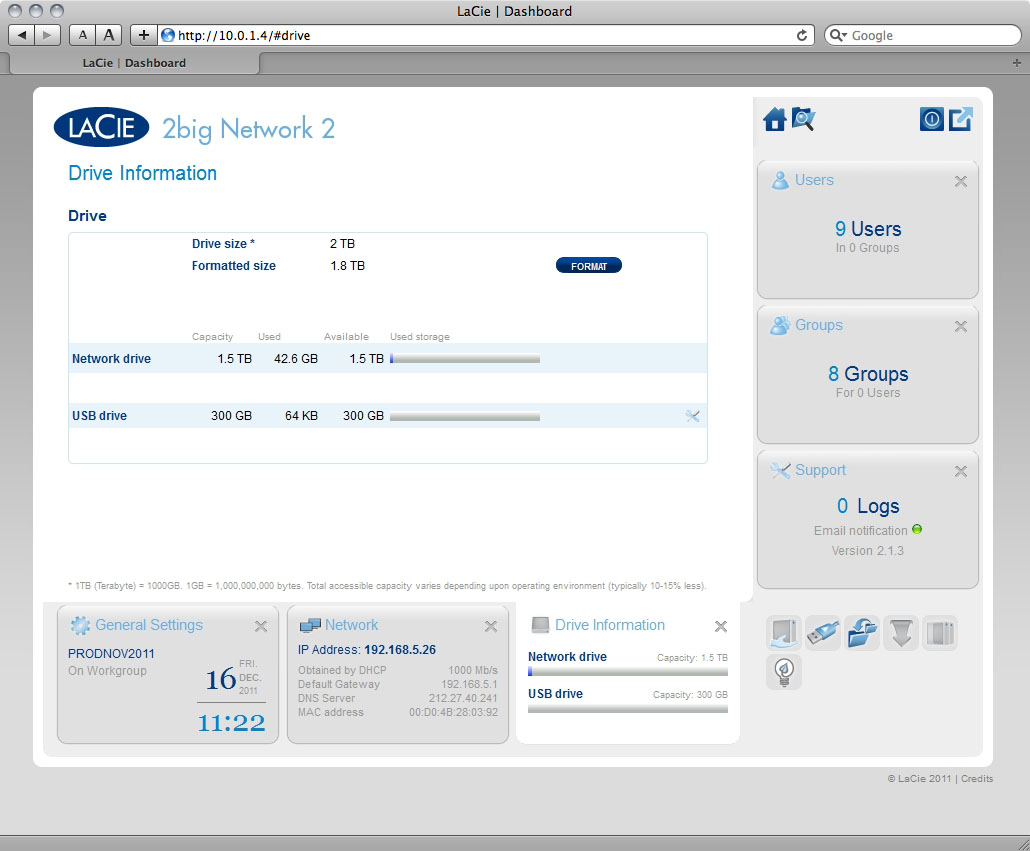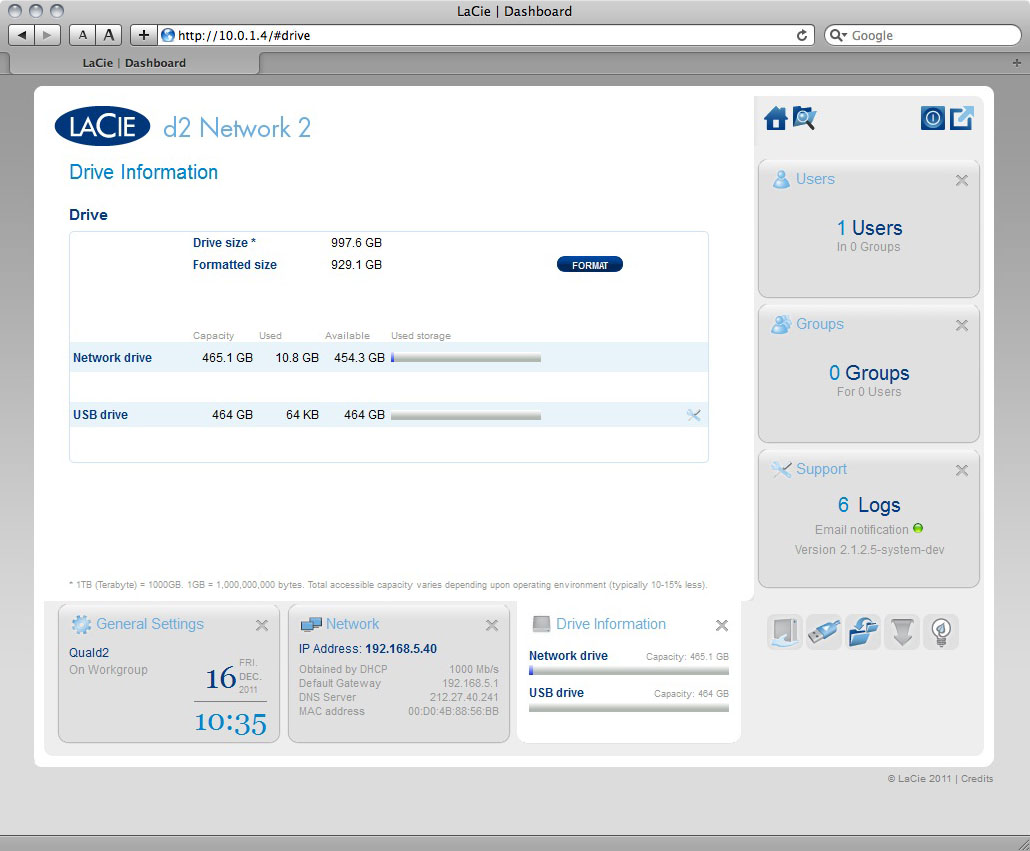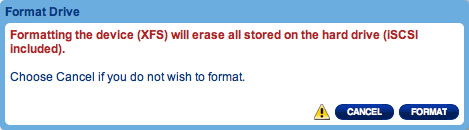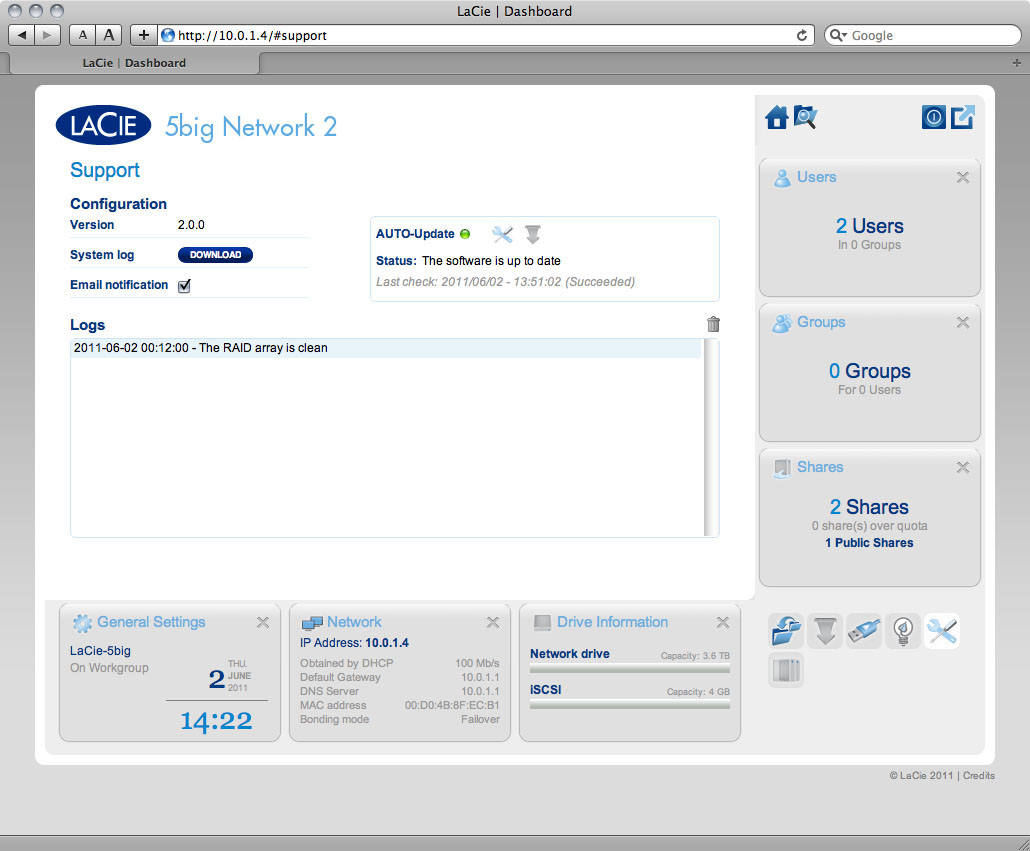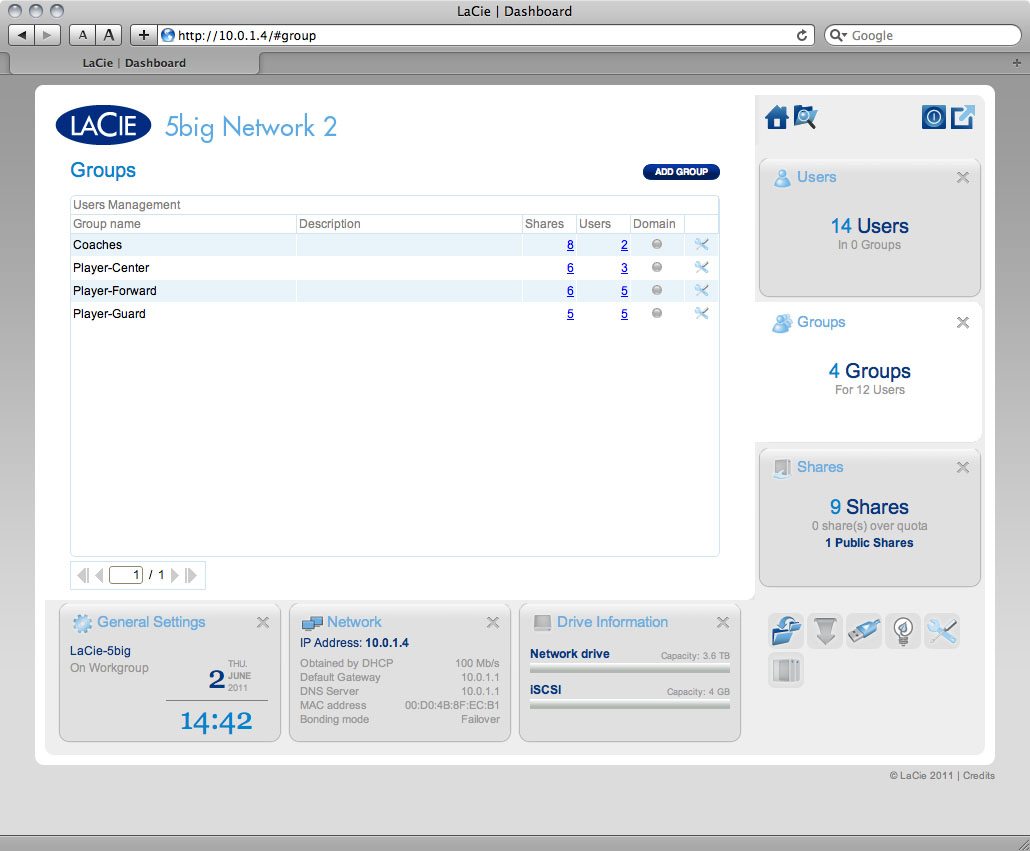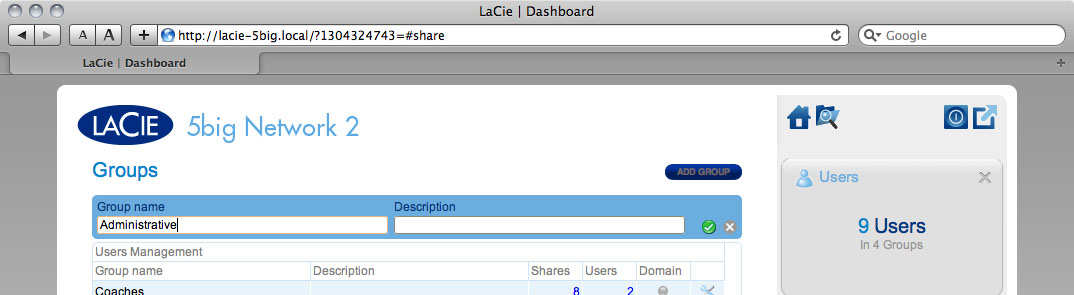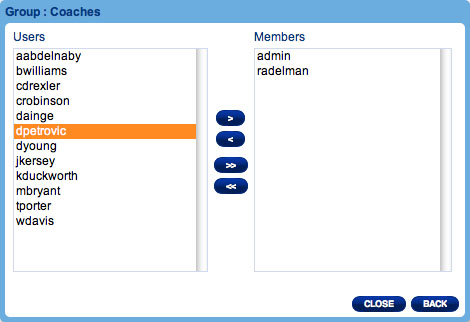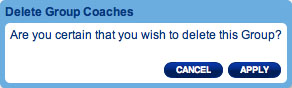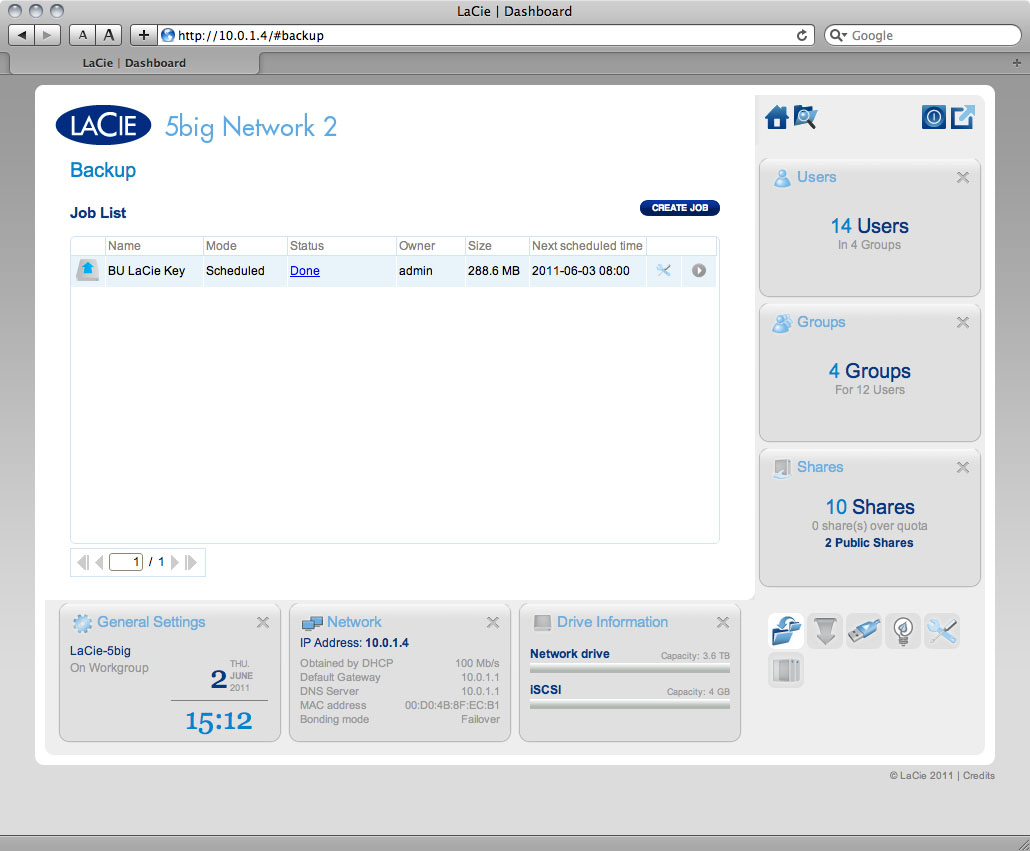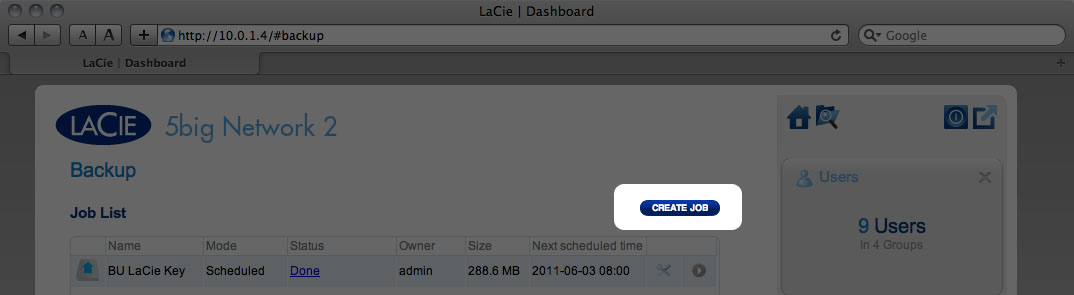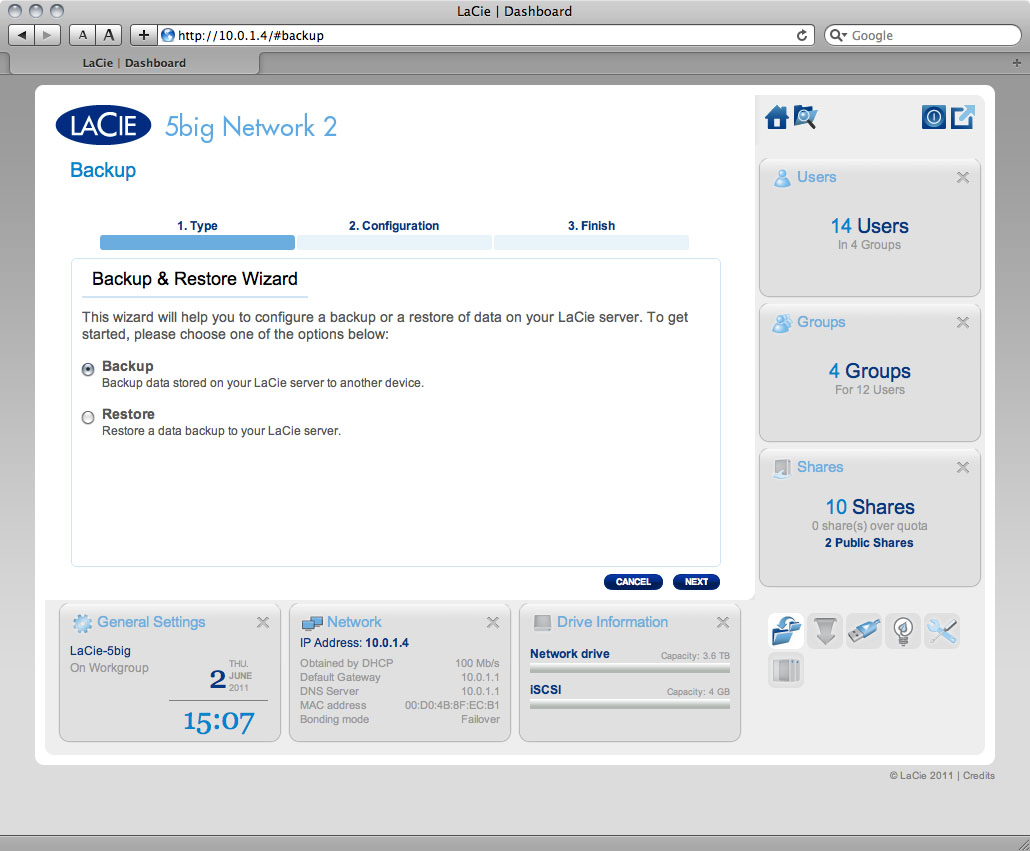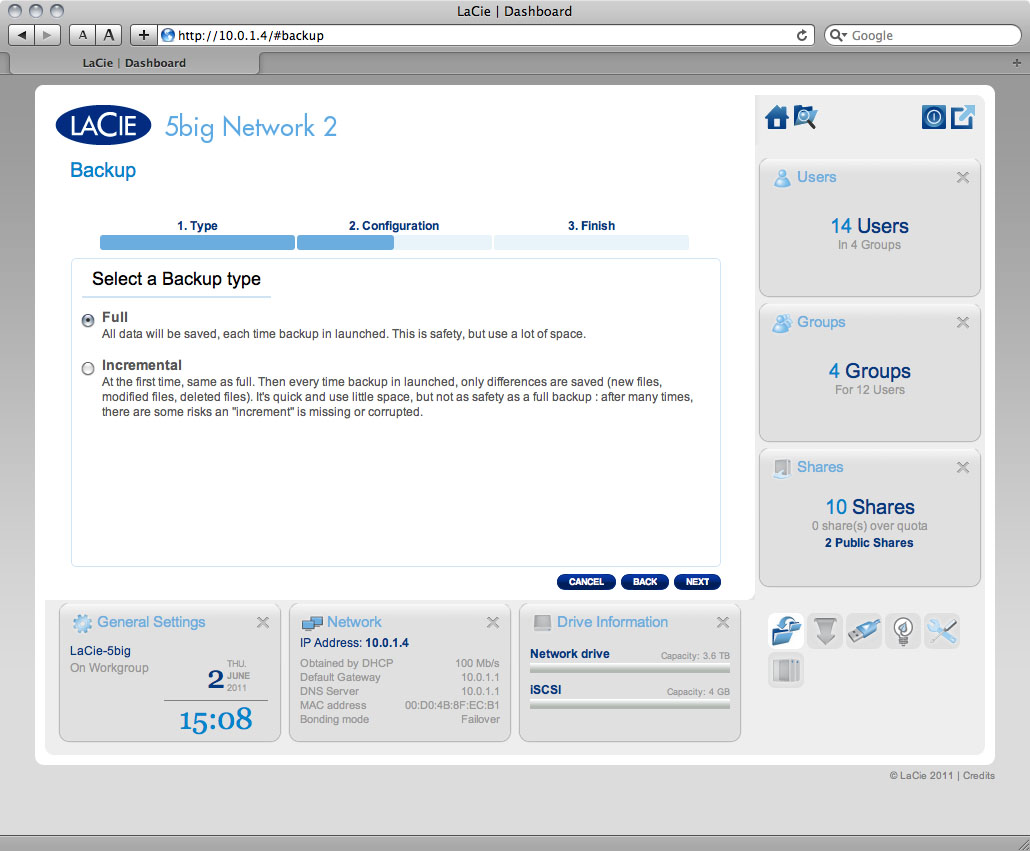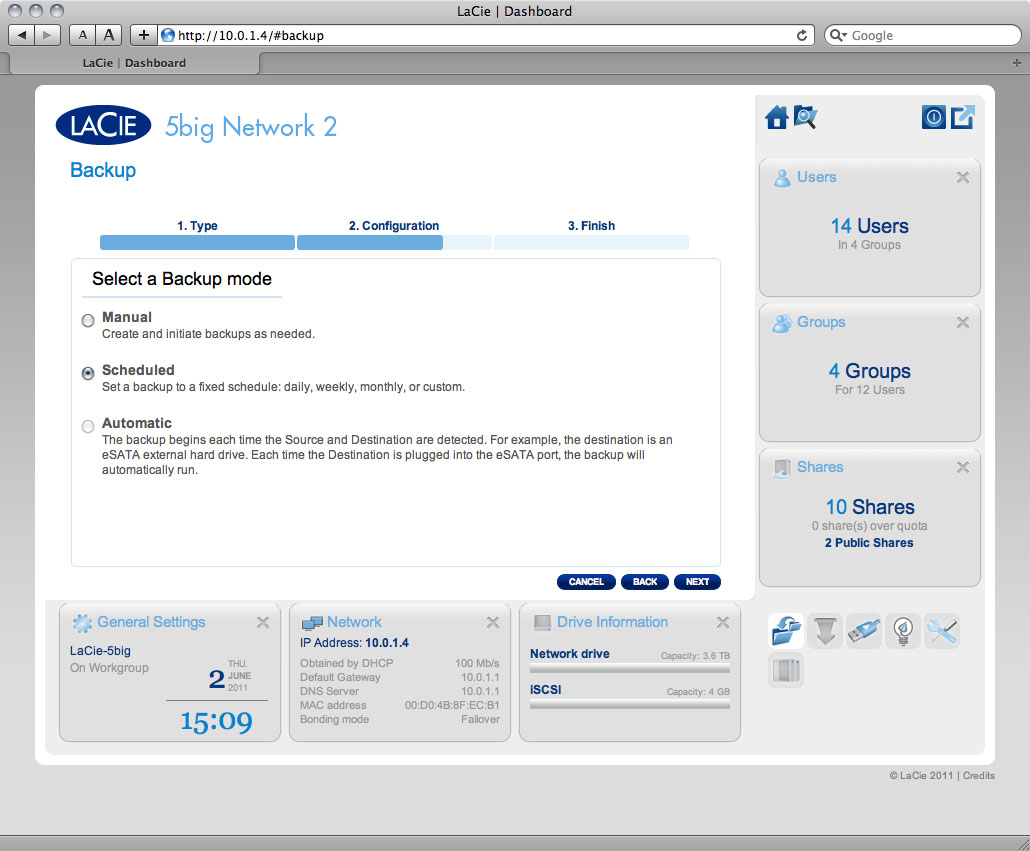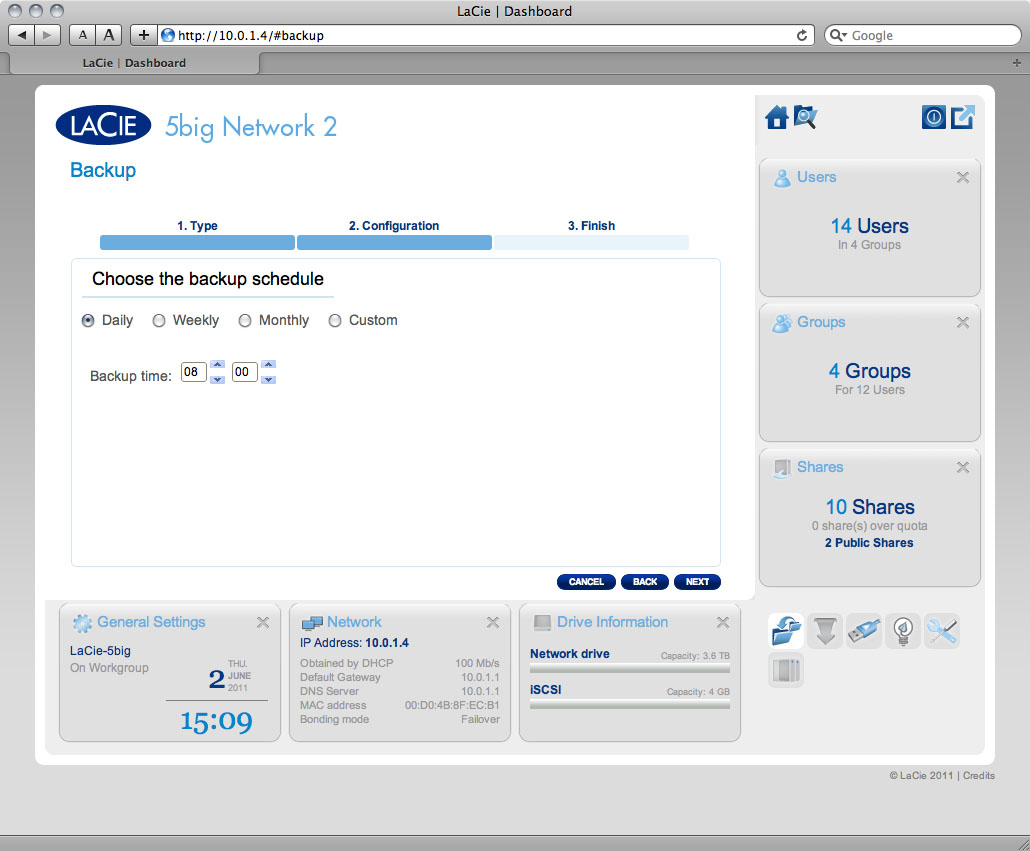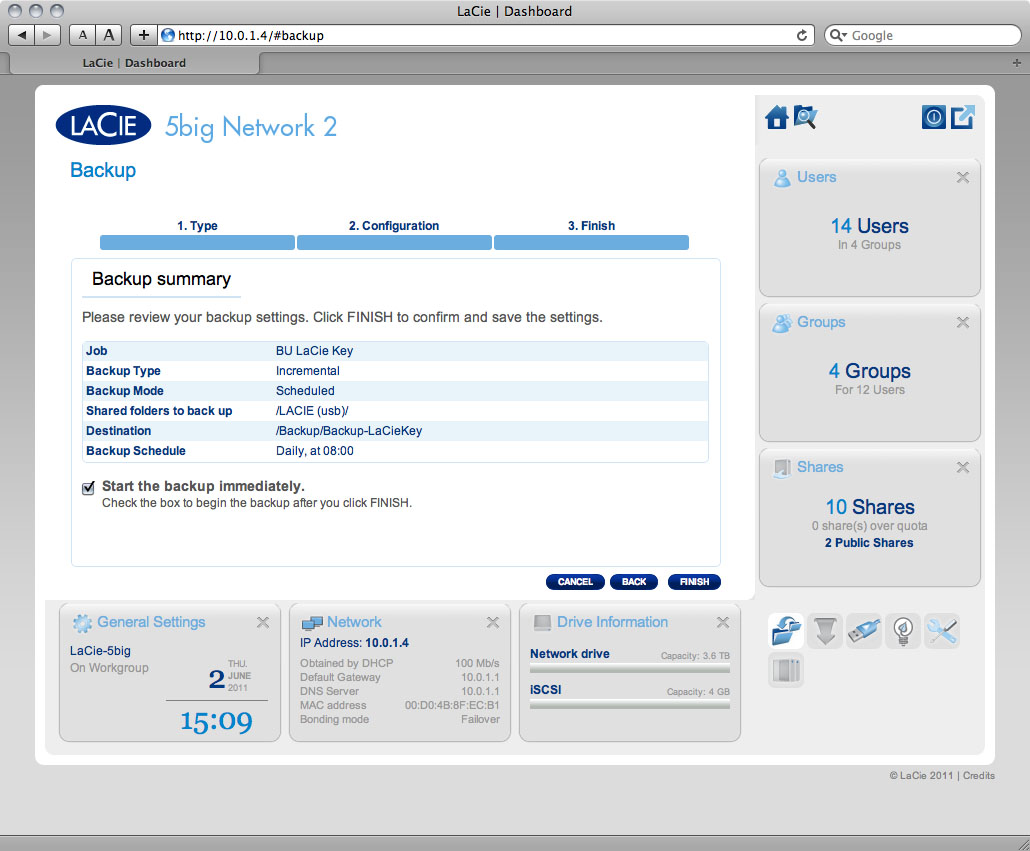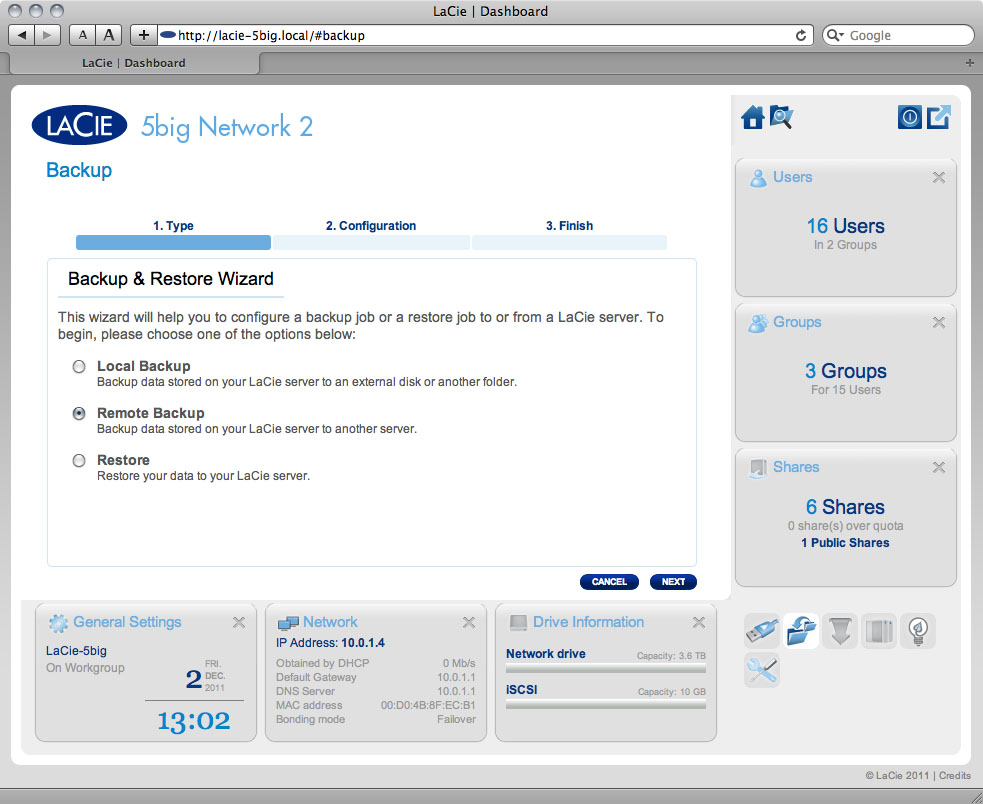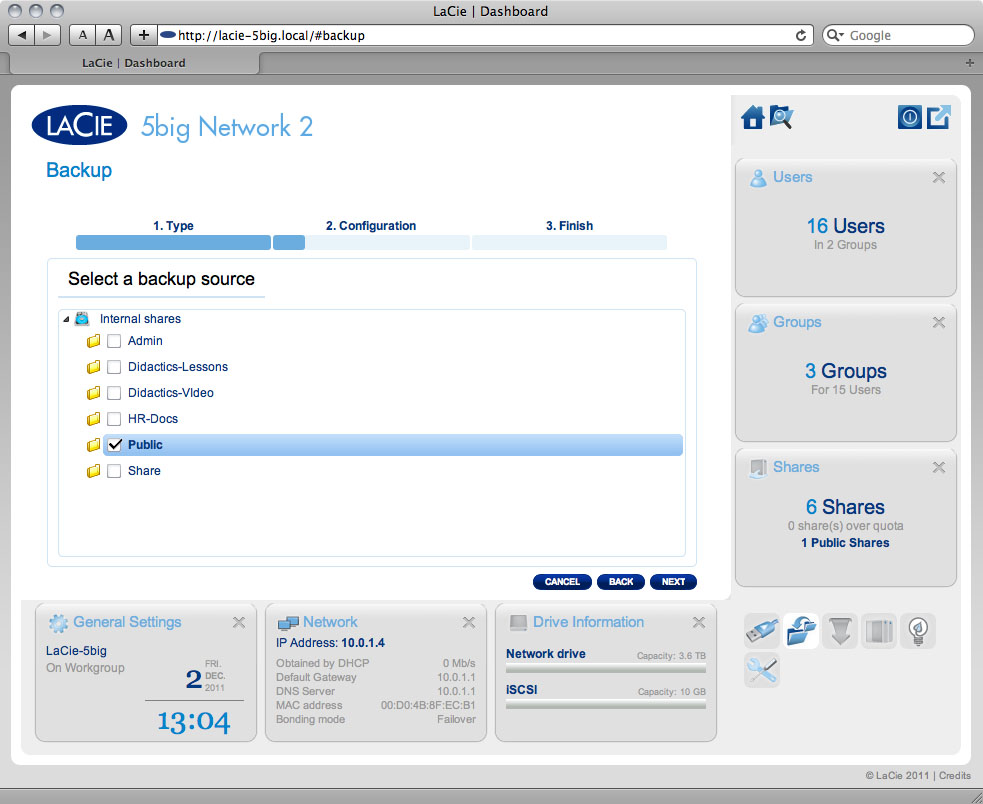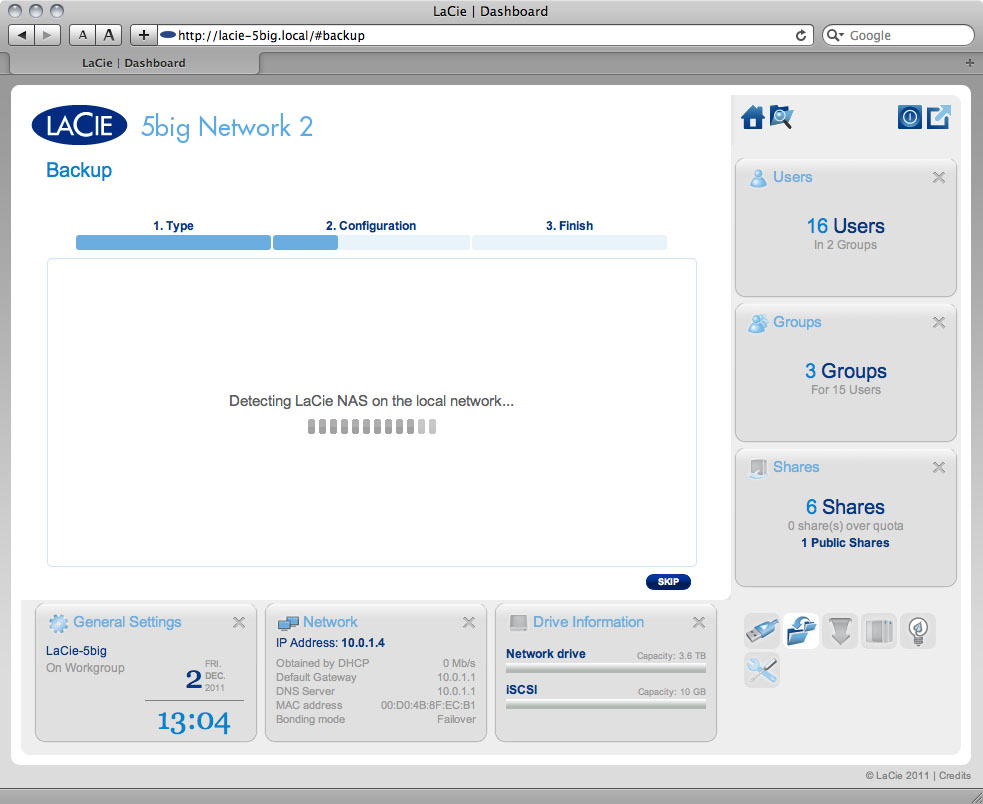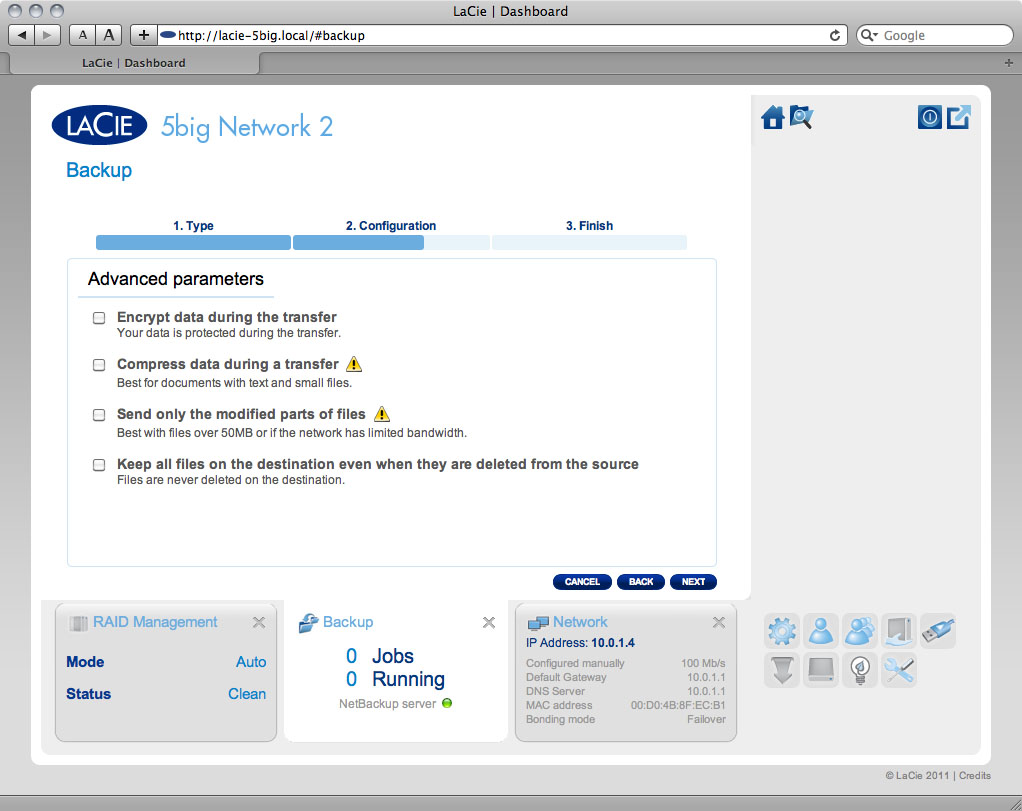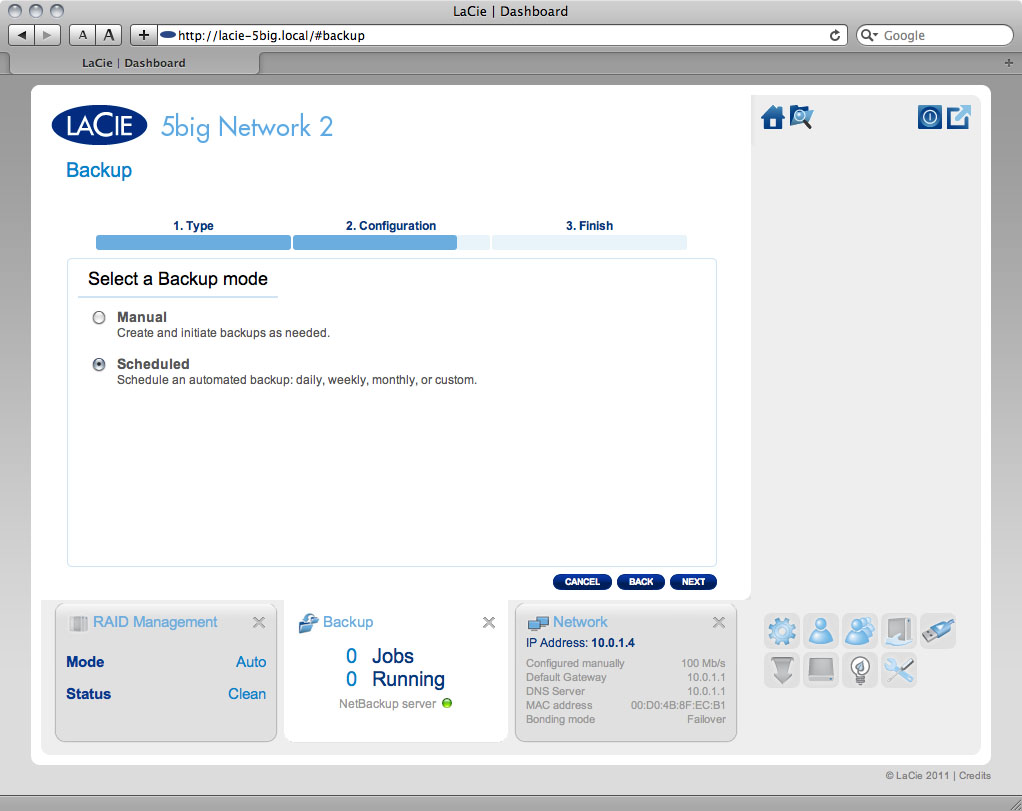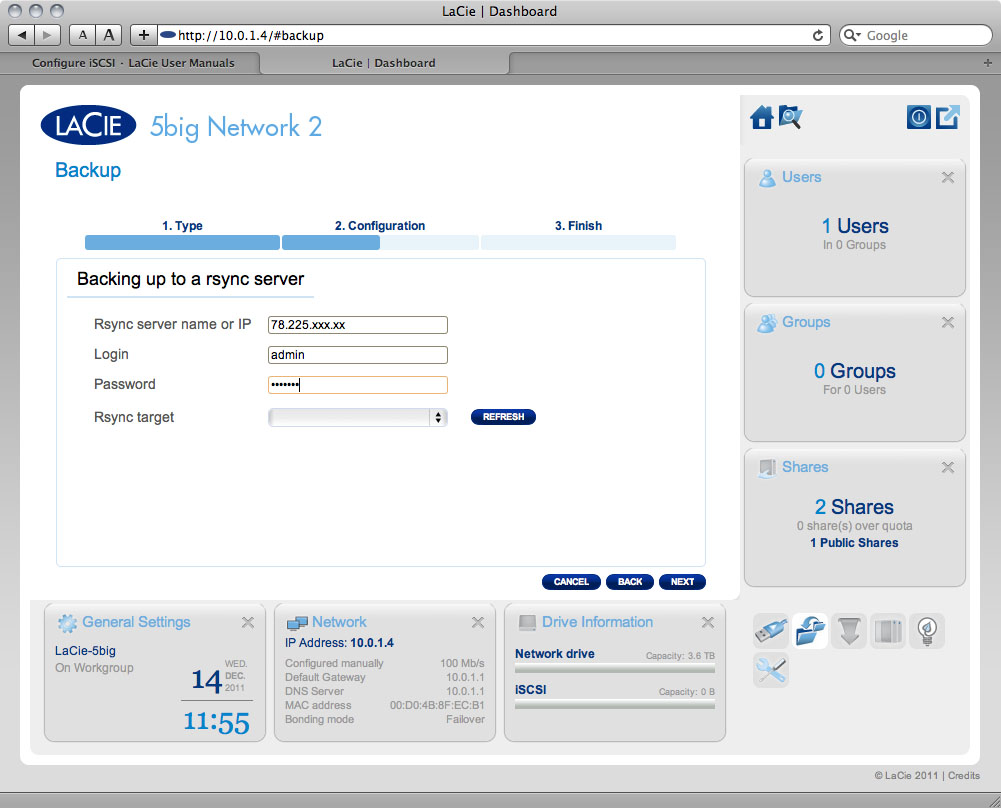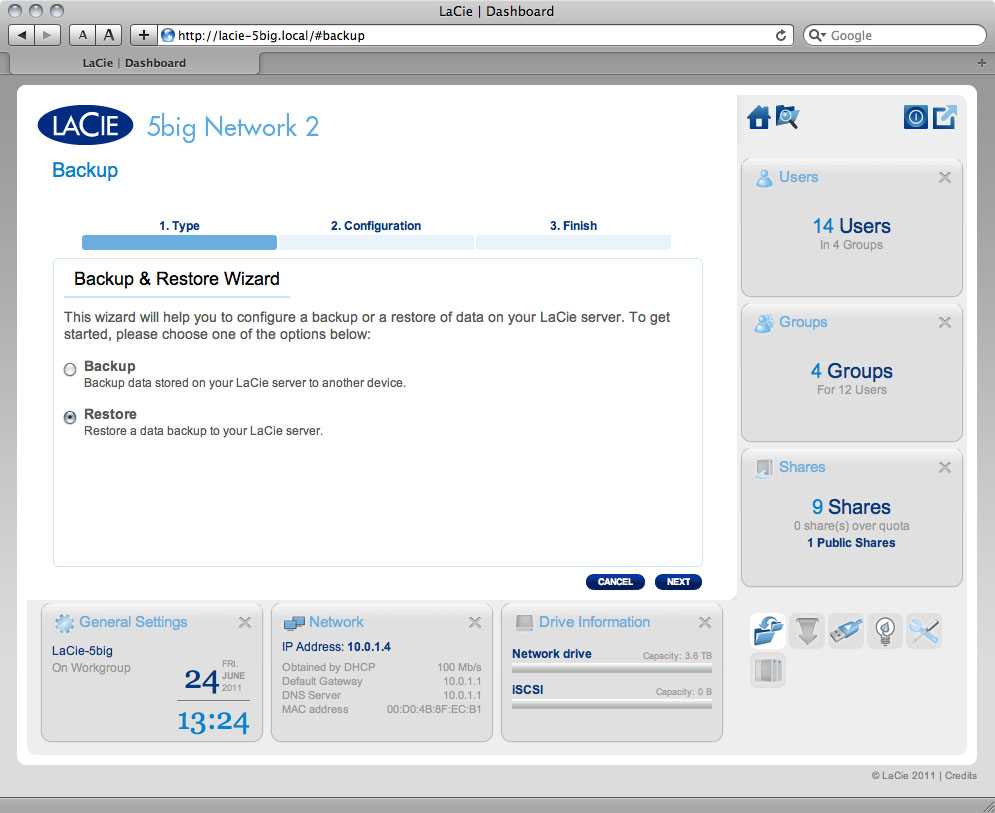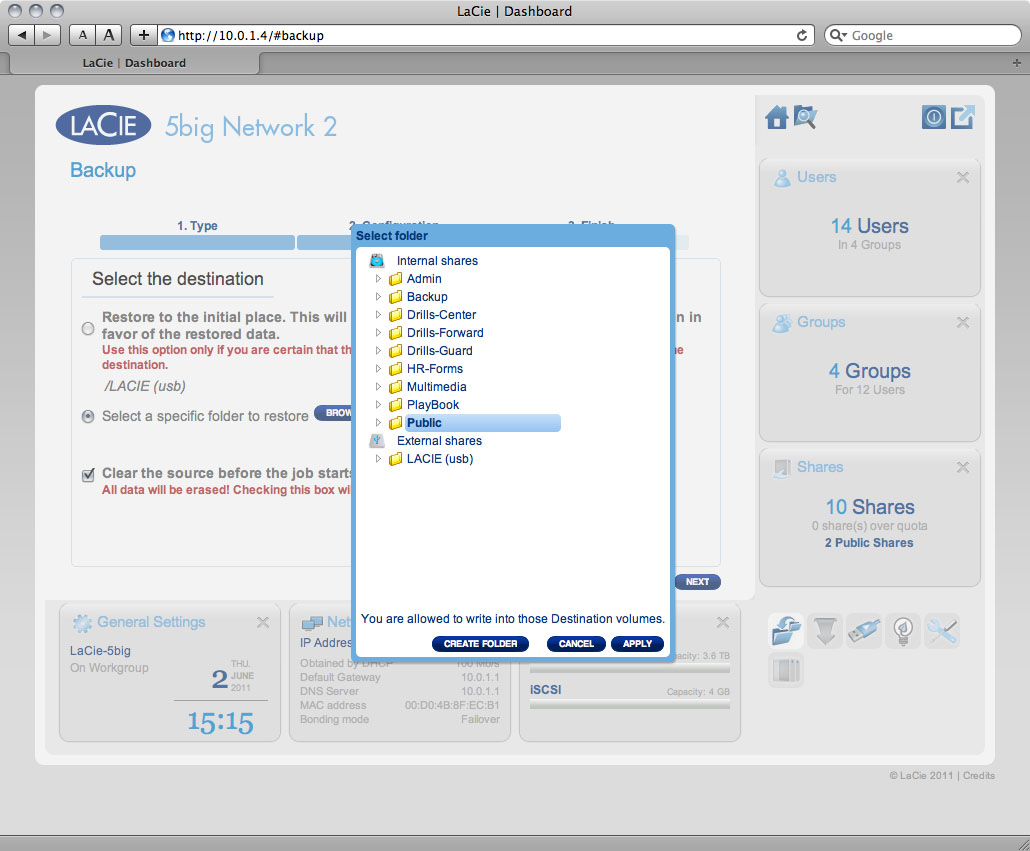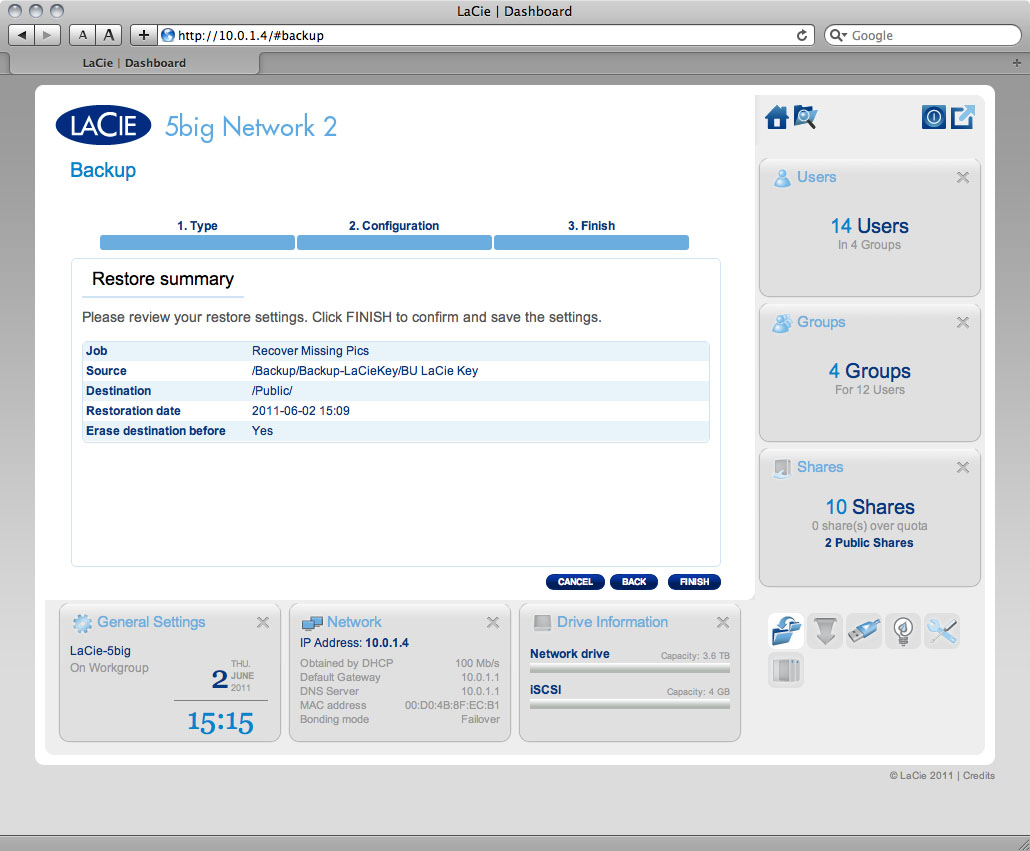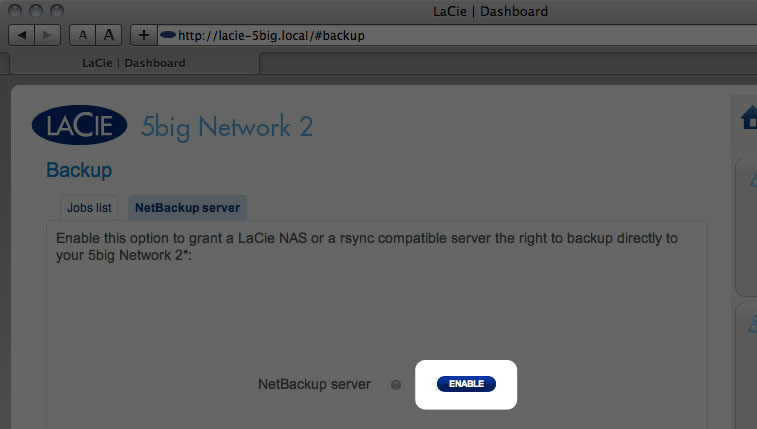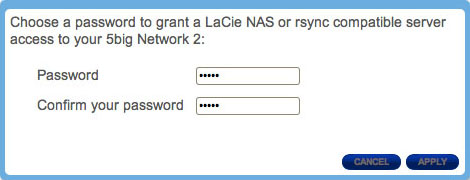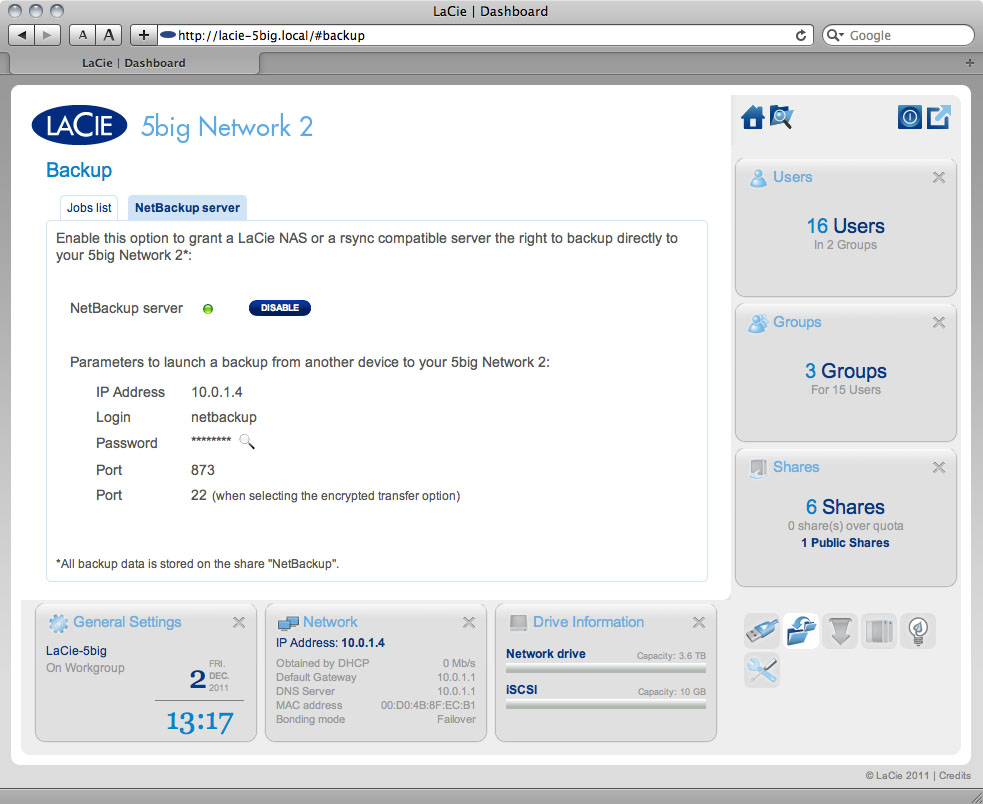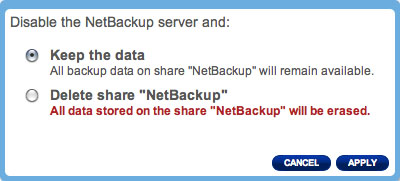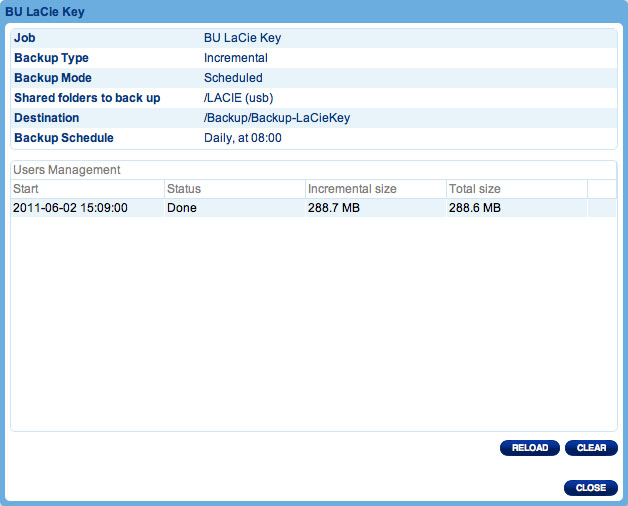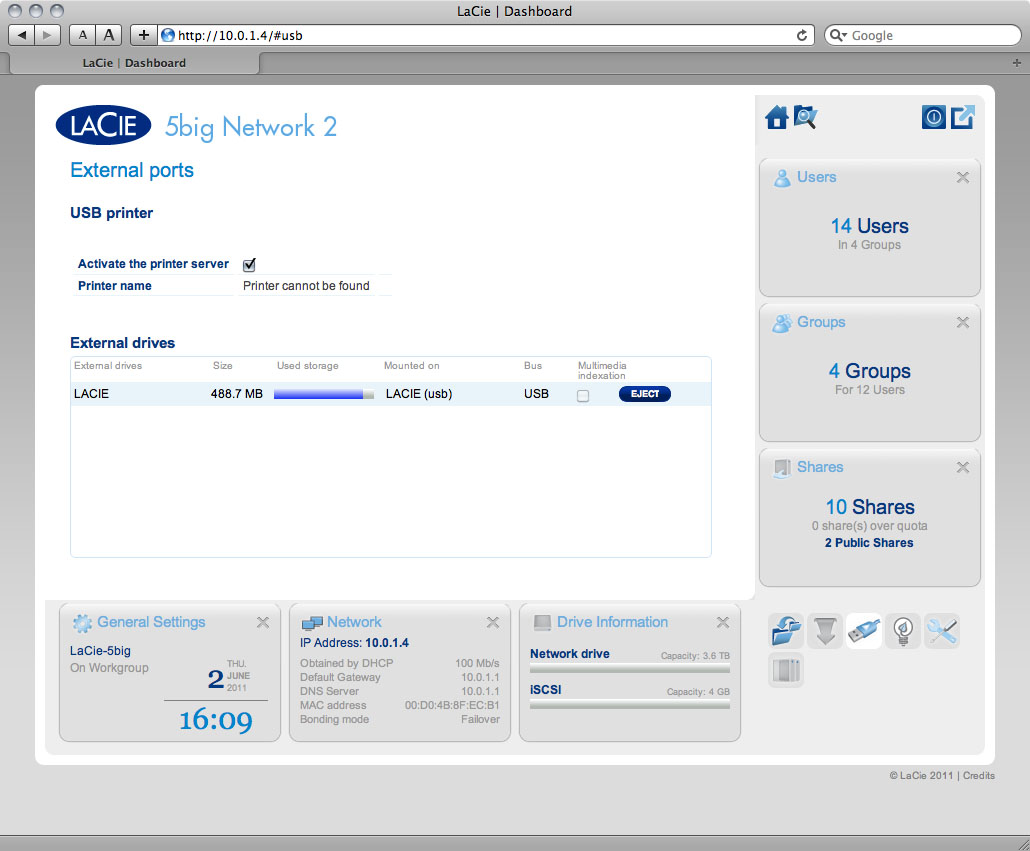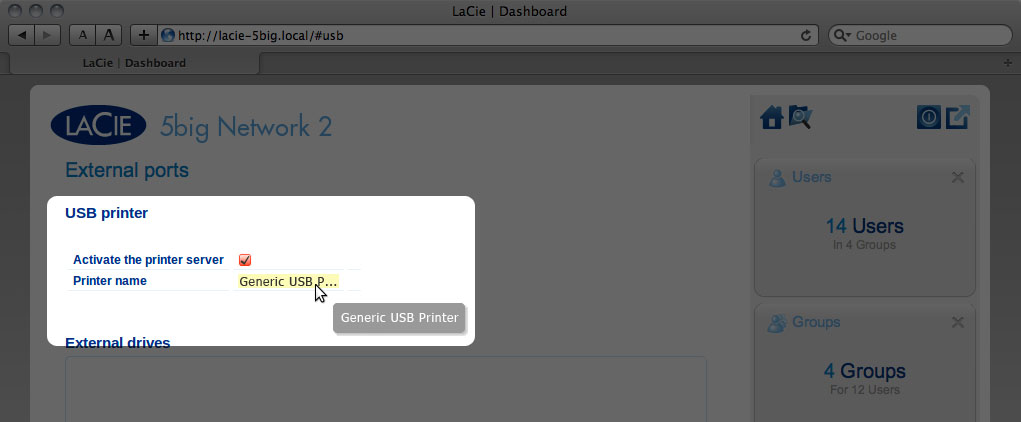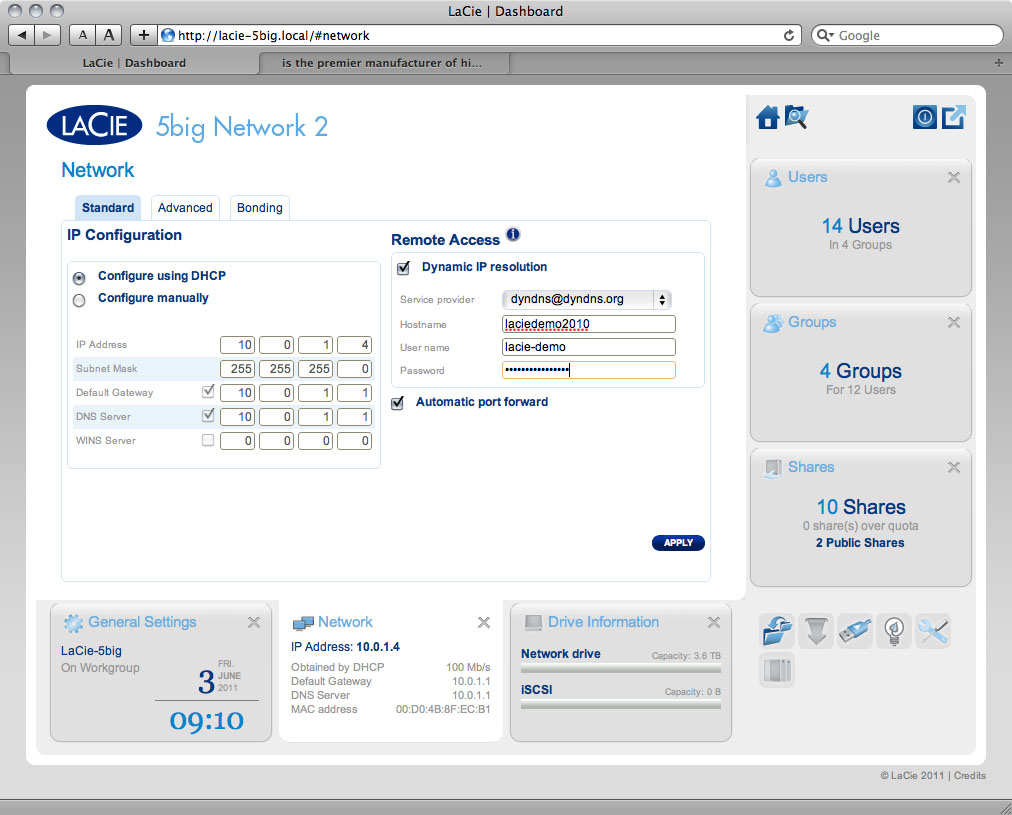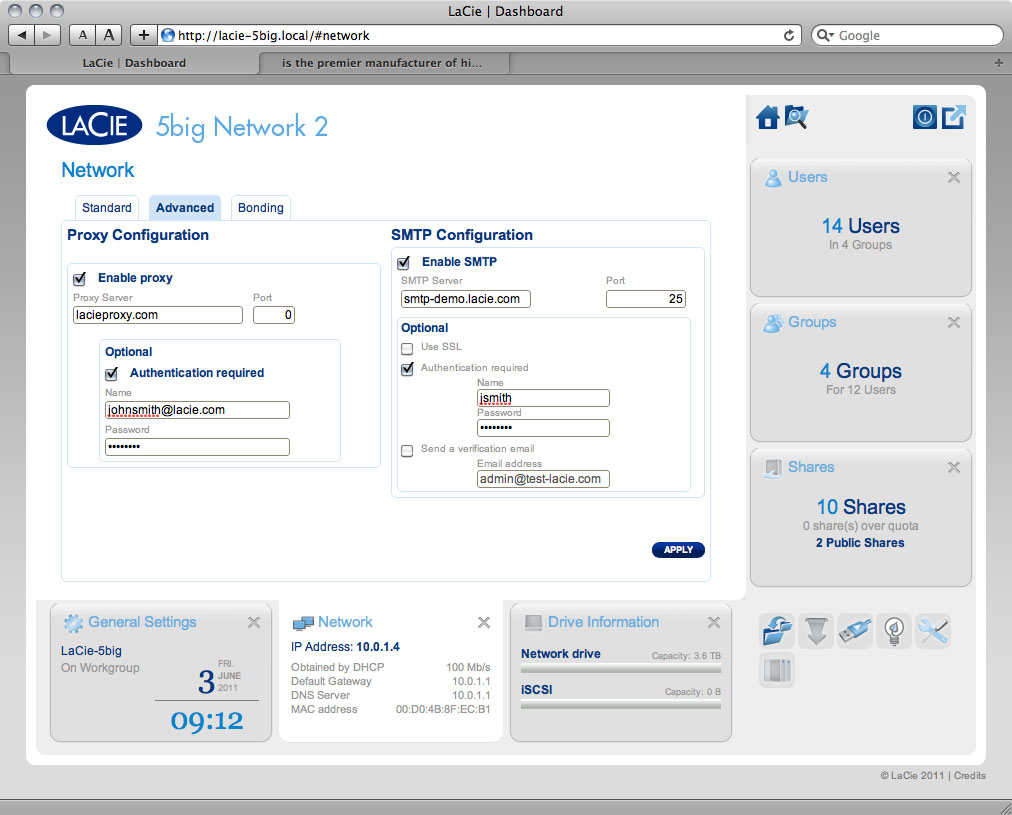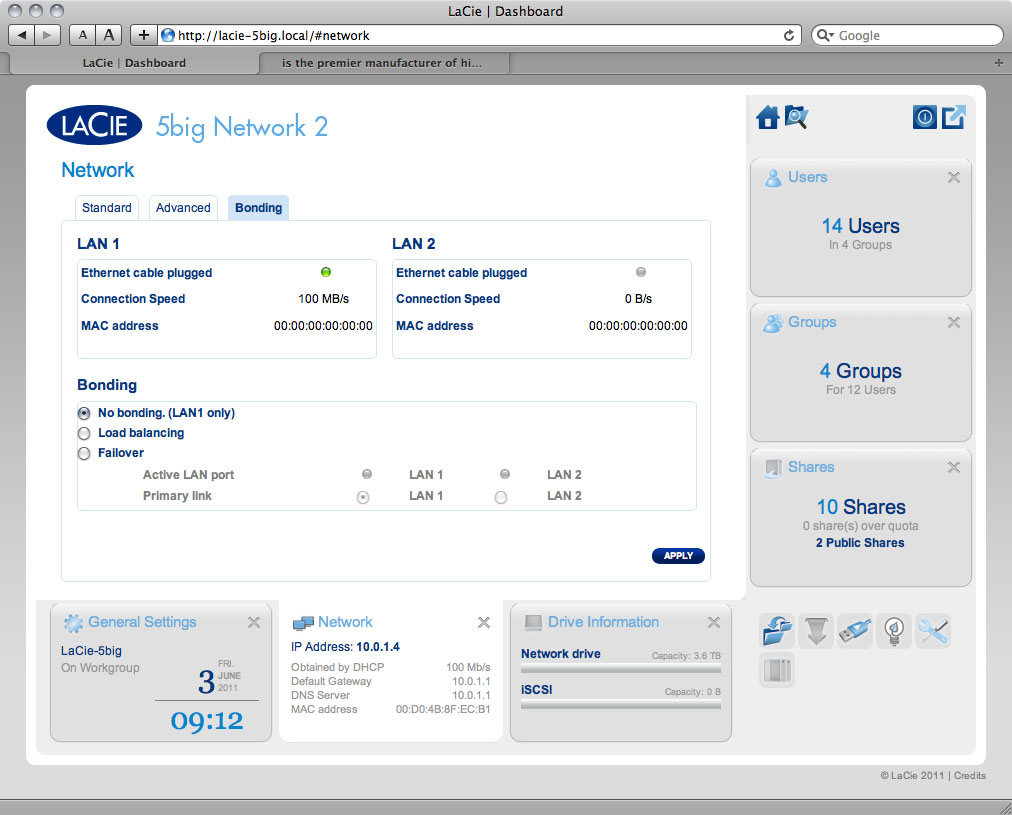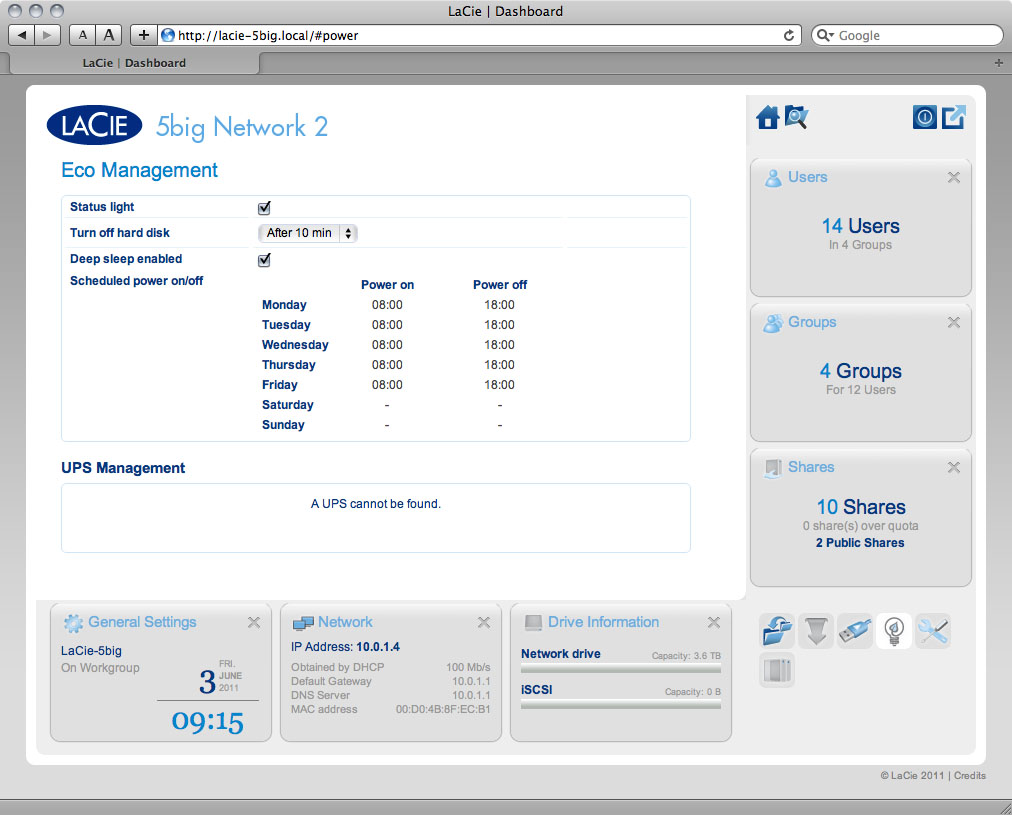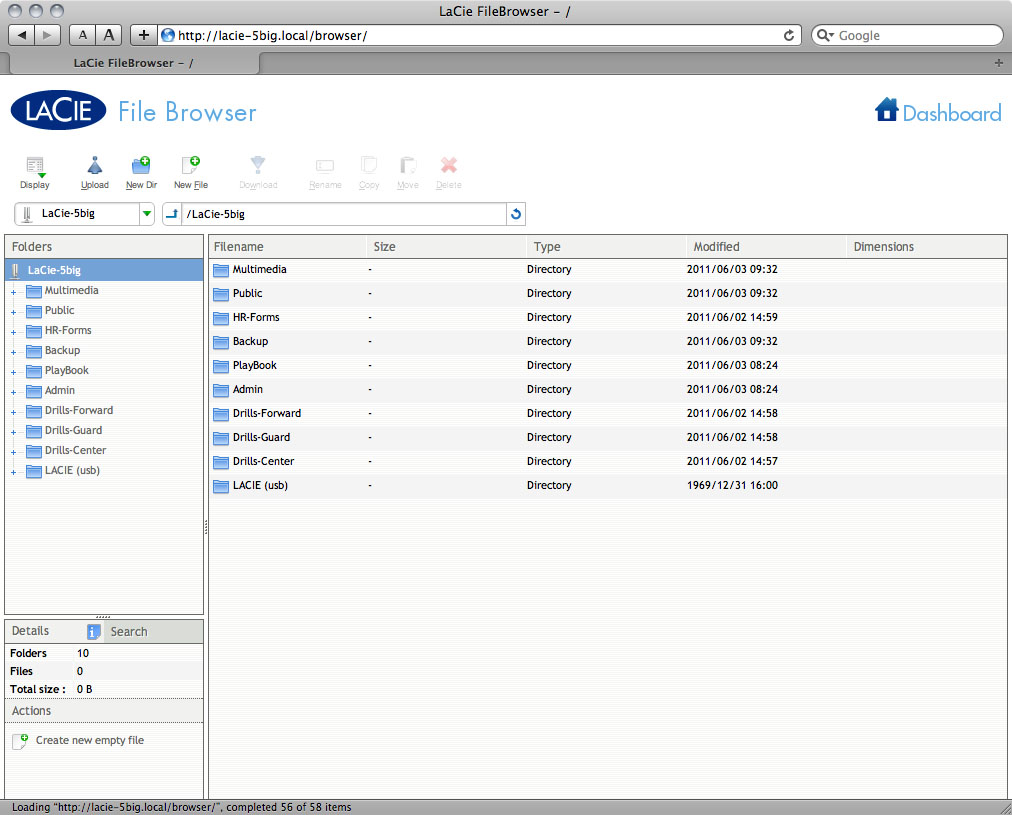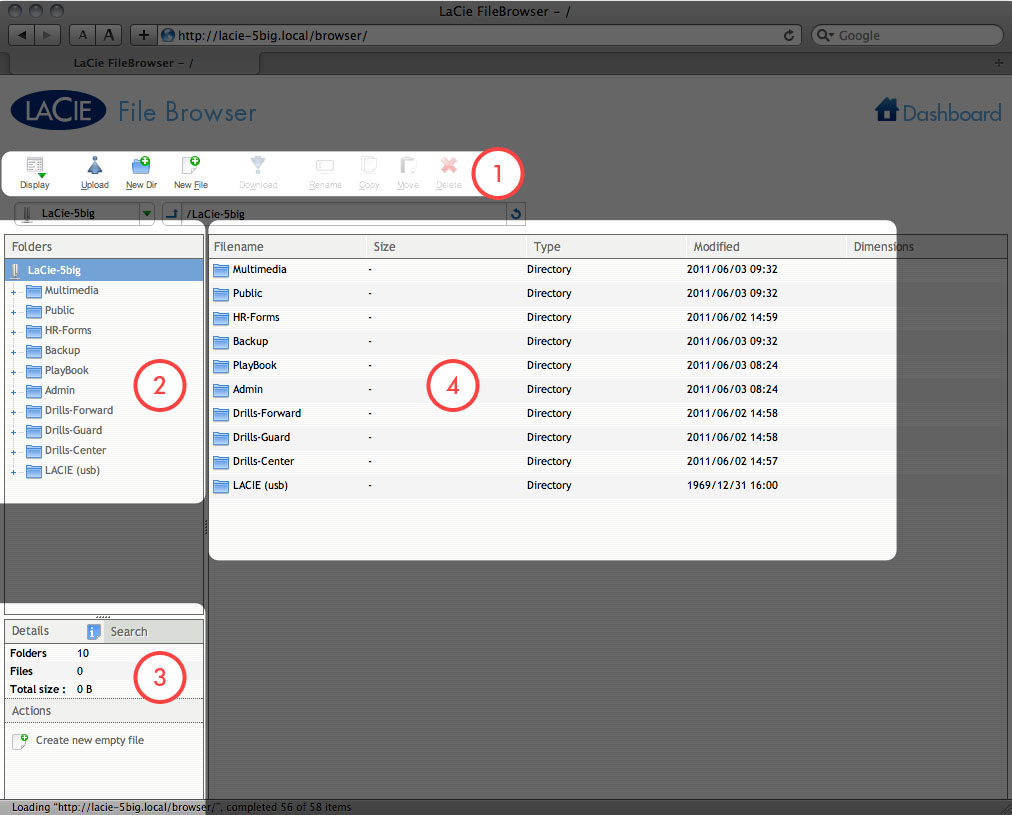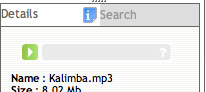User Tools
Site Tools
Innehållsförteckning
Administration (Dashboard)
Alla LaCie NAS-enheter har ett lättanvänt och webbläsarbaserat administrationsverktyg med namnet Dashboard, med vilket du kan hantera användare, grupper, delningar och andra funktioner.
Dashboard - Åtkomst
Du kan nå Dashboard på två sätt, med LaCie Network Assistant eller med en webbläsare.
Få åtkomst till Dashboard med LaCie Network Assistant
- Inloggningssidan öppnas i ett nytt webbläsarfönster eller flik. Om din webbläsare inte är öppen så öppnar LaCie Network Assistant den åt dig.
- Klicka på Inloggning.
Åtkomst till Dashboard med webbläsaren
- Den första gången du använder Dashboard fyller du i informationen i inställningsverktyget. I efterföljande inloggningar behöver du bara ange användarnamn och lösenord.
- Klicka på Inloggning.
Hur gör jag om jag har glömt bort mitt lösenord?
Om användaren har glömt bort sitt lösenord kan detta återställas om en SMTP-server har tilldelats (se Dashboard - Nätverk) och en e-postadress har angivits för den användaren på sidan för användare.
- E-postmeddelandet skickas till användarens e-postlåda. I e-postmeddelandet klickar du på Klicka här.
- På skärmen Återinitiera ditt lösenord, ange användarnamn, nytt lösenord, bekräfta det nya lösenordet och klicka på Skicka.
Dashboard - Välkommen
Välkomstsidan innehåller länkar till användbara dokument från LaCies webbplats. Inloggad användare kan redigera sin användarinformation och sidan innehåller även en lista på de olika sidor som Dashboard består av.
Inloggad användarinformation
- Ändra användarnamn för aktuell inloggad användare genom att klicka på användarnamnet (admin i ovanstående skärmbild) och ange nytt användarnamn.
- Klicka på Ändra min e-postadress: (om du inte har angivet en ännu) eller klicka på nuvarande e-postaddress (om du har en). Genom att ange en e-postadress kan du få meddelanden från din LaCie NAS eller återskapa ditt lösenord om du glömmer bort det. Observera att en SMTP-server också behöver anges på Dashboard för att du ska kunna ändra e-postadress.
- Klicka på Ändra lösenord för att ändra aktuell inloggad användares lösenord.
- Klicka på Se mina grupper för att se till vilka grupper den aktuellt inloggade användaren tilllhör.
Omstart eller djupt viloläge.
För att starta om eller föra in NAS i djupt viloläge, klicka på knappen och välj mellan Omstart och Djupt viloläge. Observera att djupt viloläge måste vara aktiverat, annars är detta alternativ inte tillgängligt (se Dashboard - Ekohantering).
Logga ut
Filläsare
Dashboard - Navigering
Dashboard består av en central yta som är omgiven av så kallade widgets, eller små rutor som motsvarar olika sidor i Dashboard. Varje widget visar en sammanfattning av informationen på sidan. För fullständig information navigerar du till huvudsidan.
- För att navigera till sidan klickar du på widgeten under dess rubrik eller, dra och släpp en widget i fönstrets mitt.
- För att minimisera en widget klickar du på X vid sidan om dess rubrik.
- För att expandera en minimiserad widget drar du dess ikon över en expanderad widget eller till en öppen widgetyta.
- För att ordna om widgetar drar du den minimiserade eller expanderade widgetikonens rubrik till en annan widgets plats.
Dashboard - Användare
Ny användare
För att skapa en ny användare klickar du på Lägg till användare och fyller i de obligatoriska fälten.
Lösenordet är skiftlägeskänsligt.
Lösenordet kan bestå av 4 till 20 tecken, inklusive bokstäver, siffror, symboler, bindestreck och understreck. Börja eller sluta inte med ett bindestreck eller understreck.
Aktuell användare
Användardata är organiserade i en tabell.
- Klicka på texten i kolumnen Inloggning för att ändra användarnamnet.
- Klicka på texten i kolumnen Lösenord för att ändra användarens lösenord.
- Klicka på texten i kolumnen E-post för att ändra användarens e-postadress.
- Ett X i kolumnen Administratör betyder att användaren har administrativa behörigheter.
- Numret i columnen Delningar indikerar antalet delningar som användaren har tillgång till. Klicka på numret för att se tilldelade delning(ar).
- Numret i kolumnen grupper anger hur många grupper som medlemmen tillhör. Klicka på numret för att se tilldelade grupp(er).
- Punkten i kolumnen Domän indikerar huruvida användaren registrerades när produkten anslöts till domänen eller om användaren skapades i Dashboard.
Importera användare från en aktiv katalog.
- Om du är ansluten till en aktiv katalogdomän (se Dashboard - Allmänna inställningar), kan du se en knapp på sidan Dashboard - Användare med namnet IMPORTERA FRÅN DOMÄN. Klicka på knappen.
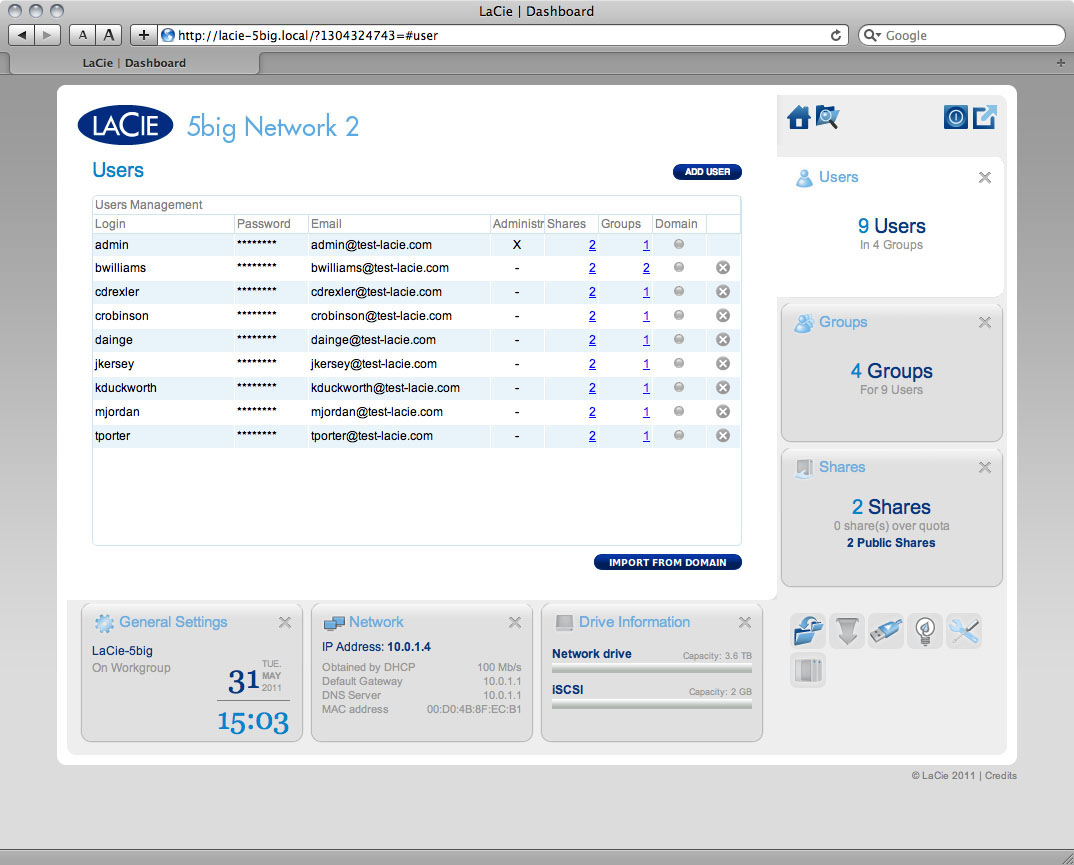
- Håll ner tangenten Kommando (Mac) eller Ctrl (Windows) för att välja flera användare.
- Klicka på knappen IMPORTERA.
Ta bort en användare.
För att ta bort en användare klickar du på X i grå färg längst till höger på användarraden. Bekräfta i dialogrutan.
Dashboard - Delningar
Delningar - nätverksmappar - består av din LaCie Nas lagringskapacitet. Utanför rutan har den två delningar, Share och Public. USBShare ( endastd2/2big) eller iSCSIShare (5big only) skapas automatiskt när lagring tilldelas i Dashboard. På sidan Delningar i Dashboard kan administratören tilldela kvoter och åtkomsträttigheter till användare och grupper samt växla tjänstaktivering av delningsnivå.
Ny delning
Lägg till en ny användare genom att klicka på knappen Lägg till användare och fyll i obligatoriska fält.
Existerande delning
Delningsdata är organiserade i en tabell.
- Klicka på texten i kolumnen Namn för att ändra delningsnamnet.
- Klicka på texten i kolumnen Beskrivning för att ändra delningens beskrivning (tillval).
- Klicka på texten i kolumnen Kvota för att ändra delningens maxstorlek.
- Ett nummer i kolumnen Användning indikerar lagringskapacitetens storlek i delningen.
- Numret i kolumnen Grupper visar hur många grupper som medlemmen har tillstånd att dela. Klicka på numret för att se tilldelade grupp(er).
- Numret i kolumnen Användare visar hur många användare som har åtkomst till delningen. Klicka på numret för att se användare.
- En blå cirkel i kolumnen Protokoll indikerar att nätverksprotokoll för denna delning styrs av ett globalt värde som är inställt i fliken Dashboard - Allmänna inställningar (Tjänster). Klicka på cirkeln för att åsidosätta det globala värdet för denna delning.
- Klicka på konfigureringsikonen för att öppna inställningsmenyn för delningen. De flesta valen i denna meny förklaras här ovan, med undantag för möjligheten att offentliggöra delningen eller ta bort den. Alla användare och icke-användare har läs- och skrivbehörighet på offentliga delningar.
Hantera delningsåtkomst
Klicka på konfigureringsikonen i den högra kolumnen och välj mellan Hantera användaråtkomst och Hantera gruppåtkomst och klicka därefter på knappen Redigera. Användare och grupper utan delningsåtkomst visas i den vänstra kolumnen i fönstret som öppnas. Välj den grupp eller användare som ska beviljas tillstånd och klicka sedan på den högra pilen till cellen Läs-/skrivtillstånd eller Skrivskyddat tillstånd. För att ta bort åtkomst väljer du en användare eller grupp i cellen Läs-/skrivtillstånd eller Endast lästillstånd och klicka på den högra pilen.
Välj Bevilja läsåtkomst till gäst- och systemanvändare för att bevilja skrivskyddad åtkomst till delningen för icke-användare.
Ta bort en delning.
För att ta bort en delning klickar du på X i grå färg längst till höger på delningsraden. Bekräfta i dialogrutan. Observera att när du tar bort en delning raderas alla filer på den delningen samt eventuella säkerhetskopior som innefattar den delningen.
Dashboard - Hämta
LaCie NAS Dashboard har en inbyggd torrentserver för nedladdning av torrentfiler. För mer information om torrentfiler, se:
http://en.wikipedia.org/wiki/BitTorrent_protocol
- Klicka på knappen Starta nedladdningsverktyg.
- Välj om torrentkällan är en fil eller en URL och navigera sedan till källan.
- Välj en destination (d.v.s. på vilken delning den nedladdade filen ska lagras) och klicka sedan på den gröna markeringsrutan.
Hämta sidinställningar
Under listan av nedladdningar finner du olika inställningar.
- TCP lyssnande port: Klicka på numret för att välja en routerport som torrenttjänsten ska fungera i.
- Gräns för nedladdningshastighet: Klicka på ett nummer för att välja högsta nedladdningshastighet.
- Gräns för uppladdningshastighet: Klicka på ett nummer för att välja högsta uppladdningshastighet.
- Maximalt antal aktiva nedladdningar: Klicka på numret för att begränsa antal torrentar som kan laddas ned/upp samtidigt. Ange noll för ingen begränsning.
Dashboard - Allmänna inställningar
Allmän flik
- Verktygets namn: Verktygsnamnet identifierar din LaCie NAS på ditt nätverk. Du kan ändra det fabriksinställda namnet genom att klicka på texten och ange ett nytt namn. Observera att verktygsnamnet kan ha högst 15 tecken, är skiftlägeskänsligt och kan endast bestå av alfanumeriska tecken utan mellanrum eller symboler.
- Datum: Datum och tid ställs in automatiskt om du tilldelar en NTP-server (se nedan). Om detta inte sker, klicka på texten och välj en dag från kalendern.
- Tid: Om tiden inte ställs in av NTP-servern klickar du på texten och väljer rätt tid.
- Språk: Klicka på texten för att ändra språket i Dashboard.
- Tidszon: Klicka på den listan över tidszoner och välj sedan din tidszon från rullgardinsfönstret.
- Tidssynkronisering: Med detta val kan din NAS synkronisera tid och data med NTP-servern. Automatisk inställning innebär att du inte behöver ändra NAS-inställngar för sommar- och vintertid.
- Arbetsgrupp: Klicka på texten och ange ett arbetsgruppsnamn för Windows (1-15 alfanumeriska tecken).
- Domän: Med denna funktion kan du samköra LaCie NAS med en aktiv katalog i Windows. När du är ansluten behandlas existerande användare och lösenord i domänen av LaCie NAS på samma sätt som om de lagts till i Dashboard. Du kan använda sidan Användare för att tilldela domänanvändare tillgång till LaCie NAS-delningar.
Anslut till en delning genom att välja domänruta och fyll i Fullständig domänadress, Administratörslogin och Administratörens lösenord. För mer avancerade nätverkskonfigureringar klickar du på pilen Avancerade kriteria och fyller i Servernamn och Server-IP.
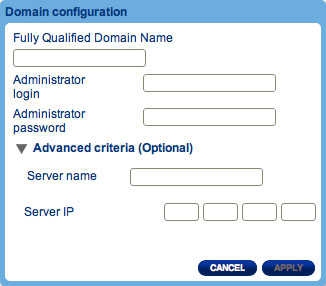
När du är ansluten ska du kunna se domänens associerade användare på sidan för Dashboard-användare (dessa användare identifieras via ordet Domän istället för ett lösenord).
Lämna domänen genom att klicka på knappen Lämna och bekräfta genom att ange administratörens användarnamn och lösenord.
Om du behöver hjälp med att sammanföra din NAS med en domän, se Felsökning av aktiv kataloganslutning.
Serviceflik
På den här sidan kan du aktivera eller inaktivera tjänster på din enhet på global eller standardnivå. Det finns tre nivåer för serviceaktivering: global, standard och delning. Den globala nivån åsidosätter de andra nivåerna. Om en tjänst är aktiverad på global nivå lyser en grön lampa i kolumnen Igång. När lampan lyser grönt aktiveras tjänsten som standard när en dy delning skapas. Delningsnivån åsidosätter standardnivån men inte den globala nivån. För att aktivera en tjänst på delningsnivå, se Dashboard - Delningar).
Klicka på rutan i tjänstraden för att aktivera eller inaktivera tjänsten för alla delningar.
Klicka på ikonen Alternativ för att:
- Aktivera eller inaktivera tjänsten på den globala nivån.
- Aktivera eller inaktivera tjänsten på standardnivån.
Följande tabell beskriver tillgängliga tjänster.
| Tjänst | Beskrivning | Aktiv som standardinställning |
|---|---|---|
| SMB | tillåter fil- och utskriftdelning mellan datorer som kör Windows eller Unix. | Ja |
| AFP | Aktivera filtjänster för Mac OS X. | Ja |
| NFS | Tillåter en klient dator komma åt filer via nätverket. | Nej |
| FTP | Standardiserade nätverksprotokoll som används för att kopiera filer från en värd till en annan över ett TCP-baserat nätverk. | Nej |
| SFTP | SSH File Transfer Protocol. | Nej |
| Multimedia | Med multimediatjänster kan du överföra mediafiler från din NAS till UPnP-kompatibla spelare (t.ex. mobiltelefoner, datorer och spelkonsoler). Se Avancerade åtkomstfunktioner för mer information.. | Nej |
| Time Machine™ | Tillåter Time Machine att göra säkerhetskopia av en Mac på din LaCie NAS-delning. | Nej |
Dashboard - Enhetsinformation
På den här sidan finner du information om enhetsanvändning och kan omformatera din(a) enhet(er).
När du klickar på den övre knappen FORMATERA, raderas ALLA data på enheterna (inklusive på USBShare och iSCSIShare) och enheterna formateras. Data på alla enheter av typ USB och eSATA som är anslutna till expansionsportar påverkas ej.
Omformatera:
- Klicka på knappen FORMATERA.
Särkild information för d2/2big:
På den här sidan kan du tilldela USBShare lagringsutrymme. Se Anslut till dator via USB för information angående anslutning av din LaCie NAS till en dator via USB. Ändra lagringskapacitet som är tilldelad USBShare genom att klicka på kapaciteten i raden för USBShare och dra i skjutreglaget (högst 500GB). När du klickat på skjutreglaget kan du använda höger- och vänsterpilarna på tangentbordet för att finjustera. Klicka på Verkställ när du är klar.
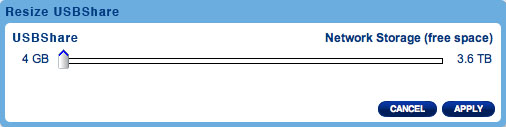
Särskild information för 5big:
På den här sidan kan du tilldela iSCSIShare lagringsutrymme. Se Konfigurera iSCSI för mer information. Ändra lagringskapacitet som är tilldelad iSCSIShare genom att klicka på kapaciteten i raden för iSCSIShare och dra i skjutreglaget (högst 2TB). När du klickat på skjutreglaget kan du använda höger- och vänsterpilarna på tangentbordet för att finjustera. Klicka på Verkställ när du är klar.
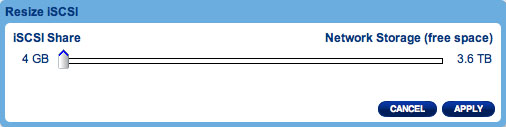
Dashboard - Support
Konfiguration
- Version: Här visas din version LaCie NAS operativsystem. Denna information är viktig när du uppdaterar operativsystemet eller behöver tala med någon från LaCie teknisk support.
- Systemlogg Klicka på Hämta för att spara systemloggen på din dator. Loggen kan vara nödvändig vid felsökning av LaCie teknisk support.
- E-postmeddelande Växla denna ruta till e-postmeddelanden. Observera att en SMTP-server och administratörens e-postadress måste anges.
Händelser som meddelas via e-postmeddelanden
Följande händelser skapar e-postmeddelanden om en e-postadress har angivits på sidan för användare:
| Händelse | Beskrivning | Mottagare |
|---|---|---|
| Kapacitet | När total återstående kapacitet understiger 90% | Admin |
| Kvota | När kapaciteten uppnår 90% av kvotaangiven storlek | Admin |
| Download | När en nedladdning är slutförd eller när ett nedladdningsfel uppstår | Admin |
| Säkerhetskopia | När säkerhetskopiering startar, slutar, avbryts eller misslyckas. | Admin |
| Fläkt | När fläkten stannar och startar igen (endast 2big/5big ) | Admin |
| Temperatur | Enhetens maxtemperatur har uppnåtts och kvarblivit under minst en minut. | Admin |
| Återskapande av lösenord | En användare har återskapat sitt lösenord | Administratör eller användare, beroende på vem som gjorde begäran |
Automatisk uppdatering
Om du vill kan din LaCie NAS automatiskt kontrollera om det finns någon tillgänglig ny version av ditt operativsystem och installera den åt dig. Se Uppdatera enhetens operativsystem för mer information.
Loggar
Avsnittet Loggar visar en lista på viktiga händelser, t.ex. RAID-ändringsresultat och varningar.
Om du vill rensa listan klickar du på papperskorgsikonen.
Dashboard - Grupper
Genom att tilldela grupper användare blir det mycket lättare för dig att hantera stora antal användare och dessas åtkomsträttigheter. På så sätt kan administratören ändra åtkomsträttigheter för hela grupper istället för enskilda användare.
På den här sidan kan administratörer: skapa, ändra, ta bort och lägga till användare till grupper.
Ny grupp
Existerande grupp
Gruppdata är organiserade i en tabell.
- Klicka på texten i kolumnen Gruppnamn för att ändra gruppnamnet.
- Klicka på texten i kolumnen Beskrivning för att ändra gruppens beskrivning (tillval).
- Numret i kolumnen Delningar visar hur många delningar som gruppen har åtkomst till. Klicka på numret för att se delning(ar).
- Numret i kolumnen Användare avser hur många användare som är med i gruppen. Klicka på numret för att se användare.
- Punkten i kolumnen Domän indikerar huruvida gruppen registrerades när produkten anslöts till domänen eller om den skapades i Dashboard.
- Klicka på konfigureringsikonen för att öppna inställningsmenyn för gruppen. På den här sidan kan du:
- Radera denna grupp. Se nedan.
Importera grupper från en aktiv katalog.
- Om du är ansluten till en aktiv katalogdomän (se Dashboard - Allmänna inställninga), kan du se en knapp på sidan Dashboard - Grupper med namnet IMPORT FROM DOMAIN. Klicka på knappen.
- Ett fönster med en lista på alla grupper i domänen öppnas. Skriv in några tecken i textfältet för att filtrera resultaten.
- Håll ner tangenten Kommando (Mac) eller Ctrl (Windows) för att välja flera användare.
- Klicka på knappen IMPORTERA.
- Importerade grupper visas i tabellen. Du kan identifiera vilka grupper som importerats från domän via cirkeln i kolumnen Domän blir grön.
Ta bort en grupp.
För att ta bort en användare klickar du på X i grå färg längst till höger på användarraden. Bekräfta i dialogrutan. Observera att borttagning av en grupp inte påverkar användardata.
Dashboard - Säkerhetskopia
Din LaCie NAS omfattar en robust säkerhetskopiering och återställer systemet. Med den kan du säkerhetskopiera filer:
- Till och från en annan NAS i ditt lokala nätverk eller via Internet
- Till och från din NAS och en extern hårddisk
- Mellan delningarna på din NAS
Verktyget Backup & Restore Wizard hjälper dig att göra säkerhetskopior. Om du tar DAS-säkerhetskopior sparar systemet även olika versioner av säkerhetskopior så att du kan återställa tidigare filversioner.
Lokal säkerhetskopiering
Lokal säkerhetskopiering gör att du kan använda en extern hårddisk som är ansluten till din NAS som en säkerhetskopieringskälla eller en destination. Den gör också att du kan säkerhetskopiera en delning på din NAS till en annan delning på samma NAS.
- På nästa skärm väljer du en eller flera källor (d.v.s. vad du vill säkerhetskopiera) i den vänstra kolumnen. Välj sedan en destination (d.v.s. var filerna ska säkerhetskopieras) i den högra kolumnen. För att skapa en ny mapp navigerar du till den plats där du vill placera den och klicka därefter på SKAPA MAPP. Observera att delningar och mappar som du inte har skrivtillstånd till inte visas. Klicka på NÄSTA.
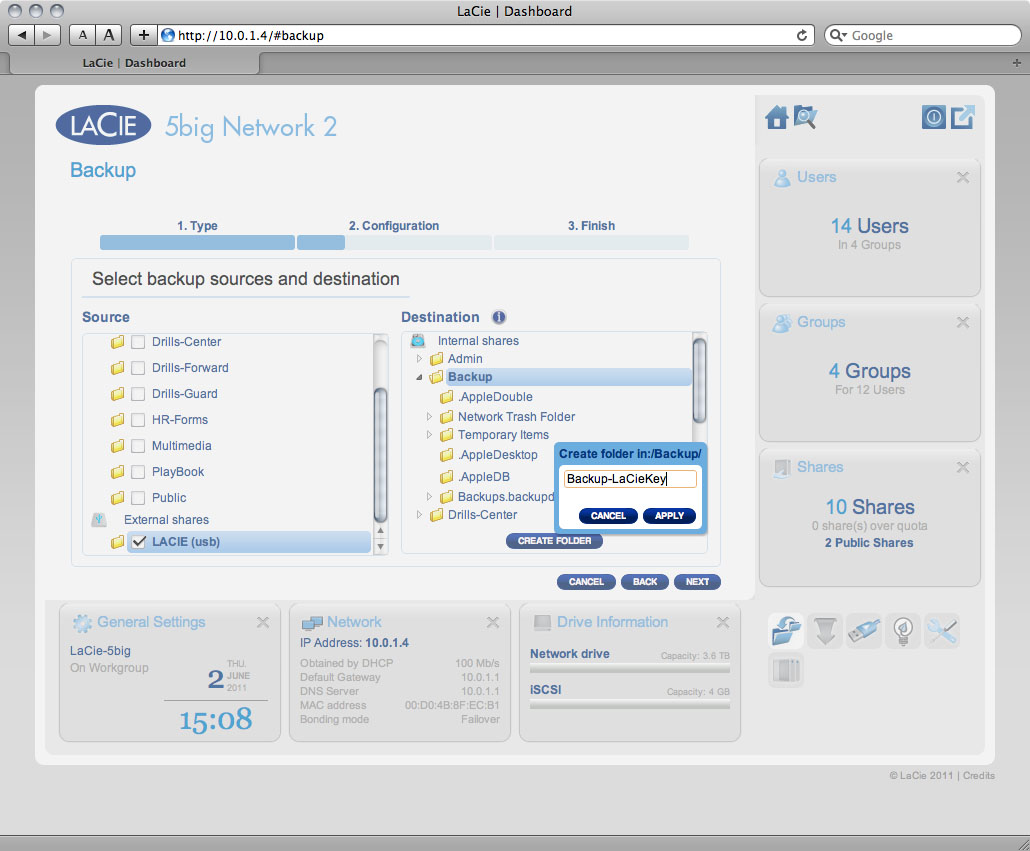
-
- Allt innebär att allt innehåll i källmappen sparas varje gång en säkerhetskopia görs. Denna metod ger större säkerhet men är inte nödvändigtvis det mest effektiva sättet att utnyttja lagringskapaciteten.
- Full (optimerad) innebär att efter påbörjad hel säkerhetskopiering ändras endast ändrade (eller saknade eller nya) filer i efterkommande säkerhetskopieringar.
-
- Manuellt innebär att säkerhetskopieringen endast kommer utföras på din uppmaning.
- Schemalagd innebär att säkerhetskopieringen utförs enligt ett av dig förutbestämt schema.
- Automatisk är endast tillgänglig när säkerhetskopieringsmålet är en extern hårddisk. Detta val gör att säkerhetskopieringsjobbet körs automatiskt när hårddisken är ansluten till NAS. I detta läge kan du välja Automatisk utmatning, som automatiskt tar bort den externa hårddisken när säkerhetskopieringen är klar.
- På nästa skärm anger du ett namn för säkerhetskopieringen och klickar sedan på Nästa.
Fjärrstyrd säkerhetskopiering
Fjärrstyrd säkerhetskopiering gör att du kan säkerhetskopiera din NAS till en annan NAS, om den är på lokala nätverket eller via Internet. Observera att systemet inte kommer att lagra flera iterationer på samma säkerhetskopiering, vilket medför att en ny säkerhetskopiering ersätter den befintliga.
Förutsättningar för kompatibilitet
- Om en fjärrstyrd säkerhetskopiering görs måste både NAS-källan och NAS-destinationen finnas på Internet. Du kanske måste öppna portar på din router för båda nätverken för att slutföra detta. Se din routers dokumentation för ytterligare information.
- NAS-målet måste vara rsync-kompatibelt.
- En LaCie NAS måste ha det mest uppdaterade operativsystemet och Network Backup-servern aktiverad, se Aktivera Network Backup-servern.
Om Network Backup-delning
När en fjärrstyrd säkerhetskopiering utförs, skapas en delning som heter Network Backup på NAS-målet vilket innehåller de säkerhetskopierade filerna. Denna delning är inte lösenordsskyddad som standard.
Starta en fjärrsyrd säkerhetskopiering
- Välj på nästa skärm om NAS-destinationen är en LaCie NAS eller en icke-LaCie rsync-kompatibel NAS. Klicka på NÄSTA.
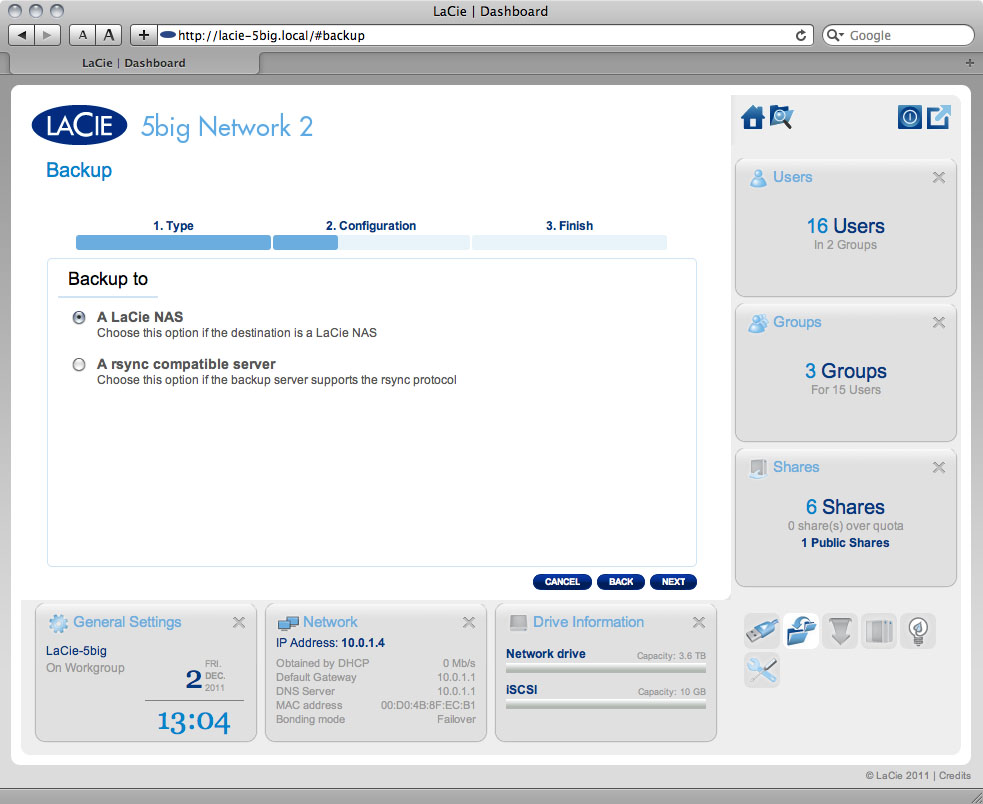
- Om du väljer LaCie NAS:
- På nästa skärm listas den lokala LaCie NAS. Om en NAS är listad men nedtonad har denna NAS antingen ett gammalt operativsystem eller också är inte Network Backup-servern aktiverad.
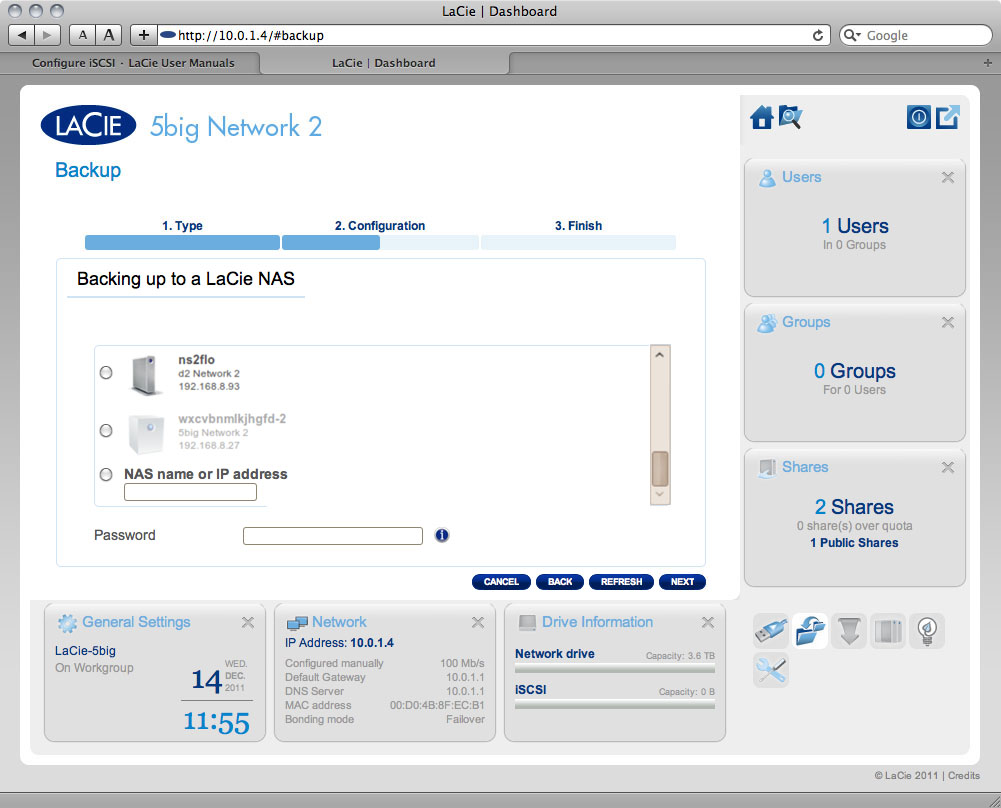
Antingen:- Väljer du en NAS och sedan anger lösenordet som du skapade när du aktiverade Network Backup på NAS-målet.
- Eller också anger du den offentliga IP-adressen till en fjärrstyrd LaCie NAS, och sedan anger lösenordet som du skapade när du aktiverade Network Backup på NAS-målet.
- För information om hur du förbereder NAS-målet, se Aktivera Network Backup-servern nedan.
- NAS kommer att testa anslutningen. Om den lyckas kommer du att se den avancerade parameterskärmen. Annars gör du om den med modifierade inställningar.
- Om du väljer icke-LaCie NAS:
- NAS kommer att testa anslutningen. Om den lyckas kommer du att se den avancerade parameterskärmen. Annars gör du om den med modifierade inställningar.
- Resten av guiden följer samma process som för den lokala säkerhetskopieringen.
Återställ
- Klicka på SKAPA JOBB.
- Välj en återställningstyp, antingen från ett existerande backupjobb eller från en backupmapp. Klicka på NÄSTA.
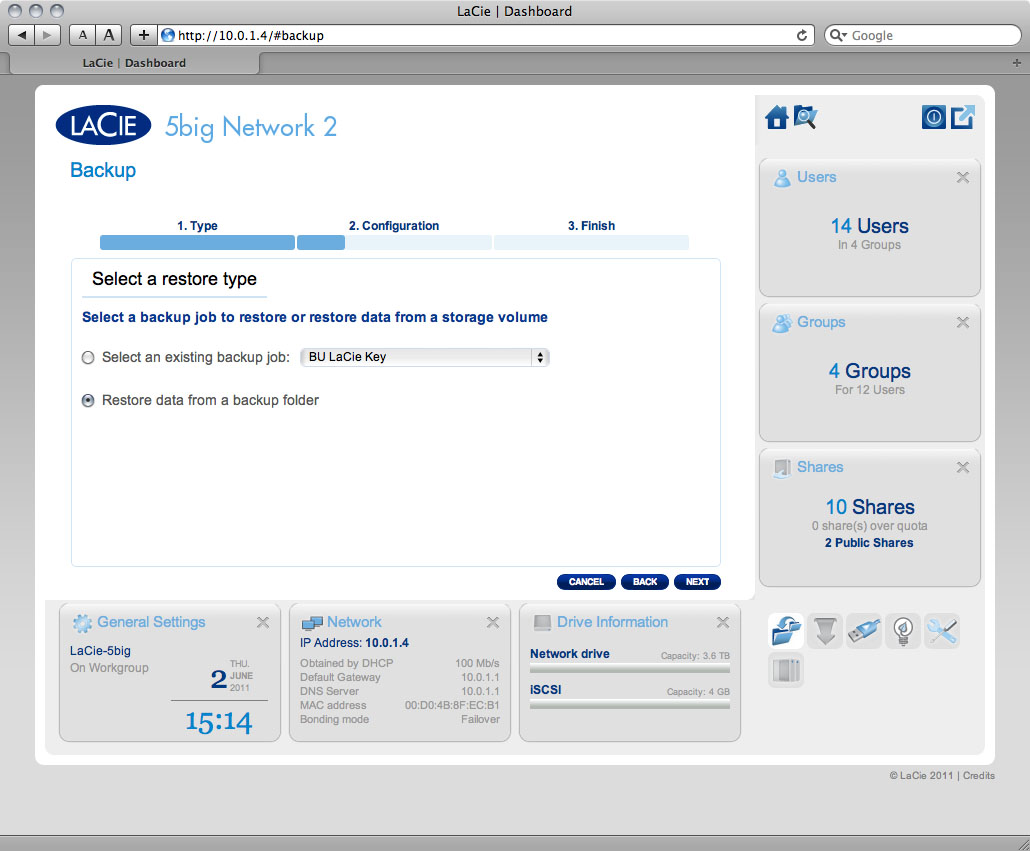
- Om du väljer att utföra återställningen från ett redan existerande backupjobb, visas informationen om detta jobb i en lista på nästa skärm för din bekräftelse. Klicka på NÄSTA.
- Om du väljer att utföra återställningen från en backupmapp kan du välja källan från vilken du vill återställa data från nästa skärm. Giltiga säkerhetskopior har en röd mappikon. Välj typ av säkerhetskopia och klicka på NÄSTA. Information om backupkällan visas i en lista på nästa skärm för din bekräftelse. Klicka på NÄSTA.
- Välj en återställningspunkt i nästa skärm. En återställningspunkt motsvarar en version av katalogen för varje gång som en säkerhetskopia gjorts. Välj mellan att återställa katalogen enligt sista backuptillfälle eller enligt ett datum. Du väljer datum i en kalender och tidpunkten från den nedrullningsbara menyn. Klicka på NÄSTA.
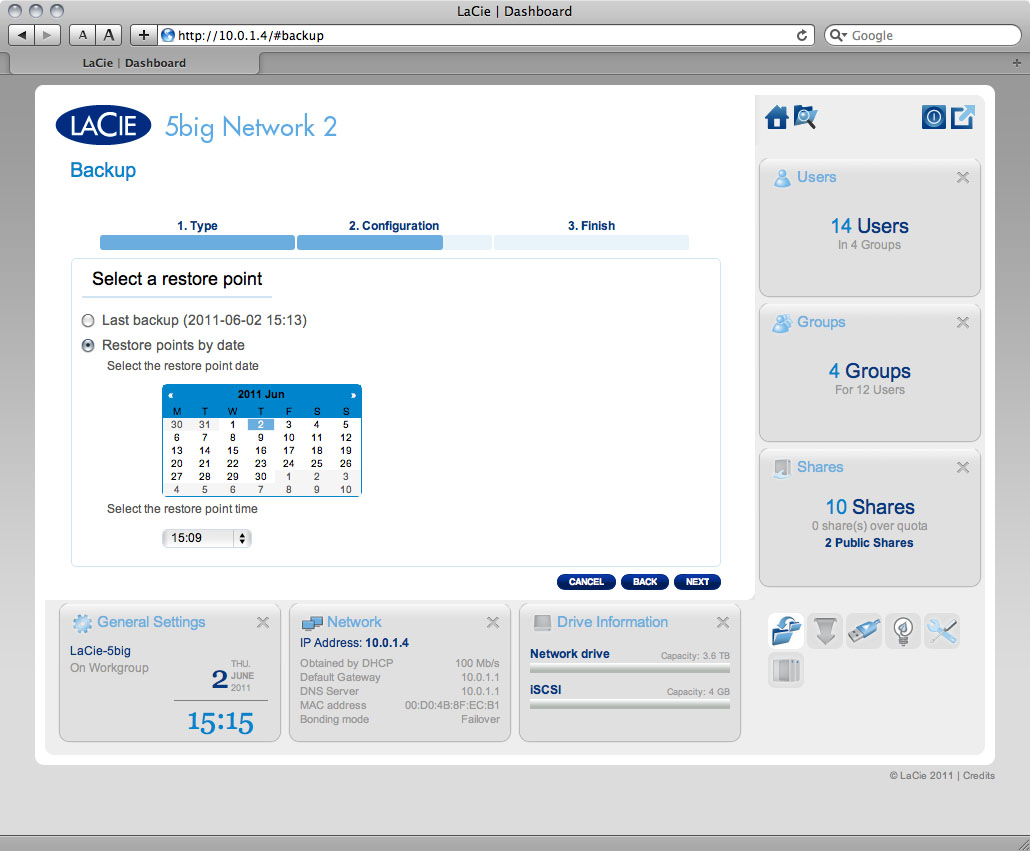
- Välj var du vill placera säkerhetskopian i nästa skärm.
- Återställ till inledande plats för att spara över källmappen med den säkerhetskopierade mappen. Detta raderar innehållet i källmappen.
- Du kan också rensa målmappen innan jobbet påbörjas. Alla data raderas från målmappen.
- I nästa skärm namnger du återställningsjobbet och klickar på NÄSTA.
Aktivera Network Backup-servern
Din NAS kan användas av en annan NAS, om den är på samma nätverk eller är fjärransluten, som ett mål för säkerhetskopieringen. Denna funktion måste aktiveras innan den fungerar. En icke-LaCie NAS måste vara rsync-kompatibel. För att aktivera tjänsten:
- Från Dashboard > Säkerhetskopiering klickar du på fliken Network Backup-servern.
Inaktivera Network Backup-servern
- Från Dashboard > Säkerhetskopiering klickar du på fliken Network Backup-servern.
- Klicka på INAKTIVERA.
-
- Spara data. Alla säkerhetskopierde data på delningen Network Backup förblir tillgängliga.
- Radera delningen ”Network Backup”. Alla data lagrade på delningen Network Backup kommer att raderas.
Modifiera befintliga säkerhetskopieringsjobb
Jobb som har skapats visas i tabellen på sidan för säkerhetskopior. Denna tabell visar användbar information om jobbet och här hanterar du jobben. Klicka på konfigureringsikonen i kolumnen längst till höger för olika alternativ. Här får du detaljerade informationer om ett jobb samt kan starta, ta bort eller aktivera/inaktivera det.
Om du inaktiverar ett schemalagt jobb måste det aktiveras innan det kan köras.
Dashboard - Externa portar
På denna sidan får du information om enheter som är anslutna till en av expansionsportarna i LaCie NAS USB eller eSATA expansionsportar.
USB-skrivare
Din LaCie NAS har en inbyggd printerserver. För att aktivera den klickar du på kontrollrutan Aktivera printerserver. Slå på skrivaren och anslut den till NAS via en USB-expansionsport på baksidan av din LaCie NAS. När du är ansluten visas skrivaren på sidan Dashboard - Externa portar och skrivaren blir tillgänglig över hela ditt nätverk. Korrekta skrivardrivrutiner måste vara installerade på värddatorn.
Dessutom stöds endast skrivare av typ PostScript. Om din skrivare inte visas på sidan Dashboard - Externa portar är det troligt att skrivaren inte stöder utskrift av typ PostScript. Detta är vanligtvis fallet med flerfunktionsskrivare och fotoskrivare. LaCie kan inte garantera att din skrivare stödjer nödvändiga protokoll för att den ska fungera på ditt nätverk.
Externa hårddiskar
Anslut en extern hårddisk till din LaCie NAS antingen via USB eller eSATA och den visas på denna sida. När den är ansluten kommer den fungera på samma sätt som lokala delningar på din LaCie NAS. Den visas på sidan Dashboard - Delningar och kan nås med ditt operativsystems filsystem (Explorer Window för Windows och Finder för Mac). Däremot är externa hårddiskar alltid helt officiella på nätverket så kvoter kan inte tilldelas dessa och deras namn kan inte ändras.
Klicka på rutanMultimediaindexering om du vill att dina DLNA-enheter ska kunna öppna filer på den externa USB- eller eSATA-disken som är ansluten till din LaCie NAS. Observera att multimediaservice måste vara aktiverad på sidan Dashboard - Allmänna inställningar.
Klicka på MATA UT innan du tar bort hårddisken från din LaCie NAS för att inte skada din externa hårddisks filsystem.

Dashboard - Nätverk
Flliken Standardinställningar
IP-konfigurering
Välj mellan att konfigurera med DHCP eller konfigurera manuellt. Om ditt nätverk är DHCP-kompatibelt, som de flesta kundnätverken är, kommer LaCie NAS automatiskt tilldelas en IP-adress och andra värden. Därför kommer de flesta användarna se att värden har fyllts lagts till tabellen. Om du väljer Konfigurera manuellt kan du ändra tabellvärden i enlighet med ditt icke DHCP-hanterade nätverk.
Fjärråtkomst
Fliken Avancerad konfigurering
Proxy-konfigurering
Din LaCie NAS kan konfigureras för anslutning till en proxyserver. Aktivera först funktionen genom att klicka på Aktivera proxy och ange sedan proxyserverns adress, port samt ytterligare eventuell autentiseringsinformation och klicka på VERKSTÄLL.
SMTP-konfiguration
För att tillåta att din LaCie NAS skickar meddelanden till användarna måste du konfigurera SMTP-inställningarna i detta avsnitt. Kontrollera att meddelandesystemet fungerar genom att klicka på rutan Skicka ett kontrollepostmeddelande, där du anger en e-postadress och klickar på VERKSTÄLL.
Fliken Bonding (endast 5big)
Avsnittet visar funktioner som är tillgängliga i 5big Network 2 vid anslutning till nätverket via två Ethernetsladdar. I de första två rutorna visas information om LAN1 och LAN2.
I den tredje rutan med namnet Bonding, kan du välja hur du ska använda den dubbla LAN-anslutningen. Välj mellan:
- Ingen bonding (endast LAN1)
- Belastningsutjämning: Belastningsutjämning distribuerar trafik över båda LAN-anslutningarna för att optimisera dataöverföringen. Detta optimiserar resursanvändningen, genomförsel, svarstid och förhindrar överbelastning.
- Redundans: Redundans skyddar 5bigs anslutning till nätverket om den primära (LAN1) anslutningen misslyckas. I sådana fall routas nätverktrafiken automatiskt via LAN2 vilket förhindrar nedtid och avbrott i filöverföring.
Dashboard - Eko-hantering
- Statuslampa lyser: Avmarkera rutan för att stänga av den främre blå lampan. Observera att detta förfarande inte inaktiverar varningslampor eller de bakre disklamporna (LED) (endast 2big/5big).
- Stäng av hårddisken: Ställ in hur länge disken ska vara avstängd före omställning till Ekoläge, villket saktar ner diskens hastighet och minskar strömförbrukningen. Produkten lämnar Ekoläget automatiskt när en begäran skickas till disken.
- Djupt viloläge aktiverat Djupt viloläge innebär att diskenheten går in i ett läge av mycket låg strömförbrukning när du aktiverar denna funktion med knappen Avstängningsalternativ på Dashboard. Detta läge kan även aktiveras genom att klicka och hålla ned den främre blå knappen. Väck upp enheten från läget djupt viloläge genom att trycka på den blå knappen eller använd funktionen Väck enhet på LAN-funktionen i LaCie Network Assistant (se Wake on LAN (WOL)).
- Schemalagd strömavstängning/-påsättning. Ställ in enheten till att aktivera/inaktivera djupt viloläge vid en viss tidpunkt för att spara ström.
- UPS-hantering Din LaCie NAS stödjer UPS-(oavbruten strömtillförsel) hantering. Om du ansluter en stödd UPS-enhet till NAS USB-port, visas ändringsbara parametrar i Dashboard. I dne vänstra kolumnen indikeras status för strömtillförsel av en punkt.
- Grön färg innebär att strömtillförsel sker via strömkabeln.
- Grå färg innebär att strömtillförsel inte sker via strömkabeln.
Till höger, under rubriken Batteriets gränsnivå (%), kan du välja minsta procentenhet av kvarvarande batteristyrka vid vilken din LaCie NAS automatiskt går in i viloläge.
Om batteriet är helt urladdat och enheten stängts av automatiskt kan du ställa in enheten så att den startas upp igen när strömtillförseln återvänder.
Klicka här för att se en lista med kompatibla UPS-enheter..
Dashboard - RAID-hantering
Se Hantera RAID.
Dashboard - Filläsare
Dashboard har en interaktiv filläsare med vilken du kan hantera och överföra filer via HTTP. Öppna fillläsaren genom att klicka på ikonen i det övre högra hörnet i Dashboard.
Med filläsaren kan du överföra, kopiera och ta bort filer samt se foton i miniatyrformat och även överföra multimediafiler, t.ex. mp3 och foton. Det är ett bekvämt sätt att hantera filer som är lagrade på din externa hårddiskar över nätverket, oavsett om anslutningen sker via lokalt nätverk eller Internet (se Fjärråtkomst). Och eftersom filläsaren tillåter snabbare filöverföing än via dra-och-släpp (SMB) är detta det mest effektiva sättet att överföra stora filer.
Filläsaren består av fyra delar.
- Med verktygsfältet kan du utföra ett antal olika funktioner, t.ex. ändra hur filer visas, ladda upp och överföra filer samt skapa mappar.
- Mappar visar den valda delningens mappstruktur.
- Information Visar information om en vald fil, t.ex. namn, miniatyr (bildfiler), filtyp, dimensioner (fotografier) eller längd (video).Med funktionen Sök letar du efter filer baserat på filnamn.
- Detta avsnitt visar filinnehållet i en viss mapp. För att se filer i miniatyrformat klickar du på Miniatyr i verktygsfältet.
Du kan se fotografier i helformat liksom överföra vissa typer av musik- och textfiler. Välj fil och:

 Skriv ut sida
Skriv ut sida Spara sida som PDF
Spara sida som PDF