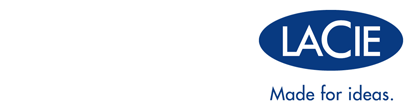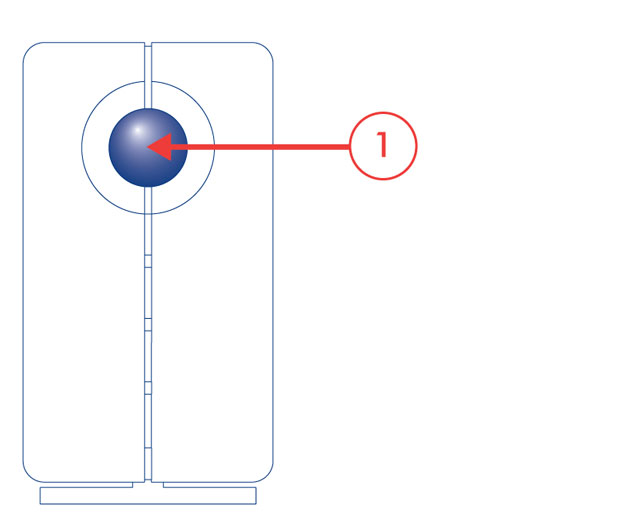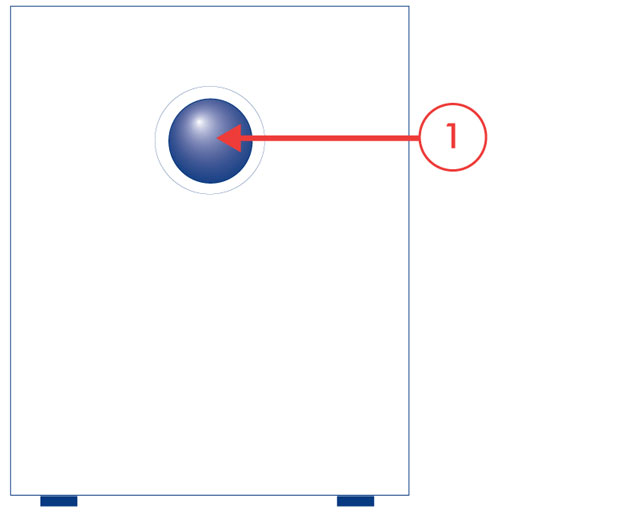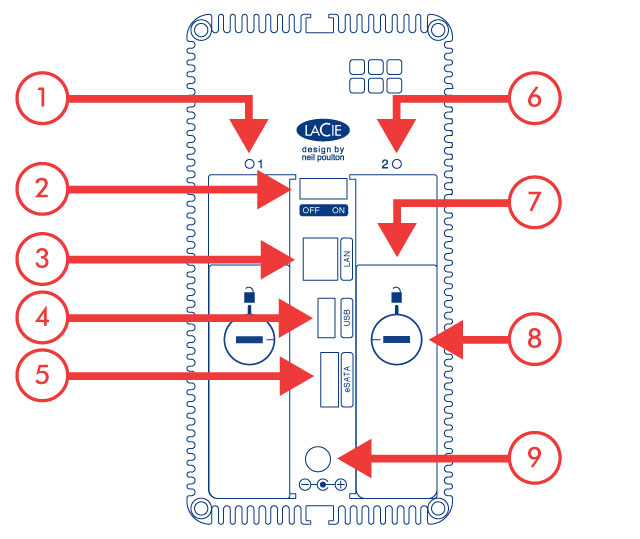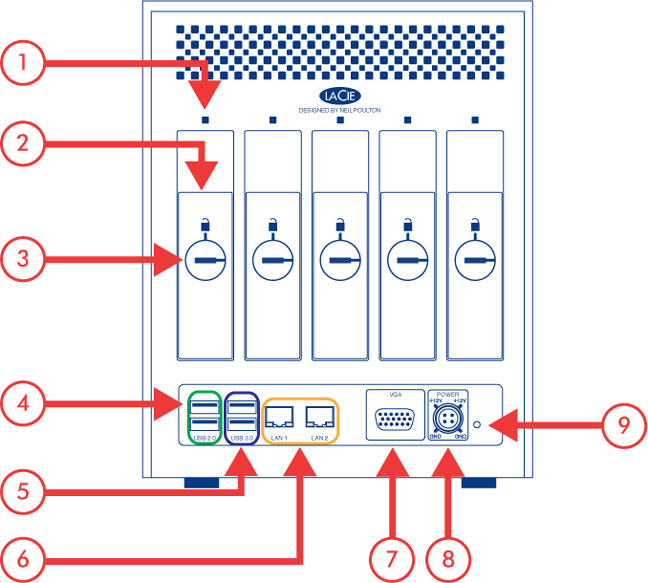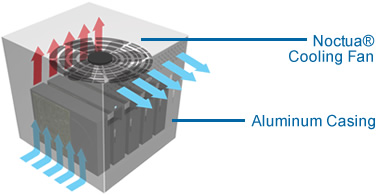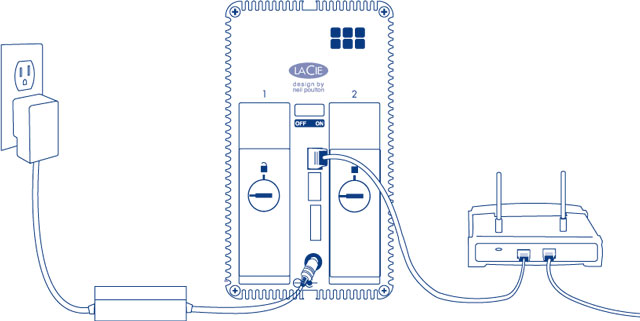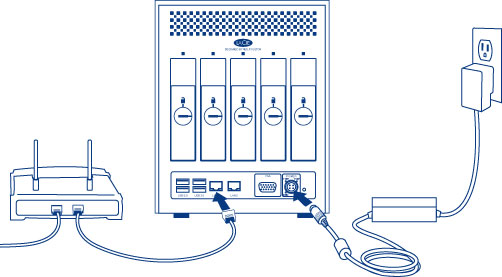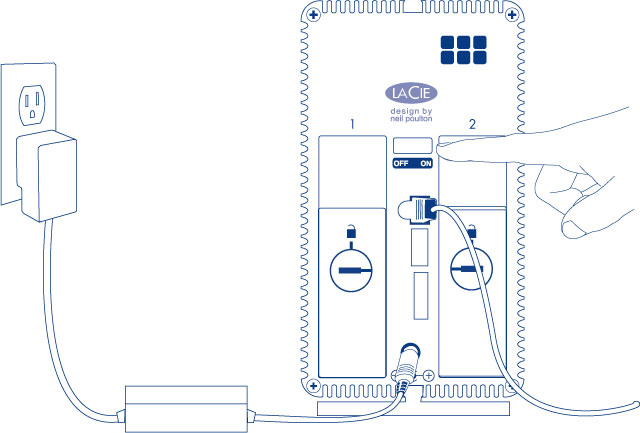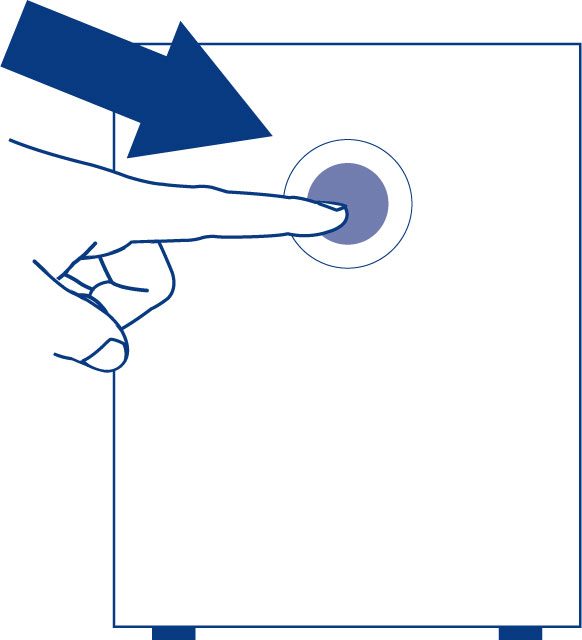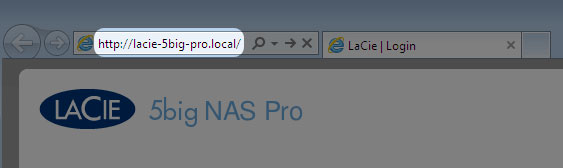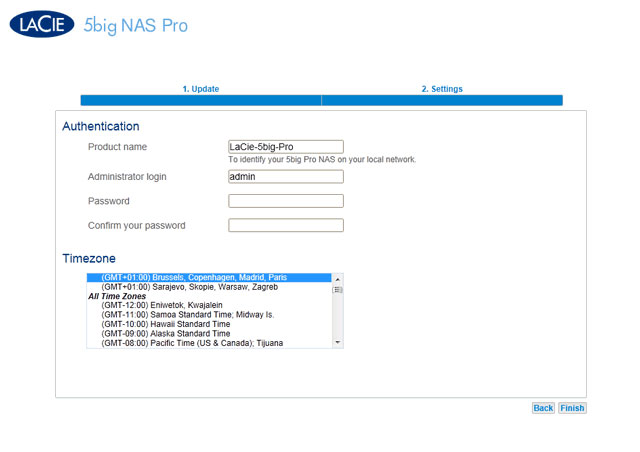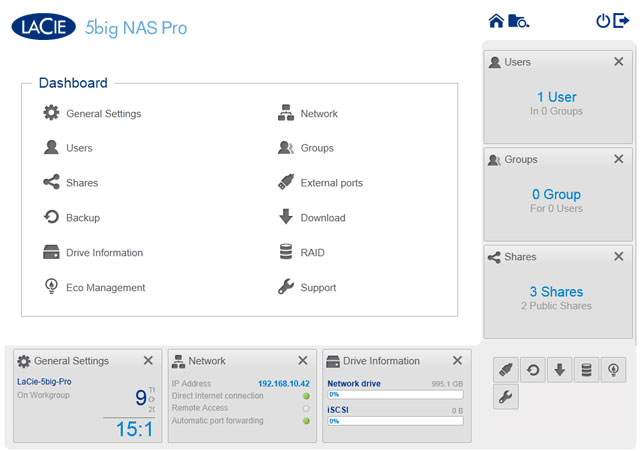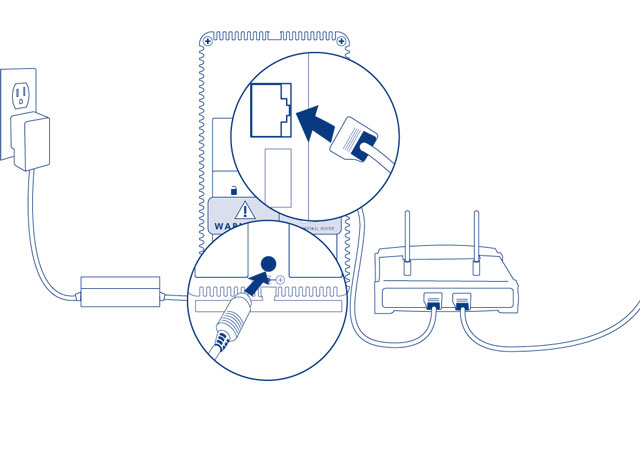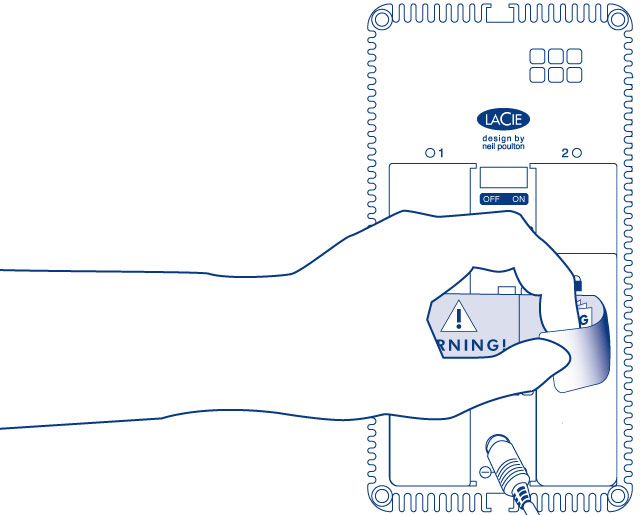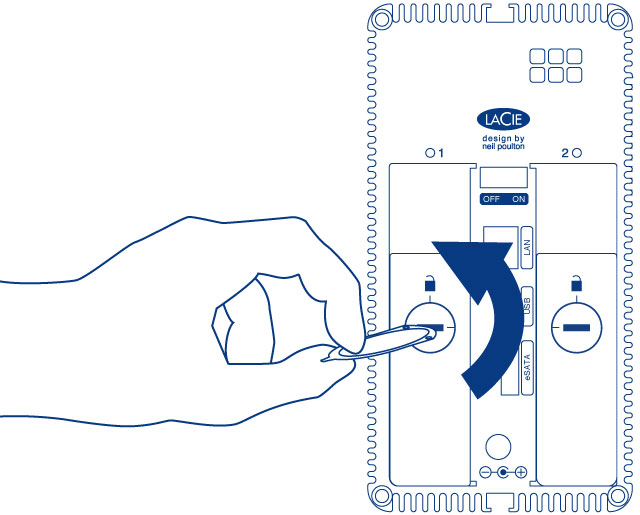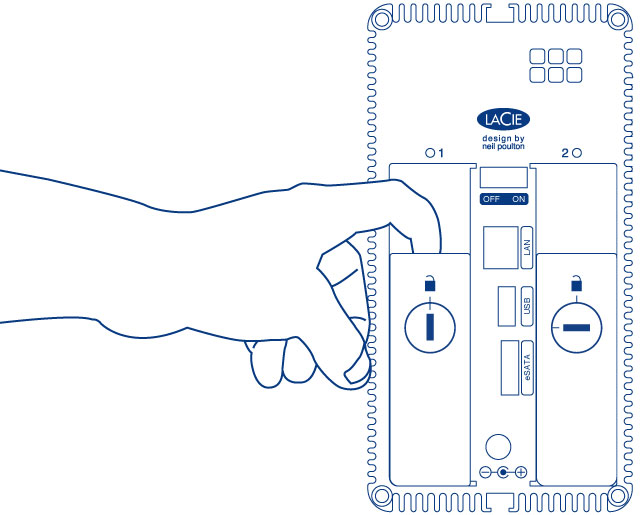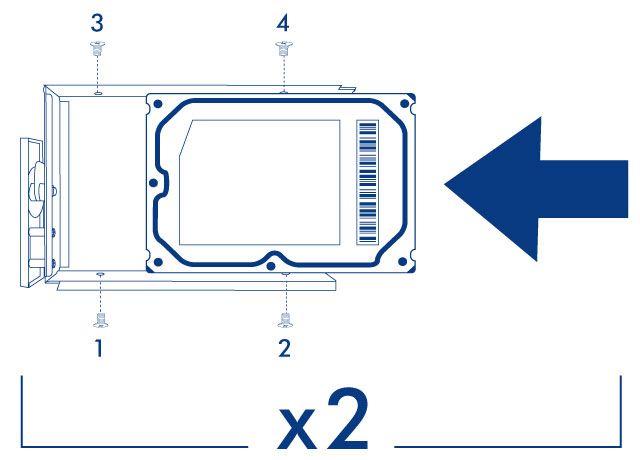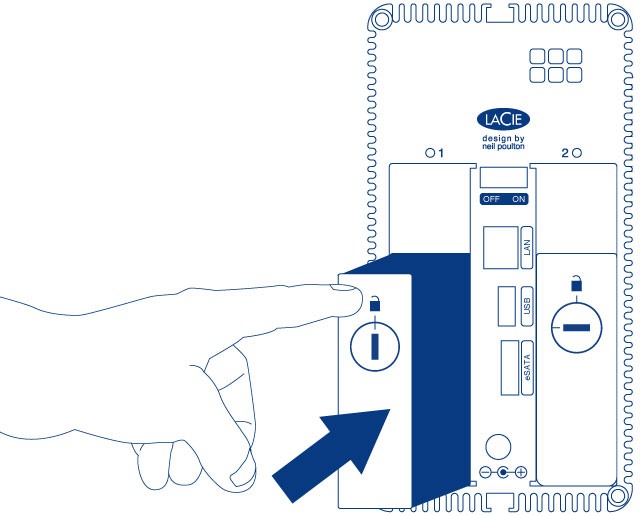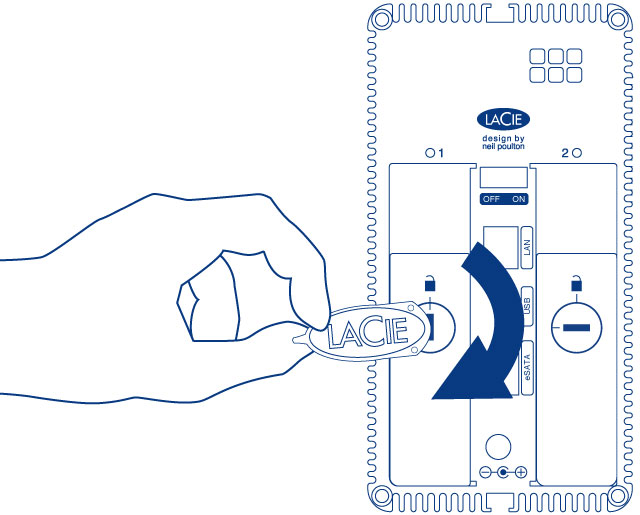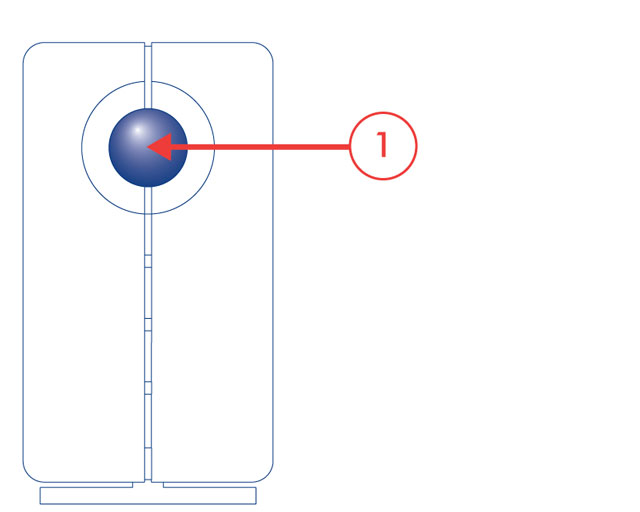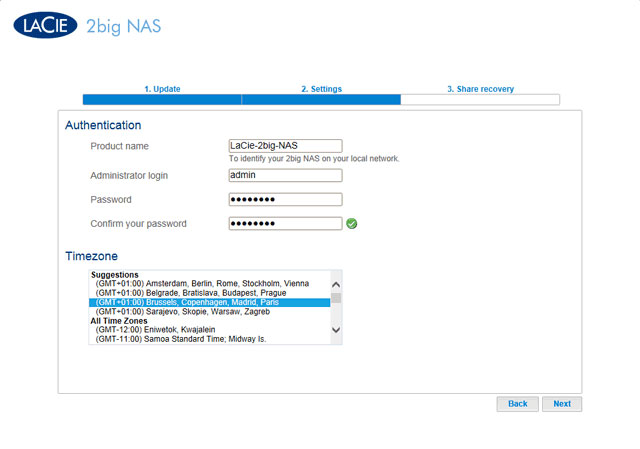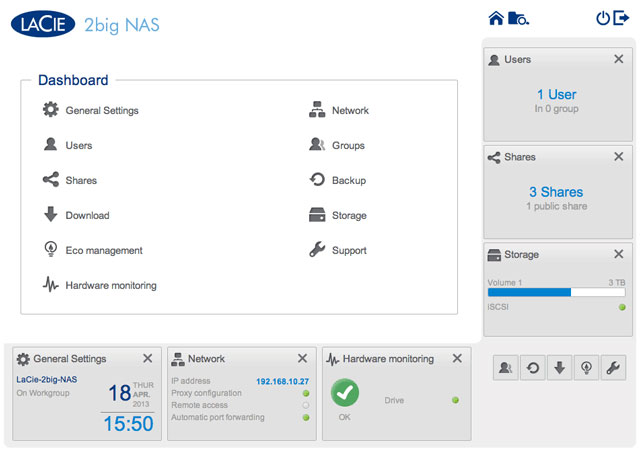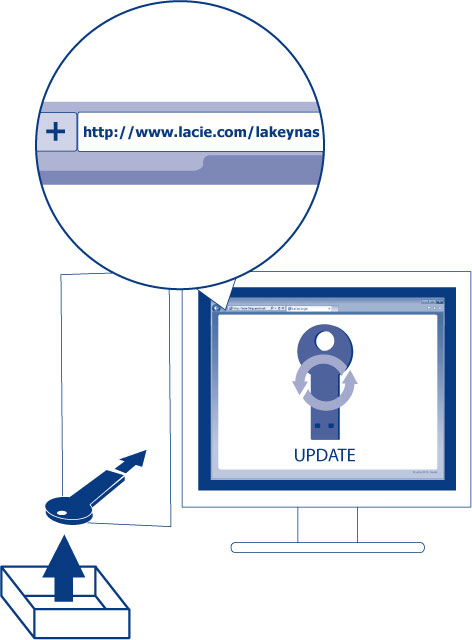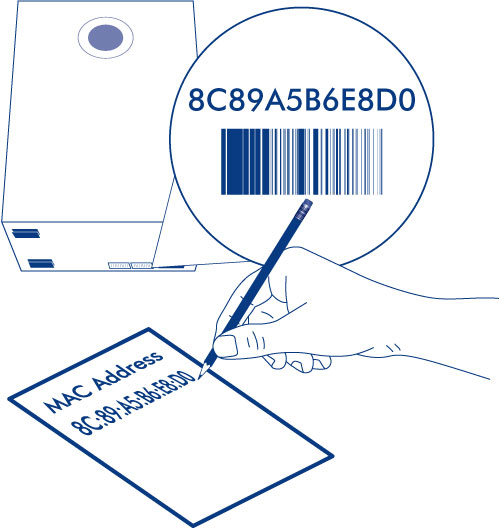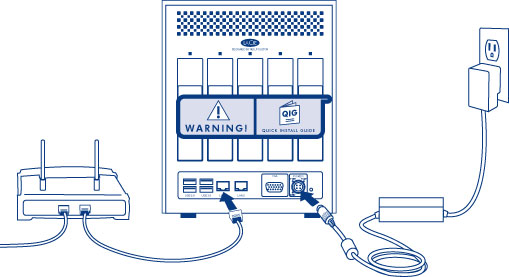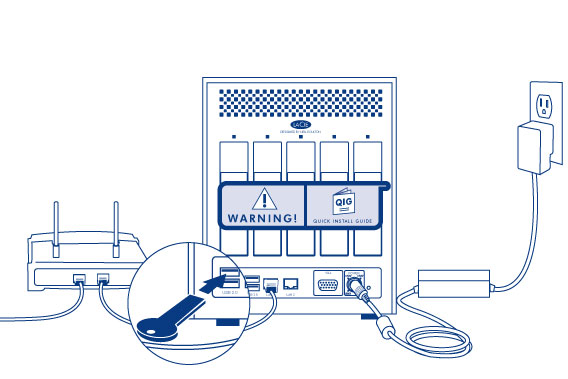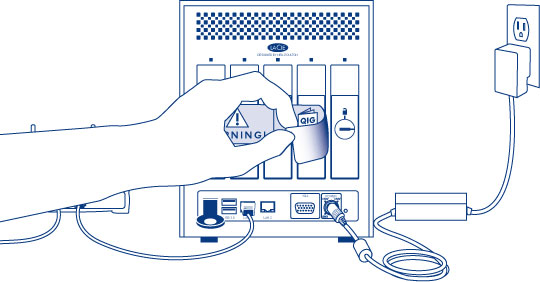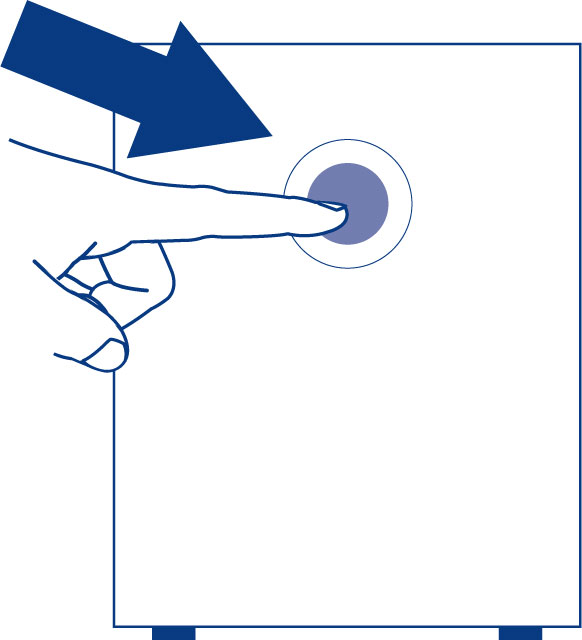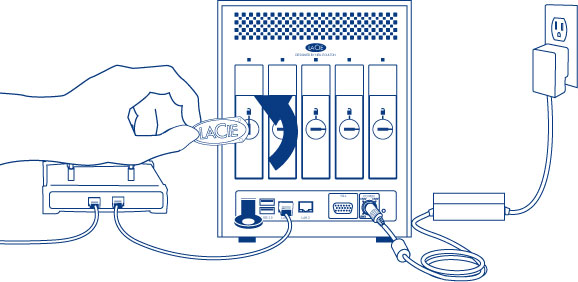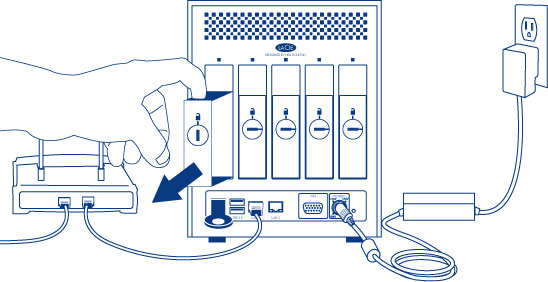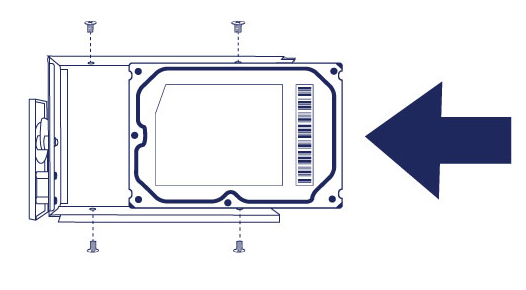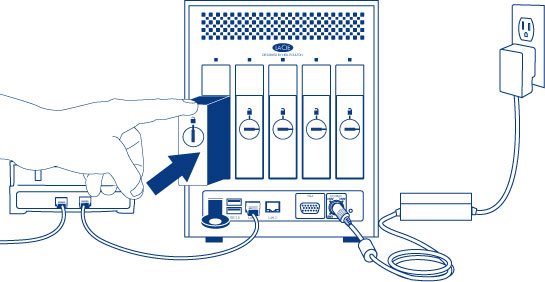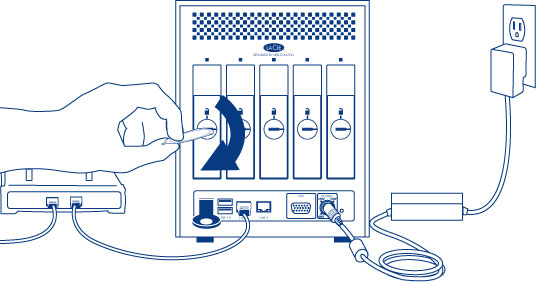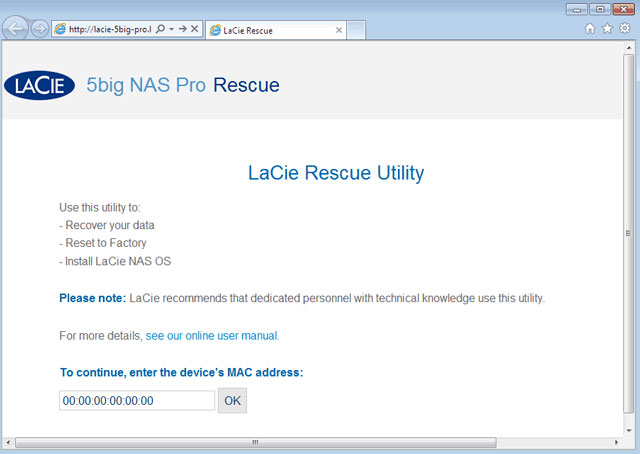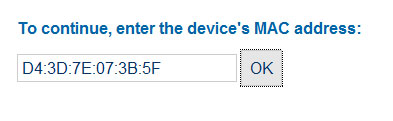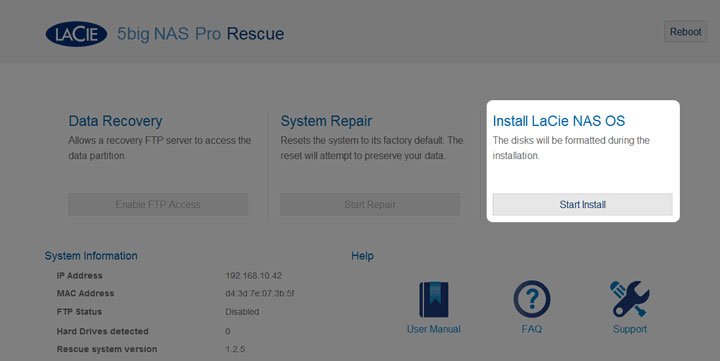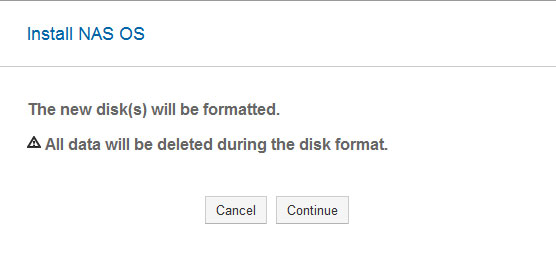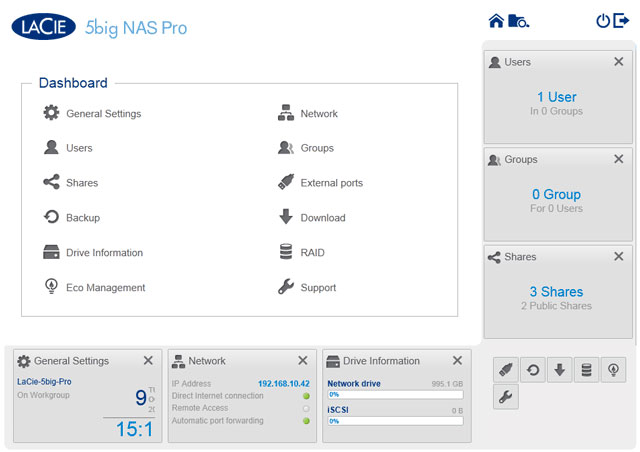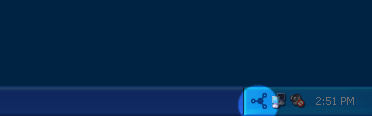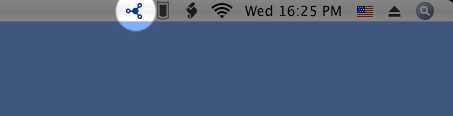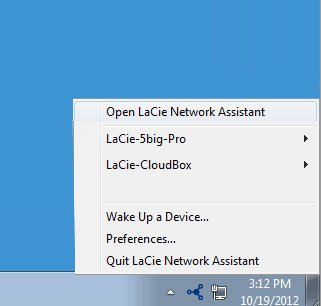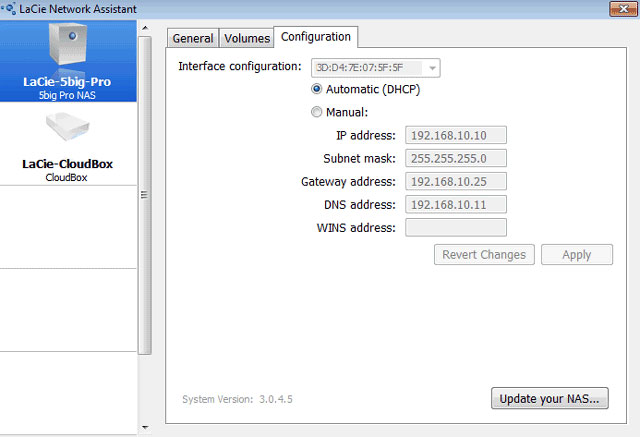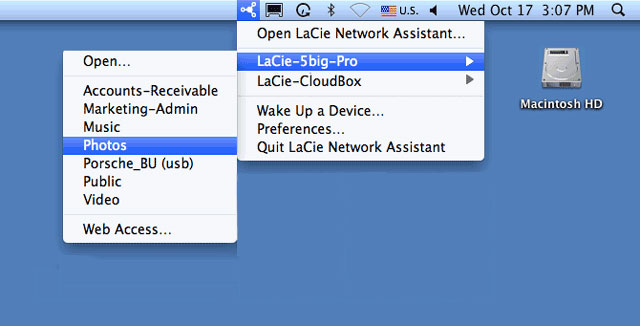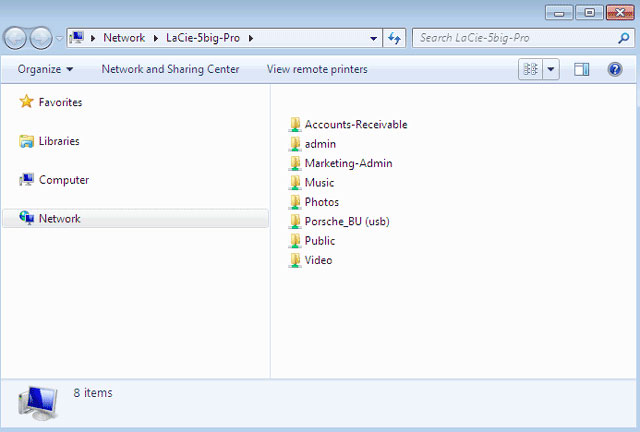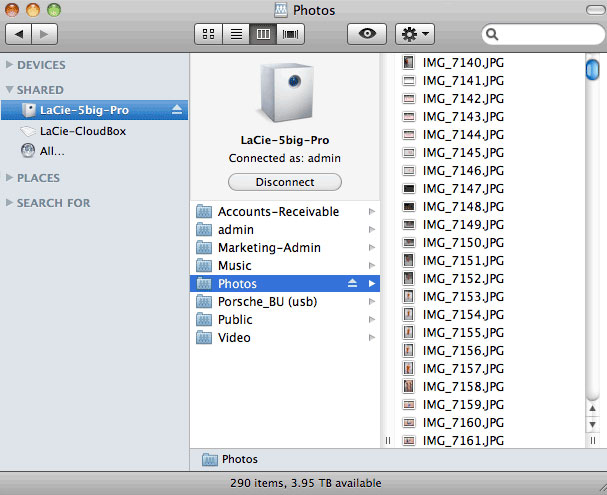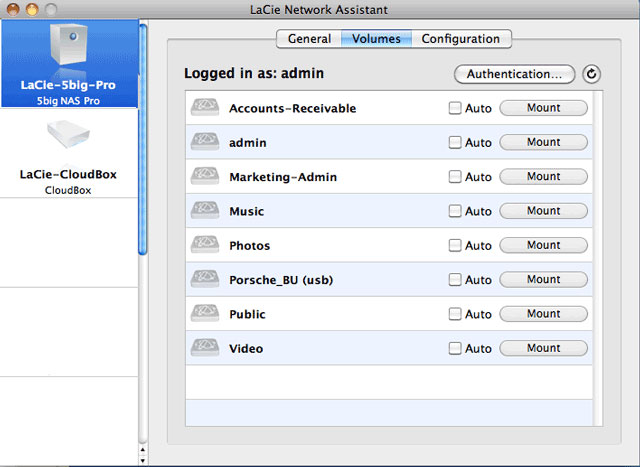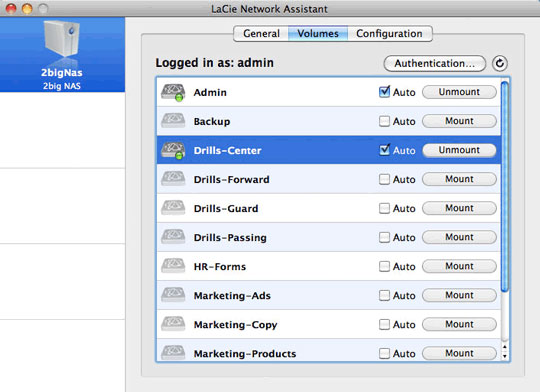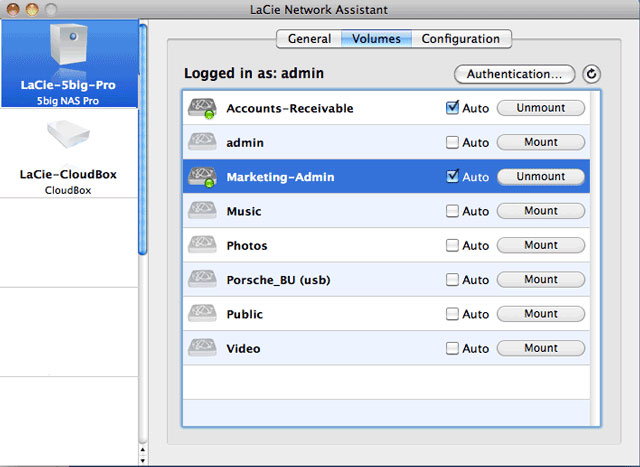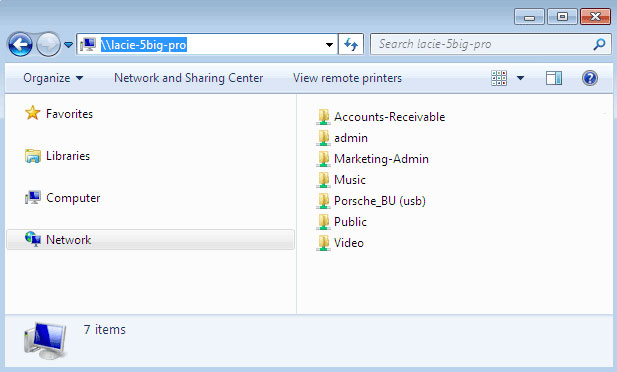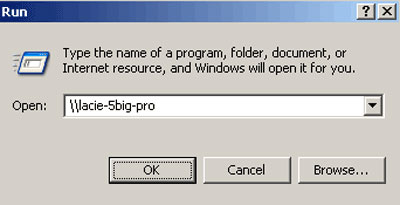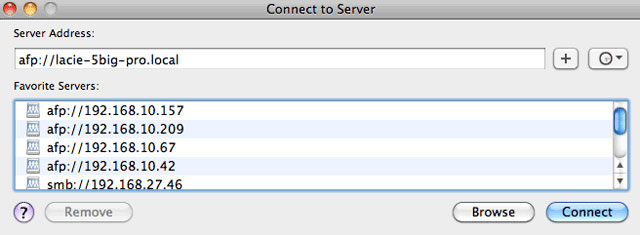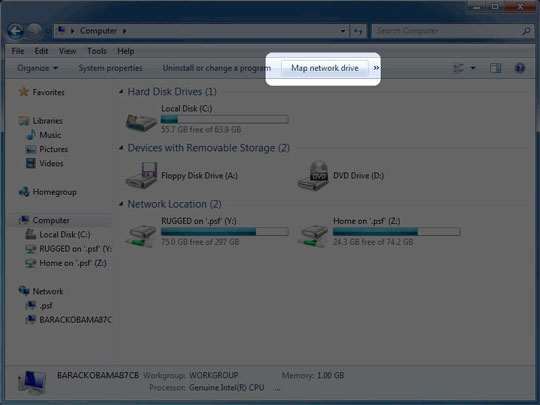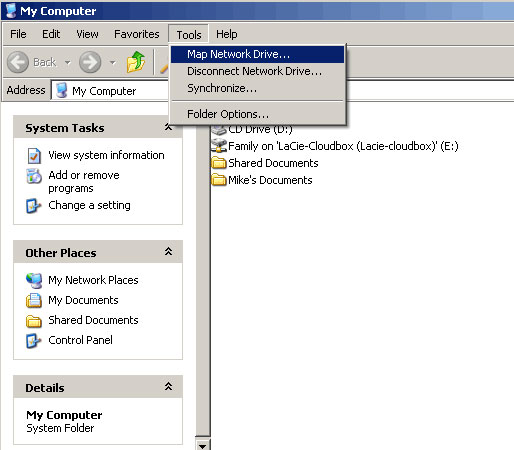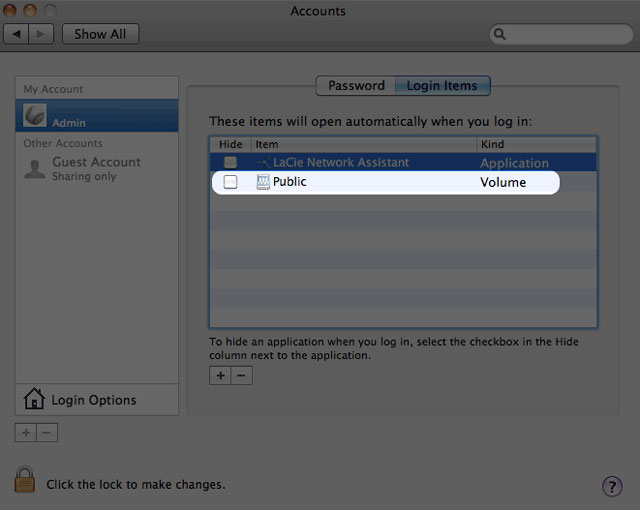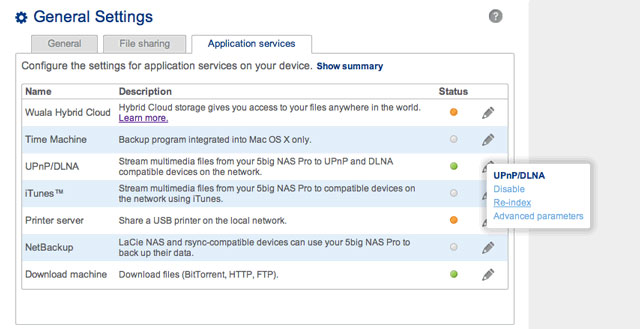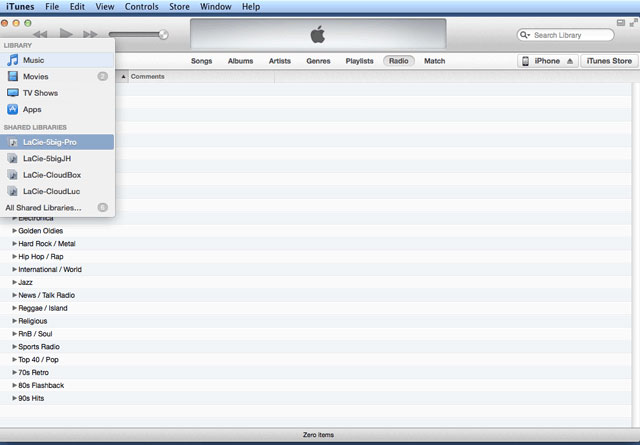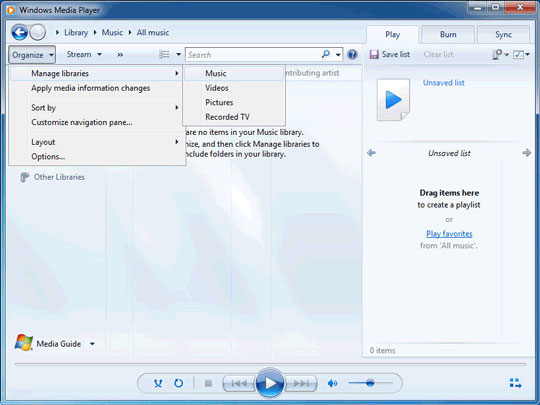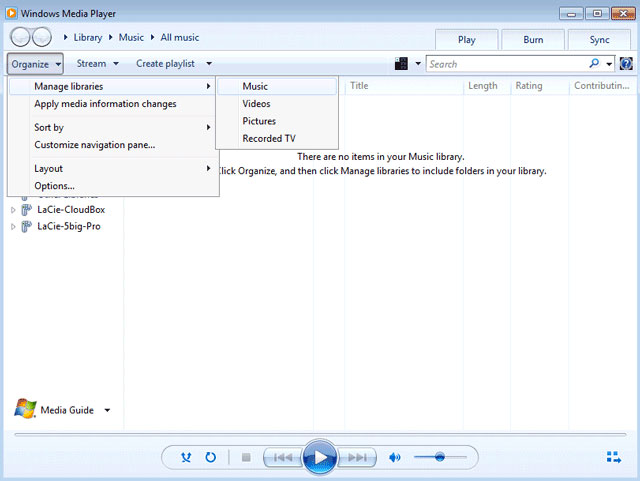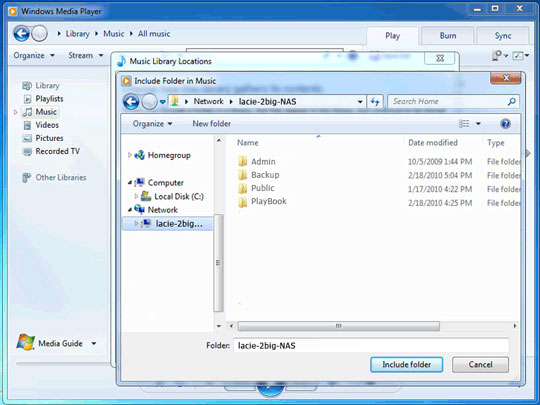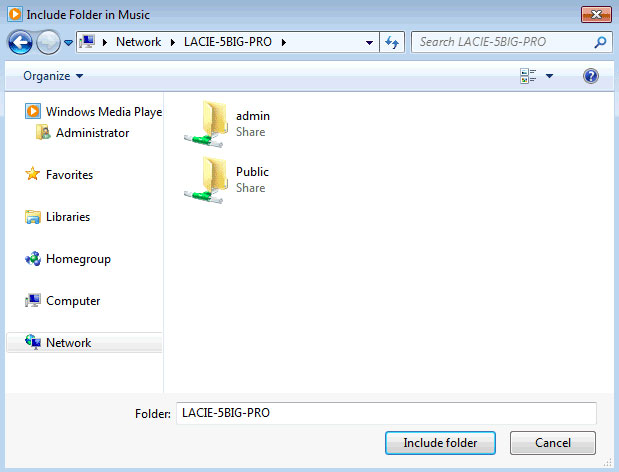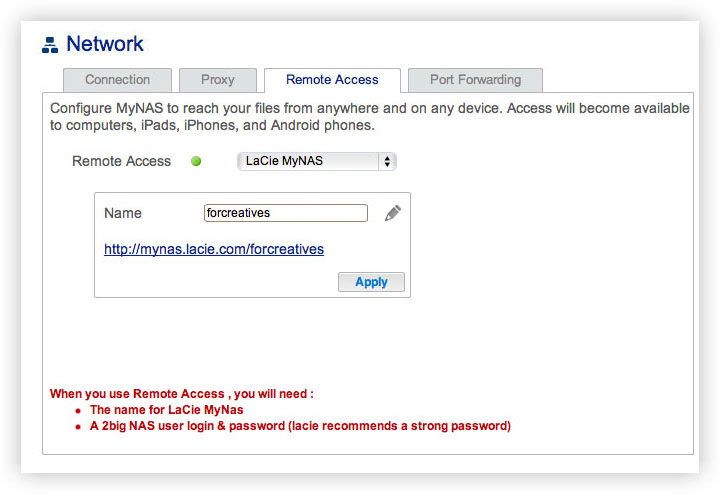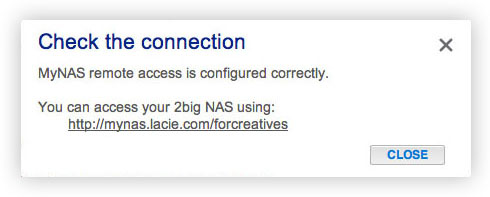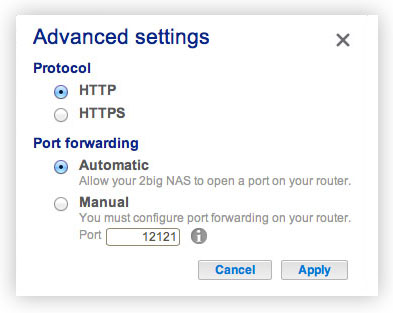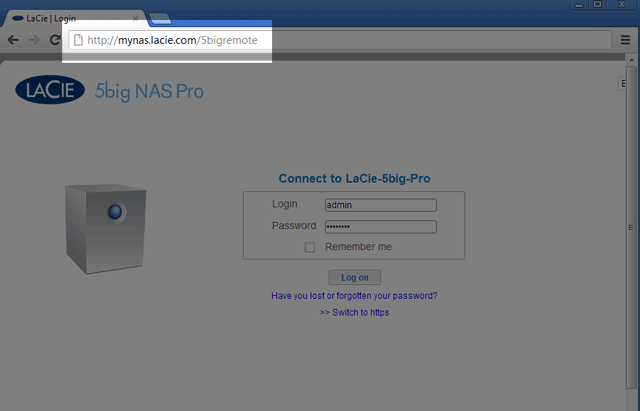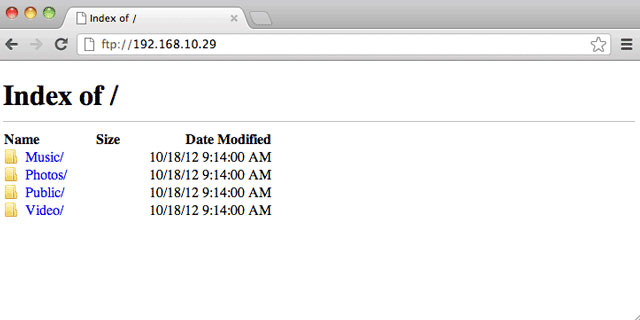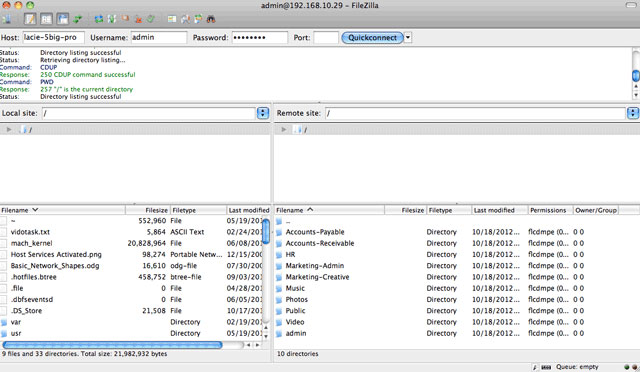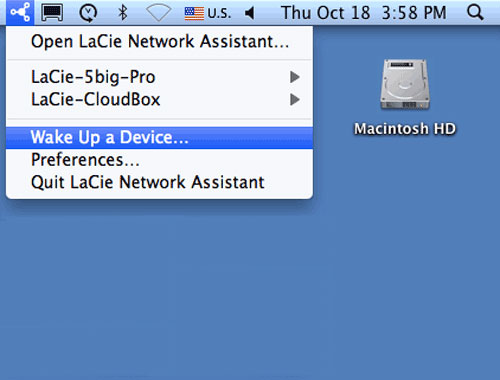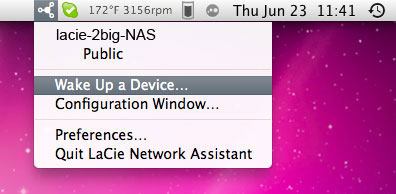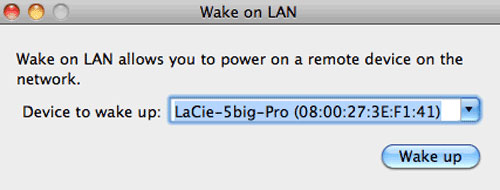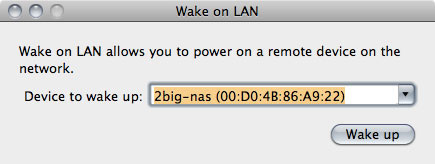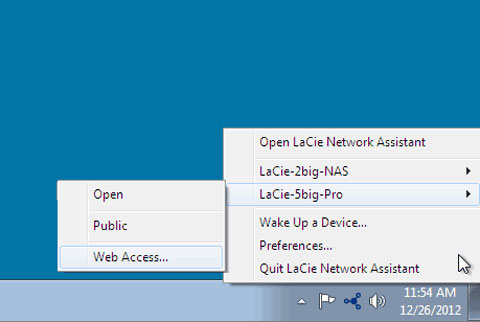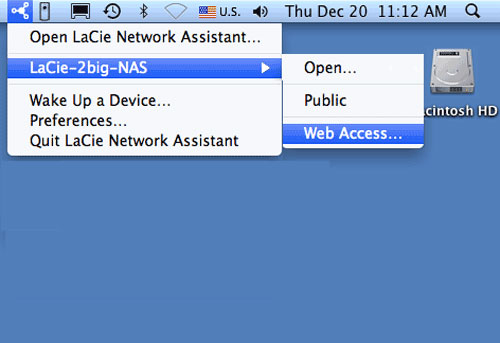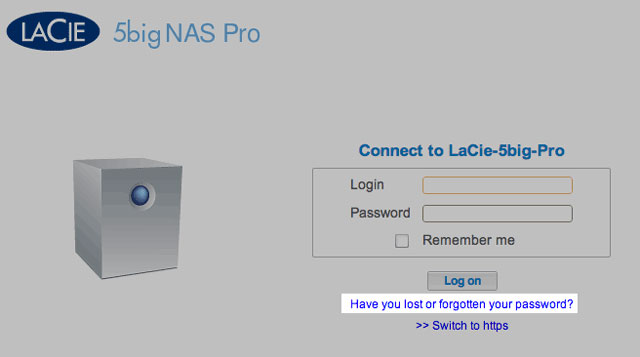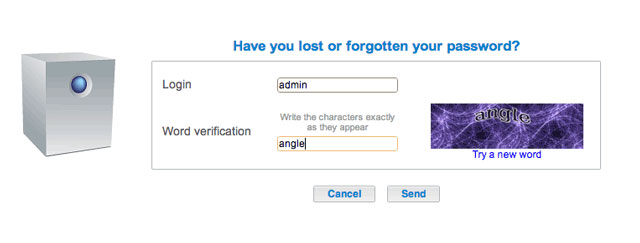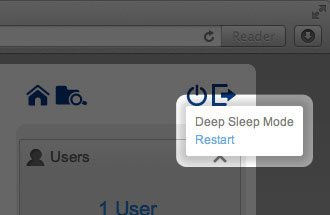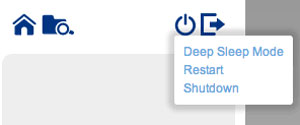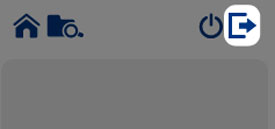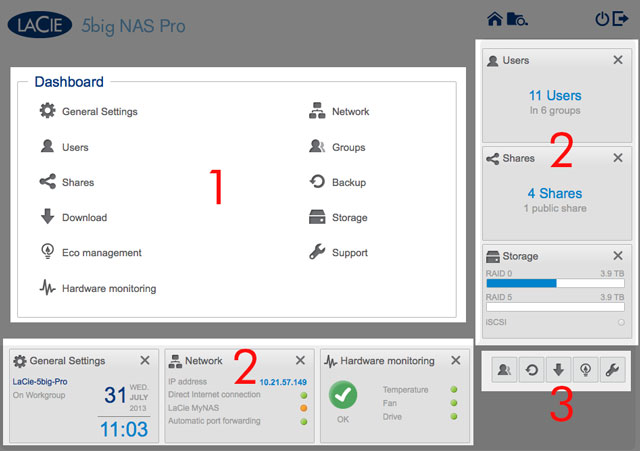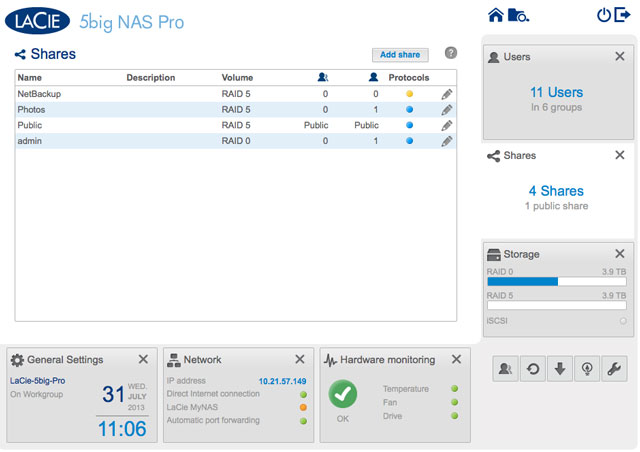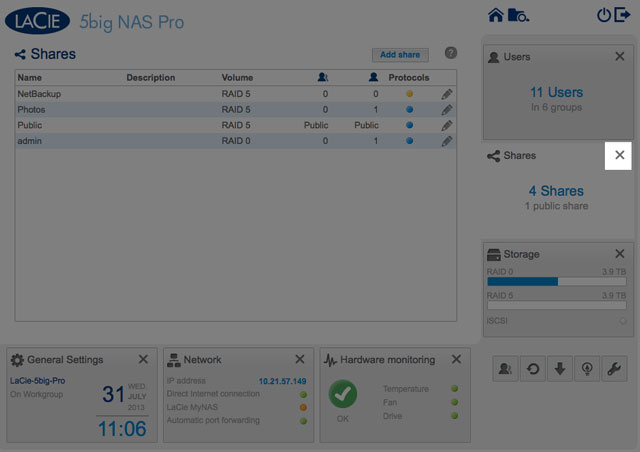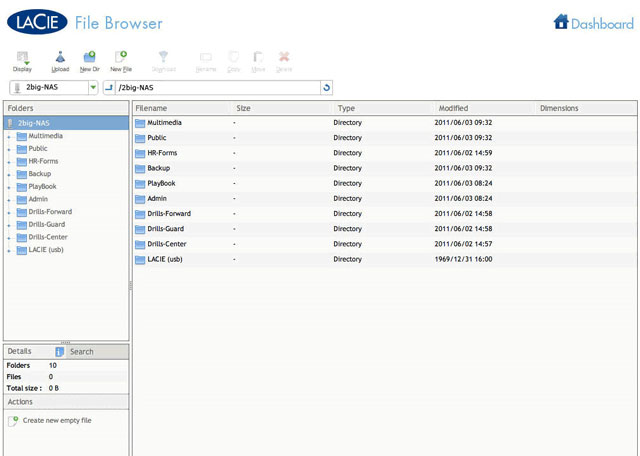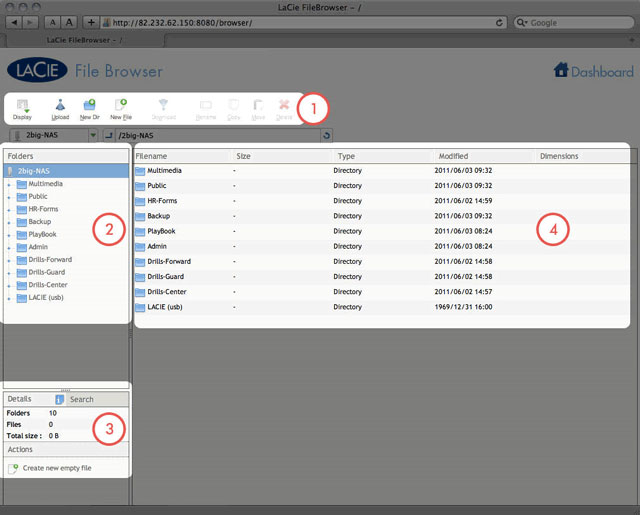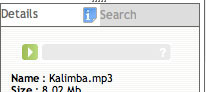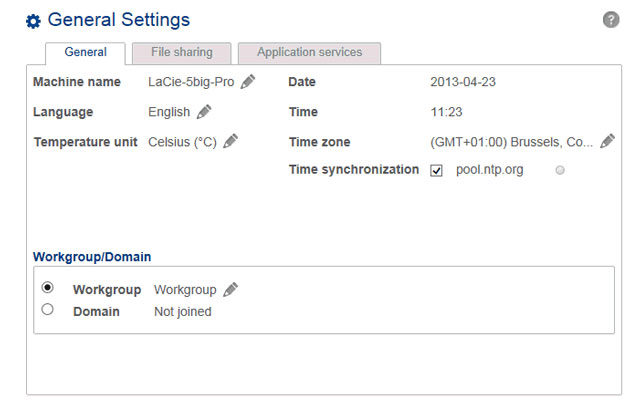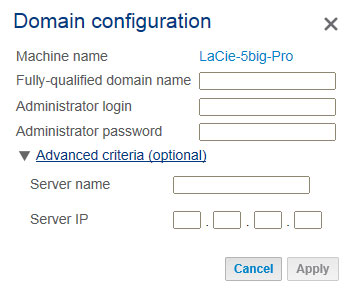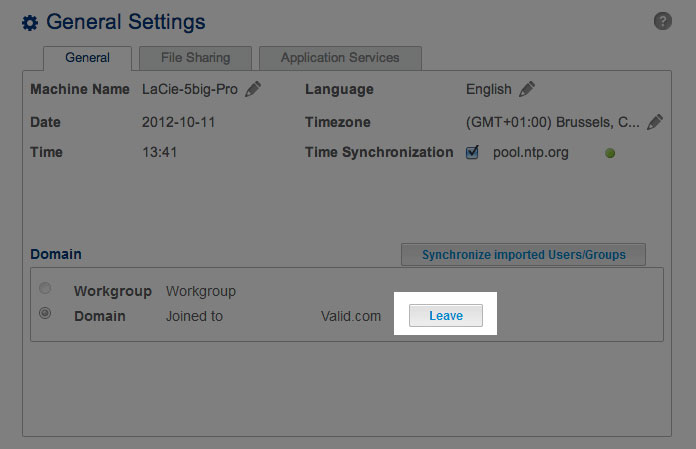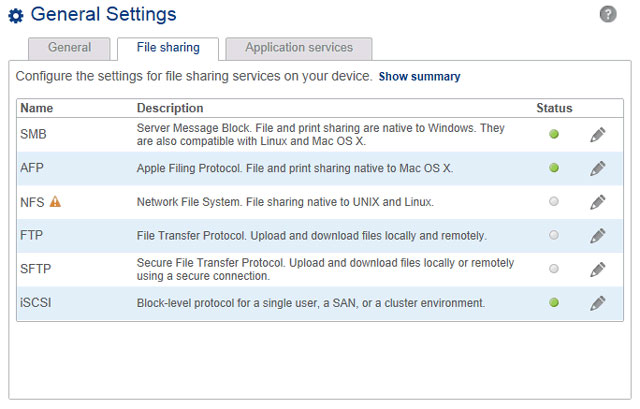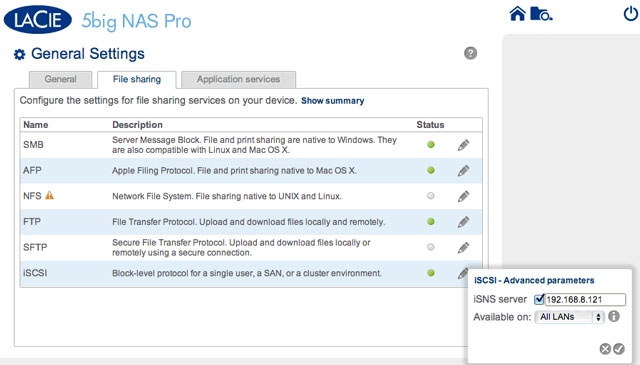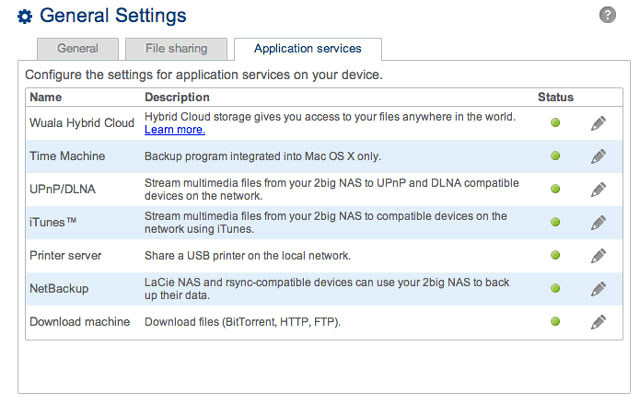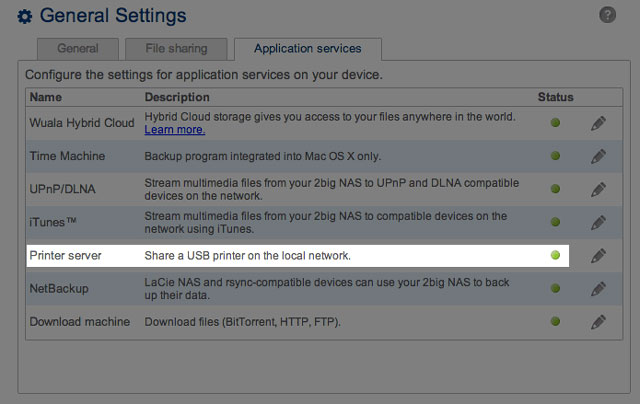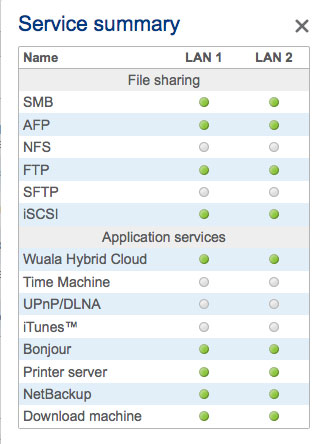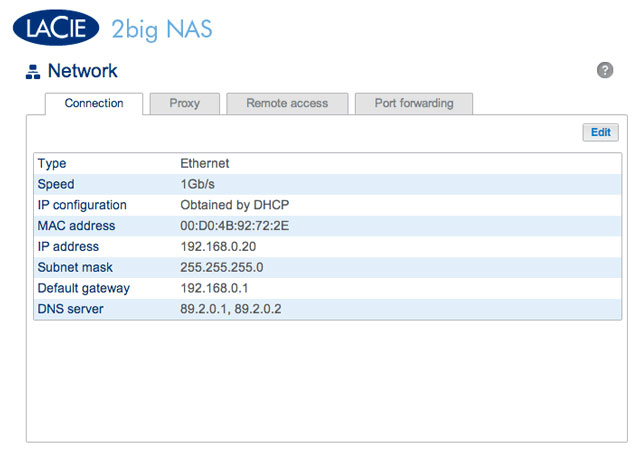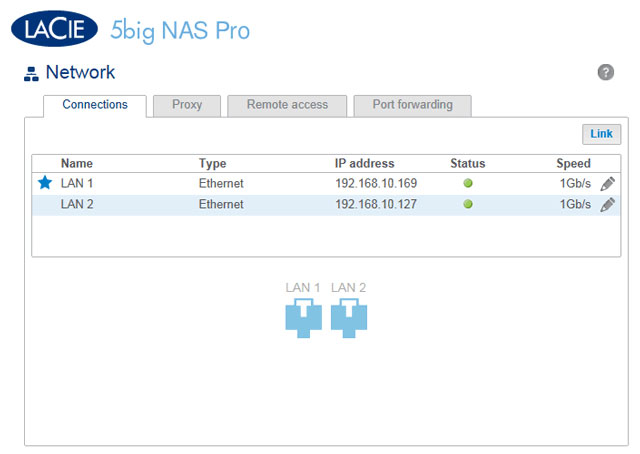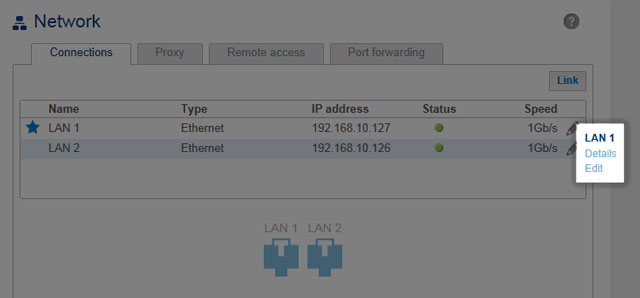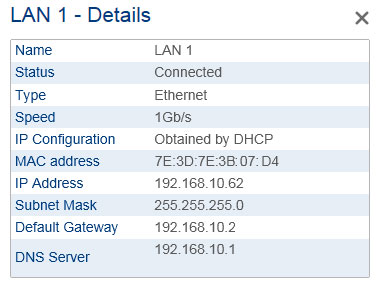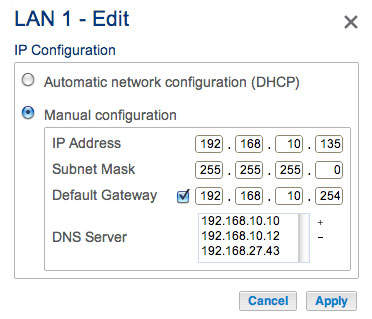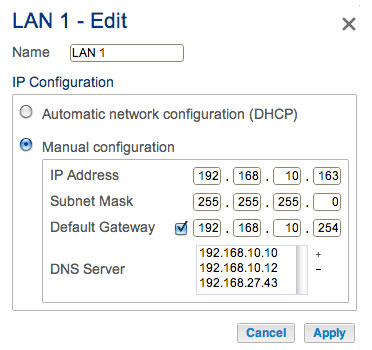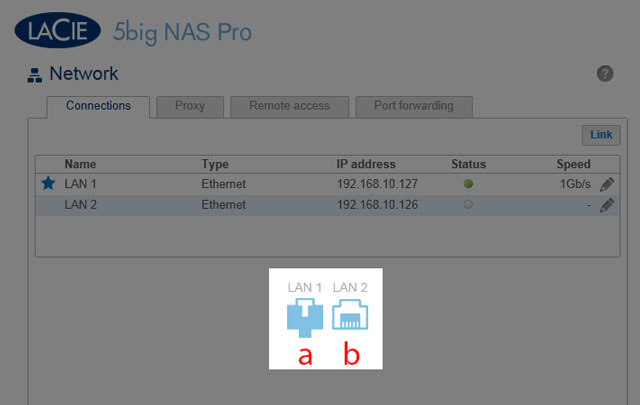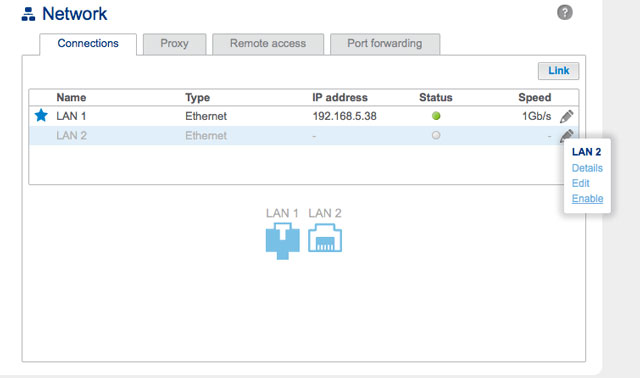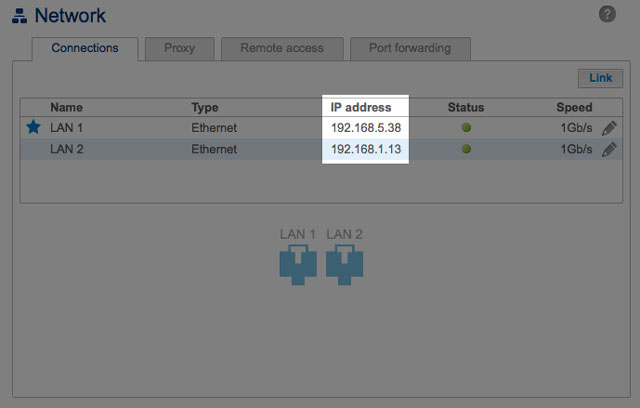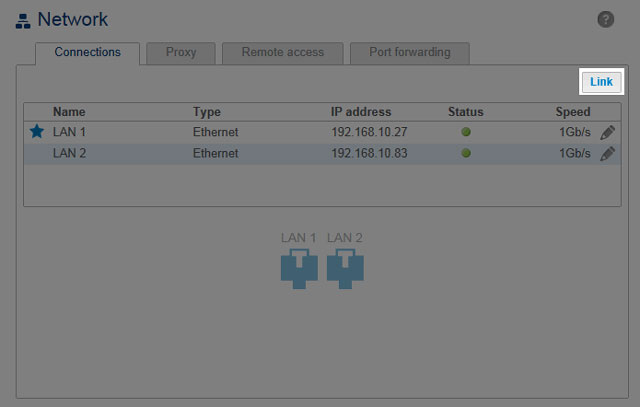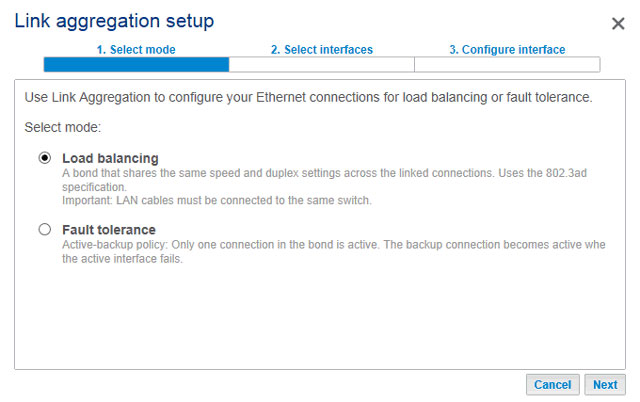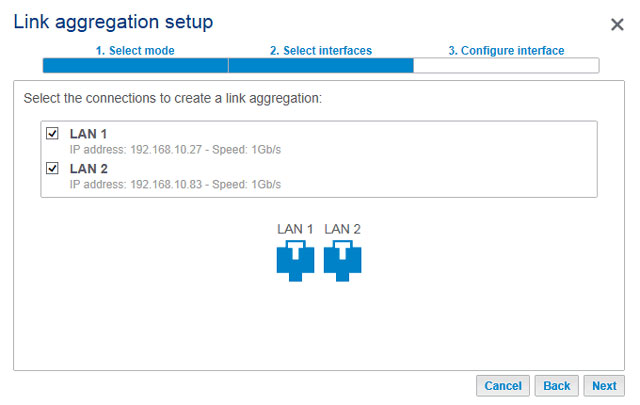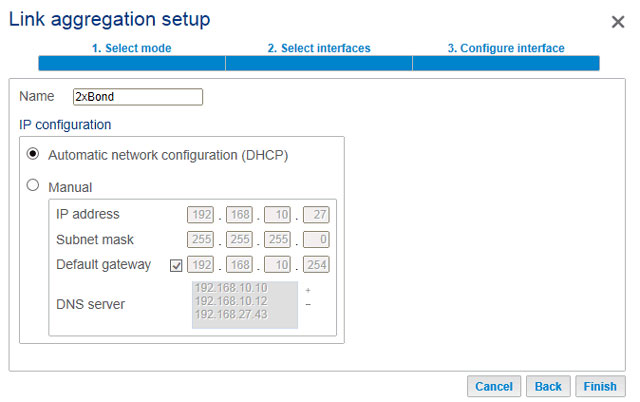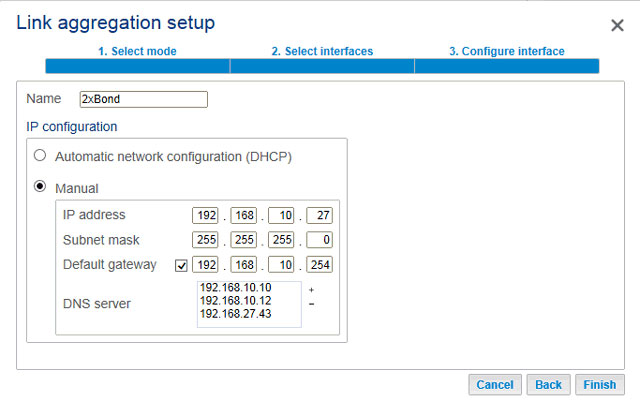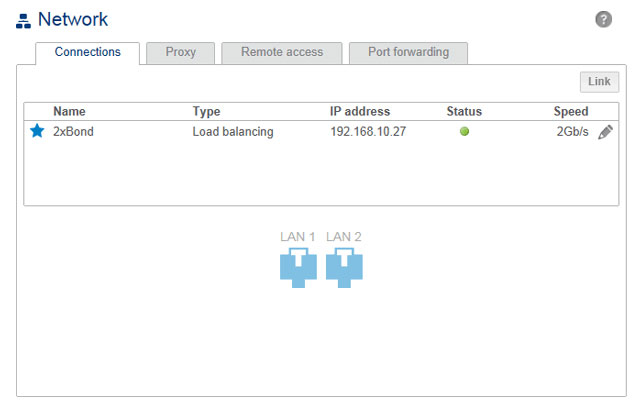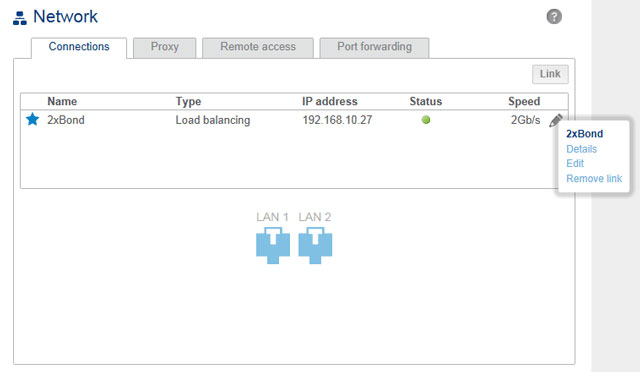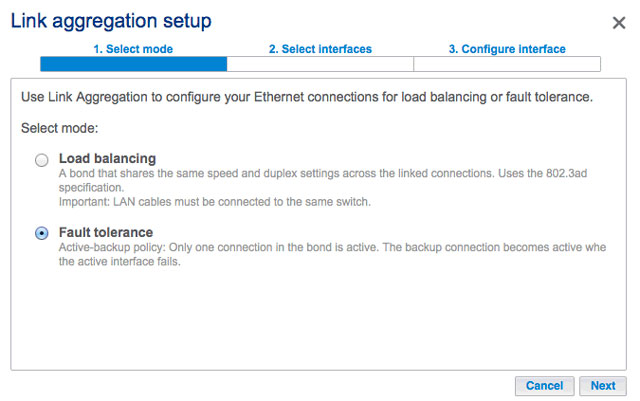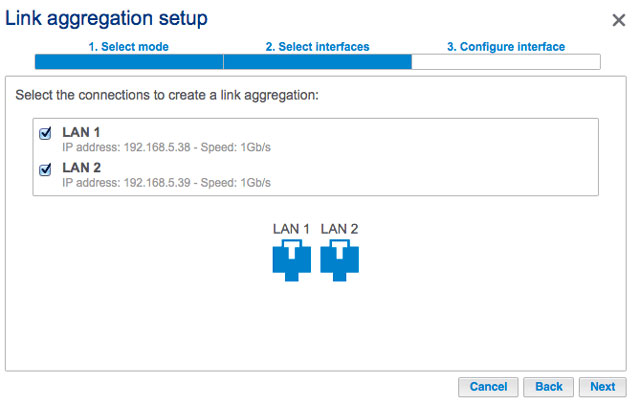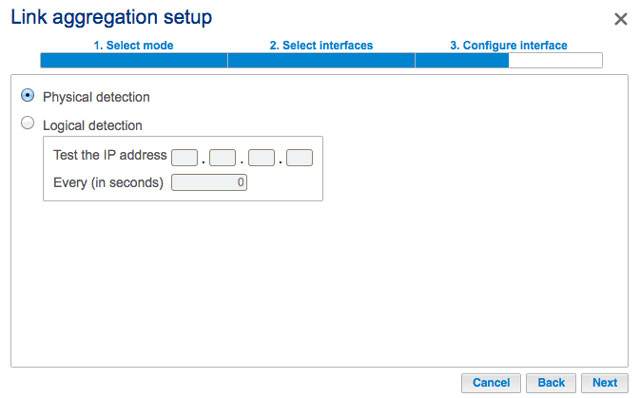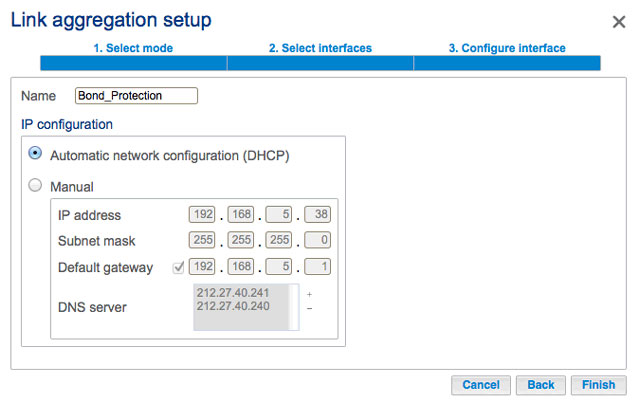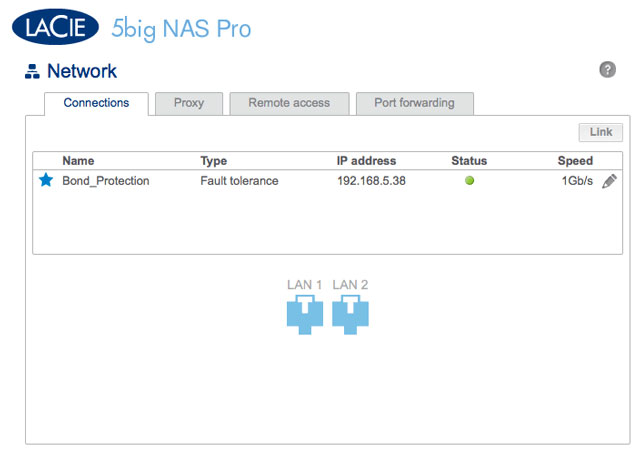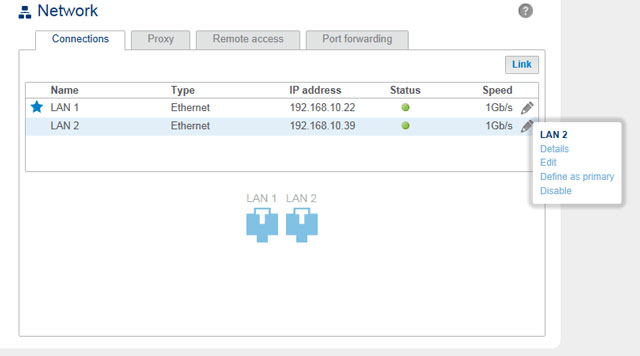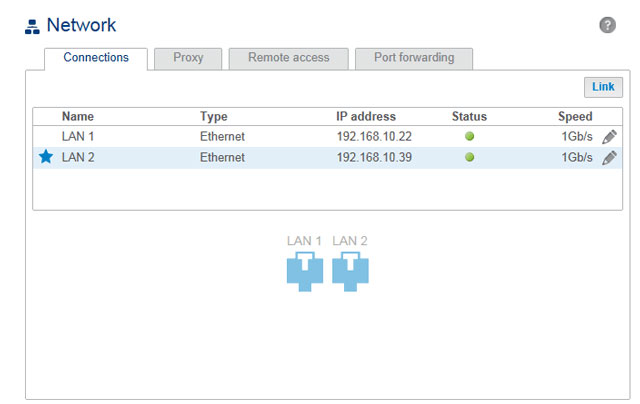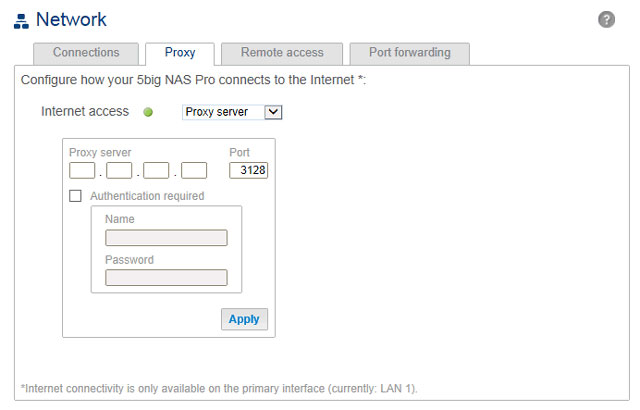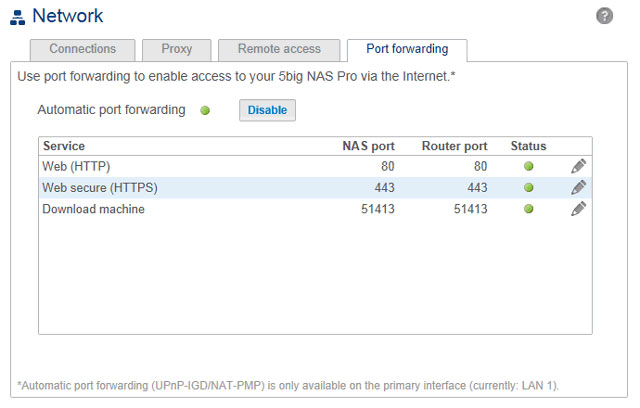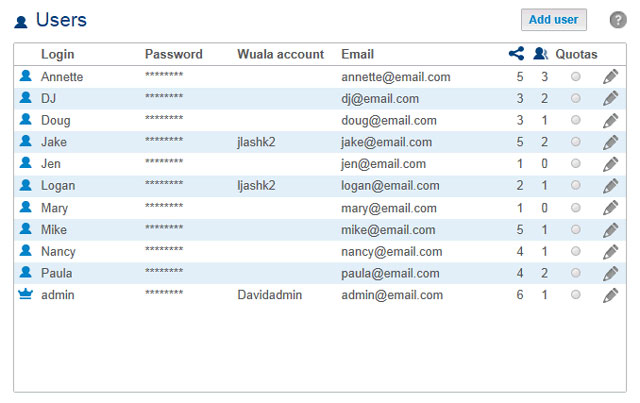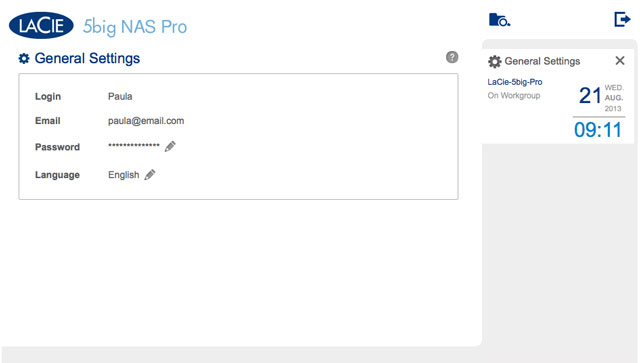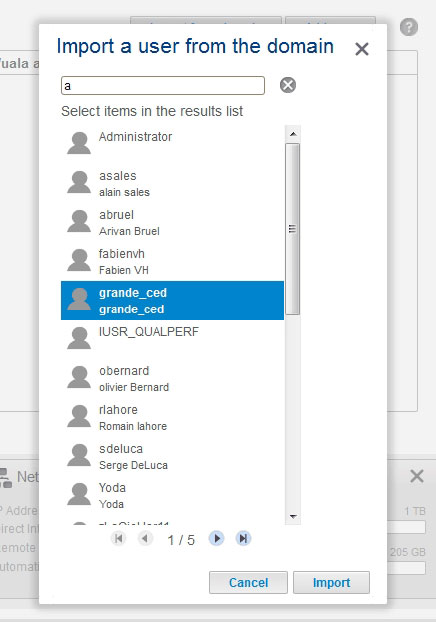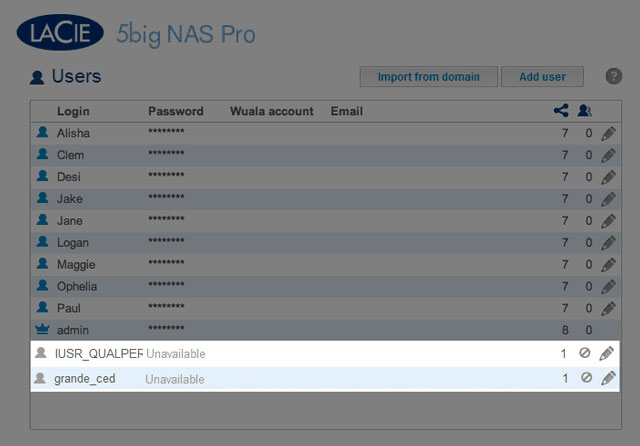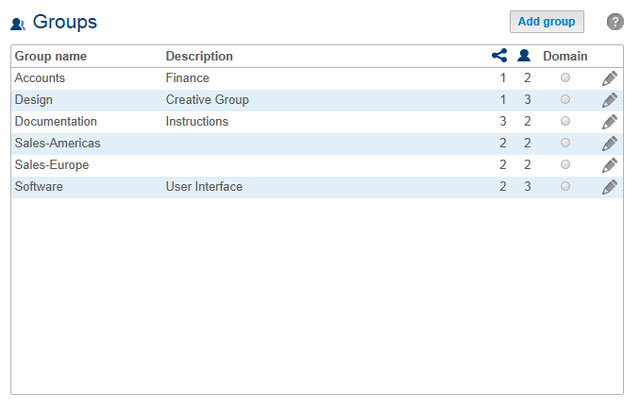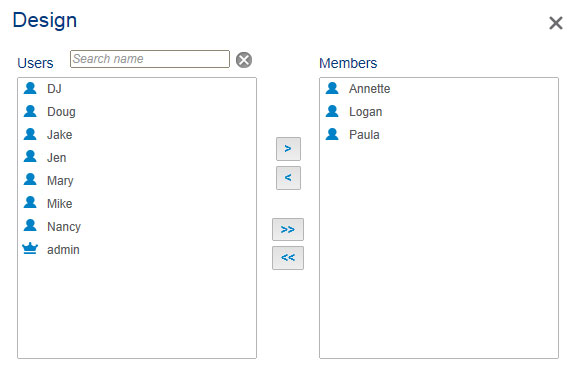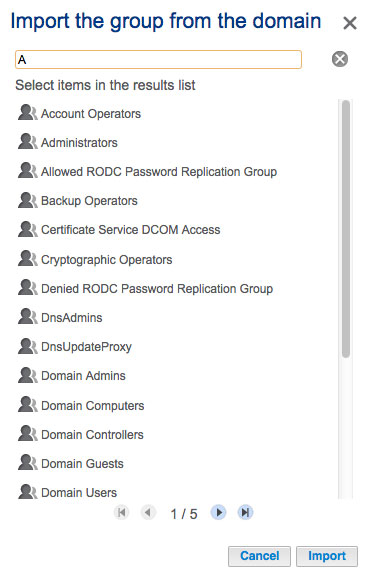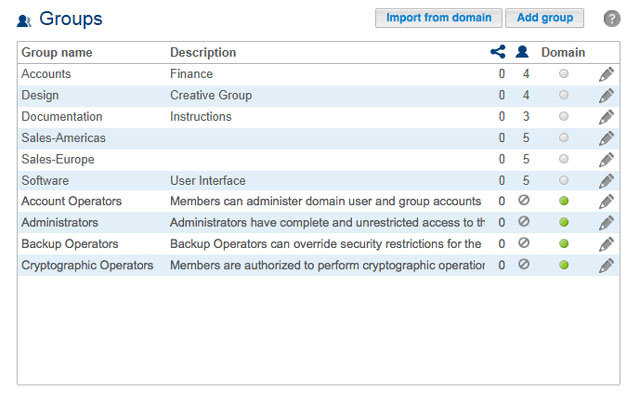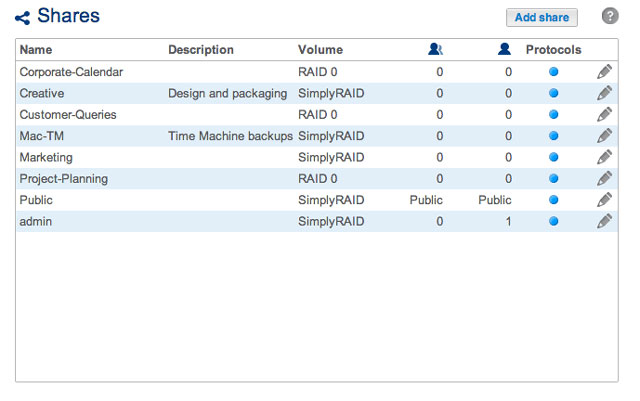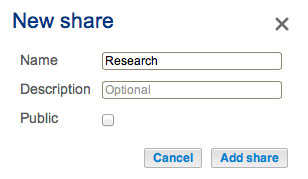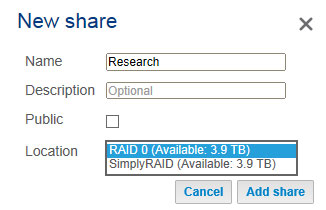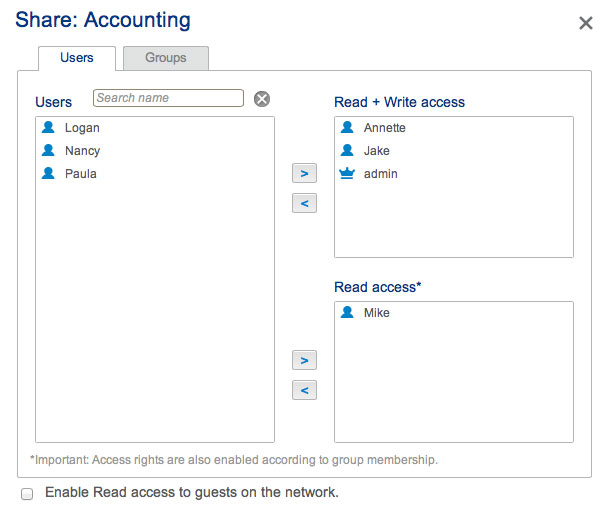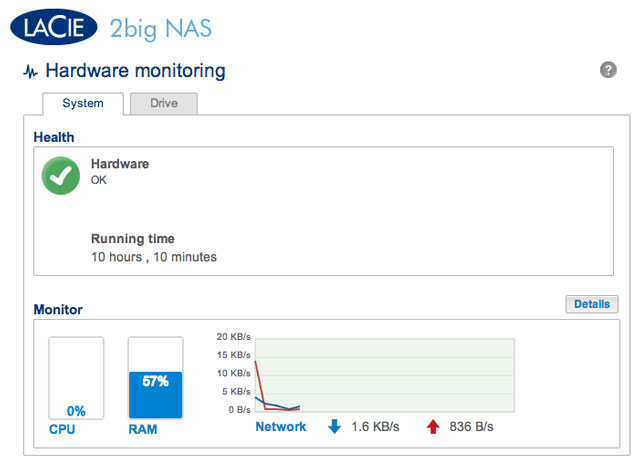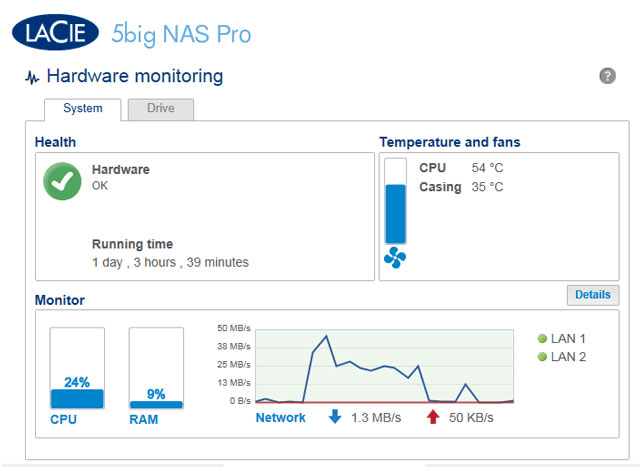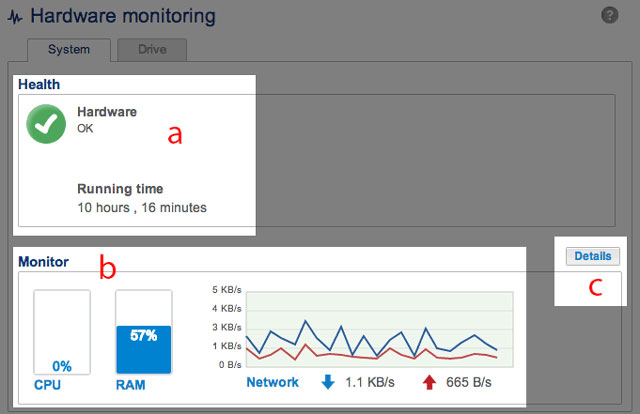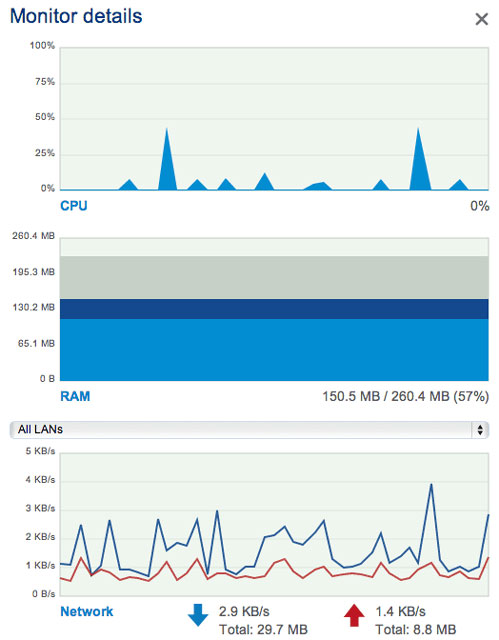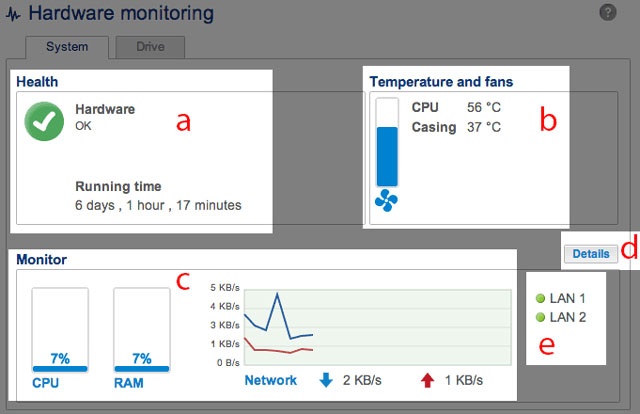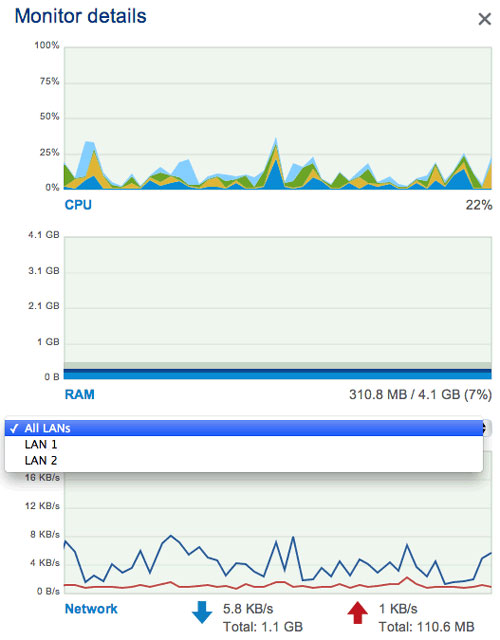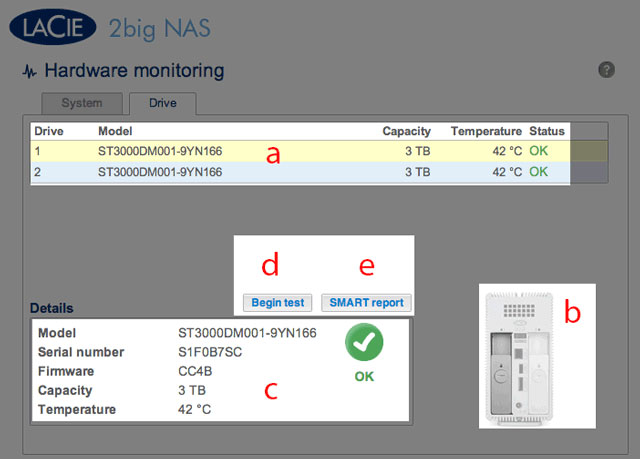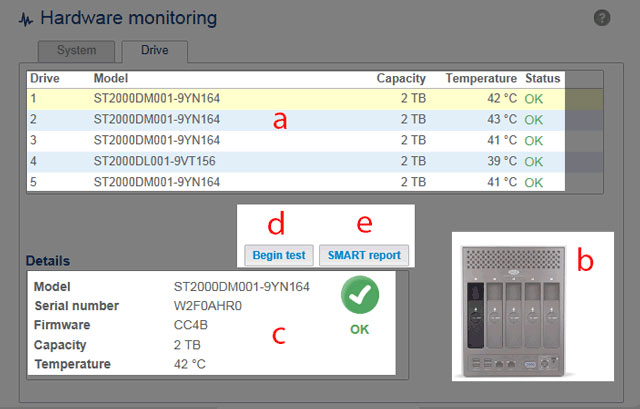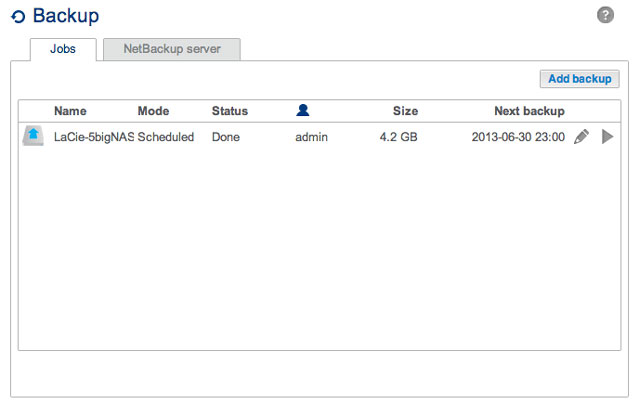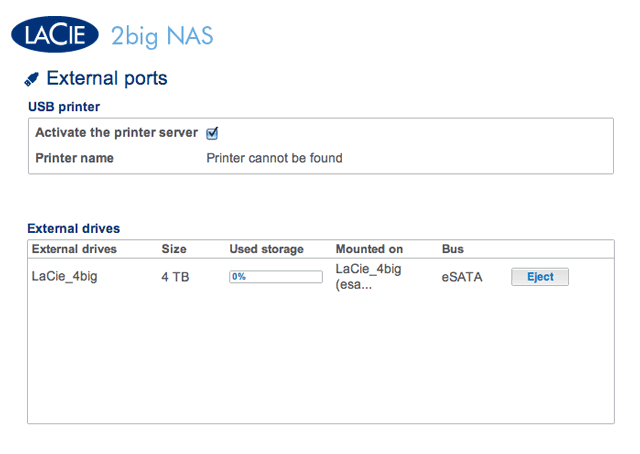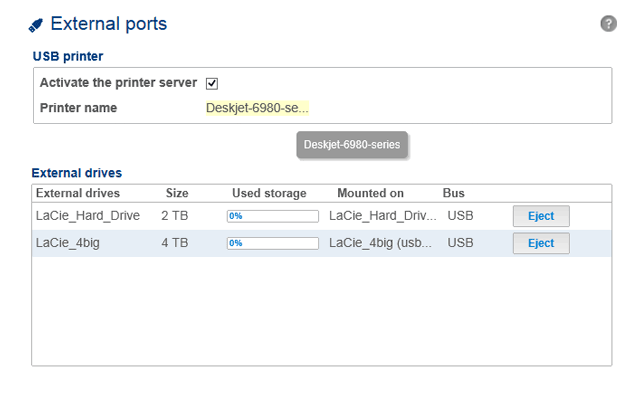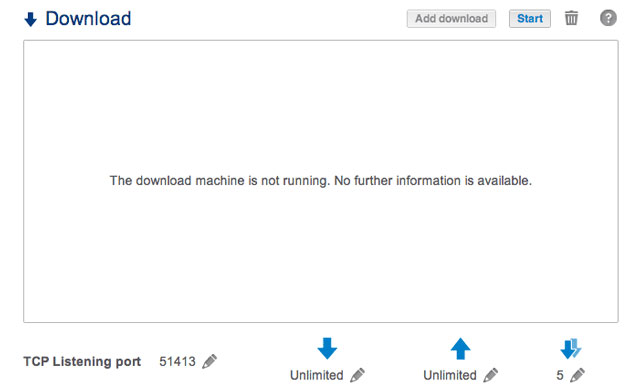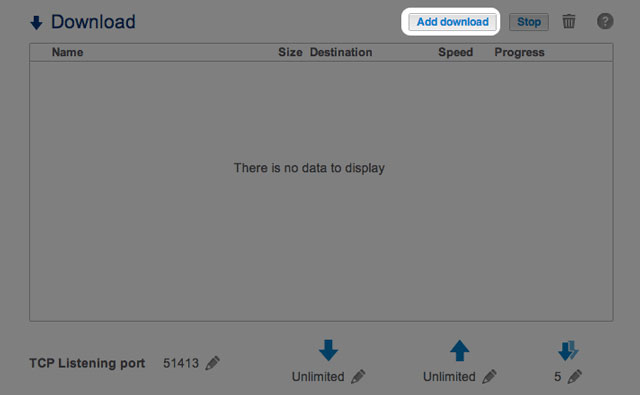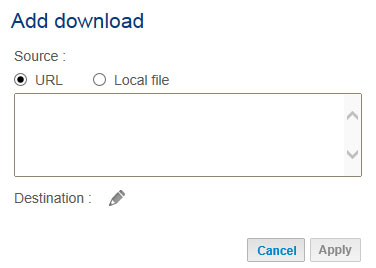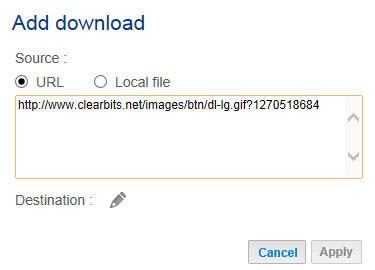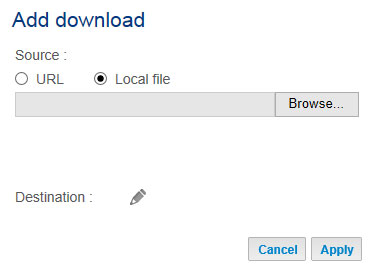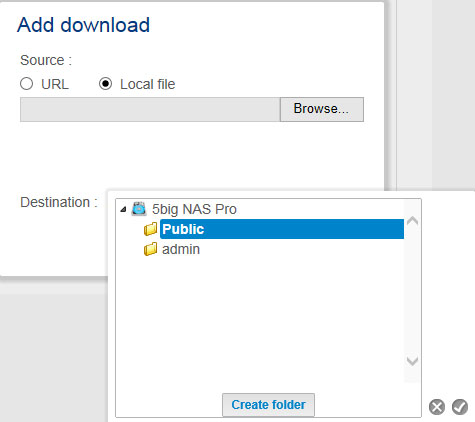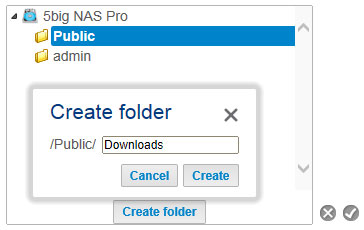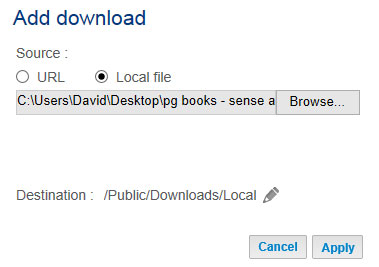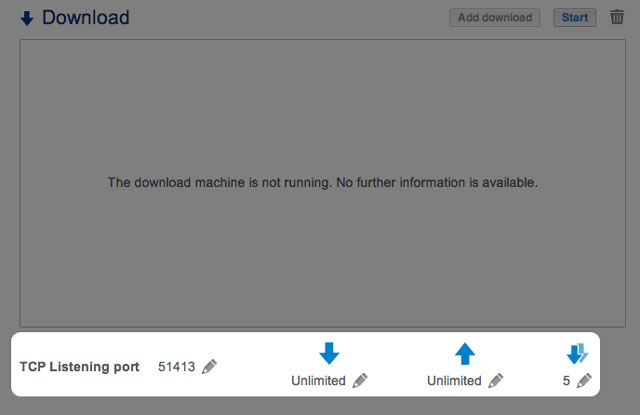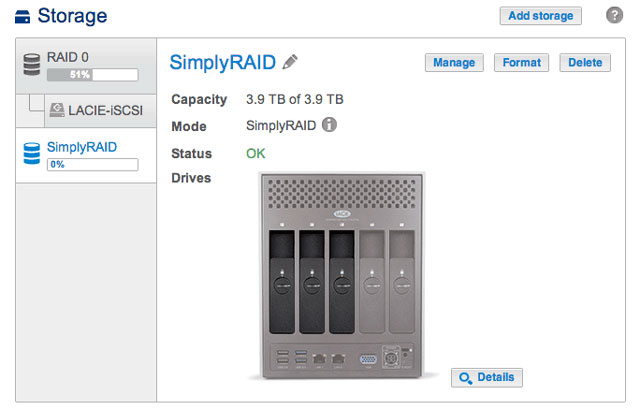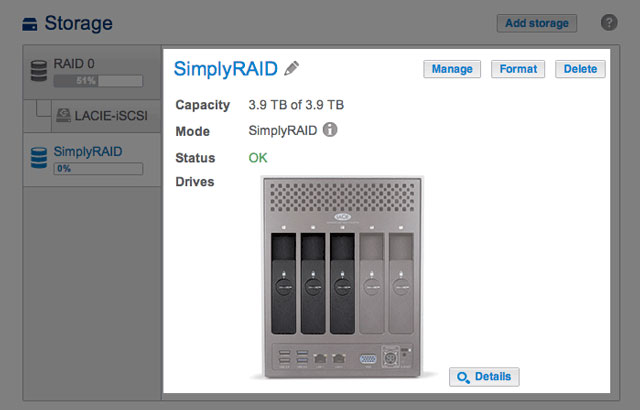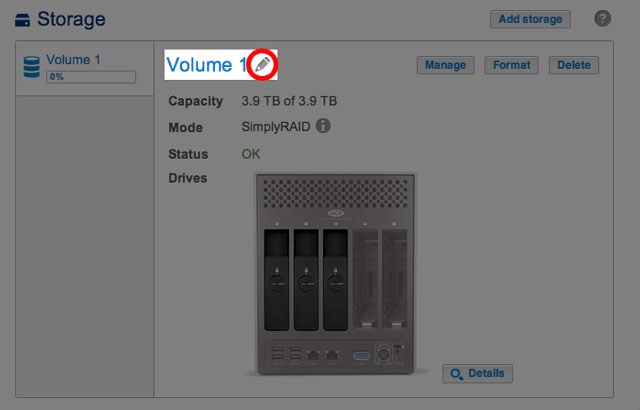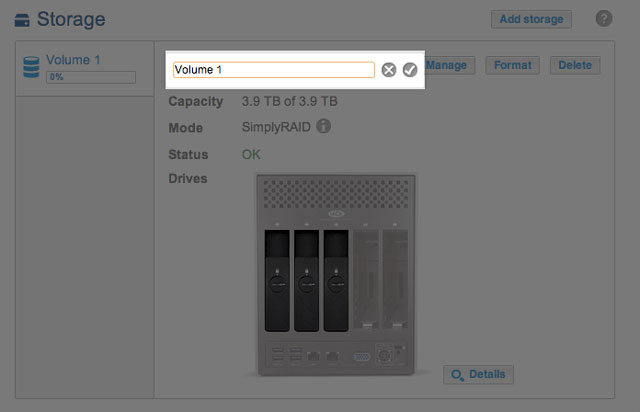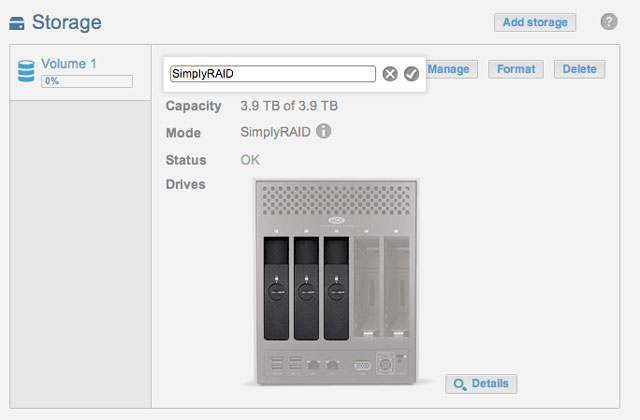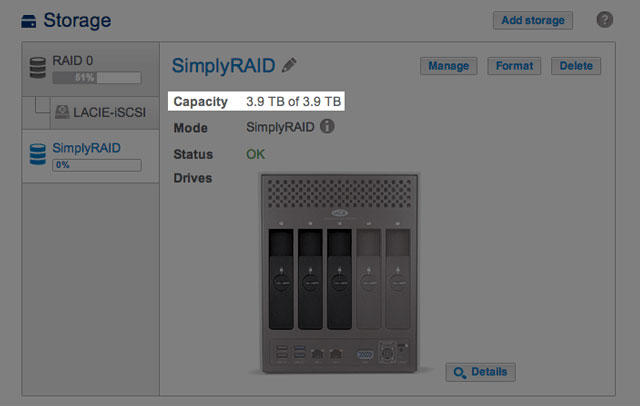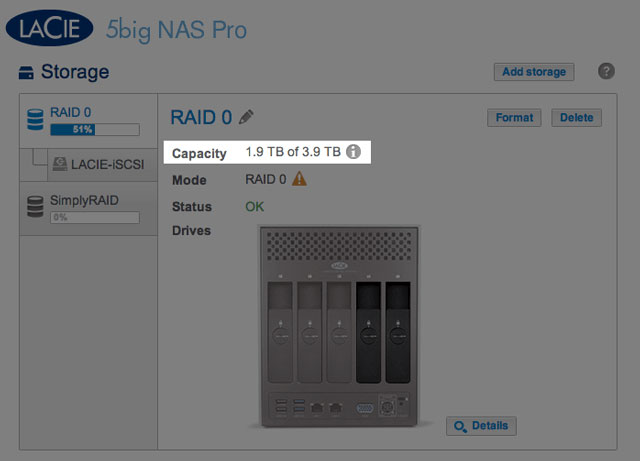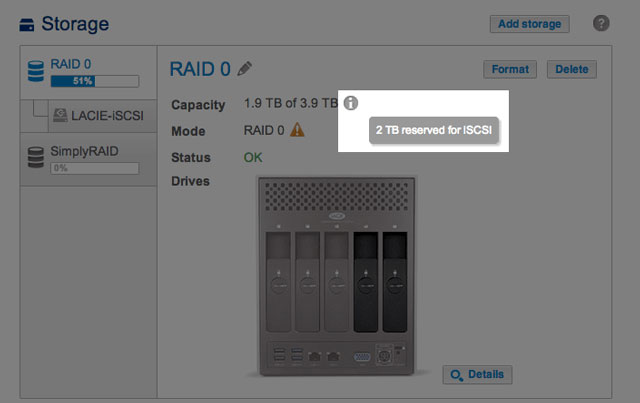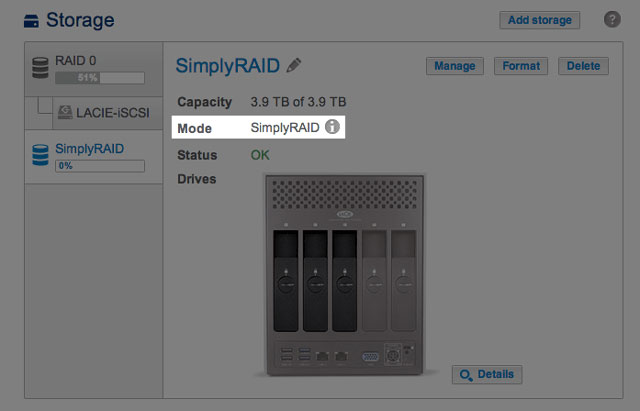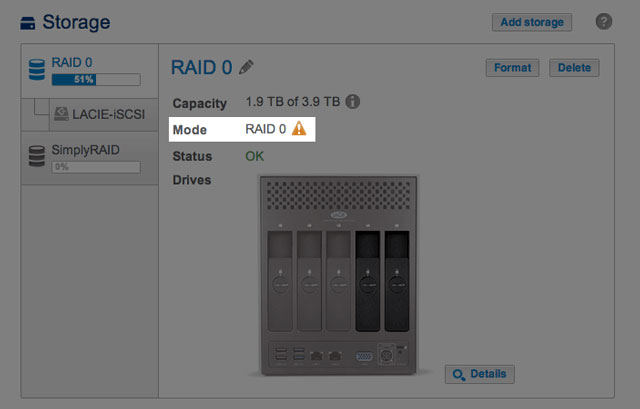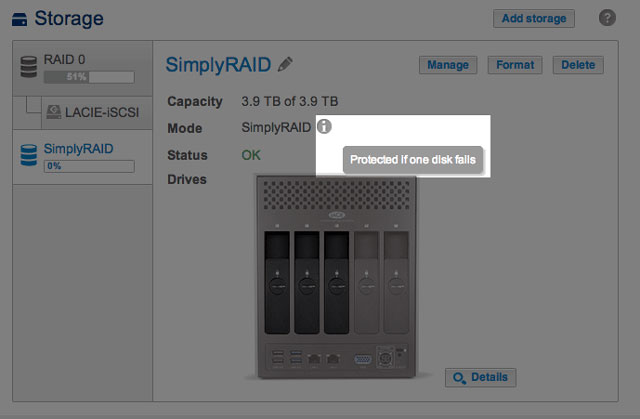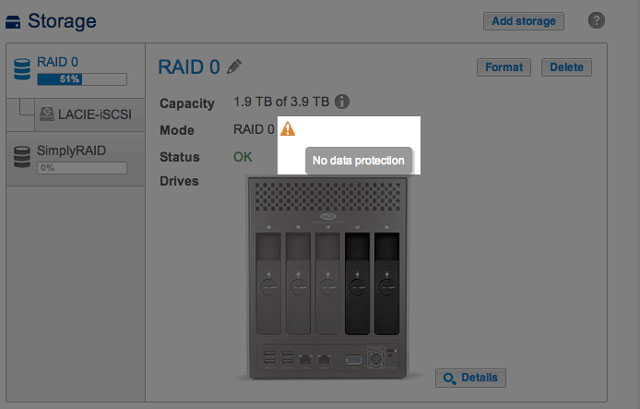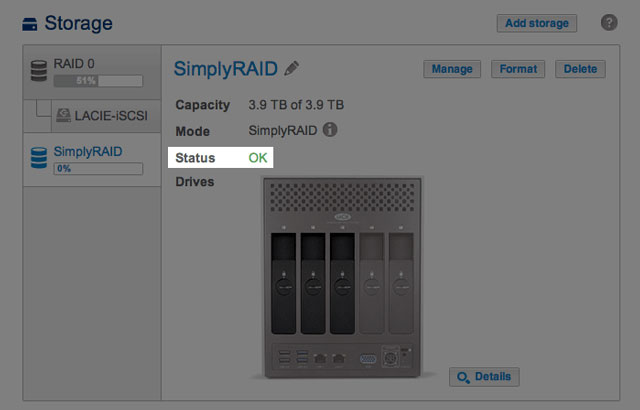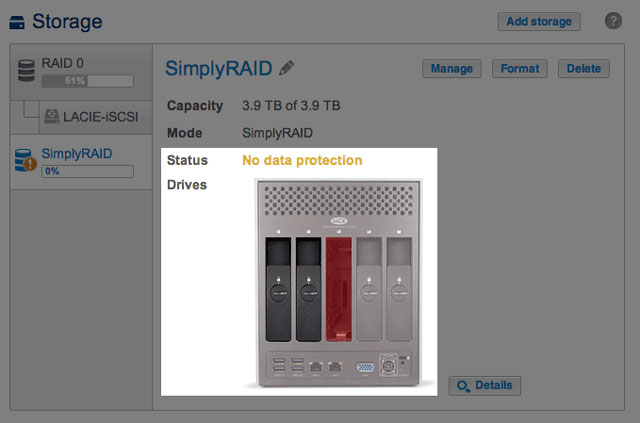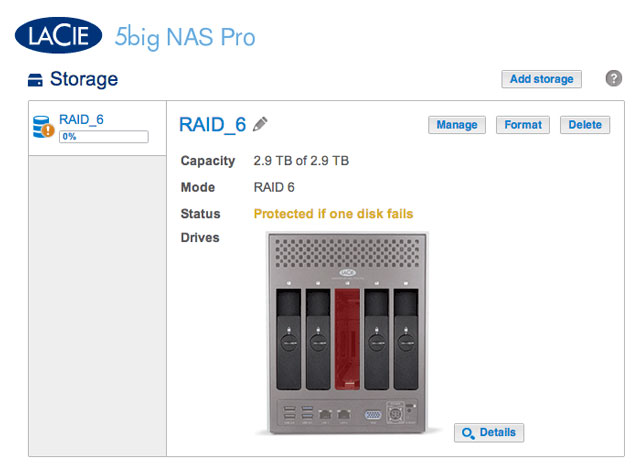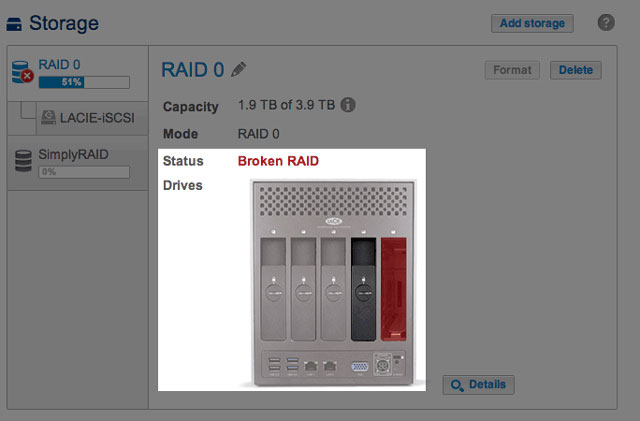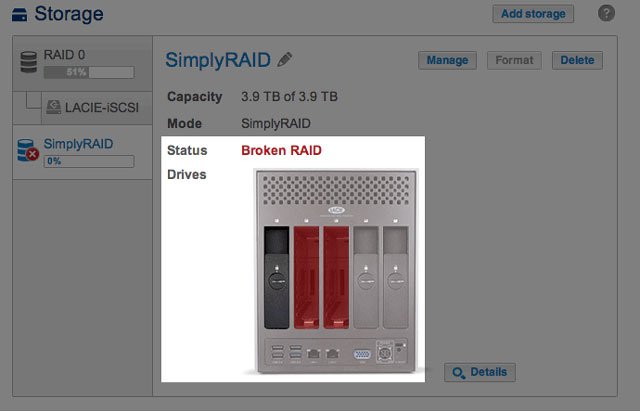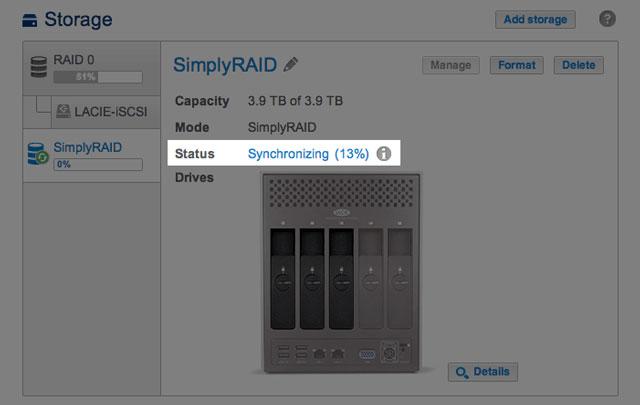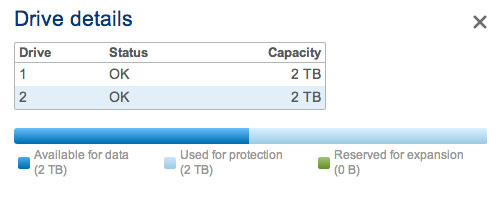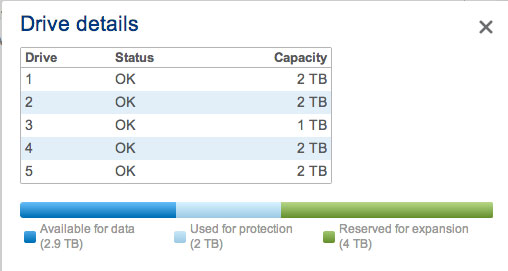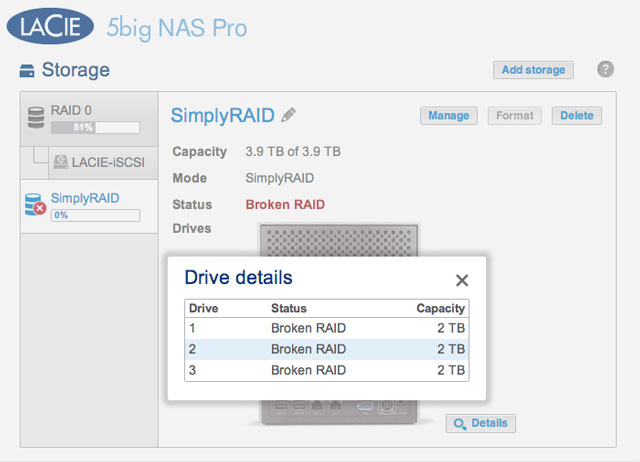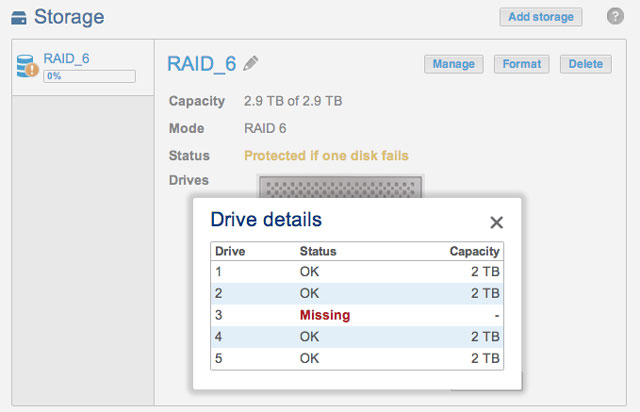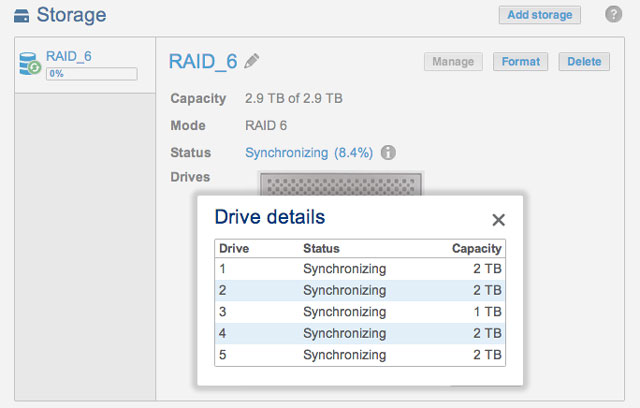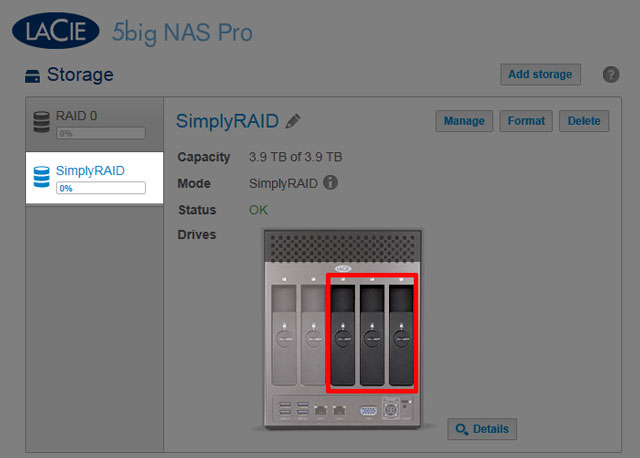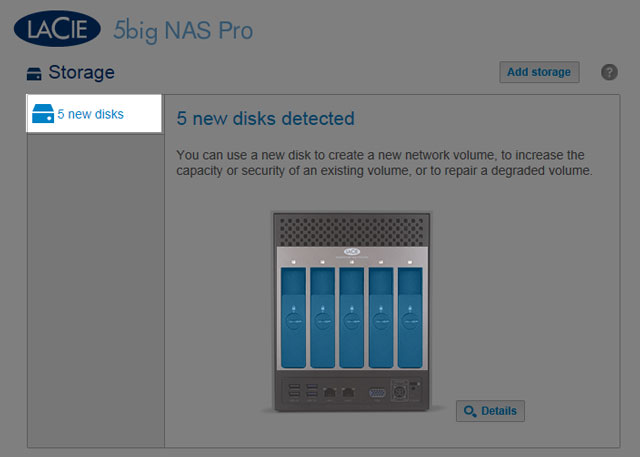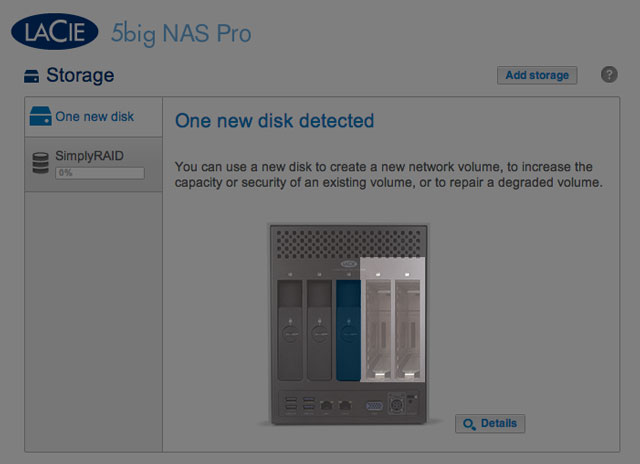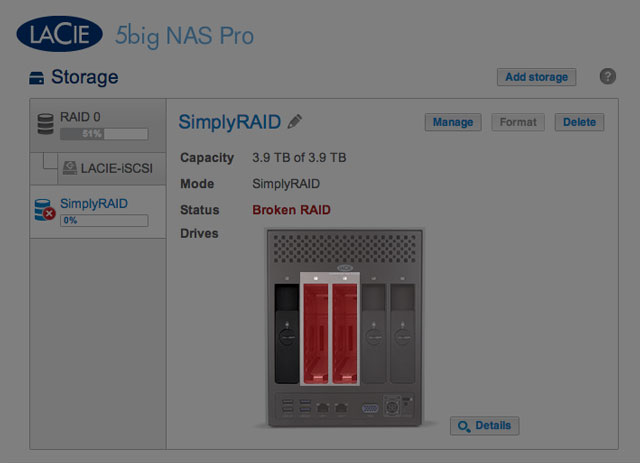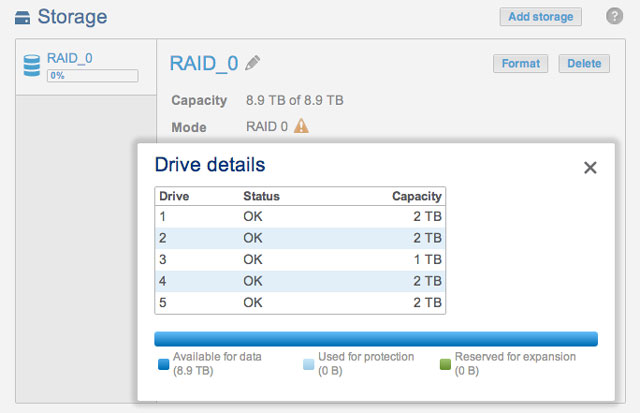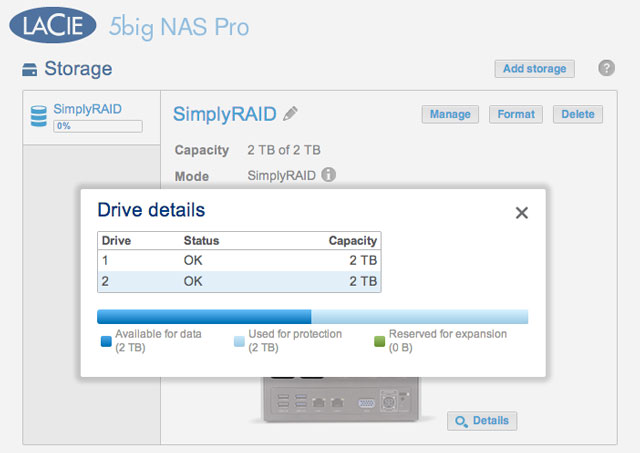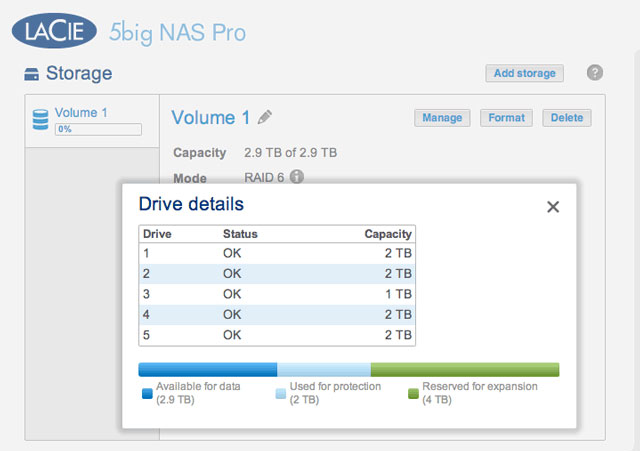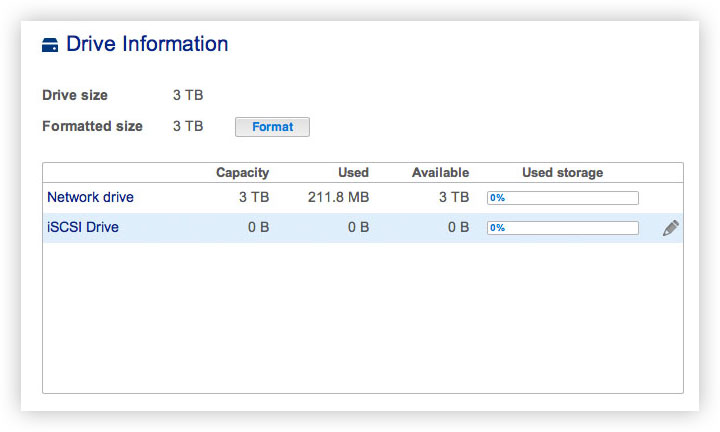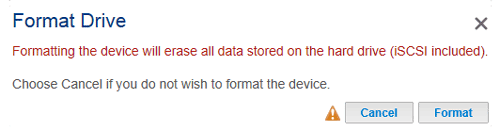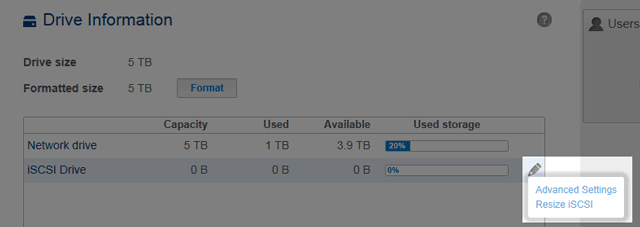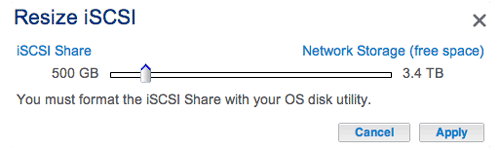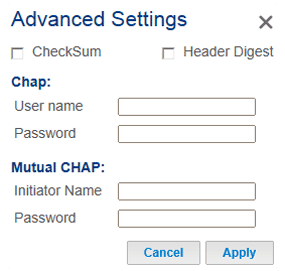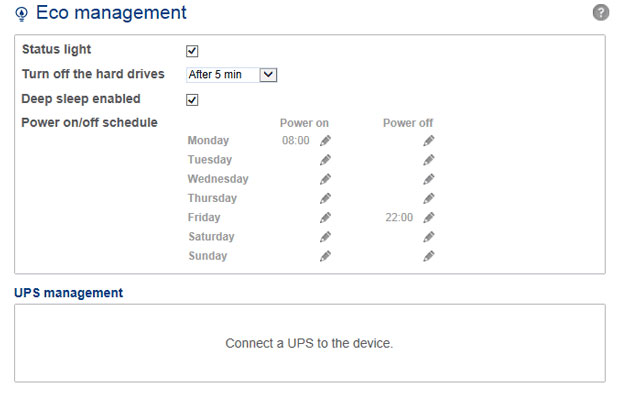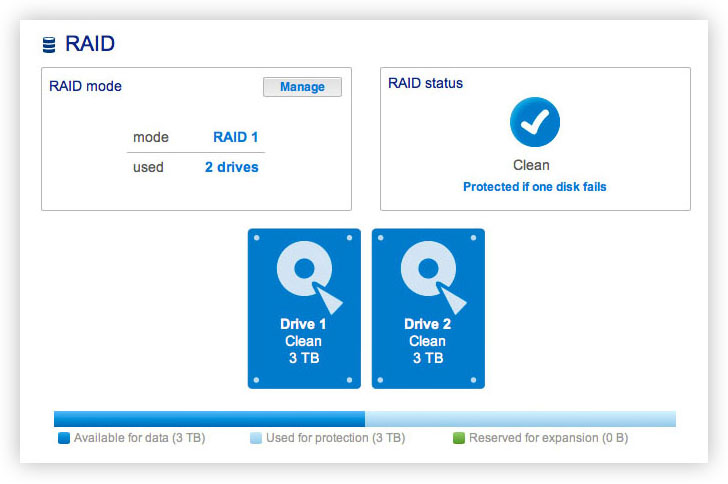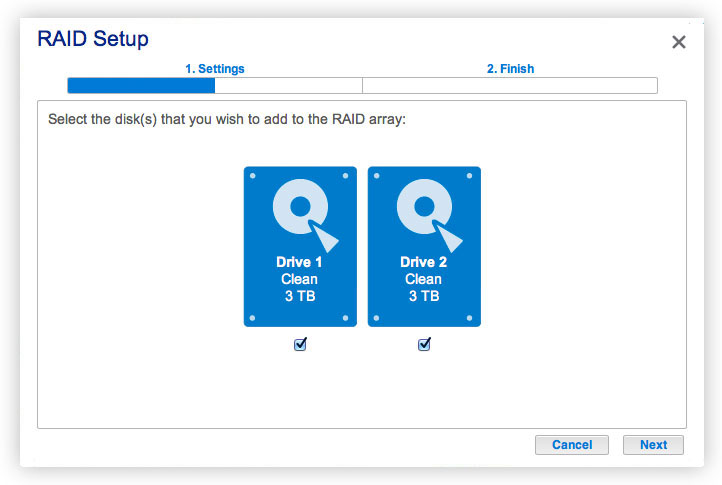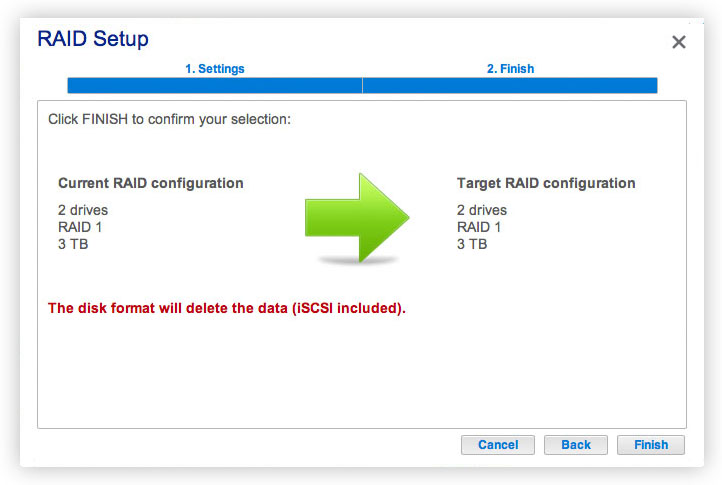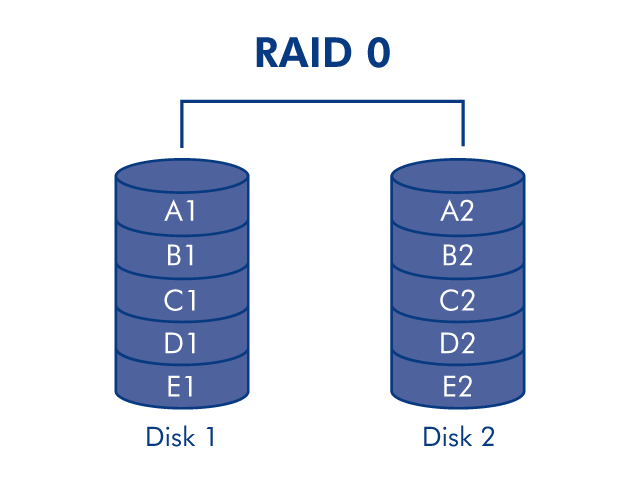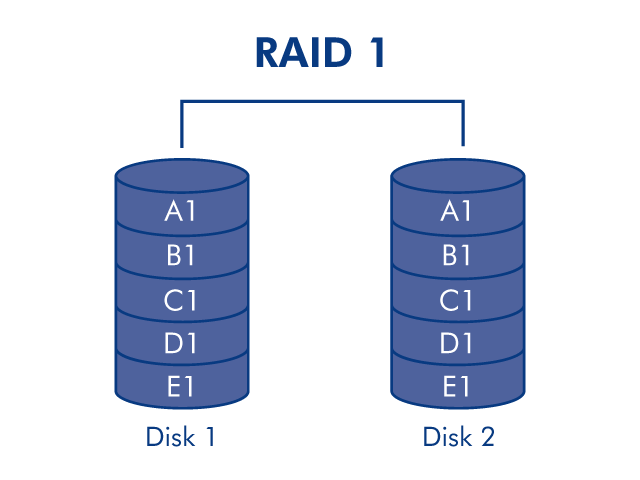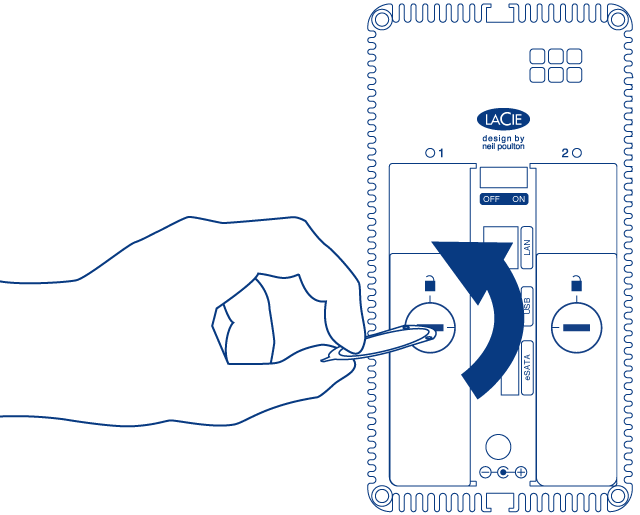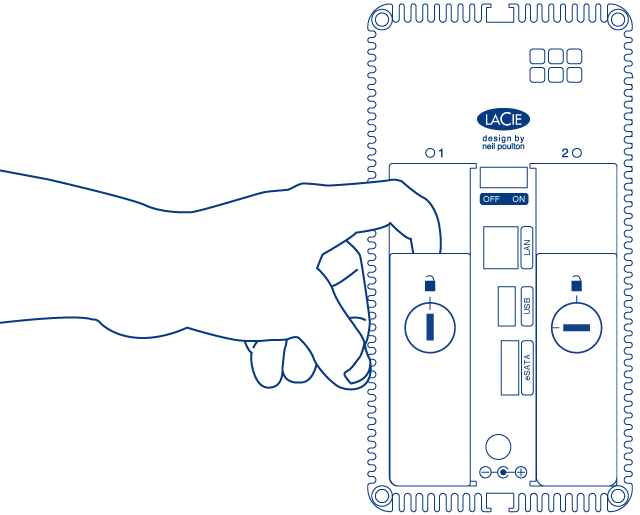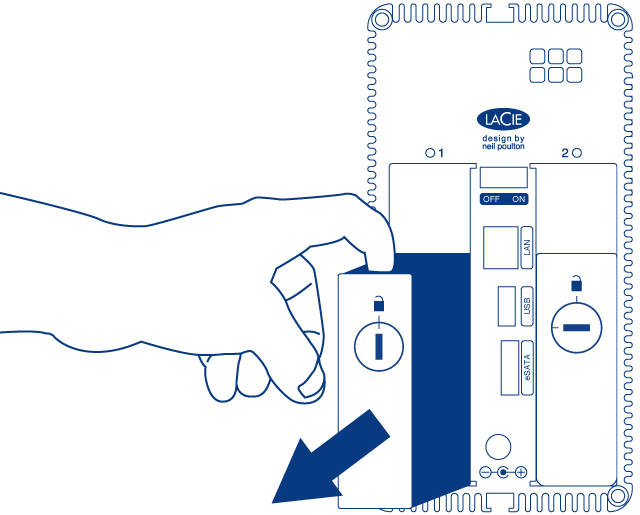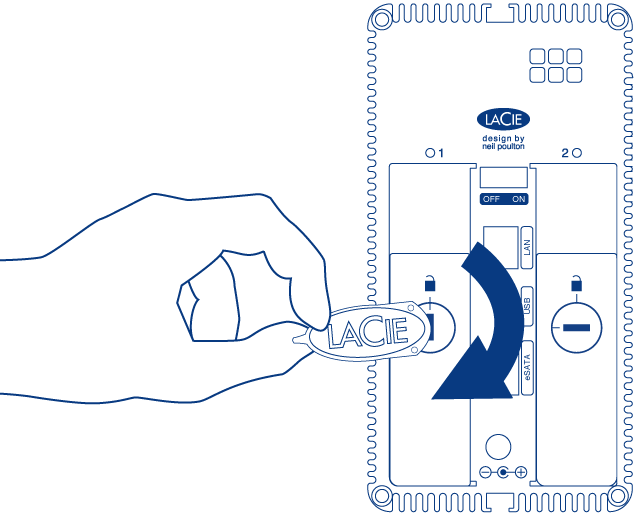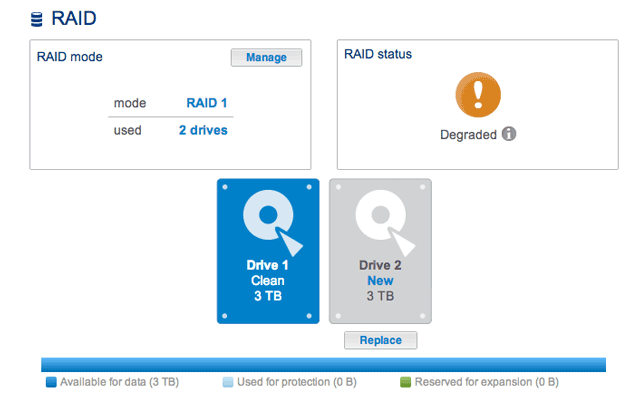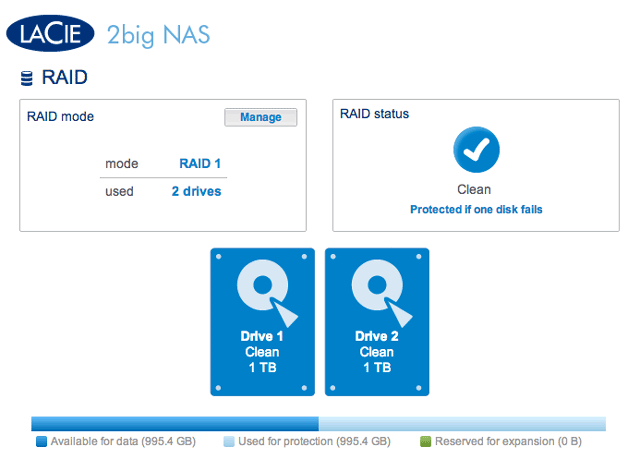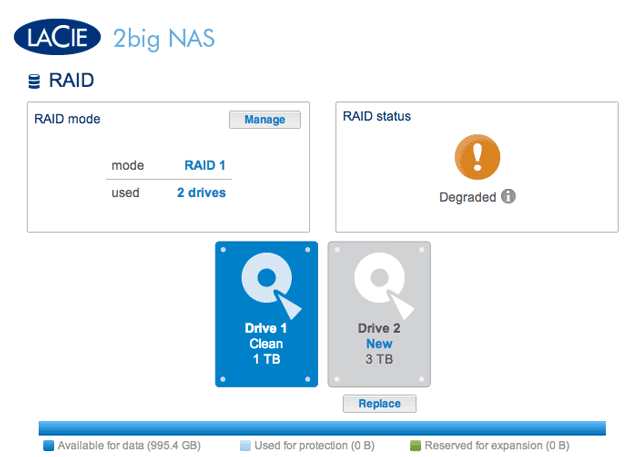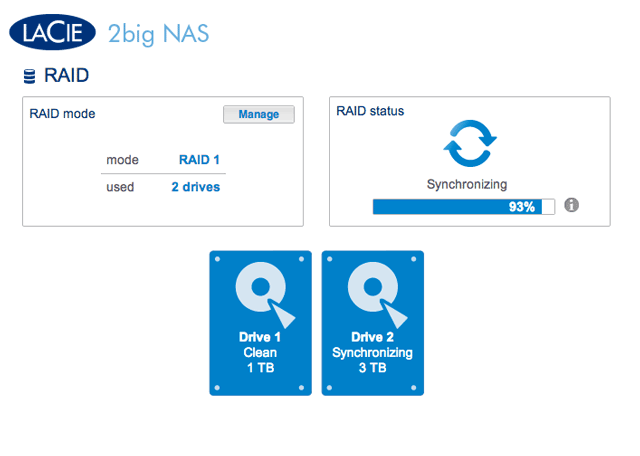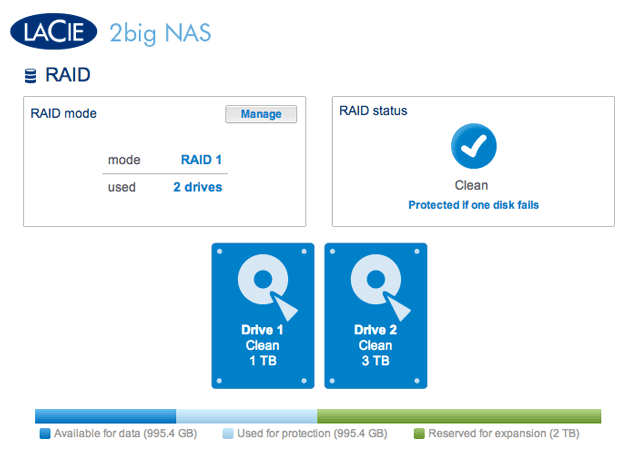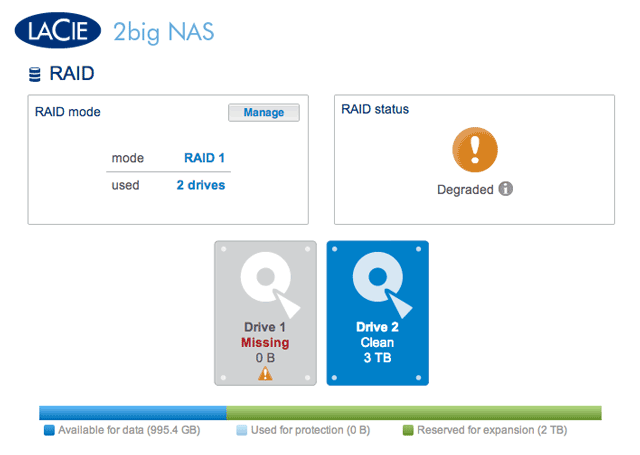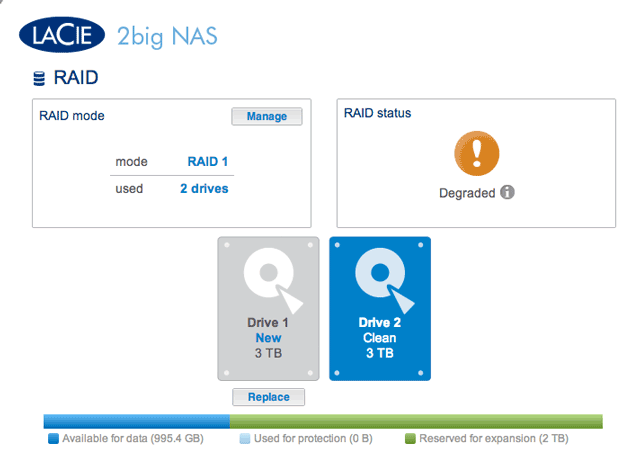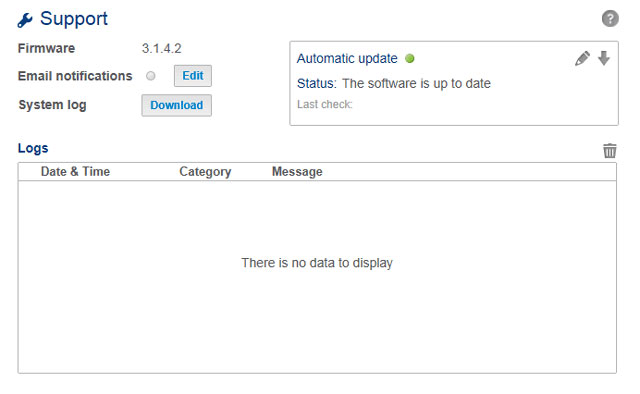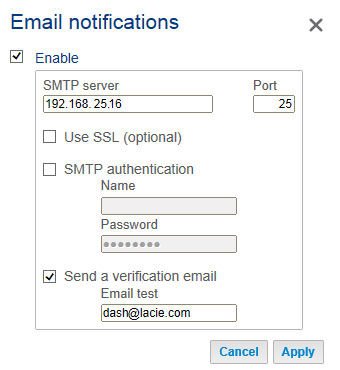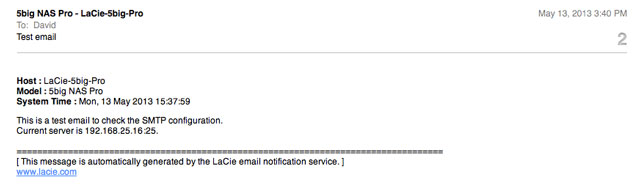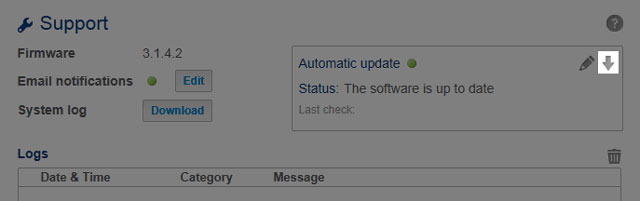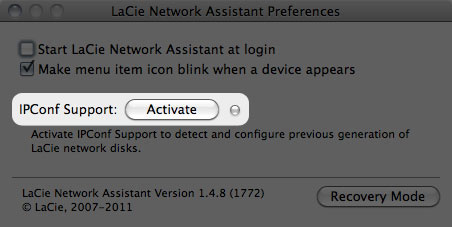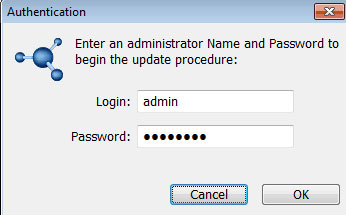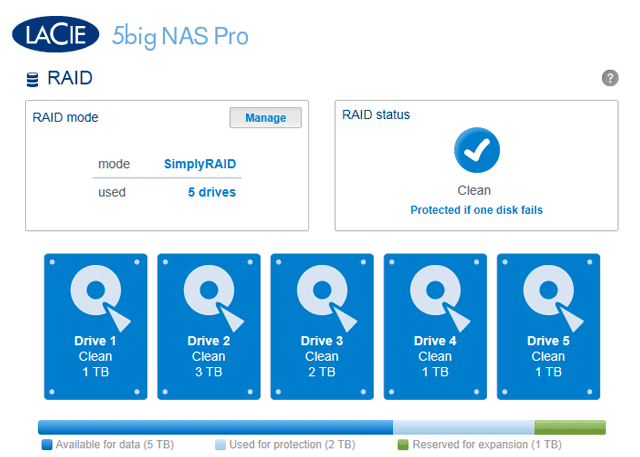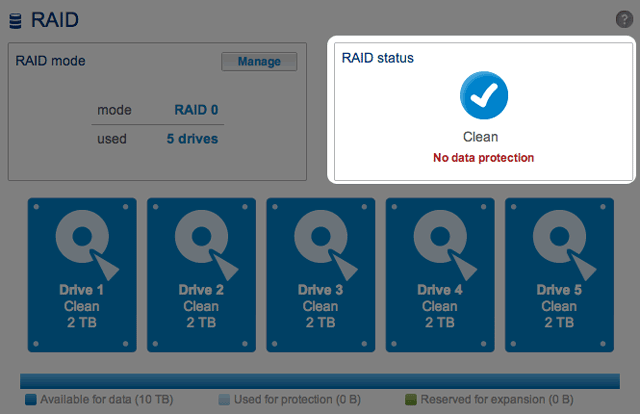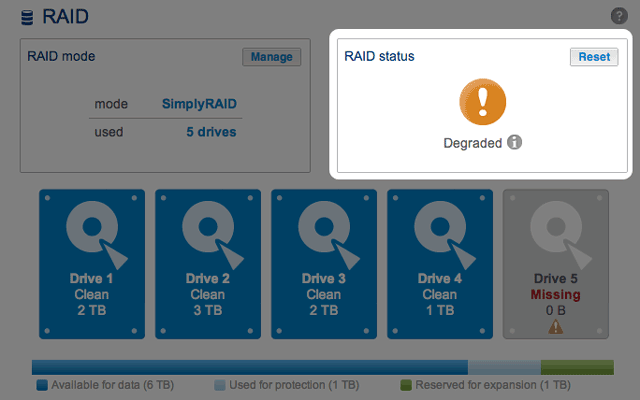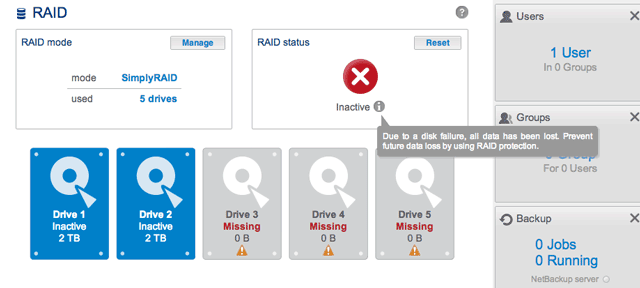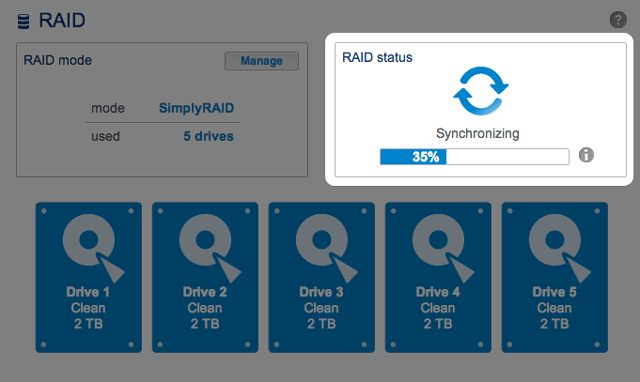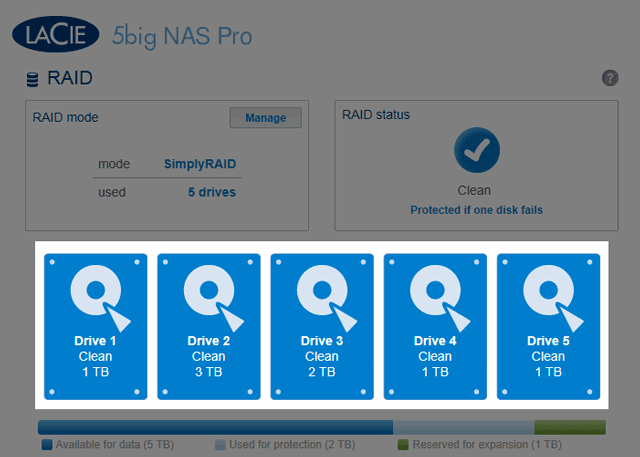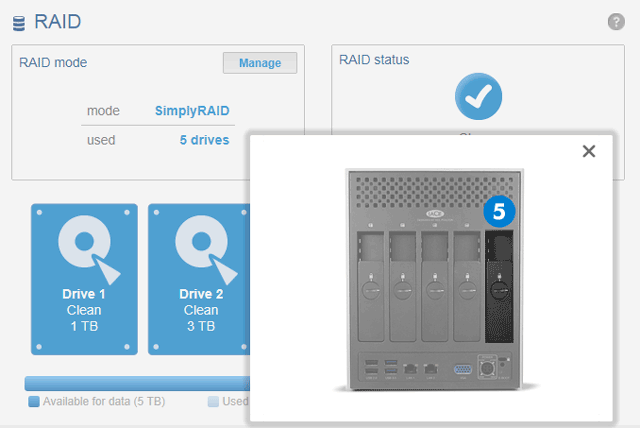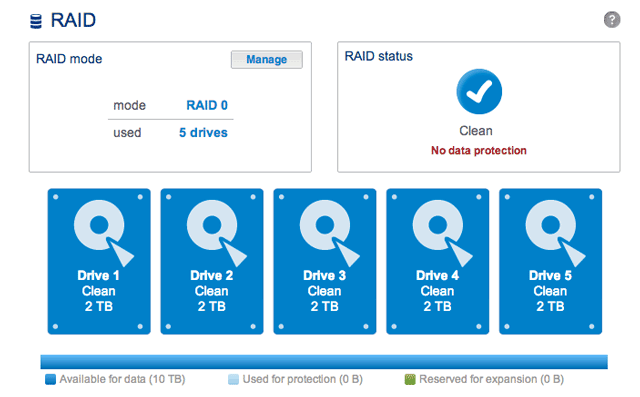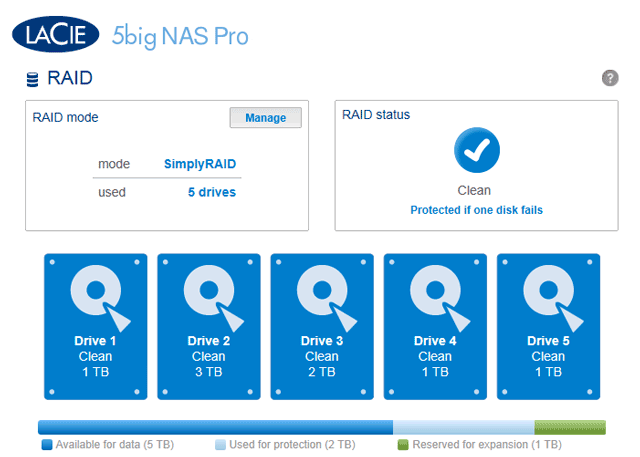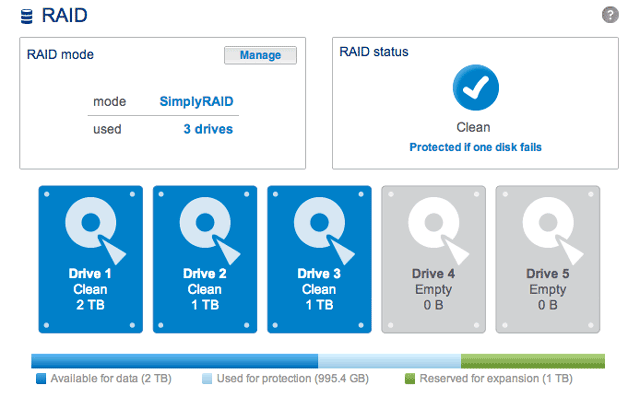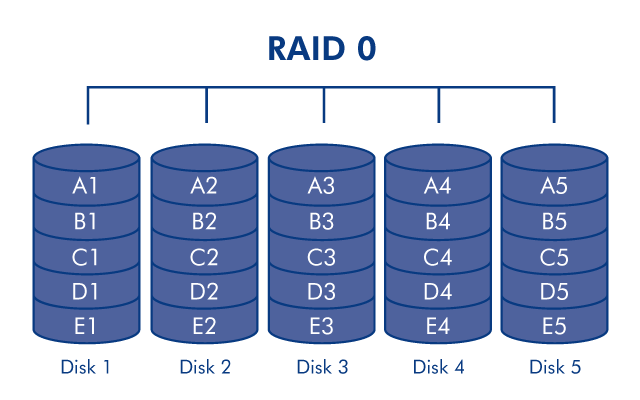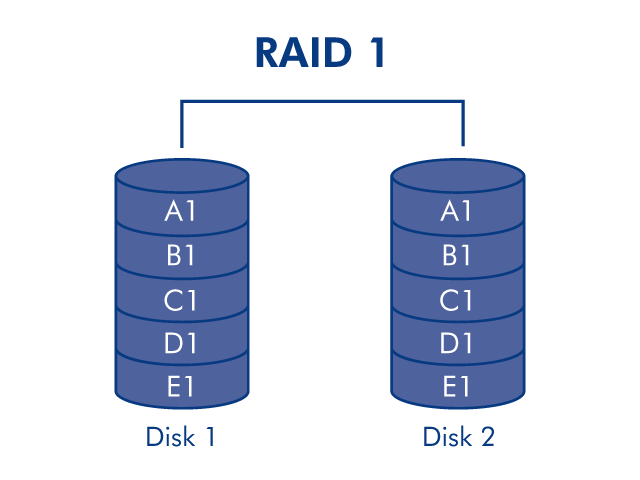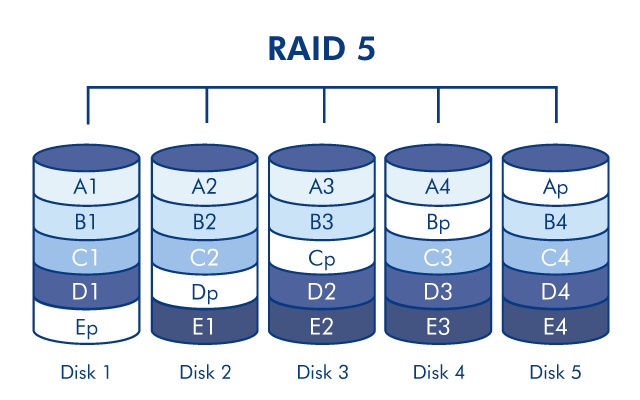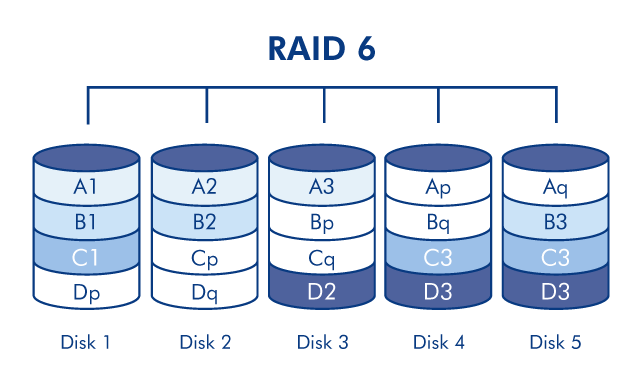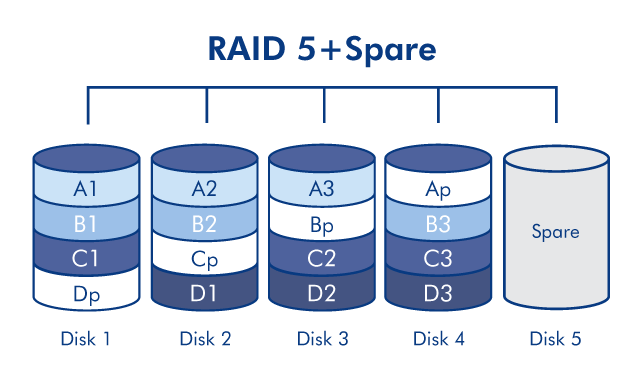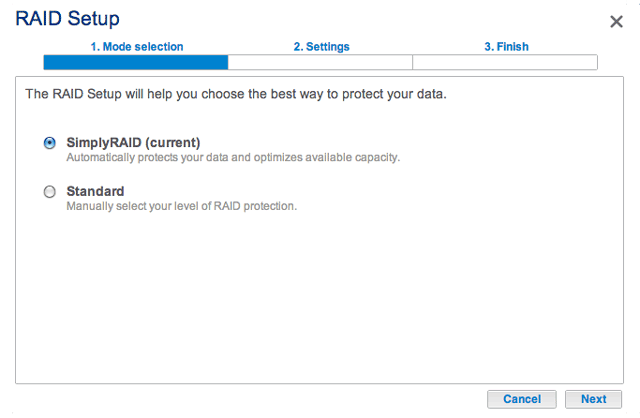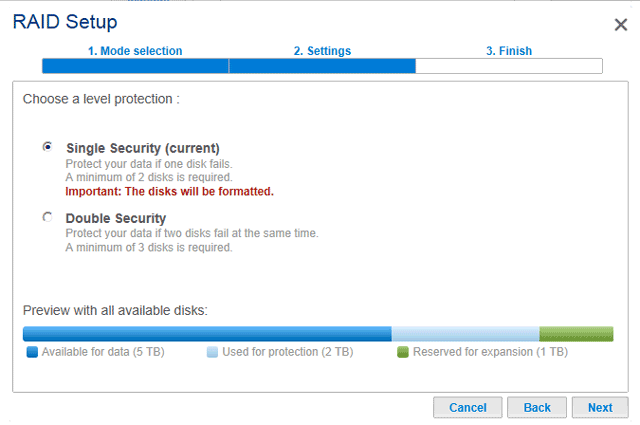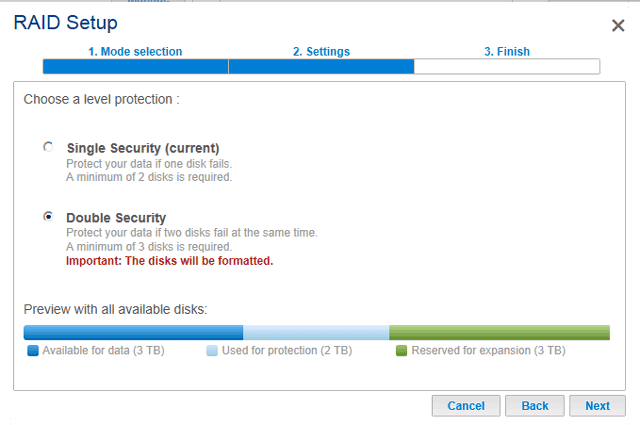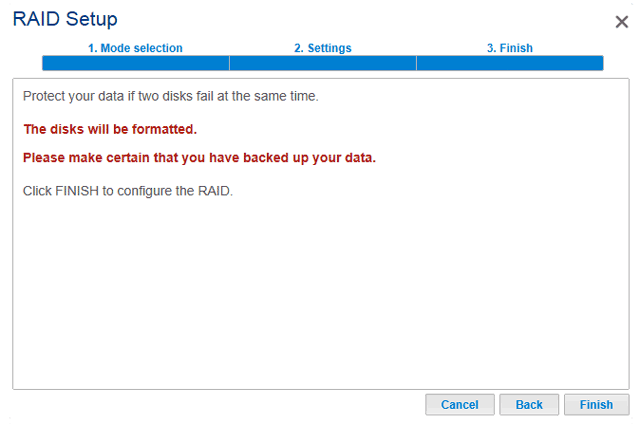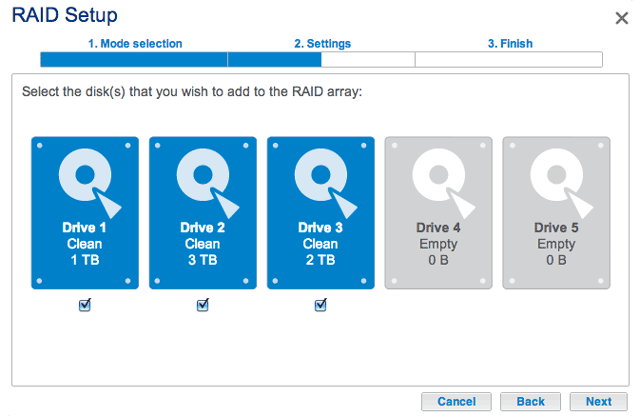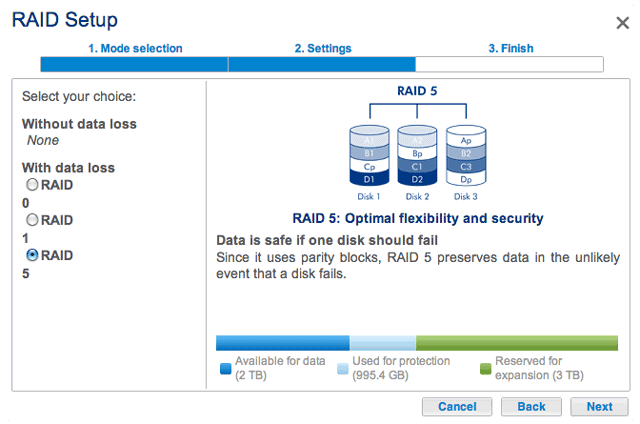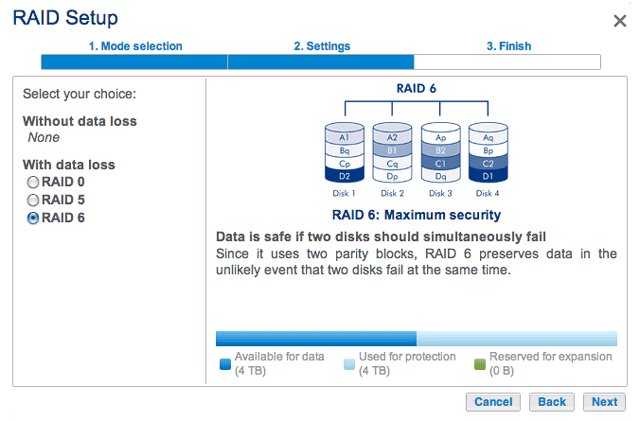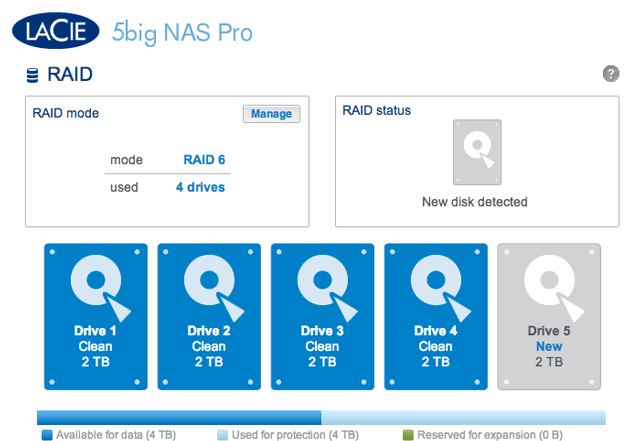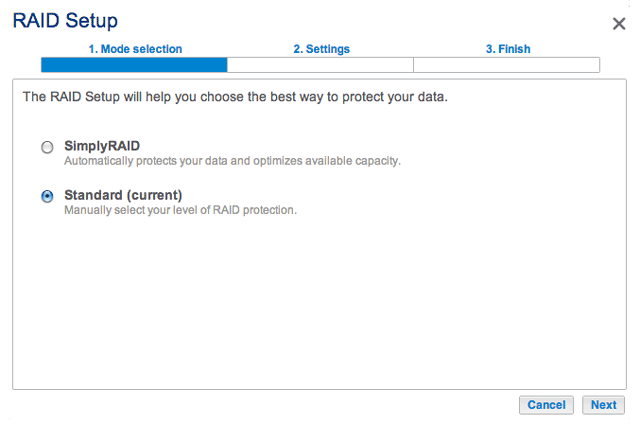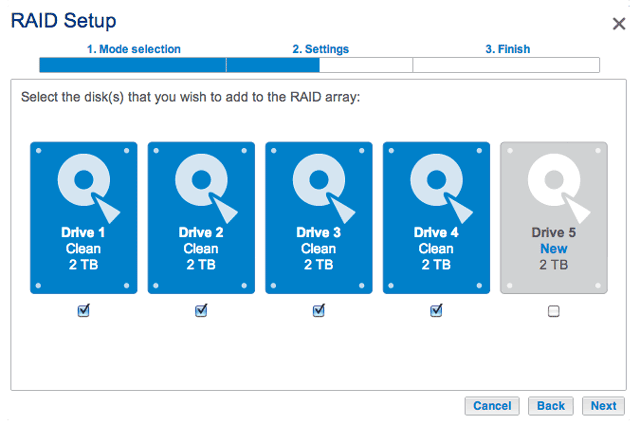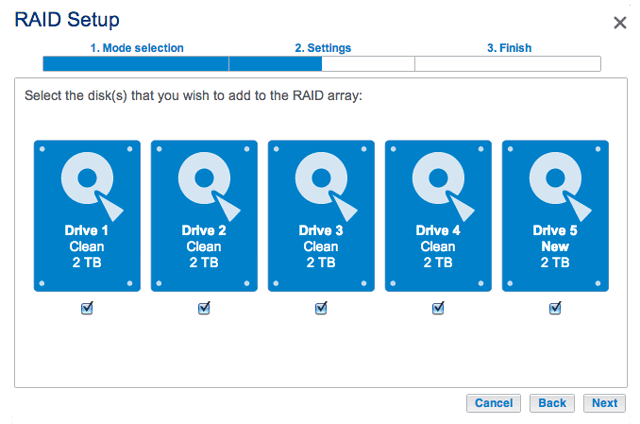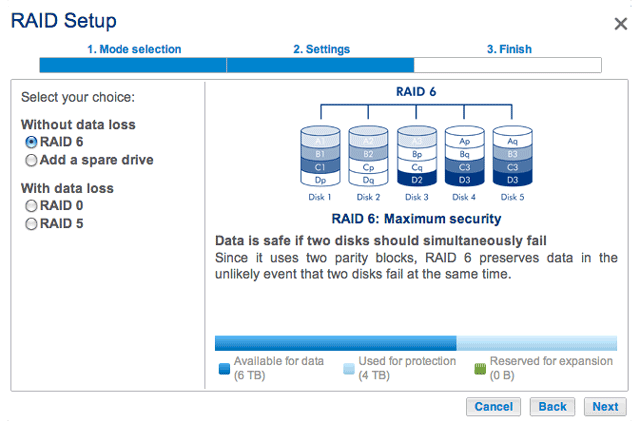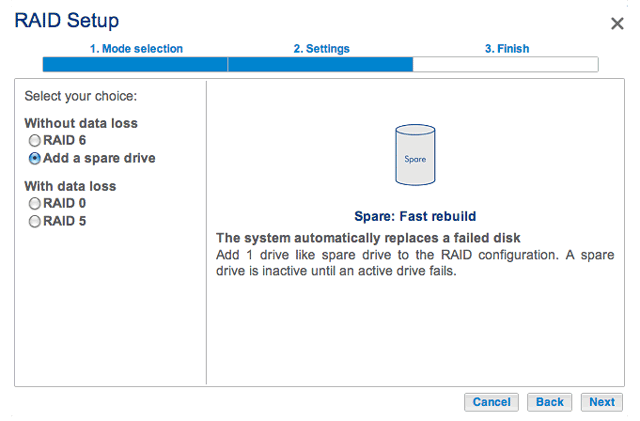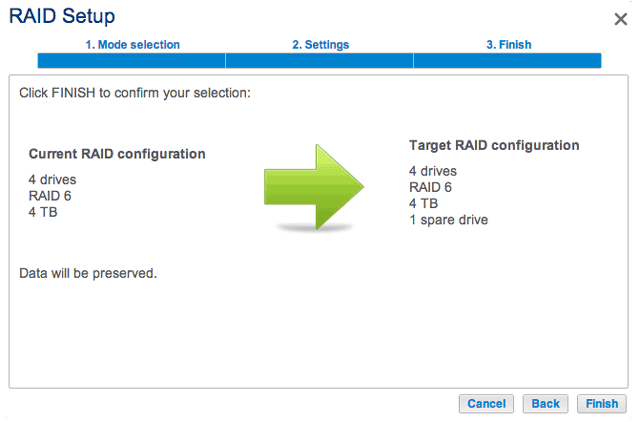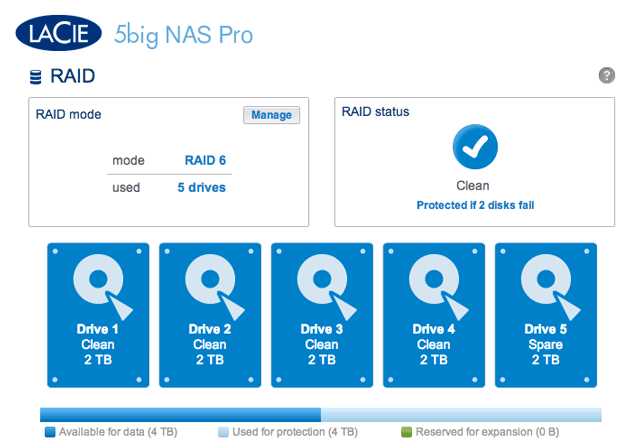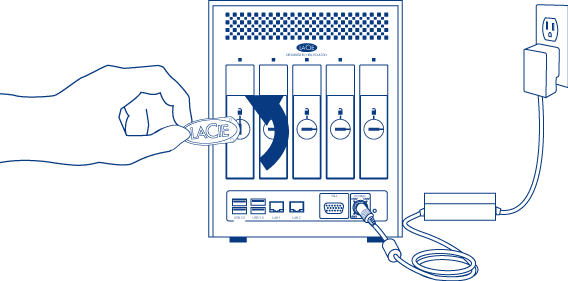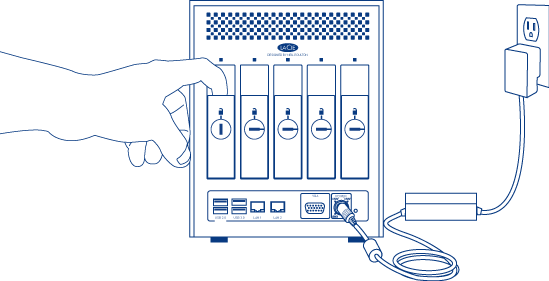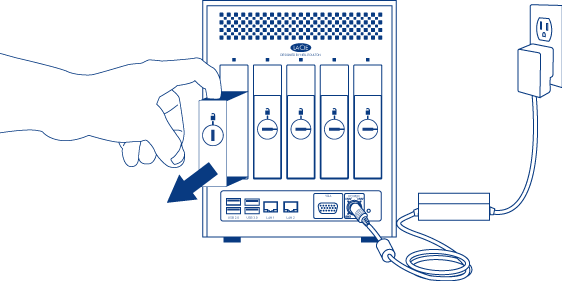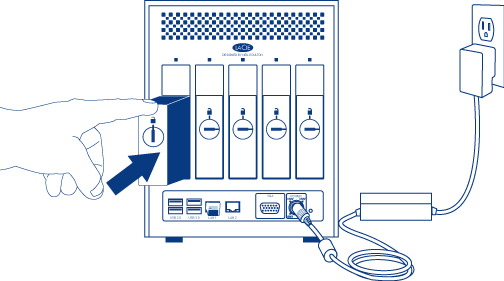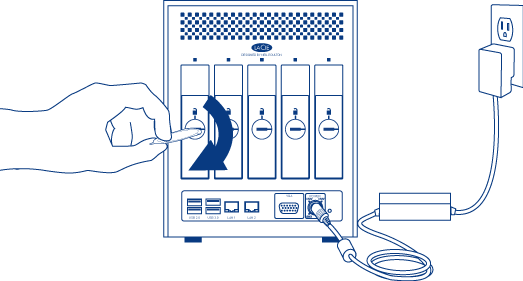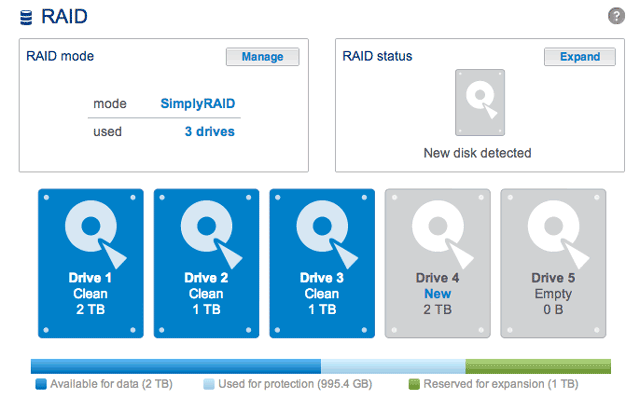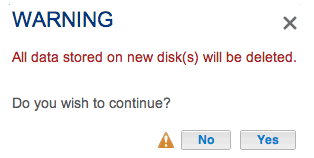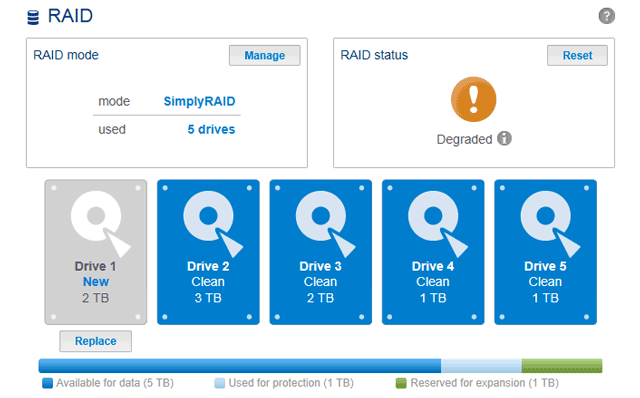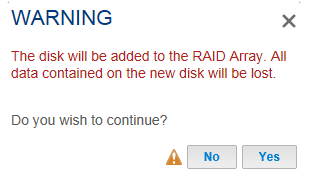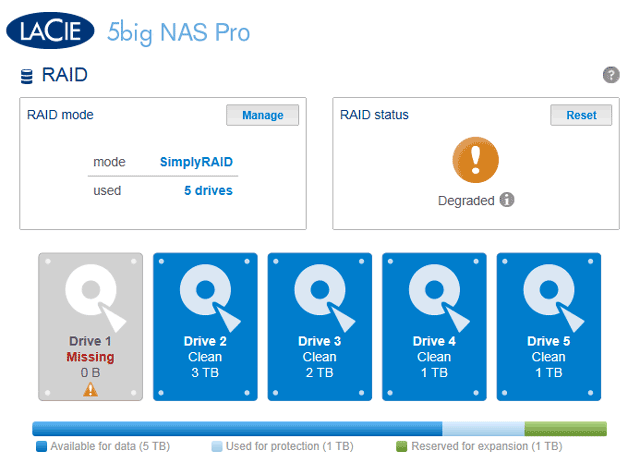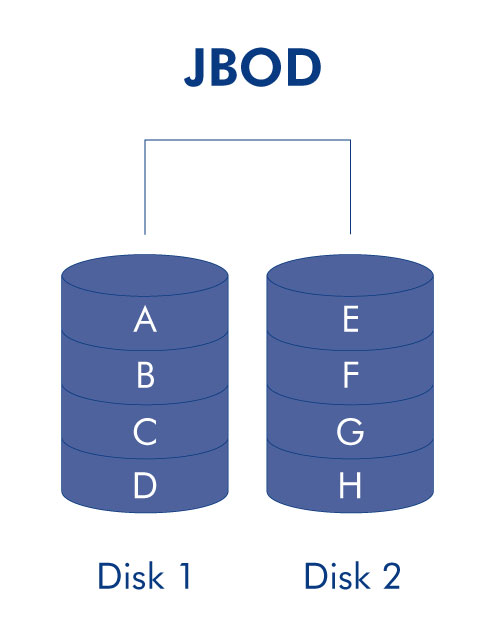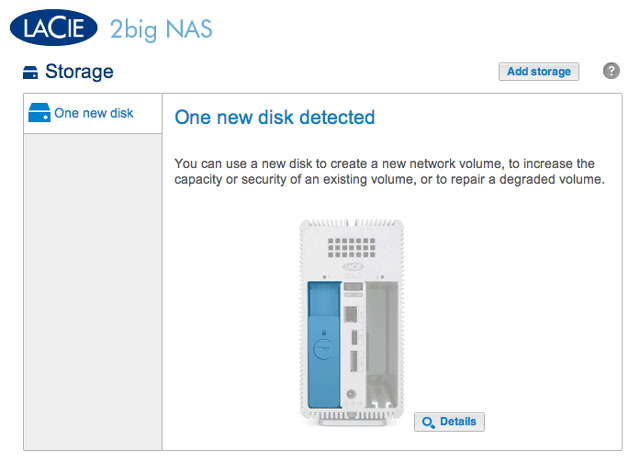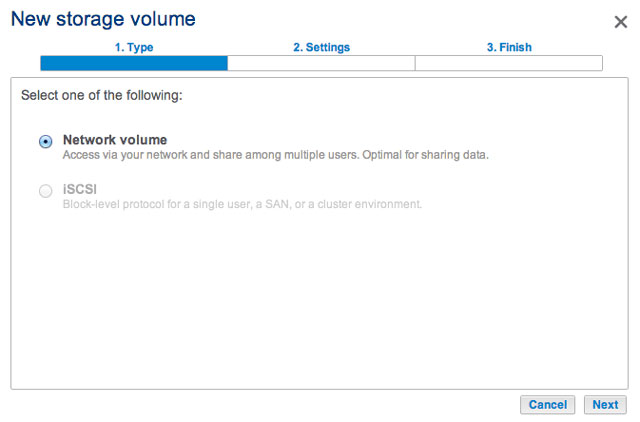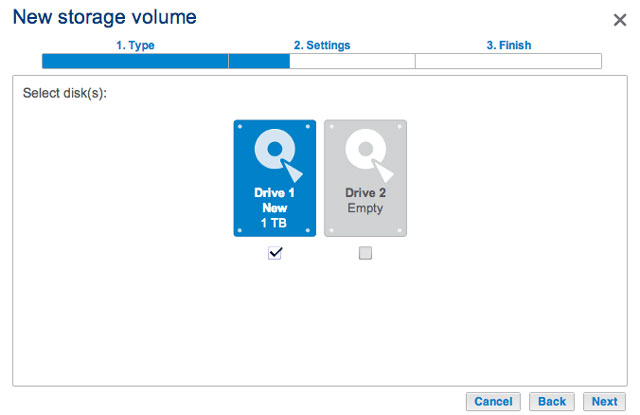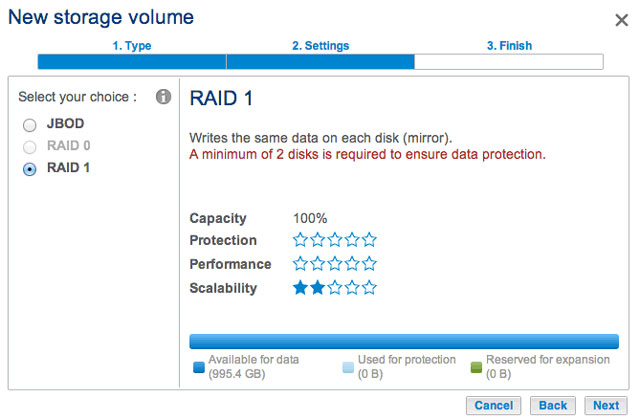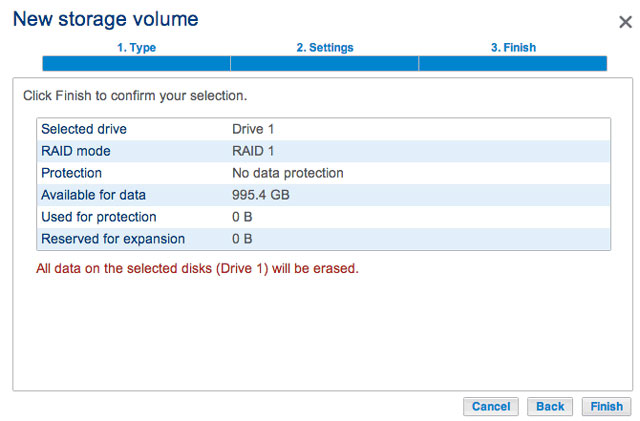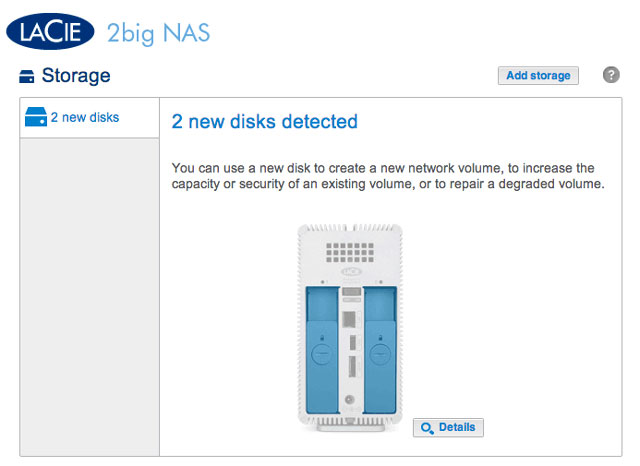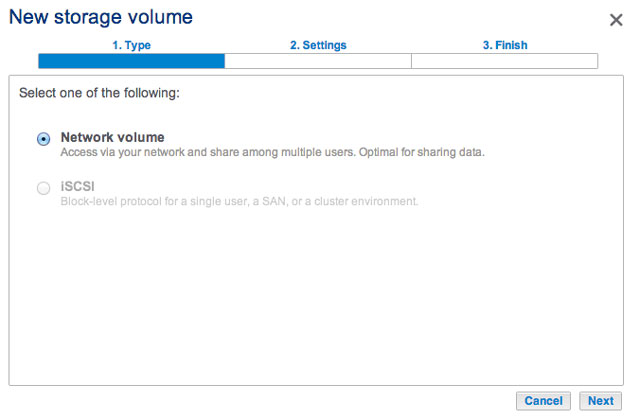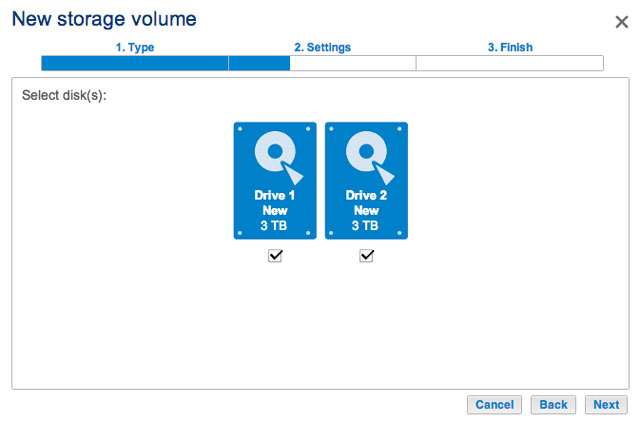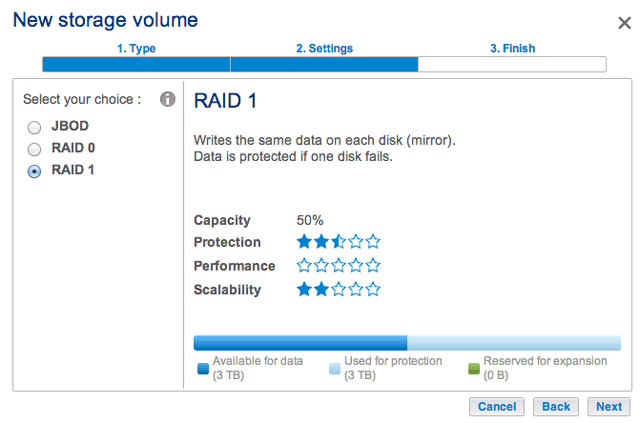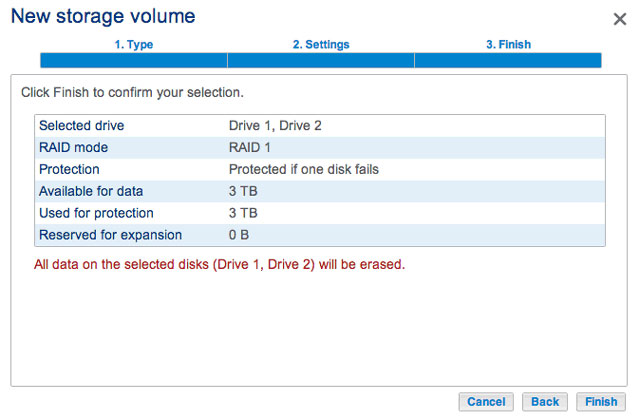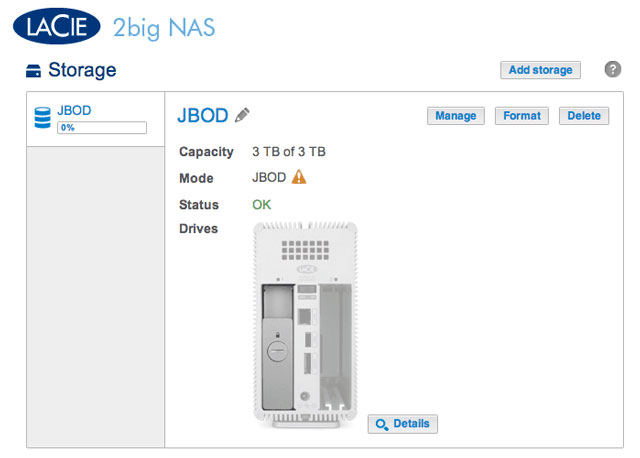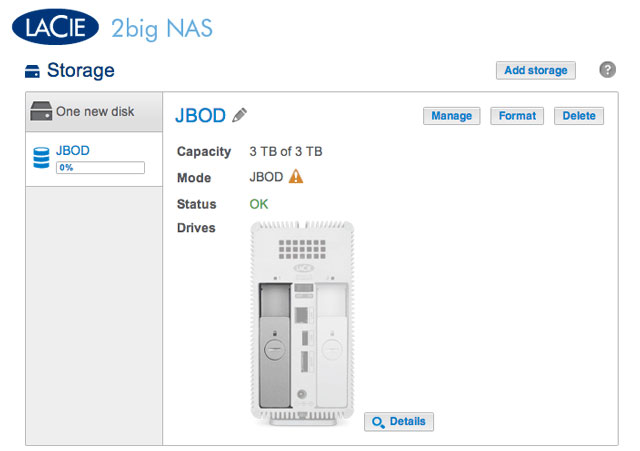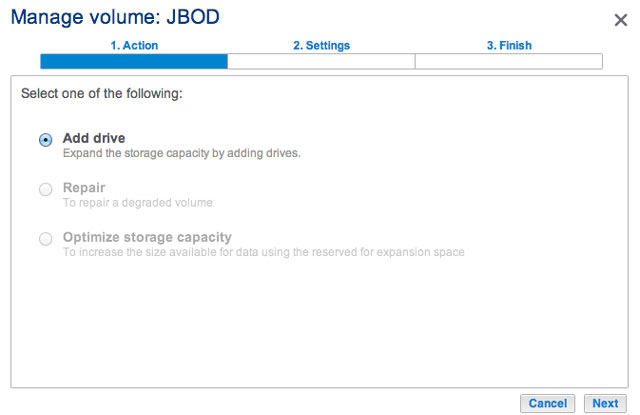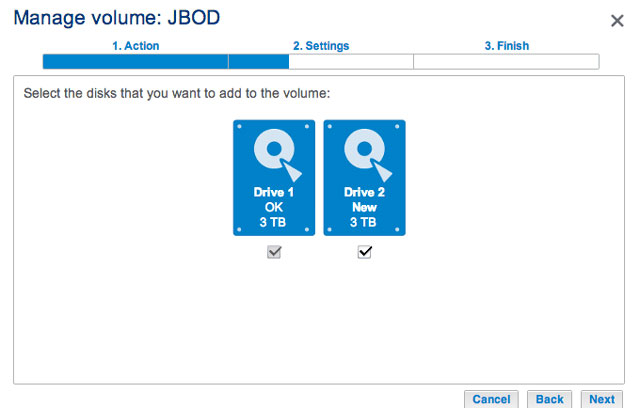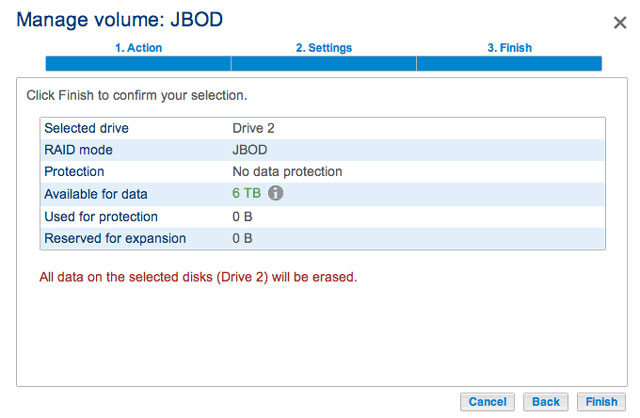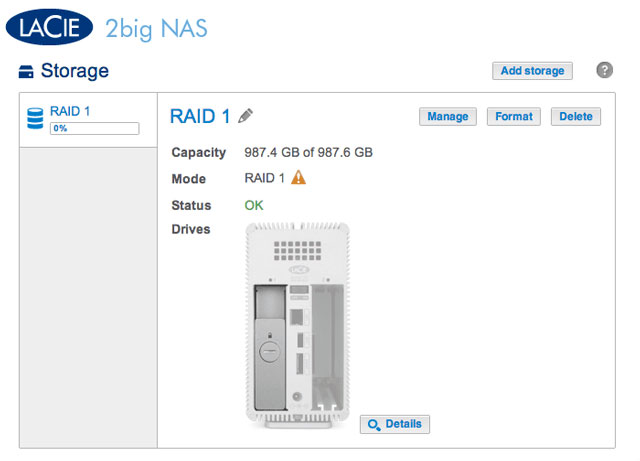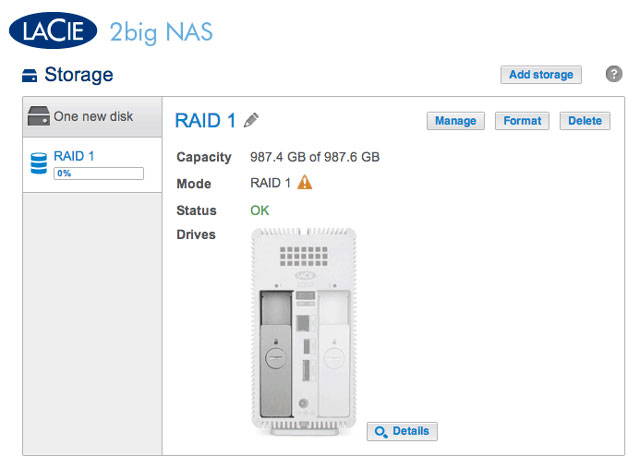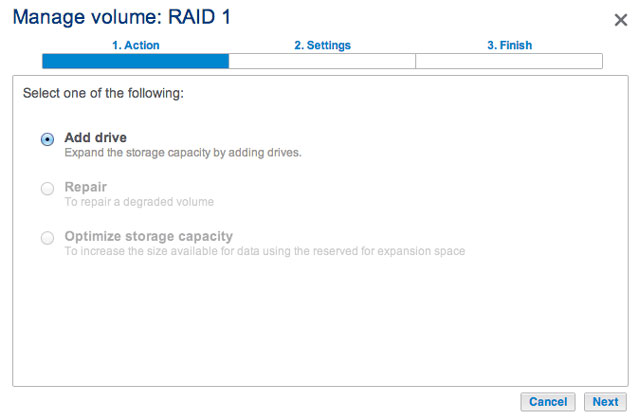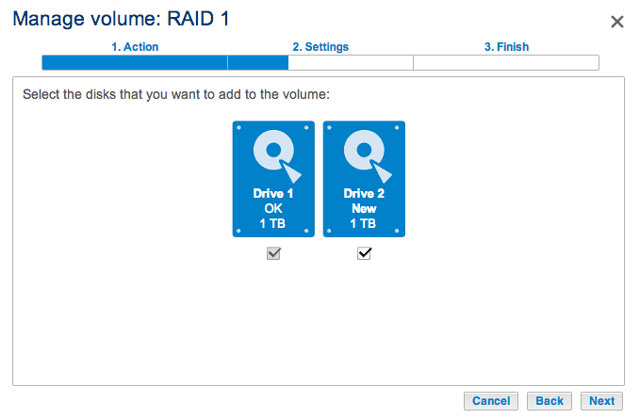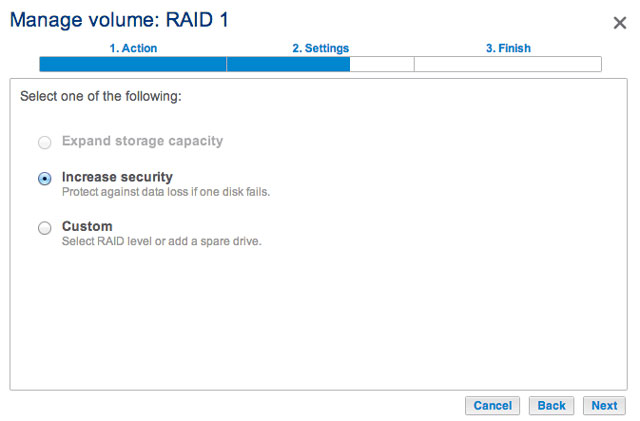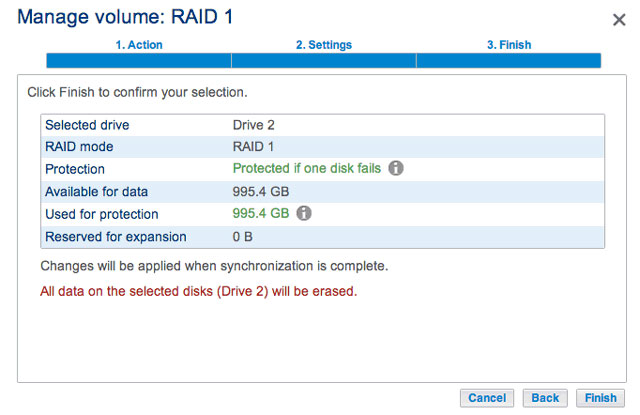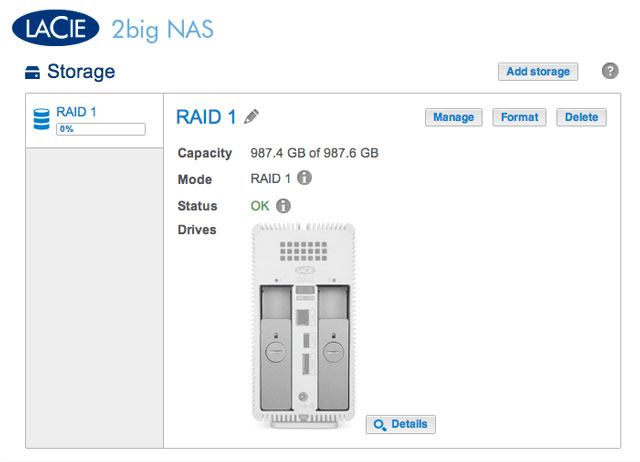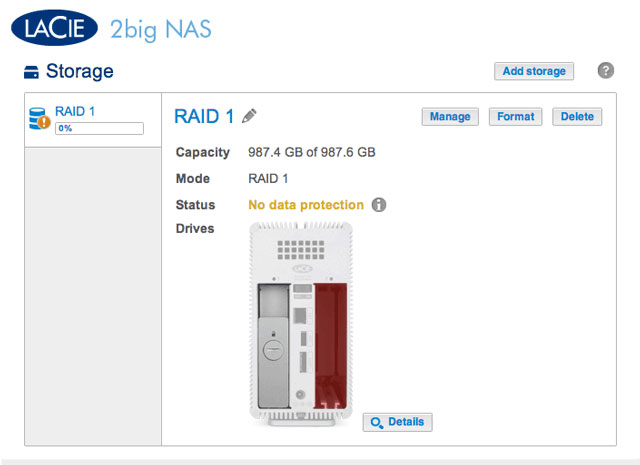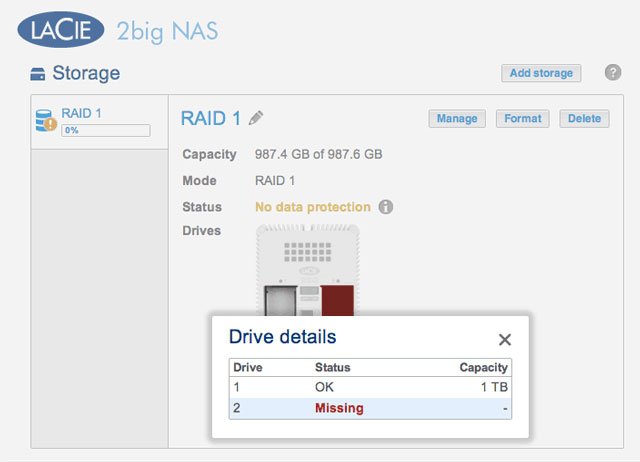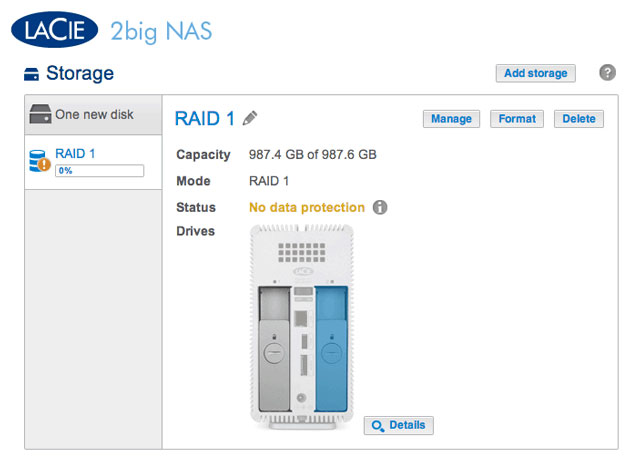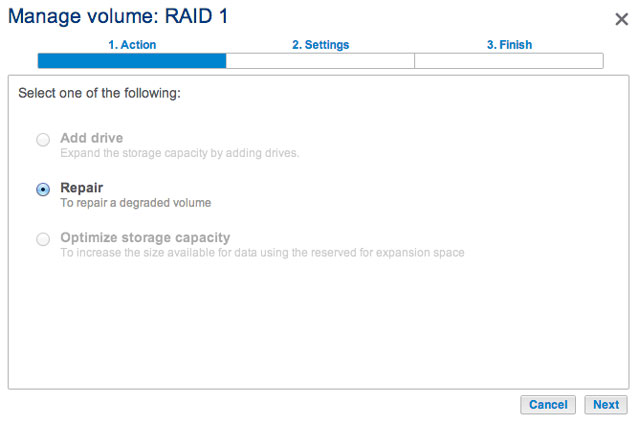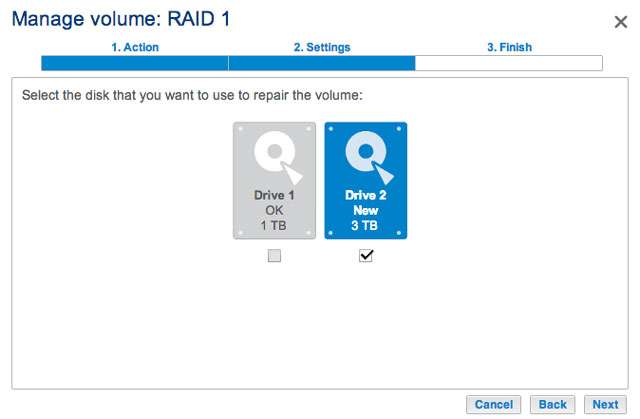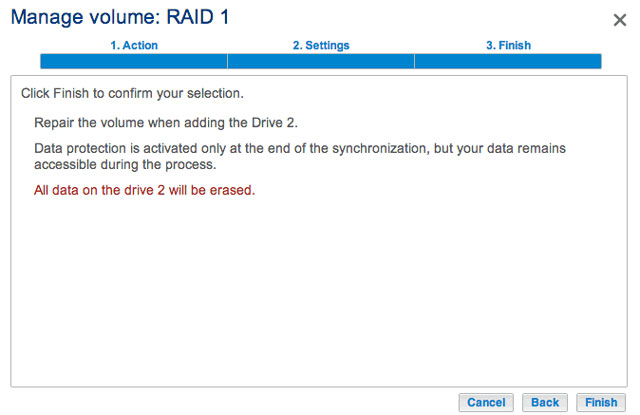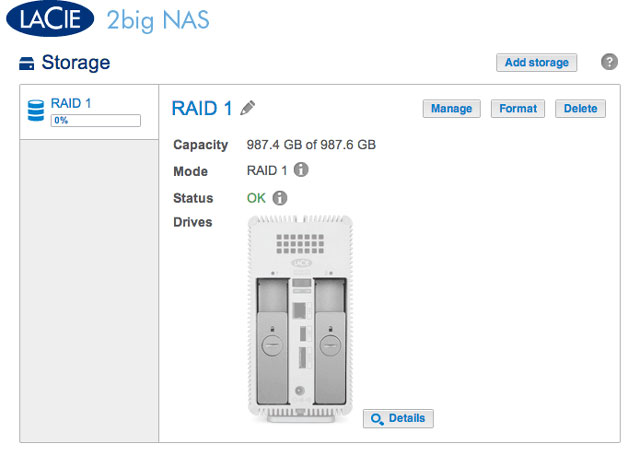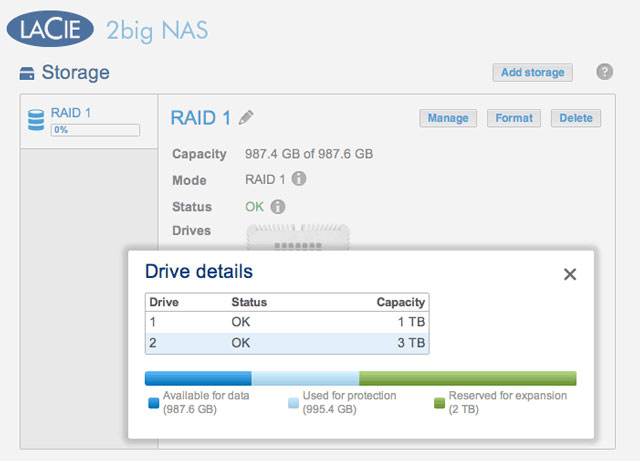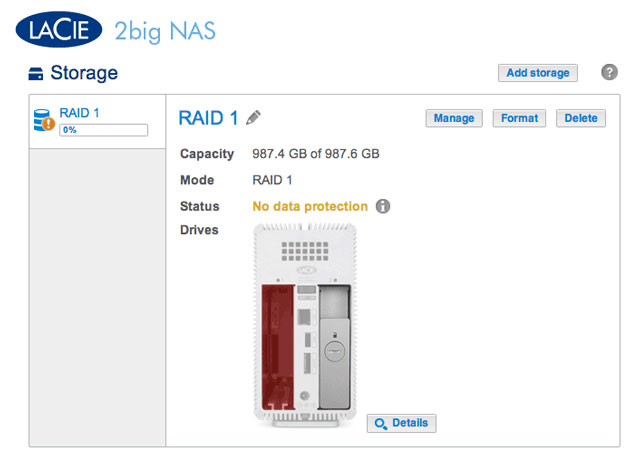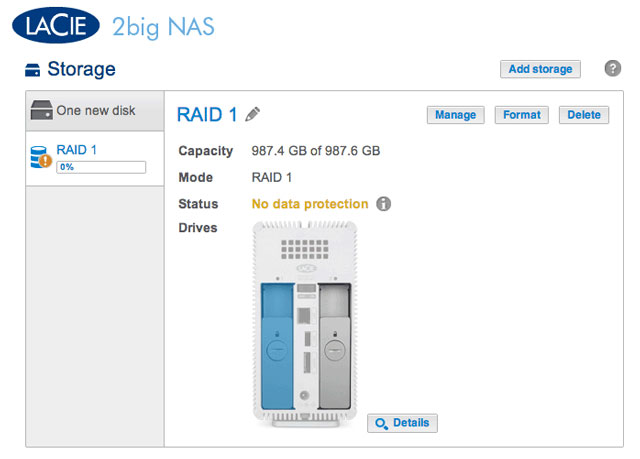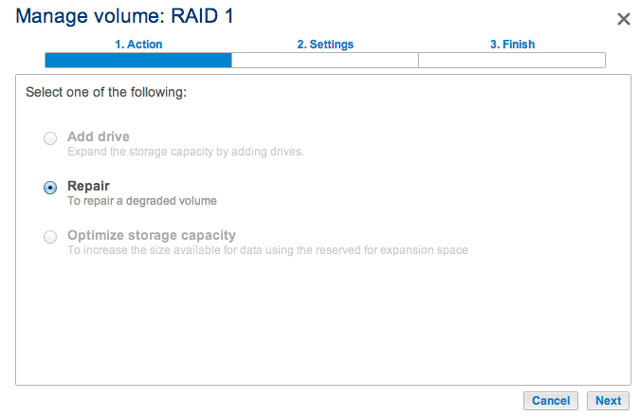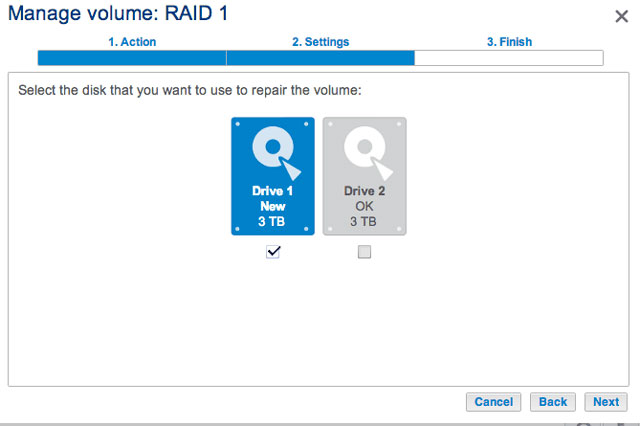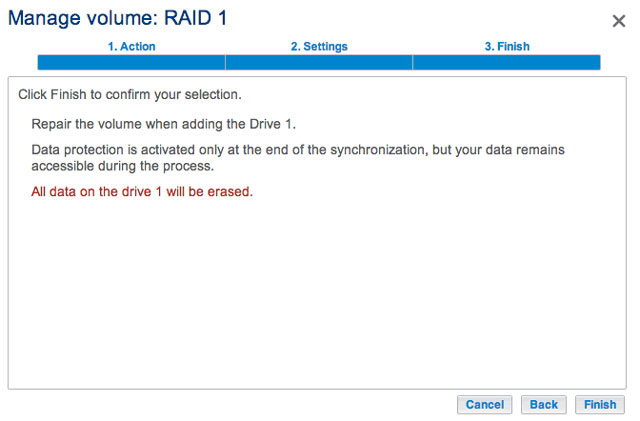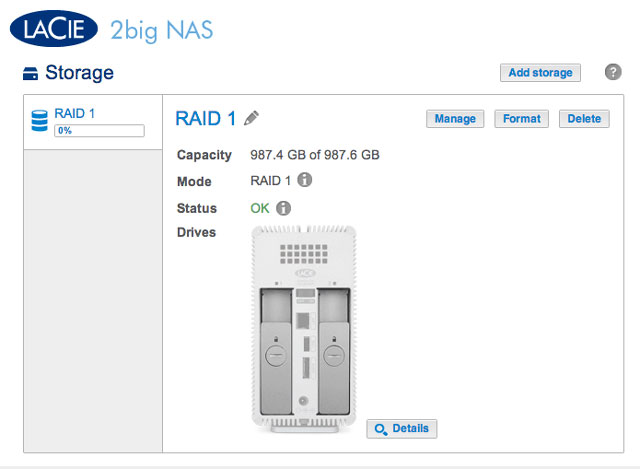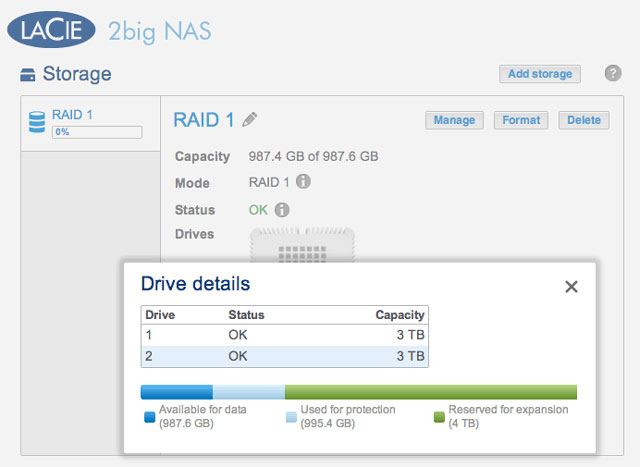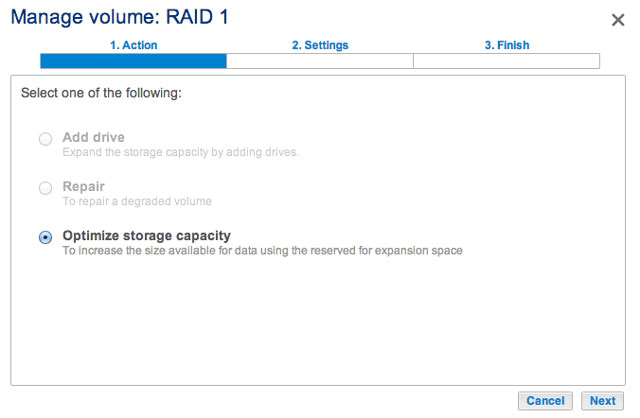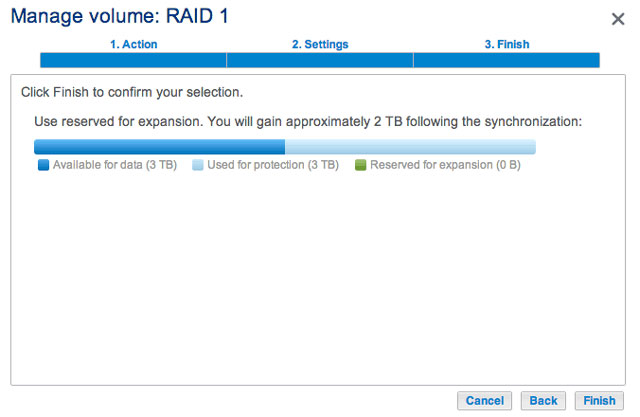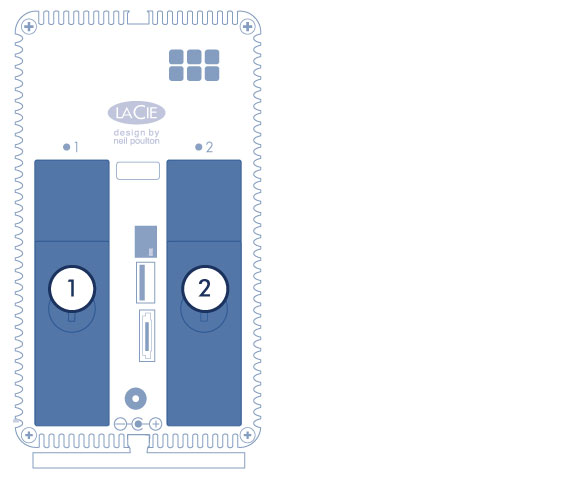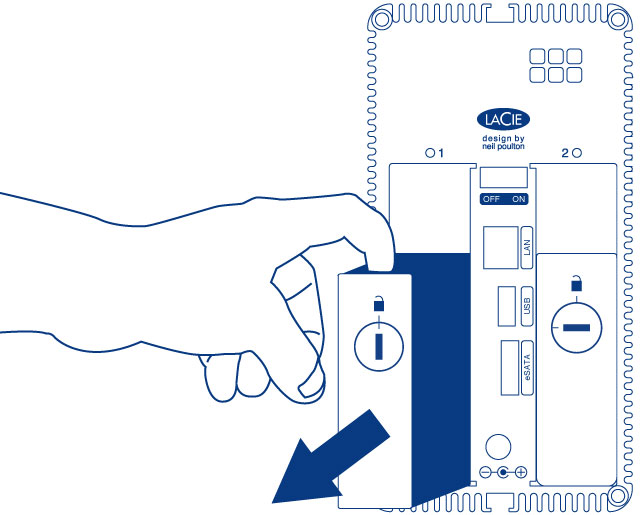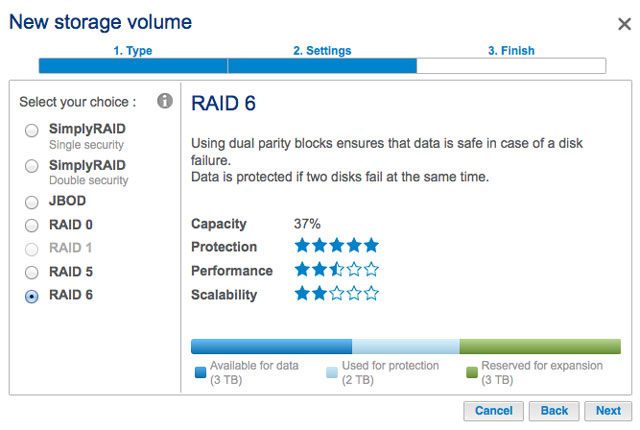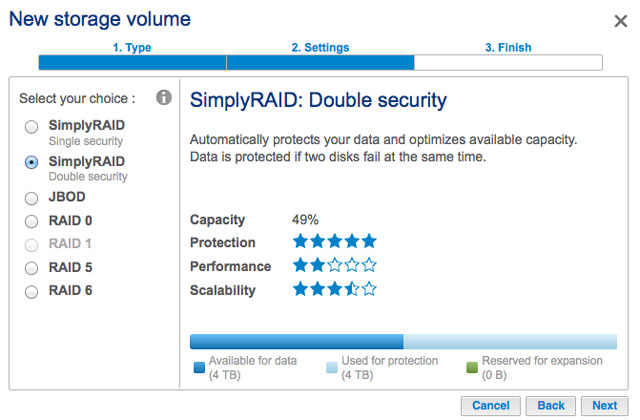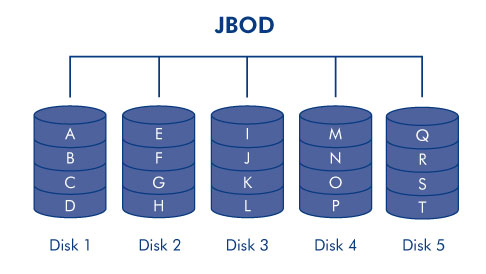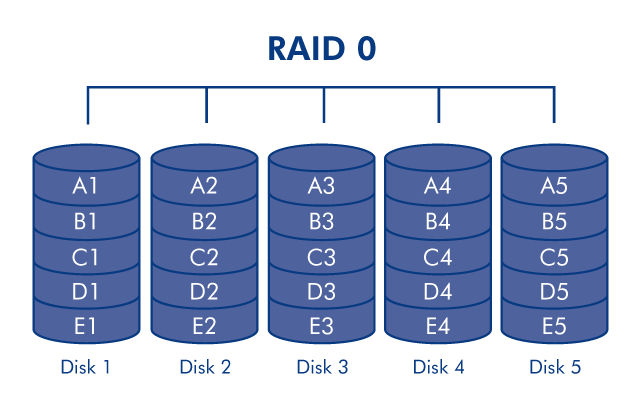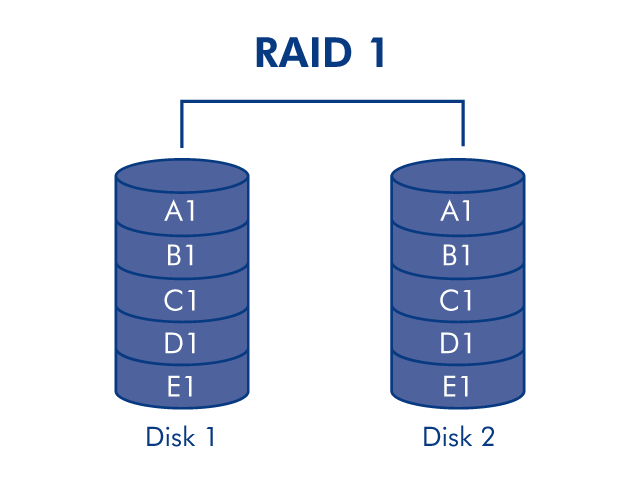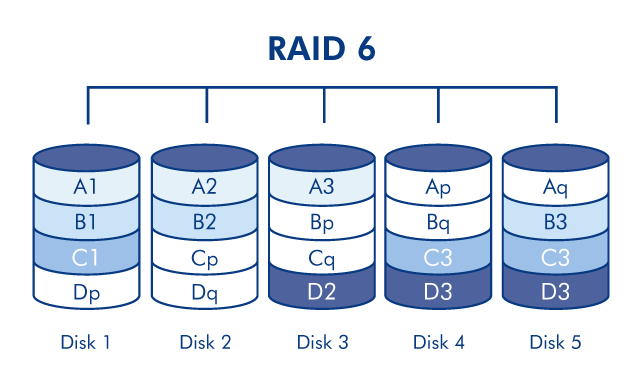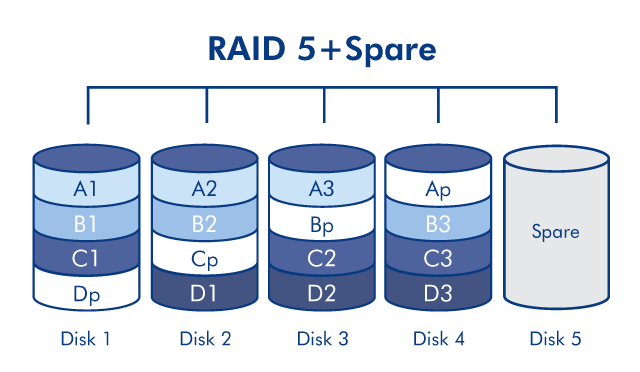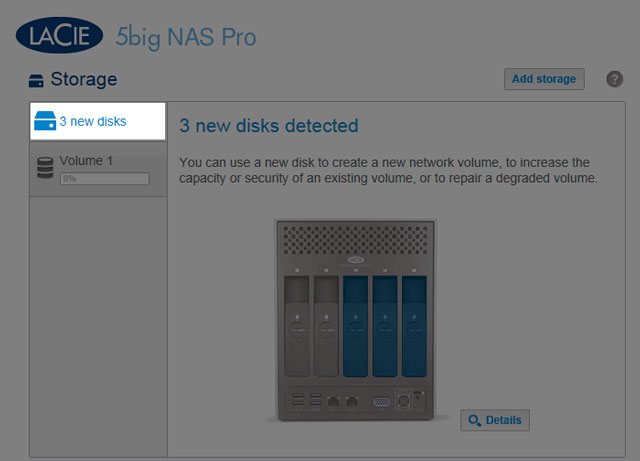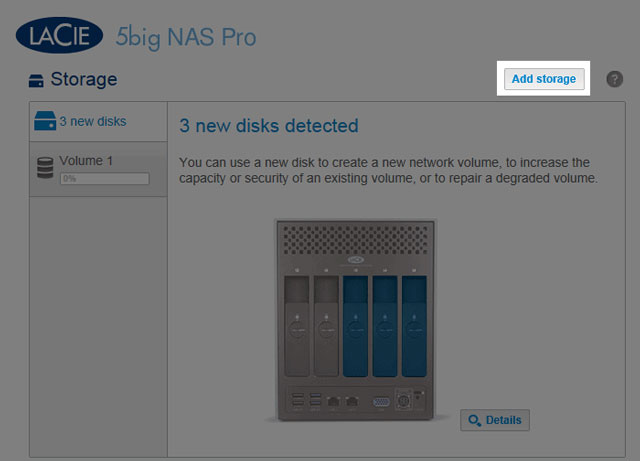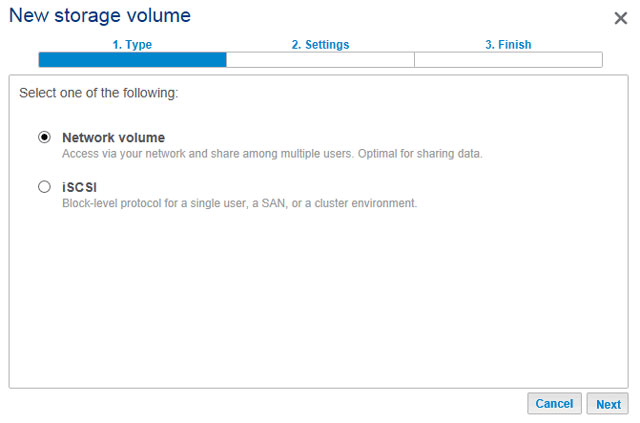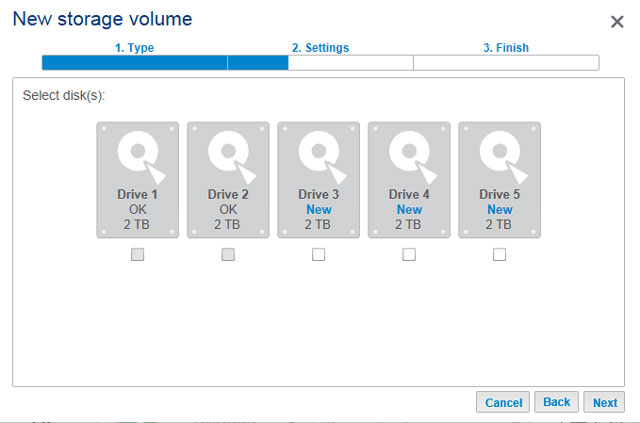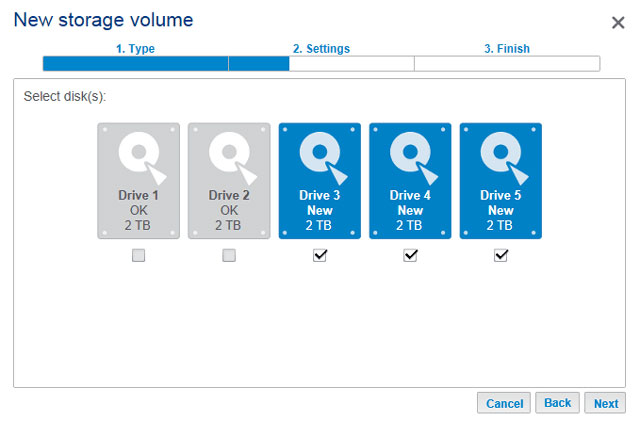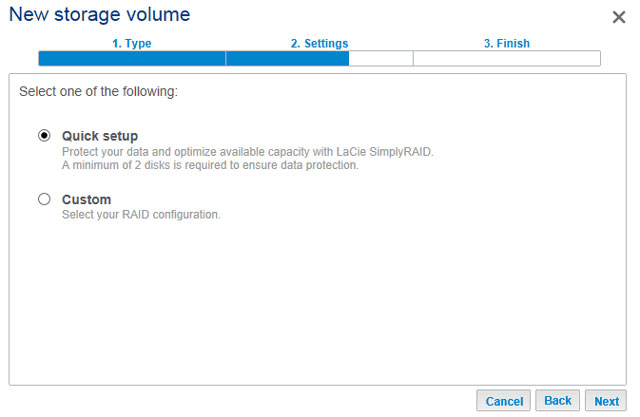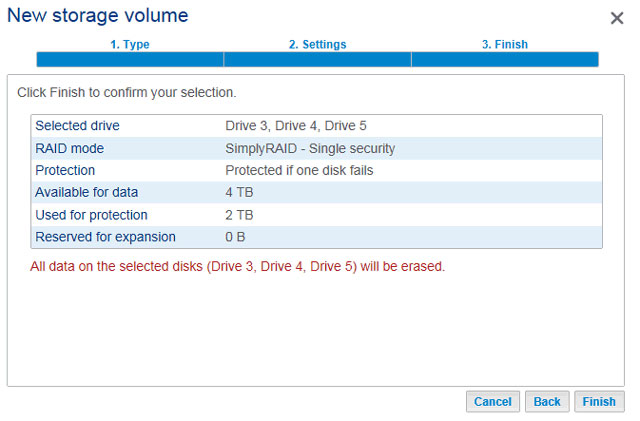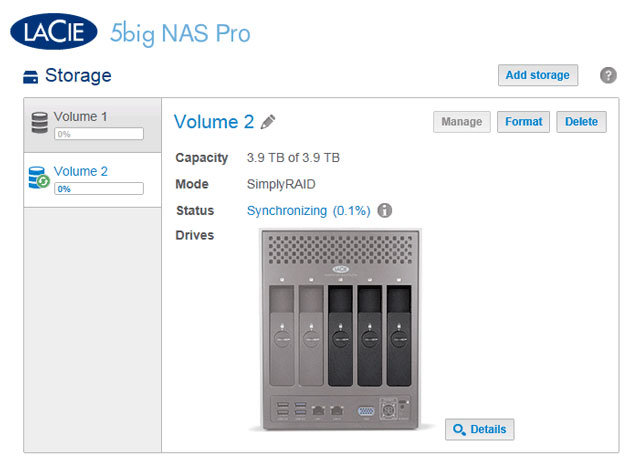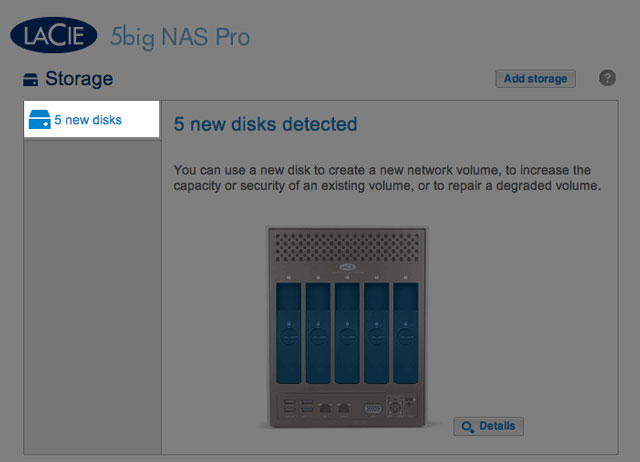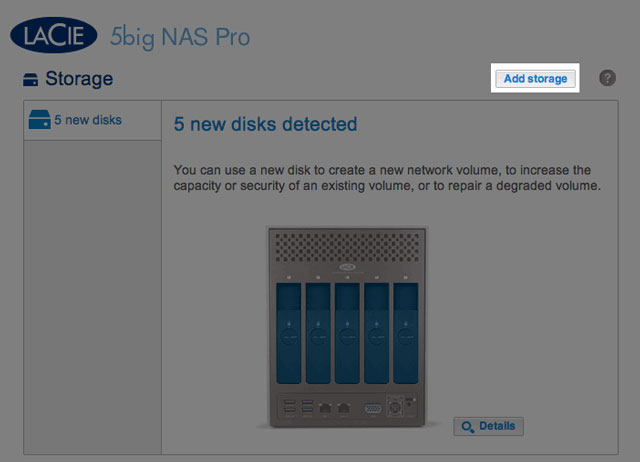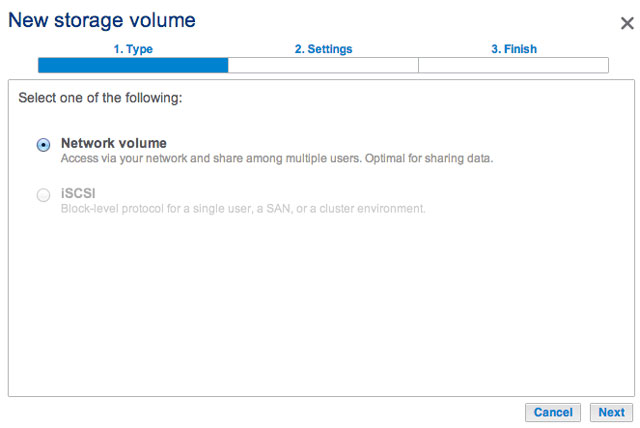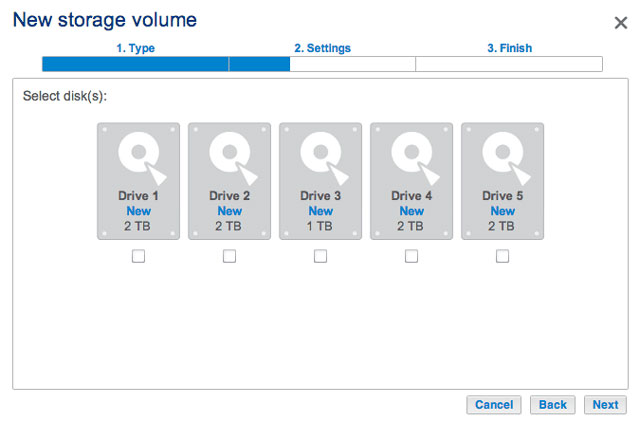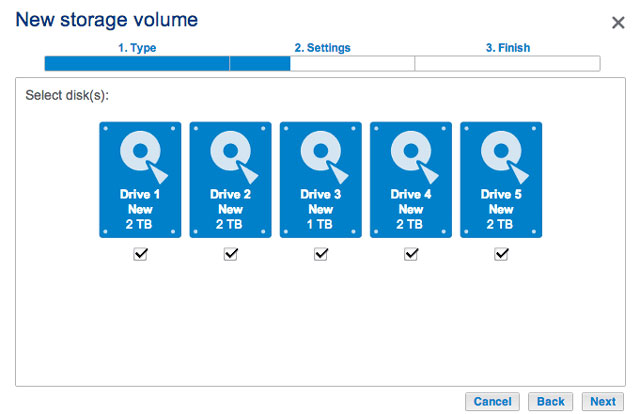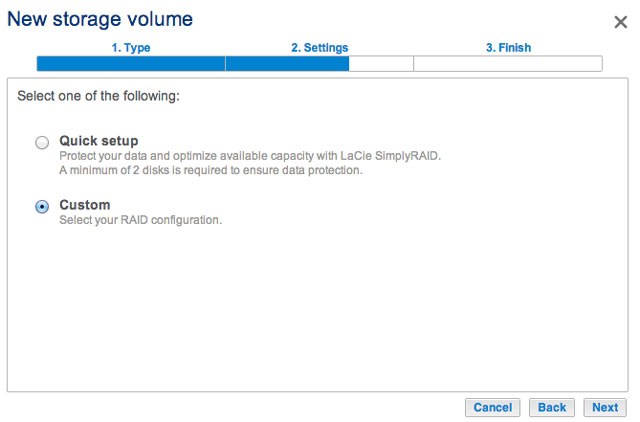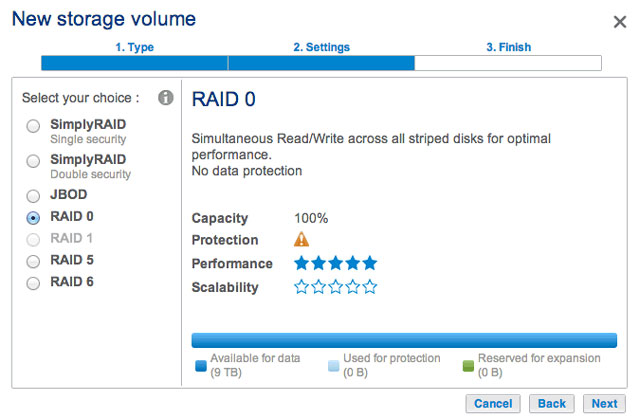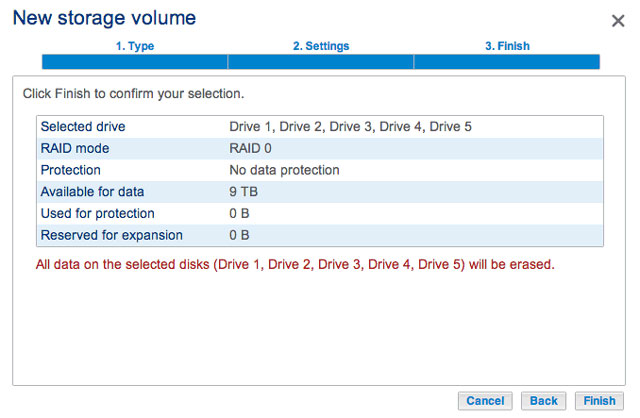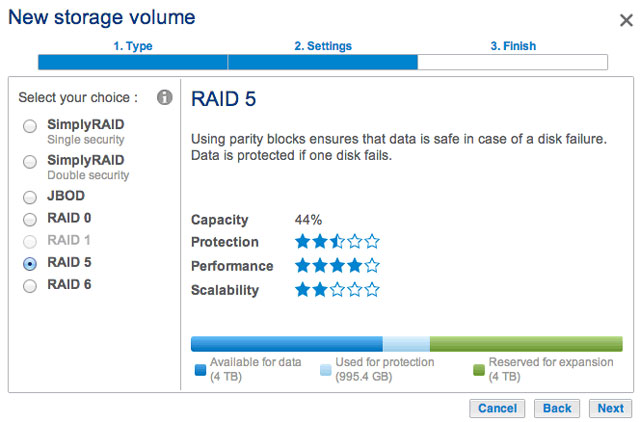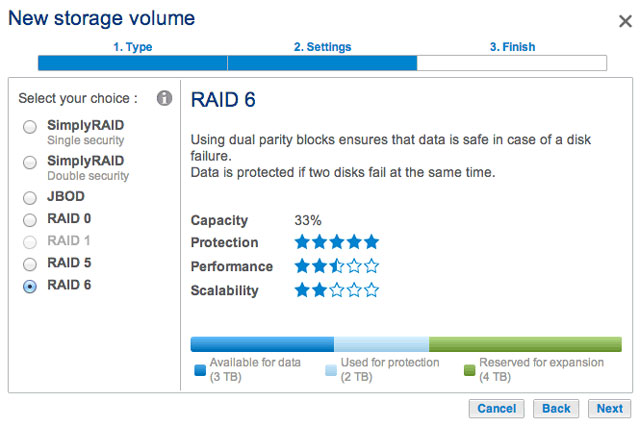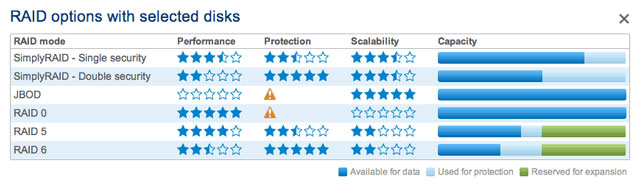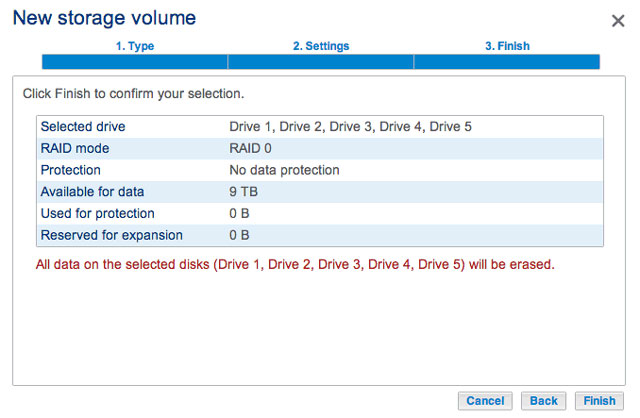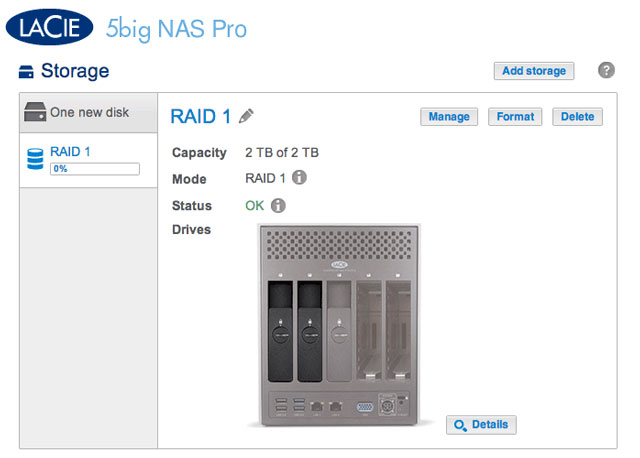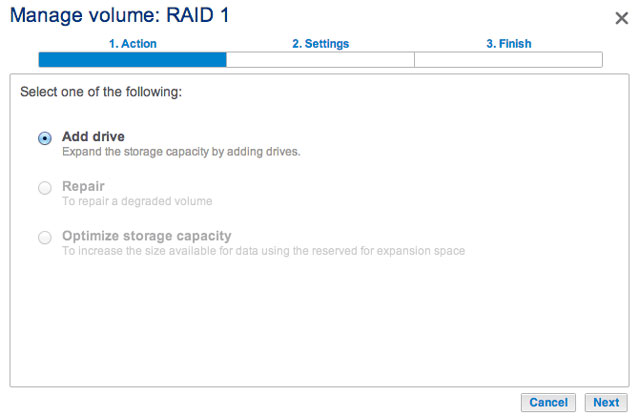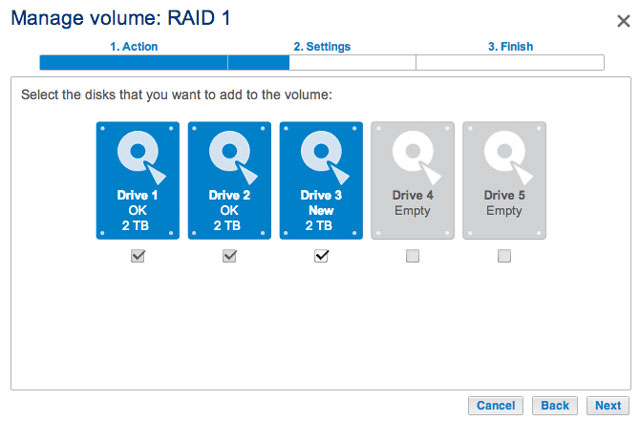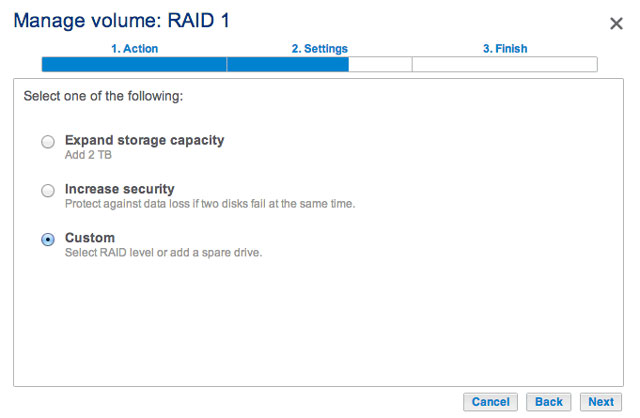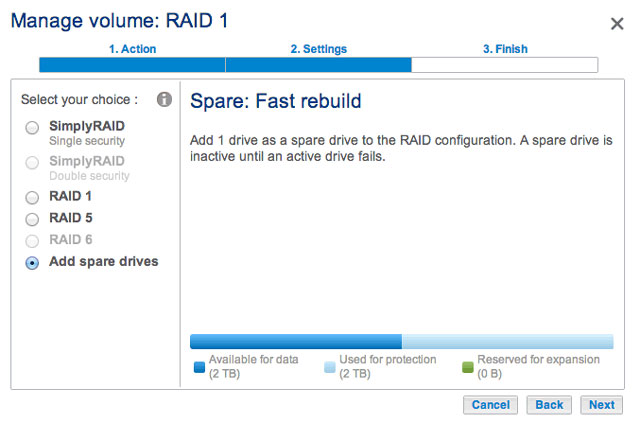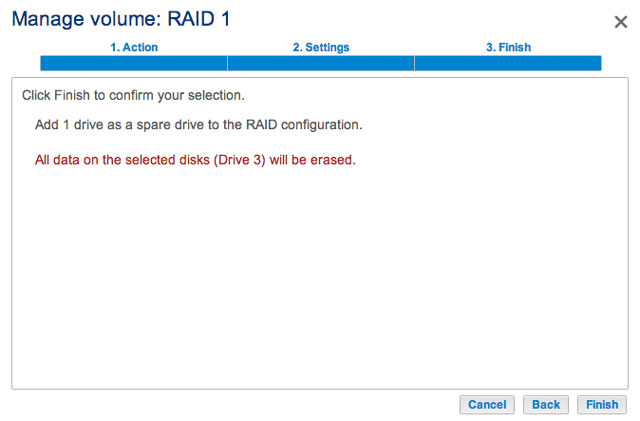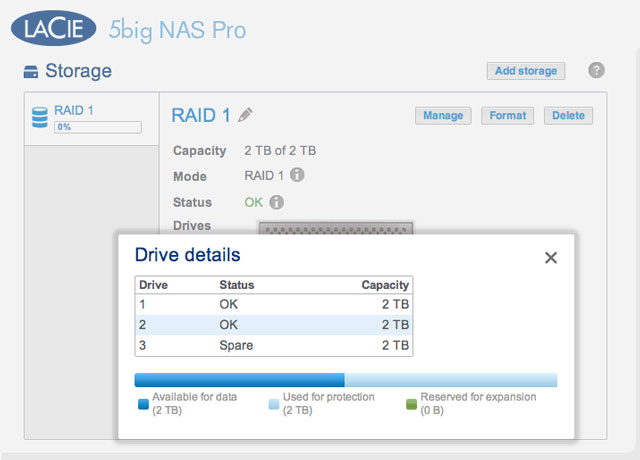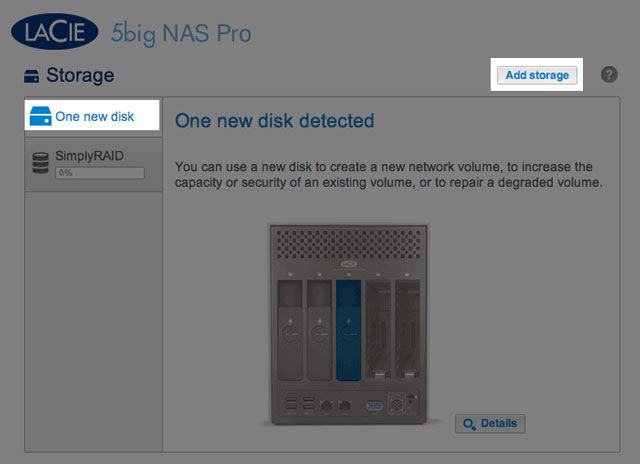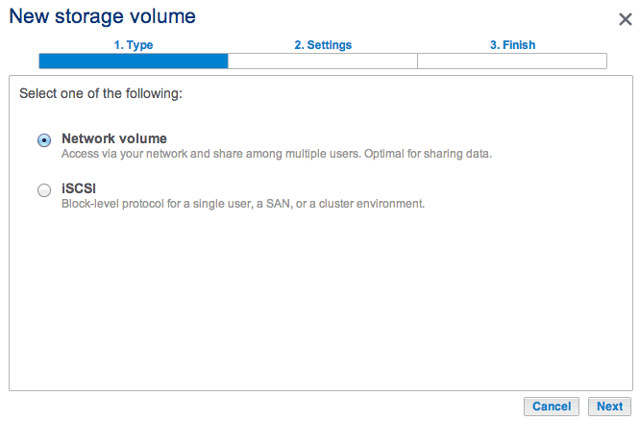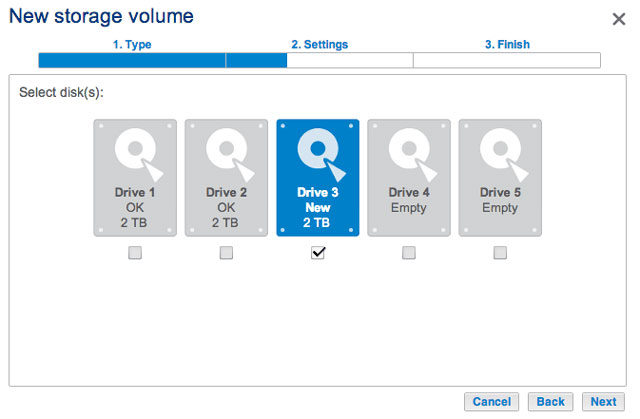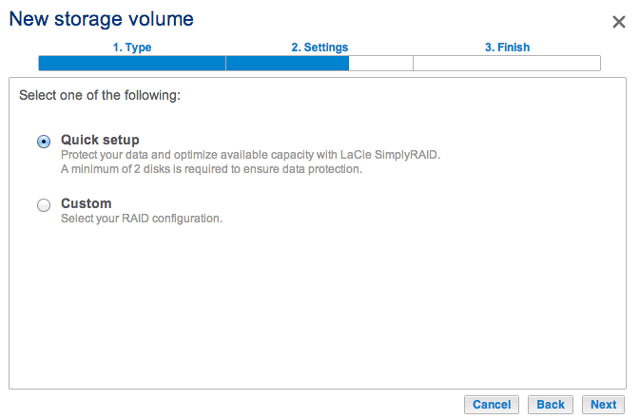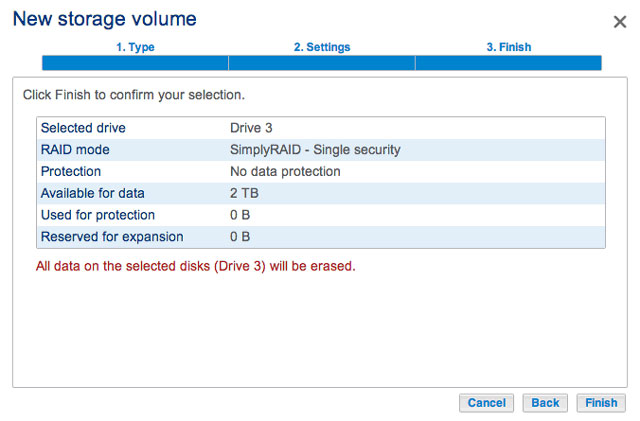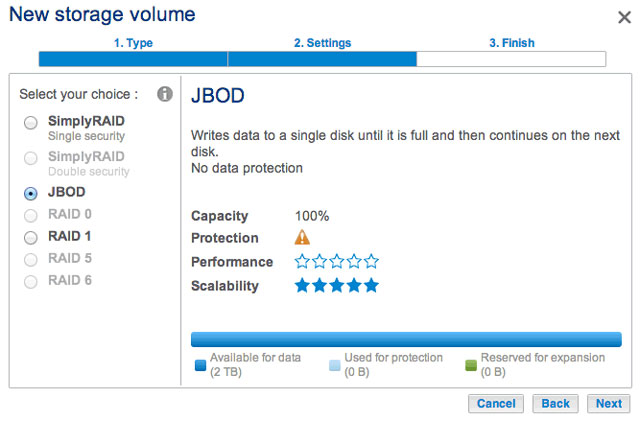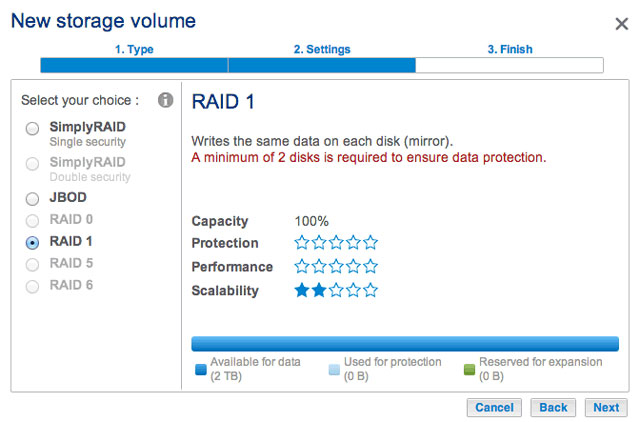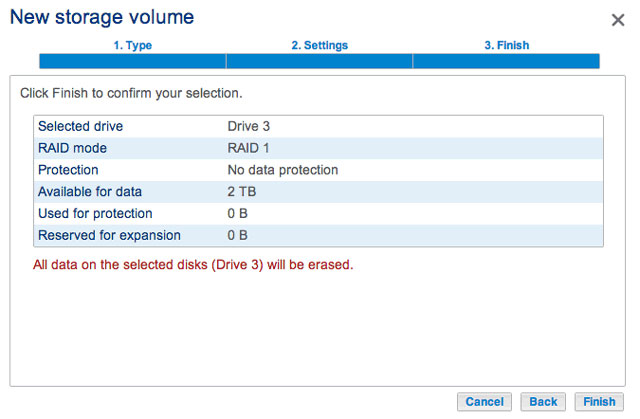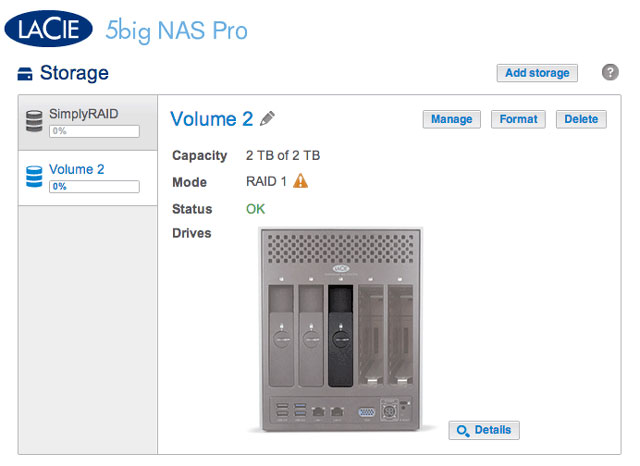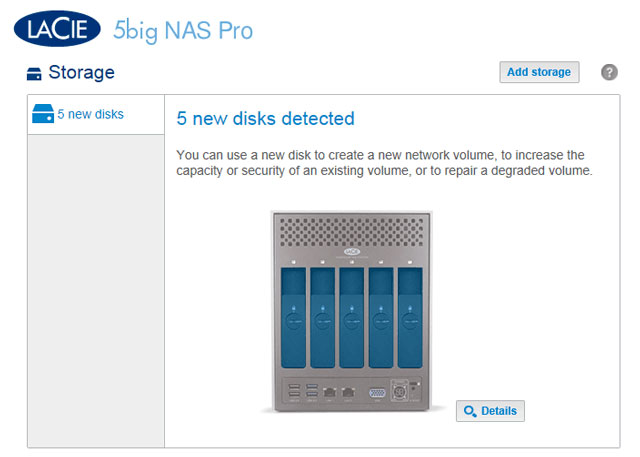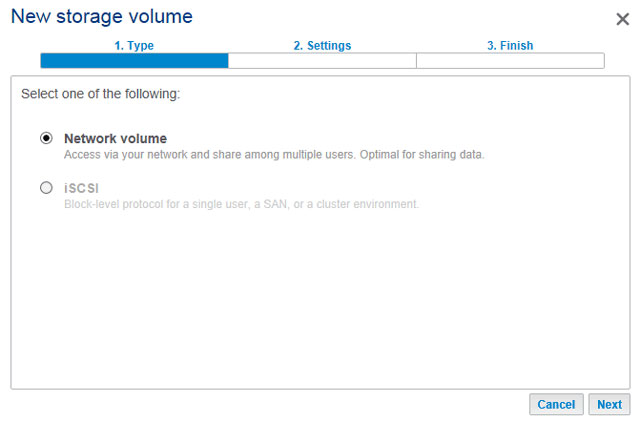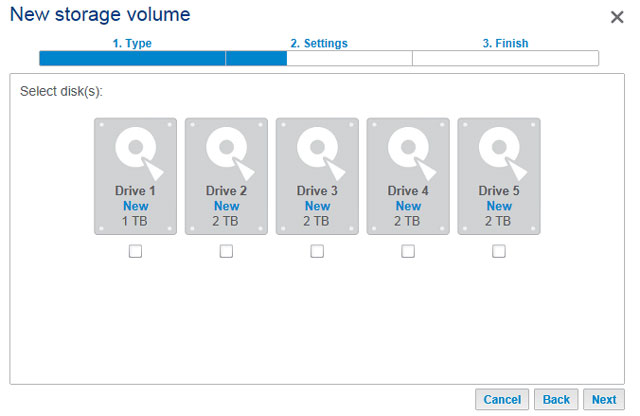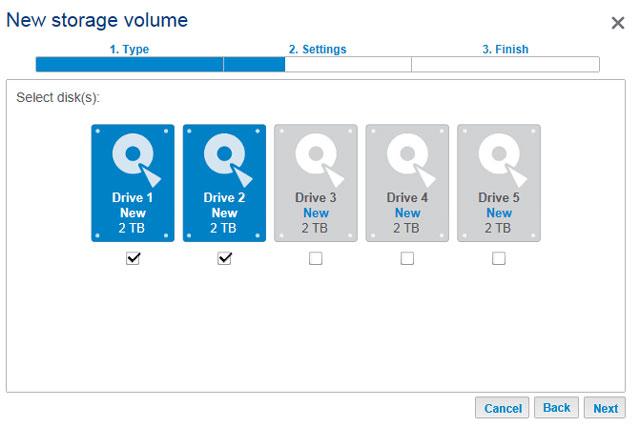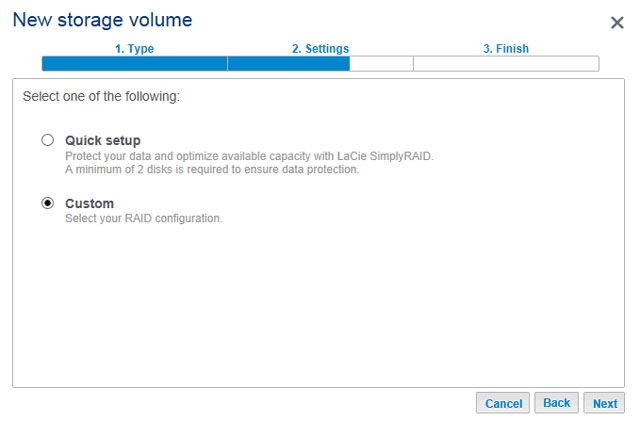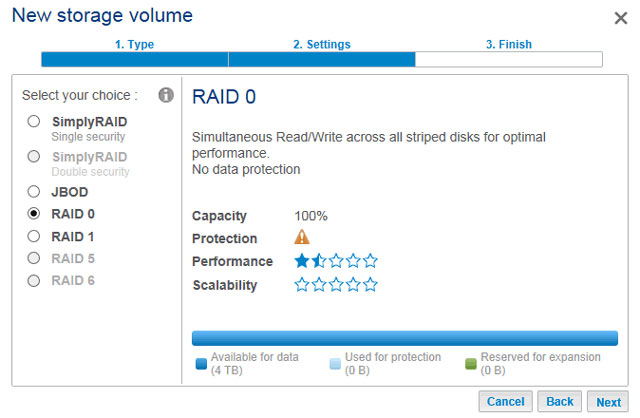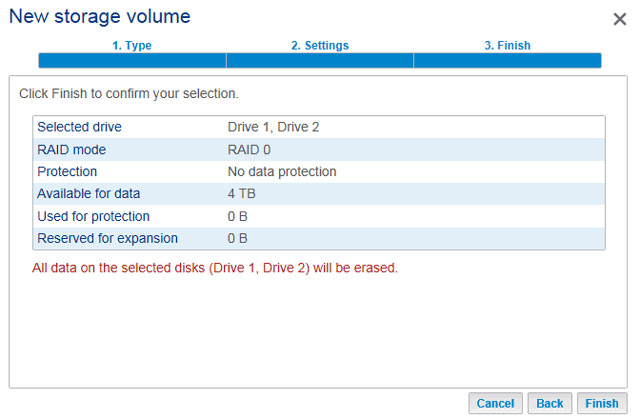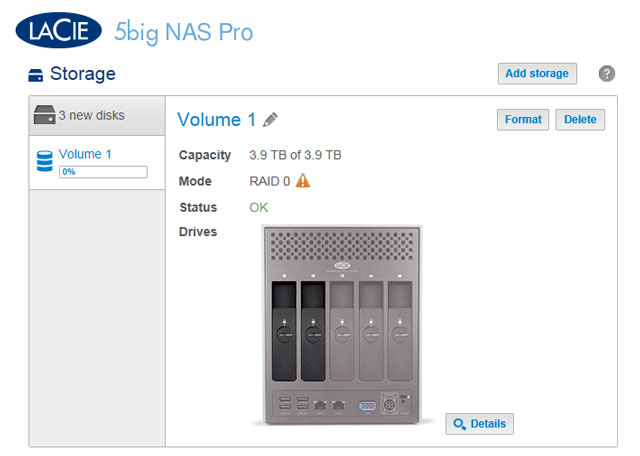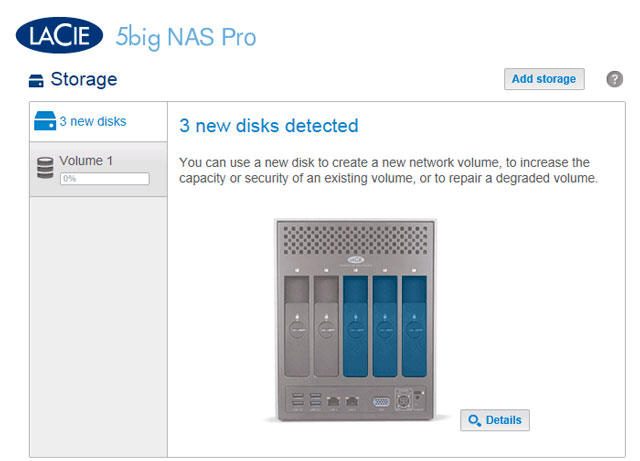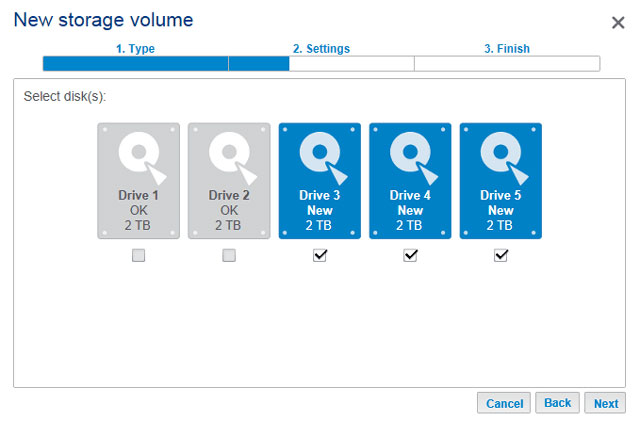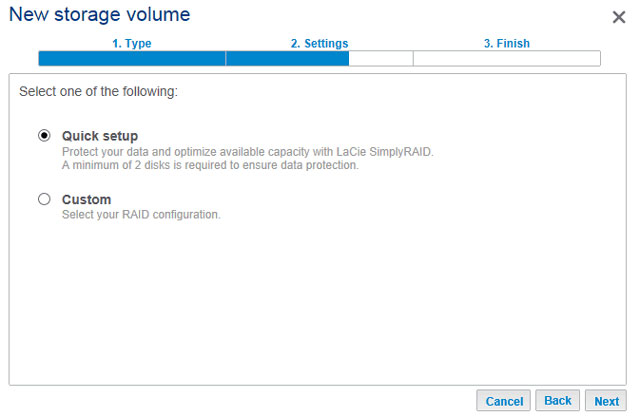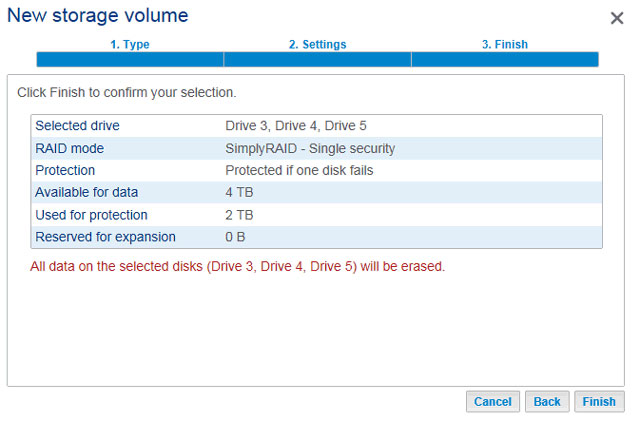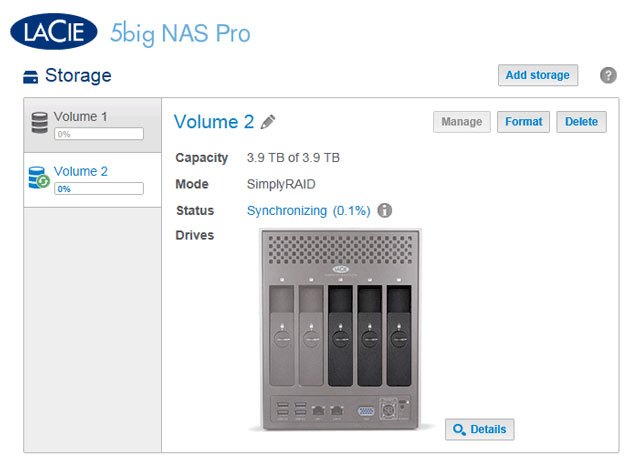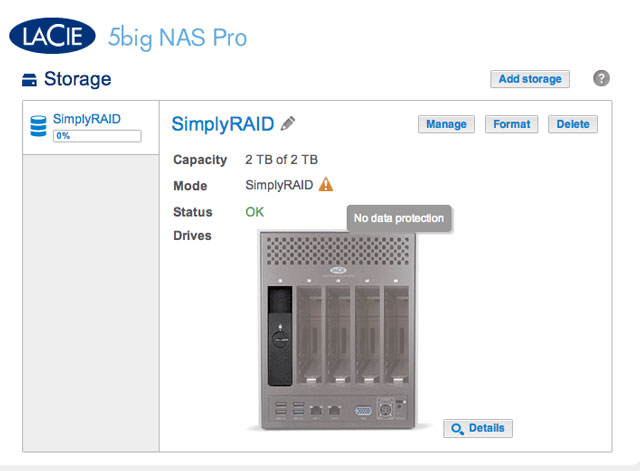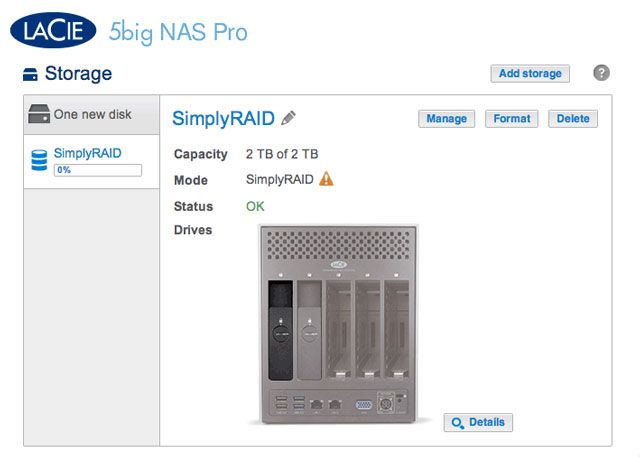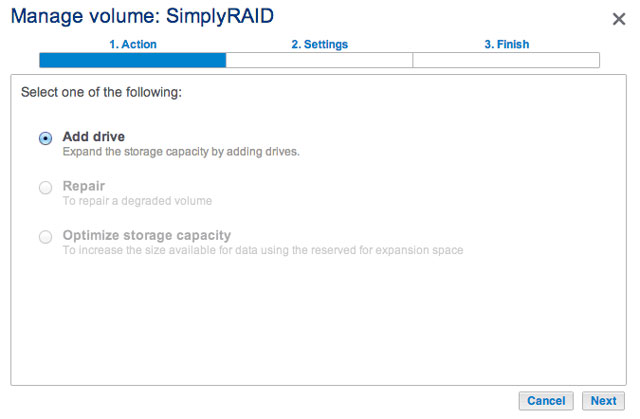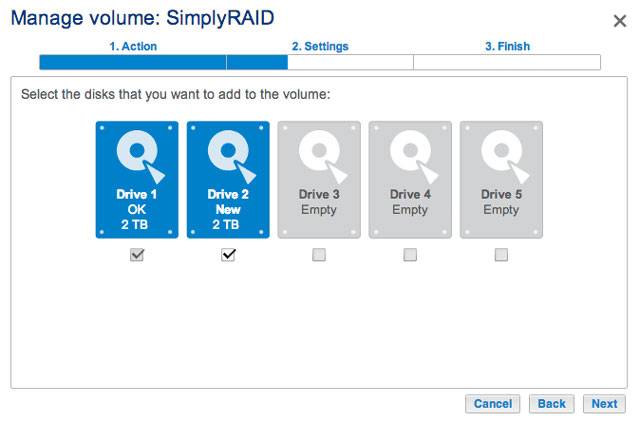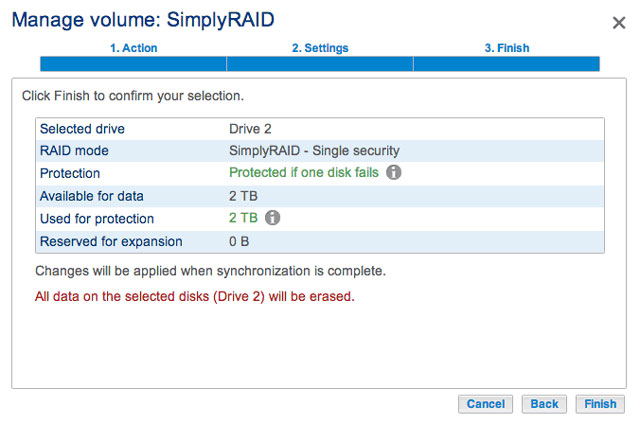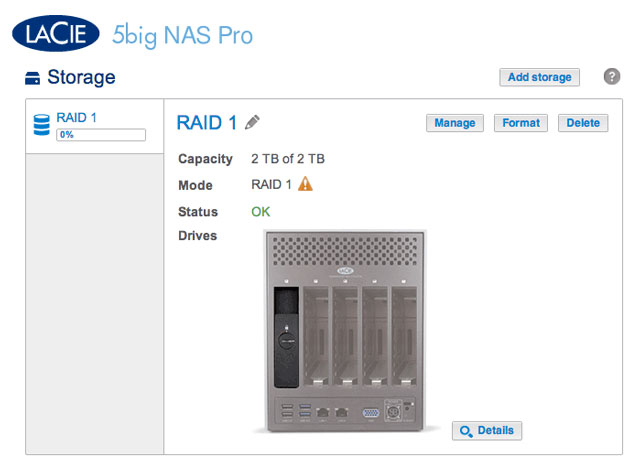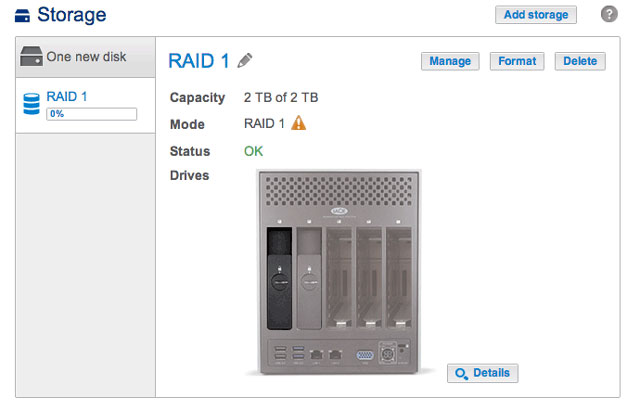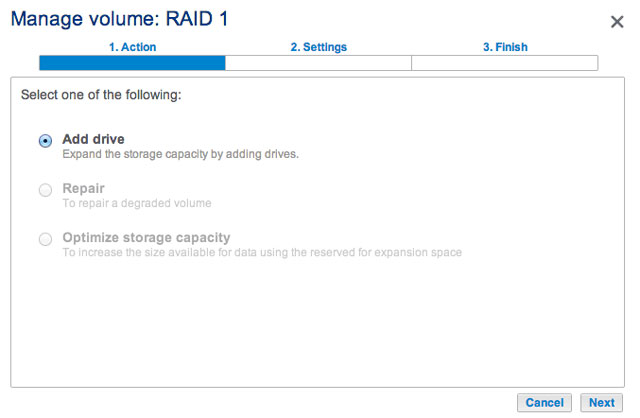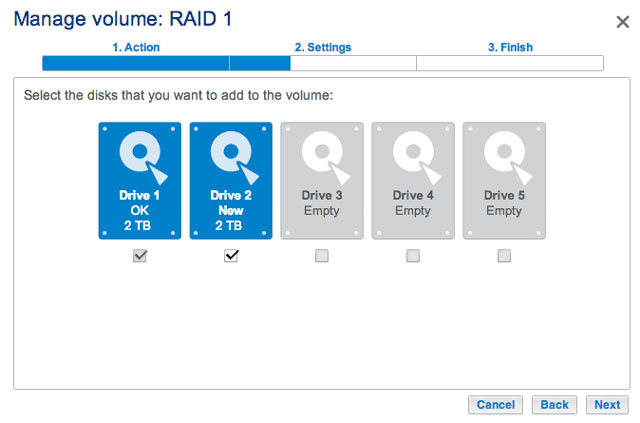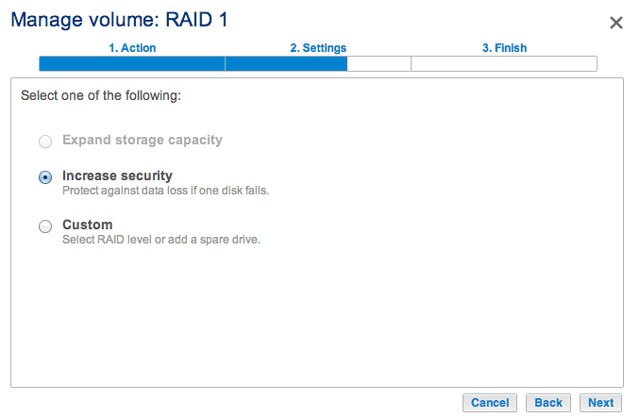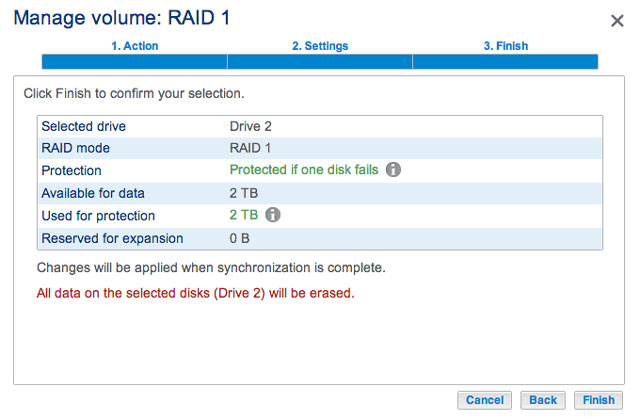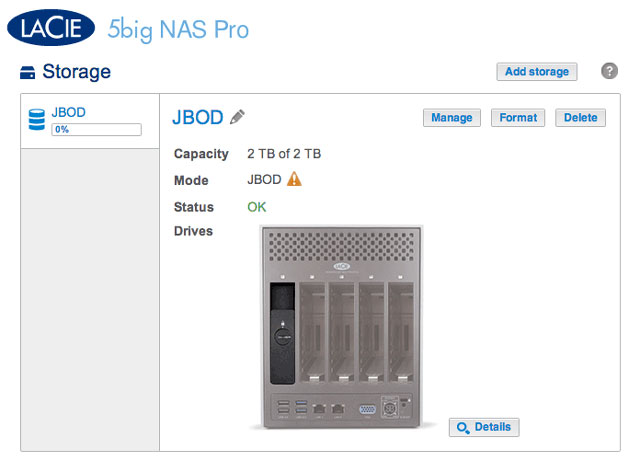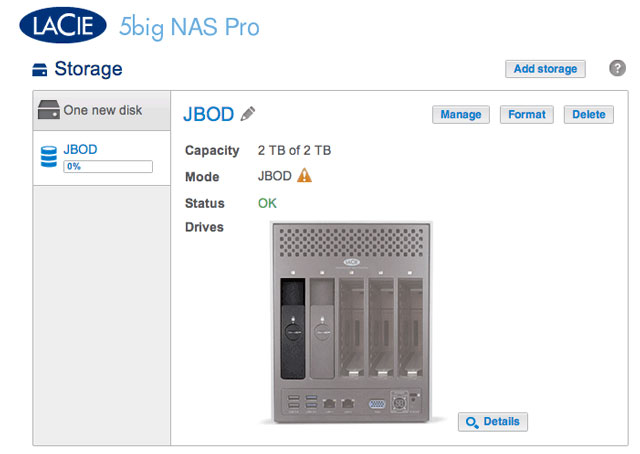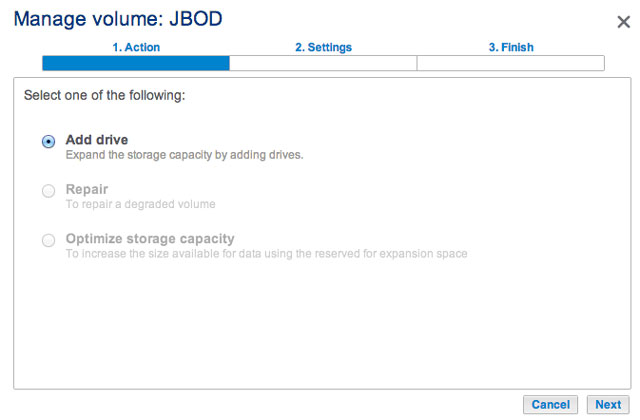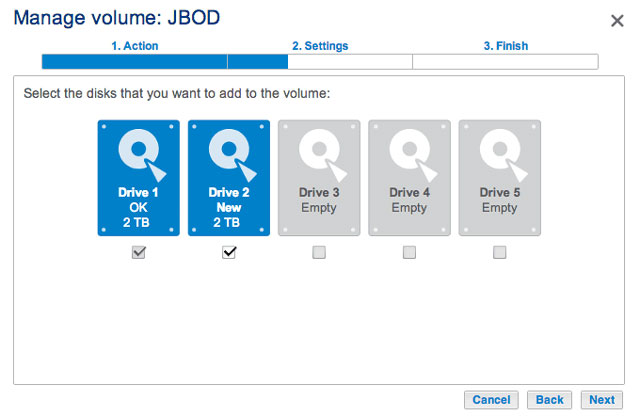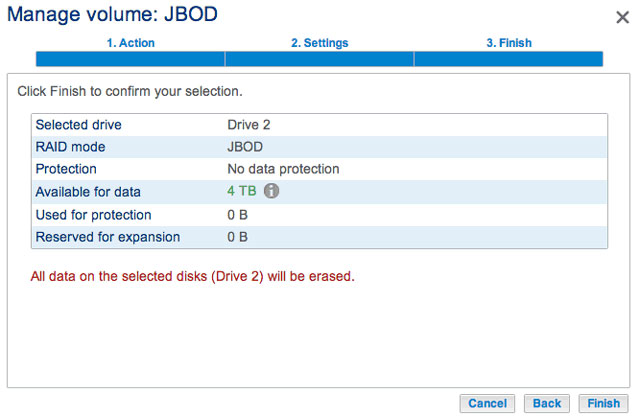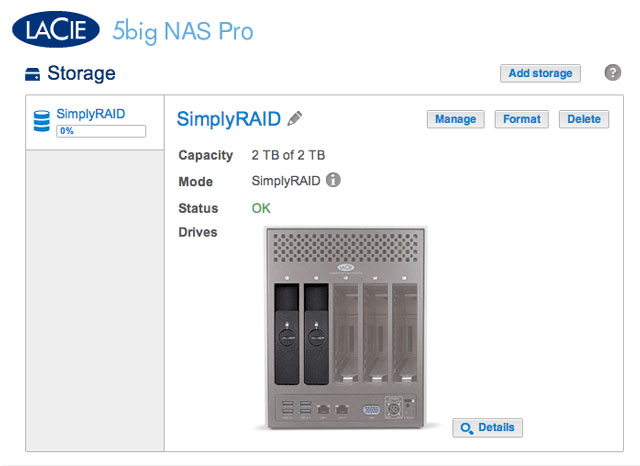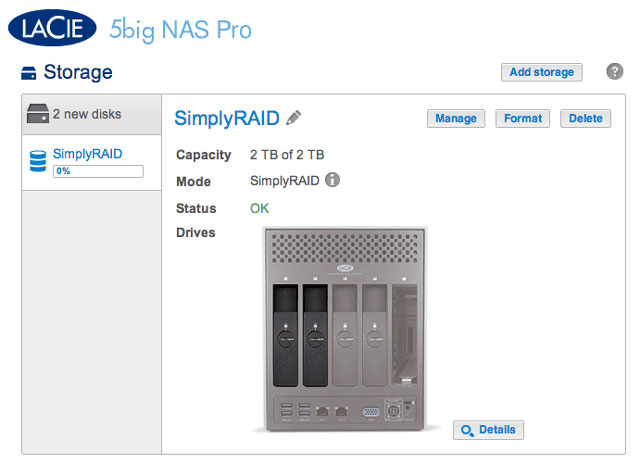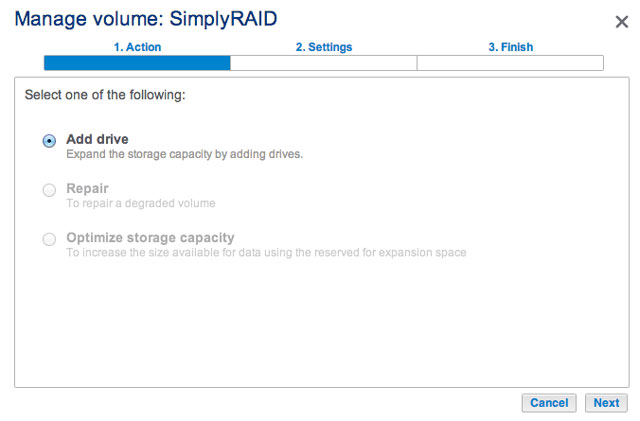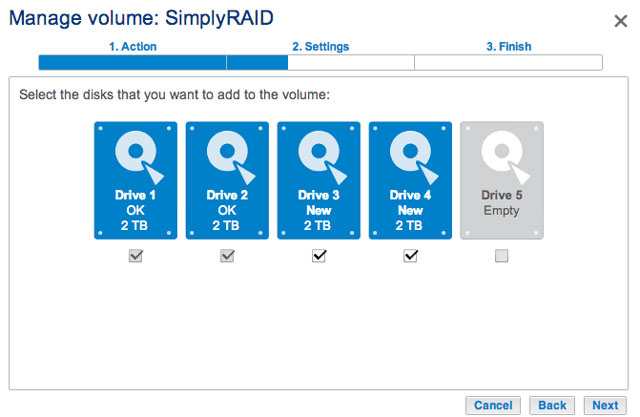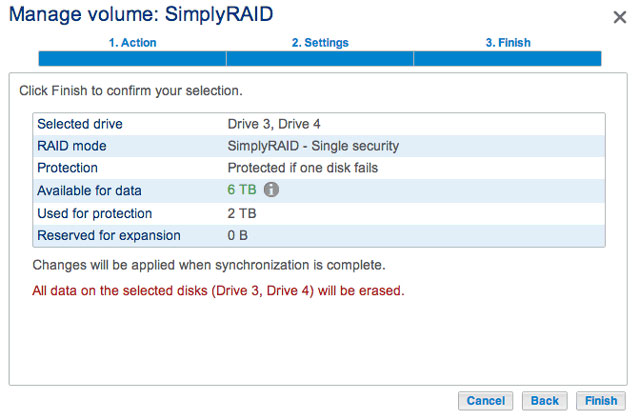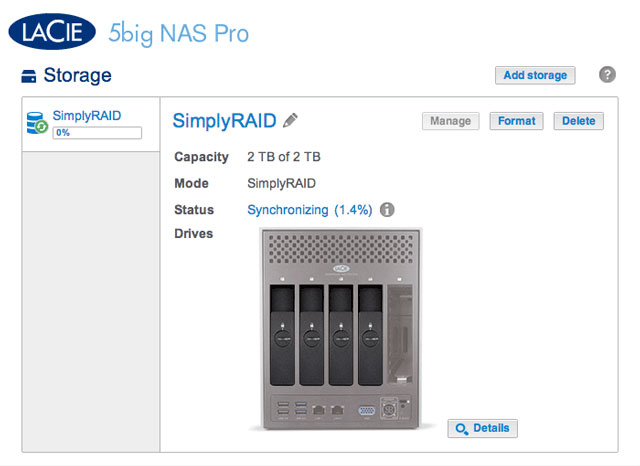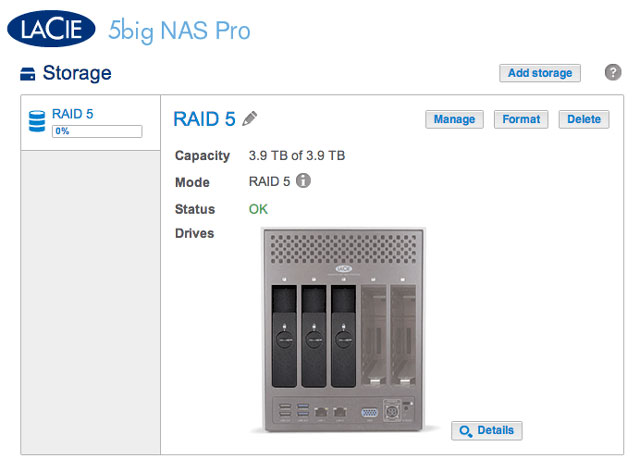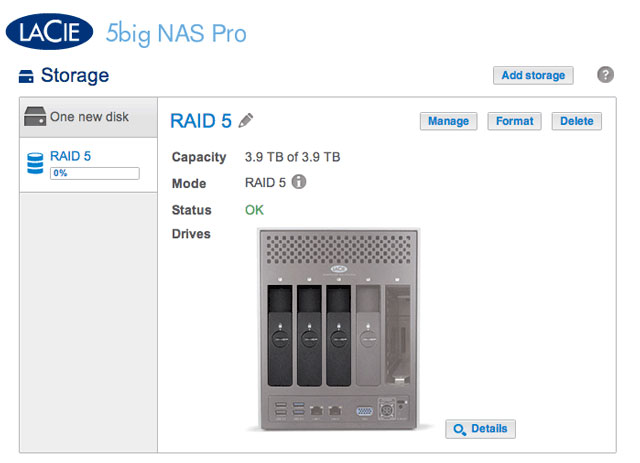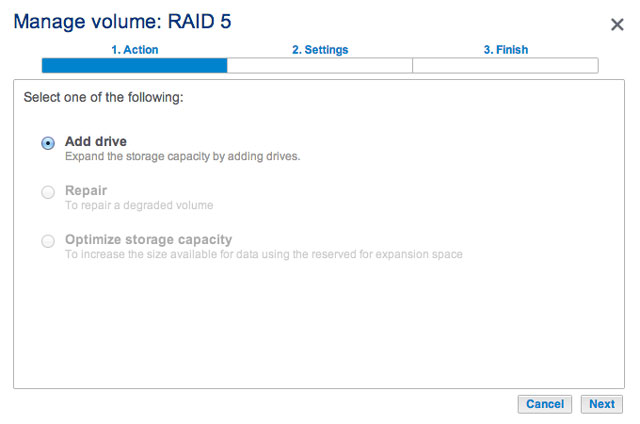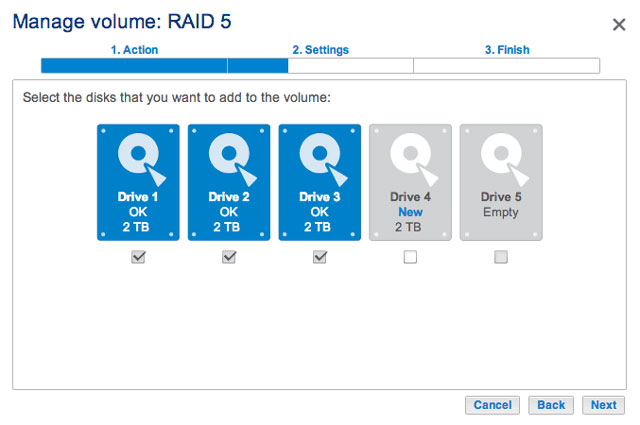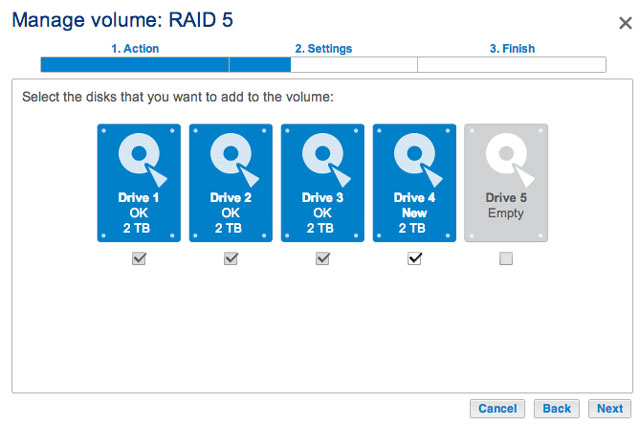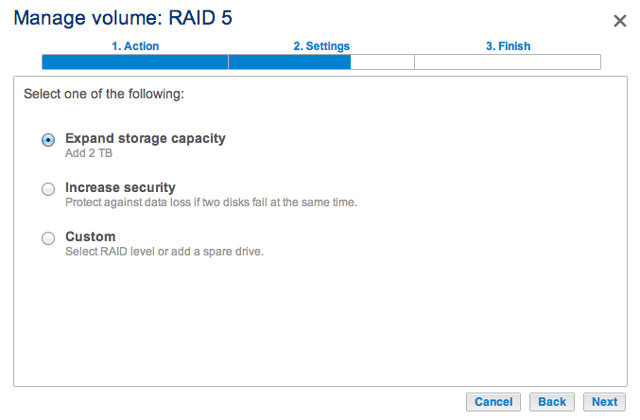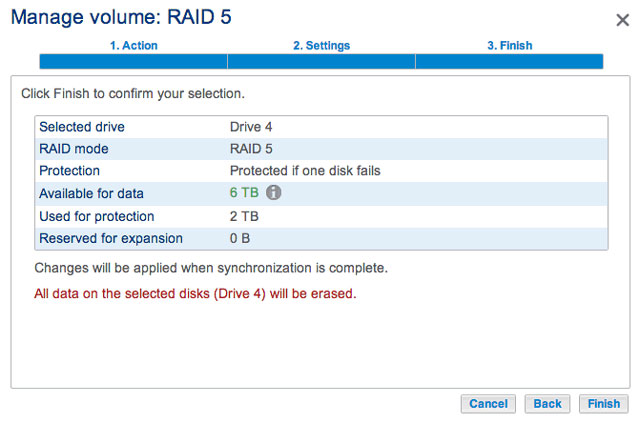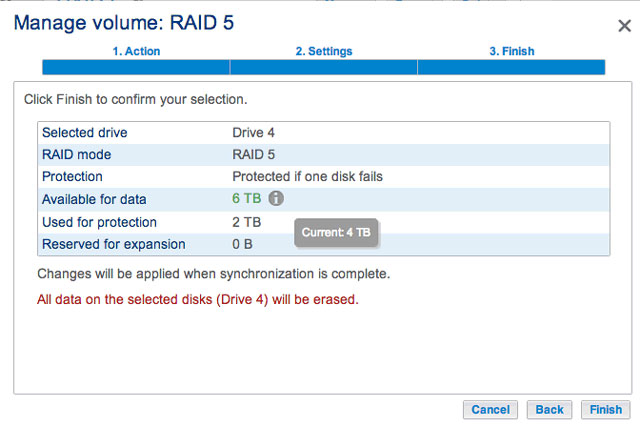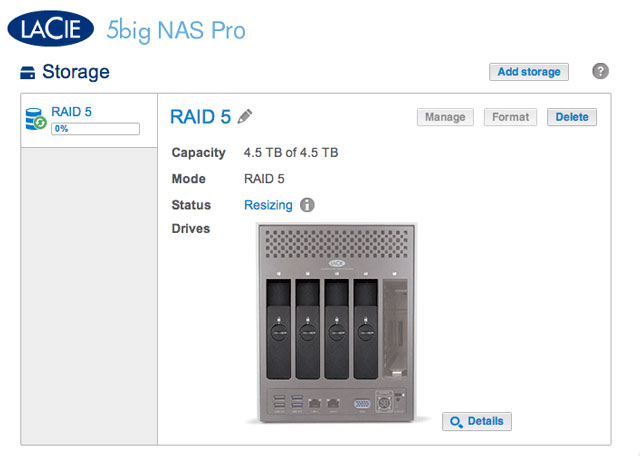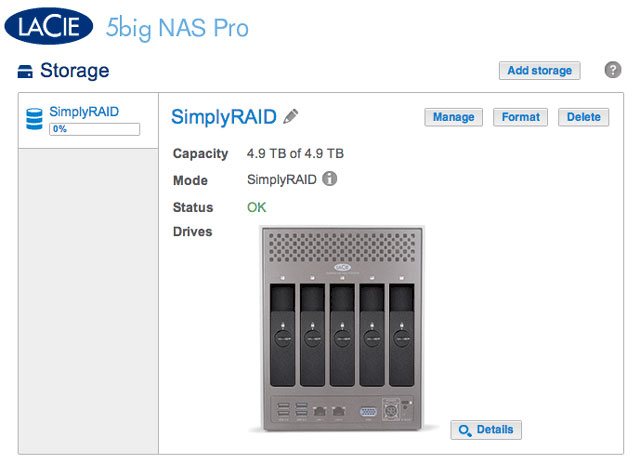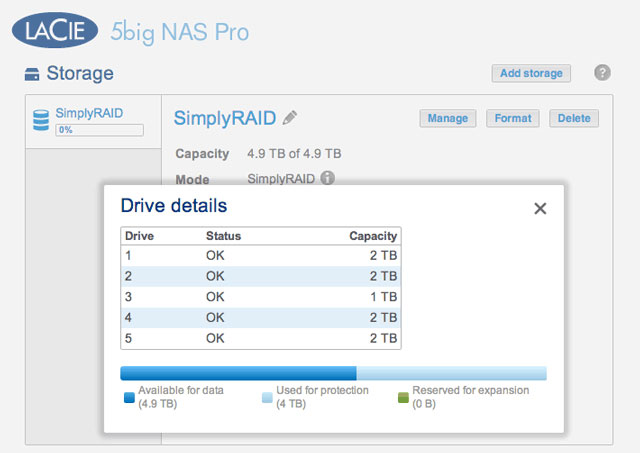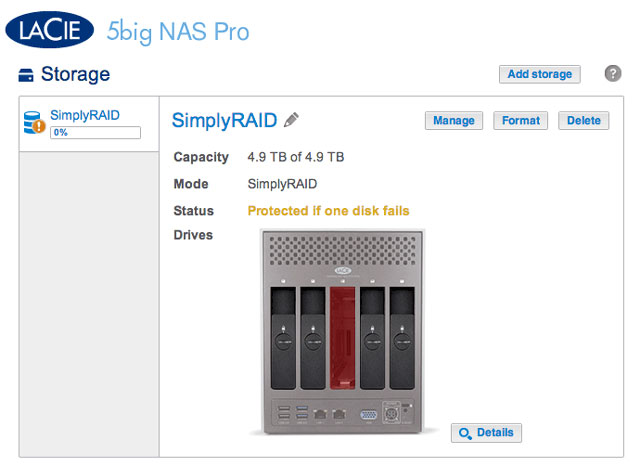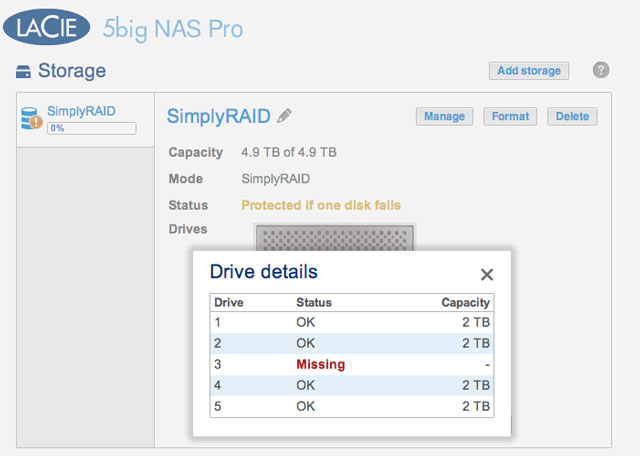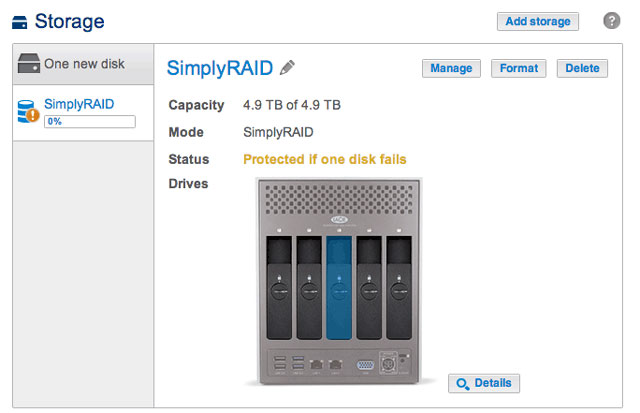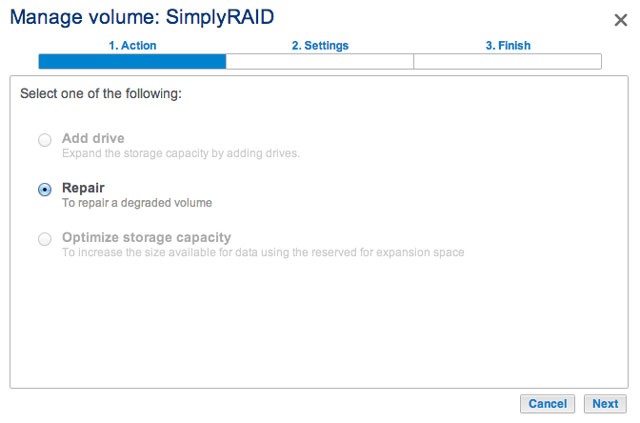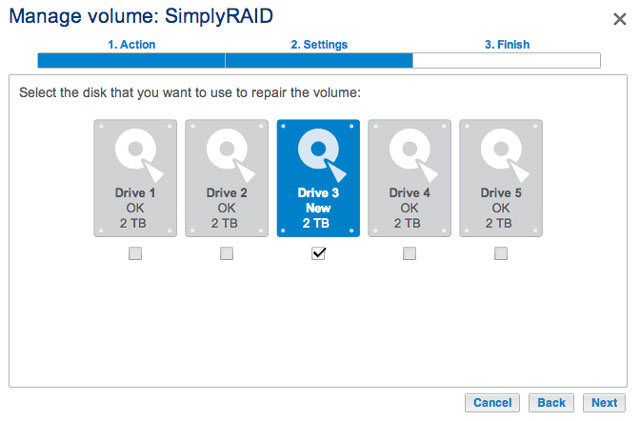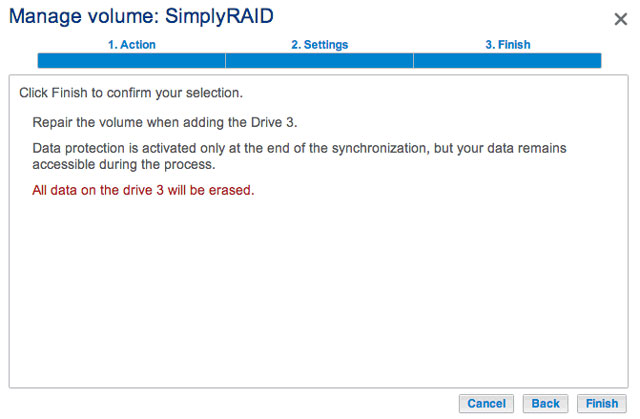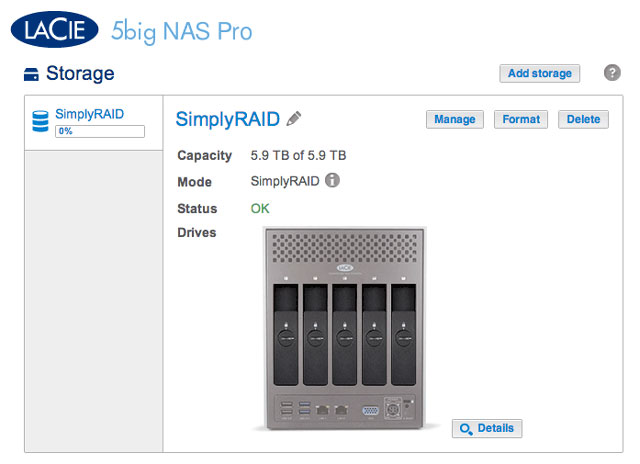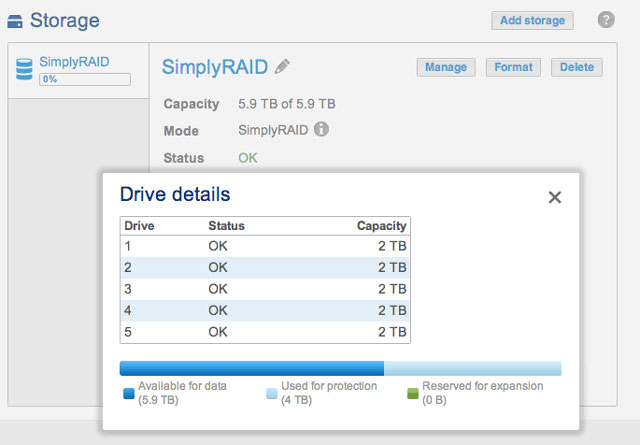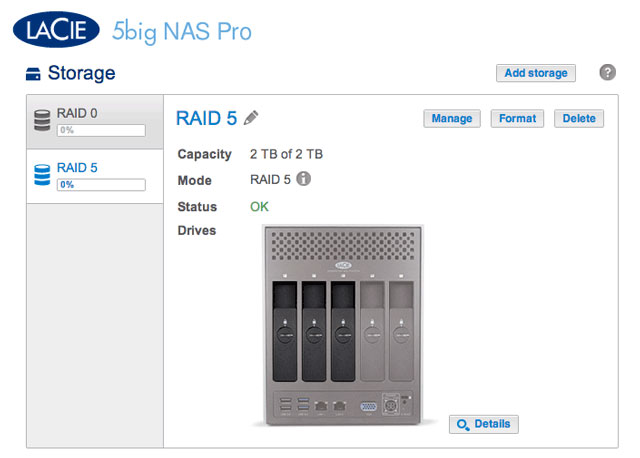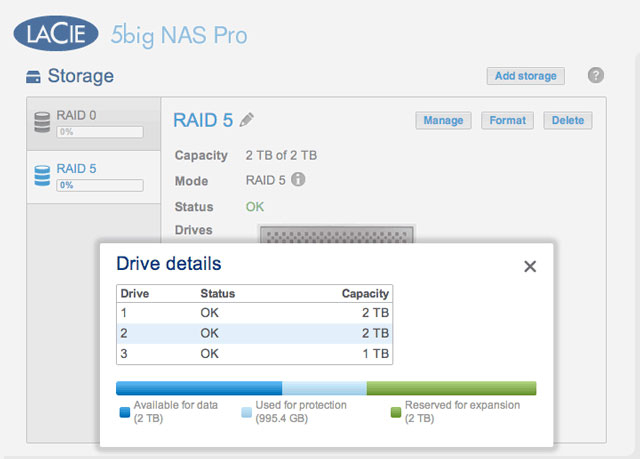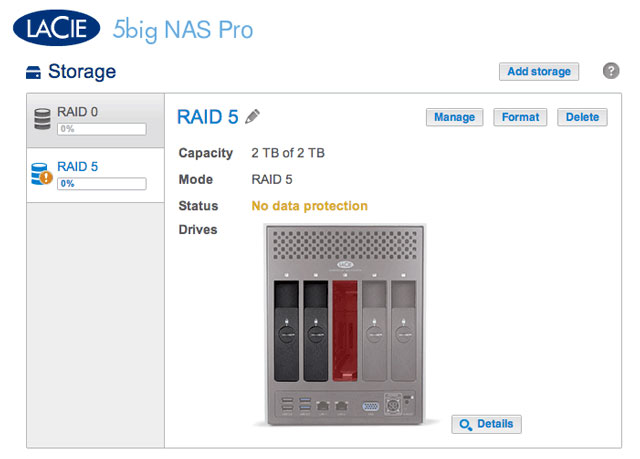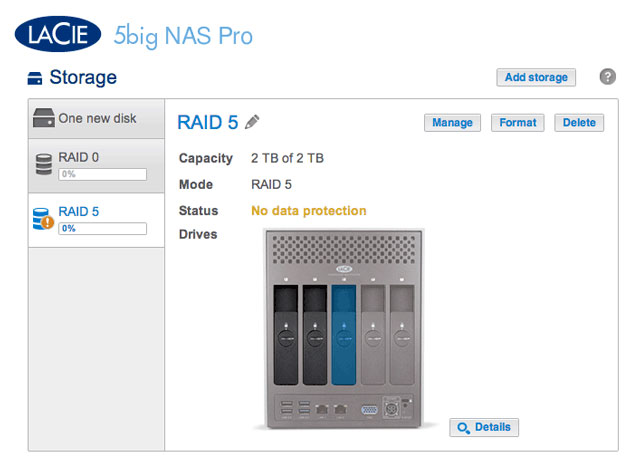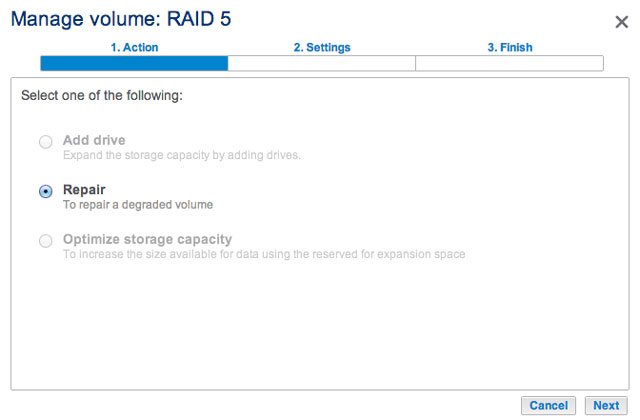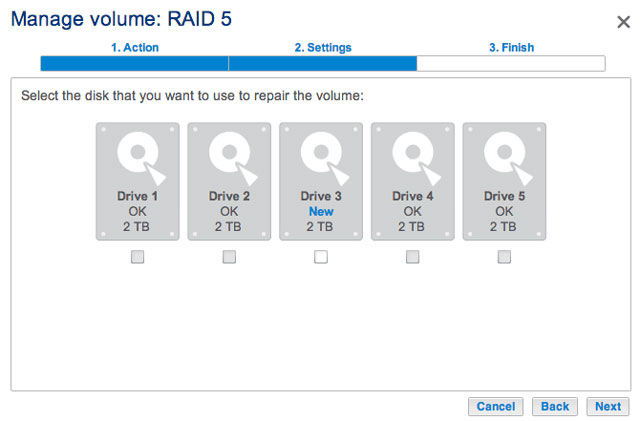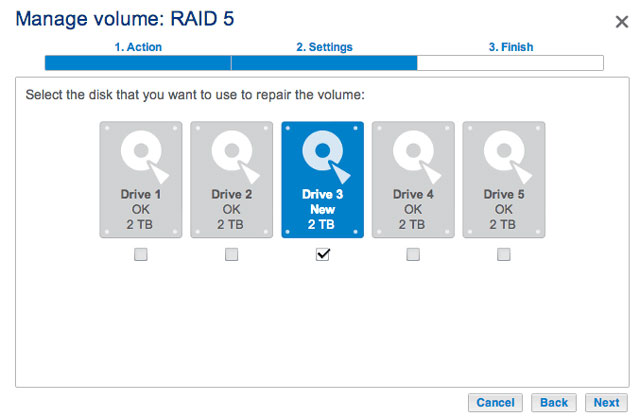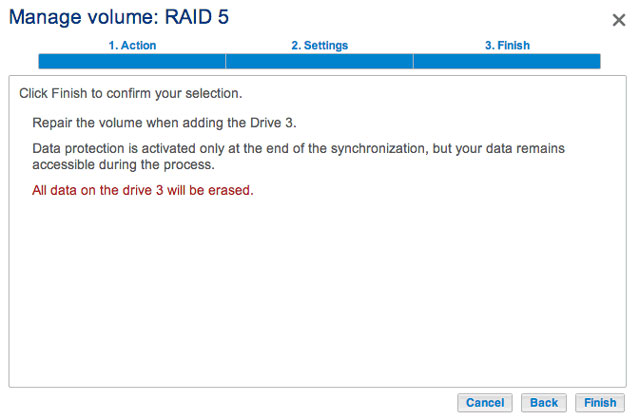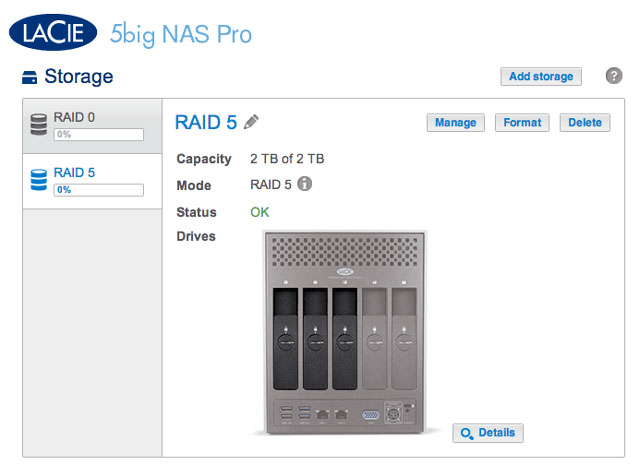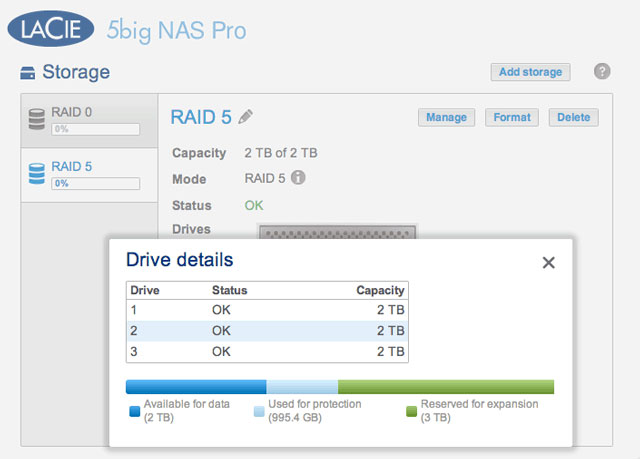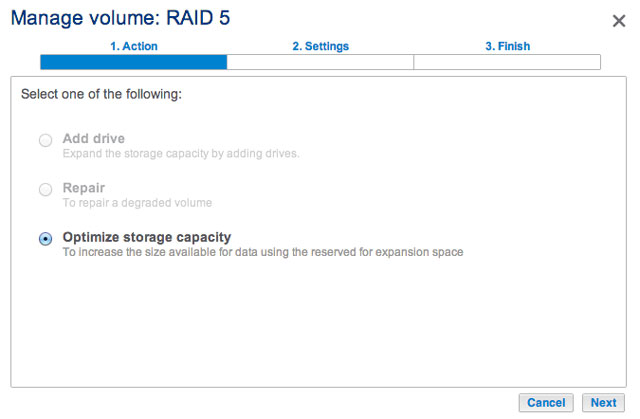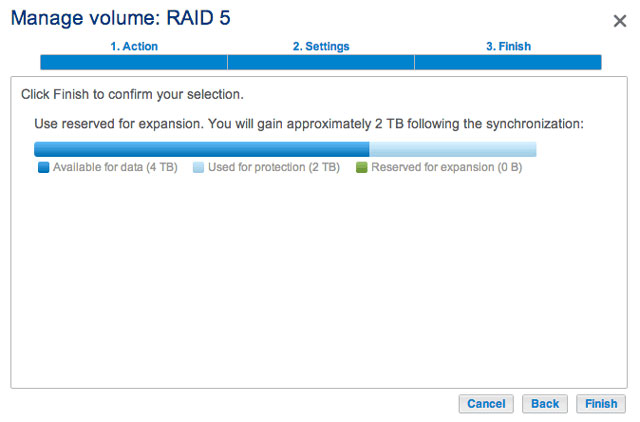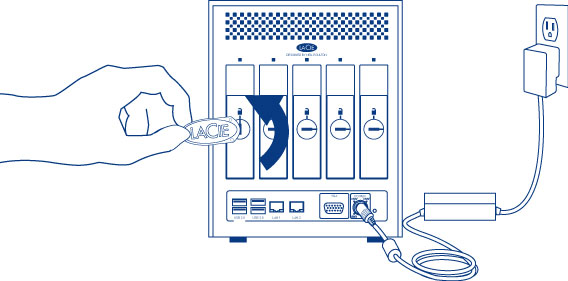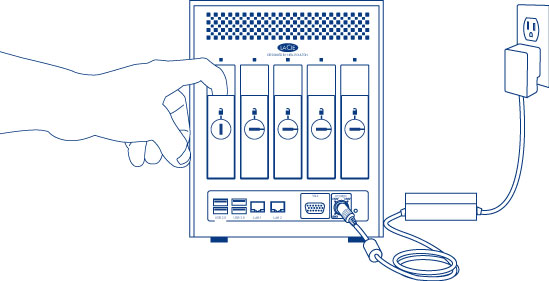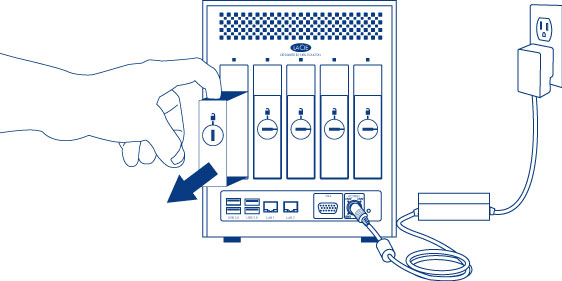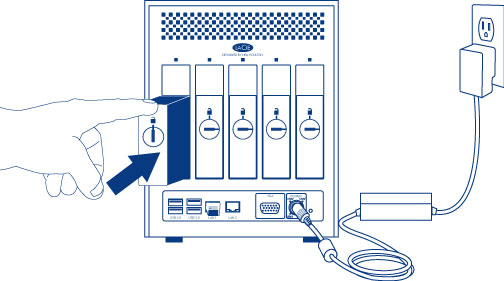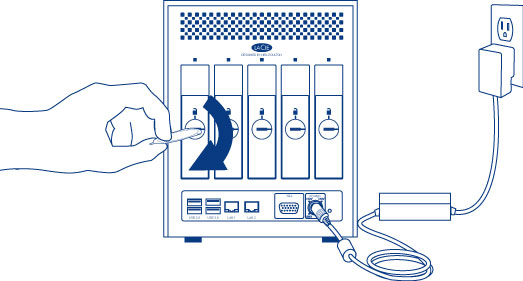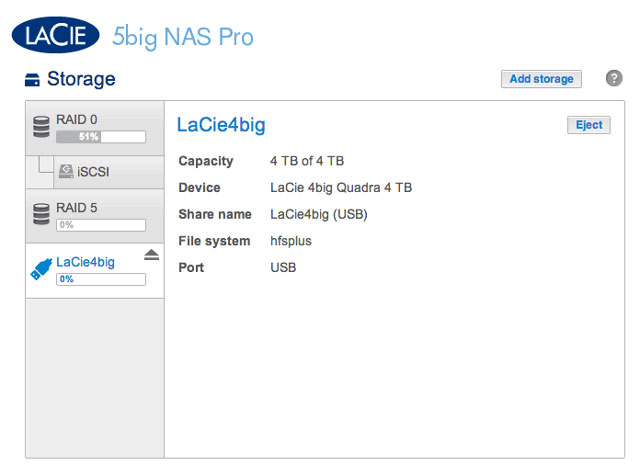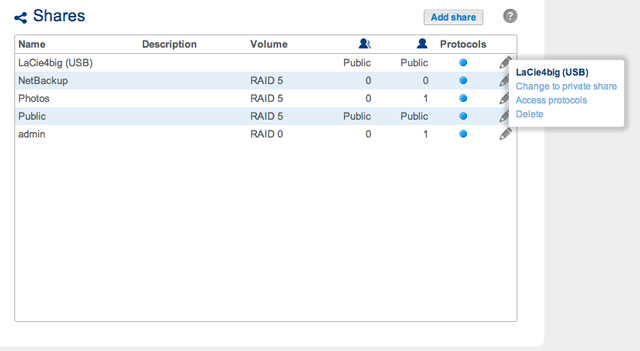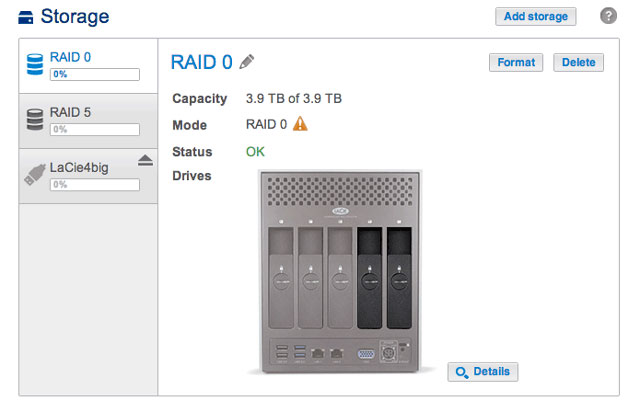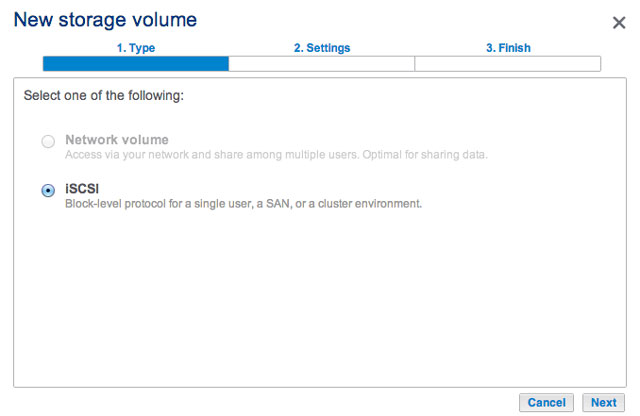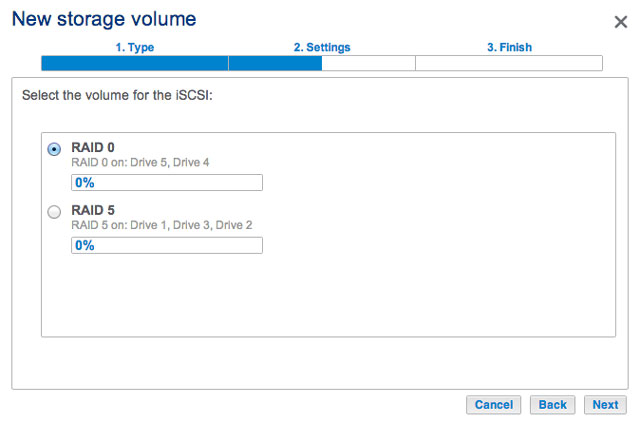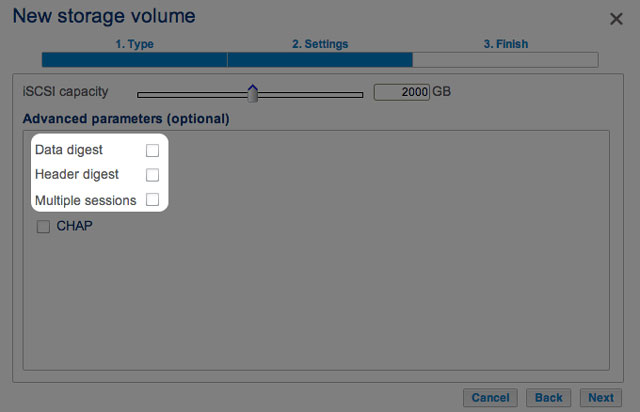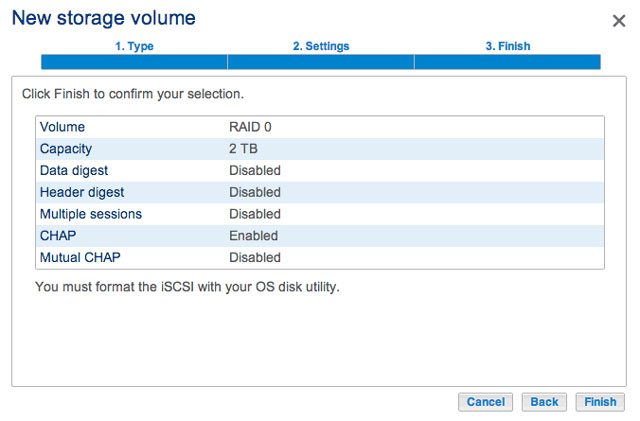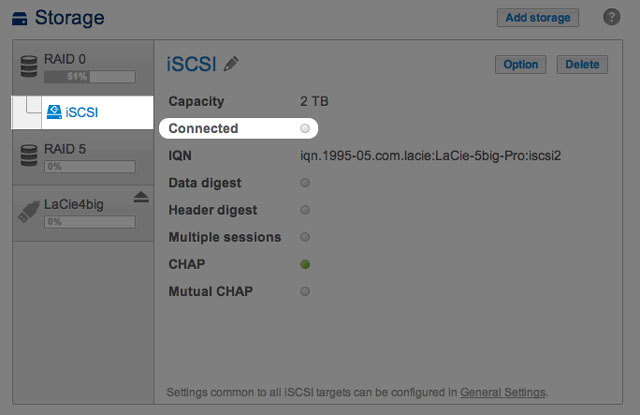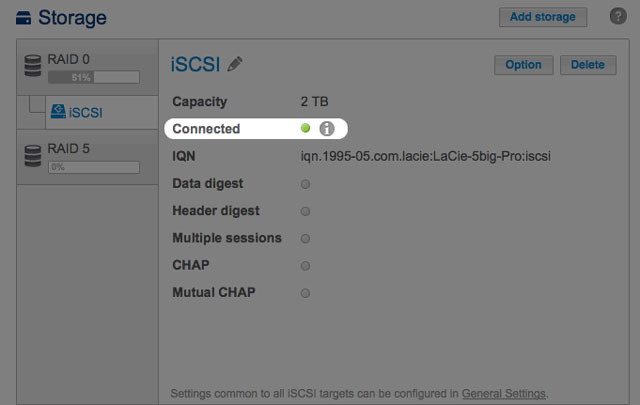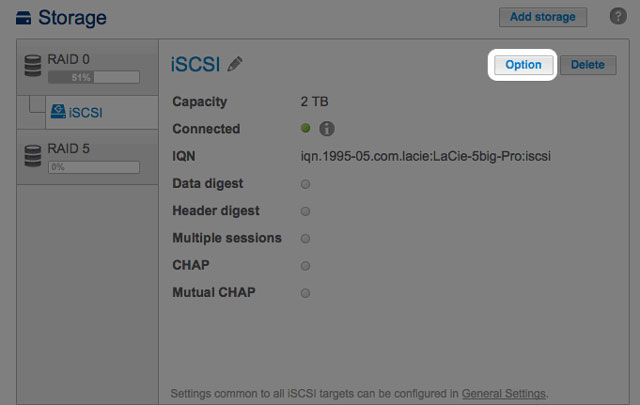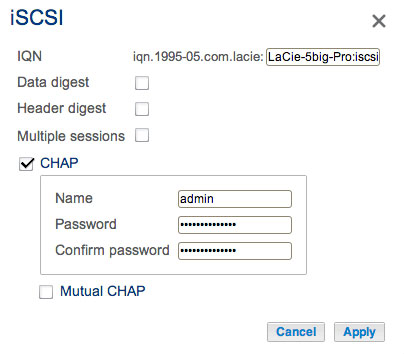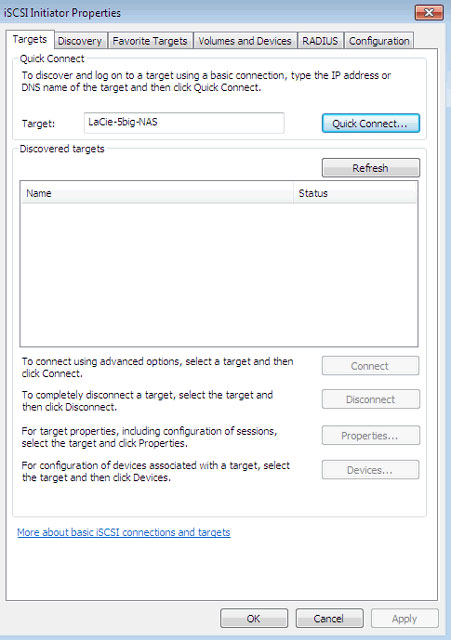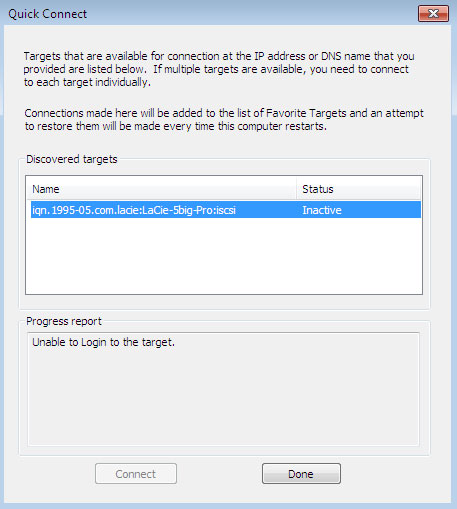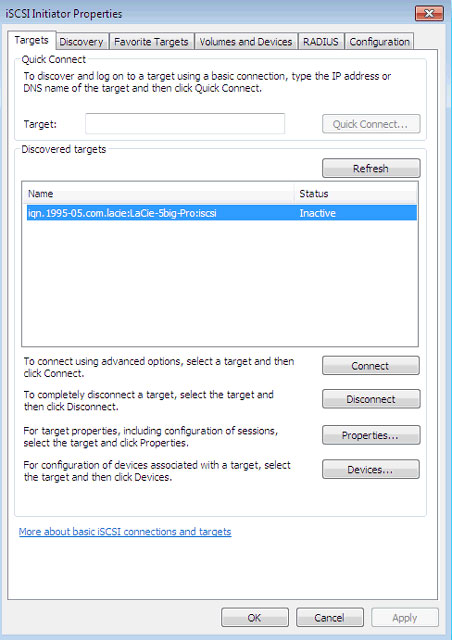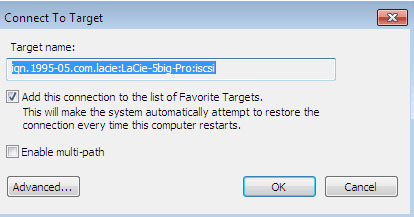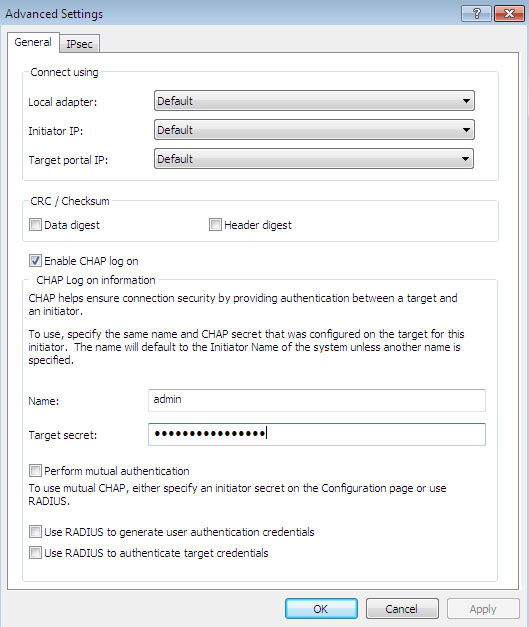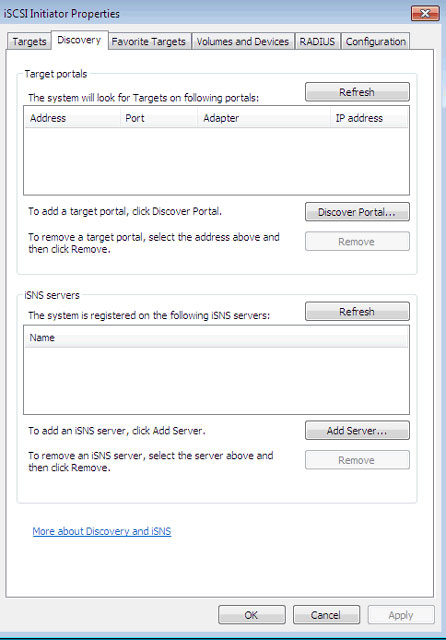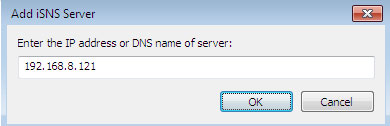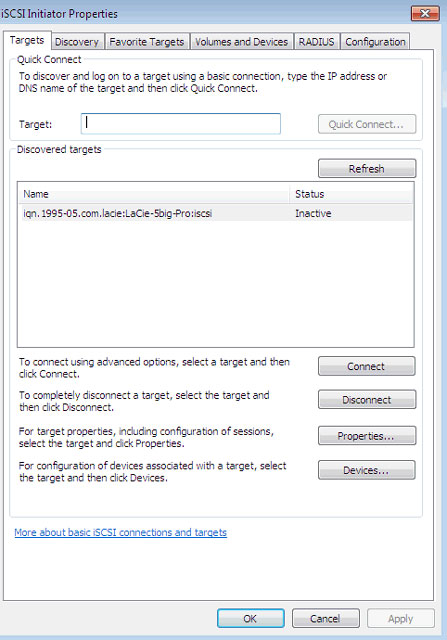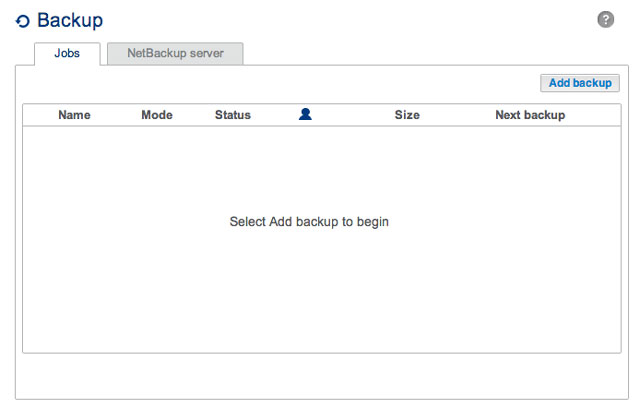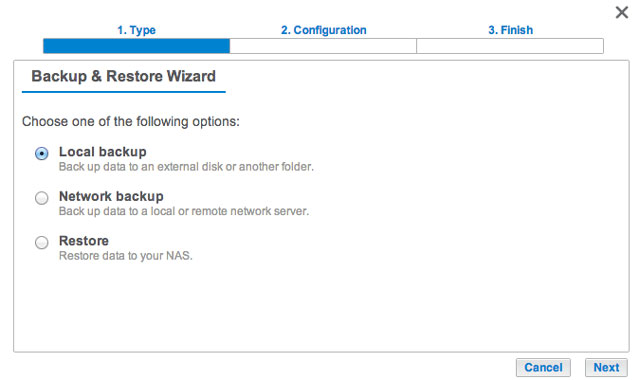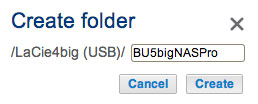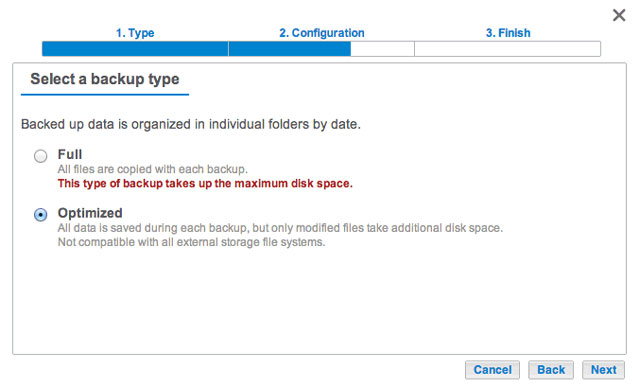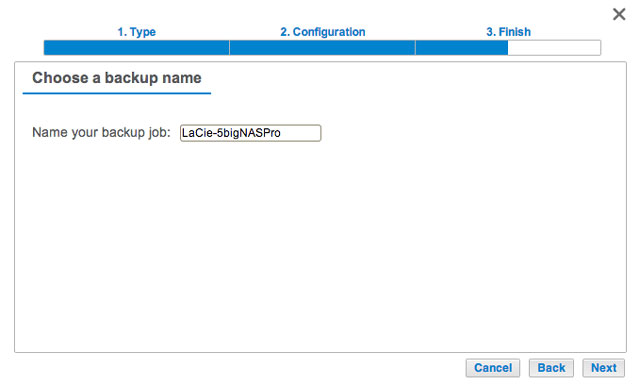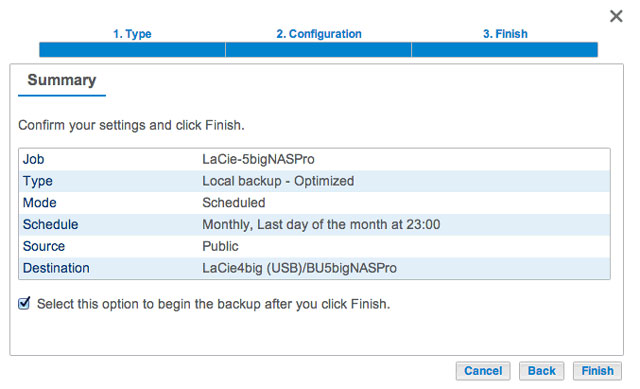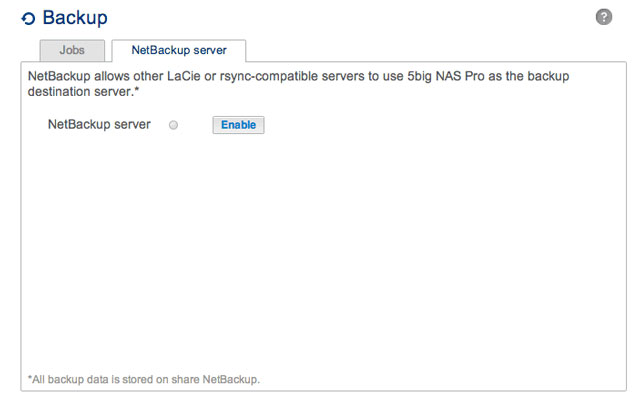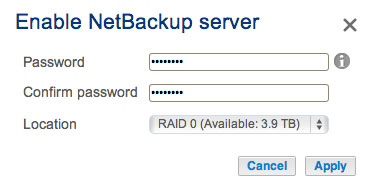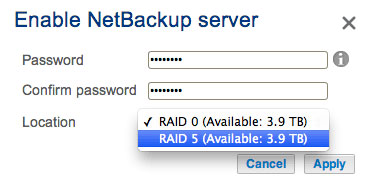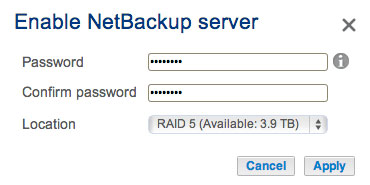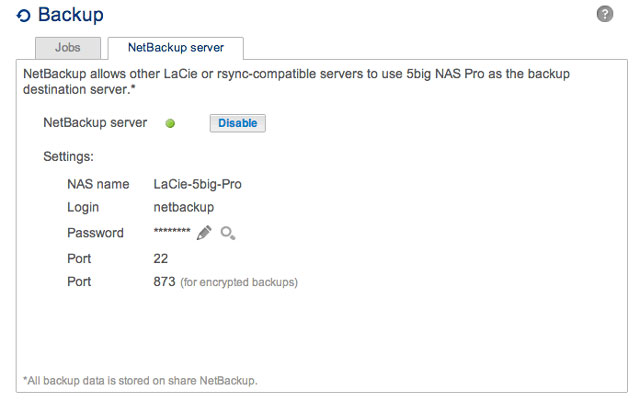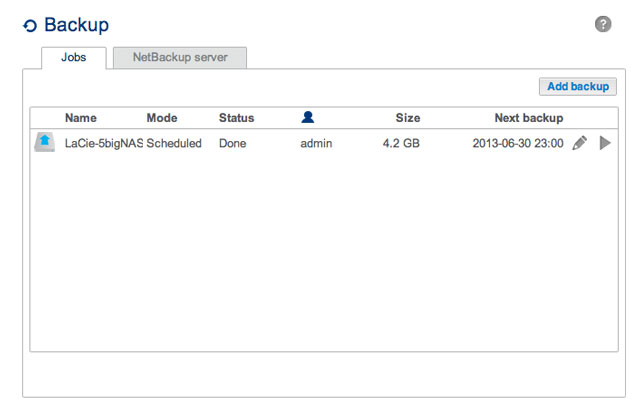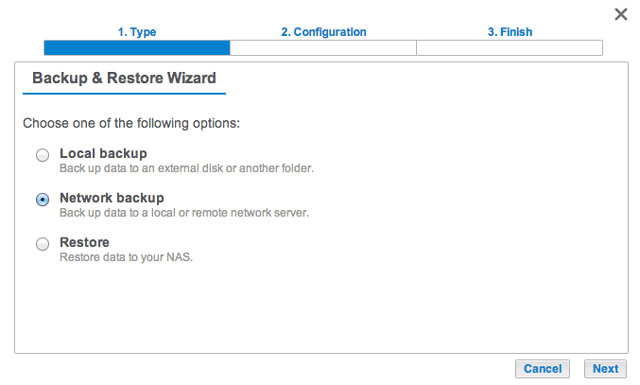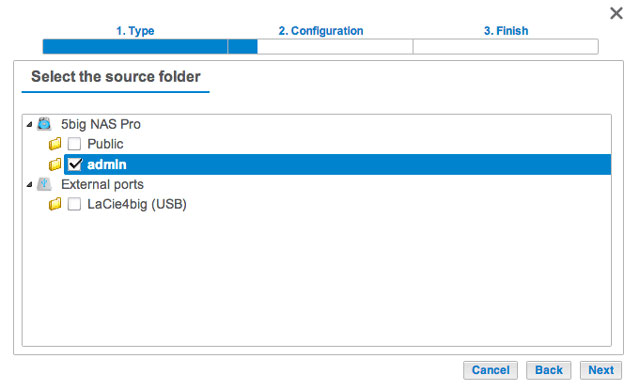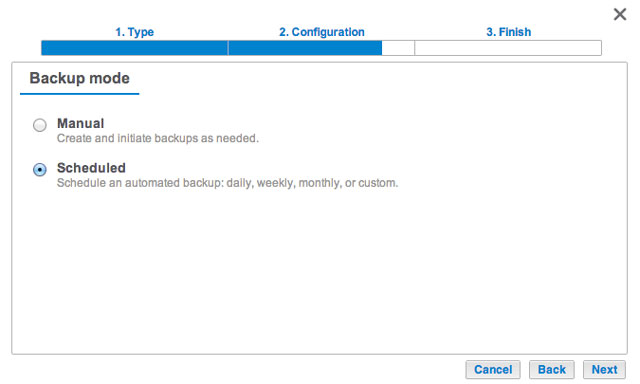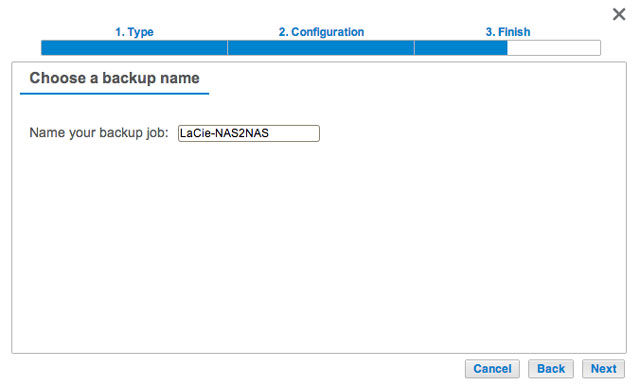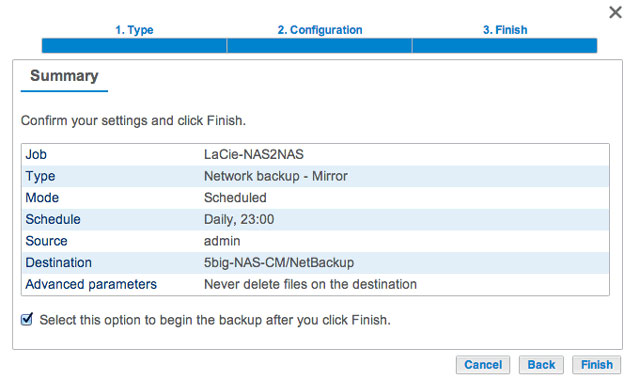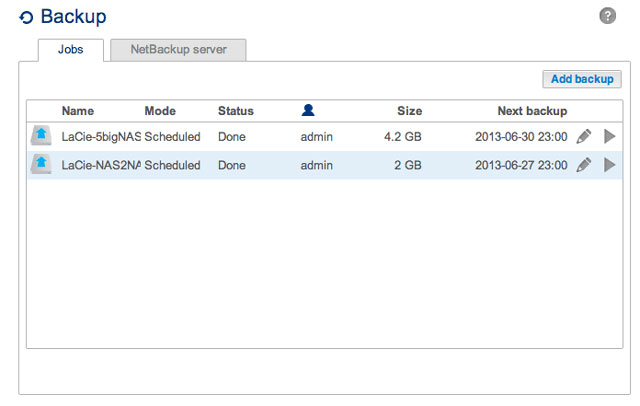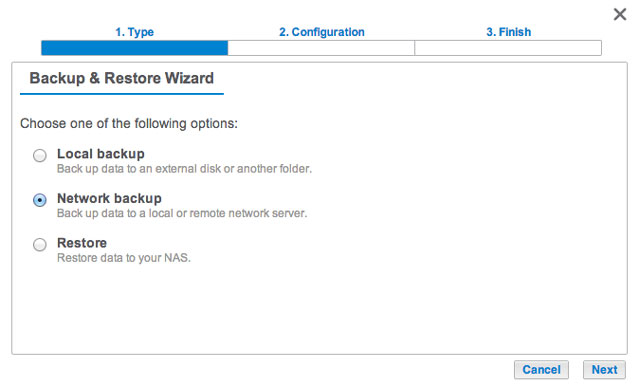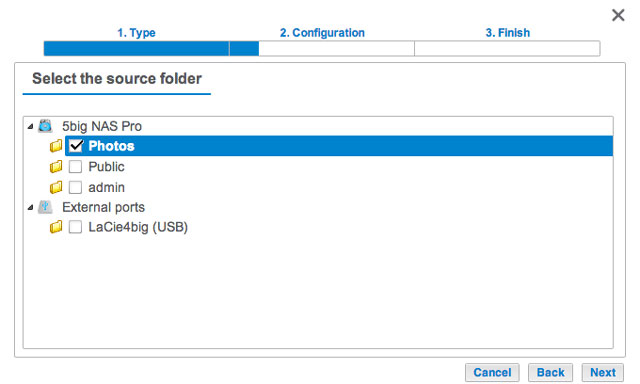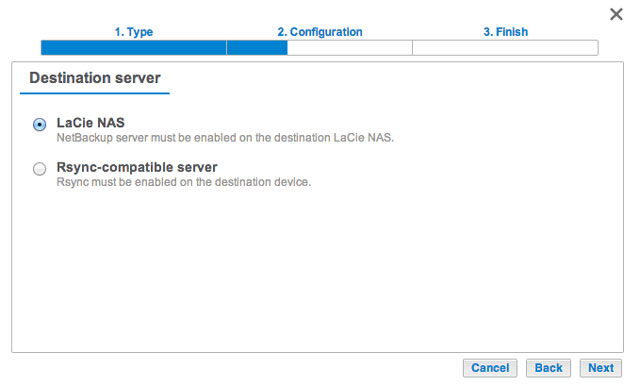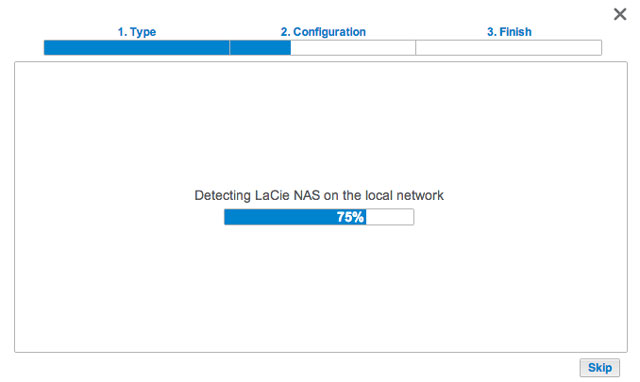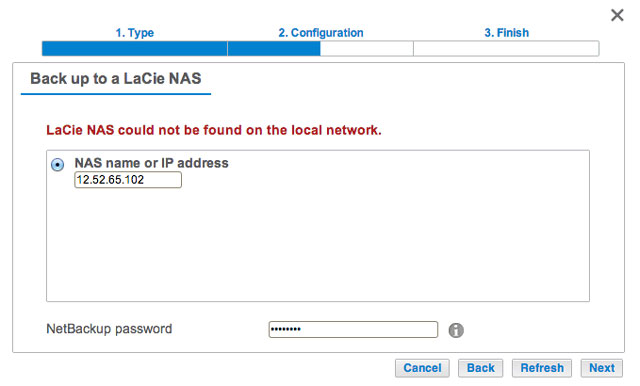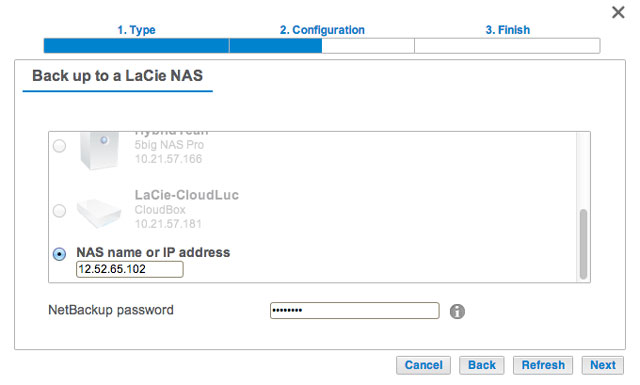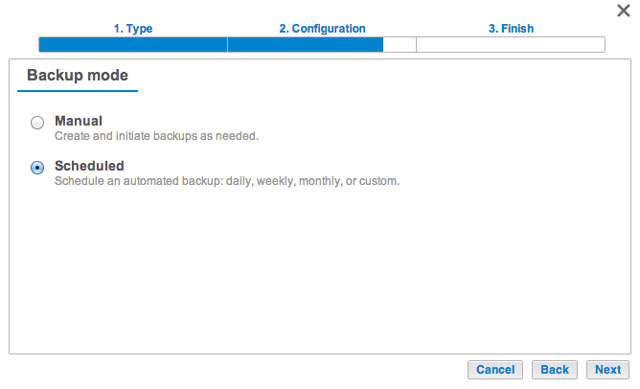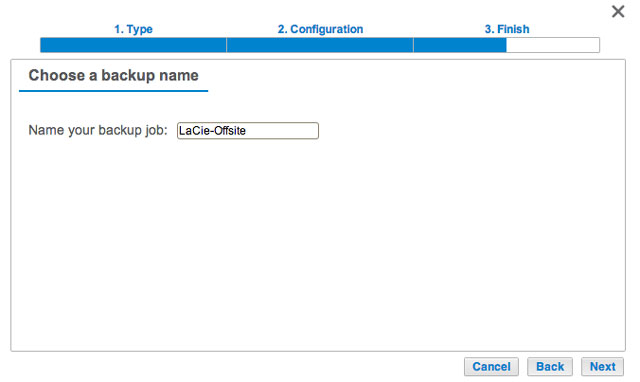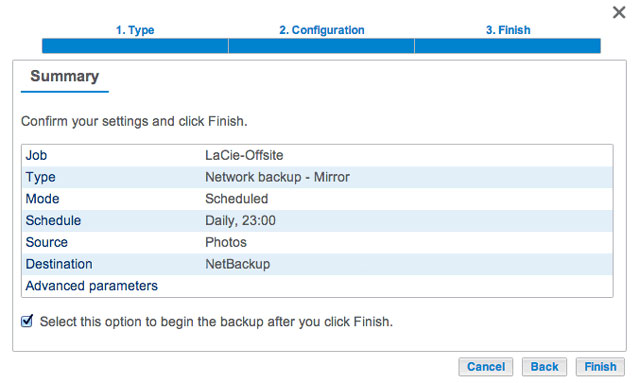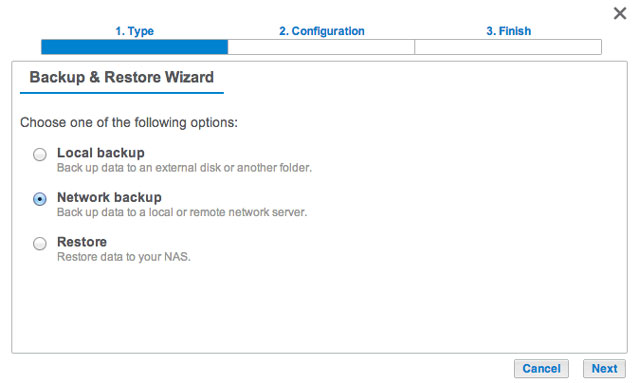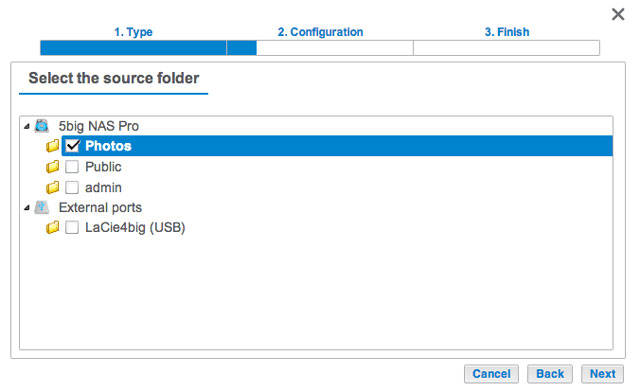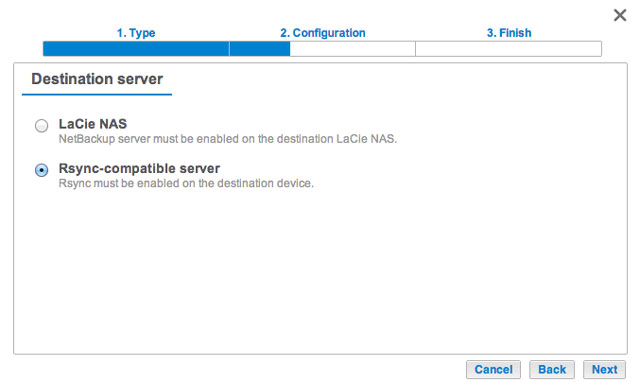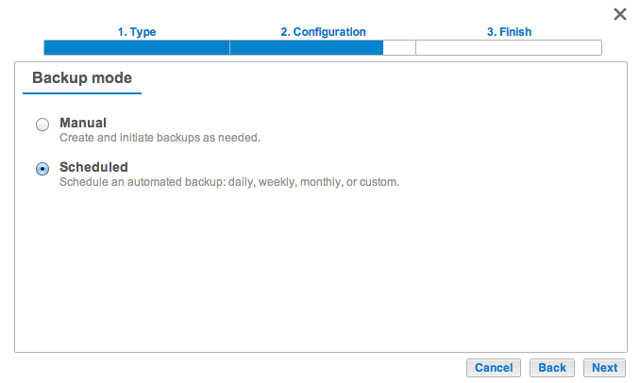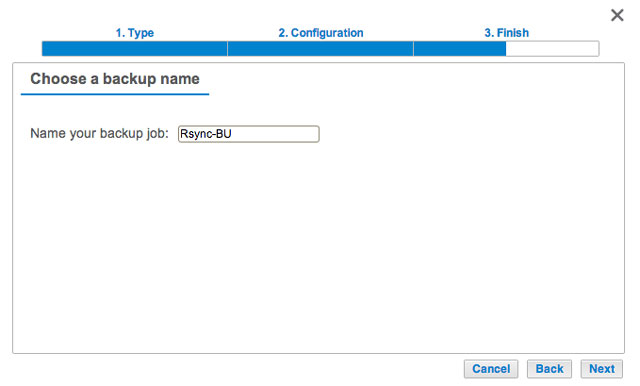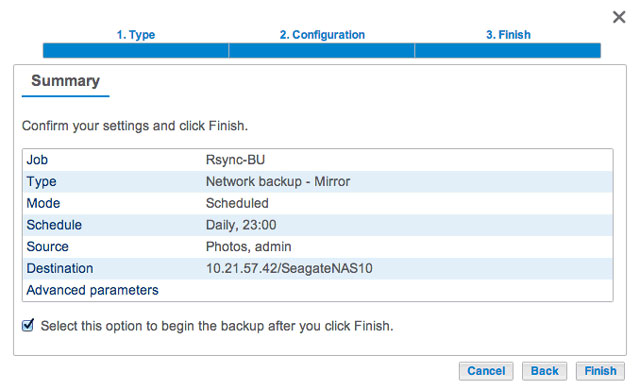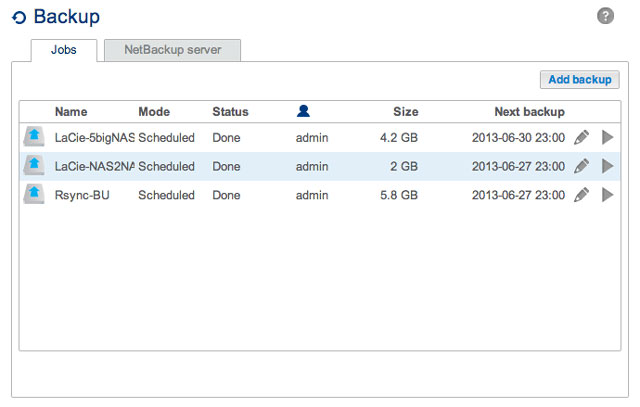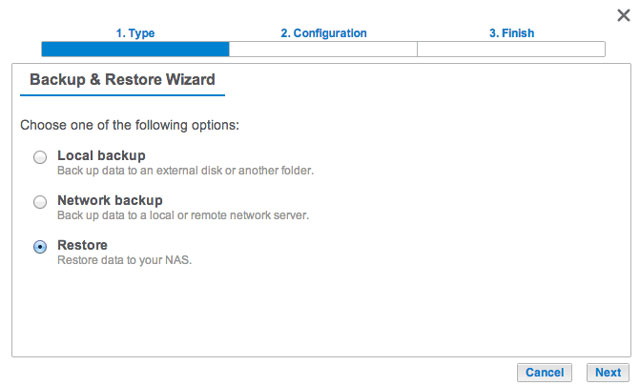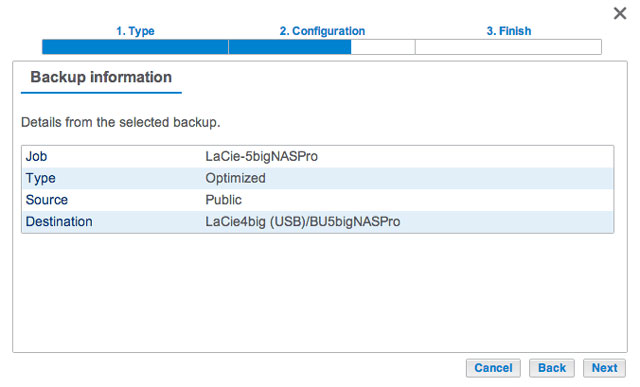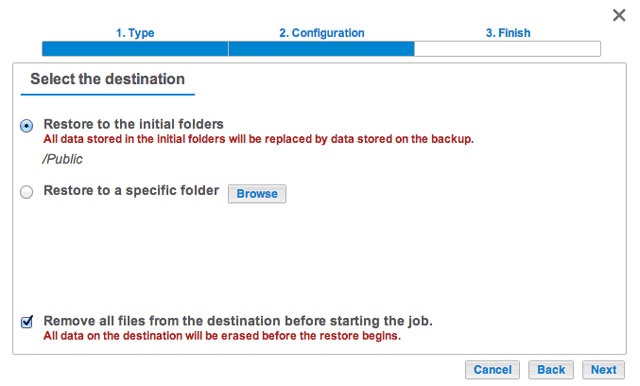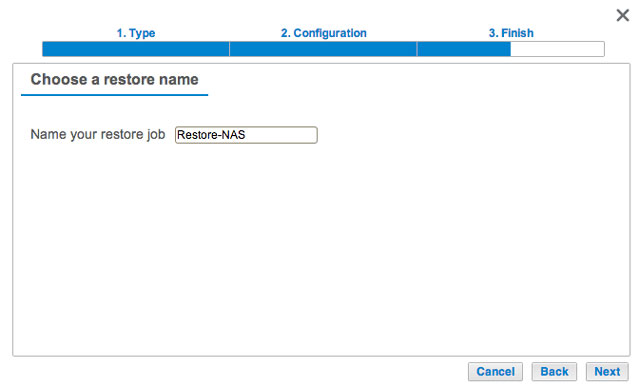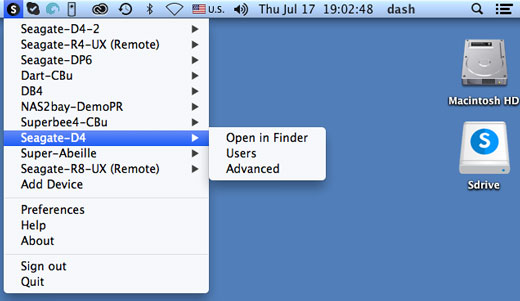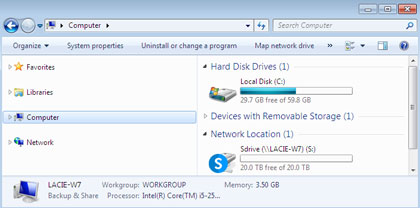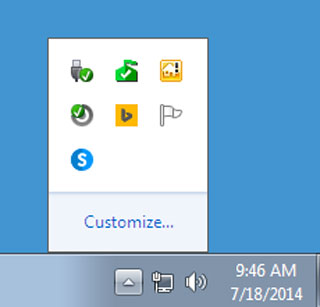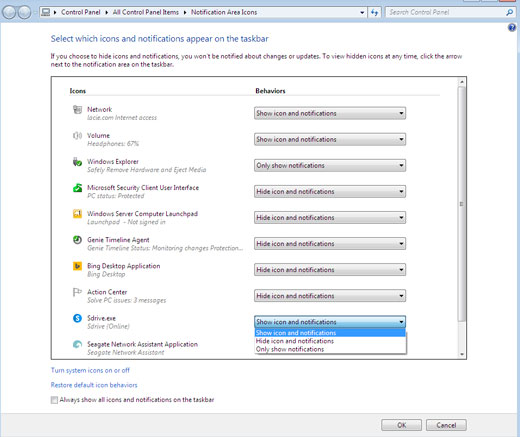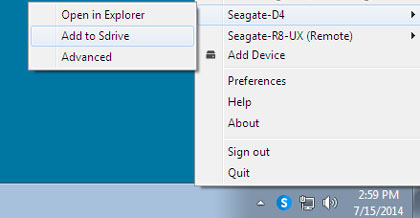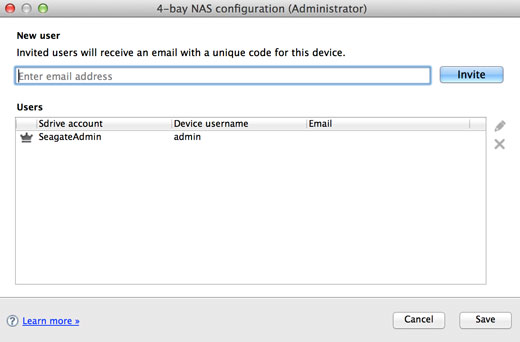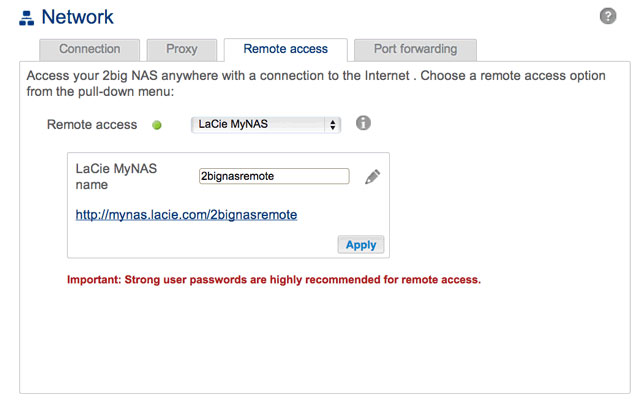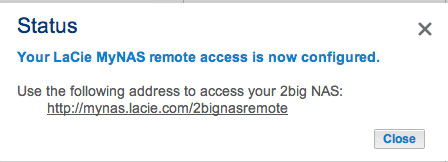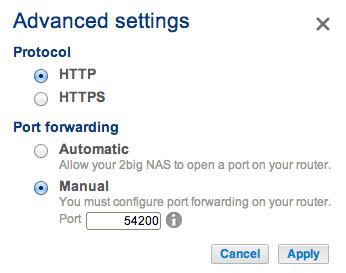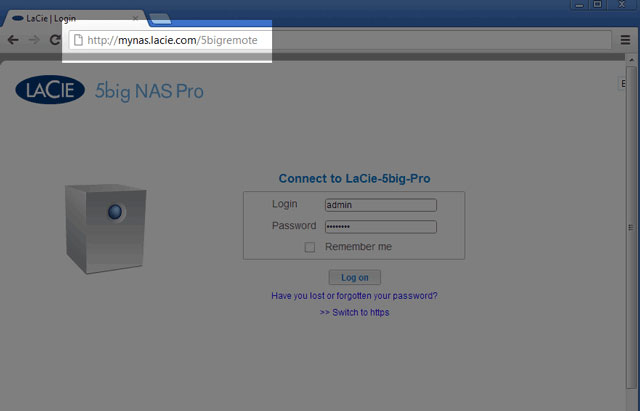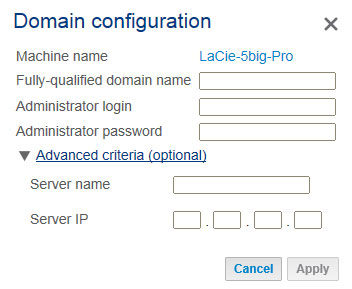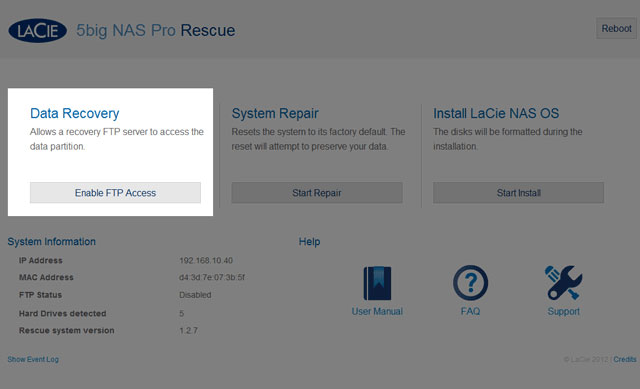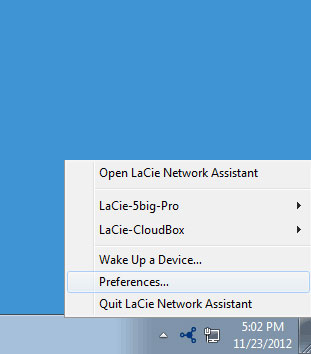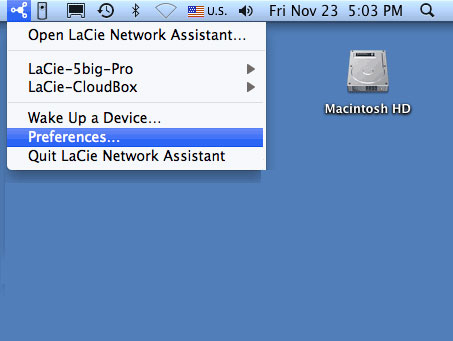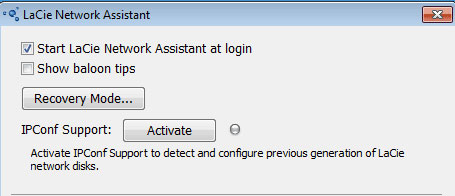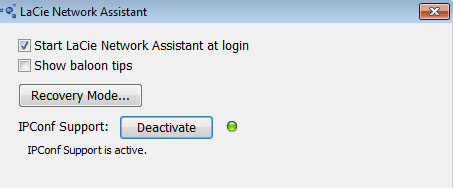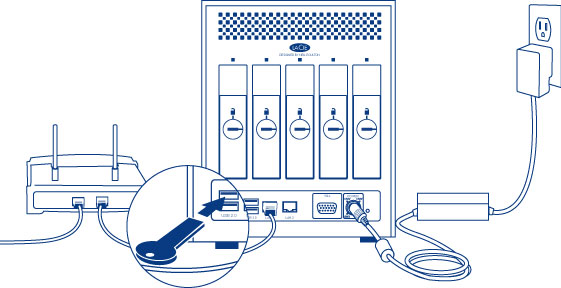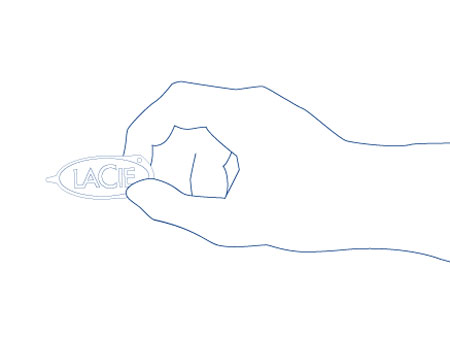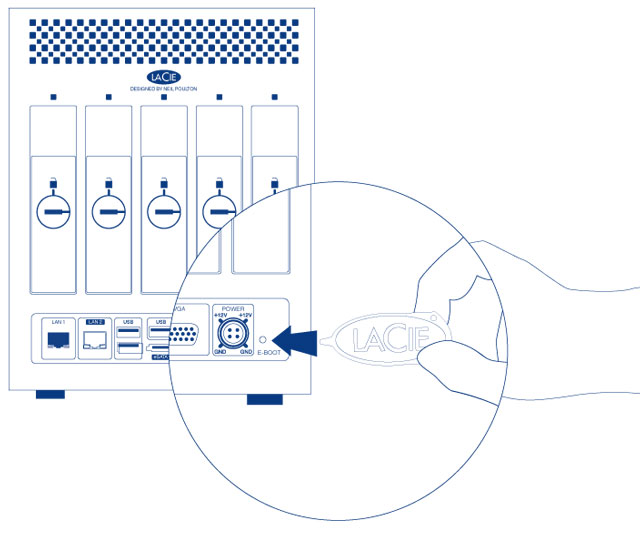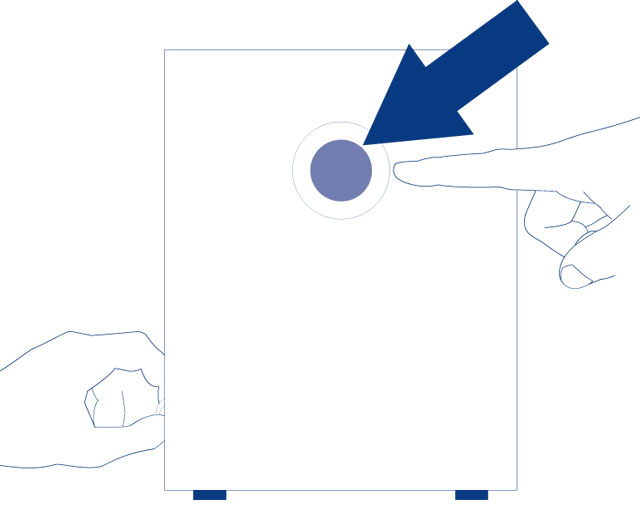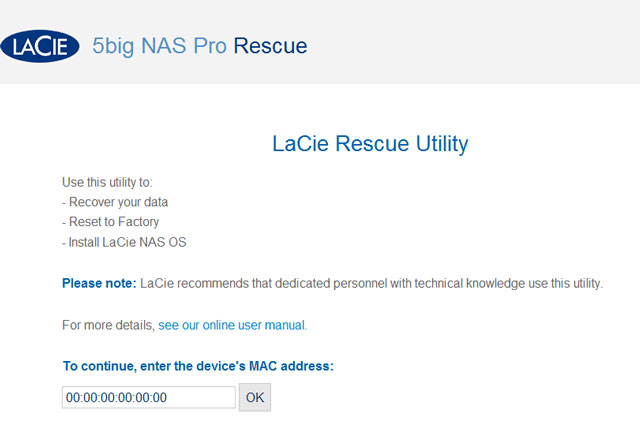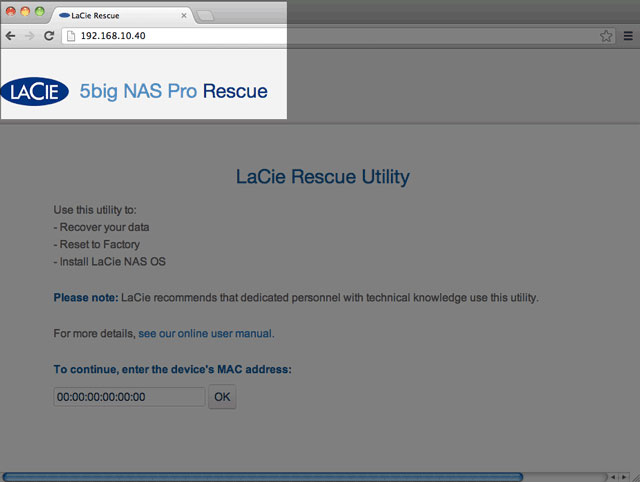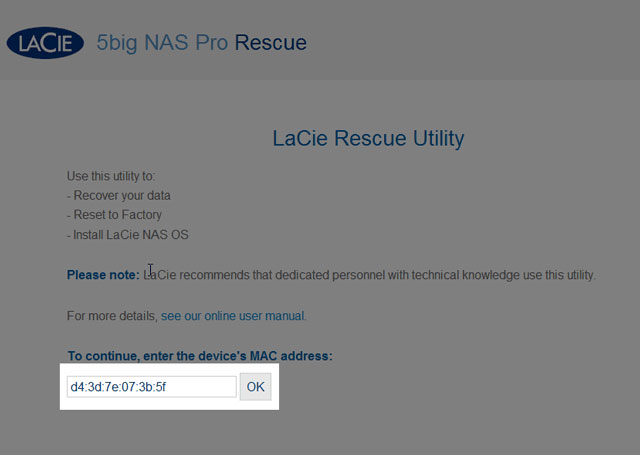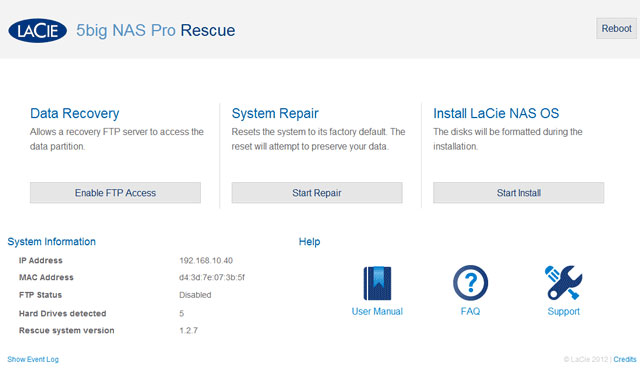Tabla de Contenidos
Manual del usuario de LaCie 2big NAS | LaCie 5big NAS Pro
de este documento. En ella encontrará el contenido más actual, así como ilustraciones ampliables, una sencilla navegación y una función de búsqueda.
Introducción
Este manual cubre:
| Productos | Versión del sistema operativo |
|---|---|
| LaCie 2big NAS | LaCie NAS OS 3 (puede obtener más información aquí) |
| LaCie 5big NAS Pro | LaCie NAS OS 3 |
Enhorabuena por haber adquirido una unidad LaCie Professional NAS (dispositivo de almacenamiento conectado a la red). Su producto, que pertenece a una nueva generación de NAS, se ha diseñado para satisfacer las necesidades de uso compartido y copia de seguridad de datos en oficinas de pequeño y medio tamaño, así como en sucursales.
Este manual le guiará por el proceso de conexión de la unidad LaCie NAS a la red y le ayudará a solucionar cualquier problema que pueda surgir. Si experimenta algún problema, consulte la sección Ayuda. Tenga en cuenta que la mayoría de los problemas experimentados por los usuario pueden resolverse restableciendo el producto a su estado de fábrica (consulte las secciones 2big NAS Reset o 5big NAS Pro Recovery).
Contenido de la caja
| LaCie 2big NAS | LaCie 5big NAS Pro | |
|---|---|---|
| Producto | | |
| Cable Ethernet | | |
| Fuente de alimentación externa | | |
| CD-ROM de utilidades con software | | |
| Base para usar la unidad en posición vertical | | –– |
| Llave para cajones de discos | | |
| Llave USB para la instalación y la recuperación | –– | |
| Clip de administración de cables | –– | |
Requisitos mínimos del sistema
- La última versión de Windows® XP, Windows Vista®, Windows 7, Windows 8/Mac® OS X 10.5 o superior.
- Navegadores web: Internet Explorer™ 7.0 o superior, Firefox™ 3.0 o superior, Safari™ 3.0 o superior o Chrome 2.0 o superior.
- Ordenador con un adaptador de red Ethernet.
- Router o conmutador Ethernet 10/100/1.000 (Mb/s).
El rendimiento del producto LaCie puede verse afectado por fuerzas externas, tales como la actividad de la red, el hardware, la distancia y la configuración.
Para disfrutar de un rendimiento óptimo, use un router Gigabit Ethernet y una tarjeta Gigabit Ethernet en el equipo host.
Vistas del producto
Vista frontal
- Botón del LED frontal: El botón del LED indica el estado del dispositivo. Para obtener más información, consulte la sección Comportamiento de los indicadores LED y funciones de los botones.
Vista posterior
LaCie 2big NAS
- LED de estado de la unidad de la izquierda (consulte la sección Comportamiento de los indicadores LED y funciones de los botones)
- Encendido/apagado
- Gigabit Ethernet
- Expansión USB 2.0
- Expansión eSATA
- LED de estado de la unidad de la derecha (consulte la sección Comportamiento de los indicadores LED y funciones de los botones)
- Asa de la bandeja de la unidad
- Cerradura de la unidad
- Conector de alimentación
LaCie 5big NAS Pro
- LED de estado de la unidad (consulte la sección Comportamiento de los indicadores LED y funciones de los botones)
- Asa de la bandeja de la unidad
- Cerradura de la unidad
- Expansión USB 2.0 (x2)
- Expansión USB 3.0 (x2)
- Gigabit Ethernet (x2)
- Puerto VGA (para el mantenimiento)
- Conector de alimentación
- Botón de restablecimiento (consulte la sección Recuperación de LaCie NAS: 5big NAS Pro)
Comportamiento de los indicadores LED y funciones de los botones
Comportamiento general de los indicadores LED
La lista de colores que se incluye a continuación le ayudará a identificar el estado general de su unidad NAS:
| Color | Estado |
|---|---|
| Azul fijo | Lista |
| Azul parpadeante | Arranque; apagado; actividad |
| Rojo y azul parpadeantes | Sincronización de RAID; actualización del software |
| Rojo parpadeante | Advertencia |
| Rojo fijo | Error |
Indicadores LED frontal y del disco
Los indicadores LED frontal y trasero indican el estado y la actividad de la unidad. En esta sección, se describe el comportamiento de los indicadores LED. Tenga en cuenta que, aunque haya desactivado el LED frontal desde el Dashboard > Gestión Eco, los eventos que enciendan una luz roja siempre harán que se active el LED frontal.
| Color del LED frontal | Color del LED trasero | Estado |
|---|---|---|
Azul parpadeante  | Indicador LED de actividad para discos operativos (hasta que hayan inicializado completamente).  | Está encendido mientras el dispositivo se está poniendo en marcha; se apagará cuando las unidades se hayan inicializado completamente. |
Azul fijo  | Indicador LED de actividad para discos operativos.  | El dispositivo está funcionando correctamente y las unidades están activas (lectura/escritura). |
Azul/rojo parpadeante  | Azul/rojo parpadeante.  | Sincronización de RAID en curso; se apagará cuando la operación haya finalizado. |
Indicador LED de actividad para discos operativos.  | Actualización del sistema operativo en curso. | |
Rojo parpadeante  | Rojo fijo para los discos no funcionales.  | El RAID se ha degradado; los datos están intactos pero la matriz ya no está protegida contra otros fallos de los discos. |
Indicador LED de actividad para todos los discos.  | Alerta de temperatura. | |
| El ventilador no gira. | ||
| El dispositivo NAS recibe su alimentación a través de un SAI conectado. | ||
Rojo fijo  | Indicador LED de actividad para discos operativos.  | Alerta de temperatura (nivel crítico): el producto se apagará. |
| El suministro eléctrico se ha interrumpido y el SAI ha agotado su reserva de alimentación: el producto se apagará. | ||
Rojo fijo para los discos no funcionales.  | El dispositivo RAID ha fallado y se han perdido datos. | |
| Apagado en discos desconectados. | Los discos están desconectados. |
Botón frontal
Pulsación breve
Solo para la unidad 5big NAS Pro: Cuando el producto está en funcionamiento, si se pulsa brevemente el botón de encendido/apagado, la unidad 5big NAS Pro se apagará o entrará en modo de suspensión reforzada si esta opción se encuentra configurada en el sistema operativo de NAS. Consulte la sección Gestión Eco para obtener información detallada sobre el modo de suspensión reforzada.
Pulsación larga
Solo para la unidad 5big NAS Pro: Si se pulsa el botón durante más de cuatro segundos, se cortará el suministro de alimentación de la unidad 5big NAS Pro, haciendo que se apague de inmediato. Debe saber que no se recomienda realizar una pulsación larga, ya que pueden perderse datos.
Configuración predeterminada/recuperación
LaCie 2big NAS: El botón del LED frontal puede utilizarse en combinación con el interruptor de encendido/apagado para devolver el dispositivo a su configuración predeterminada de fábrica (consulte la sección Restablecimiento de la configuración de fábrica: 2big NAS).
LaCie 5big NAS Pro: El botón del LED frontal puede utilizarse en combinación con el botón de restablecimiento situado en la parte posterior del dispositivo para iniciar la utilidad de recuperación de LaCie NAS (consulte la sección Recuperación de LaCie NAS: 5big NAS Pro).
Gestión del calor en los discos duros
Diseño para la disipación del calor: 2big NAS
La estructura metálica de la unidad LaCie 2big NAS Pro es perfecta para disipar el calor de la unidad interna de forma natural. Su exclusivo diseño expulsa el calor de la unidad interna hacia la carcasa externa. La gran superficie de la carcasa del disipador de calor absorbe el calor interno y lo disipa, manteniendo segura la unidad y prolongando su vida útil y su fiabilidad.
Por consiguiente, es normal que la carcasa externa esté caliente al tocarla. Asegúrese de que la salida de ventilación del bisel posterior no esté obstruida para que fluya un caudal de aire natural a través de la carcasa.
Configuración vertical, apilada y de montaje en bastidor
La disipación de calor se maximiza cuando este producto de LaCie está en posición vertical. Cuando apile las unidades LaCie 2big NAS, debe instalar los pies de goma (si vienen incluidos) en la base de las mismas. Así podrá circular aire entre las carcasas, de forma que la disipación de calor funcione de manera eficaz. LaCie no recomienda apilar ni montar en bastidor más de dos carcasas LaCie 2big NAS una encima de otra.
Doble refrigeración: 5big NAS Pro
Con su diseño de doble refrigeración, la unidad LaCie 5big NAS Pro se ha fabricado para que se encuentre protegida del sobrecalentamiento. La carcasa de aluminio sólido de la unidad 5big desvía y disipa el calor, manteniendo las unidades más frías incluso tras periodos de actividad prolongados. Dentro de la carcasa, un ventilador Noctua® silencioso y termorregulado adapta automáticamente su velocidad a la temperatura interna. Como resultado, el ventilador enfría los componentes, algo vital para garantizar una larga vida útil del producto.
Conexión a la red
Conecte su unidad LaCie NAS a una red.
Paso 1: Conecte el cable Ethernet y la fuente de alimentación.
Paso 2: Encienda la unidad LaCie NAS.
Próximos pasos
- Simplifique el acceso a NAS: LaCie le recomienda que instale la utilidad de software LaCie Network Assistant antes de proceder a la configuración del dispositivo. LaCie Network Assistant le proporciona información instantánea sobre su unidad LaCie NAS, como la versión del firmware, la dirección IP y la dirección del hardware. También le proporcionará un acceso rápido a los recursos compartidos (volúmenes) y al Dashboard. Consulte la sección LaCie Network Assistant para obtener instrucciones.
- Configure su NAS: Para obtener información detallada sobre cómo configurar y utilizar su unidad LaCie NAS, consulte las secciones Recursos compartidos: Acceso y transferencia de archivos y Administración del sistema operativo de NAS.
Conexión a la red: LaCie 2big NAS sin discos
Los usuarios que hayan adquirido una carcasa LaCie 2big NAS sin discos duros deberían seguir las instrucciones indicadas a continuación.
Selección de discos duros compatibles
Revise la siguiente información antes de añadir discos duros a su unidad LaCie 2big NAS:
- Cuando añada un nuevo disco duro a la carcasa, considere una LaCie 2big Spare Drive. Los discos duros de LaCie están preparados y optimizados específicamente para utilizarse con LaCie NAS.
- Las unidades LaCie NAS son compatibles con la mayoría de los discos duros SATA II y SATA III. Consulte en la sección Network Hard Drives una lista de los discos duros probados con la unidad 2big NAS. Si experimenta algún problema con la compatibilidad del disco duro y los productos de LaCie, póngase en contacto con el servicio de asistencia técnica.
- LaCie recomienda seleccionar discos que sean de igual capacidad de almacenamiento. Por ejemplo, si la primera ranura cuenta con un disco duro de 1 TB, introduzca un disco duro de 1 TB también en la segunda ranura.
Pasos de instalación
Paso 1: Conecte y encienda la unidad 2big NAS sin discos.
Paso 2: Retire el adhesivo de la bandeja del disco y la bandeja o bandejas de los discos vacías.
Paso 3: Instale los discos en las bandejas.
Paso 4: Introduzca las bandejas de los discos llenas.
Paso 5: Inicialice los nuevos discos.
Paso 6: Acceda al Dashboard de LaCie NAS.
Próximos pasos
- Simplifique el acceso a NAS: LaCie le recomienda que instale la utilidad de software LaCie Network Assistant antes de proceder a la configuración del dispositivo. LaCie Network Assistant le proporciona información instantánea sobre su unidad LaCie NAS, como la versión del firmware, la dirección IP y la dirección del hardware. También le proporcionará un acceso rápido a los recursos compartidos (volúmenes) y al Dashboard. Consulte la sección LaCie Network Assistant para obtener instrucciones.
- Configure su NAS: Para obtener información detallada sobre cómo configurar y utilizar su unidad LaCie NAS, consulte las secciones Recursos compartidos: Acceso y transferencia de archivos y Administración del sistema operativo de NAS.
Conexión a la red: LaCie 5big NAS Pro sin discos
Los usuarios que hayan adquirido una carcasa LaCie 5big NAS Pro sin discos duros deberían seguir las instrucciones indicadas a continuación.
Selección de discos duros compatibles
Revise la siguiente información antes de añadir discos duros a su unidad LaCie 5big NAS Pro:
- Cuando añada nuevos discos duros a la carcasa, considere las LaCie 5big Hard Drives. Los discos duros de LaCie están preparados y optimizados específicamente para utilizarse con LaCie NAS.
- Las unidades LaCie NAS son compatibles con la mayoría de los discos duros SATA II y SATA III. Consulte en la sección Network Hard Drives una lista de los discos duros probados con la unidad 5big NAS Pro. Si experimenta algún problema con la compatibilidad del disco duro y los productos de LaCie, póngase en contacto con el servicio de asistencia técnica.
Pasos de instalación
Paso 1: Actualice la llave USB de LaCie.
Paso 2: Conecte el cable Ethernet, el cable de alimentación y la llave de LaCie.
Paso 3: Retire el adhesivo y encienda la unidad 5big NAS Pro.
Paso 4: Instale los discos duros en la carcasa.
Paso 5: Instale el sistema operativo de LaCie NAS.
Próximos pasos
- Simplifique el acceso a NAS: LaCie le recomienda que instale la utilidad de software LaCie Network Assistant antes de proceder a la configuración del dispositivo. LaCie Network Assistant le proporciona información instantánea sobre su unidad LaCie NAS, como la versión del firmware, la dirección IP y la dirección del hardware. También le proporcionará un acceso rápido a los recursos compartidos (volúmenes) y al Dashboard. Consulte la sección LaCie Network Assistant para obtener instrucciones.
- Configure su NAS: Para obtener información detallada sobre cómo configurar y utilizar su unidad LaCie NAS, consulte las secciones Recursos compartidos: Acceso y transferencia de archivos y Administración del sistema operativo de NAS.
LaCie Network Assistant
LaCie Network Assistant es una utilidad de software que le ayudará a detectar las unidades LaCie NAS conectadas a la red y a acceder a ellas. Utilice LaCie Network Assistant para obtener información instantánea sobre el dispositivo:
- La dirección IP
- La versión del software/firmware
- La dirección MAC (número de identificación del hardware)
LaCie Network Assistant también puede ayudarle a:
- Iniciar el Dashboard
- Montar uno o más recursos compartidos
- Montar automáticamente uno o más recursos compartidos
- Actualizar el firmware del producto (solo para 2big NAS, consulte la sección Actualización automática)
Instalación de LaCie Network Assistant
Seleccione una de las siguientes opciones:
Realizar la instalación utilizando el CD-ROM incluido
Realizar la instalación a través del sitio web de LaCie
Inicio de LaCie Network Assistant
LaCie Network Assistant detectará automáticamente el dispositivo o dispositivos de LaCie presentes en la red. Revise los pasos incluidos a continuación para acceder al dispositivo.
- Usuarios de Windows:
- Seleccione LaCie Network Assistant en Inicio > Todos los programas/Programas. El icono de la aplicación aparecerá en la bandeja del sistema.
- Usuarios de Mac:
- Seleccione LaCie Network Assistant en Ir > Aplicaciones > LaCie Network Assistant. El icono de la aplicación aparecerá en la barra de menús.
Búsqueda de información sobre la dirección de LaCie NAS
- Inicie LaCie Network Assistant.
- Si cuenta con más de un dispositivo de red de LaCie, seleccione la unidad LaCie NAS en la lista de dispositivos situada en la columna de la izquierda.
- Revise los siguientes datos del dispositivo:
- La dirección IP
- La dirección MAC (identificación del hardware)
- La versión del software
Acceso al Dashboard con LaCie Network Assistant
- Inicie LaCie Network Assistant.
- Seleccione su dispositivo:
- Windows: Haga clic con el botón derecho del ratón en el icono de la red de LaCie, situado en la bandeja del sistema, para seleccionar su unidad LaCie NAS.
- Mac: Seleccione el icono de LaCie Network Assistant en la barra de menús para seleccionar su unidad LaCie NAS.
- Seleccione Acceso Web.
- La página de inicio de sesión del Dashboard se iniciará en un navegador de Internet.
Montaje de recursos compartidos
LaCie Network Assistant le ofrece un gran número de opciones para acceder a los recursos compartidos públicos y privados de la unidad LaCie NAS.
Acceso rápido
- Si LaCie Network Assistant no está en funcionamiento, inicie el programa.
- Para seleccionar la unidad LaCie NAS de su red, proceda como sigue.
- Windows: En la bandeja del sistema, haga clic con el botón derecho del ratón en el icono de LaCie Network Assistant y seleccione la unidad LaCie NAS.
- Mac: En la barra de menús, seleccione el icono de LaCie Network Assistant y seleccione la unidad LaCie NAS.
- Los recursos compartidos públicos se encuentran disponibles para todo el mundo en la red. Los recursos compartidos privados pedirán al usuario un nombre de usuario y una contraseña (consulte la sección Autenticación de los recursos compartidos privados para obtener información sobre cómo evitar tener que introducir la contraseña). El administrador debería utilizar las credenciales creadas durante la configuración inicial o el inicio de sesión del Dashboard (consulte las secciones Conexión a la red/Conexión a la red: LaCie 2big NAS sin discos/Conexión a la red: LaCie 5big NAS Pro sin discos y Administración del sistema operativo de NAS). El usuario debería escribir el nombre de inicio de sesión y la contraseña preparados por el administrador (consulte la sección Usuarios).
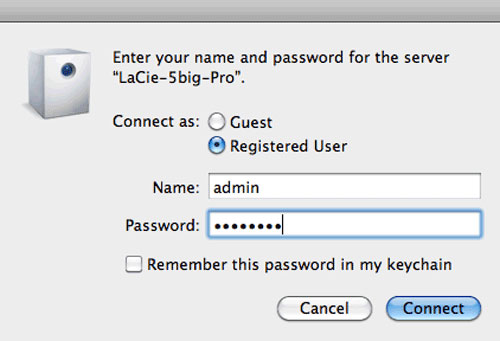
Montaje
- Si LaCie Network Assistant no está en funcionamiento, inicie el programa.
- Haga clic con el botón derecho del ratón en el icono de la bandeja del sistema (Windows) o seleccione el icono en la barra de menús (Mac) y seleccione Abrir LaCie Network Assistant.
- Haga doble clic en el recurso compartido al que desea acceder. - El recurso compartido se abrirá en una ventana del explorador (Windows) o en una ventana del Finder (Mac). Transfiera archivos normalmente del ordenador al recurso compartido.
Autenticación de los recursos compartidos privados
- Si LaCie Network Assistant no está en funcionamiento, inicie el programa.
- Haga clic con el botón derecho del ratón en el icono de la bandeja del sistema (Windows) o selecciónelo en la barra de menús (Mac).
- Seleccione Abrir LaCie Network Assistant.
- Si cuenta con más de una unidad LaCie NAS, seleccione el dispositivo al que desee acceder en la lista situada en la columna de la izquierda.
- Seleccione Autenticación….
- En la ventana emergente, seleccione Usuario registrado e introduzca su nombre de usuario y su contraseña. Seleccione Aceptar.
- Todos los recursos compartidos disponibles aparecerán en la lista de volúmenes.
- Seleccione Montar como unidad (Windows) o Montar (Mac) para abrir el recurso compartido.
- El recurso compartido se encontrará disponible en una ventana del explorador (Windows) o en una ventana del Finder (Mac).
Montaje automático
- Si LaCie Network Assistant no está en funcionamiento, inicie el programa.
- Haga clic con el botón derecho del ratón en el icono de la bandeja del sistema (Windows) o selecciónelo en la barra de menús (Mac).
- Seleccione Abrir LaCie Network Assistant.
- Si cuenta con más de una unidad LaCie NAS, seleccione el dispositivo al que desee acceder en la lista situada en la columna de la izquierda.
- Seleccione la ficha Volúmenes.
- Si el recurso compartido que desea montar automáticamente es privado, seleccione Autenticación… para introducir sus credenciales. En la ventana emergente, seleccione Usuario registrado e introduzca el nombre de usuario y la contraseña para el recurso compartido. Haga clic en Aceptar. Todos los recursos compartidos disponibles aparecerán en la lista de volúmenes.
- Usuarios de Windows: El recurso compartido se montará en Mi PC/Equipo automáticamente cuando el ordenador lo detecte en la red.
Usuarios de Mac: El icono del recurso compartido aparecerá en el Finder automáticamente cuando el ordenador lo detecte en la red.
Recursos compartidos: Acceso y transferencia de archivos
Acerca de los recursos compartidos predeterminados
Un recurso compartido es un volumen de red que puede configurar para almacenar y compartir datos. De manera predeterminada, su unidad LaCie NAS cuenta con dos recursos compartidos: administrador y Público. Tras iniciar sesión por primera vez, el recurso compartido del administrador cambiará el nombre utilizado por el administrador. Por ejemplo, si el administrador cambia el nombre de inicio de sesión predeterminado de “admin” a “Juan”, el recurso compartido del administrador pasará a ser Juan.
La tabla siguiente resume las diferencias entre ellos:
| Nombre | Accesibilidad | Inicio de sesión | Disponibilidad |
|---|---|---|---|
| Administrador | Privado, accesible solo para el administrador por defecto | Protegido mediante contraseña (contraseña del usuario) | Ordenadores de la red y acceso remoto (debe habilitarse) |
| Público | Público, accesible para cualquier usuario de la red | Ninguno | Ordenadores de la red y acceso remoto (debe habilitarse) |
También es posible crear nuevos recursos compartidos y/o eliminar los predeterminados. Consulte la sección Recursos compartidos para obtener más detalles.
Access shares
Existen varias opciones para acceder a los recursos compartidos de su unidad LaCie NAS.
Opción 1: LaCie Network Assistant: acceso rápido a los recursos compartidos
Utilice LaCie Network Assistant para acceder con rapidez a los recursos compartidos públicos. Consulte la sección Acceso rápido para obtener más detalles.
Opción 2: LaCie Network Assistant: autenticación de los recursos compartidos privados
Utilice LaCie Network Assistant para introducir su nombre de usuario y contraseña. Consulte la sección Autenticación de los recursos compartidos privados para obtener más detalles.
Opción 3: Sistema operativo
Utilice su sistema operativo para abrir los recursos compartidos de su unidad LaCie NAS.
Windows
En el campo de dirección de la ventana del explorador, escriba \\[machine name] o \\[IP address]] y seleccione Ir. Como alternativa, desde el menú Inicio, seleccione Ejecutar y, a continuación, escriba \\[machine name] o \\[IP address]]. Seleccione Aceptar.
Mac
Creación de accesos directos a los recursos compartidos
Una vez configurada correctamente su unidad LaCie NAS, puede crear accesos directos para acceder rápidamente a los archivos almacenados. Puede hacerlo utilizando su sistema operativo o LaCie Network Assistant.
Cómo crear accesos directos utilizando LaCie Network Assistant
LaCie Network Assistant puede configurarse para montar automáticamente recursos compartidos en su equipo, lo que le permite acceder de manera rápida a los archivos guardados. Consulte la sección Montaje automático para obtener más detalles.
Cómo crear un acceso directo utilizando el sistema operativo
Windows XP, Vista y Windows 7
- Explore y seleccione el recurso compartido que desea montar automáticamente.
- Windows le ofrecerá la opción de montar el recurso compartido cada vez que inicie sesión en el ordenador.
- Repita los pasos 1-3 para otros recursos compartidos.
Mac
- Abra una nueva ventana del Finder. A la izquierda de la ventana, vaya a Compartidos > [machine name] > [share]. Si se le solicita, escriba su nombre de usuario y contraseña y haga clic en Conectar.
- Repita el paso 1 para cada recurso compartido.
- Para que se monte el recurso compartido automáticamente cada vez que inicie sesión en su ordenador:
- En el icono de Apple de la barra de menú, seleccione Preferencias del Sistema > Cuentas > Elementos de inicio sesión.
Cuando inicie sesión en Mac OS, los recursos compartidos se instalarán en el escritorio. Si los recursos compartidos no se montan, compruebe las preferencias del Finder para confirmar que el sistema mostrará los servidores conectados en su escritorio.
Copia de seguridad: LaCie NAS y PC/Mac
Copia de seguridad de la unidad LaCie NAS
Consulte la sección Copia de seguridad para obtener una explicación completa sobre cómo realizar copias de seguridad automáticas de los datos almacenados en su unidad LaCie NAS. Realice una copia de seguridad de sus datos en:
- Un dispositivo de almacenamiento de conexión directa (DAS)
- Otra unidad LaCie NAS o un servidor compatible con la resincronización en su red local
- Otra unidad LaCie NAS o un servidor compatible con la resincronización en una red remota/fuera de la oficina
Copia de seguridad de su(s) equipo(s)
Su unidad LaCie NAS ofrece una compatibilidad total con las soluciones de copia de seguridad más populares, como por ejemplo:
- Windows Backup and Restore® y Genie Timeline® (Windows)
- Time Machine® e Intego Backup (Mac)
Las versiones profesionales de Genie Timeline e Intego Backup se encuentran disponibles en el CD-ROM de utilidades con software incluido.
Puede configurar un recurso compartido en su unidad LaCie NAS como un destino de la copia de seguridad para estas utilidades y otro software de copia de seguridad. Asegúrese de que el usuario tiene acceso al recurso compartido de destino que corresponda a su ordenador. Asimismo, si se borra un recurso compartido utilizado como un destino de la copia de seguridad, se eliminarán todas las copias de seguridad del ordenador asociado.
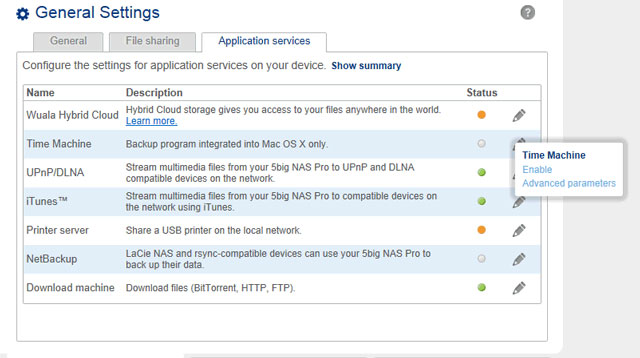
Servidores multimedia (UPnP/DLNA)
Puede configurar su unidad LaCie NAS para compartir archivos (de solo lectura) con dispositivos UPnP/DLNA conectados a la misma red. Siga los siguientes pasos:
- Asegúrese de que su unidad LaCie NAS está conectada a su red, tal y como se describe en Conexión a la red.
- Habilite el servicio UPnP/DLNA desde la ficha Dashboard > Configuración general > Servicios de aplicación (consulte la sección Configuración general).
- Ahora podrá reproducir archivos ubicados en los recursos compartidos de su unidad NAS en cualquier otro reproductor/adaptador certificado con UPnP/DLNA que esté conectado a la red (p. ej. Xbox 360, PlayStation 3, dispositivos móviles compatibles con DLNA, etc.).
Cómo reindexar el servidor multimedia
Para realizar un inventario de los archivos multimedia disponibles, puede reindexar su unidad LaCie NAS y todos los dispositivos de almacenamiento de conexión en escritorio (DAS) conectados.
- Si procede, asegúrese de que su unidad DAS está conectada a la unidad LaCie NAS.
- Confirme que UPnP/DLNA está habilitado en el Dashboard > Configuración general > Servicios de aplicación (consulte la sección Configuración general).
Inicia una reindexación, tal y como se describe más arriba, si parece que faltan archivos en su(s) recurso(s) compartido(s) multimedia o dispositivos conectados.
El tiempo para completar la indexación depende de la capacidad total de su dispositivo de almacenamiento y del tamaño de su biblioteca multimedia. Si ha creado varios recursos compartidos en su unidad NAS, la reindexación puede afectar a los recursos de la CPU. Antes de iniciar la reindexación, se recomienda apagar el soporte multimedia para los recursos compartidos que no almacenen archivos multimedia. Consulte las secciones Configuración general y Recursos compartidos para obtener más información sobre cómo gestionar servicios.
iTunes
La unidad LaCie NAS puede funcionar como un servidor de música iTunes. Tan solo tiene que copiar su biblioteca de iTunes en un recurso compartido de su unidad LaCie NAS y los archivos de audio estarán disponibles en los dispositivos compatibles en la red. Para acceder a toda la red con facilidad, utilice un recurso compartido con acceso público. Para limitar el acceso a una biblioteca de iTunes, utilice un recurso compartido privado con la Autenticación de LaCie Network Assistant (consulte la sección Autenticación de los recursos compartidos privados).
Para activar la compartición en red, siga los pasos que se muestran a continuación para su versión de iTunes.
iTunes 11
- Asegúrese de que su unidad LaCie NAS está conectada a su red, tal y como se describe en Conexión a la red.
- Habilite el servicio iTunes desde el Dashboard > Configuración general > Servicios de aplicación (consulte la sección Configuración general).
Los ordenadores con derechos de acceso a los recursos compartidos de la biblioteca de iTunes pueden reproducir sus archivos de audio. No obstante, la compartición se debe habilitar en la aplicación de iTunes para dispositivos iOS. Consulte los pasos siguientes:
- Monte el recurso compartido con la biblioteca de iTunes.
- Ejecute iTunes.
- Habilite la compartición en las preferencias de iTunes.
Los archivos de audio deberán estar disponibles en el dispositivo iOS en Compartido.
Reproductor de Windows Media
Una vez configurado, el Reproductor de Windows Media (WMP) puede reproducir archivos guardados en la unidad LaCie NAS a través de la conexión de red. Siga los siguientes pasos:
- Asegúrese de que su unidad LaCie NAS está conectada a su red, tal y como se describe en Conexión a la red.
- Habilite el servicio UPnP/DLNA desde el Dashboard > Configuración general > Servicios de aplicación (consulte la sección Configuración general).
- El reproductor comenzará a indexar los archivos multimedia. Una vez completado, aparecerán en la biblioteca del reproductor.
Acceso remoto: LaCie MyNAS
Se puede acceder remotamente a su unidad LaCie NAS utilizando:
- LaCie MyNAS
- FTP (consulte la sección Acceso a los recursos compartidos mediante FTP)
LaCie MyNAS proporciona a los usuarios acceso remoto al Dashboard, incluido el Explorador de archivos para cargar y descargar archivos a través de Internet.
Siga las directrices que se muestran más abajo para configurar LaCie MyNAS.
Configuración del acceso remoto
- Navegue hasta la ficha Dashboard > Red > Conexión remota.
- En el menú desplegable Acceso remoto, seleccione LaCie MyNAS.
- En el campo Nombre, introduzca un nombre para su unidad LaCie NAS.
Si su nombre está ya en uso, introduzca uno nuevo y haga clic en Aplicar hasta que encuentre uno que esté disponible.
Error de conexión
Si recibe un error indicando que su unidad LaCie NAS no se ha podido conectar a Internet:
- Puede que requiera un servidor proxy para acceder a Internet. Póngase en contacto con su administrador de red o proveedor de Internet y, a continuación, consulte la sección Red para obtener instrucciones sobre cómo añadir la dirección de su servidor proxy.
- Puede que necesite configurar el reenvío de puertos en su router. Consulte los pasos siguientes.
Si el problema está relacionado con su router, tendrá que dirigirse a la página de su administrador para reenviar un puerto (por defecto, 8080) y así crear una ruta desde su unidad LaCie NAS a Internet. Para obtener más detalles, consulte la documentación del proveedor de su router.
- Navegue hasta la ficha Dashboard > Red > Acceso remoto.
- En la ventana de diálogo que se muestra, haga clic en Manual.
- A continuación, identifique qué puerto desea reenviar en su router.
- Haga clic en Aplicar.
- Acceda a su página de administración del router con el fin de reenviar ese puerto.
- Vuelva a intentar la conexión de acceso remoto.
Cómo utilizar el acceso remoto
Una vez configurada, introduzca simplemente la URL de su unidad LaCie NAS en cualquier navegador, desde cualquier lugar.
Su URL será: mynas.lacie.com/nombre
Tras haber introducido la URL, deberá registrarse en el Dashboard. Tenga en cuenta que el nombre de usuario y la contraseña son las credenciales que creó el administrador en el Dashboard > Usuarios.
Una vez se haya registrado, podrá acceder al Dashboard para administrar su unidad LaCie NAS (si tiene privilegios administrativos) o acceder al explorador de archivos. El explorador de archivos le permite cargar, descargar y transferir numerosos tipos de archivos multimedia, como mp3 (consulte la sección Explorador de archivos).
Dispositivos móviles
LaCie MyNAS es compatible con los dispositivos iOS. Consulte la sección iOS App Store para obtener más detalles.
Acceso a los recursos compartidos mediante FTP
El protocolo de transferencia de archivo (FTP) se utiliza para transferir archivos de un ordenador a otro a través de una red local o por Internet. Este protocolo le permite intercambiar archivos con sus compañeros, clientes o socios empresariales de forma segura, ya que solo las personas con una cuenta de usuario tendrán acceso a él. Si desea una explicación detallada sobre las ventajas que proporciona el uso de un FTP, consulte la sección http://en.wikipedia.org/wiki/FTP.
El servicio FTP se encuentra deshabilitado por defecto, si bien puede habilitarlo en la página Dashboard > Configuración general (consulte la sección Configuración general).
Una vez habilitado el FTP, se podrá acceder a su unidad LaCie NAS utilizando un navegador de Internet o el software del cliente FTP. El software del cliente FTP resulta muy útil si desea compartir, descargar y cargar datos en una determinada aplicación en vez de en un navegador de Internet. Entre los ejemplos de software del cliente FTP se incluyen Filezilla y Cyberduck.
Acceso a FTP locales
Para utilizar el servicio FTP en su red local, introduzca la dirección IP de su unidad LaCie NAS o el nombre del dispositivo en el campo de la dirección del cliente FTP o en el campo de la dirección de un navegador de Internet. La dirección IP de su unidad LaCie NAS se encuentra disponible en la página Dashboard > Red o LaCie Network Assistant.
Carpetas de acceso público (sin protección por contraseña):
ftp://[dirección IP] (Por ejemplo, ftp://192.168.10.149)
ftp://[nombre del dispositivo]/ (Por ejemplo, ftp://lacie-5big-pro/ o ftp://lacie-5big-pro.local/)
Carpetas de acceso privado (protegidas por contraseña):
Al seguir las directrices que se muestran más abajo, los nombres de usuario y las contraseñas pueden variar en función del usuario. Por ejemplo, el nombre de usuario y la contraseña del administrador no son los mismos que otros nombres de usuario y contraseñas del usuario.
ftp://[nombre de usuario:contraseña@dirección IP] (Por ejemplo, ftp://admin:contraseñaadmin@192.168.10.149)
ftp://[nombre de usuario:contraseña@nombre del dispositivo] (Por ejemplo, ftp://admin:contraseñaadmin@lacie-5big-pro/ o ftp://admin:contraseñaadmin@lacie-5big-pro.local/)
Acceso a FTP remotos
Puede acceder y compartir sus archivos de la unidad LaCie NAS desde un ordenador fuera de su red doméstica. Para lograr acceso por medio de un FTP, necesitará conocer la dirección IP pública de su router.
- Desde un ordenador conectado a la misma red local que la unidad LaCie NAS, visite esta página: http://www.whatismyip.com/.
- Anote su dirección IP pública.
- Ejecute un navegador de Internet o un software del cliente FTP.
- En el campo de dirección del navegador de Internet o el cliente FTP, escriba:
- Solo carpetas públicas: ftp://[dirección IP pública] (Por ejemplo, ftp://94.10.72.149)
- Carpetas públicas y privadas: ftp://[nombre de usuario:contraseña@dirección IP pública] (Por ejemplo, ftp://admin:contraseñaadmin@94.10.72.149)
Para obtener más información acerca de la dirección IP pública para su router, consulte el manual del usuario de su router o póngase en contacto con su proveedor de Internet.
SFTP
El SFTP es una versión segura del servicio FTP. La seguridad de los datos es mayor cuando se utiliza un SFTP, si bien la velocidad de transferencia es menor. Al igual que el servicio FTP, el SFTP se encuentra deshabilitado por defecto, si bien puede habilitarlo en la página Dashboard > Configuración general (consulte la sección Configuración general).
Acceso a los recursos compartidos mediante NFS
El sistema de archivos de red (NFS) es un protocolo de sistema de archivos distribuido que permite a un sistema compartir directorios y archivos con otros usuarios a través de una red. Al igual que SMB, NFS garantiza a usuarios y programas el acceso a nivel de archivos.
NFS está ampliamente distribuido en almacenes de datos VMWare de host o en recursos compartidos de carpetas de red en un entorno Linux/UNIX.
Al activar el servicio NFS en un recurso compartido, se puede acceder al mismo con la ruta siguiente:
NAS_NOMBRE_O_DIRECCION_IP:/recursoscompartidos/NOMBRE_RECURSO OMPARTIDO
El protocolo NFS no está activo de manera predeterminada. Para activarlo, vaya al Dashboard > Configuración general > Uso compartido de archivos (consulte la sección Configuración general). Seleccione el icono de configuración (el lápiz) para seleccionar Habilitar.
Wake on LAN (WOL)
Su unidad LaCie NAS puede ahorrar energía pasando al modo de suspensión reforzada. Utilice el Dashboard para programar el modo de suspensión reforzada cuando nadie acceda a la unidad LaCie NAS y reactive la unidad cuando todos los usuarios estén listos para trabajar en la oficina. Consulte la sección Gestión Eco para obtener más información sobre el modo de suspensión reforzada.
También puede utilizar el asistente LaCie Network Assistant para reactivar su unidad LaCie NAS desde el modo de suspensión reforzada. Esta función se denomina Wake on LAN (WOL). Siga los pasos que se indican a continuación:
- Haga clic con el botón derecho sobre el icono de LaCie Network Assistant en la bandeja de su sistema (Windows) o realice una selección en la barra de menús (Mac).
- Seleccione Reactivar.
Administración del sistema operativo de NAS
Todas las unidades LaCie NAS incluyen una herramienta de administración de fácil utilización basada en el navegador denominada Dashboard. Inicie el Dashboard para gestionar el almacenamiento, los usuarios y los recursos compartidos, entre muchas otras opciones.
Acceso al Dashboard
Existen dos formas de acceder al Dashboard: LaCie Network Assistant y el navegador de Internet.
Acceso al Dashboard: LaCie Network Assistant
Consulte la sección LaCie Network Assistant para obtener instrucciones sobre la instalación del software.
- Seleccione [machine name] > Acceso Web.
- La página de inicio de sesión se abrirá en una nueva ventana o ficha del navegador. Si el navegador no está abierto, LaCie Network Assistant lo abrirá.
Acceso al Dashboard: Navegador de Internet
- Inicie el navegador de Internet de su elección y escriba la dirección predeterminada para la unidad LaCie NAS:
- Estaciones de trabajo Windows (sin Bonjour): http://lacie-2big-nas o http://lacie-5big-pro.
También puede escribir la dirección IP de la unidad LaCie NAS en el campo de la URL (dirección web) del navegador.
Por ejemplo: http://[IP-address].
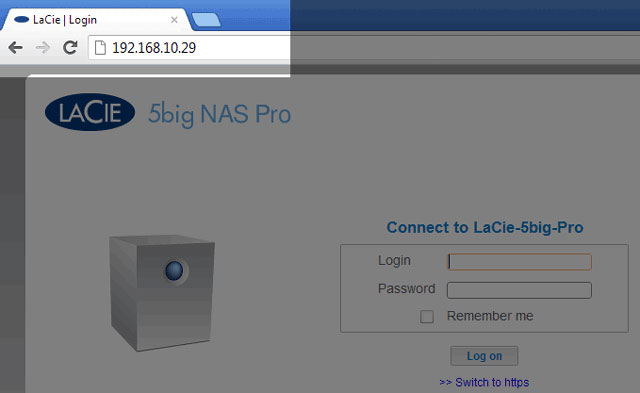
Puede encontrar la dirección IP en LaCie Network Assistant (consulte la sección Búsqueda de información sobre la dirección de LaCie NAS).
Inicio de sesión
La primera vez que acceda al Dashboard, complete los campos de Autenticación y Zona horaria. (La contraseña debe tener entre 4 y 20 caracteres alfanuméricos y símbolos y el nombre de usuario, entre 1 y 20 caracteres alfanuméricos. Considere utilizar una contraseña segura que resulte difícil de adivinar para otras personas).
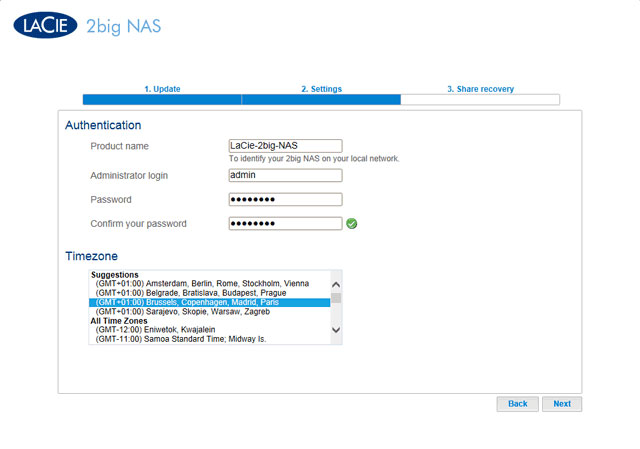
En posteriores inicios de sesión, simplemente debe introducir el nombre de usuario y la contraseña y, a continuación, seleccionar Iniciar sesión.
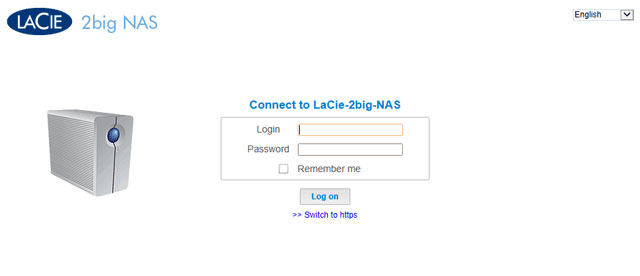
Para mayor seguridad, seleccione Cambiar a HTTPS en el inicio de sesión del Dashboard.
Recuperación de la contraseña
Si un usuario ha olvidado su contraseña, es posible recuperarla si el administrador ha:
- Asignado un servidor SMTP (consulte la sección Soporte).
- Introducido una dirección de correo electrónico para ese usuario (consulte la sección Usuarios).
Si se cumplen las condiciones anteriores, el administrador o el usuario pueden proceder con los pasos indicados a continuación para recuperar la contraseña:
- El mensaje de correo electrónico se enviará a la bandeja de entrada del usuario. En el correo electrónico, haga clic en el enlace Haga clic aquí.
- En la pantalla Reinicialice la contraseña, escriba el nombre de inicio de sesión y la nueva contraseña y, a continuación, haga clic en Enviar.
Reinicio, modo de suspensión reforzada y apagado
Para reiniciar la unidad LaCie NAS o activar en ella el modo de suspensión reforzada, seleccione el botón de encendido y, a continuación, elija entre Reiniciar y Modo de suspensión reforzada. El modo de suspensión reforzada debe estar habilitado o esta opción no se encontrará disponible (consulte la sección Gestión Eco).
La unidad LaCie 5big NAS Pro cuenta con una opción añadida para apagar el dispositivo. Para apagar la unidad LaCie 2big NAS, utilice el interruptor situado en la parte posterior del dispositivo (consulte la sección Vistas del producto).
Cierre de sesión
Desplazamiento por el Dashboard
El Dashboard está compuesto por:
- El panel central que alberga todas las páginas de gestión.
- Widgets visibles o pequeños cuadros que representan las diferentes páginas. Un widget visible proporciona un resumen de la función de gestión de la página. Por ejemplo la Supervisión de hardware muestra el estado de la unidad NAS, incluida la temperatura, el ventilador y el estado de la unidad.
- Widgets minimizados.
Navigation
- Para ampliar un widget minimizado, arrastre su icono por encima de un widget ampliado o hasta un espacio abierto para widgets.
- Para reorganizar los widgets, arrastre el icono del widget minimizado o el widget ampliado al lugar de otro widget.
Explorador de archivos
El Dashboard dispone de un explorador de archivos interactivo que le permite gestionar y transferir archivos a través del protocolo HTTP. Acceda al explorador de archivos seleccionando su icono, situado en la esquina superior derecha del Dashboard.
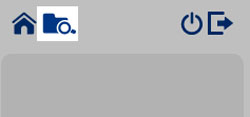
Puede utilizar el explorador de archivos para transferir, copiar y eliminar archivos, ver fotos en miniatura y transmitir contenido multimedia, como mp3, y ver fotos. Se trata, por tanto, de una forma práctica de interactuar con los archivos guardados en los discos duros externos a través de la red, tanto si la conexión se realiza a través de la red local como por Internet (consulte la sección Recursos compartidos: Acceso y transferencia de archivos).
Ventana del explorador de archivos:
- La barra de herramientas le permite realizar diversas funciones, como cambiar el modo en que se muestran los archivos, crear carpetas y cargar y transmitir archivos.
- La estructura de las carpetas del recurso compartido seleccionado.
- La información de un archivo seleccionado, como el nombre, la miniatura, el tipo, las dimensiones (fotos) y la duración (vídeos). También puede realizar búsquedas de archivos.
- Los archivos incluidos dentro de una carpeta seleccionada. Para ver los archivos como miniaturas, seleccione Miniaturas en la barra de herramientas.
Apertura de los archivos
Configuración general
Ficha General
- Nombre del equipo: El nombre del equipo identifica la unidad LaCie NAS en su red. Puede cambiar el nombre predeterminado seleccionando el icono del lápiz e introduciendo uno nuevo. Si existe un nombre duplicado en la red, se crean automáticamente nombres alternativos para evitar conflictos. Por ejemplo, una segunda unidad LaCie 5big NAS Pro de la red se denominará automáticamente LaCie-5big-P-1. El nombre del equipo está limitado a 15 caracteres y distingue entre mayúsculas y minúsculas. También debe utilizar caracteres alfanuméricos sin espacios ni símbolos.
- Fecha: La fecha y la hora se configuran automáticamente si asigna un servidor NTP (consulte la información incluida a continuación). De lo contrario, seleccione el icono del lápiz y, a continuación, un día del calendario.
- Idioma: Seleccione el icono del lápiz para cambiar el idioma del Dashboard.
- Hora: Si el servidor NTP no configura la hora, seleccione el icono del lápiz y, a continuación, la hora adecuada.
- Unidad de temperatura: Seleccione el icono del lápiz para escoger entre Centígrados y Fahrenheit.
- Zona horaria: Seleccione el icono del lápiz para la zona horaria indicada y, a continuación, seleccione la zona horaria en la ventana desplegable.
- Sincronización de la hora: Sincronice la fecha y la hora con el servidor NTP (protocolo de tiempo de redes). El NTP ajustará automáticamente la configuración de la hora para el horario de verano.
Domain
Su unidad LaCie NAS puede unirse a un grupo de trabajo o a un directorio activo de Windows:
- Grupo de trabajo: Seleccione el botón de opción Grupo de trabajo y, a continuación, el icono del lápiz para introducir su nombre (utilice entre 1 y 15 caracteres alfanuméricos).
- Dominio: Seleccione el botón de opción Dominio si pretende unirse a un directorio activo de Windows (consulte en el siguiente apartado las instrucciones sobre cómo introducir las credenciales del directorio activo). Una vez que se haya unido a un directorio activo, la unidad LaCie NAS respeta los usuarios y contraseñas existentes en el dominio y los trata exactamente como si se hubiesen creado en el Dashboard. Una vez que se haya unido al directorio activo, puede asignarse el acceso a los usuarios del dominio a los recursos compartidos de la unidad LaCie NAS.
Conexión a un directorio activo
- Seleccione el botón de opción Dominio.
- Una vez conectado, puede importar usuarios del dominio en la sección Usuarios.
Sincronización de usuarios/grupos
A excepción de los derechos de acceso a los recursos compartidos de la unidad LaCie NAS, el administrador del dominio será el encargado de gestionar los usuarios y grupos importados del mismo. Si el administrador del dominio ha cambiado la cuenta de un usuario/grupo dentro del servidor Active Directory (el directorio activo) de Windows (p. ej., una revisión de la contraseña, la eliminación de la cuenta del dominio, etc.) puede actualizar la cuenta en la unidad LaCie NAS seleccionando el botón Sincronizar los usuarios/grupos importados.
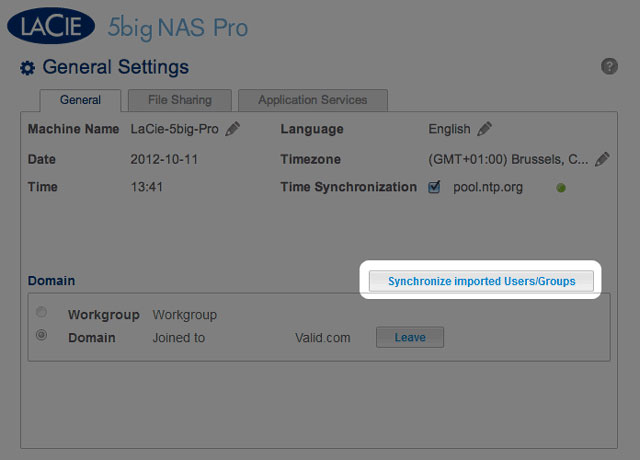
Abandono del dominio
Para cancelar la conexión de la unidad LaCie NAS a un dominio:
- Realice la autenticación introduciendo el nombre de usuario y la contraseña del administrador del dominio.
- Puede que los usuarios y los grupos importados sigan apareciendo en las listas de Usuarios y Grupos. Para eliminar todos los usuarios y grupos importados de la unidad LaCie NAS, seleccione el botón Eliminar los usuarios/grupos importados (este botón sustituye al de Sincronizar los usuarios/grupos importados una vez que salga del dominio).
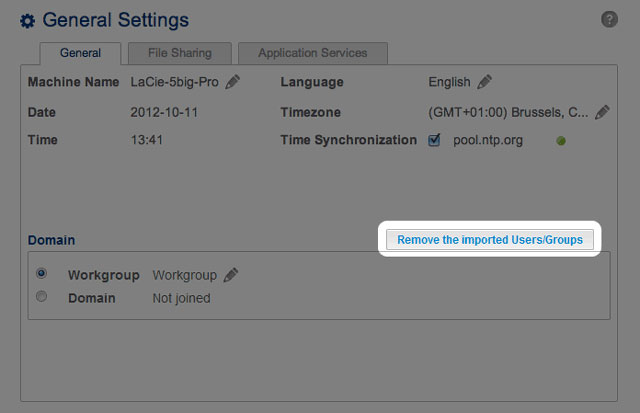
Servicios
Ficha Uso compartido de archivos
La ficha Uso compartido de archivos ofrece una lista de los protocolos de archivo disponibles para la unidad LaCie NAS. Según las necesidades de los ordenadores y de las estaciones de trabajo de la red, el administrador puede optar por mantener ciertos servicios mientras deja otros apagados. Ejemplos:
- Puede que el administrador desee apagar el Protocolo de archivos de Apple (AFP) si no existen equipos de Macintosh en la red.
- El administrador puede habilitar el servicio FTP para poder acceder a la unidad LaCie NAS a través de una aplicación FTP de terceros. Consulte la sección Acceso a los recursos compartidos mediante FTP para obtener más detalles.
iSCSI: Servidores iSNS y LAN
El servicio iSCSI debería utilizarse para dirigir volúmenes iSCSI de destino a un servidor iSNS (Servicio de nombres de almacenamiento de Internet) de la red. Esto permitirá que las estaciones de trabajo (iniciadores) detecten el volumen o volúmenes iSCSI de la unidad LaCie NAS a través del servidor iSNS, en lugar de utilizar una conexión directa. Utilizar un servidor iSNS resulta ideal cuando se gestionan múltiples volúmenes iSCSI (de destino) y estaciones de trabajo compatibles (iniciadores). Para introducir la dirección IP del servidor iSNS:
- Acceda al Dashboard > Configuración general > Uso compartido de archivos.
- Seleccione el icono de configuración de iSCSI y, a continuación, la opción Parámetros avanzados.
Para obtener instrucciones sobre la creación de volúmenes iSCSI en la unidad LaCie NAS, consulte la sección Destino iSCSI.
También puede limitar el servicio iSCSI a una única LAN:
- Acceda al Dashboard > Configuración general > Uso compartido de archivos.
- Seleccione el icono de configuración de iSCSI y, a continuación, la opción Parámetros avanzados.
- Seleccione el menú desplegable y escoja entre LAN 1 y LAN 2.
Ficha Servicios de aplicación
La ficha Servicios de aplicación proporciona una lista de servicios que pueden utilizarse con el Dashboard o con programas de terceros.
- Time Machine: Consulte la sección Copia de seguridad: LaCie NAS y PC/Mac para obtener más detalles.
- UPnP/DLNA: Consulte la sección Servidores multimedia (UPnP/DLNA) para obtener más detalles.
- iTunes: Consulte la sección Servidores multimedia (UPnP/DLNA) para obtener más detalles.
- Network Backup: Consulte la sección Copias de seguridad remotas: Cómo habilitar el servidor Network Backup para obtener más detalles. Al activar el servidor Network Backup, se desactivará el servicio SFTP en la ficha Uso compartido de archivos.
- Download Machine: Consulte la sección Download Machine para obtener más detalles.
Servidor de impresora
Su unidad LaCie NAS cuenta con un servidor de impresora. Siga las instrucciones indicadas a continuación para compartir una impresora en la red a través de la unidad LaCie NAS:
- Conecte la impresora a un puerto USB de la unidad LaCie NAS.
Puede que el ordenador u ordenadores de la red necesiten controladores específicos para utilizar la impresora. Consulte el manual de la impresora para obtener más detalles.
Además, solo son compatibles las impresoras PostScript. Si la impresora no aparece en la ficha Servicios de aplicación, es posible que no sea compatible con la impresión PostScript. Este suele ser el caso de las impresoras multifunción y de fotos. LaCie no puede garantizar que su impresora sea compatible con los protocolos adecuados para que funcione como impresora de red.
Activación de los servicios
Existen tres niveles de activación de los servicios: habilitación/deshabilitación, activación del servicio global y protocolos de los recursos compartidos. Las fichas Uso compartido de archivos y Servicios de aplicación le permiten gestionar la configuración para la habilitación/deshabilitación y la activación del servicio global. Los protocolos de los recursos compartidos se gestionan por recurso compartido en la página Recursos compartidos.
En todos los casos, al habilitar/deshabilitar un servicio, se cancelarán la activación del servicio global y los protocolos de los recursos compartidos. Si se habilita un servicio, se mostrará una luz de color verde en la columna Estado. No todos los servicios se encuentran habilitados de forma predeterminada.
Para Deshabilitar un servicio, seleccione el icono de configuración correspondiente.
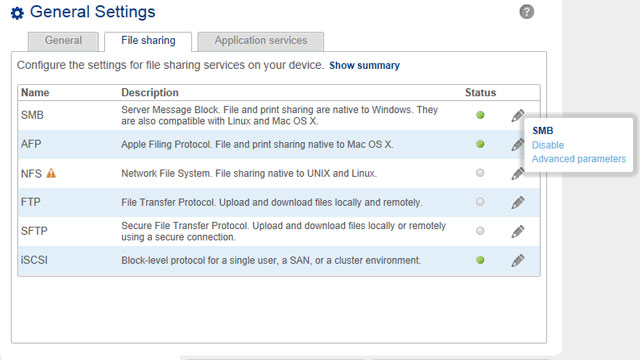
Realice la misma operación para Habilitar un servicio.
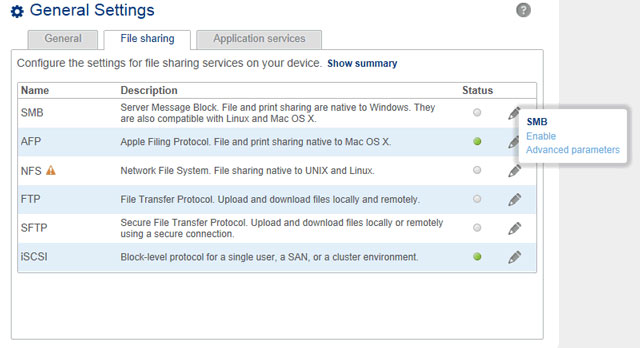
Para ver el Valor del servicio global, seleccione el icono de configuración de los Parámetros avanzados. El menú desplegable le permite desactivar/activar el valor del servicio global.
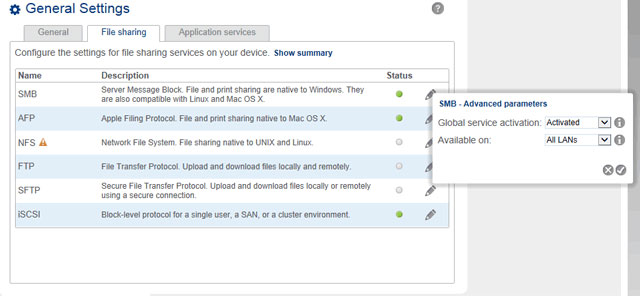
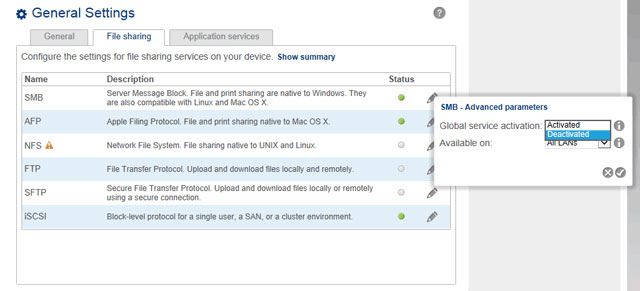
El nivel del servicio global se encuentra configurado de forma predeterminada como Activado. Esto significa que el servicio está listo para que lo utilicen todos los recursos compartidos siempre que se encuentre habilitado. Asimismo, un administrador puede optar por desactivar un servicio en el nivel de activación del servicio global mientras lo habilita. Esto permite al administrador limitar el servicio a recursos compartidos individuales ajustando el valor del protocolo en la opción Recursos compartidos. Por ejemplo, puede que el administrador desee limitar el servicio Time Machine a un único recurso compartido que se encuentra disponible únicamente para los equipos Macintosh de la red.
Consulte los ejemplos incluidos en la siguiente tabla para la configuración de los servicios:
| Habilitar/deshabilitar | Valor del servicio global | Protocolos de los recursos compartidos | Utilización |
|---|---|---|---|
| Habilitar | Activado | Configurado como Global. | El servicio está listo para su uso. |
| Deshabilitar | Activado | Configurado como Global. | El servicio no está disponible. |
| Habilitar | Desactivado | Configurado como Activado. | El servicio está disponible para el recurso compartido específico. |
| Habilitar | Activado | Configurado como Desactivado. | El servicio no está disponible para el recurso compartido específico. |
Consulte en la sección Recursos compartidos las instrucciones sobre cómo ajustar la configuración de los protocolos de los recursos compartidos.
Servicios y puertos Ethernet (LAN) (solo para la unidad 5big NAS Pro)
El administrador puede limitar ciertos servicios a un puerto LAN seleccionando el icono de configuración y, a continuación, la opción Parámetros avanzados. Utilice el menú desplegable para seleccionar el puerto LAN preferido para el servicio.
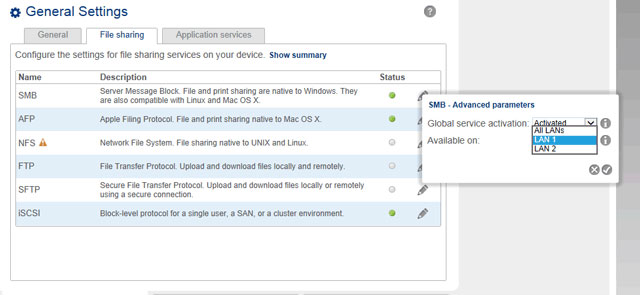
Resumen de los servicios
Red
Ficha Conexiones
Si la red se encuentra habilitada para DHCP, se asignará automáticamente una dirección IP, entre otros valores, a la unidad LaCie NAS.
La unidad LaCie 2big NAS cuenta con un único puerto LAN, mientras que la unidad LaCie 5big NAS Pro incluye dos puertos LAN (consulte las ilustraciones a continuación). Si desea revisar o modificar los valores de un puerto LAN:
- LaCie 2big NAS: Seleccione el botón Editar.
Al seleccionar Editar, podrá modificar ciertos parámetros de la red. Puede ajustar manualmente los valores de la red seleccionando Configuración manual y, a continuación, proporcionar al puerto LAN un nombre exclusivo (solo para la unidad LaCie 5big NAS Pro). Asegúrese de activar la casilla situada junto a Puerta de enlace predeterminada para introducir o revisar la dirección de una puerta de enlace. Para que la dirección manual tenga efecto, deben completarse todos los campos (incluidos los de la Puerta de enlace predeterminada y el Servidor DNS) antes de seleccionar Aplicar. El puerto LAN volverá a automático si se deja un campo en blanco.
Puertos Ethernet de la unidad LaCie 5big NAS Pro
Los iconos que representan los dos puertos LAN de la ficha Conexiones indican la conexión a la red:
- Conectada: a
- No conectada: b
Agregación de puertos: múltiples redes, equilibrio de carga y tolerancia a errores
La unidad LaCie 5big NAS Pro está equipada con dos puertos LAN para un rendimiento mejorado de la red. Revise las instrucciones incluidas a continuación para saber cómo configurar los puertos LAN de la unidad LaCie 5big NAS Pro para su red.
Dos redes: Conecte los datos de la unidad LaCie 5big NAS Pro.
Equilibrio de carga: Velocidad mejorada
Tolerancia a errores: Protección contra fallos
Prioridad de LAN: Interfaz de la LAN principal
El puerto Ethernet principal se encuentra indicado con una estrella junto al número de la LAN. En el ejemplo que se muestra a continuación, la LAN 1 constituye el puerto Ethernet principal.
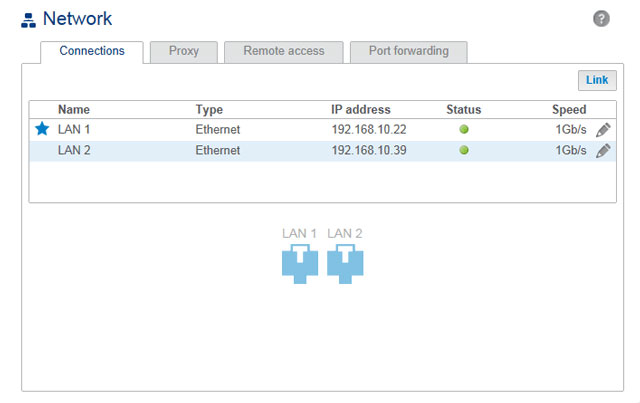
El puerto Ethernet principal:
- Transmite los datos cuando la unidad LaCie 5big NAS Pro se encuentra configurada en Tolerancia a errores.
- Actúa como la puerta de enlace a Internet cuando la unidad LaCie 5big NAS Pro se encuentra conectada a dos redes independientes.
Puede cambiar el orden de prioridad reasignando el papel del puerto principal.
- Seleccione Definir como principal.
Ficha Proxy
Es posible utilizar un servidor proxy para conectar dispositivos de red compatibles a Internet. De ser necesario, puede configurarse la unidad LaCie NAS para que utilice un servidor proxy. En primer lugar, active la función seleccionando la opción Servidor proxy en el menú desplegable y, a continuación, introduzca la dirección del servidor proxy, el puerto y la información de autenticación opcional. Seleccione Aplicar para que los cambios surtan efecto.
Ficha Acceso remoto
Ficha Reenvío de puertos
Utilice esta página para gestionar el reenvío de puertos de la unidad LaCie NAS.
Para acceder a Internet, a los archivos y a los servicios de aplicación (p. ej., HTTP, HTTPS, el acceso remoto [consulte la sección Acceso remoto: LaCie MyNAS, Download Machine y mucho más) utilice los números de puerto de la unidad LaCie NAS y el router de red. Tal y como se muestra en la captura de pantalla anterior, el reenvío de puertos automático se encuentra habilitado de forma predeterminada y los números de puerto son los mismos para las columnas Puerto de NAS y Puerto de router.
En la mayoría de los casos, el reenvío de puertos automático debería ayudarle a acceder a los servicios de la unidad NAS. No obstante, la seguridad de las redes a nivel empresarial o la disponibilidad de los puertos del router pueden impedir el acceso a los puertos. Por ello, puede resultar necesario cambiar los números de puerto del router manualmente para los servicios. Antes de ajustar los números en esta ficha, confirme que los puertos que desea utilizar se encuentran disponibles en el router. Por ejemplo, si pretende cambiar el servicio Download Machine al puerto número 8800 del router, debe asegurarse de que dicho puerto se encuentra disponible en el router. Adicionalmente, el router debe ser compatible con los protocolos UPnP-IGD/NAT-PMP. Para obtener más información, consulte el manual de usuario del router.
Para cambiar el puerto del router para un servicio de la unidad NAS, seleccione su valor en la columna Puerto de router.
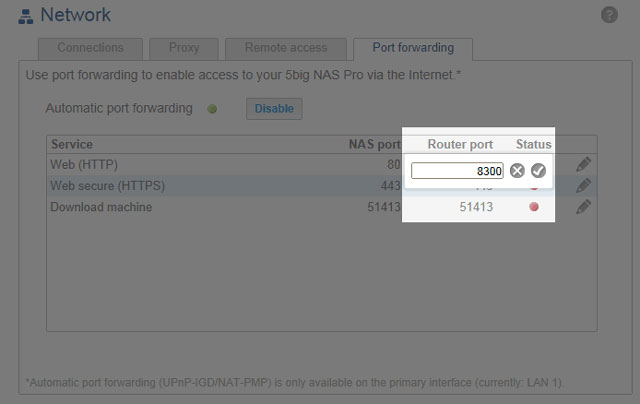
Para deshabilitar el reenvío de puertos para un servicio, seleccione su icono de configuración (el lápiz) y, a continuación, Deshabilitar.
Usuarios
Adición de un usuario
Seleccione el botón Añadir usuario y cumplimente los campos necesarios. Su unidad LaCie NAS puede incluir hasta 2.048 usuarios.
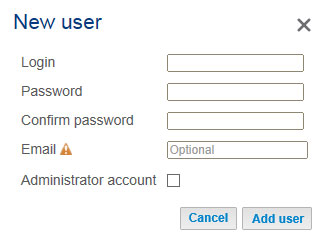
La contraseña distingue entre mayúsculas y minúsculas.
En los campos de texto, puede introducir entre 4 y 20 caracteres utilizando letras, números, símbolos, guiones y guiones bajos. No empiece ni termine con un guión ni con un guión bajo.
Eliminación de un usuario
Al eliminar un usuario se eliminará toda su configuración, pero no sus datos.
Para eliminar un usuario, seleccione el icono de configuración (el lápiz) situado en el extremo derecho de la fila del usuario y, a continuación, seleccione Eliminar. Confirme la acción en la ventana de diálogo.
Tabla del usuario
Los datos de los usuarios se organizan en una tabla.
- Los iconos del extremo izquierdo de la tabla indican los derechos de un usuario:
- Corona: Privilegios administrativos.
- Usuario azul: Privilegios de usuario estándar.
- Usuario gris: Privilegios de usuario estándar y usuario importado de un directorio activo.
- Seleccione el texto de la columna Inicio de sesión para cambiar el nombre de usuario.
- Seleccione el texto de la columna Contraseña para cambiar la contraseña del usuario.
- Seleccione el texto de la columna Correo electrónico para cambiar la dirección de correo electrónico del usuario.
- El número de la columna Recursos compartidos (el icono) indica la cantidad de recursos compartidos a los que tiene acceso el usuario. Seleccione el número para ver el recurso o recursos compartidos asignados.
- El número de la columna Grupos (el icono) muestra la cantidad de grupos a los que pertenece el miembro. Seleccione el número para ver el grupo o grupos.
- Seleccione el icono de configuración (el lápiz) para eliminar un usuario o ajustar sus derechos de acceso.
Derechos del usuario
Un usuario puede acceder a los recursos compartidos de NAS que le hayan sido asignados por el administrador (consulte la sección Recursos compartidos). Cuando el usuario acceda a los recursos compartidos, se le pedirá la contraseña creada por el administrador en la página Usuarios (consulte la sección Recursos compartidos: Acceso y transferencia de archivos). Además, un usuario puede iniciar sesión en el Dashboard del sistema operativo de NAS mediante su nombre de inicio de sesión y su contraseña, algo muy útil con el acceso remoto de LaCie MyNAS (consulte la sección Acceso remoto: LaCie MyNAS). No obstante, los derechos del Dashboard del usuario se encuentran limitados:
- Al explorador de archivos para cargar y descargar archivos a través de Internet (consulte la sección Explorador de archivos).
Un administrador cuenta con acceso a todas las funciones del Dashboard, incluida la capacidad de revisar una contraseña que haya sido modificada por el usuario.
Un administrador puede actualizar a un usuario para convertirlo en administrador. Seleccione el icono de configuración (el lápiz) para el usuario y seleccione Configurar administrador. Para que un administrador vuelva a ser un usuario, realice la misma opción y seleccione Configurar usuario local.
Importación de usuarios de un directorio activo
- Si se ha conectado correctamente a un dominio de un directorio activo (consulte la sección Configuración general), verá un botón en la página Dashboard > Usuarios con la etiqueta Importar de dominio. Seleccione el botón.
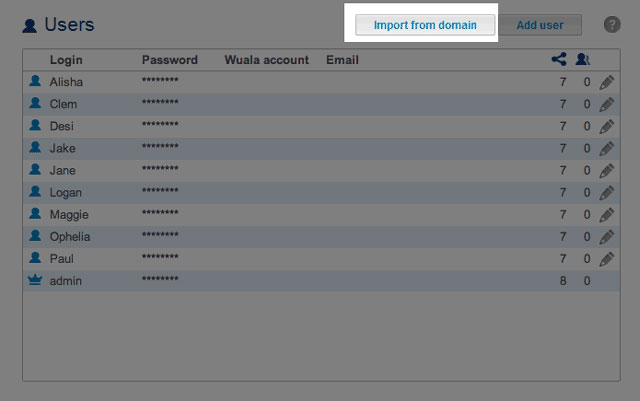
- Mantenga pulsadas las teclas Ctrl (usuarios de Windows) o Comando (usuarios de Mac) para seleccionar varios usuarios.
- Seleccione el botón Importar.
Gestión de usuarios importados de un directorio activo
El administrador del dominio original es el encargado de gestionar a los usuarios importados de un dominio activo. Por ejemplo, las contraseñas, las cuentas de correo electrónico y los grupos se determinan dentro del dominio original. No obstante, el administrador de la unidad LaCie NAS puede eliminar a un usuario importado del dispositivo seleccionando el icono de configuración (el lápiz) situado en el extremo derecho de la fila del usuario y, a continuación, Eliminar.
El administrador del dominio original puede ajustar los derechos de los usuarios y grupos importados de un directorio activo. Consulte en la sección Sincronización de usuarios/grupos instrucciones sobre la sincronización de los cambios de un directorio activo.
Grupos
La asignación de usuarios a grupos le ofrece potentes herramientas para gestionar un gran número de usuarios y sus privilegios. Los administradores pueden establecer derechos de acceso a grupos enteros, en lugar de individualmente.
Nuevo grupo
Seleccione Añadir grupo y cumplimente los campos requeridos. Su unidad LaCie NAS puede incluir hasta 256 grupos.
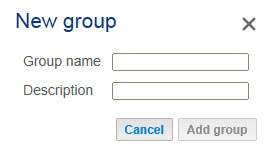
Eliminación de un grupo
Para eliminar un grupo, seleccione el icono de configuración (el lápiz) y, a continuación Eliminar. Confirme la acción en la ventana de diálogo.
La eliminación de un grupo no afectará a los datos creados por sus usuarios.
Grupo existente
Los datos del grupo se organizan en una tabla.
- Seleccione el texto de la columna Nombre del grupo para cambiar el nombre del grupo.
- Seleccione el espacio vacío o el texto de la columna Descripción para añadir o revisar los detalles del grupo (opcional).
- El número de la columna Recursos compartidos (icono de los puntos unidos) muestra la cantidad de recursos compartidos a los que tiene acceso el grupo. Seleccione el número para ver el recurso o recursos compartidos.
- El número de la columna Usuarios (icono del usuario) muestra la cantidad de usuarios que pertenecen al grupo. Seleccione el número para ver el usuario o usuarios.
- Una luz de color verde en la columna Dominio indica que el grupo se ha importado de un dominio.
- Seleccione el icono de configuración (el lápiz) y, a continuación:
- Eliminar para eliminar el grupo.
Importación de grupos de un directorio activo
- Si se ha conectado correctamente a un dominio de un directorio activo (consulte la sección Configuración general), verá un botón con la etiqueta Importar de dominio. Seleccione el botón.
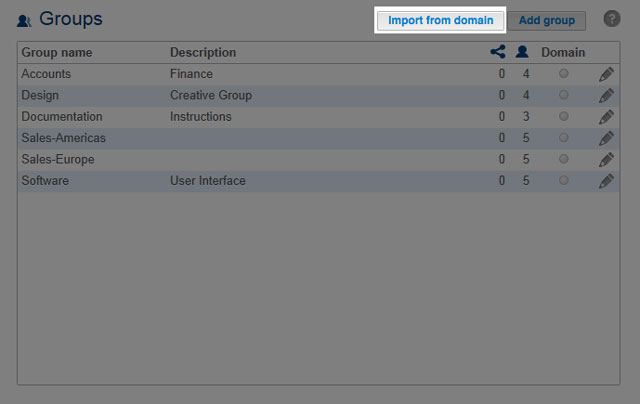
- Para seleccionar varios grupos, mantenga pulsadas las teclas Comando (usuarios de Mac) o Ctrl (usuarios de Windows).
- Seleccione el botón Importar.
Gestión de grupos importados de un directorio activo
El administrador del dominio original es el encargado de gestionar los grupos importados de un dominio activo. No obstante, el administrador de la unidad LaCie NAS puede eliminar un grupo importado del dispositivo seleccionando el icono de configuración (el lápiz) y, a continuación, Eliminar.
El administrador del dominio original puede ajustar los derechos de los usuarios y grupos importados de un directorio activo. Consulte en la sección Sincronización de usuarios/grupos las instrucciones relativas a la sincronización de los cambios de un directorio activo.
Recursos compartidos
El almacenamiento de la unidad LaCie NAS se encuentra dividido en recursos compartidos, también denominados carpetas de red. Esta página le permite crear nuevos recursos compartidos, asignar derechos de acceso a usuarios y grupos y ajustar los protocolos de los recursos compartidos. De forma predeterminada, la unidad LaCie NAS cuenta con dos recursos compartidos: administrador y Público. Puede empezar a trabajar con estos recursos compartidos de inmediato o crear nuevos recursos compartidos.
Recursos compartidos públicos y privados
En la siguiente tabla se muestran las diferencias entre los recursos compartidos públicos y privados:
| Nombre | Accesibilidad | Inicio de sesión | Disponibilidad |
|---|---|---|---|
| Privado | Accesible solo para los usuarios asignados | Protegido mediante contraseña (contraseña del usuario) | Ordenadores de la red y acceso remoto (debe habilitarse) |
| Público | Público, accesible para cualquier usuario de la red | Ninguno | Ordenadores de la red y acceso remoto (debe habilitarse) |
Nuevo recurso compartido
Seleccione Añadir recurso compartido y cumplimente los campos requeridos. Si cuenta con más de un volumen, un menú desplegable le permite seleccionar el volumen para el recurso compartido. Su unidad LaCie NAS puede incluir hasta 256 recursos compartidos.
Recursos compartidos existentes
Los recursos compartidos se organizan en una tabla.
- Haga clic en el texto de la columna Nombre para cambiar el nombre del recurso compartido.
- Haga clic en el espacio vacío o el texto de la columna Descripción para añadir o revisar los detalles del recurso compartido (opcional).
- El número de la columna Grupos (dos siluetas) muestra la cantidad de grupos que tienen acceso al recurso compartido. Haga clic en el número para ver y editar el grupo. Público indica que el recurso compartido se encuentra disponible para todos los usuarios de la red.
- El número de la columna Usuarios (una silueta) muestra la cantidad de usuarios que tienen acceso al recurso compartido. Haga clic en el número para ver y editar el usuario. Público indica que el recurso compartido se encuentra disponible para todos los usuarios de la red.
- Haga clic en el círculo de color azul de la columna Protocolos para abrir la ventana de diálogo Protocolos de acceso. Consulte la sección Gestión del acceso al recurso compartido.
- Haga clic en el icono de configuración (el lápiz) para acceder al menú de configuración del recurso compartido. La mayoría de las opciones de este menú se explican más arriba, a excepción de la capacidad de definir el recurso compartido como público/privado o eliminarlo.
Protocolos de los recursos compartidos: Valores específicos para los servicios
Para obtener una completa descripción de los servicios, consulte la sección Gestión del acceso al recurso compartido.
El círculo de color azul de la columna Estado indica que un servicio sigue el valor del servicio global. El círculo pasará a ser de color blanco si el servicio para el recurso compartido no sigue el valor del servicio global. Un círculo de color rojo significa que no se ha encendido el servicio en la Configuración general.

Un administrador cambiará el protocolo del recurso compartido cuando:
- Se encuentre desactivado el valor del servicio global.
- La opción Habilitar/deshabilitar esté configurada en Habilitar.
Ambos parámetros de configuración se encuentran disponibles en la Configuración general. Para cambiar un protocolo para un recurso compartido específico:
- En el Dashboard > Recursos compartidos, localice el recurso compartido que desee cambiar y, a continuación, seleccione una de las siguientes opciones:
- Haga clic en el círculo (azul/amarillo).
- Seleccione el icono de configuración (el lápiz) para seleccionar Protocolos de acceso.
- Seleccione el botón de opción de las columnas Activado o Desactivado para encender o apagar el servicio para el recurso compartido.
Gestión del acceso al recurso compartido
- Seleccione el icono de configuración (el lápiz) situado en la columna de la derecha y, a continuación, seleccione las fichas Usuarios o Grupos. También puede hacer clic en el número de las columnas Usuarios o Grupos asociado con el recurso compartido.
- En la columna de la izquierda de la ventana resultante, se enumeran los usuarios o grupos sin acceso al recurso compartido. Seleccione el grupo o usuario al que se permitirá el acceso y, a continuación, seleccione la flecha de adición (que indica hacia la derecha) en la celda Acceso de lectura y escritura o en la celda Acceso de lectura.
Para cancelar ese acceso, seleccione un usuario o grupo en la celda Acceso de lectura y escritura o en la celda Acceso de lectura y seleccione la flecha de eliminación (que indica hacia la izquierda).
Active la casilla situada junto a Habilitar acceso de lectura a invitados de la red para proporcionar acceso de solo lectura a cualquier persona de la red, incluso aquellas que no sean usuarios.
Eliminación de un recurso compartido
- Seleccione el icono de configuración (el lápiz) para seleccionar Eliminar.
- Confirme la acción en la ventana de diálogo.
Supervisión del hardware
La supervisión del hardware proporciona un resumen del hardware de la unidad LaCie NAS y del estado de sus componentes.
Ficha Sistema
Ficha Unidad
Copia de seguridad
La página Copia de seguridad ayuda al administrador a configurar las tareas de copia de seguridad y restauración de los datos almacenados en la unidad LaCie NAS. Una tarea configurada en la página Copia de seguridad puede consistir en:
- Copias de seguridad manuales o realizadas una sola vez.
- Una copia de seguridad automática que se ejecuta diaria, semanal o mensualmente.
- Una restauración de todos los archivos o de aquellos seleccionados desde una copia de seguridad.
Para obtener más información sobre la realización de copias de seguridad de la unidad NAS e instrucciones sobre cómo crear una tarea de copia de seguridad, consulte la sección Tareas de copia de seguridad.
Puertos externos
Esta página le ofrece información sobre los dispositivos conectados a uno de los puertos de expansión eSATA o USB de la unidad LaCie NAS.
| Puerto | LaCie 2big NAS | LaCie 5big NAS Pro |
|---|---|---|
| eSATA | 1 | – |
| USB 2.0 | 1 | 2 |
| USB 3.0 | – | 2 |
Impresora USB
Su unidad LaCie NAS cuenta con un servidor de impresora. Siga las instrucciones indicadas a continuación para conectar la impresora a la red a través de la unidad LaCie NAS:
- En el Dashboard > Puertos externos, confirme que se encuentra activada la casilla situada junto a Activar servidor de impresora.
- Encienda la impresora y conéctela al puerto de expansión USB situado la parte posterior de la unidad LaCie NAS.
- Una vez conectada, la impresora estará presente y disponible en toda la red.
Tenga presente que puede que el ordenador u ordenadores de la red necesiten controladores específicos para utilizar la impresora. Consulte el manual de la impresora para obtener más detalles.
Además, solo son compatibles las impresoras PostScript. Si la impresora no aparece en el Dashboard > Puertos externos, es posible que no sea compatible con la impresión PostScript. Este suele ser el caso de las impresoras multifunción y de fotos. LaCie no puede garantizar que su impresora sea compatible con los protocolos adecuados para que funcione como impresora de red.
Unidades externas
Conexión
Conecte un disco duro externo a la unidad LaCie NAS mediante USB o eSATA para que aparezca en esta página. Una vez conectado, el disco duro externo actúa como un recurso compartido de la unidad LaCie NAS. Aparecerá en el Dashboard > Recursos compartidos y podrá acceder a él mediante el sistema de archivos de su sistema operativo (la ventana del explorador para los usuarios de Windows y el Finder para los usuarios de Mac). Tenga en cuenta que los discos duros externos conectados son recursos compartidos públicos de la red y que sus nombres no pueden modificarse.
Desconexión
Para evitar dañar el sistema de archivos del disco duro externo, haga clic en el botón Expulsar antes de desconectarlo de la unidad LaCie NAS.
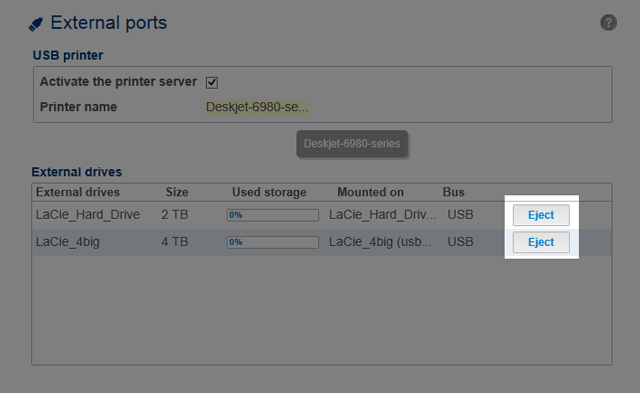
Indexación multimedia
Puede realizar un inventario de todos los archivos multimedia disponibles en la unidad LaCie NAS y de todos los discos duros externos conectados. Consulte la sección Cómo reindexar el servidor multimedia para obtener más detalles.
Download Machine
El Dashboard de LaCie NAS cuenta con un servidor de descarga que le permite descargar archivos de Internet o del disco local (p. ej., PDF, torrent, binarios, etc.). Para obtener más información sobre los archivos torrent, consulte http://en.wikipedia.org/wiki/BitTorrent_protocol.
Creación de una descarga
- Si el servicio de descarga no se ha encendido, seleccione el botón Inicio.
- Cuando se le pida, seleccione si la fuente del archivo es una URL (dirección web) o si se trata de un Archivo local.
- Seleccione el recurso compartido de Destino haciendo clic en el icono de configuración (el lápiz).
Configuración de la página Descarga
Bajo la lista de descargas se encuentran disponibles varios parámetros de configuración.
- Puerto de escucha TCP: Seleccione el icono de configuración (el lápiz) para introducir un número de puerto del router a través del cual funcionará el servicio de descarga.
- Límite de velocidad de descarga (flecha de dirección hacia abajo): Seleccione el icono de configuración (el lápiz) para introducir una velocidad de descarga máxima.
- Límite de velocidad de carga (flecha de dirección hacia arriba): Seleccione el icono de configuración (el lápiz) para introducir una velocidad de carga máxima.
- Máx. de descargas activas (dos flechas de dirección hacia abajo): Seleccione el icono de configuración (el lápiz) para limitar el número de archivos que pueden descargarse/cargarse simultáneamente. Para que no haya límite, escriba un cero.
Almacenamiento
La información incluida a continuación identifica y explica las funciones de la página Almacenamiento. Para obtener instrucciones sobre cómo configurar el RAID para la unidad LaCie NAS, seleccione uno de los productos indicados a continuación:
Gestión de RAID y de los volúmenes de LaCie NAS
La unidad LaCie NAS puede contar con hasta cinco volúmenes, cada uno con su propio nivel de RAID.
Protección de datos mejorada: LaCie SimplyRAID
Independientemente de la capacidad de los discos, LaCie SimplyRAID preparará el almacenamiento para un uso inmediato, así como para una expansión futura. LaCie SimplyRAID le permite:
- Instalar discos de diversas capacidades (1 TB, 2 TB y 3 TB).
- Sustituir discos con una capacidad inferior por discos con una capacidad superior.
- Actualizar la capacidad de almacenamiento sin eliminar ni mover datos.
- Proteger los datos sin comprometer el rendimiento.
Cuando utilice discos de diversas capacidades, LaCie SimplyRAID intentará optimizar el espacio de almacenamiento disponible para los datos.
Configuración de discos estándar: RAID manual
A pesar de que las ventajas que ofrece LaCie SimplyRAID son muy recomendables, la página Almacenamiento también le ofrece la opción de configurar manualmente los discos duros, como:
- JBOD
- RAID 0 (dos discos como mínimo)
- RAID 1 (dos discos como mínimo para la protección de datos)
- RAID 5 (tres discos como mínimo)
- RAID 5 más uno de reserva (cuatro discos como mínimo)
- RAID 6 (cuatro discos como mínimo)
- RAID 6 más uno de reserva (cinco discos como mínimo)
Revisión de la configuración del almacenamiento
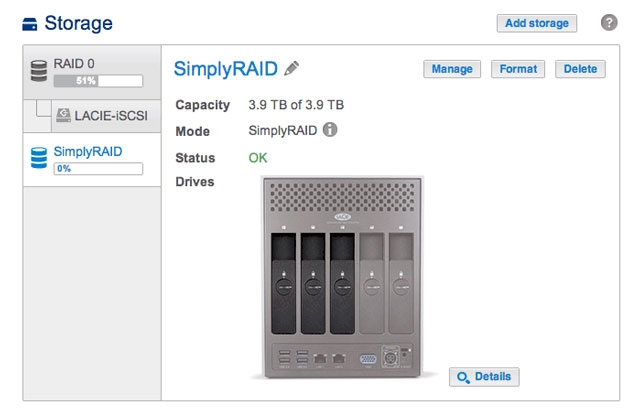
La vista inicial de la página Almacenamiento muestra los volúmenes y los esquemas de RAID para la unidad LaCie NAS. Utilice esta página para añadir, gestionar y configurar el almacenamiento de NAS.
Selección de un volumen
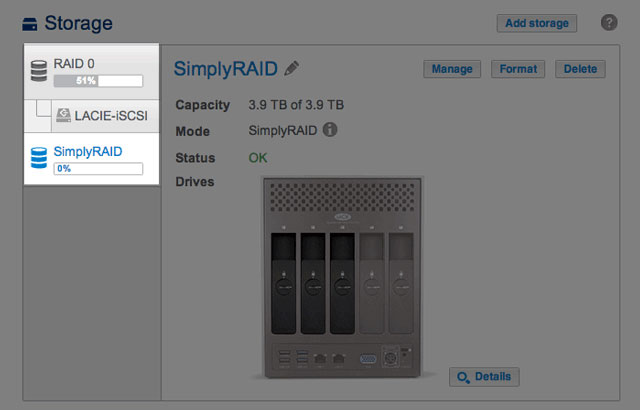
Seleccione un volumen en la columna de la izquierda. El volumen seleccionado aparecerá en blanco, mientras que los volúmenes restantes se muestran en gris.
Herramientas del volumen
Las herramientas utilizadas para gestionar el volumen seleccionado se encuentran disponibles en el área central de la página Almacenamiento.
Unidad
La fotografía dinámica de la placa posterior de la unidad LaCie NAS indica:
Distribución y capacidad de almacenamiento
Los factores que determinan las capacidades de almacenamiento para los datos, la protección y la expansión son:
- La cantidad de discos de la carcasa
- La capacidad de almacenamiento de cada disco (consulte a continuación la nota relativa a las capacidades combinadas)
- El modo RAID
- La seguridad de disco único o de disco doble
Ejemplos:
Información de la unidad y configuración de iSCSI
Esta página muestra información sobre el uso del disco que le permitirá reformatearlo.
Cuando hace clic en el botón superior Formatear, se eliminarán TODOS los datos del disco o discos (incluidos los de iSCSIShare) y los discos se formatearán para el sistema operativo de LaCie NAS. Los datos de cualquier disco duro conectado a los puertos de expansión no se verán afectados.
Para volver a formatear:
- Haga clic en el botón Formatear.
Configuración de iSCSI
Puede configurar el recurso compartido de LaCie NAS como un cliente de destino iSCSI, lo cual le permite montar un recurso compartido de red como volumen local. A continuación, puede formatear este volumen en un sistema de archivos que no sea de red como NTFS, HFS+ o FAT32.
Tenga presente que la capacidad máxima para un volumen iSCSI es 8 TB.
Siga las indicaciones incluidas a continuación para asignar una parte del almacenamiento de la unidad LaCie NAS a iSCSIShare:
- Haga clic en el botón Aplicar y confírmelo en la ventana emergente.
- Deberá formatear el recurso compartido mediante la utilidad de administración de discos del sistema operativo (la Utilidad de discos en Mac y la Administración de discos en Windows).
- Instale y configure un iniciador cliente iSCSI de Microsoft (usuarios de Windows) o de un proveedor de terceros. Consulte la documentación del proveedor para conocer más detalles.
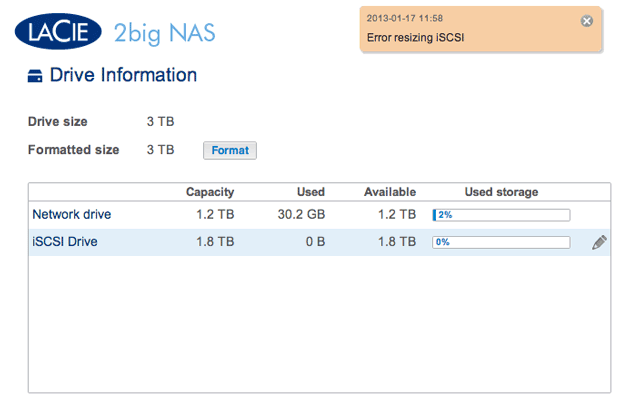
Parámetros avanzados: iSCSI y CHAP
Haga clic en el icono de configuración (el lápiz) y seleccione Configuración avanzada para modificar parámetros relacionados con la unidad iSCSI. También puede configurar CHAP (Protocolo de autenticación por desafío mutuo) para limitar el acceso al volumen iSCSI.
Después de modificar los valores anteriores, haga clic en Aplicar.
Gestión Eco
- Luz de estado: Desactive esta casilla para apagar la luz frontal de color azul. Tenga en cuenta que esto no desactivará los indicadores de advertencia ni los indicadores LED traseros del disco (consulte la sección Comportamiento de los indicadores LED y funciones de los botones para obtener más información sobre el estado de los indicadores LED).
- Apagar los discos duros (modo Eco): Defina tras cuánto tiempo de inactividad volverán al modo Eco los discos. En el modo Eco, la velocidad de giro de los discos disminuirá para reducir el consumo eléctrico. La unidad LaCie NAS saldrá del modo Eco automáticamente cuando se envíe una solicitud al dispositivo.
- Suspensión reforzada habilitada: Active esta casilla para permitir que la unidad LaCie NAS entre en el modo de suspensión reforzada. La suspensión reforzada significa que la unidad entrará en un modo de consumo de energía muy bajo.
- Manual: Una vez habilitado, dispondrá de la opción de seleccionar el modo de suspensión reforzada en el botón Opciones de apagado del Dashboard (icono de alimentación situado en la esquina superior derecha). También puede pulsar brevemente el botón del LED frontal de color azul. El LED frontal empezará a parpadear, indicando que el dispositivo se está preparando para entrar en el modo de suspensión reforzada. Para reactivar la unidad desde el modo de suspensión reforzada, pulse brevemente el botón del LED frontal de color azul o utilice la función Wake on LAN de LaCie Network Assistant (consulte la sección Wake on LAN (WOL)).
- Automático: Establezca un programa para que el dispositivo entre y salga del modo de suspensión reforzada mediante la opción Programa de encendido/apagado.
- Programa de encendido/apagado: Configure la unidad para que active/desactive el modo de suspensión reforzada para ahorrar energía. El modo de suspensión reforzada debería utilizarse cuando nadie vaya a acceder a los datos de la unidad NAS. Por ejemplo, entre las 00:00 h y las 05:00 h. Seleccione el icono de configuración (el lápiz) situado bajo las columnas Encender (la unidad se activa desde el modo de suspensión reforzada) y Apagar (la unidad entra en el modo de suspensión reforzada) para seleccionar las horas del día.
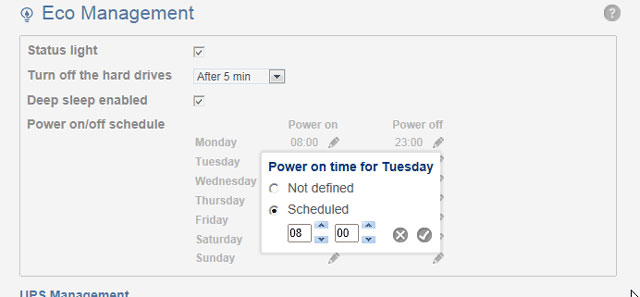
- Administración de UPS (SAI): Su unidad LaCie NAS admite la administración de SAI (suministro de alimentación ininterrumpida). Conecte un dispositivo SAI compatible a un puerto USB de la unidad LaCie NAS y, a continuación, seleccione Avanzado para configurar el nivel límite de la batería (%). Una vez que se haya alcanzado dicho nivel límite, la unidad LaCie NAS entrará automáticamente en el modo de espera.
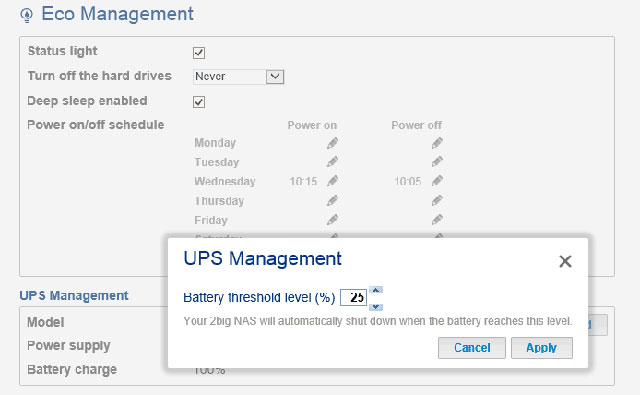 .
.
- Indicadores LED de la administración de SAI:
- Verde: Se está suministrando alimentación a través del cable de alimentación.
- Gris: No se está suministrando alimentación a través del cable de alimentación.
- Para obtener una lista de dispositivos SAI compatibles, seleccione este link.
Gestión de RAID: LaCie 2big NAS
Su unidad LaCie 2big NAS cuenta con un sólido sistema de gestión de RAID que le permitirá escoger y gestionar el modo RAID más optimizado para sus datos.
Modificación del modo RAID
- Modo RAID: Este cuadro le muestra el esquema actual de RAID de su unidad LaCie NAS, así como el número de discos incluidos en dicho esquema.
- Estado de RAID: Este cuadro le permite saber si la matriz está en buen estado, dañada o sincronizándose. Un icono de advertencia de color amarillo le informará de si su matriz está sin proteger en caso del fallo de un único disco. Esto puede deberse a una matriz RAID protegida que se ha dañado o a que ha seleccionado RAID 0.
- Asignación del disco duro: Haga clic en la ilustración del disco para ver qué ranura de la unidad LaCie NAS ocupa el disco.
Asistente de configuración de RAID
- En la siguiente pantalla, seleccione un nivel de RAID. Si hace clic en el botón de modo RAID, aparecerá una explicación de sus ventajas e inconvenientes.
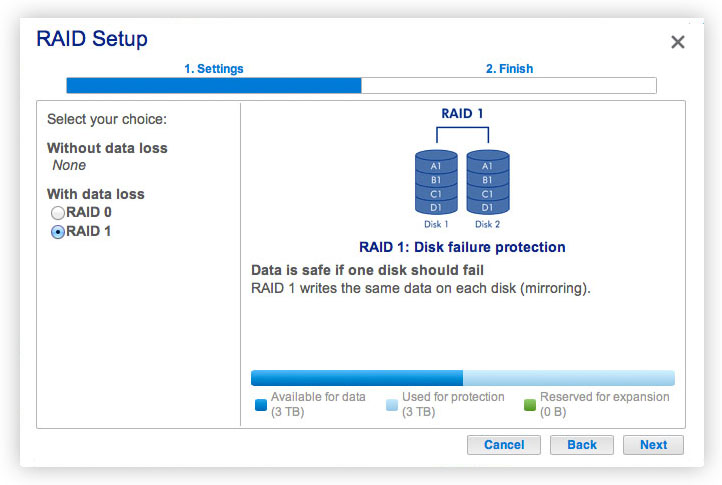
Tenga en cuenta que al realizar la conversión a un nuevo nivel de RAID (p. ej., de RAID 1 a RAID 0 o de RAID 0 a RAID 1) se eliminarán los archivos de los recursos compartidos (pero la configuración del Dashboard no se verá afectada). - Haga clic en Siguiente.
Tiempo de reconstrucción
La reconstrucción de una matriz RAID protegida puede tardar varias horas en función de la capacidad de los discos y los recursos disponibles de su unidad LaCie NAS (las tareas simultáneas, como las copias de seguridad o las descargas de torrent, ralentizarán la reconstrucción). El cambio a un modo RAID sin protección (es decir, RAID 0) lleva menos de cinco minutos. Tenga en cuenta que es posible acceder a los datos durante la reconstrucción.
Acerca de los modos RAID
Consulte en la siguiente tabla un resumen de los distintos modos RAID y lea las descripciones para conocer más detalles. Tenga en cuenta que esta información también se explica en el Asistente de configuración de RAID del Dashboard (consulte los detalles más arriba).
| Modo RAID | Capacidad | Protección | Valor predeterminado de fábrica |
|---|---|---|---|
| RAID 0 | 100% |  | – |
| RAID 1 | 50% |  | SÍ |
RAID 0: RAID 0 proporciona a los usuarios toda la capacidad de ambos discos duros, así como un rendimiento excelente. No obstante, RAID 0 no ofrece ninguna protección si falla el disco duro.
RAID 1: RAID 1 ofrece seguridad de los datos, ya que todos ellos están escritos en los dos discos duros a la vez. En caso de que falle un disco duro, los datos siguen disponibles en el otro. Debido al tiempo que tarda en escribir los datos dos veces, el rendimiento es ligeramente inferior. RAID 1 es una excelente elección cuando la seguridad es más importante que la velocidad. No obstante, RAID 1 también reduce el espacio disponible en el disco duro en un 50% debido a que necesita escribir cada bit de datos en cada disco duro.
Sustitución de un disco duro
Extracción del disco
Matrices RAID no protegidas e intercambio/expansión de los discos duros:
- Si extrae un disco duro de una matriz RAID 0 mientras el dispositivo está encendido, puede perder datos. Para evitar problemas, apague la unidad LaCie NAS antes de extraer discos en buen estado. Devuelva el disco duro a su bahía correspondiente antes de encender la unidad LaCie NAS.
- En aquellos casos en los que haya fallado un disco duro o desee expandir la capacidad de almacenamiento, se perderán los datos cuando sustituya/intercambie los discos duros.
Matrices RAID protegidas e intercambio/expansión de los discos duros: Si su matriz está protegida, (p. ej., RAID 1), puede extraer un disco duro mientras el producto está activado sin dañar la matriz ni perder los datos, un proceso también llamado “intercambio en caliente”. En la mayoría de los casos, LaCie recomienda realizar el intercambio en caliente cuando se sustituyan o expandan discos duros de la unidad LaCie NAS. Por ejemplo, si intercambia o introduce discos duros sin limpiar (con datos) procedentes de otra unidad LaCie NAS (p. ej., de una unidad LaCie 2big NAS a una unidad LaCie 5big NAS Pro), puede experimentar problemas cuando arranque por primera vez la unidad LaCie NAS.
Cuando sustituya o expanda los discos duros de una matriz RAID protegida:
- Realice la operación mientras la unidad LaCie NAS se encuentra encendida (intercambio en caliente).
- Utilice discos duros limpios (sin datos).
Inserción del disco
La sustitución de un disco duro implica dos pasos principales: instalar el nuevo disco duro e inicializarlo en el Dashboard - RAID (consulte la información que se incluye a continuación). Tenga en cuenta que el nuevo disco duro debe tener una capacidad igual o superior a la del disco que va a sustituir.
- Introduzca con cuidado la bandeja en una bahía de discos duros vacía. Cuando esté prácticamente introducida y sienta resistencia, presione firmemente el asa hasta notar que el disco encaja perfectamente y el asa se nivela con la parte posterior de la unidad LaCie NAS.
- En el Dashboard, desplácese a la página Gestión de RAID. En la asignación del disco duro, el nuevo disco se representará con un color gris más claro que el disco ya asignado y tendrá la etiqueta Nuevo (consulte la siguiente captura de pantalla, que muestra una matriz RAID 1).
- Si la unidad LaCie 2big NAS está en RAID 1:
- En la siguiente pantalla, confirme la adición y complete el Asistente de configuración de RAID.
- Puede seguir utilizando la unidad LaCie 2big NAS mientras reconstruye los datos en ambos discos duros. Tenga en cuenta que el rendimiento puede verse afectado durante una reconstrucción.
- Si la unidad LaCie 2big NAS está en RAID 0:
- Haga clic en el botón Administrar y complete el Asistente de configuración de RAID.
El Dashboard no estará disponible mientras se cambia el modo RAID.
Expansión de la capacidad del disco
Las configuraciones RAID 1 le permiten expandir la capacidad de la unidad LaCie 2big NAS sin que se pierda ningún dato. Tenga en cuenta que las configuraciones RAID 1 optimizan el almacenamiento con dos discos duros de la misma capacidad.
Ejemplo: Una matriz RAID 1 con datos está compuesta por dos discos duros de 1 TB. El administrador desea actualizar ambos discos duros a 3 TB. Para empezar, el administrador extrae el disco duro de 1 TB de la bandeja del disco 2. No es necesario apagar la unidad 2big NAS, ya que RAID 1 admite el intercambio en caliente. Siguiendo las instrucciones de la sección Extracción del disco, el administrador extrae el disco duro de 1 TB de la bandeja del disco y atornilla el nuevo disco duro de 3 TB. Un vez que la bandeja del disco con el nuevo disco duro de 3 TB se haya vuelto a introducir en el bastidor de la unidad 2big NAS, el administrador sincroniza la matriz RAID 1. El proceso se repite para el segundo disco duro.
- LaCie recomienda realizar una copia de seguridad de todos los datos antes de proceder con los siguientes pasos.
- Extraiga la bandeja del disco 2 (el disco duro de la derecha cuando se encuentra frente a la parte posterior de la unidad LaCie 2big NAS). Consulte la sección Extracción del disco para obtener más información, de ser necesario. El Dashboard indicará que falta el disco.
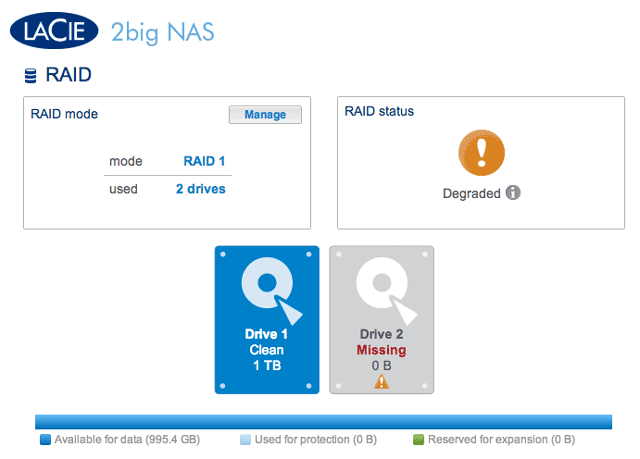
- Extraiga el disco que se encuentra atornillado en la bandeja y atornille el nuevo disco duro. Para obtener instrucciones sobre cómo fijar un disco duro en la bandeja, consulte la sección Conexión a la red: LaCie 2big NAS sin discos.
- Introduzca con cuidado la bandeja con el nuevo disco duro en la bahía vacía. Cuando esté prácticamente introducida y sienta resistencia, presione firmemente el asa hasta notar que el disco encaja perfectamente y el asa se nivela con la parte posterior de la unidad LaCie NAS. Utilice la llave para cajones de discos para bloquear el disco duro.
- Cuando se le pida, confirme la sincronización. A pesar de que el Dashboard no se encuentra disponible durante la fase inicial de la sincronización, puede acceder a los datos almacenados en la unidad LaCie 2big NAS durante todo el proceso.
- Cuando se le pida, confirme la sincronización. A pesar de que el Dashboard no se encuentra disponible durante la fase inicial de la sincronización, puede acceder a los datos almacenados en la unidad LaCie 2big NAS durante todo el proceso. Tenga en cuenta que la matriz RAID 1 sigue estando configurada para la capacidad de los discos duros originales. No es posible superar la capacidad anterior en este momento.
- Una vez completada la sincronización, haga clic en Expandir en la sección Estado de RAID. NO haga clic en Administrar. Si se siguen las instrucciones incluidas en Administrar, se creará una matriz RAID nueva y se borrarán todos los archivos multimedia. La matriz RAID 1 se sincronizará una vez más para expandir la capacidad de almacenamiento a la de los nuevos discos duros. En este ejemplo, de 1 a 3 TB. Los datos se encuentran disponibles para todos los usuarios durante la sincronización.
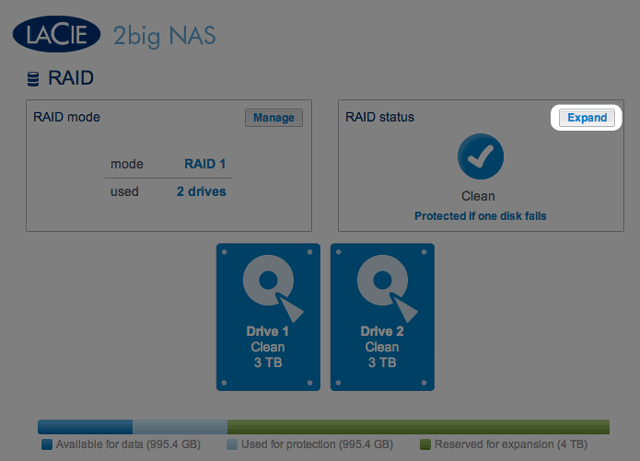
- Una vez completadas la sincronización y el cambio de tamaño, habrá expandido correctamente la matriz RAID 1.
Soporte
Configuración
- Firmware: Aquí se muestra la versión del sistema operativo de la unidad LaCie NAS. Esta información es importante en caso de que vaya a actualizar el sistema operativo de la unidad NAS o necesite hablar con el servicio de soporte técnico de LaCie.
- Notificaciones por correo electrónico:
- Seleccione el botón Editar para configurar las notificaciones por correo electrónico. Importante: Asegúrese de introducir la dirección SMTP del servidor del correo electrónico. La unidad LaCie NAS no puede enviar notificaciones sin un servidor de correo electrónico. Puede utilizar un servidor SMTP de la empresa o de otro proveedor, como gmail, hotmail, etc.
- De ser necesaria la verificación, active la casilla situada junto a Autenticación obligatoria para introducir una dirección de correo electrónico y una contraseña válidas. (Consulte la sección Activadores de notificación por correo electrónico incluida a continuación para conocer los eventos que generarán correos electrónicos).
- Registro del sistema: Haga clic en el botón Descargar para guardar el registro del sistema en su ordenador.
Activadores de notificación por correo electrónico
Los eventos siguientes activarán una notificación por correo electrónico siempre que se haya facilitado una dirección de correo electrónico en la página Usuario:
| Identificador del evento | Descripción | Destinatario |
|---|---|---|
| Capacidad | La capacidad total disponible es inferior al 10%. | Administrador |
| Descarga | Se ha completado una tarea de descarga o se ha producido un error durante la misma | Administrador |
| Copia de seguridad | Una tarea de copia de seguridad: se ha iniciado, finalizado, cancelado o ha fallado. | Administrador |
| Correo electrónico de prueba | Se envió un correo electrónico de prueba en la página Soporte. | Administrador |
| RAID | Creación de un volumen RAID; volumen no protegido o RAID dañado. | Administrador |
| Ventilador | Se ha detenido el ventilador (solo para la unidad 5big NAS Pro). | Administrador |
| Temperatura | El producto ha permanecido a la temperatura máxima durante, al menos, un minuto. | Administrador |
| Recuperación de la contraseña | Un usuario ha recuperado su contraseña. | Administrador o usuario, en función de quién realizó la solicitud. |
Actualización automática
LaCie puede mejorar el software de la unidad LaCie NAS o añadir nuevas funciones con el tiempo. La unidad LaCie NAS comprueba automáticamente si existen nuevas versiones del firmware y, si encuentra alguna, le pide que la instale cuando inicia sesión.
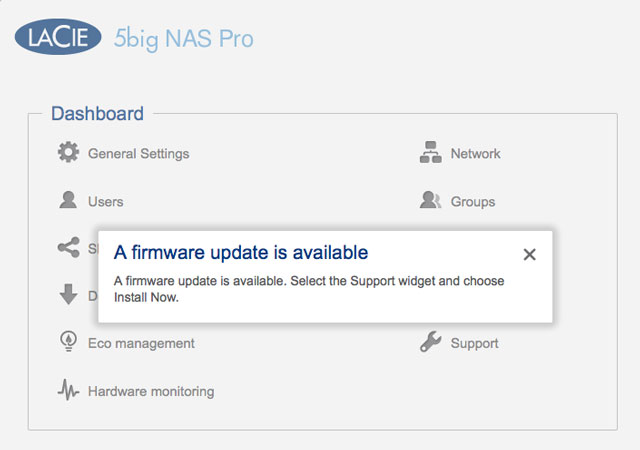
Revise las opciones adicionales incluidas a continuación:
Actualización con el Dashboard
Actualización con LaCie Network Assistant (solo para la unidad LaCie 2big NAS)
Registros
La sección Registros enumera eventos importantes, como los cambios de RAID, las descargas y las advertencias, entre otros.
Para purgar los listados de esta lista, seleccione el icono de la papelera.
Gestión de RAID: LaCie 5big NAS Pro
Su unidad LaCie 5big NAS Pro optimiza el rendimiento y la capacidad del disco mediante LaCie SimplyRAID. Independientemente de la capacidad de los discos, LaCie SimplyRAID preparará el almacenamiento de la unidad LaCie 5big NAS Pro para un uso inmediato, así como para una expansión futura. LaCie SimplyRAID se adapta a sus necesidades de almacenamiento, permitiéndole:
- Instalar discos de diversas capacidades (1 TB, 2 TB y 3 TB).
- Sustituir discos con una capacidad inferior por discos con una capacidad superior.
- Actualizar la capacidad de almacenamiento sin eliminar ni mover datos.
- Proteger los datos sin comprometer el rendimiento.
A pesar de que LaCie recomienda las ventajas de LaCie SimplyRAID, la página Dashboard > RAID también le ofrece la opción de configurar manualmente el RAID.
Revisión de la configuración de RAID
Modo RAID
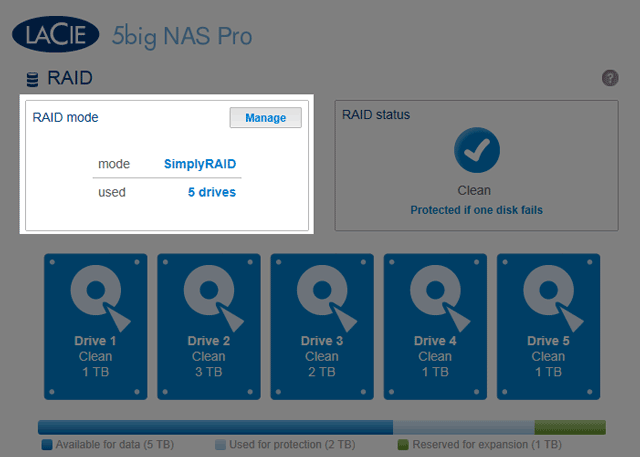
Este cuadro le muestra el esquema actual de RAID de su unidad LaCie NAS, así como el número de discos incluidos en dicho esquema.
Estado de RAID
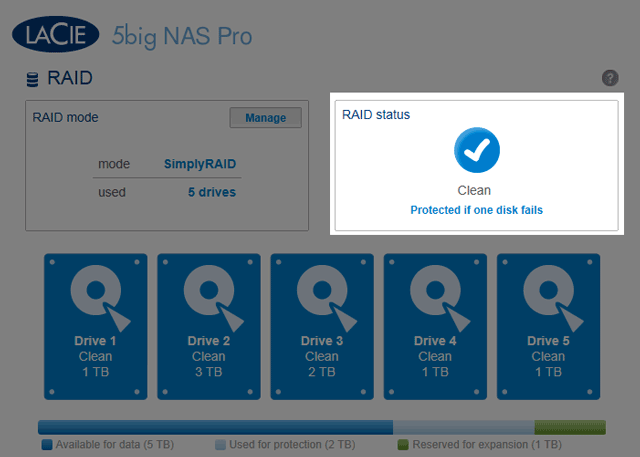
Este cuadro le permite saber si la matriz está en buen estado, dañada o sincronizándose.
Consulte en la sección Estado de RAID: Expansión, sustitución y restablecimiento instrucciones sobre cómo expandir la matriz y sustituir los discos.
Asignación del disco duro
Distribución del almacenamiento
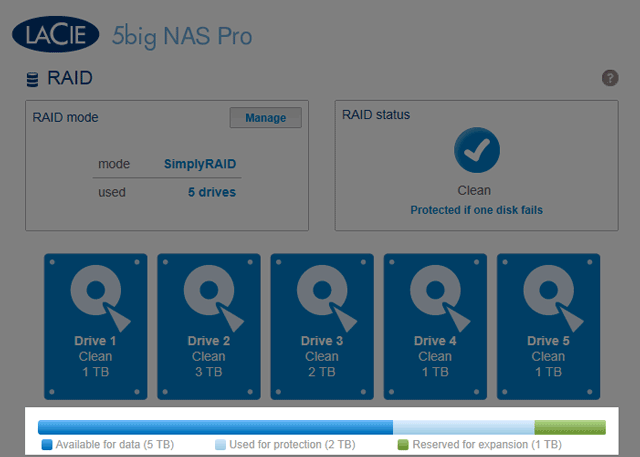
La barra multicolor que se muestra debajo de los discos proporciona una rápida referencia sobre cómo distribuye LaCie SimplyRAID el almacenamiento de la unidad LaCie 5big NAS Pro.
- Azul oscuro: Capacidad de almacenamiento para los datos.
- Azul claro: Protección en caso de que fallen uno o más discos. El tamaño del indicador de color azul claro variará en función de si se trata de una protección de disco doble o único.
- Verde: Capacidad del disco que supera el nivel de RAID asignado por LaCie SimplyRAID. Este espacio está reservado a una expansión, en caso de que desee añadir discos nuevos o con una capacidad mayor.
Distribución y capacidad de almacenamiento
Entre los factores que determinan la capacidad disponible para los datos se incluyen:
- La cantidad de discos en la carcasa
- La capacidad de almacenamiento de cada disco (consulte la nota que se incluye a continuación relativa a las capacidades combinadas)
- El modo RAID
- La seguridad de disco único o la seguridad de disco doble
Ejemplos:
Acerca de los modos RAID
Consulte en la siguiente tabla un resumen de los distintos modos RAID y lea las descripciones para conocer más detalles. Tenga en cuenta que esta información está resumida en el Asistente de configuración de RAID del Dashboard.
| Modo RAID | Nº mínimo de discos duros | Capacidad de datos | Protección | Rendimiento | Valor predeterminado de fábrica |
|---|---|---|---|---|---|
| SimplyRAID | 2 | Optimizada |  |  | Sí |
| RAID 0 | 2 | 100% |  |  | – |
| RAID 1 | 2 | 50% |  |  | – |
| RAID 5 | 3 | 60%-75% (la estimación varía según la configuración del disco) |  |  | – |
| RAID 6 | 4 | 60% (la estimación varía según la configuración del disco) |  |  | – |
Asistente de configuración de RAID
Siga las instrucciones para ejecutar el Asistente de configuración de RAID. Puede seleccionar:
- LaCie SimplyRAID: La herramienta de configuración de RAID inteligente de LaCie.
- RAID manual: Configure la matriz mediante los modelos RAID estándar basándose en la cantidad de discos de la carcasa.
Tiempo de reconstrucción
La reconstrucción de una matriz RAID protegida puede tardar varias horas en función de la capacidad de los discos duros y los recursos disponibles de su unidad LaCie NAS (las tareas simultáneas, como las copias de seguridad o las descargas de torrent, ralentizarán la reconstrucción). El cambio a un modo RAID sin protección (p. ej., RAID 0) lleva menos de cinco minutos. Tenga en cuenta que es posible acceder a los datos durante la reconstrucción.
Estado de RAID: Expansión, sustitución y restablecimiento
El cuadro Estado de RAID le informará de los cambios en la matriz que pueden requerir alguna acción por su parte. Siga las instrucciones que se indican a continuación para:
- Extraer o introducir un disco
- Realizar una de las siguientes acciones:
- Expandir el RAID con un nuevo disco
- Sustituir un disco averiado o ausente
- Restablecer la configuración de RAID con los discos disponibles
Sustitución/expansión de discos duros con matrices protegidas y no protegidas
Matrices RAID no protegidas e intercambio/expansión de los discos duros:
- Si extrae un disco duro de una matriz RAID 0 mientras el dispositivo está encendido, puede perder datos. Para evitar problemas, apague la unidad LaCie NAS antes de extraer discos en buen estado. Devuelva los discos duros a sus bahías correspondientes antes de encender la unidad LaCie NAS.
- En aquellos casos en los que haya fallado un disco duro o desee expandir la capacidad de almacenamiento, se perderán los datos cuando sustituya/intercambie los discos duros.
Matrices RAID protegidas e intercambio/expansión de los discos duros: Si su matriz está protegida, (p. ej., RAID 1), puede extraer un disco duro mientras el producto está activado sin dañar la matriz ni perder los datos, un proceso también llamado “intercambio en caliente”. En la mayoría de los casos, LaCie recomienda realizar el intercambio en caliente cuando se sustituyan o expandan discos duros de la unidad LaCie NAS. Por ejemplo, si intercambia o introduce discos duros sin limpiar (con datos) procedentes de otra unidad LaCie NAS (p. ej., de una unidad LaCie 2big NAS a una unidad LaCie 5big NAS Pro), puede experimentar problemas cuando arranque por primera vez la unidad LaCie NAS.
Cuando sustituya o expanda los discos duros de una matriz RAID protegida:
- Realice la operación mientras la unidad LaCie NAS se encuentra encendida (intercambio en caliente).
- Utilice discos duros limpios (sin datos).
Extracción/introducción de un disco duro
Expansión de la capacidad de los discos duros de la matriz RAID
Sustitución de un disco averiado o ausente
Si ha configurado su RAID como estándar (manual en lugar de SimplyRAID), el nuevo disco debe tener una capacidad igual o superior a la del disco que va a sustituir.
- Extraiga el disco averiado e introduzca un nuevo disco duro siguiendo las instrucciones indicadas anteriormente.
- Diríjase al Dashboard > RAID. El disco duro recién introducido tendrá la etiqueta Nuevo.
- Si la configuración de RAID de la unidad LaCie 5big NAS Pro es SimplyRAID, RAID 1, RAID 5 o RAID 6:
- Puede seguir utilizando la unidad LaCie NAS durante la sincronización de RAID.
- Si la configuración de RAID de la unidad LaCie 5big NAS Pro RAID es RAID 0:
- Haga clic en el botón Administrar y complete el Asistente de configuración de RAID.
El Dashboard dejará de estar disponible durante un breve periodo de tiempo, mientras el sistema configura el RAID. En las matrices RAID protegidas, seguirá teniendo acceso a los archivos almacenados en la unidad LaCie NAS durante la sincronización de RAID.
Restablecimiento de la matriz RAID (solo para SimplyRAID)
Si falla un disco duro de la matriz y no cuenta con un disco de repuesto, puede utilizar el botón Restablecer para reconfigurar el RAID. El botón Restablecer optimizará la configuración de RAID utilizando los discos restantes. LaCie le recomienda que realice una copia de seguridad de los archivos, ya que puede que los datos se eliminen al crear una nueva matriz RAID.
2big NAS: Acerca de los modos RAID
Consulte la siguiente tabla para conocer un resumen de los modos RAID disponibles en la unidad LaCie 2big NAS. Tenga en cuenta que los niveles de rendimiento y protección pueden variar en función del número de discos del volumen. El asistente para el nuevo volumen de almacenamiento incluye una útil ayuda contextual que califica mediante estrellas el rendimiento y la protección.
| Modo RAID | Nº mínimo de discos duros | Valor predeterminado de fábrica (solo para la versión con todos los discos) |
|---|---|---|
| JBOD | 1 | – |
| RAID 0 | 2 | – |
| RAID 1 | 1 (sin protección de datos) | – |
| RAID 2 | 2 (protección de datos) | Sí |
JBOD (Un mero puñado de discos)
Asistente para el nuevo volumen de almacenamiento
Cree uno o dos volúmenes mediante el asistente para el nuevo volumen de almacenamiento. Puede seleccionar:
- JBOD
- RAID 0 (dos discos como mínimo)
- RAID 1 (dos discos como mínimo para la protección de datos)
Expansión de los discos duros
Extracción de discos en buen estado de un volumen RAID
Volúmenes no protegidos (volumen con un único disco, RAID 0 o JBOD):
- Si se extrae el único disco existente en un volumen con un solo disco, se dañará el RAID y se perderán todos los datos. Dado que el sistema operativo de NAS está instalado en el disco duro, perderá la conexión con el dispositivo si se extrae el único disco de la carcasa mientras el dispositivo está encendido. Intente apagar la unidad NAS y, a continuación, vuelva a introducir el disco. Encienda el dispositivo y espere, aproximadamente, cinco minutos antes de iniciar sesión en el Dashboard.
- Si extrae un disco duro en buen estado de un volumen no protegido mientras la unidad LaCie 2big NAS está encendida, se dañará el RAID y se perderán todos los datos. Para evitar problemas, apague la unidad LaCie NAS antes de extraer discos en buen estado. Devuelva los discos duros a sus bahías correspondientes antes de encender la unidad LaCie NAS.
- Si se enciende la unidad LaCie 2big NAS cuando falta un disco en un volumen no protegido, se dañará el RAID y se perderán todos los datos.
Volúmenes protegidos:
- Si extrae un disco duro en buen estado de un volumen protegido mientras la unidad LaCie 2big NAS está encendida, el volumen se desprotegerá. Puede extraer un disco de un volumen protegido para expandir la capacidad o sustituir un disco averiado (consulte la sección Expansión de los discos duros para obtener más detalles). De lo contrario, apague la unidad LaCie NAS antes de extraer discos en buen estado. Devuelva los discos duros a sus bahías correspondientes antes de encender la unidad LaCie NAS.
- Si ha extraído un disco en buen estado mientras la unidad LaCie 2big NAS estaba encendida y no desea sustituirlo, puede volver a introducirlo en la ranura de la carcasa. Los datos permanecen intactos mientras se sincronizan los discos duros del volumen.
Expansión del RAID mediante la adición de un segundo disco a la carcasa
Seleccione su RAID a continuación para añadir un disco nuevo a un volumen existente.
Expansión y sustitución de los discos duros
Siga las instrucciones incluidas a continuación para sustituir un disco duro:
- En buen estado. Intercambie un disco duro de un volumen con otro de mayor capacidad.
- Averiado o ausente. Sustituya un disco duro que haya fallado o que falte.
Intercambio en caliente de los discos duros
Puede extraer un disco duro de un volumen protegido mientras el producto está encendido sin perder ningún dato. Este proceso se conoce como “intercambio en caliente”. Es muy recomendable que el intercambio en caliente se realice cuando se vaya a sustituir o expandir un disco duro que forme parte de un volumen protegido. Puede experimentar problemas si apaga la unidad LaCie 2big NAS para sustituir un disco duro por otro “sin limpiar” (con datos) de otra unidad LaCie NAS o de una unidad NAS de terceros. En tal caso, el sistema operativo de NAS puede confundirse y permanecer congelado mientras arranca.
Cuando sustituya o expanda los discos duros de un volumen RAID protegido:
- Realice la operación mientras la unidad LaCie NAS se encuentra encendida (intercambio en caliente).
- Utilice discos duros limpios (sin datos).
Extracción/introducción de un disco duro
5big NAS Pro: Acerca de los modos RAID
Consulte la siguiente tabla para conocer un resumen de los modos RAID disponibles en la unidad LaCie 5big NAS Pro. Tenga en cuenta que los niveles de rendimiento y protección pueden variar en función del número de discos del volumen. El asistente para el nuevo volumen de almacenamiento incluye una útil ayuda contextual que califica mediante estrellas el rendimiento y la protección tomando como base la cantidad de discos del volumen.
| Modo RAID | Nº mínimo de discos duros |
|---|---|
| SimplyRAID | 1 (sin protección de datos) o 2 (con protección de datos) |
| JBOD | 1 |
| RAID 0 | 2 |
| RAID 1 | 1 (sin protección de datos) o 2 (con protección de datos) |
| RAID 5 | 3 |
| RAID 6 | 4 |
El RAID predeterminado de fábrica para una carcasa adquirida con cinco discos duros es SimplyRAID con protección de disco único.
Obtención de ayuda para seleccionar el RAID
Comprender el RAID y sus múltiples niveles resulta vital a la hora de decidir cómo distribuir los discos en la unidad NAS. Para ayudar a los administradores a configurar los volúmenes RAID, el sistema operativo de LaCie NAS proporciona un útil sistema de calificación mediante estrellas con una barra intuitiva donde se muestra la capacidad de almacenamiento.
El último paso del asistente para el nuevo volumen de almacenamiento proporciona:
- Una lista de las configuraciones de RAID disponibles que son compatibles con la cantidad de discos del volumen.
- Una ayuda contextual que clasifica cada nivel de RAID del volumen.
Configuraciones de RAID disponibles
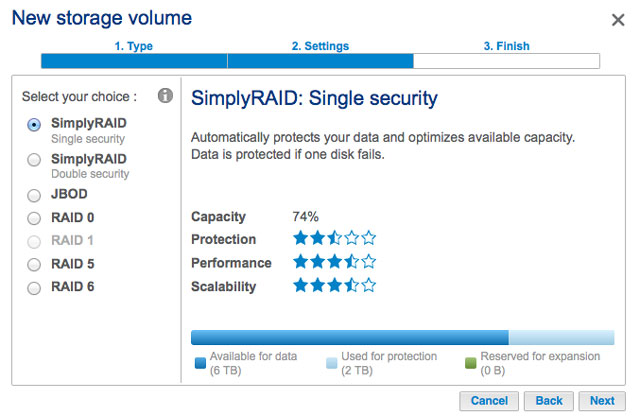
Las capturas de pantalla incluidas en esta sección representan los niveles de RAID disponibles para una carcasa con:
- Tres discos de 2 TB
- Dos discos de 1 TB
Es posible seleccionar todos los niveles de RAID a excepción de RAID 1, ya que este no es compatible con volúmenes que incluyan más de tres discos. Seleccione el botón de opción situado junto a cada nivel de RAID para revisar sus ventajas e inconvenientes en la parte central de la ventana. Consulte los tres ejemplos incluidos a continuación:
Tal y como indican las capturas de pantalla anteriores, RAID 0 supone la mejor opción para la capacidad de almacenamiento, pero tiene un gran inconveniente: no ofrece protección de datos. Tanto RAID 6 como SimplyRAID con doble seguridad ofrecen protección de datos incluso si fallan ambos discos. No obstante, SimplyRAID optimiza la capacidad de almacenamiento mucho mejor que RAID 6, proporcionando a los usuarios más espacio para almacenar los archivos.
Comparación mediante la ayuda contextual
Existe una forma sencilla de comparar todos los niveles de RAID en una tabla: la ayuda contextual. Haga clic en la i situada junto a la opción Seleccione su elección.
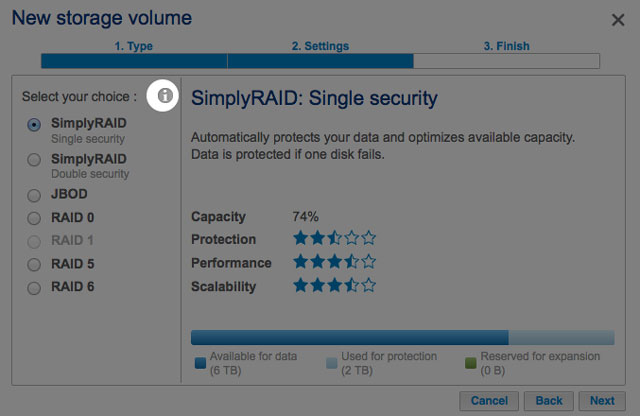
Aparecerá una tabla en la que se comparan todos los niveles de clasificación mediante estrellas y la barra que indica la capacidad de almacenamiento.
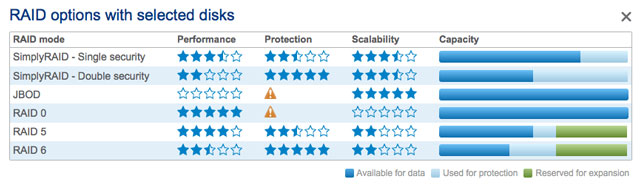
5big NAS Pro: Opciones de RAID
Seleccione el nivel de RAID para obtener información sobre cómo funciona con su unidad NAS.
JBOD (Un mero puñado de discos)
Asistente para el nuevo volumen de almacenamiento
Cree uno o más volúmenes mediante el asistente para el nuevo volumen de almacenamiento. Puede seleccionar:
- Configuración rápida: Salte varios pasos de configuración con LaCie SimplyRAID, el agente inteligente de configuración de RAID de LaCie. SimplyRAID revisará la cantidad de discos contenidos en la carcasa y el espacio total de almacenamiento para optimizar la capacidad disponible para los datos y protegerlos. Para proporcionarle la mayor cantidad posible de espacio en disco para sus datos, la opción Configuración rápida configura un volumen SimplyRAID con seguridad de disco único. Utilice la opción Personalizar para SimplyRAID con seguridad de disco doble.
- Personalizar: Configure un volumen utilizando los modos LaCie SimplyRAID o RAID estándar. La opción Personalizar ofrece una amplia gama de configuraciones de RAID:
- SimplyRAID con seguridad de disco doble (cuatro discos como mínimo).
- JBOD.
- RAID 0 (dos discos como mínimo).
- RAID 1 (dos discos como mínimo para la protección de datos).
- RAID 1+reserva (tres discos como mínimo). Para añadir el disco de reserva, es necesario completar algunos pasos adicionales.
- RAID 5 (tres discos como mínimo).
- RAID 5+reserva (cuatro discos como mínimo). Para añadir el disco de reserva, es necesario completar algunos pasos adicionales.
- RAID 6 (cuatro discos como mínimo).
- RAID 6+reserva (cinco discos como mínimo). Para añadir el disco de reserva, es necesario completar algunos pasos adicionales.
- Debe utilizar la opción Personalizar para configurar cinco discos como un volumen SimplyRAID con seguridad de disco doble.
- El asistente para el nuevo volumen de almacenamiento no ofrece una ruta de migración de SimplyRAID con seguridad de disco único a SimplyRAID con seguridad de disco doble.
Pasos del asistente para el nuevo volumen de almacenamiento
Los nombres predeterminados para volúmenes recién creados son Volumen 1, Volumen 2, etc. Para obtener instrucciones sobre cómo modificar el nombre del volumen, consulte la sección Herramientas del volumen.
Tiempo de sincronización
La sincronización de un volumen puede llevar desde cinco minutos hasta varias horas, en función del nivel de RAID, la capacidad de los discos duros del volumen y los recursos disponibles en la unidad LaCie NAS (las tareas simultáneas, como las copias de seguridad o las descargas de torrent, ralentizarán la sincronización). Por ejemplo, la creación de un volumen RAID no protegido lleva menos de cinco minutos, mientras que la de RAID 6 con discos de gran capacidad puede llevar uno o más días. Tenga en cuenta que puede acceder al volumen mientras se está sincronizando.
Expansión de los discos duros: Volúmenes no protegidos y con un único disco
Revise la información incluida a continuación antes de intentar añadir discos duros a un volumen no protegido y con un único disco.
Extracción de discos en buen estado de un volumen no protegido
Un volumen no protegido puede corresponder a:
- SimplyRAID con un único disco
- RAID 1 con un único disco
- JBOD
- RAID 0
Si se extrae un disco duro en buen estado de un volumen no protegido con la unidad LaCie 5big NAS Pro encendida, se eliminarán todos los datos del volumen. A pesar de que no se recomienda extraer discos en buen estado, puede evitar la pérdida de datos apagando primero la unidad LaCie NAS. Devuelva los discos duros a sus bahías correspondientes antes de encender la unidad LaCie NAS.
Adicionalmente, si se enciende la unidad LaCie 5big NAS Pro cuando falta un disco en un volumen no protegido, se dañará el RAID y se perderán todos los datos.
Expansión de los discos duros
Expansión y sustitución de los discos duros: Volúmenes protegidos
Revise las instrucciones incluidas a continuación antes de añadir o sustituir discos duros.
Extracción de discos en buen estado de un volumen protegido
Un volumen protegido puede corresponder a:
- SimplyRAID (seguridad de disco único o doble)
- RAID 1/RAID 1+reserva (dos discos como mínimo)
- RAID 5/RAID 5+reserva
- RAID 6/RAID 6+reserva
Si extrae un disco duro en buen estado de un volumen protegido mientras la unidad LaCie 5big NAS Pro está encendida, el volumen se desprotegerá. Si el volumen dispone de seguridad de disco doble, si se extraen dos discos duros en buen estado mientras la unidad LaCie 5big NAS Pro está encendida, el volumen se desprotegerá. A pesar de que no se recomienda extraer discos en buen estado, puede evitar que se dañe el RAID apagando primero la unidad LaCie NAS. Devuelva los discos duros a sus bahías correspondientes antes de encender la unidad LaCie NAS.
Si ha extraído un disco en buen estado mientras la unidad LaCie 5big NAS Pro estaba encendida, puede volver a introducirlo en la ranura de la carcasa y el sistema operativo de NAS sincronizará el RAID. Es importante tener en cuenta que, durante la sincronización:
- El rendimiento de la unidad NAS se ve reducido debido a la mayor demanda que sufre la CPU.
- La protección de RAID no se encontrará disponible hasta que no se haya completado la sincronización.
- Los discos duros más antiguos pueden fallar, en especial aquellos modelos que no se hayan fabricado para NAS.
Expansión y sustitución de los discos duros con configuraciones de RAID protegidas
Expansión de la capacidad de almacenamiento de un volumen: Adición de discos a la carcasa
Las instrucciones indicadas a continuación se refieren a la expansión del almacenamiento de una unidad LaCie 5big NAS Pro con ranuras de discos disponibles o vacías. Si va a intercambiar un disco duro existente en la carcasa con un disco duro de una capacidad superior, siga las instrucciones incluidas en la sección Reparación de un disco averiado o expansión de la capacidad de almacenamiento.
El sistema operativo de LaCie NAS le ofrece la libertad de configurar volúmenes y RAID para su red. A pesar de que no es posible enumerar todas las opciones disponibles para la expansión, le aconsejamos que revise los ejemplos incluidos a continuación y los aplique a su situación específica.
Reparación de un disco averiado o expansión de la capacidad de almacenamiento
Siga las instrucciones que se indican a continuación para:
- Sustituir un disco duro averiado.
- Expandir la capacidad total de almacenamiento del volumen extrayendo un disco duro y sustituyéndolo por otro con una capacidad superior.
Intercambio en caliente
Si el volumen se encuentra protegido, puede extraer de él un disco duro mientras el producto está encendido sin perder ningún dato. Este proceso se conoce como “intercambio en caliente”. Es muy recomendable que el intercambio en caliente se realice cuando se vaya a sustituir o expandir un disco duro que forme parte de un volumen protegido.
Cuando sustituya o expanda los discos duros de un volumen RAID protegido:
- Realice la operación mientras la unidad LaCie NAS se encuentra encendida (intercambio en caliente).
- Utilice discos duros limpios (sin datos).
Sin disco de repuesto: Restablecimiento del nivel de RAID del volumen
Si falla un disco duro de un volumen protegido y no cuenta con un disco de repuesto, puede restablecer el RAID mediante el asistente para el nuevo volumen de almacenamiento. Antes de restablecer el RAID, LaCie le recomienda que realice una copia de seguridad de los archivos, ya que se eliminarán todos los datos. Consulte la sección Tareas de copia de seguridad para obtener instrucciones sobre cómo realizar una copia de seguridad de la unidad NAS.
Para restablecer el RAID:
- Diríjase al Dashboard > Almacenamiento.
- Seleccione el volumen y, a continuación, Eliminar.
- Confirme la acción en la ventana emergente.
- Consulte la sección Asistente para el nuevo volumen de almacenamiento para obtener instrucciones sobre cómo crear un nuevo volumen RAID.
Extracción/introducción de un disco duro
Dispositivo de almacenamiento avanzado: Dispositivo de almacenamiento de conexión directa e iSCSI
Puede utilizar su unidad LaCie NAS para compartir dispositivos de almacenamiento de conexión directa (DAS) en la red y crear volúmenes iSCSI. Para obtener más detalles e instrucciones, consulte:
Dispositivos de almacenamiento de conexión directa y puertos de la unidad LaCie NAS
Consulte la tabla que se muestra más abajo para obtener información sobre los puertos USB y eSATA de su unidad LaCie NAS:
| Puerto | LaCie 2big NAS | LaCie 5big NAS Pro |
|---|---|---|
| eSATA | 1 | – |
| USB 2.0 | 1 | 2 |
| USB 3.0 | – | 2 |
Dispositivo de almacenamiento de conexión directa (DAS)
Conexión
Conecte un DAS a la unidad LaCie NAS a través de un puerto USB o eSATA y se mostrará en la página Dashboard > Almacenamiento. Si su unidad de disco duro no se muestra, asegúrese de que se ha formateado utilizando uno de los siguientes sistemas de archivos:
- FAT32
- NTFS
- HFS+
- EXT2, EXT3, EXT4
- XFS
El nombre del DAS no se puede cambiar en la página Almacenamiento.
Recursos compartidos del DAS
De manera predeterminada, cuando se conecta un NAS a la unidad LaCie, se convierte en un recurso compartido público.
Puede cambiar el DAS para que pase de ser un recurso compartido público a un recurso compartido privado. Para ello:
- Vaya al Dashboard > Recursos compartidos y seleccione el icono de configuración (el lápiz).
- Configure el acceso al recurso compartido siguiendo las instrucciones incluidas en la sección Recursos compartidos.
Desconexión
Para evitar dañar el sistema de archivos del DAS, seleccione Expulsar antes de desconectarlo de la unidad LaCie NAS. Se mostrará un mensaje que le pedirá que confirme esta acción.
Indexación multimedia
Puede realizar un inventario de todos los archivos multimedia disponibles en la unidad LaCie NAS y de todos los discos duros externos conectados. Consulte la sección Cómo reindexar el servidor multimedia para obtener más detalles.
Impresora USB
Su unidad LaCie NAS cuenta con un servidor de impresora. Consulte la sección Configuración general para obtener más información.
Destino iSCSI
Un recurso compartido de red accede a los datos a nivel de archivo (SMB, NFS o AFP), lo que resulta ideal para compartir datos entre varias estaciones de trabajo. No obstante, ciertos entornos de trabajo requieren transferencias más rápidas que las que puede ofrecer el acceso a nivel de archivos. Para cubrir estas exigencias, su unidad LaCie NAS admite la creación de destinos iSCSI (Internet Small Computer System Interface). A diferencia de los recursos compartidos de red, los destinos iSCSI ofrecen un rendimiento mejorado al acceder a los datos a nivel de bloques. La unidad NAS también puede experimentar una demanda menor en su CPU cuando se utiliza un iSCSI, ya que los datos se escriben directamente en el volumen. Los recursos compartidos que leen y escriben datos a nivel de archivo requieren un procesamiento superior debido a los protocolos de red e IP.
Además de requerir velocidades de transferencia más rápidas, muchas aplicaciones profesionales se encuentran optimizadas para un uso con el almacenamiento local. Entre los posibles problemas de compatibilidad con los volúmenes de red estándar se encuentran la compartición de datos y formatos de archivos de red. Por tanto, los destinos iSCSI de la unidad LaCie NAS se montan en una estación de trabajo como volúmenes locales. Una estación de trabajo que se conecta a un destino iSCSI se denomina un iniciador iSCSI.
El iniciador iSCSI debe formatear el destino iSCSI de la unidad LaCie NAS en un sistema de archivos que no sea de red como NTFS, HFS+ o FAT32. Por ejemplo, un administrador asigna todo o una parte de un volumen RAID (RAID 1, RAID 5, SimplyRAID, etc.) a un destino iSCSI. Una estación de trabajo incluida en la misma red que la unidad LaCie NAS se convierte en un iniciador iSCSI. De esta forma, cuando se monta el primer destino iSCSI, se solicita al iniciador iSCSI que formatee el disco, como sucedería con el almacenamiento local estándar (dispositivo de almacenamiento de conexión directa o DAS).
Un administrador puede asignar hasta 8 TB a un destino iSCSI.
iSCSI y la unión: rendimiento mejorado (solo 5big NAS Pro)
El rendimiento ofrecido por un destino iSCSI resulta ideal para aplicaciones que utilizan archivos de mayor volumen, como gráficos, fotografías y vídeos, o multitud de archivos pequeños en rápida sucesión, como los que se encuentran en los programas profesionales de audio. Existe la posibilidad de aumentar el rendimiento aún más a través de:
- La creación del destino iSCSI en un volumen RAID 5.
- La configuración de los dos puertos LAN de la unidad LaCie 5big NAS Pro para la unión.
Para obtener más información acerca de las configuraciones de RAID, consulte la sección 5big NAS Pro: Acerca de los modos RAID. Consulte la sección Red para obtener más detalles sobre la unión.
Compartición de un destino iSCSI
Por lo general, un destino iSCSI está concebido para ser utilizado por un único iniciador iSCSI. En cuanto un iniciador iSCSI se desconecta del destino iSCSI, otro iniciador de la red puede conectarse a él.
Se pueden configurar clústeres SAN avanzados para gestionar varios destinos iSCSI y compartirlos entre las estaciones de trabajo de la red. Cuando se añade un destino iSCSI de la unidad LaCie NAS a un clúster SAN, el administrador debe elegir Varias sesiones en los parámetros avanzados del destino iSCSI.
A menos que esté correctamente administrada por un clúster SAN, la compartición de destinos iSCSI puede resultar en un gran volumen de datos corruptos.
Creación de un destino iSCSI
Siga las directrices que se muestran a continuación para crear un destino iSCSI:
- Arrastre la barra deslizante o introduzca un número para cambiar el espacio de almacenamiento asignado al destino iSCSI. Después de hacer clic en la barra deslizante, tendrá la opción de pulsar las teclas con las flechas hacia la derecha y hacia la izquierda del teclado para ajustar la capacidad. Importante: La capacidad asignada a un destino iSCSI no se puede reasignar al volumen. El destino iSCSI y sus datos se deben borrar para recuperar la capacidad.
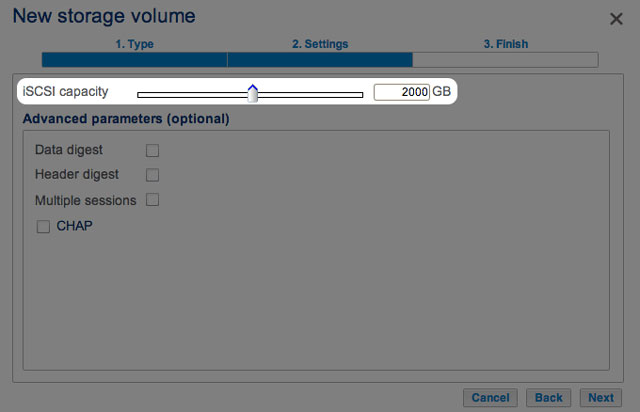
-
- Resumen de datos: Permite a la suma de verificación comprobar la integridad de la unidad de datos de protocolo (PDU) de la SCSI. El rendimiento se verá afectado, ya que se añade un paso a la lectura y la escritura de los datos.
- Resumen de encabezados: Permite a la suma de verificación comprobar la integridad de la parte de los encabezados de la PDU de la SCSI. Al igual que en el resumen de datos, el rendimiento se verá afectado.
- Varias sesiones: Solo seleccione esta opción si su destino iSCSI se va a gestionar dentro de un entorno del clúster SAN. El clúster SAN permite que varios iniciadores iSCSI accedan al destino iSCSI a la vez.
- Marque la casilla junto a CHAP en la opción Parámetros avanzados para configurar una contraseña para el destino iSCSI. CHAP (Protocolo de autenticación por desafío mutuo) garantizará un acceso seguro al destino iSCSI mediante una contraseña de entre 12 y 16 caracteres. Existen dos niveles de CHAP:
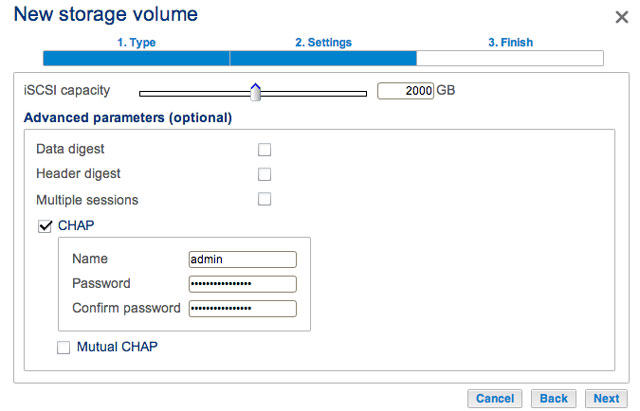
- CHAP: El iniciador iSCSI debe introducir un nombre y una contraseña para conectarse al destino iSCSI. A esto también se le denomina como un Secreto o un Secreto del destino.
- CHAP mutuo: Tanto el destino iSCSI como el iniciador iSCSI se autentifican mutuamente. Seleccione esta casilla para introducir el nombre y la contraseña configurados en el iniciador iSCSI para acceder al destino iSCSI de la unidad LaCie NAS.
- Seleccione Siguiente.
Dashboard: Indicador de conexión del destino iSCSI
La página de almacenamiento proporciona el estado del destino iSCSI:
Seleccione la ayuda contextual, indicada con la letra i, junto al círculo de color verde para visualizar la dirección IP de la estación de trabajo que se ha conectado al destino iSCSI.
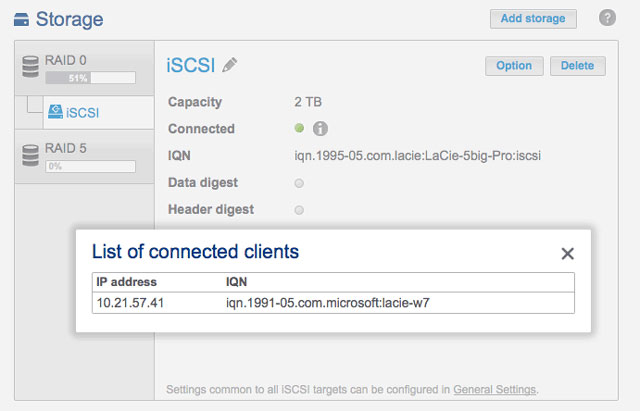
Dashboard: Revise los parámetros avanzados del destino iSCSI
Los parámetros avanzados para un destino iSCSI se pueden modificar tras su creación.
- Vaya al Dashboard > Almacenamiento y seleccione el destino iSCSI a la izquierda.
Para revisar las definiciones de los parámetros, consulte la sección Creación de un destino iSCSI.
IQN hace referencia al nombre cualificado iSCSI (por sus siglas en inglés). El campo IQN representa lo siguiente:
- Tipo.
- Fecha en la que el órgano de designación de la red se hizo con la propiedad del destino iSCSI y el órgano de designación de la red.
- Prefijo para el órgano de designación.
La ventana Opción le permite revisar el prefijo para el órgano de designación.
Iniciador iSCSI
Una estación de trabajo de la red se puede conectar al destino iSCSI de la unidad LaCie NAS actuando como un iniciador iSCSI. Si bien no es posible enumerar las directrices sobre cómo convertirse en un iniciador iSCSI para cada sistema operativo o aplicación de terceros, debe tener en cuenta lo siguiente:
- Windows: Las versiones Professional y Enterprise de Windows Vista, Windows 7 y Windows 8 incluyen una aplicación de iniciador iSCSI. Los usuarios de Windows XP pueden descargar el iniciador iSCSI here. Consulte más abajo el ejemplo de configuración.
- Mac: Disponibilidad de aplicaciones de terceros para conectarse a un destino iSCSI.
Iniciador iSCSI: Ejemplo
Los pasos que se enumeran a continuación muestran una conexión única para un destino iSCSI utilizando una estación de trabajo con Windows 7 como el iniciador. Para el ejemplo, se ha configurado un CHAP únicamente en el destino iSCSI. Las configuraciones variarán, si bien puede consultar las instrucciones que se muestran más abajo y realizar los ajustes pertinentes en su red y en su sistema operativo.
- Busque y ejecute el iniciador iSCSI o una aplicación equivalente.
- Seleccione Conexión rápida o un equivalente.
- Con y sin CHAP:
- Si el destino iSCSI no incluye un CHAP, se conectará inmediatamente. Si es la primera vez que el destino iSCSI se ha conectado a un iniciador, se le pedirá que formatee el disco.
- Se mostrará una ventana que le pedirá que añada el destino a sus favoritos. Seleccione la opción que desee y salga.
- Si es la primera vez que el destino iSCSI se ha conectado a un iniciador, se le pedirá que formatee el disco.
El destino iSCSI aparecerá en Mi PC/Equipo como un disco local.
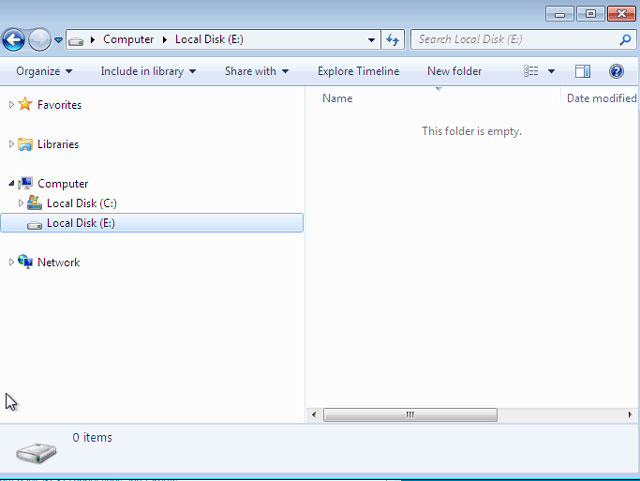
iSNS: Servicio de nombres de almacenamiento de Internet
Un destino iSCSI de la unidad LaCie NAS se puede gestionar por un servidor que admita el Servicio de nombres de almacenamiento de Internet (iSNS). Algunas iteraciones de Windows Server incluyen la función iSNS. Un servidor que admite un iSNS puede gestionar varios destinos iSCSI en la red, con lo que se ahorra tiempo para cada iniciador iSCSI. Por ejemplo, en vez de realizar una búsqueda de la red para un destino iSCSI, el iniciador puede buscar una conexión en una única ubicación, el servidor iSNS. El servidor iSNS conserva las fichas en todos los destinos iSCSI en la red, lo que permite al iniciador conectarse a uno que esté disponible.
Configure el iSNS en el servidor de su red y, a continuación, consulte las instrucciones que se muestran más abajo para añadir su destino iSCSI de la unidad LaCie NAS.
iSNS: El Dashboard de LaCie NAS (destino iSCSI)
Habilite el servidor iSNS e introduzca su dirección IP:
- Acceda al Dashboard > Configuración general > Uso compartido de archivos.
- Seleccione el icono de configuración (el lápiz) para iSCSI y, a continuación, la opción Parámetros avanzados.
iSNS: Estación de trabajo (iniciador iSCSI)
Los pasos que se enumeran a continuación muestran una conexión única para un servidor iSNS utilizando una estación de trabajo con Windows 7 como el iniciador. Las configuraciones variarán, si bien puede consultar las instrucciones que se muestran más abajo y realizar los ajustes pertinentes en su red y en su sistema operativo.
- Busque y ejecute el iniciador iSCSI o una aplicación equivalente.
- Para conectar el destino iSCSI, siga las instrucciones que se indican en la sección Iniciador iSCSI: Ejemplo.
Tareas de copia de seguridad
La página Copia de seguridad incluye un asistente de copia de seguridad y restauración para ayudarle a crear una tarea de copia de seguridad. Entre los tipos de tareas de copia de seguridad se incluyen:
- Local (dispositivo de almacenamiento de conexión directa (DAS)):
- Opción 1: Recurso compartido A de una unidad LaCie NAS en un disco duro externo (DAS) conectado a uno de los puertos externos de la unidad LaCie NAS. Cada iteración de una tarea de copia de seguridad cuenta con una fecha y una hora específicas, lo que le proporciona la flexibilidad para restaurar versiones anteriores de los archivos. Esto puede ser útil si una persona borra o modifica por error un documento y usted desea recuperar una versión anterior.
- Opción 2: Conecte un dispositivo DAS a uno de los puertos de su unidad LaCie NAS para realizar una copia de seguridad de los archivos del DAS en un recurso compartido.
- Red remota (red local): Un recurso compartido de la unidad LaCie NAS en un recurso compartido de una segunda unidad LaCie NAS o una unidad NAS compatible con la resincronización de su red local. Por ejemplo, un Recurso compartido A del LaCie 5big NAS Pro de su oficina en el LaCie 2big NAS de la oficina de su compañero.
- Red remota (fuera de la oficina): Un recurso compartido de la unidad LaCie NAS en un recurso compartido de una segunda unidad LaCie NAS o una unidad NAS compatible con la resincronización fuera de su red local. Por ejemplo, un Recurso compartido A del LaCie 2big NAS de su oficina en un LaCie 5big NAS Pro de la oficina doméstica de su compañero.
- Restauración: Restaure una tarea de copia de seguridad de su dispositivo DAS en la unidad LaCie NAS, o de la unidad LaCie NAS en el dispositivo DAS.
Ejemplos de copia de seguridad
Remota (red local): Para evitar una pérdida de datos debido a un fallo de hardware, puede programar copias de seguridad periódicas de una unidad LaCie 2big NAS en una LaCie 5big NAS Pro. Ambas se encuentran en la misma red local. Consulte la sección Copia de seguridad remota: Resincronización para obtener más información sobre cómo realizar una copia de seguridad de los datos desde servidores de otras marcas compatibles con la resincronización.
Remota (fuera de la oficina): Para evitar la pérdida de datos debido a un incendio, inundación o robo en la oficina, puede realizar copias de seguridad de las carpetas de una unidad LaCie 5big NAS Pro de la sede central de su empresa en una unidad LaCie 5big NAS de una sucursal. Puede utilizar la página Copia de seguridad para configurar una copia de seguridad remota en la unidad LaCie NAS de otra ubicación (fuera de la oficina). Consulte la sección Copia de seguridad remota: Fuera de la oficina para obtener más información sobre cómo realizar una copia de seguridad en una unidad NAS situada fuera de la oficina.
Restauración: Algún empleado de la oficina puede borrar por error una hoja de cálculo importante de su recurso compartido personal. Por suerte, el administrador realiza cada noche una copia de seguridad del recurso compartido del usuario en una unidad DAS conectada a la unidad 2big NAS. El administrador puede:
- Crear una tarea de restauración para devolver el recurso compartido a un estado anterior (consulte la sección Restauración de una copia de seguridad local para obtener más información sobre cómo restaurar datos en o desde una unidad DAS).
- Conecte el dispositivo DAS a un ordenador y busque el archivo que falta.
Creación de una copia de seguridad local (DAS)
Conecte un disco duro externo (dispositivo de almacenamiento de conexión directa o DAS) a uno de los puertos USB o eSATA de la unidad NAS antes de proceder con los siguientes pasos (consulte la sección Vistas del producto para conocer las ubicaciones de los puertos). El dispositivo DAS debe aparecer como un volumen en la página Almacenamiento Dispositivos de almacenamiento de conexión directa y puertos de la unidad LaCie NAS
- Diríjase al Dashboard > Copia de seguridad.
- En la columna Origen de la izquierda, seleccione los recursos compartidos de la unidad NAS o las particiones del dispositivo DAS para realizar la copia de seguridad. En la columna Destino de la derecha, seleccione Puertos externos o los recursos compartidos de la unidad NAS para guardar la tarea de copia de seguridad.
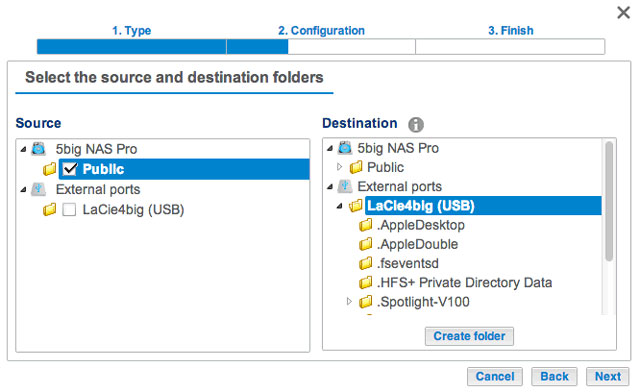
-
- Completa: Se guardará todo el contenido de la carpeta cada vez que se ejecute la tarea de copia de seguridad. Este método ofrece una alta seguridad pero requiere una gran capacidad de almacenamiento en el destino.
- Optimizada: A partir de la primera copia de seguridad completa, solo se añaden los archivos modificados en las posteriores copias de seguridad. De esta forma, se utiliza eficientemente el espacio de almacenamiento en el destino. Importante: La opción de copia optimizada no se encuentra disponible para determinados sistemas de archivos del dispositivo DAS. Consulte la sección Sistemas de archivos admitidos para las copias de seguridad optimizadas.
- Seleccione Manual, Programada o Personalizada y, a continuación, Siguiente. Consulte la nota relativa a las copias de seguridad manuales.
- (Sáltese este paso si ha seleccionado la opción Manual.) Seleccione la frecuencia para su tarea de copia de seguridad y la hora del día. Seleccione Siguiente.
La tarea de copia de seguridad se mostrará en el Dashboard > Copia de seguridad.
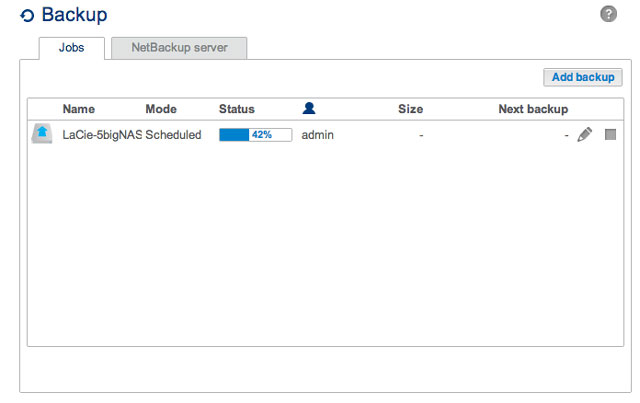
- Vaya al Dashboard > Copia de seguridad.
- Localice la tarea de copia de seguridad manual que desea iniciar y, a continuación, haga clic en el icono de la fecha gris situado en el extremo derecho.
Sistemas de archivos admitidos para las copias de seguridad optimizadas
| Sistemas operativos | Sistema de archivos del disco duro | Copia de seguridad optimizada (incremental) |
|---|---|---|
| Linux | ext2, ext3, ext4 y XFS | Sí |
| Mac | HFS+ sin registro | Sí |
| Mac | HFS+ con registro | No |
| Windows/Mac | FAT32 | No |
| Windows | NTFS | No |
Copias de seguridad remotas: Cómo habilitar el servidor Network Backup
Las copias de seguridad remotas copian los datos de un recurso compartido de su unidad LaCie NAS en otro recurso compartido de una segunda NAS. Una segunda NAS puede ser otra unidad LaCie NAS ejecutada en un sistema operativo de LaCie NAS (consulte la sección LaCie Network Storage para obtener más detalles). También puede ser una unidad NAS de otra marca compatible con la resincronización.
El recurso compartido del que realiza una copia de seguridad en su unidad LaCie NAS es el Origen. La segunda NAS es el Destino que almacena la copia de seguridad.
| NAS de origen | NAS de destino | Ubicación de la NAS de destino | Recurso compartido de destino | Tipo de copia de seguridad remota |
|---|---|---|---|---|
| LaCie NAS A en la red local | LaCie NAS B o una NAS de otra marca compatible con la resincronización | Red local | Recurso compartido de Network Backup o equivalente de resincronización | NAS a NAS local |
| LaCie NAS A en la red local | LaCie NAS B o una NAS de otra marca compatible con la resincronización | Red fuera de la red local (p. ej. en casa de un compañero o en una sucursal) | Recurso compartido de Network Backup o equivalente de resincronización | NAS a NAS fuera de la oficina |
Cómo habilitar un recurso compartido de Network Backup
Todas las copias de seguridad remotas de una unidad LaCie NAS a una segunda unidad LaCie NAS se copian en un recurso compartido especial denominado Network Backup. El recurso compartido de Network Backup en la unidad LaCie NAS de destino se debe habilitar antes de crear una tarea de copia de seguridad remota.
Cómo habilitar el recurso compartido de Network Backup:
- Ejecute el Dashboard para la LaCie NAS de destino.
- Seleccione Habilitar.
Ficha de Network Backup
- Solo el administrador de la unidad LaCie NAS puede acceder al recurso compartido de Network Backup.
- El administrador puede recuperar la contraseña de Network Backup si la olvida. Vaya a la ficha de Network Backup y haga clic en el icono de la lupa.
- Para cambiar la contraseña de Network Backup, seleccione el icono de configuración (el lápiz).
Copia de seguridad remota: Red local
Antes de seguir las instrucciones que se muestran más abajo, asegúrese de lo siguiente:
- La unidad NAS de destino está conectada a la misma red que la unidad LaCie NAS de origen y ambos dispositivos están encendidos.
- El recurso compartido de Network Backup se ha habilitado en la unidad LaCie NAS de destino.
- Diríjase al Dashboard > Copia de seguridad.
- Seleccione LaCie NAS para realizar la copia de seguridad en otra unidad LaCie NAS y, a continuación, seleccione Siguiente (consulte la sección Copia de seguridad remota: Resincronización para las unidades NAS que no sean de LaCie).
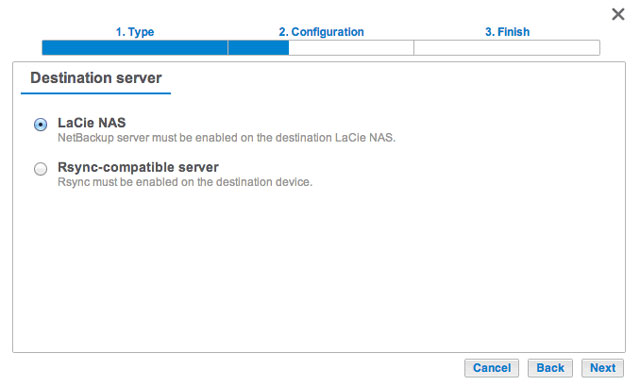
- El asistente buscará y enumerará las unidades LaCie NAS compatibles en la red local. Seleccione el botón de la radio junto a la unidad LaCie NAS de destino e introduzca la contraseña del servidor Network Backup en la parte inferior de la ventana (consulte la sección Copias de seguridad remotas: Cómo habilitar el servidor Network Backup para obtener más información acerca de la contraseña del servidor Network Backup). Seleccione Siguiente.
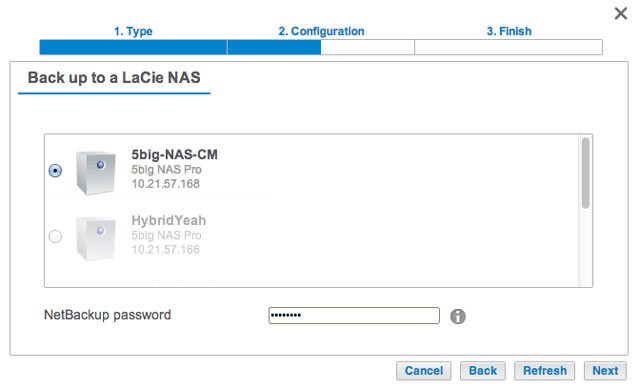
- Si la unidad LaCie NAS se muestra pero no se puede seleccionar, debe habilitar el servidor Network Backup. Consulte la sección Copias de seguridad remotas: Cómo habilitar el servidor Network Backup.
- Si la unidad LaCie NAS no aparece en la lista, asegúrese de que está encendida y no se encuentra en modo de suspensión (consulte la sección Gestión Eco).
- La ventana de parámetros avanzados muestra cuatro opciones para su tarea de copia de seguridad. Consulte las explicaciones que aparecen a continuación. Es obligatorio seleccionar al menos un parámetro para continuar con la copia de seguridad:
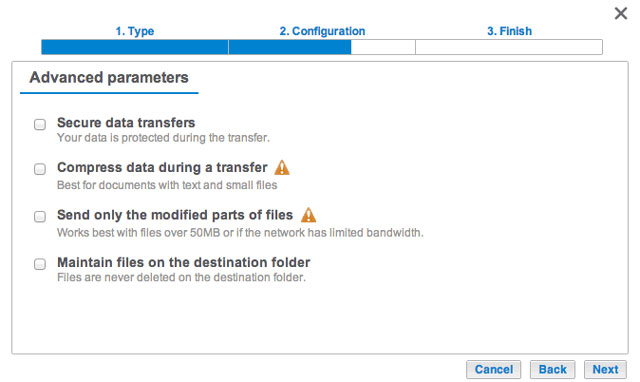
- Las transferencias de datos seguras utilizan cifrado durante la transferencia de datos. Los datos dejan de estar cifrados cuando se almacenan en la unidad NAS de destino. Esta opción resulta ideal para copias de seguridad fuera de la oficina.
- Los datos comprimidos optimizan la velocidad de transmisión de datos. Los datos solo se comprimen durante la transferencia. Si bien se trata de una buena opción para las redes con un ancho de banda bajo, puede afectar al rendimiento de la unidad NAS.
- Cuando las copias de seguridad incluyan archivos de un tamaño superior a 50 MB, se recomienda utilizar el envío de partes modificadas de archivos. Por ejemplo, si edita un documento del que ya se ha realizado una copia de seguridad, solo se copiarán las modificaciones durante la siguiente copia de seguridad. Esta opción puede afectar al rendimiento de la unidad NAS.
- La conservación de los archivos en la carpeta de destino mantiene los archivos en la unidad NAS de destino incluso si se borran de la carpeta de origen de la unidad NAS original.
- Seleccione Siguiente.
-
- Manual: Debe iniciar la copia de seguridad.
- Programada: La copia de seguridad se iniciará a la hora programada.
La tarea de copia de seguridad se mostrará en la página Copia de seguridad.
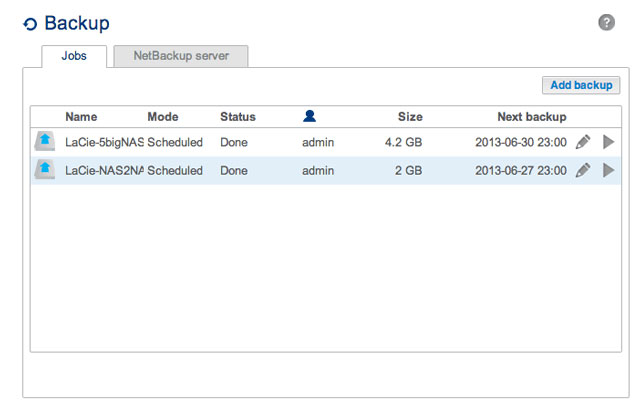
- Diríjase al Dashboard > Copia de seguridad.
- Localice la tarea de copia de seguridad manual que desea iniciar y, a continuación, haga clic en el icono de la fecha gris situado en el extremo derecho.
Copia de seguridad remota: Fuera de la oficina
Revise la lista de requisitos previos para realizar una copia de seguridad fuera de la oficina antes de seguir las instrucciones:
- La unidad NAS de destino debe estar encendida y conectada a una red fuera de la oficina.
- Debe contar con la dirección IP pública para la unidad NAS de destino. Puede encontrar la dirección IP pública visitando el sitio http://www.whatismyip.com/ o accediendo al software de gestión de su router. Cuando busque la dirección IP pública, utilice un ordenador conectado al mismo router que la unidad NAS de destino. Para obtener más información, revise el manual de usuario del router de red fuera de línea o póngase en contacto con su proveedor de Internet. Puede encontrar una explicación sobre las direcciones IP en http://en.wikipedia.org/wiki/IP_address.
- Si está utilizando una unidad LaCie NAS para la copia de seguridad fuera de la oficina, habilite el servidor Network Backup (consulte la sección Copias de seguridad remotas: Cómo habilitar el servidor Network Backup).
Cómo añadir una copia de seguridad fuera de la oficina
- Diríjase al Dashboard > Copia de seguridad.
- Seleccione Dirección IP o nombre de la unidad NAS y, a continuación, introduzca la dirección IP pública de la unidad NAS de destino. Si no conoce la dirección pública para la unidad NAS de destino, consulte la documentación del router de red fuera de línea o póngase en contacto con su proveedor de Internet. Seleccione Siguiente para continuar.
- El asistente de copia de seguridad y restauración buscará la unidad NAS de destino fuera de la oficina. Si no se puede encontrar la unidad NAS de destino, asegúrese de lo siguiente:
- Está encendida y no en modo de suspensión (consulte la sección Gestión Eco).
- El servidor Network Backup se ha habilitado (consulte la sección Copias de seguridad remotas: Cómo habilitar el servidor Network Backup).
- Se ha introducido la dirección IP correcta. Debe utilizar la dirección IP pública en lugar de la dirección IP generada por el servidor DHCP de la unidad NAS de destino.
- La ventana de parámetros avanzados muestra cuatro opciones para su tarea de copia de seguridad. Consulte las explicaciones que aparecen a continuación. Es obligatorio seleccionar al menos un parámetro para continuar con la copia de seguridad:
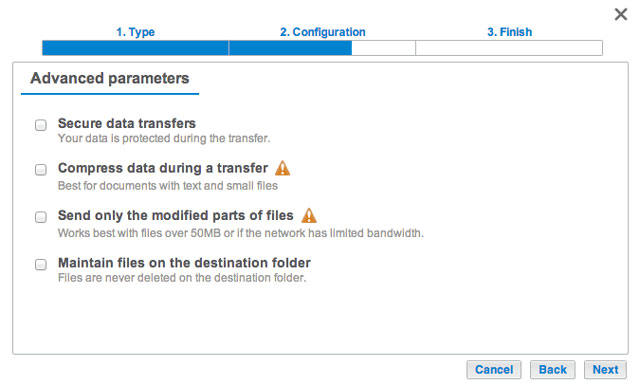
- Las transferencias de datos seguras utilizan cifrado durante la transferencia de datos. Los datos dejan de estar cifrados cuando se almacenan en la unidad NAS de destino. Esta opción resulta ideal para copias de seguridad fuera de la oficina.
- Los datos comprimidos optimizan la velocidad de transmisión de datos. Los datos solo se comprimen durante la transferencia. Si bien se trata de una buena opción para las redes con un ancho de banda bajo, puede afectar al rendimiento de la unidad NAS.
- Cuando las copias de seguridad incluyan archivos de un tamaño superior a 50 MB, se recomienda utilizar el envío de partes modificadas de archivos. Por ejemplo, si edita un documento del que ya se ha realizado una copia de seguridad, solo se copiarán las modificaciones durante la siguiente copia de seguridad. Esta opción puede afectar al rendimiento de la unidad NAS.
- La conservación de los archivos en la carpeta de destino mantiene los archivos en la unidad NAS de destino incluso si se borran de la carpeta de origen de la unidad NAS original.
- Seleccione Siguiente.
-
- Manual: Debe iniciar la tarea de copia de seguridad. Consulte la nota que aparece a continuación.
- Programada: La tarea de copia de seguridad se iniciará a la hora programada.
La tarea de copia de seguridad se mostrará en la página Copia de seguridad.
- Diríjase al Dashboard > Copia de seguridad.
- Localice la tarea de copia de seguridad manual que desea iniciar y, a continuación, haga clic en el icono de la fecha gris situado en el extremo derecho.
Copia de seguridad remota: Resincronización
Revise la lista de requisitos previos para una copia de seguridad en un servidor compatible con la resincronización antes de seguir las instrucciones:
- La unidad NAS compatible con la resincronización debe conectarse a una red, local o fuera de la oficina.
- Es posible que su NAS compatible con la resincronización requiera un nombre de usuario y una contraseña para ejercer como un destino de la copia de seguridad. Consulte los manuales de usuario de su router y su unidad NAS compatible con la resincronización.
- Red local: Debe contar con el nombre o la dirección IP de la unidad NAS compatible con la resincronización.
- Fuera de la oficina: Debe contar con su dirección IP pública. Puede encontrar la dirección IP pública visitando http://www.whatismyip.com/ o accediendo al software de gestión de su router. Cuando busque la dirección IP pública, utilice un ordenador conectado al mismo router que la unidad NAS de destino. Para obtener más información, revise el manual de usuario del router de red fuera de línea o póngase en contacto con su proveedor de Internet. Puede encontrar una explicación sobre las direcciones IP en http://en.wikipedia.org/wiki/IP_address.
- Fuera de la oficina: Puede que tenga que abrir los puertos utilizando el software de gestión del router. Consulte los manuales de usuario de su router y su unidad NAS compatible con la resincronización.
Cómo añadir una copia de seguridad de resincronización
- Diríjase al Dashboard > Copia de seguridad.
- Red local: Introduzca la dirección IP o el nombre de la unidad NAS de destino. Red fuera de la oficina: Introduzca la dirección IP pública de la unidad NAS de destino. Si no conoce la dirección pública para la unidad NAS de destino, consulte la documentación del router de red fuera de línea o póngase en contacto con su proveedor de Internet. Seleccione Siguiente para continuar.
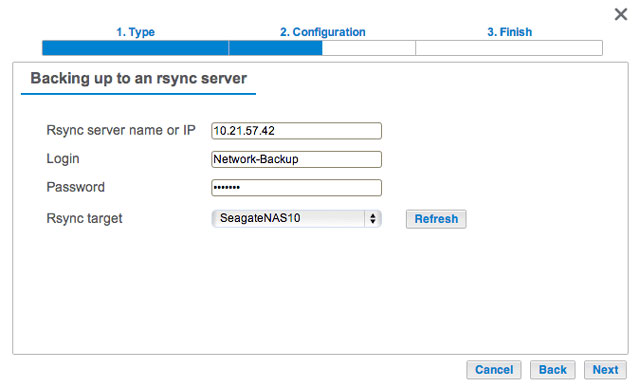
- Introduzca el nombre de inicio de sesión y la contraseña para la unidad NAS compatible con la resincronización (consulte la documentación de la unidad NAS compatible con la resincronización para obtener más información sobre cómo crear un nombre de inicio de sesión y una contraseña para las copias de seguridad en red). Si no se puede encontrar la unidad NAS de destino, asegúrese de lo siguiente:
- Está encendida y no en modo de suspensión.
- Se ha introducido la dirección IP correcta.
- La ventana de parámetros avanzados muestra cuatro opciones para su tarea de copia de seguridad. Consulte las explicaciones que aparecen a continuación. Es obligatorio seleccionar al menos un parámetro para continuar con la copia de seguridad:
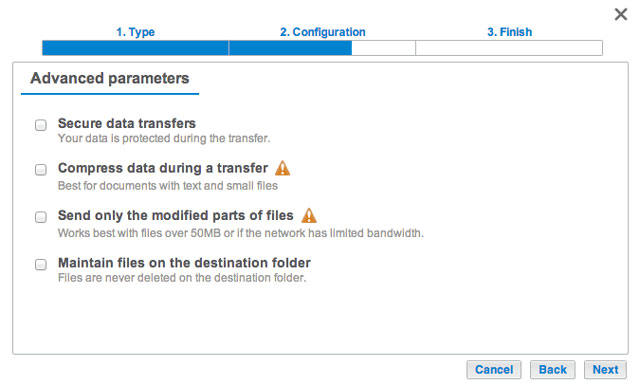
- Las transferencias de datos seguras utilizan cifrado durante la transferencia de datos. Los datos dejan de estar cifrados cuando se almacenan en la unidad NAS de destino. Esta opción resulta ideal para copias de seguridad fuera de la oficina.
- Los datos comprimidos optimizan la velocidad de transmisión de datos. Los datos solo se comprimen durante la transferencia. Si bien se trata de una buena opción para las redes con un ancho de banda bajo, puede afectar al rendimiento de la unidad NAS.
- Cuando las copias de seguridad incluyan archivos de un tamaño superior a 50 MB, se recomienda utilizar el envío de partes modificadas de archivos. Por ejemplo, si edita un documento del que ya se ha realizado una copia de seguridad, solo se copiarán las modificaciones durante la siguiente copia de seguridad. Esta opción puede afectar al rendimiento de la unidad NAS.
- La conservación de los archivos en la carpeta de destino mantiene los archivos en la unidad NAS de destino incluso si se borran de la carpeta de origen de la unidad NAS original.
- Seleccione Siguiente.
-
- Manual: Debe iniciar la copia de seguridad. Consulte la nota que aparece a continuación.
- Programada: La copia de seguridad se iniciará a la hora programada.
La tarea de copia de seguridad se mostrará en la página Copia de seguridad.
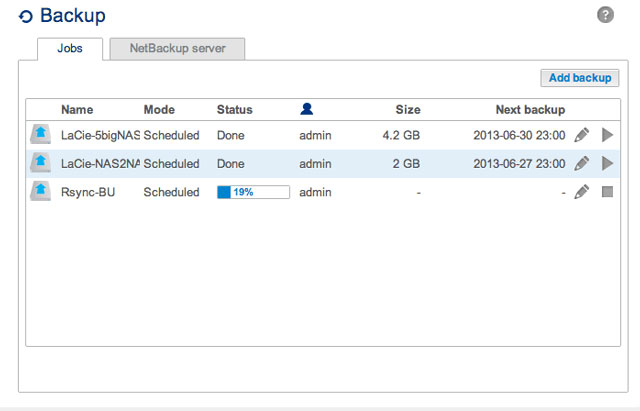
- Diríjase al Dashboard > Copia de seguridad.
- Localice la tarea de copia de seguridad manual que desea iniciar y, a continuación, haga clic en el icono de la fecha gris situado en el extremo derecho.
Restauración de una copia de seguridad local
- Diríjase al Dashboard > Copia de seguridad.
- Seleccione un tipo de restauración, ya sea de un trabajo de copia de seguridad existente o de una carpeta de copia de seguridad. Seleccione Siguiente.
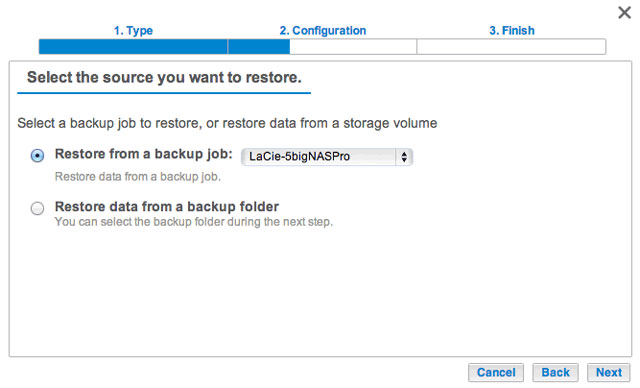
- Tarea de copia de seguridad: Seleccione la tarea de copia de seguridad del menú desplegable y, a continuación, seleccione Siguiente.
- Carpeta de la copia de seguridad: Examine la carpeta de origen que alberga la copia de seguridad. Seleccione el directorio de la copia de seguridad y, a continuación, Siguiente.
-
- Restaure la ubicación inicial de los datos; los datos se guardarán en la carpeta de origen. De manera predeterminada, la casilla Eliminar todos los archivos de la parte inferior de la ventana está activada. Si se mantiene esta casilla activada, se perderán todos los cambios realizados desde la fecha de la copia de seguridad. Puede eliminar la selección de la casilla para conservar todos los datos.
- Si desea restaurar la copia de seguridad en una carpeta concreta, seleccione Examinar para elegir otro destino. Puede crear una carpeta en la nueva ubicación. Seleccione Aplicar.
- Para liberar espacio en el disco, puede activar la casilla para borrar todos los datos en el directorio de destino.
La tarea de restauración se ha añadido a la lista de tareas de copia de seguridad.
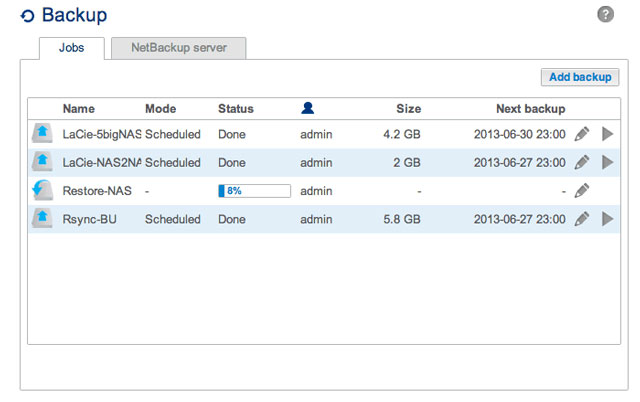
Inicio/parada de las tareas de copia de seguridad existentes
Localice la tarea que desea modificar en el Dashboard > Copia de seguridad y seleccione su icono de configuración (el lápiz). Puede obtener información detallada sobre una tarea o seleccionar la opción de borrar/habilitar/deshabilitar.
Si deshabilita una tarea programada, esta no se ejecutará hasta que se vuelva a habilitar.
Inicio/parada de las tareas
Los iconos de inicio y parada se muestran en el extremo derecho de la tabla de tareas de copia de seguridad:
- Cómo iniciar una tarea: Seleccione el icono de reproducción con forma de triángulo.
- Cómo detener una tarea en progreso: Seleccione el icono de parada con forma de cuadrado.
Acceso remoto: Sdrive y LaCie MyNAS
El acceso remoto a LaCie NAS está disponible mediante:
- Sdrive
- LaCie MyNAS
- FTP (consulte Acceso a los recursos compartidos mediante FTP)
Aunque Sdrive y MyNAS son fáciles de configurar, se diferencian en el acceso a los datos y en la gestión de NAS desde ubicaciones remotas:
- Sdrive es una aplicación con integración de sistema de archivos. Cuando se inicie Sdrive, un volumen independiente similar a DAS o NAS estándar estará disponible en su ordenador. Sdrive también le concede acceso al SO de NAS.
- LaCie MyNAS proporciona acceso directo al Dashboard mediante cualquier navegador de Internet y no requiere software adicional. Sin embargo, la integración de archivos no está disponible con LaCie MyNAS, por lo que los archivos deben cargarse y descargarse a través del Explorador de archivos (consulte Explorador de archivos).
Sdrive
Sdrive es una aplicación que sirve para:
- Windows
- Mac OS
- iOS
- Android
Descargar e instalar Sdrive
Vaya a la página de descargas de LaCie para descargar e instalar la aplicación para su sistema operativo.
Crear una cuenta de Sdrive
Sdrive requiere una cuenta de usuario para el acceso local y remoto. Por tanto, la primera vez que un usuario inicia SDRIVE, puede crear una cuenta gratuita y asociarla con dispositivos NAS OS en la red local.
- Tras la instalación, inicie Sdrive.
- Si ya tiene una cuenta, introduzca su nombre de usuario y contraseña de Sdrive. Si no tiene cuenta, seleccione Registrarse.
- Cuando se registre, rellene todos los campos correspondientes. Marque la casilla situada junto a He leído y acepto las condiciones de servicio y seleccione Crear nueva cuenta
Se ha creado la cuenta personal. Se enviará un correo electrónico confirmando su cuenta de Sdrive.
Acceso a Sdrive
Una vez iniciado, Sdrive adopta dos roles:
- Una aplicación para administrar dispositivos del SO de NAS.
- Un volumen para acceder a contenido del nivel de archivos.
Aplicación Sdrive
Haga clic en el icono Sdrive para acceder a sus funciones. La ubicación del icono varía de un sistema operativo a otro:
- Windows: Bandeja del sistema > Mostrar iconos ocultos (flecha hacia arriba en la bandeja del sistema). Más adelante se incluyen instrucciones sobre cómo añadir el icono Sdrive a la bandeja del sistema para acceder más fácilmente.
- Mac: barra de menús.
Como suele suceder con la mayoría de aplicaciones, en la bandeja del sistema o en la barra de menús, las acciones dependen del sistema operativo. Por ejemplo, los usuarios de Windows deben hacer clic con el botón derecho en el icono Sdrive para acceder a la mayoría de las funciones. Un clic con el botón izquierdo en Windows inicia el volumen Sdrive en una ventana del Explorador. Los usuarios de Mac pueden hacer clic con el botón izquierdo de la forma habitual.
Volumen Sdrive
El volumen ofrece a los usuarios un acceso rápido a los archivos de los dispositivos del SO de NAS.
- Mac: escritorio
Windows: mueva el icono Sdrive a la bandeja del sistema
- Seleccione Personalizar.
- Seleccione Aceptar.
Vincular Sdrive a su dispositivo del SO de NAS
- Sdrive reconoce todos los dispositivos NAS OS de LaCie y Seagate compatibles en su red local. Todos los dispositivos deben ejecutar la última versión de NAS OS.
- Sdrive le ayuda a desplazarse por los recursos compartidos NAS OS en su red local de forma similar a los volúmenes de red tradicionales.
- Sdrive le ofrece a usted y a sus compañeros acceso a los recursos compartidos NAS OS en cualquier lugar con conexión a Internet.
Añadir el dispositivo del SO de NAS a Sdrive
Los usuarios y administradores de la unidad NAS deben realizar los pasos siguientes en un ordenador conectado a la misma red que el dispositivo del SO de NAS. Una vez que se añada el dispositivo NAS OS a una cuenta de Sdrive, el acceso estará disponible fuera de la red local.
- Inicie la aplicación Sdrive e inicie sesión usando sus credenciales de Sdrive.
- Haga clic en el icono Sdrive.
- Windows: vaya a la bandeja del sistema y haga clic con el botón derecho en el icono Sdrive.
- Mac: vaya a la barra de menús y haga clic en el icono.
- Introduzca el nombre de usuario y la contraseña del dispositivo del SO de NAS. No introduzca las credenciales de Sdrive en este paso.
Se ha añadido el dispositivo del SO de NAS a la cuenta de Sdrive. El administrador puede confirmar que los usuarios han vinculado el dispositivo del SO de NAS a sus cuentas de Sdrive.
- Vaya a Dashboard de LaCie > Usuarios.
- En la tabla Usuarios, revise la columna Cuenta de Sdrive. Se rellena automáticamente una vez que se ha añadido el dispositivo del SO de NAS a la cuenta Sdrive del usuario existente.
El administrador no puede editar el campo Cuenta de Sdrive en la tabla Usuarios del SO de NAS. Sin embargo, el administrador sí puede eliminar el vínculo de un usuario a Sdrive mediante el menú desplegable Editar.
Detección del SO de NAS
Si Sdrive no puede detectar el dispositivo del SO de NAS compatible, confirme que el cortafuegos de la empresa permita lo siguiente:
- UPD multidifusión
- Grupo = 224.0.0.1
- Puerto = 4448 (entrada y salida)
- TCP está habilitado para el puerto 18811 (solo salida)
- Un servidor proxy para la unidad NAS (si corresponde)
Funciones de Sdrive
Sdrive tiene tres funciones principales:
- Acceso local y remoto a recursos compartidos del SO de NAS a través del volumen de Sdrive.
- Administración remota del SO de NAS para administradores y usuarios.
- Compartir el dispositivo del SO de NAS invitando a compañeros y clientes a unirse a Sdrive.
Acceso remoto a Sdrive
Los usuarios y administradores deben seguir los pasos de instalación y configuración para vincular dispositivos del SO de NAS compatibles a sus cuentas de Sdrive. Una vez establecido el vínculo en la red local, la aplicación Sdrive puede descargarse e instalarse en cualquier ordenador con conexión a Internet.
Por ejemplo, una empleada desea acceder a sus archivos desde un ordenador de su casa. Una vez se haya instalado en el ordenador de casa, inicia sesión usando la misma cuenta de Sdrive que creó en la oficina. El volumen de Sdrive aparece en una ventana del Explorador (Windows) o en el escritorio (Mac).
Los instaladores de Sdrive están disponibles en la página de descargas de LaCie.
Para que funcione el acceso remoto, deben cumplirse estas condiciones:
- El dispositivo del SO de NAS está encendido.
- Uno o más puertos del enrutador de la empresa se han abierto para permitir el acceso desde fuera de la red.
- El servicio de Sdrive está habilitado en el SO de NAS.
Administración remota de Sdrive
Los administradores y el usuario pueden acceder a NAS OS mediante Sdrive.
- Inicie la aplicación Sdrive e inicie sesión usando sus credenciales de Sdrive.
- Haga clic en el icono Sdrive.
- Windows: vaya a la bandeja del sistema y haga clic con el botón derecho en el icono Sdrive.
- Mac: vaya a la barra de menús y haga clic en el icono.
- Seleccione el dispositivo NAS OS y elija Avanzado.
- Se abre la página de inicio de sesión del dispositivo del SO de NAS en el navegador web predeterminado del ordenador. Introduzca las credenciales de inicio de sesión del dispositivo del SO de NAS.
El administrador puede ver todas las funciones del SO de NAS, mientras que los usuarios tienen acceso limitado a la información de su cuenta.
Invitaciones de Sdrive a unirse al dispositivo del SO de NAS
Un administrador puede invitar a usuarios a unirse al dispositivo del SO de NAS mediante Sdrive. Las invitaciones de Sdrive cumplen dos funciones:
- Crear una cuenta de usuario en el dispositivo del SO de NAS.
- Crear un recurso compartido específico con el nombre del usuario.
Esta opción es ideal para compartir el dispositivo del SO de NAS con compañeros y clientes que no trabajen dentro de la red de área local. Los usuarios creados en el dispositivo del SO de NAS deben seguir los pasos de Añadir el dispositivo del SO de NAS a Sdrive y Acceso remoto de Sdrive.
Ejemplo 1: Un empleado de la oficina desea acceder a sus archivos en el dispositivo del SO de NAS de Seagate. Como trabaja dentro de la red de área local, sigue los pasos de Añadir el dispositivo del SO de NAS a Sdrive y Acceso remoto de Sdrive.
Ejemplo 2: El administrador quiere conceder a un compañero de una sucursal acceso al dispositivo del SO de NAS de la sede central de la empresa. Una vez aceptada la invitación, el compañero tendrá una cuenta de usuario y un recurso compartido específico en el dispositivo NAS OS. El administrador también puede conceder al compañero derechos para acceder a recursos compartidos adicionales en el dispositivo NAS OS.
Ejemplo 3: El equipo de servicios creativos quiere compartir gráficos con un cliente usando un acceso remoto seguro. El administrador del SO de NAS envía una invitación de Sdrive al cliente, con lo que se crea automáticamente una cuenta de usuario y un recurso compartido dedicado en nombre del usuario. El administrador también concede al grupo Servicios creativos acceso de lectura y escritura para el recurso compartido específico del cliente (Consulte Grupos (Grupos) para ver instrucciones sobre cómo administrar varios usuarios en un único grupo). El equipo de servicios creativos ya puede colaborar con el cliente compartiendo archivos en el recurso compartido específico. Además, el administrador sabe que el cliente únicamente tiene acceso al recurso compartido determinado. Sdrive ofrece una forma ideal de compartir contenido, ya que es seguro y fácil de administrar.
Administrador: invitar a un usuario
- Inicie la aplicación Sdrive e inicie sesión usando sus credenciales de Sdrive.
- Haga clic en el icono Sdrive.
- Windows: vaya a la bandeja del sistema y haga clic con el botón derecho en el icono Sdrive.
- Mac: vaya a la barra de menús y haga clic en el icono.
- Seleccione el dispositivo NAS OS y elija Usuarios.
- El usuario aparecerá en la tabla. Seleccione Guardar para enviar la invitación.
El usuario deber aceptar la invitación de acceso al dispositivo del SO de NAS.
Usuario: aceptar la invitación
Abra el correo electrónico del administrador y siga los pasos para descargar e instalar Sdrive. La invitación incluye un código único.
Se crea un nuevo recurso compartido en el dispositivo del SO de NAS con cada invitación de Sdrive. El nombre del recurso compartido lo determina el nombre de la cuenta de Sdrive del usuario. Por ejemplo, el nombre de la persona invitada.
De forma predeterminada, solo el usuario dispone de acceso de lectura y escritura en el recurso compartido que usa su nombre. Sin embargo, el administrador puede revisar los derechos de acceso al recurso compartido utilizando la página Dashboard > Recursos compartidos. Consulte Recursos compartidos para obtener más información.
Administrador: eliminar un usuario
Un usuario añadido en Sdrive puede eliminarse en la ventana Usuarios de Sdrive o en Dashboard > Usuarios (consulte Usuarios para obtener más información). Para eliminar un usuario en Sdrive:
- Inicie la aplicación Sdrive e inicie sesión usando sus credenciales de Sdrive.
- Haga clic en el icono Sdrive.
- Windows: vaya a la bandeja del sistema y haga clic con el botón derecho en el icono Sdrive.
- Mac: vaya a la barra de menús y haga clic en el icono.
- Seleccione el dispositivo NAS OS y elija Usuarios.
- Seleccione el usuario que desee eliminar y haga clic en la X situada a la derecha.
- Se le solicitará confirmación a través de una ventana emergente.
Si el usuario se creó en Sdrive, este dispone de un recurso asociado en el dispositivo del SO de NAS con el mismo nombre. Si se elimina el usuario, no se elimina el recurso compartido asociado y sus datos. Además, no podrá volver a crear un usuario en Sdrive si el dispositivo del SO de NAS sigue teniendo un recurso compartido con el mismo nombre.
Instrucciones para eliminar un recurso compartido que está disponible en Recursos compartidos (Recursos compartidos). Si elimina el recurso compartido, se eliminarán también sus datos.
Administrador: cuentas de usuario y preferencias
El administrador puede configurar los nombres de usuario y las contraseñas de los usuarios eligiendo Sdrive > Dispositivo NAS OS > Usuarios. Seleccione un usuario y haga clic en el icono del lápiz.
Las opciones de Sdrive también están disponibles en Sdrive > Preferencias. Opciones:
- Establecer límites de memoria.
- Eliminar dispositivos del SO de NAS de la cuenta.
- Ajustar el perfil de la cuenta.
LaCie MyNAS
MyNAS ofrece acceso directo a NAS OS mediante un navegador de Internet. Sin embargo, MyNAS no ofrece el tipo de integración de archivos que se puede encontrar con Sdrive. Por tanto, los archivos deben cargarse y descargarse a través del Explorador de archivos (consulte Explorador de archivos).
Configurar acceso remoto de LaCie MyNAS
- Vaya a Dashboard > Red > Conexión remota.
- En el menú desplegable Acceso remoto, elija LaCie MyNAS.
- Introduzca un nombre para la unidad LaCie NAS en el campo Nombre. El nombre debe ser diferente el nombre de red del dispositivo del SO de NAS.
Si el nombre ya está elegido, escriba otro y seleccione Aplicar hasta que encuentre uno disponible.
Conexión fallida
Si recibe un error que indica que LaCie NAS no consigue conectarse a Internet:
- Puede que necesite utilizar un servidor proxy para acceder a Internet. Contacte con su administrador de redes o su proveedor de Internet y revise Red) para ver más instrucciones sobre cómo añadir la dirección de su servidor proxy.
- Puede que necesite configurar el enrutamiento de puertos en el enrutador. Consulte los pasos siguientes.
Enrutador
Si el problema tiene que ver con el enrutador, deberá acceder a la página de administración para redirigir un puerto (de forma predeterminada, el 8080), que crea una ruta desde LaCie NAS a Internet. En la página de administración del enrutador, seleccione la pestaña de redireccionamiento de puertos para asignar un puerto a LaCie NAS. Consulte la documentación de su enrutador para ver detalles.
Una vez que se haya seleccionado un puerto en el enrutador, deberá asignar el puerto en la unidad LaCie NAS:
- Vaya a Dashboard > Red > Acceso remoto.
- Junto al campo Nombre, seleccione el icono de configuración (lápiz) y elija Configuración avanzada. (Si no ve el icono de configuración junto al campo Nombre, escriba un nombre y, a continuación, seleccione Aplicar. El icono debería aparecer).
- En la ventana de diálogo que aparece, seleccione Manual.
- Seleccione Aplicar.
Uso del acceso remoto de LaCie MyNAS
Una vez configurado MyNAS, simplemente escriba la URL de LaCie NAS en cualquier navegador y en cualquier lugar.
Su URL es: mynas.lacie.com/nombre
La parte “nombre” es el nombre seleccionado en la página de acceso remoto y no el nombre de red de la unidad NAS.
Tras introducir la URL se le pedirá que inicie sesión en el Dashboard. Introduzca el nombre de usuario y la contraseña creados por el administrador. Una vez iniciada la sesión, un administrador puede administrar la unidad NAS. Los usuarios y los administradores pueden usar Explorador de archivos para cargar y descargar archivos (consulte Explorador de archivos).
Aplicaciones móviles
Sdrive y LaCie MyNAS están disponibles como aplicaciones para sus dispositivos móviles. Consulte la tabla siguiente para conocer la compatibilidad:
| iOS | Android | |
|---|---|---|
| Sdrive | Sí | Sí |
| LaCie MyNAS | Sí | Conectarse a través de un navegador de Internet |
Ayuda
Si tiene algún tipo de problema con su producto LaCie, consulte la tabla que se muestra a continuación con una lista de recursos disponibles.
| Pedido | Origen | Descripción | Ubicación |
|---|---|---|---|
| 1 | Guía de instalación rápida | Pasos concisos a seguir para la instalación y ejecución del producto | Un folleto impreso o una caja de accesorios, incluida en la caja del producto o a través de una descarga en formato PDF desde la página del producto |
| 2 | Páginas de asistencia técnica | Incluyen temas de solución de problemas para las cuestiones más habituales | www.lacie.com/support/, seleccione su producto y, a continuación, haga clic en la pestaña “Solución de problemas”. |
| 3 | Manual del usuario | Incluye los temas de solución de problemas más habituales | Consulte Temas de solución de problemas a continuación |
| 4 | Servicio técnico | Cree una cuenta en lacie.com, registre su producto y complete un billete de asistencia técnica | Cree una cuenta aquí: www.lacie.com/us/mystuff/login.htm?logout&rtn=mystuff |
Actualizaciones de software
LaCie publica con frecuencia actualizaciones del firmware para mejorar la funcionalidad de sus productos. Compruebe si existen actualizaciones nuevas del firmware y de LaCie Network Assistant para disfrutar de un rendimiento óptimo del producto. Consulte la sección Soporte para obtener más detalles.
Temas relacionados con la solución de problemas
Solución de problemas relacionados con la conexión de red
No aparecen recursos compartidos en la red.
P: ¿Ha seguido los pasos de instalación correctos?
P: ¿Están conectados correctamente ambos extremos del cable Ethernet?
P: ¿Hay algún problema con la dirección IP?
Un usuario no tiene acceso a los recursos compartidos o al Dashboard de LaCie NAS.
P: ¿Ha creado el administrador una cuenta para el usuario?
No tengo acceso a mi cuenta. Escribo mi nombre de inicio de sesión y mi contraseña y aparece un mensaje de error.
P: ¿Es correcta su contraseña?
He percibido cierto retraso al acceder a los recursos compartidos.
Solución de problemas relacionados con el servidor multimedia
No puedo ver los archivos multimedia almacenados en la unidad LaCie NAS.
Reproductor de Windows Media
P: El reproductor de Windows Media no reconoce ciertos archivos.
iTunes
P: Algunos archivos aparecen en mi lista de reproducción compartida de iTunes™, pero otros no.
P: ¿Por qué los archivos guardados en el almacenamiento de red no aparecen en iTunes?
Consolas de juegos compatibles con UPnP/DLNA y descodificadores
Solución de problemas relacionados con la conexión de dispositivos de expansión
He conectado una unidad USB a la carcasa, pero no aparece en la página Almacenamiento.
P: ¿Es compatible el sistema de archivos de la unidad con el producto de LaCie?
No puedo copiar un archivo de un recurso compartido en el DAS conectado a la unidad LaCie NAS.
P: ¿Se encuentra formateado el DAS en FAT32 y el tamaño del archivo es superior a 4 GB?
Creo que el disco duro hace ruidos inusuales.
P: ¿Hace un ruido suave o fuerte?
El monitor VGA que conecté a la unidad LaCie 5big NAS Pro parece recibir una señal, pero la pantalla se muestra de color negro.
P: ¿Cuánto tiempo lleva conectado el monitor VGA a la unidad NAS?
Solución de problemas relacionados con la conexión del directorio activo
La lista numerada incluida a continuación muestra las recomendaciones generales para solucionar los problemas relacionados con el directorio activo.
LaCie NAS
- Confirme que la unidad NAS está ejecutando el firmware más actual del sistema operativo de NAS (consulte la sección Soporte).
- Compruebe la página Supervisión del hardware para revisar la utilización de la CPU (consulte la sección Supervisión del hardware). Puede experimentar problemas de conexión del directorio activo si la CPU está saturada. Entre las acciones y tareas que pueden cargar en exceso la CPU se incluyen:
- La sincronización de RAID (en este caso, espere hasta que se cree el RAID).
- Se están ejecutando múltiples descargas (deténgalas o espere hasta que finalice la descarga).
- Reindexación múltiple (deshabilite el protocolo UPnP).
- Se están ejecutando copias de seguridad (deténgalas o espere a que finalicen).
- Se están realizando múltiples transferencias de datos simultáneas entre la unidad NAS y los ordenadores de la red (espere hasta que se completen las transferencias).
- Asegúrese de que asigna al producto la fecha, hora y zona horaria correctas (consulte la sección Configuración general). Una discrepancia de tiempo de más de cinco minutos entre el dominio y el producto puede impedir la conexión del directorio activo o provocar interrupciones en ella. Esta tolerancia se define en la Política de controlador de dominio y el valor predeterminado suele ser cinco minutos.
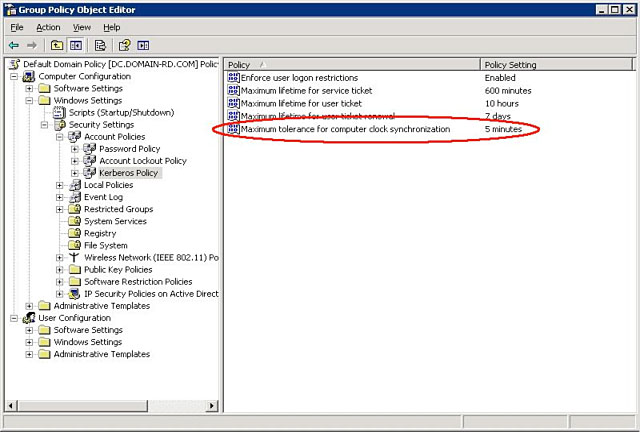
- Asegúrese de que la dirección del servidor DNS proporcionada a la unidad NAS es un dominio DNS y no un DNS de Internet suministrado por un proveedor de Internet (consulte la sección Red). La unidad NAS debe conectarse al dominio de la red local, no a un servidor de Internet.
Debe asignarse a la unidad NAS una dirección IP del servidor DNS durante la configuración de la red local, ya que la unión a un dominio se basa en la resolución de DNS. Para comprobar que la unidad NAS utiliza una dirección IP del servidor DNS, intente enviar un ping a dicho servidor desde un ordenador de la misma red. - Configuración general > Grupo de trabajo/Dominio (consulte la sección Configuración general):
- Inicio de sesión como administrador: El nombre de usuario del administrador del directorio activo.
- Contraseña del administrador: La contraseña del administrador del directorio activo.
- Criterios avanzados (opcional).
- El Nombre del servidor es el nombre de host del controlador del dominio.
- La IP del servidor es la IP del controlador del dominio.
Directorio activo
El administrador del directorio activo puede:
- Comprobar si el servidor Kerberos y el servidor horario están registrados en el DNS del dominio, para permitir la conexión de la unidad NAS LaCie. Es necesario que la unidad NAS pueda acceder al servidor Kerberos y al servidor horario, ya que estos servidores están implicados en el proceso de unión.
- Comprobar que el nombre de la unidad está colocado en el contenedor correcto (no en el contenedor “ordenador” predeterminado) y los derechos de acceso para el nombre de la unidad (como, por ejemplo, quién puede iniciar sesión en la misma). De ser necesario, elimine el nombre de la unidad para restablecer el objeto en el directorio activo.
El administrador del dominio puede crear una cuenta del ordenador en el dominio activo y colocarla en el contenedor adecuado antes de unir la unidad LaCie NAS al dominio (el nombre de la cuenta del ordenador es el de la unidad NAS). - Los subdominios puede crear problemas cuando se una la unidad a un dominio. Confirme que se está utilizando el dominio correcto y revise los derechos o la ubicación del objeto del nombre de la unidad. Compruebe asimismo si el usuario pertenece a un subdominio diferente. De ser así, revise los derechos del usuario para determinar si existe un conflicto de autorización que impida el acceso a la unidad NAS.
Restablecimiento de la configuración de fábrica: 2big NAS
Restablecimiento de la configuración del Dashboard
- Siguiendo estos pasos, se eliminarán todos los datos del Dashboard, tales como los usuarios, los grupos, los recursos compartidos y la configuración. También se restablecerá el nombre predeterminado del equipo y la configuración de red a DHCP.
- Los dispositivos DAS conectados no se verán afectados por el restablecimiento de la unidad NAS.
- Los datos de los usuario se trasladan a una carpeta denominada Recuperación dentro de un recurso compartido denominado Recurso compartido. Solo el administrador puede acceder a ese recurso compartido.
- Apague la unidad 2big NAS.
- Mantenga pulsado el botón del LED frontal. Sin soltar el botón frontal, encienda el producto presionando el interruptor de alimentación situado en la parte posterior del mismo.
- Mantenga pulsado el botón frontal hasta que el LED frontal se ilumine de color rojo fijo y suéltelo.
- El LED parpadeará en rojo. En el plazo de cinco segundos, pulse una vez el botón frontal para confirmar el restablecimiento. El LED frontal parpadeará de color azul durante varios segundos.
El LED frontal parpadeará con una luz roja/azul durante el restablecimiento del sistema. La unidad LaCie 2big NAS estará lista cuando se reinicie y el LED frontal se muestre de color azul estático.
Formateo, eliminación o recreación del volumen
Una vez restablecida la unidad NAS, puede:
- Acceder a los datos del Recurso compartido
- Formatear los volúmenes existentes
- Eliminar los volúmenes existentes
- Crear nuevos volúmenes
Consulte la sección Almacenamiento para obtener instrucciones sobre cómo formatear, eliminar y crear volúmenes.
Recuperación de LaCie NAS: 5big NAS Pro
La utilidad Rescue de recuperación de LaCie NAS puede ayudarle a solucionar problemas técnicos potenciales. Dicha utilidad incluye tres opciones de recuperación:
- Reparación del sistema: La utilidad de recuperación restablecerá la unidad LaCie 5big NAS Pro a la configuración predeterminada de fábrica mientras intenta preservar los recursos compartidos y los datos. LaCie no puede garantizar que se guardarán todos los datos. La configuración predeterminada de fábrica incluye la reversión de todos los parámetros del Dashboard (p. ej., los usuarios, la configuración general, la red, etc.) a su estado original.
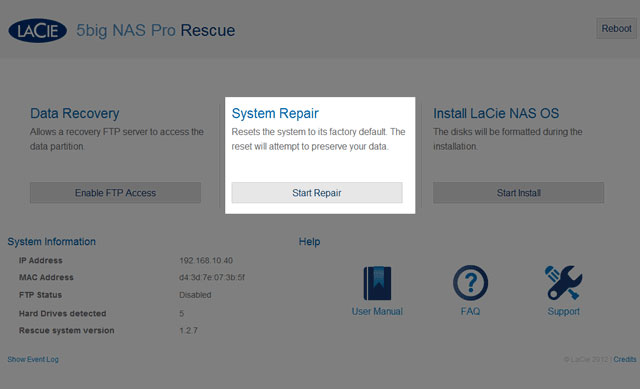
- Instalar el sistema operativo de LaCie NAS: La utilidad de recuperación formateará los discos duros de la unidad LaCie 5big NAS Pro antes de volver a instalar el sistema operativo de LaCie NAS. Dado que se eliminarán todos los datos durante el formateo, LaCie le recomienda encarecidamente que realice una copia de seguridad de los archivos antes de seleccionar esta opción.
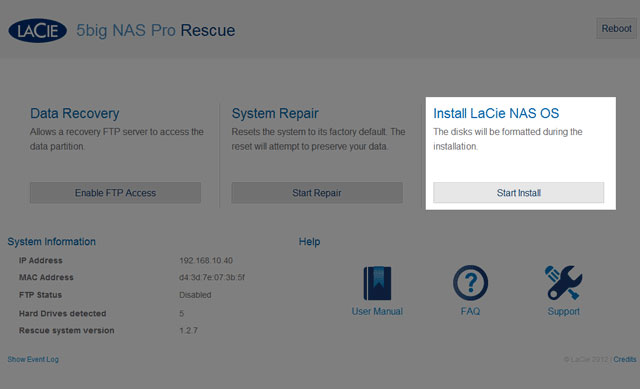
Preparación para la recuperación
La utilidad de recuperación de LaCie NAS le pedirá que introduzca:
- El nombre de la red o la dirección IP de la unidad LaCie 5big NAS Pro.
- La dirección MAC de la unidad LaCie 5big NAS Pro (la unidad cuenta con dos direcciones MAC, una para cada puerto LAN. Puede utilizar cualquiera de ellas para la recuperación).
Para encontrar las direcciones:
- Busque en el adhesivo ubicado en la parte inferior de la carcasa de la unidad LaCie 5big NAS Pro la dirección MAC.
- Inicie LaCie Network Assistant para revisar la información relativa a las direcciones MAC e IP (consulte la sección LaCie Network Assistant).
- Conecte un monitor VGA al puerto VGA de la unidad NAS.
Pasos de la recuperación
Paso 1: Actualice la llave USB de LaCie.
Paso 2: Realice una copia de seguridad de la unidad LaCie 5big NAS Pro y apáguela.
Paso 3: Conecte la llave de LaCie a la unidad NAS.
Paso 4: Arranque la unidad LaCie 5big NAS Pro desde la llave de LaCie.
Paso 5: Inicie la utilidad de recuperación de la unidad LaCie 5big NAS Pro.
Número máximo de elementos por función
En la siguiente tabla se indica el número máximo de elementos permitidos para cada función específica.
| Función | 2big NAS | 5big NAS Pro |
|---|---|---|
| Usuarios | 2.048 | 2.048 |
| Grupos | 256 | 256 |
| Recursos compartidos | 256 | 256 |
| Destinos iSCSI | 10 | 32 |
| Volúmenes | 2 | 5 |
| Tamaño del volumen | 108 TB | 108 TB |
Información legal
Derechos de autor
Copyright © 2024 LaCie. Todos los derechos reservados. No está permitida la reproducción, almacenamiento en un sistema de recuperación o transmisión bajo cualquier forma o por cualquier medio, ya sea electrónico, mecánico, por fotocopia, registro o por cualquier otra forma, de ninguna parte de la presente publicación sin la previa autorización por escrito de LaCie.
Modificaciones
Este documento tiene un carácter meramente informativo y puede ser modificado sin previo aviso. Aunque se ha procurado garantizar la exactitud del contenido de este documento durante su elaboración, LaCie declina toda responsabilidad derivada de los errores u omisiones de este documento o del uso de la información contenida en el mismo. LaCie se reserva el derecho de efectuar cambios o revisiones en el diseño del producto o en su manual, sin ningún tipo de limitación y sin obligación de notificar a persona alguna dichas revisiones o cambios.
Declaración de la Comisión Federal de Comunicaciones estadounidense (FCC) sobre las interferencias
Este equipo se ha sometido a prueba y se ha determinado que satisface los límites establecidos para ser clasificado como dispositivo digital de Clase B de acuerdo con la Sección 15 del Reglamento de la FCC. Estos límites están diseñados para proporcionar una protección razonable contra las interferencias perjudiciales en una instalación residencial. Este equipo genera, utiliza y puede radiar energía electromagnética y, si no se instala ni se utiliza según el manual de instrucciones, puede causar interferencias perjudiciales en las radiocomunicaciones. No obstante, no se garantiza que no se produzcan interferencias en una instalación particular. Si el equipo causa interferencias perjudiciales en la recepción de la señal de radio o televisión (lo que puede comprobarse encendiéndolo y apagándolo alternativamente), se insta al usuario a intentar corregir la interferencia mediante uno de los siguientes procedimientos:
- Cambiar la orientación o la ubicación de la antena receptora.
- Aumentar la distancia entre el dispositivo y el receptor.
- Conectar el equipo a una toma de corriente de un circuito distinto de aquél al que esté conectado el receptor.
- Consultar al distribuidor o a un técnico experto en radio o televisión para obtener ayuda.
Aviso de la FCC: Cualquier cambio o modificación sin la aprobación expresa de la entidad responsable de que la misma cumpla la reglamentación vigente podría suponer para el usuario la anulación de su autorización para utilizar el equipo.
Este dispositivo cumple la Sección 15 del Reglamento de la FCC. Su utilización está sujeta a las dos condiciones siguientes: (1) que el dispositivo no cause interferencias perjudiciales y (2) que el dispositivo acepte toda interferencia recibida, incluidas las que puedan perjudicar su funcionamiento.
Este transmisor no debe ubicarse o funcionar en conjunción con otra antena o transmisor.
La disponibilidad de algunos canales específicos y/o bandas de frecuencia operativas son dependientes de cada país y están programadas de fábrica a través de firmware según su destino final. El ajuste de firmware no es accesible por el usuario.
WEEE
 Este símbolo en el producto o en su embalaje indica que este producto no se debe tirar con la basura doméstica. Así que es su responsabilidad tirarlo en el punto de recogida designado para el reciclaje de residuos de aparatos electrónicos y eléctricos. La recogida selectiva y el reciclaje de los equipos desechados en el momento de la recogida ayudan a conservar los recursos naturales, además de asegurar que se recicla de forma que se protege la salud humana y el medio ambiente. Para obtener más información sobre dónde puede desechar los equipos para el reciclaje, contacte con la oficina municipal, el servicio de recogida de basura doméstica o la tienda en la que compró el producto.
Este símbolo en el producto o en su embalaje indica que este producto no se debe tirar con la basura doméstica. Así que es su responsabilidad tirarlo en el punto de recogida designado para el reciclaje de residuos de aparatos electrónicos y eléctricos. La recogida selectiva y el reciclaje de los equipos desechados en el momento de la recogida ayudan a conservar los recursos naturales, además de asegurar que se recicla de forma que se protege la salud humana y el medio ambiente. Para obtener más información sobre dónde puede desechar los equipos para el reciclaje, contacte con la oficina municipal, el servicio de recogida de basura doméstica o la tienda en la que compró el producto.
Marcas comerciales
Apple, Mac y Macintosh son marcas comerciales registradas de Apple Computer, Inc. Microsoft, Windows XP, Windows Vista y Windows 7 son marcas comerciales registradas de Microsoft Corporation. Todas las demás marcas comerciales citadas en este manual son propiedad de sus respectivos titulares.
Licencias y software gratuito
Su producto LaCie suministra software protegido por copyright con licencia bajo GPL, AFL, Apache, Apple, BSD, GNU LGPL, MIT, OpenLDAP, OpenSSL, PHP, Python y Creative Common. También incluye software gratuito cuyo código fuente se puede descargar del sitio web de LaCie: www.lacie.com/es/support/
© 2007-2008, Thomas BERNARD. © 2006 Allan Saddi allan@saddi.com © 2004, Jan Kneschke, incremental. © 2001-2006, Patrick K. O’Brien y contribuidores. © 2003-2009 Stuart Bishop stuart@stuartbishop.net. © 2006 Kirill Simonov. © 1996-2006 Julian R Seward. © 2004, 2005 Darren Tucker. Todos los derechos reservados. © 1997-2008 University of Cambridge. Todos los derechos reservados. © 2007-2008, Google Inc. Reservados todos los derechos. © 1990-2003 Sleepycat Software. Todos los derechos reservados. © 1995-2004 Jean-loup Gailly y Mark Adler. © 2004 Micah Dowty. ® 1997-2006 por Secret Labs AB ® 1995-2006 por Fredrik Lundh. © 1988,1990,1993,1994 por Paul Vixie. © 2007-2009 Charles du Jeu.
Esta lista de licencias puede evolucionar con el tiempo y se puede encontrar en la interfaz de usuario bajo el epígrafe “Créditos”.
Declaración de cumplimiento de la reglamentación canadiense
Este aparato digital de la Clase B cumple todos los requisitos del Reglamento Canadiense sobre Equipos Causantes de Interferencias.
CAN ICES-3 (B)/NMB-3(B)
Declaración de cumplimiento de la reglamentación japonesa
Éste es un producto de Clase B basado en el estándar del Consejo de Control Voluntario de las Interferencias causadas por Equipos Informáticos (VCCI). Si se utiliza cerca de un receptor de radio/TV, puede provocar interferencias de radio. Instale el equipo de acuerdo con las indicaciones del manual. Esta declaración no se aplica a la unidad LaCie CloudBox.
Declaración del fabricante de obtención de la Certificación CE
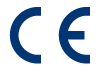 LaCie manifiesta que este producto cumple las siguientes normas europeas: Directiva sobre compatibilidad electromagnética (2004/108/EC); Directiva sobre bajo voltaje: 2006/95/EC
LaCie manifiesta que este producto cumple las siguientes normas europeas: Directiva sobre compatibilidad electromagnética (2004/108/EC); Directiva sobre bajo voltaje: 2006/95/EC
Precauciones
Precauciones en materia de sanidad y seguridad
- Sólo el personal cualificado tiene autorización para llevar a cabo el mantenimiento de este equipo.
- Lea detenidamente este Manual del usuario y ejecute correctamente el procedimiento de instalación.
- No abra la unidad de disco ni intente desmontarla o modificarla. Para evitar el riesgo de descarga eléctrica, incendio, cortocircuito o radiación peligrosa, no introduzca objetos metálicos en la unidad. Las unidades de disco suministradas con la unidad LaCie dispositivo no contienen ninguna pieza que deba ser reparada o sustituida por el usuario. Si parece que está averiado, haga que lo revise personal de mantenimiento cualificado del Servicio de soporte técnico de LaCie.
- No exponga nunca la unidad a la lluvia, ni la utilice cerca del agua o en lugares húmedos o mojados. No coloque nunca objetos que contengan líquidos sobre la unidad de disco duro LaCie, ya que pueden derramarse por sus aberturas. Si lo hace, podría aumentar el riesgo de descarga eléctrica, cortocircuito, incendio o daños personales.
- Asegúrese de que el ordenador y la unidad LaCie dispositivo estén conectados a tierra. Cuando los dispositivos no están conectados a una toma de tierra, aumenta el riesgo de descarga eléctrica.
Precauciones generales de uso
- Requisitos de alimentación de 100-240 V~, 50-60 Hz, (fluctuaciones de la tensión de alimentación que no superen ± 10% de la tensión nominal y sobrecargas de tensión transitorias en conformidad con la categoría II de sobrecarga de tensión).
- No exponga la unidad de disco duro LaCie a temperaturas que no estén comprendidas entre 5° C y 35° C; o a una humedad en funcionamiento que no esté comprendida entre 10 y 80 %, sin condensación, o a una humedad cuando no esté en funcionamiento que no esté comprendida entre 5 y 90 %, sin condensación; si lo hiciera, podría causar desperfectos en la unidad LaCie o deformar su carcasa. No coloque la unidad cerca de fuentes de calor ni la exponga a la radiación solar directa (ni siquiera a través de una ventana). Tampoco la coloque en lugares demasiados fríos, ya que podría dañarla.
- Refrigeración calculada para altitudes de hasta 2.000 metros.
- Si su unidad dispone de un cable de alimentación, desenchúfelo siempre de la toma de corriente durante las tormentas con aparato eléctrico y cuando no vaya a utilizarla durante un periodo prolongado. Así reducirá el riesgo de descarga eléctrica, cortocircuito o incendio.
- Utilice únicamente la fuente de alimentación que se suministra con el dispositivo (si corresponde).
- No use la unidad de disco duro LaCie cerca de otros aparatos eléctricos como televisores, radios o altavoces. Puede provocar interferencias que afecten negativamente al funcionamiento de otros productos.
- No coloque la unidad de disco duro LaCie cerca de fuentes de interferencias magnéticas, como monitores, televisores o parlantes. Las interferencias magnéticas pueden afectar al funcionamiento y a la estabilidad de la unidad de disco duro LaCie.
- No aplique nunca una fuerza excesiva a la unidad de disco duro LaCie. Si detecta algún problema, consulte la sección solución de problemas de este manual.
- Proteja la unidad de disco duro LaCie del exceso de polvo durante su uso o almacenamiento. El polvo puede acumularse dentro del dispositivo, aumentando el riesgo de avería o de mal funcionamiento.
- Nunca use benceno, disolventes de pintura, detergentes ni otros productos químicos para limpiar el exterior de la unidad de disco duro LaCie. Tales productos deforman y decoloran la carcasa. Utilice siempre un paño suave y seco para limpiar el dispositivo.
Información de la garantía
Las garantías estándar varían según el producto: Para verificar el estado de la garantía de su producto y comprobar qué garantía estándar está incluida con él, escriba el número de serie del producto en www.lacie.com/es/support. Si no aparece ninguna garantía bajo el nombre del producto, significa que la garantía ha caducado.
Ampliaciones de la garantía
Si desea ampliar la cobertura de su garantía, puede adquirir Silver, Gold, Platinum Care o Advanced Exchange. Si desea más información, visite la página www.lacie.com/es/warranties.
Información legal
Todos los productos incluyen una garantía limitada estándar de LaCie. Lea los términos y condiciones a continuación.
Política de garantía limitada LaCie
LaCie (“LaCie”) garantiza al comprador original que este equipo no tendrá defectos de materiales o fabricación durante un periodo de un (1), dos (2), tres (3), o cinco (5) años, dependiendo del modelo, de la fecha de LaCie del envío original siempre que el equipo se utilice de forma normal y que sea revisado de forma adecuada cuando resulte necesario. Si descubre un defecto que cubre la garantía establecida con anterioridad, la única y exclusiva solución será para LaCie, a su exclusiva elección (i) reparar o reemplazar el producto sin coste alguno para usted; o, en caso de que no haya disponible una unidad reparada o un producto de sustitución, (ii) devolver el valor de mercado actual de su producto. Usted reconoce y acuerda que el producto de sustitución, como opción exclusiva de LaCie, puede ser un producto nuevo o un producto fabricado de nuevo. Para recibir la solución establecida con anterioridad, debe devolver el producto durante el periodo de garantía e incluir con cada producto devuelto (i) una copia de la factura de compra original para comprobar la garantía; (ii) un número de autorización de material de devolución; (iii) su nombre, dirección y número de teléfono; (iv) una copia del comprobante de compraventa que tenga los números de serie de LaCie adecuados como prueba de la fecha de compra original; y (v) una descripción del problema. El cliente debe pagar todos los costes de transporte del producto devuelto. El producto deberá ser devuelto a LaCie dentro del país de compra al por menor original. Esta garantía se aplica únicamente a productos de hardware; El software, soportes y manuales de LaCie tienen una licencia y garantía basada en virtud de un acuerdo escrito independiente. Esta garantía no se aplica al producto si se ha hecho un mal uso del mismo o si ha sido dañado por accidente, uso indebido o aplicación indebida; si ha sido modificado sin el permiso de LaCie; o si número de serie del producto LaCie ha sido extraído o modificado. Si un cliente ha adquirido una opción LaCie Advance Care Option (ACO) para acompañar a este equipo, la ACO deberá tener una validez de tres (3) años desde la activación.
EXCEPTO PARA LA GARANTÍA LIMITADA ESTABLECIDA CON ANTERIORIDAD, TODOS LOS PRODUCTOS SON VENDIDOS “COMO ESTÁN” Y LACIE SE EXIME DE TODA GRANTÍA DE CUALQUIER TIPO, TANTO EXPRESA, IMPLÍCITA O LEGAL, INCLUYENDO LAS GARANTÍAS IMPLÍCITAS DE IDONEIDAD PARA SU USO COMERCIAL, NO INFRACCIÓN O PARA UN FIN DETERMINADO. SIN PERJUICIO DE LO MENCIONADO ANTERIORMENTE, NO GARANTIZA (1) EL RENDIMIENTO O RESULTADOS OBTENIDOS DEL USO DEL PRODUCTO, (2) QUE EL PRODUCTO SEA ADECUADO PARA LOS PROPÓSITOS DEL CLIENTE, (3) QUE EL MANUAL NO CONTENGA ERRORES, O (4) QUE NO SE PIERDAN DATOS DURANTE EL USO DEL PRODUCTO. EL RIESGO COMPLETO DE LOS RESULTADOS Y EL RENDIMIENTO ES ASUMIDO POR EL CLIENTE. LA GARANTÍA Y SOLUCIONES ESTABLECIDAS CON ANTERIORIDAD SON EXCLUSIVAS Y SE PRESENTAN EN LUGAR DE TODAS LAS DEMÁS, ORALES O ESCRITAS, EXPRESAS O IMPLÍCITAS.
EXCLUSIONES Y LIMITACIONES
Esta garantía limitada se aplica únicamente a productos de hardware fabricados por o para “LaCie” que pueden identificarse mediante la marca comercial, nombre comercial o logotipo LaCie fijados a dichos productos. La garantía limitada no se aplica a ningún producto de hardware que no sea LaCie ni a ningún software, incuso si ha sido embalado o comercializado con el hardware LaCie. Los fabricantes, proveedores o editores, a excepción de LaCie, pueden suministrar sus propias garantías al comprador usuario final, pero LaCie, en la medida permitida por la ley, ofrece sus productos “en el estado en que se encuentran”. El software distribuido por LaCie, incorpore o no el nombre comercial de la empresa (incluyendo, pero no limitándose al software del sistema) no está cubierto por las condiciones de la presente garantía limitada. Consulte el acuerdo de licencia adjunto al software para obtener más información sobre sus derechos de uso.
LaCie no garantiza que el funcionamiento del producto no sufrirá interrupciones ni que está libre de defectos. LaCie no se hará responsable por daños que surgieren del incumplimiento de las instrucciones relacionadas con el uso del producto. La presente garantía no se aplica: (a) a consumibles, a menos que el daño producido se deba a defectos de materiales o de mano de obra; (b) a daños externos, incluyendo pero no limitándose a rayas, golpes y piezas de plástico rotas en los puertos; © a daños provocados por la utilización de productos que no son de la marca LaCie; (d) a daños provocados por accidentes, uso indebido, inundaciones, incendios, terremotos y otras causas externas; (e) a daños provocados por la utilización del producto para fines no recomendados o indicados por LaCie; (f) a daños provocados por la intervención de personas que no son representantes autorizados de LaCie (incluyendo la realización de actualizaciones y mejoras) o de Proveedores de Servicios Autorizados de LaCie; (g) a productos o piezas modificadas en cuanto a la funcionalidad o capacidad sin la autorización por escrito de LaCie; o (h) en el caso en que el número de serie del producto LaCie se haya extraído o modificado.
Ningún distribuidor, agente o empleado de LaCie está autorizado para realizar modificaciones, extensiones o adiciones a la presente garantía.
Cualquier pérdida, corrupción o destrucción de datos ocasionada durante el uso de una unidad LaCie es responsabilidad exclusiva del usuario y en ningún caso se responsabilizará a LaCie de la recuperación o restablecimiento de dichos datos. Para evitar la pérdida de datos, LaCie le recomienda encarecidamente que realice DOS copias de sus datos: una copia en el disco duro externo, por ejemplo, y una segunda copia en el disco duro interno, en otro disco duro externo o en algún otro tipo de medio de almacenamiento extraíble. LaCie ofrece una línea completa de unidades CD y DVD. Si desea obtener más información sobre la realización de copias de seguridad, visite nuestro sitio Web.
LACIE NO ES RESPONSABLE DE DAÑOS ESPECIALES, IMPREVISTOS O CONSECUENTES QUE SE PRODUZCAN POR UN INCUMPLIMIENTO DE LA GARANTÍA, O EN VIRTUD DE CUALQUIER TEORÍA JURÍDICA, INCLUYENDO PÉRDIDAS DE BENEFICIOS, INACTIVIDAD, BUENA VOLUNTAD, DAÑOS O SUSTITUCIÓN DE EQUIPOS Y PROPIEDADES, Y CUALQUIER COSTE DE RECUPERACIÓN, REPROGRAMACIÓN O REPRODUCCIÓN DE CUALQUIER PROGRAMA O DATOS ALMACENADOS O UTILIZADOS CON PRODUCTOS LACIE INCLUSO SI SE HA ADVERTIDO DE LA POSIBILIDAD DE DICHOS DAÑOS.
Algunos estados no permiten la exclusión o limitación de las garantías implícitas o la responsabilidad por daños imprevistos o consecuentes, por lo que es posible que la limitación o exclusión anterior no se aplique a usted. Esta garantía le otorga derechos jurídicos específicos, y es posible que disponga de otros derechos, que pueden variar de estado a estado.
La apertura del paquete, el uso del producto o la devolución de la Tarjeta de inscripción que se adjunta se consideran confirmaciones de que ha leído y está de acuerdo con los términos del presente Contrato. Además acuerda que es el estado completo y exclusivo del acuerdo entre ambas partes y sustituye cualquier propuesta o acuerdo anterior, oral o escrito, y cualquier otra comunicación entre las partes relacionada con el tema del presente Acuerdo.
Lea con detenimiento toda la información relacionada con la garantía y las precauciones de uso de su nuevo producto LaCie en el manual de usuario. Para productos adquiridos en Estados Unidos, puede contactar con LaCie en 7555 Tech Center Drive, Tigard, Oregon 97223 USA. Correo electrónico: sales@lacie.com. Sitio web: www.lacie.com. Servicio técnico: 503-844-4503.
Servicio DOA
En raras ocasiones un producto nuevo de LaCie es enviado en mal funcionamiento. Estamos trabajando para evitar este tipo de problemas pero, por desgracia, es posible que de vez en cuando se produzcan este tipo de situaciones. Dentro de los primeros 15 días desde la compra, en caso de que tenga algún problema con su nuevo producto LaCie, le solicitamos que lo devuelva al lugar donde lo compró. Se le exigirá un justificante de la compra.
Advance Care Option
Todos los productos con una garantía de 3 años pueden beneficiarse de la opción LaCie Advance Care Option. Esta opción puede adquirirse por separado y online dentro de los 30 días posteriores a la fecha de compra de su producto LaCie y se le solicitará un justificante de la compra. La opción LaCie Advance Care Option no amplía el período de garantía original.
Bajo esta garantía, LaCie intercambiará un producto sin necesidad de devolverlo primero para que la interrupción de su flujo de trabajo sea mínima. LaCie sustituirá todo el producto o parte del mismo, según nuestro proceso de análisis. Podría recibir un producto reacondicionado en un embalaje neutro. LaCie cubrirá todos los gastos de transporte.
En primer lugar, hay que indicar el número de serie del producto en el sitio Web de LaCie. Para asegurar la opción Advance Care Option, también debe indicar el número de su tarjeta de crédito. Si el producto no se devuelve en el plazo de 21 días naturales desde la fecha de envío del producto de sustitución, se le cargará el valor total de un producto comparable nuevo.
LaCie sólo puede ofrecer esta garantía opcional en los países donde existe una oficina local LaCie.
Advertencia para clientes
Asegúrese de hacer una copia de la información antes de devolver la unidad a LaCie para su reparación. LaCie no puede garantizar bajo ninguna circunstancia la integridad de los datos que quedan en una unidad devuelta. No realizamos disposiciones para la recuperación de datos y no serán responsables de pérdidas de datos en las unidades o soportes devueltos a LaCie.
Todos los productos devueltos a LaCie deben estar empaquetados de forma segura en su caja original y enviarse a portes pagados, excepto para los Productos registrados en virtud de la opción Advance Care Option.