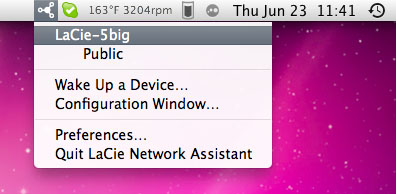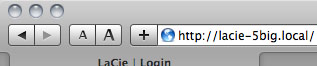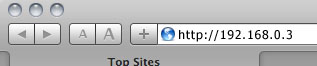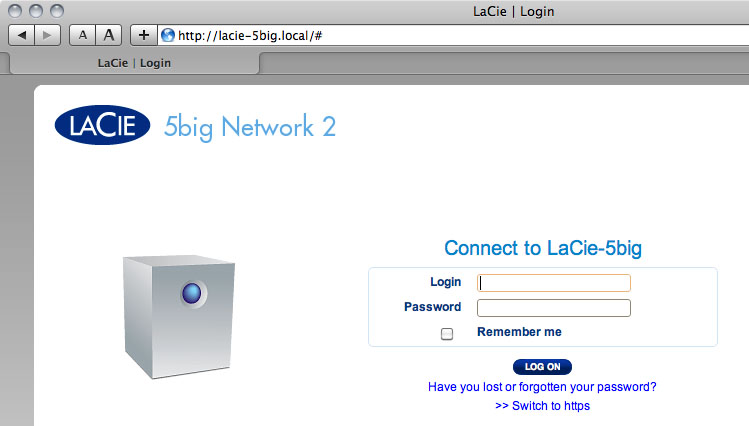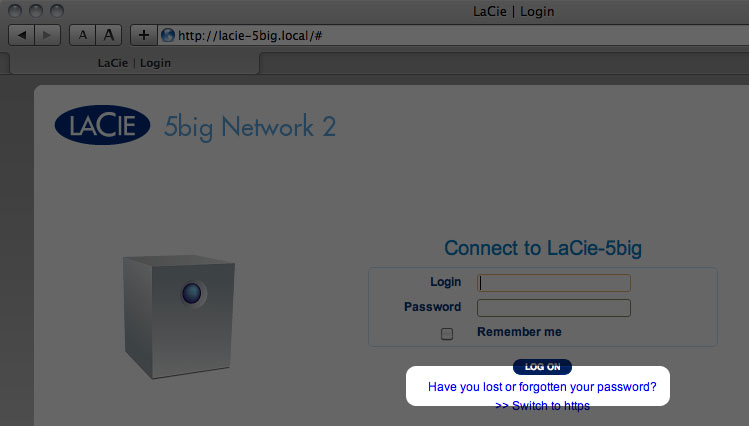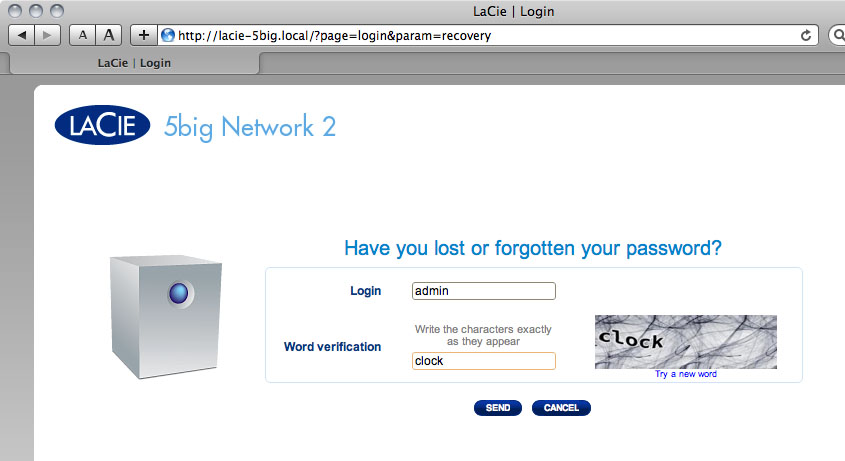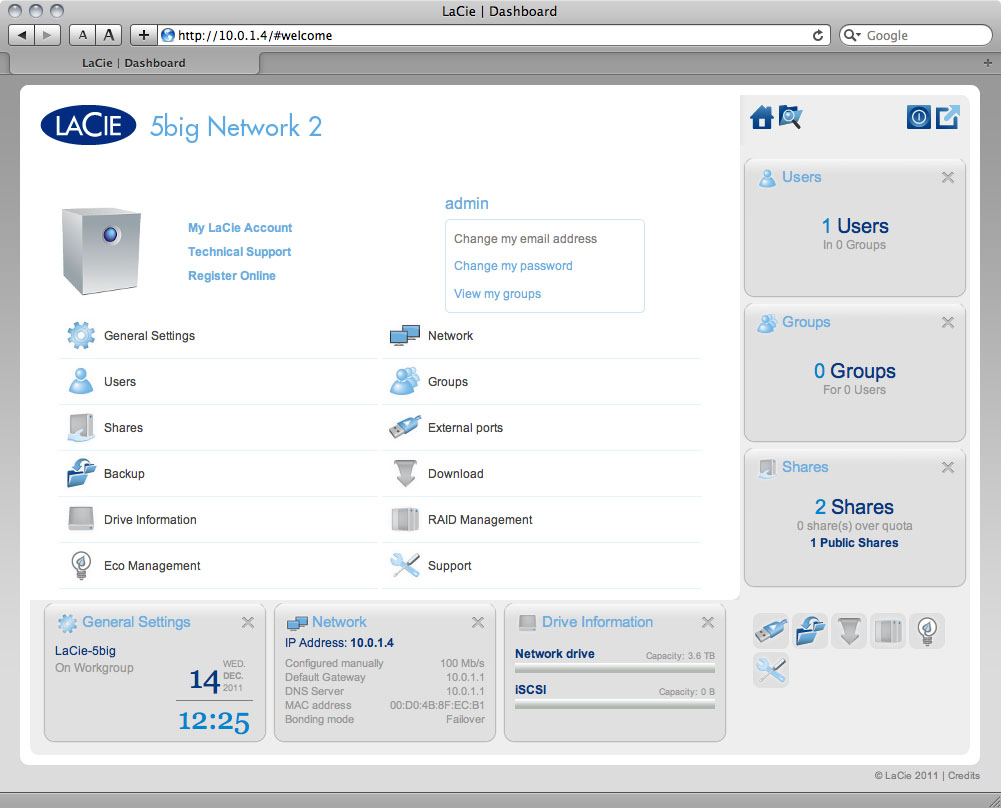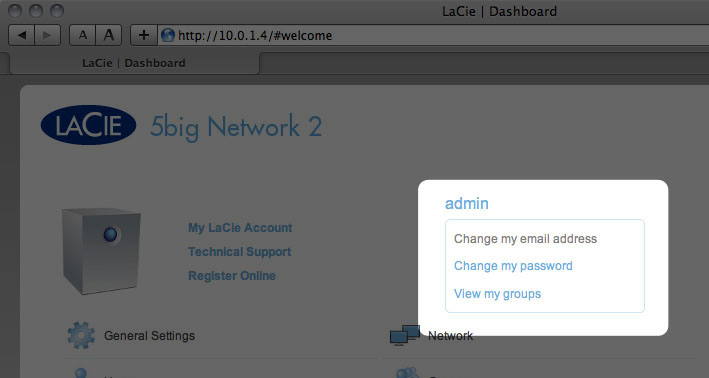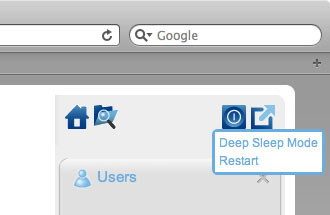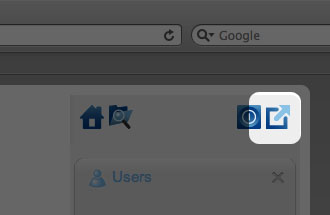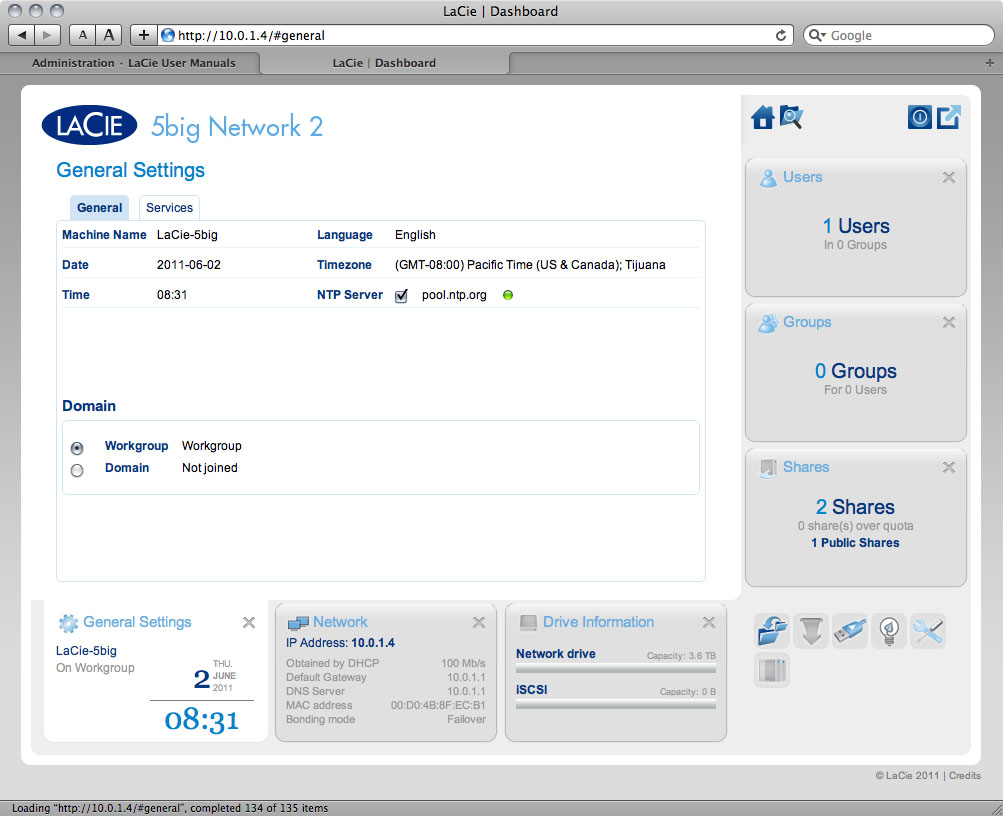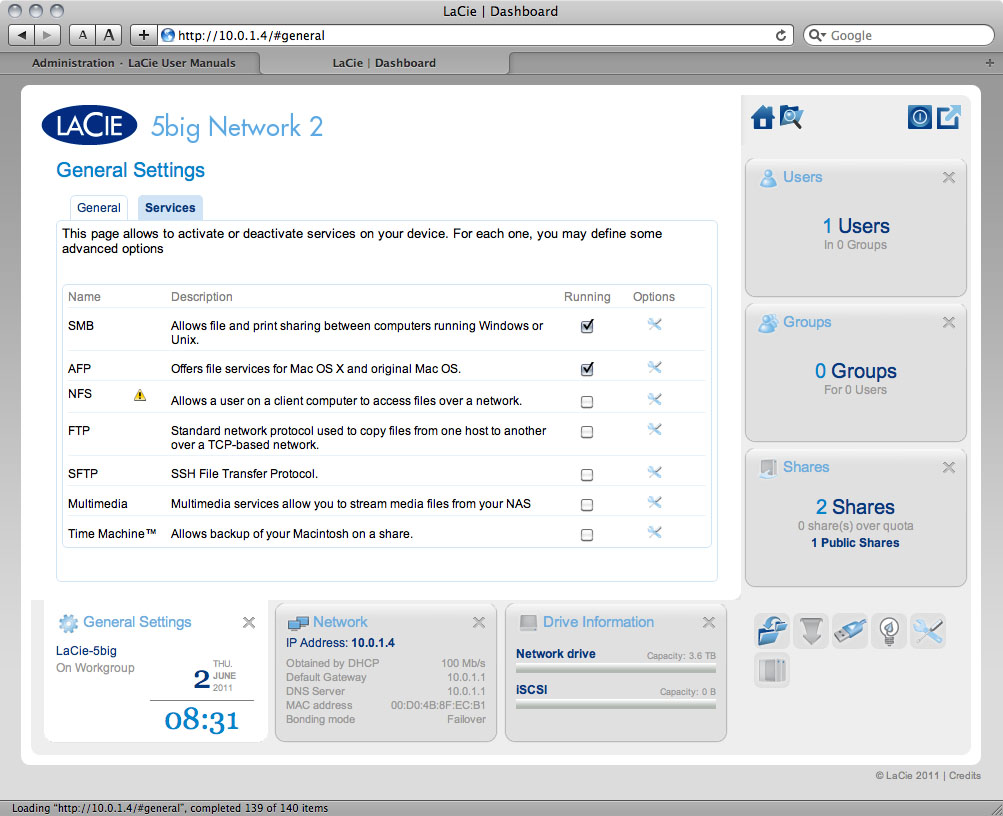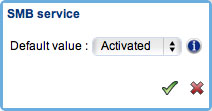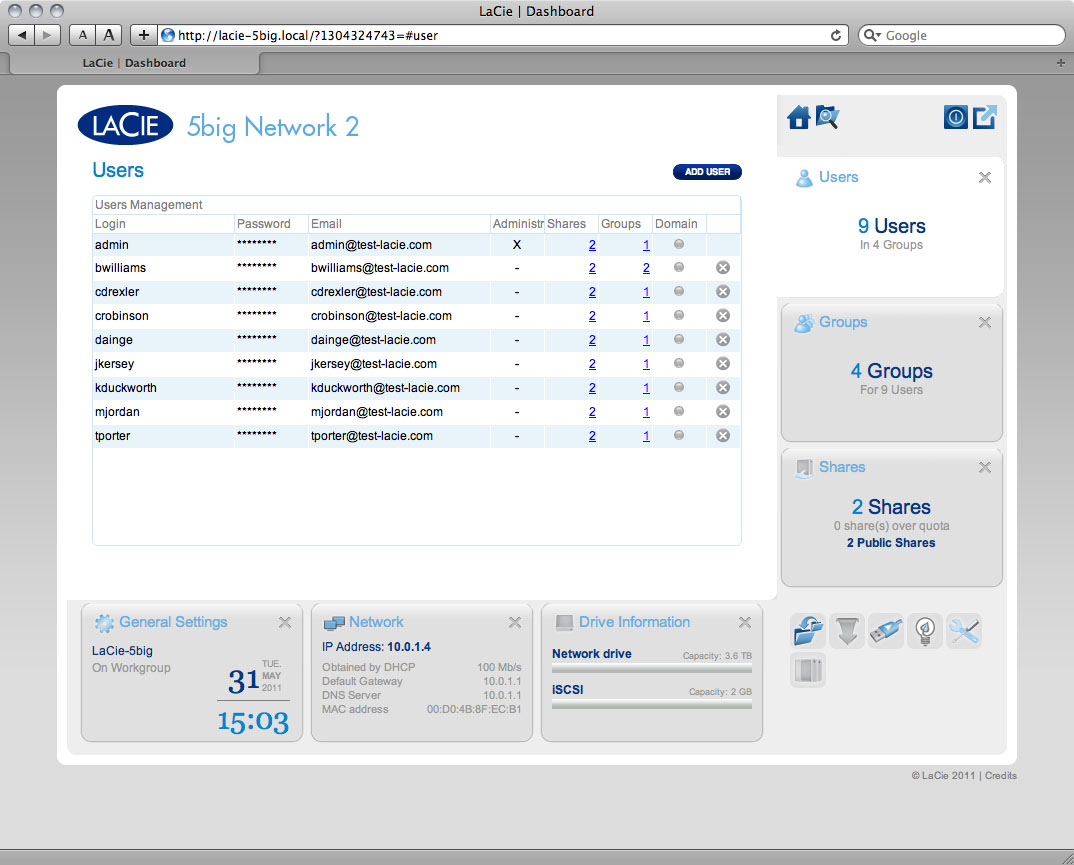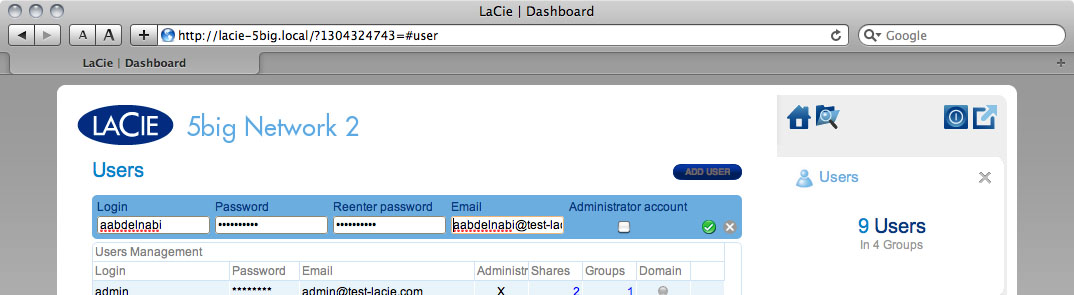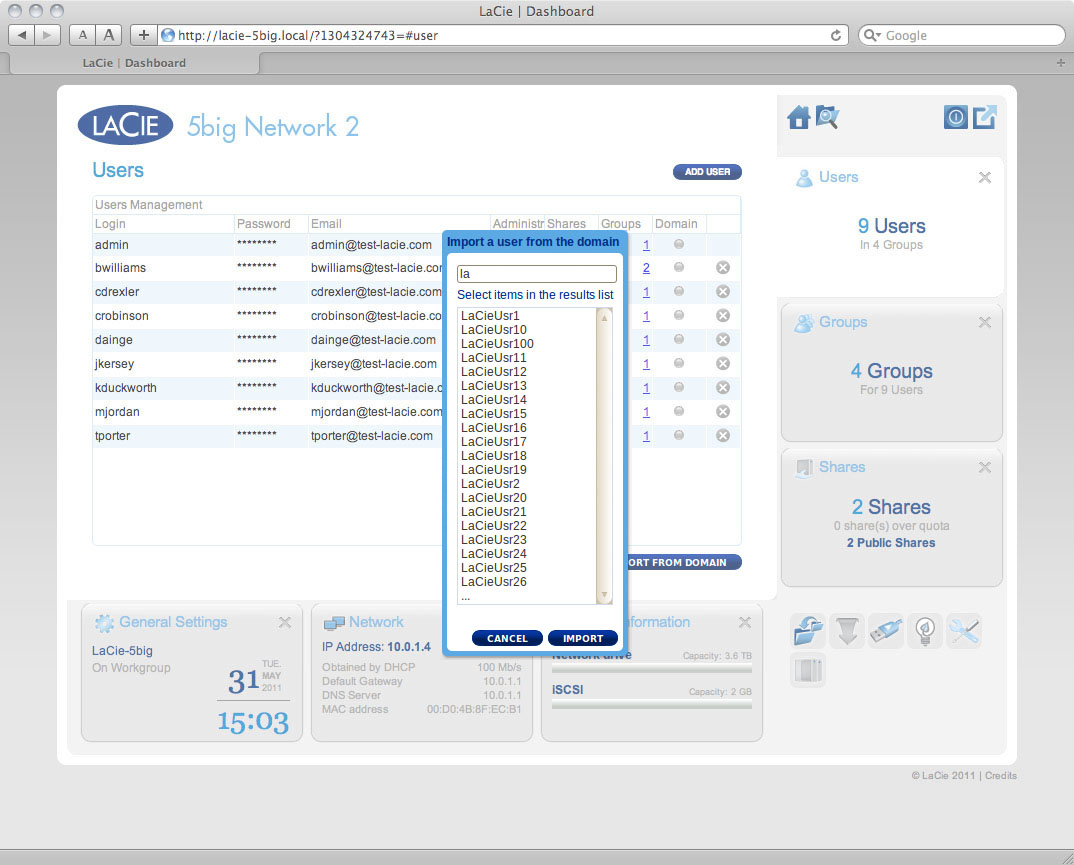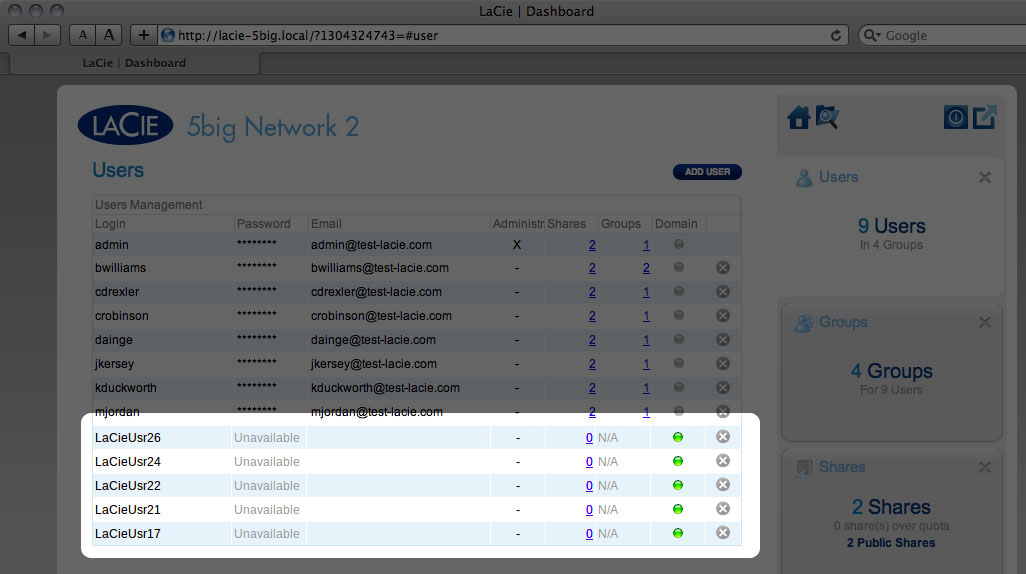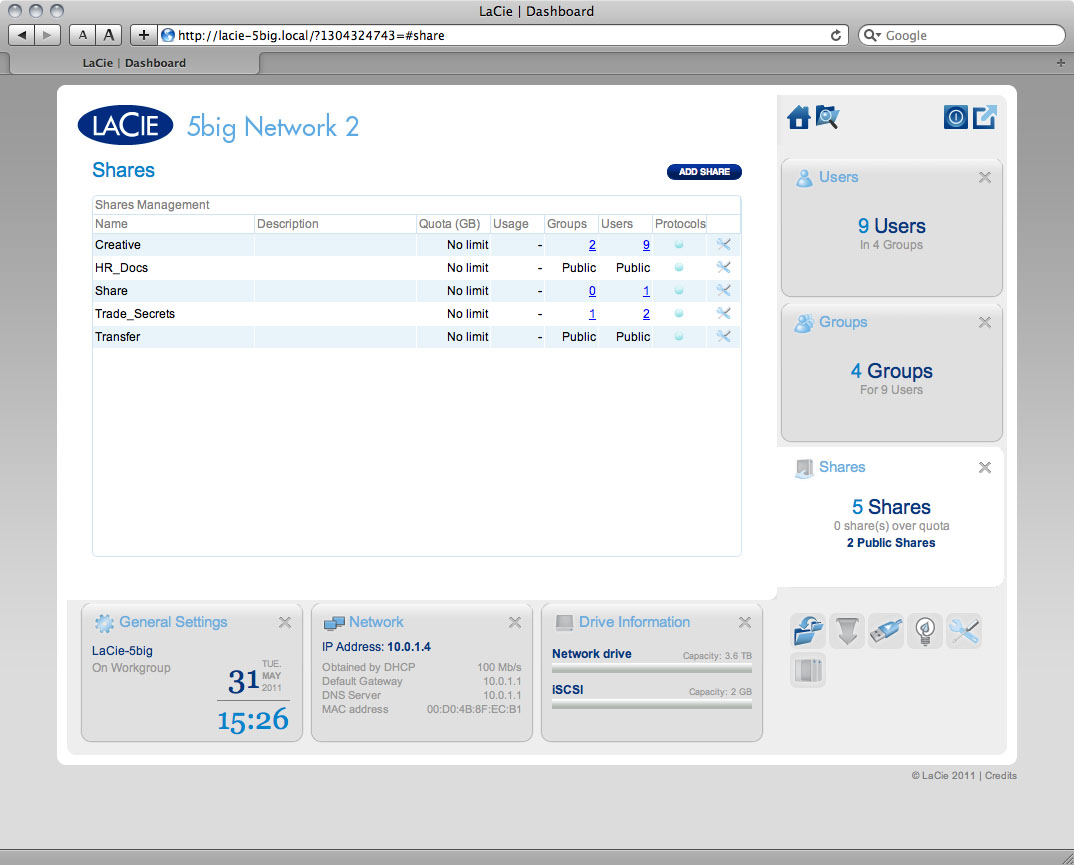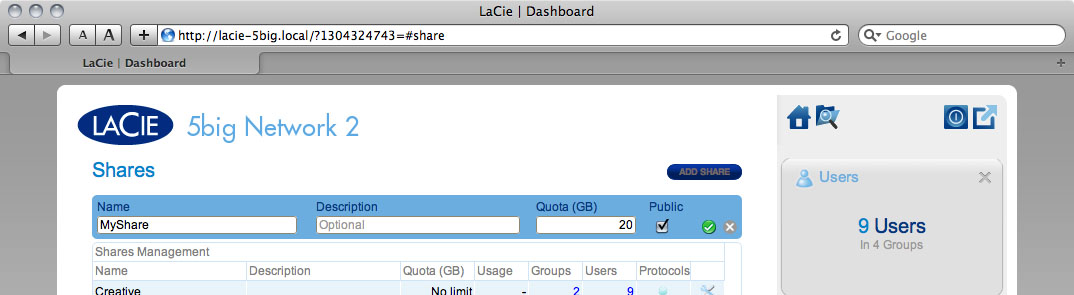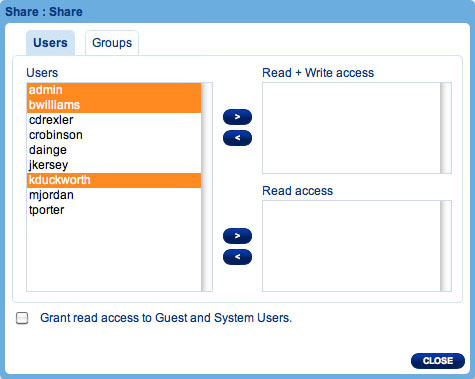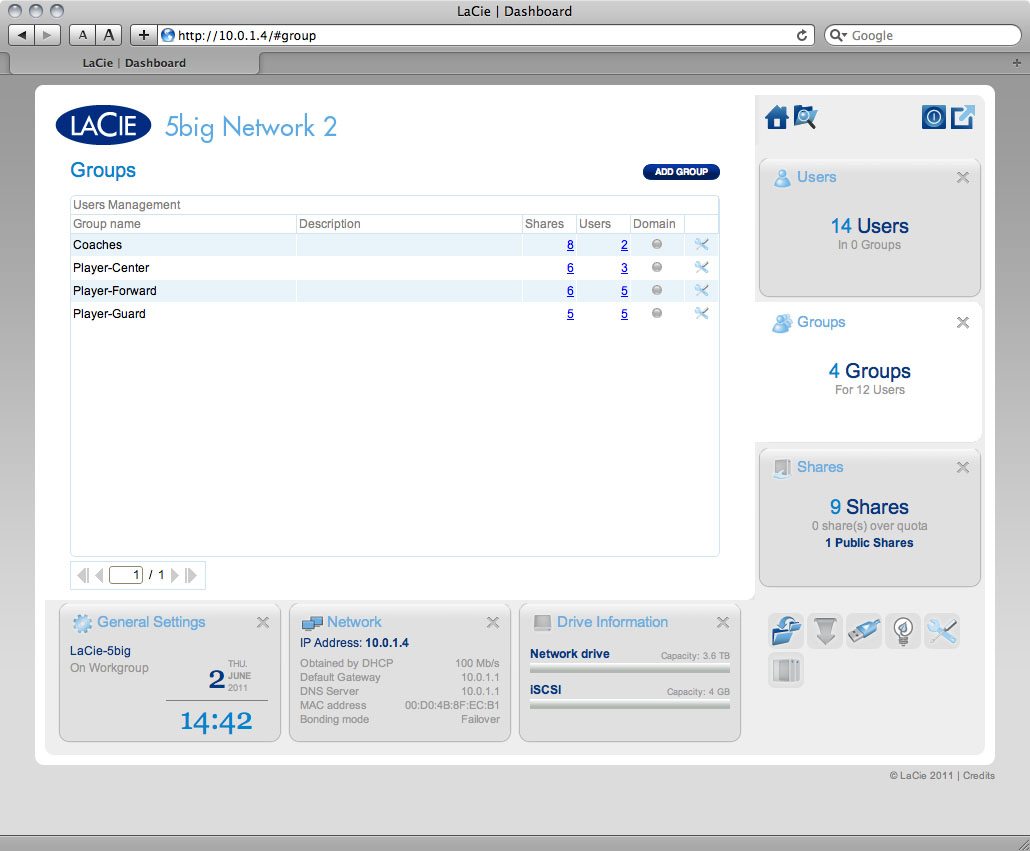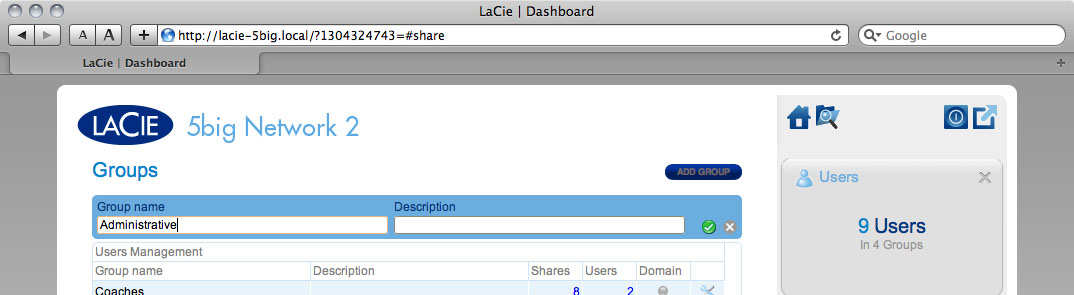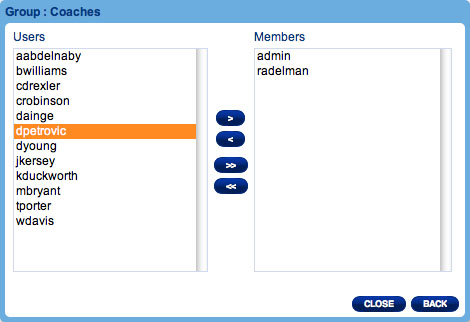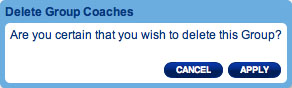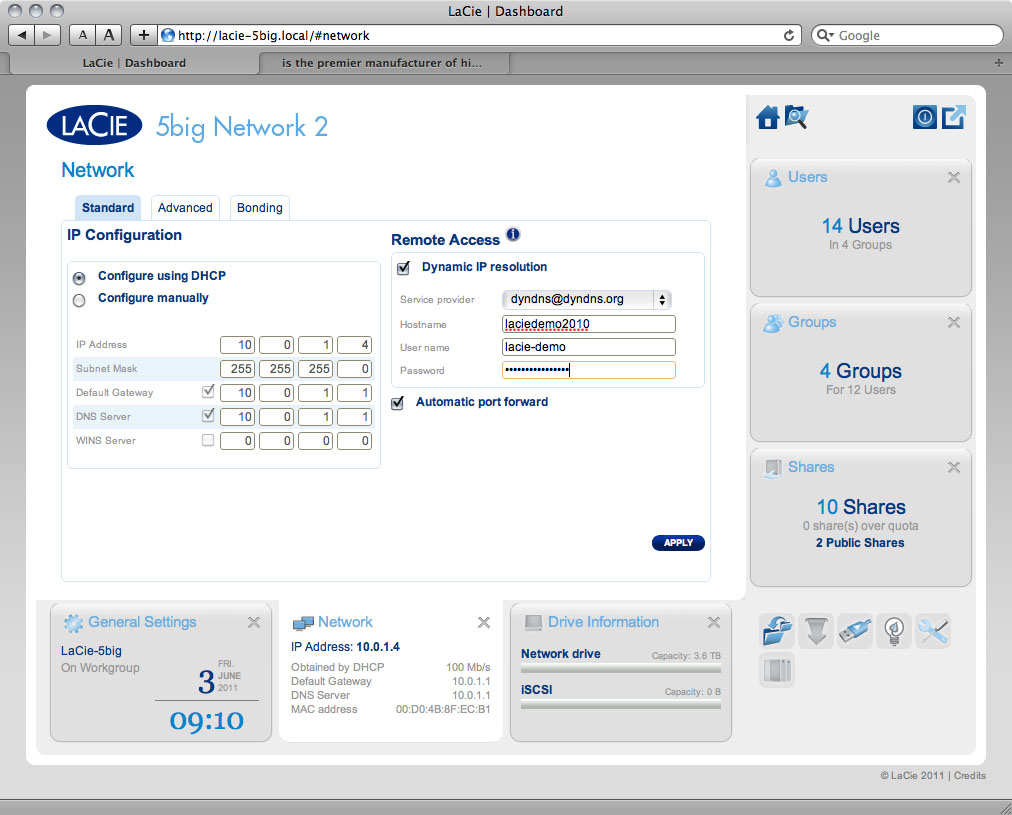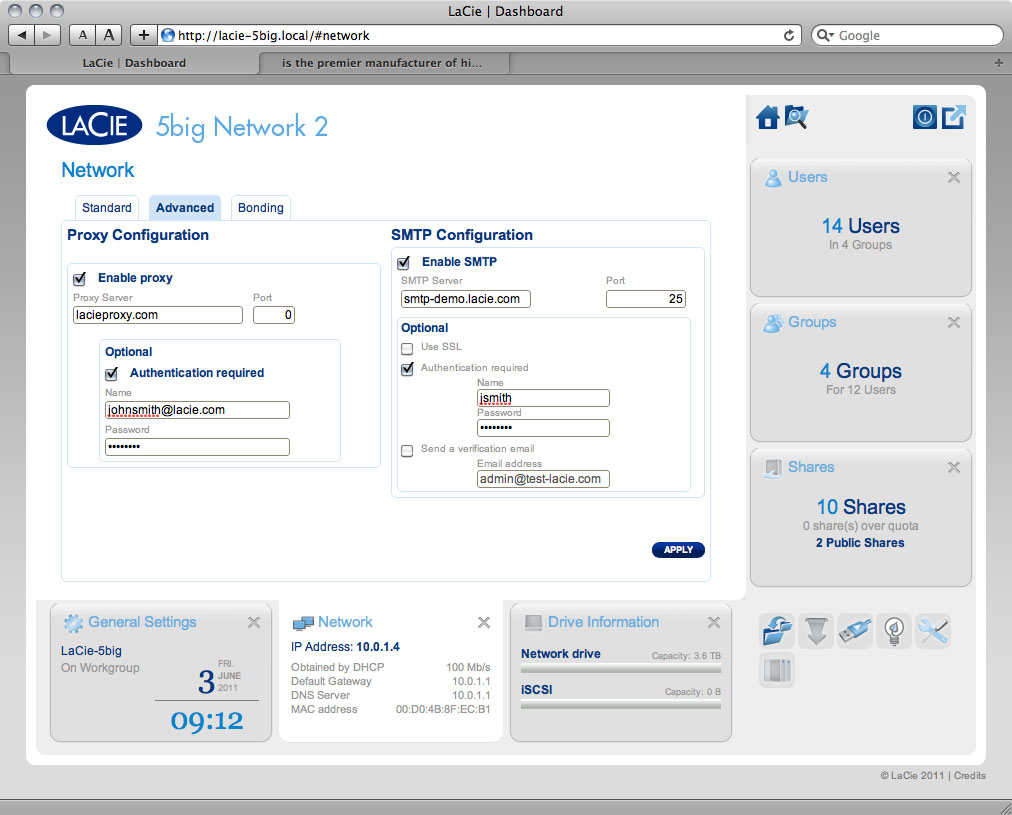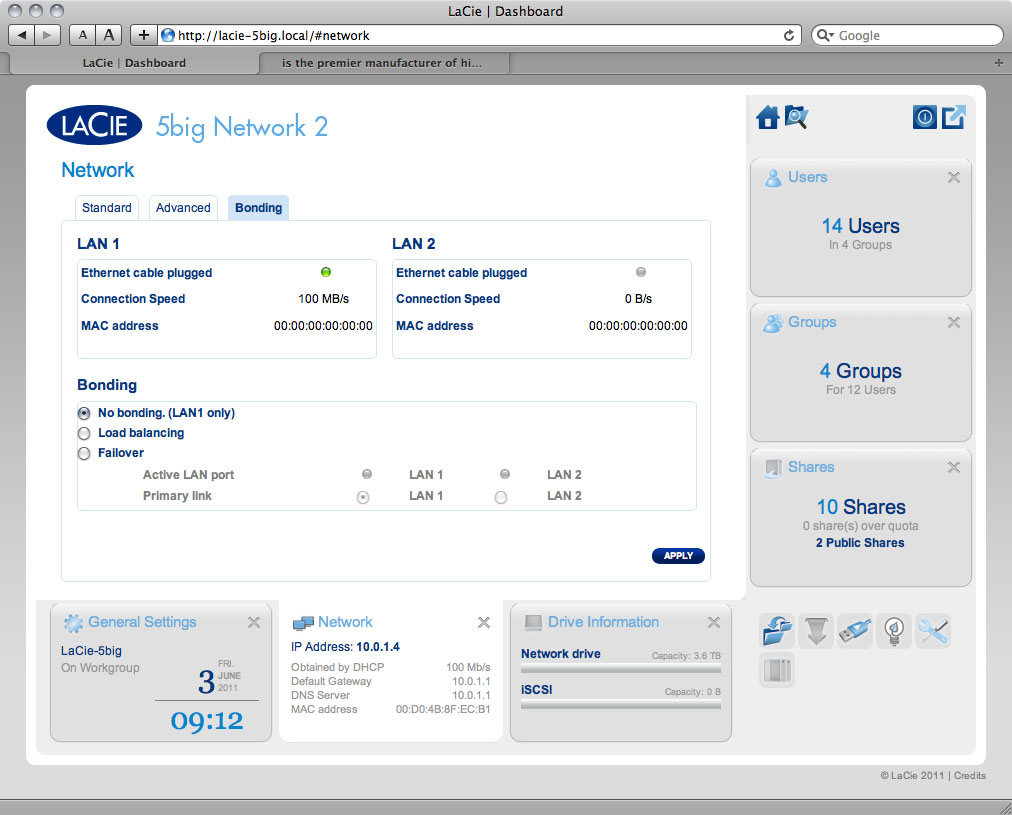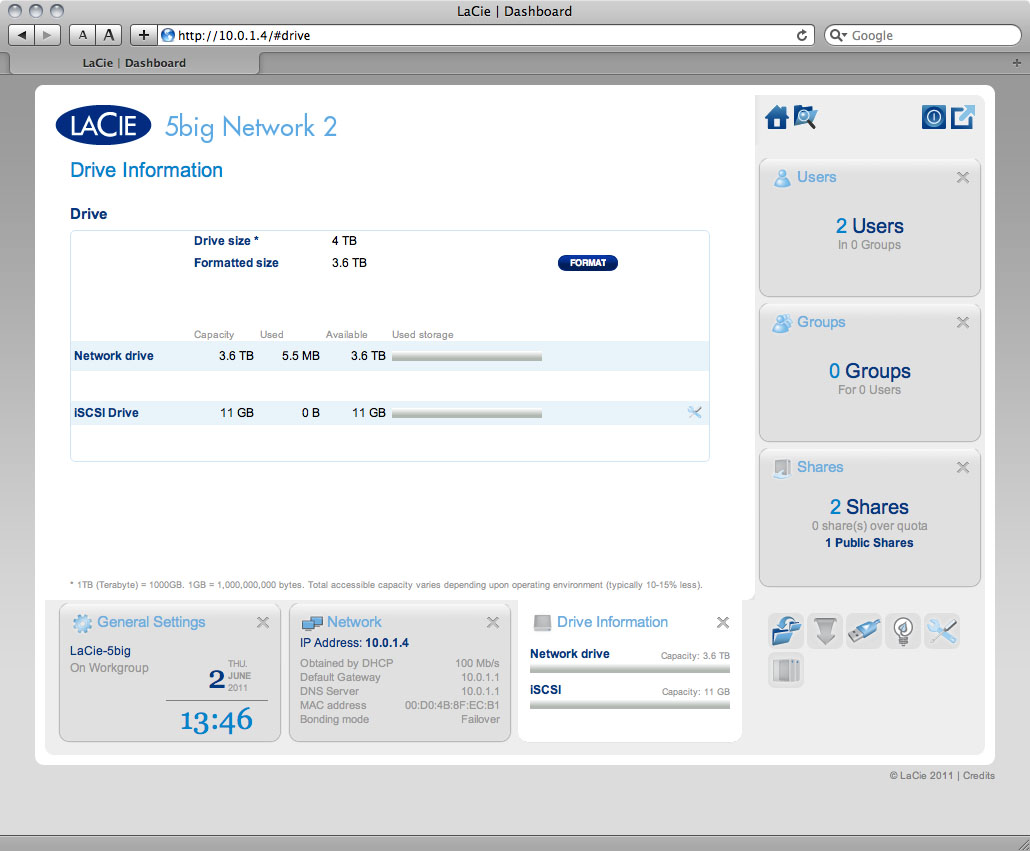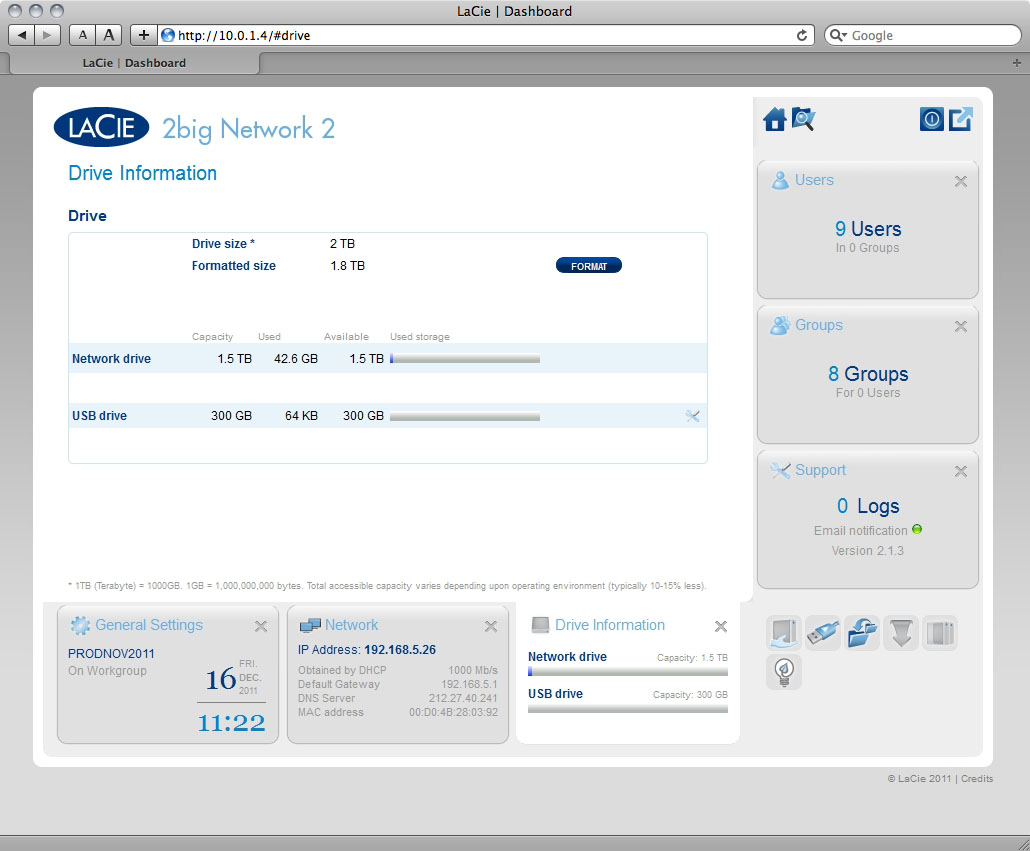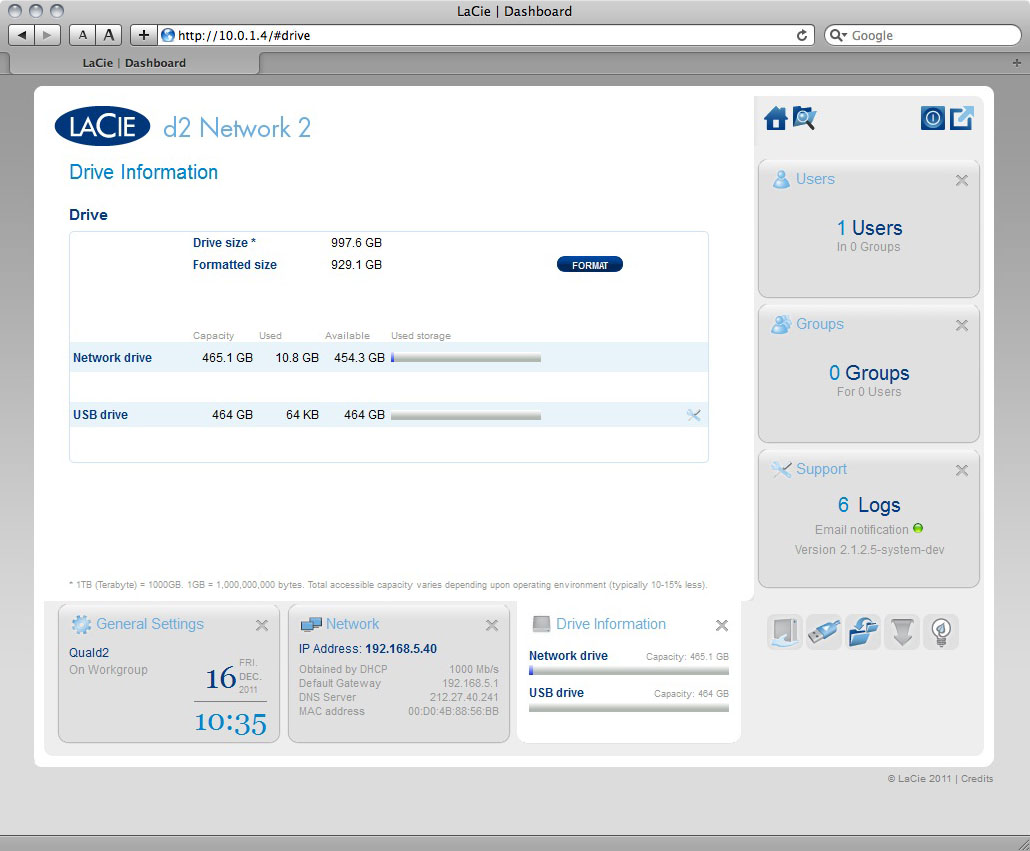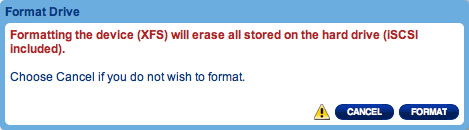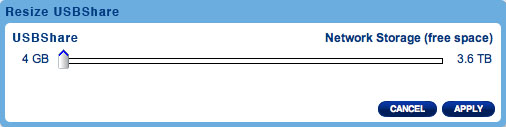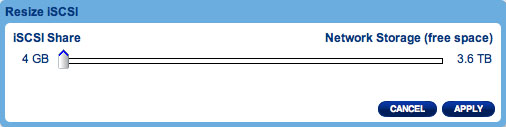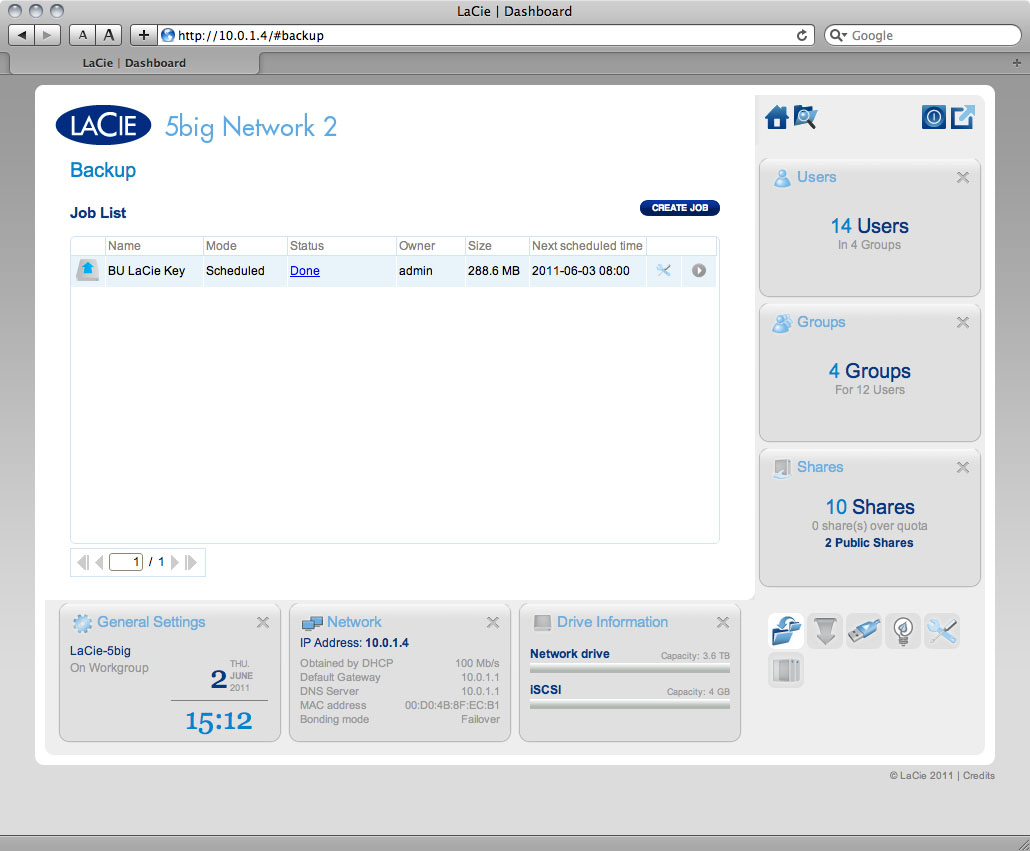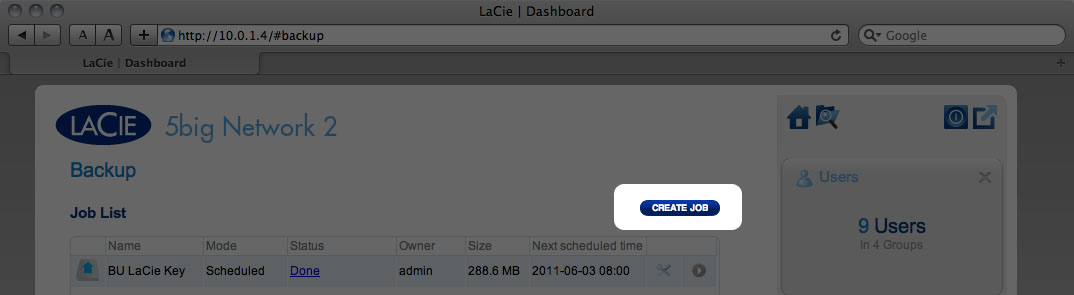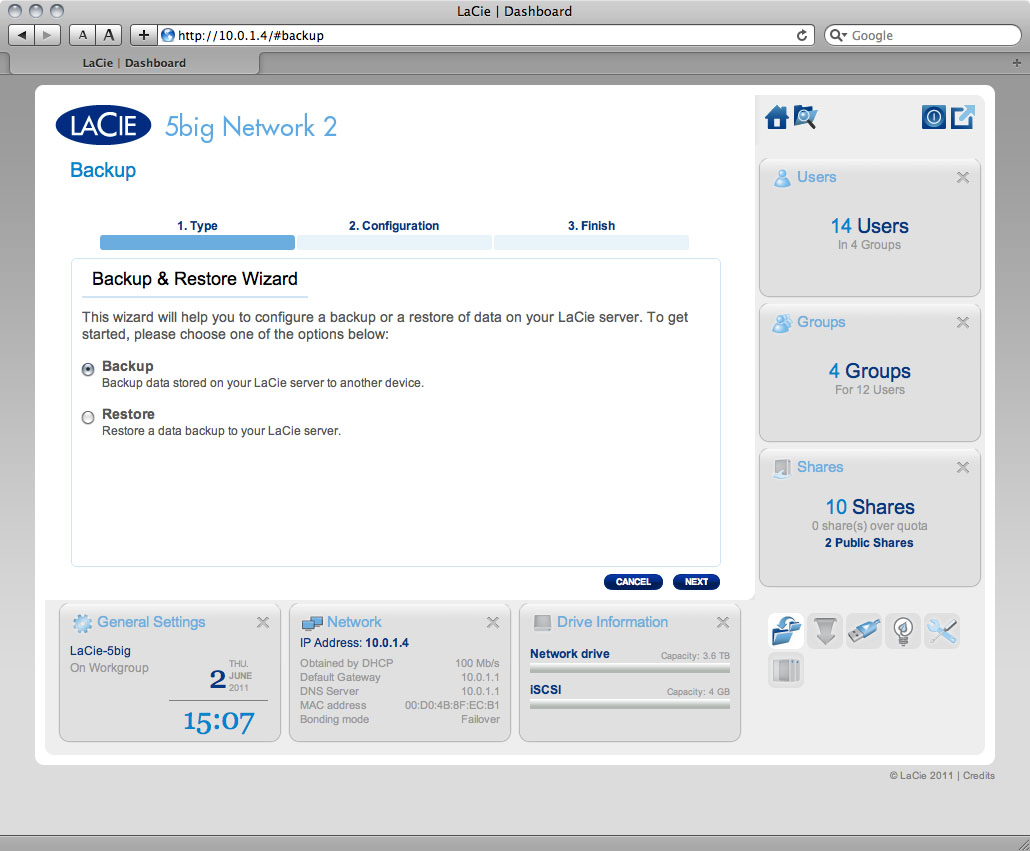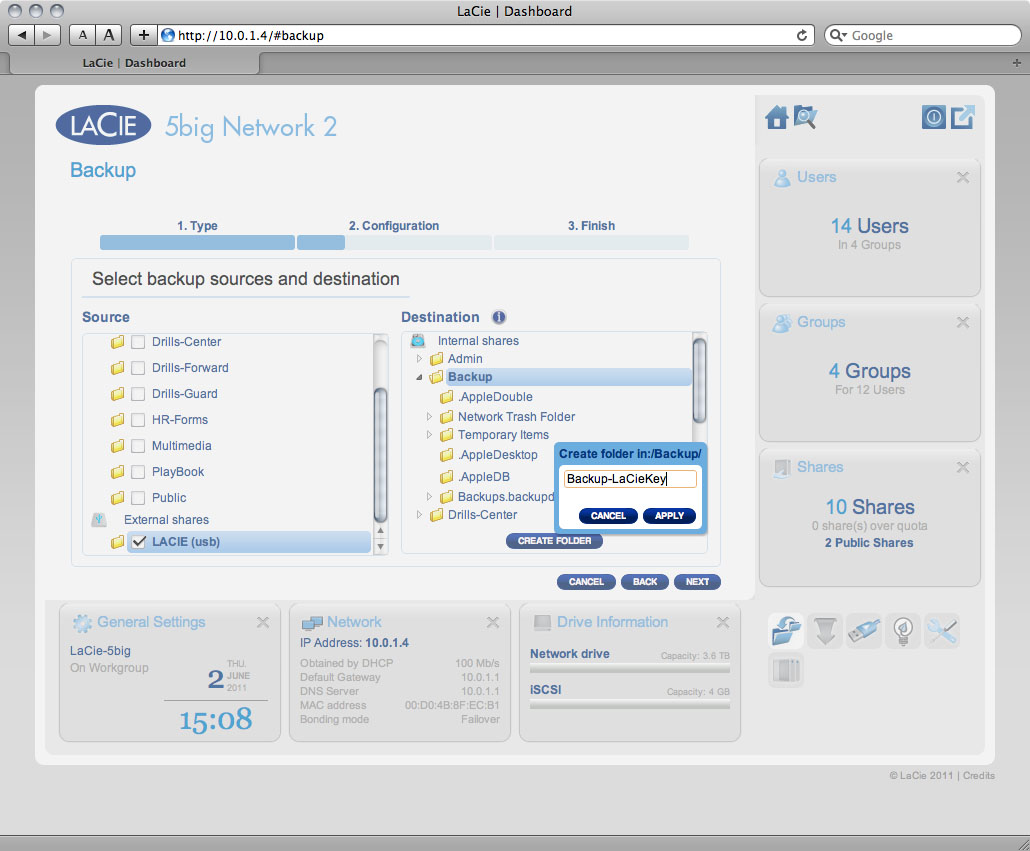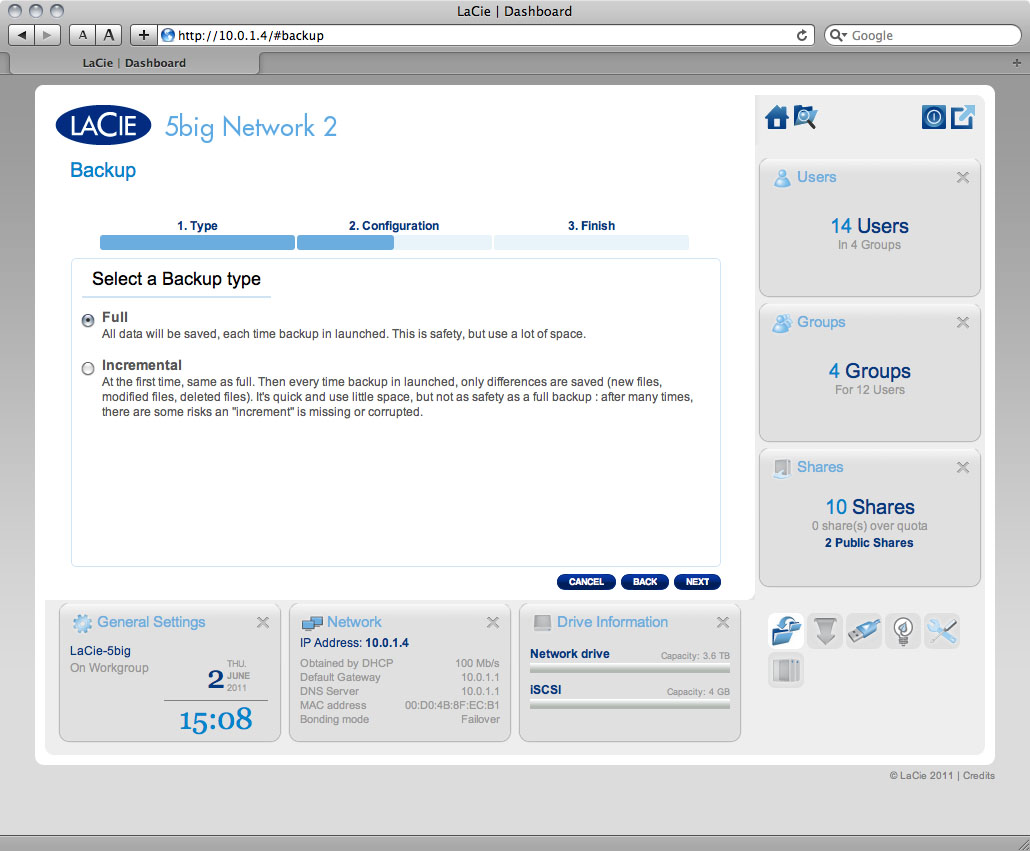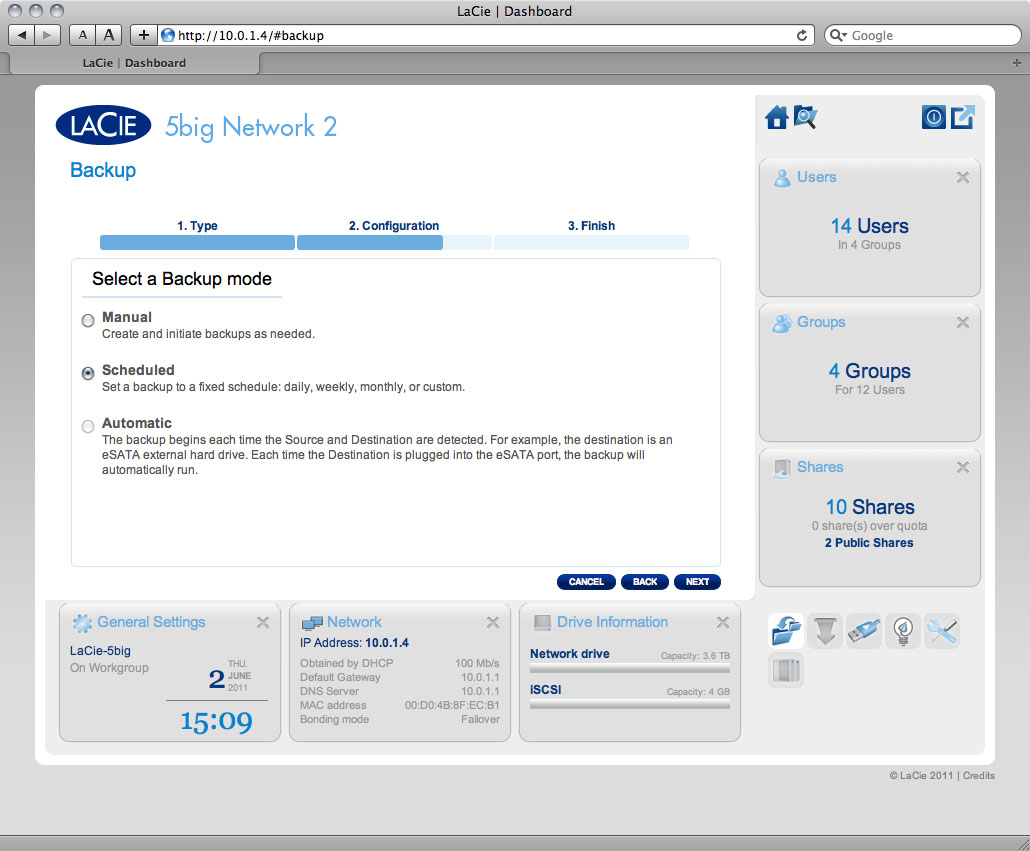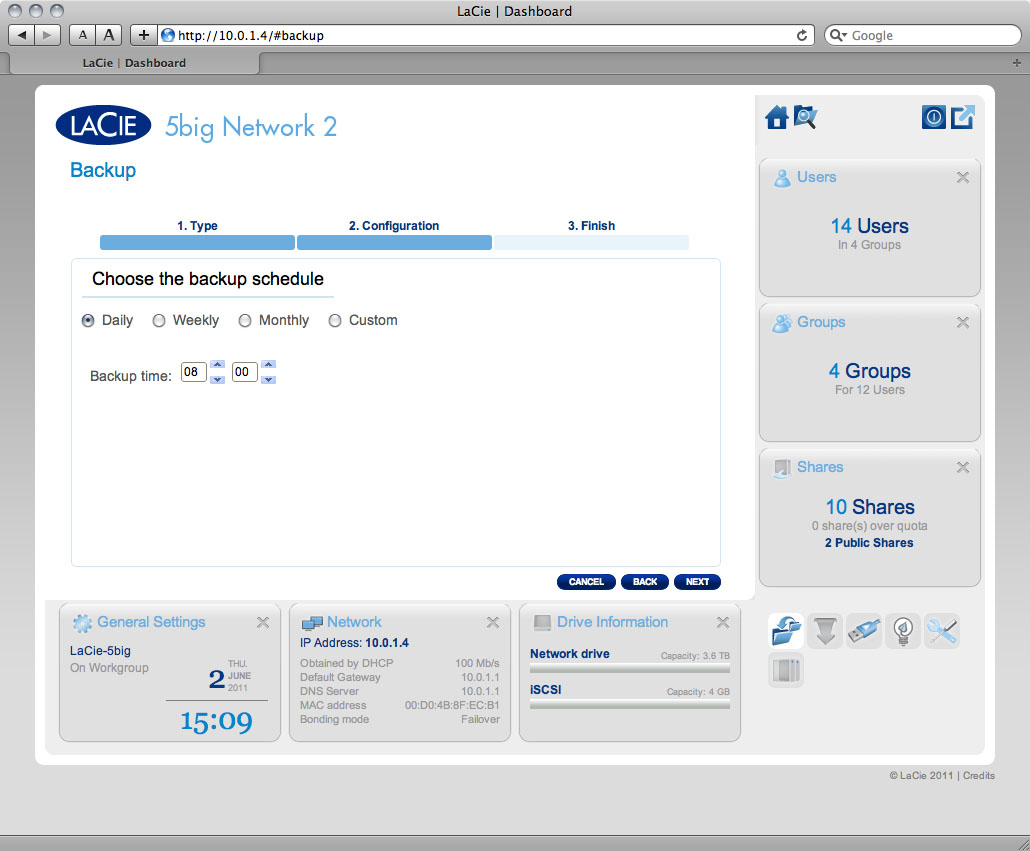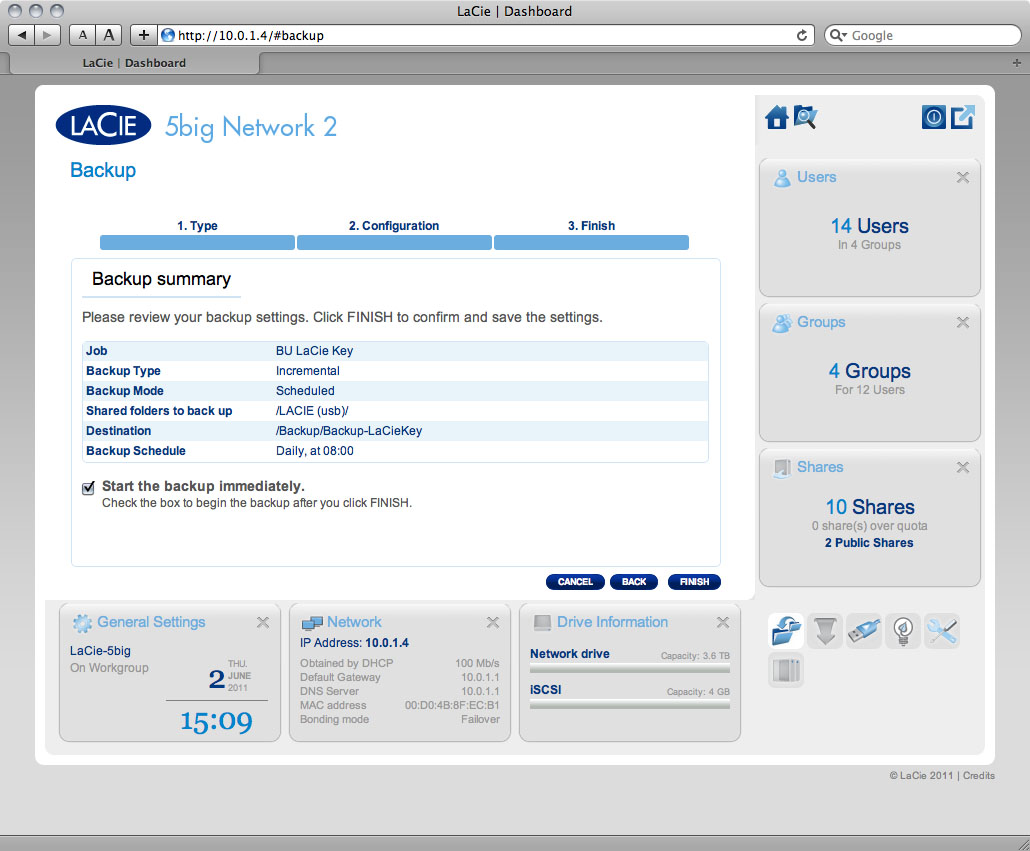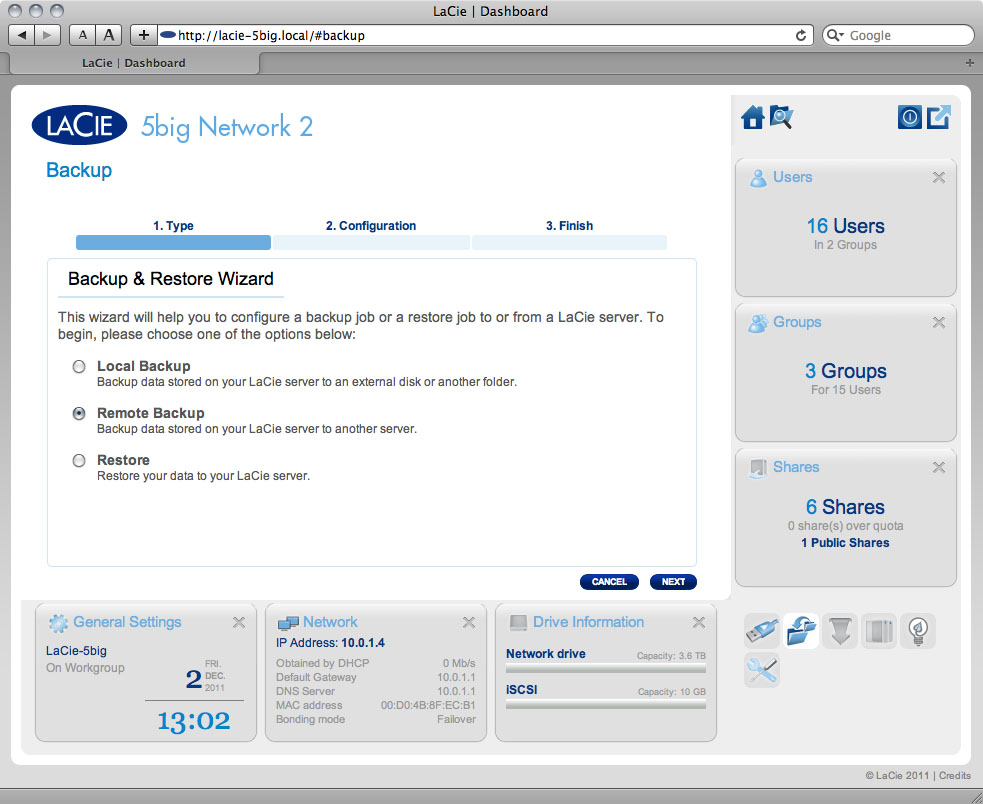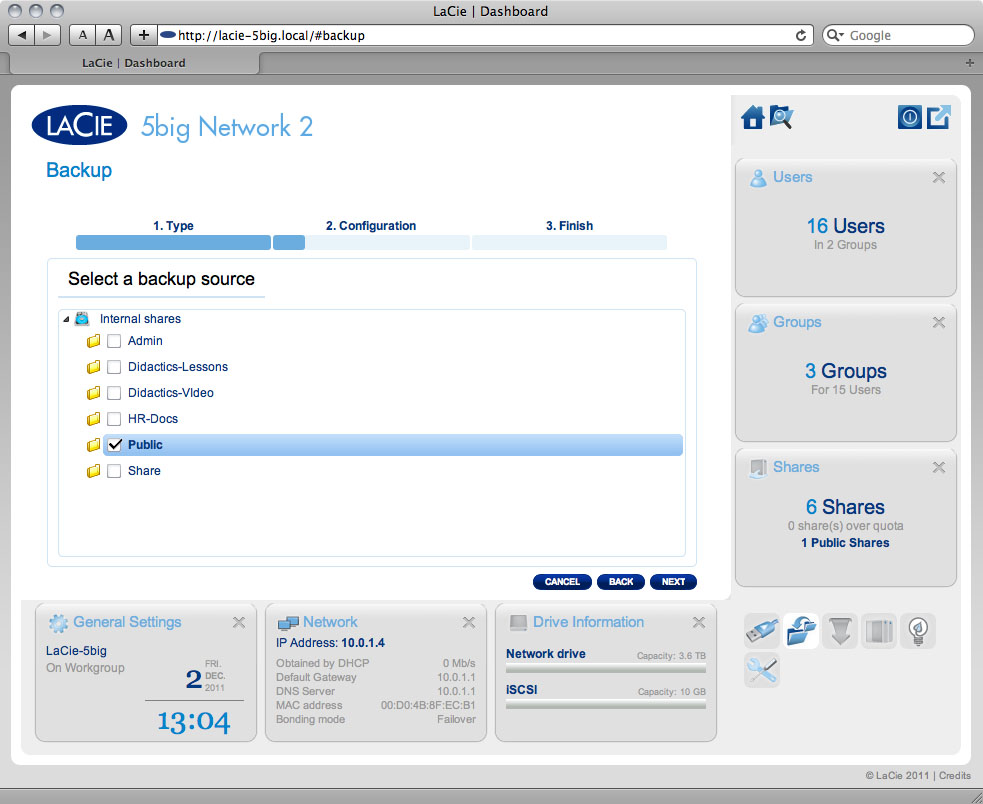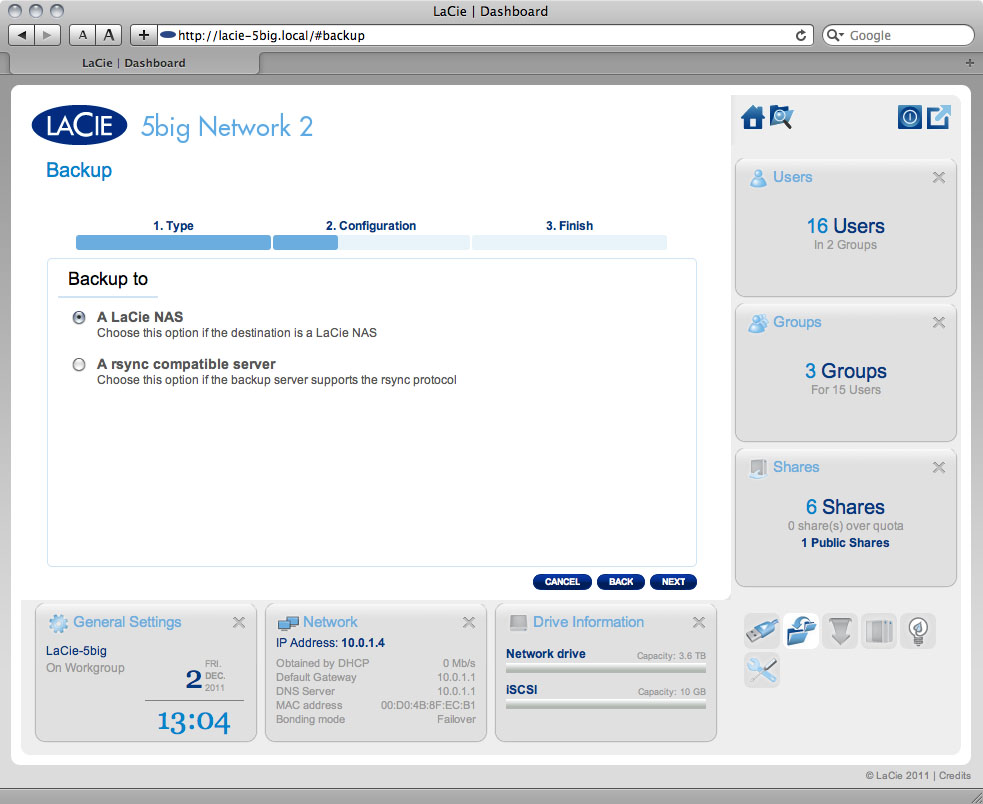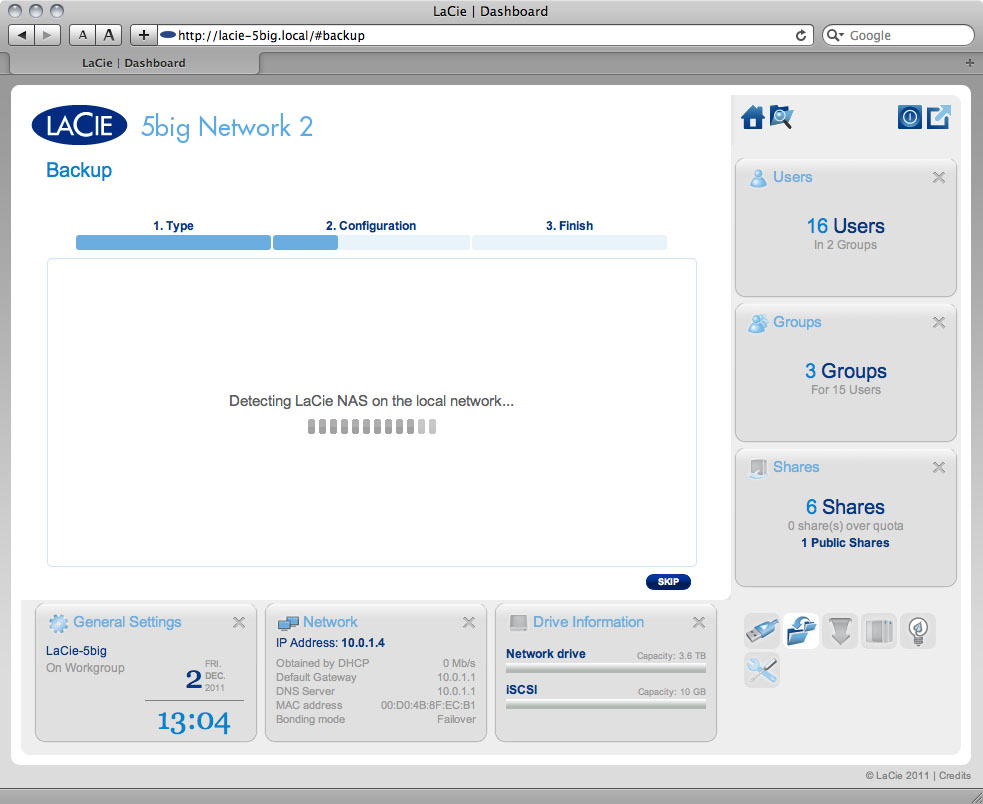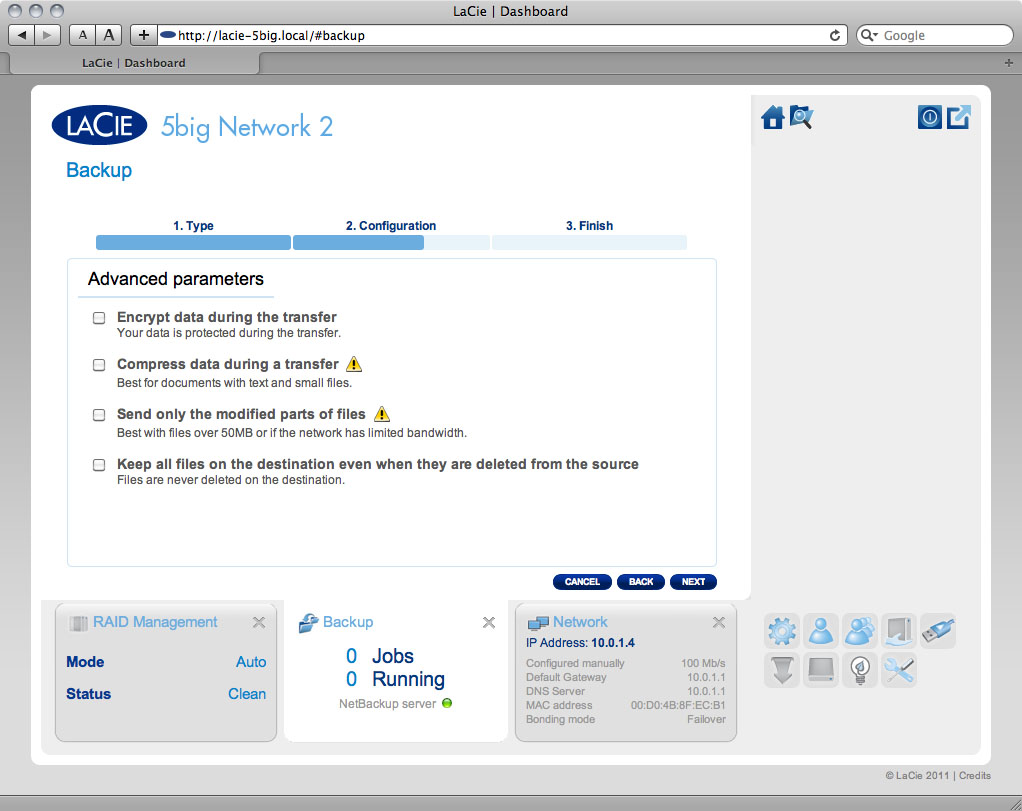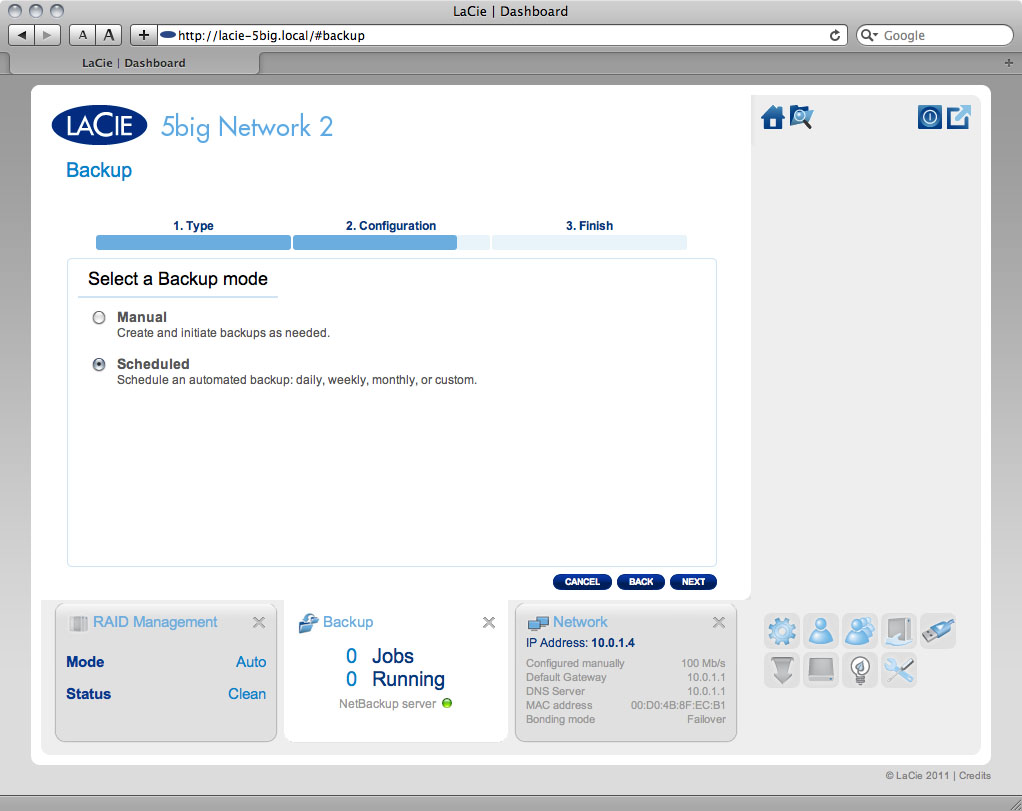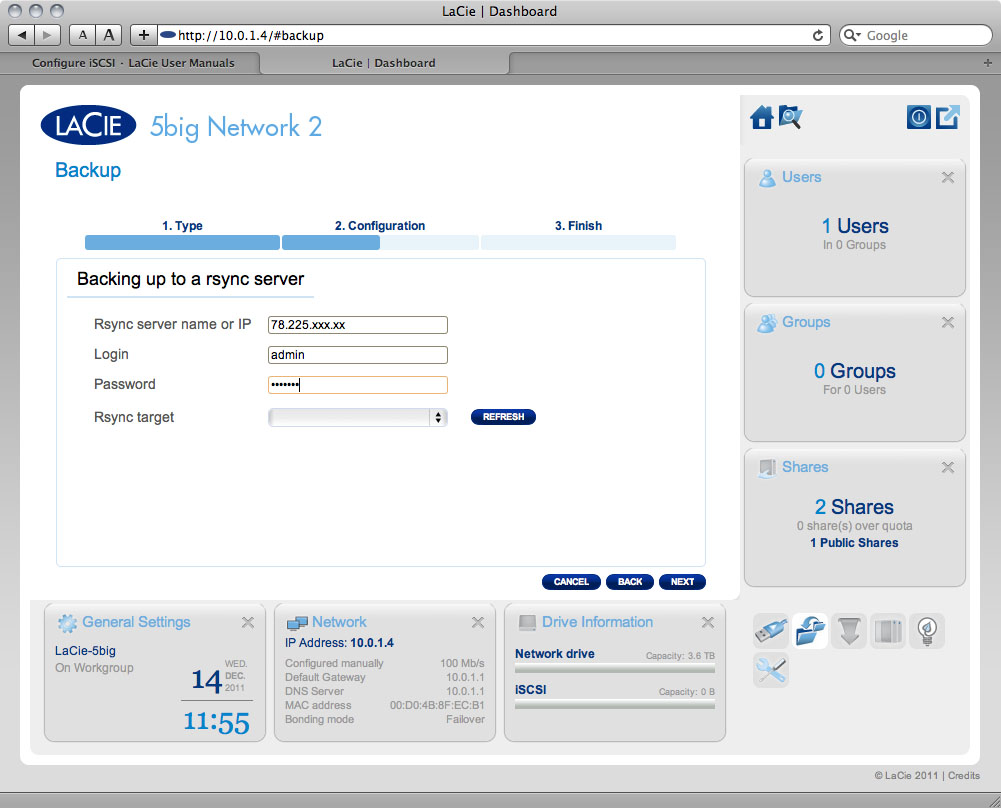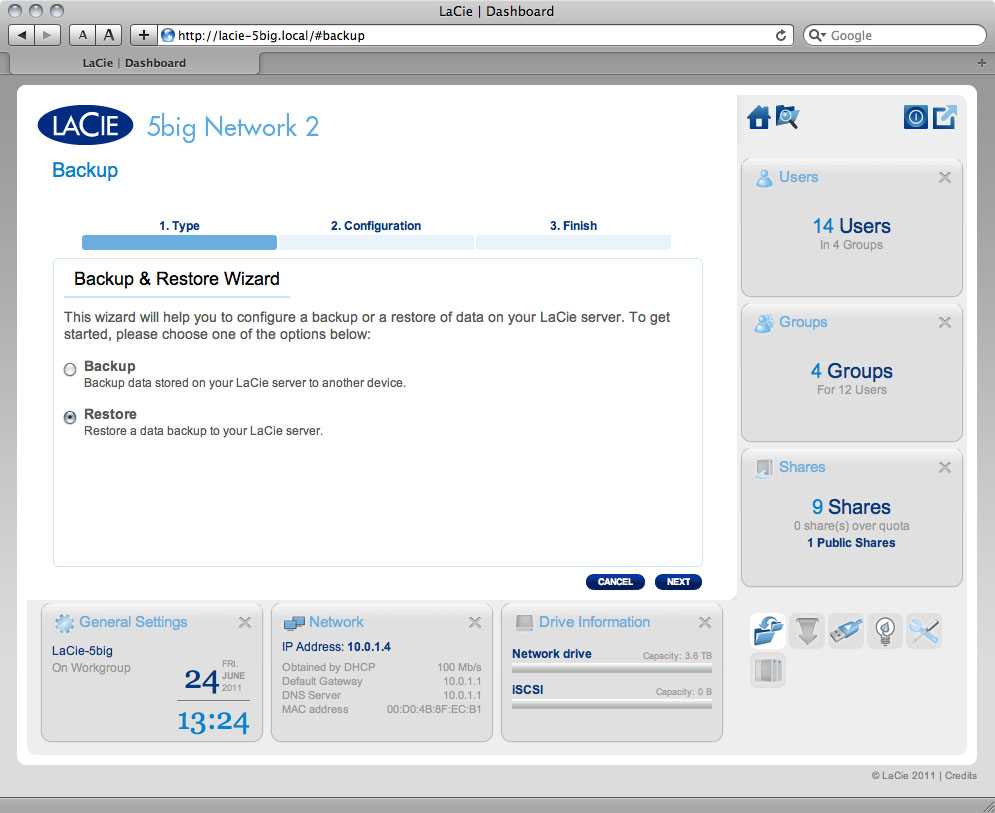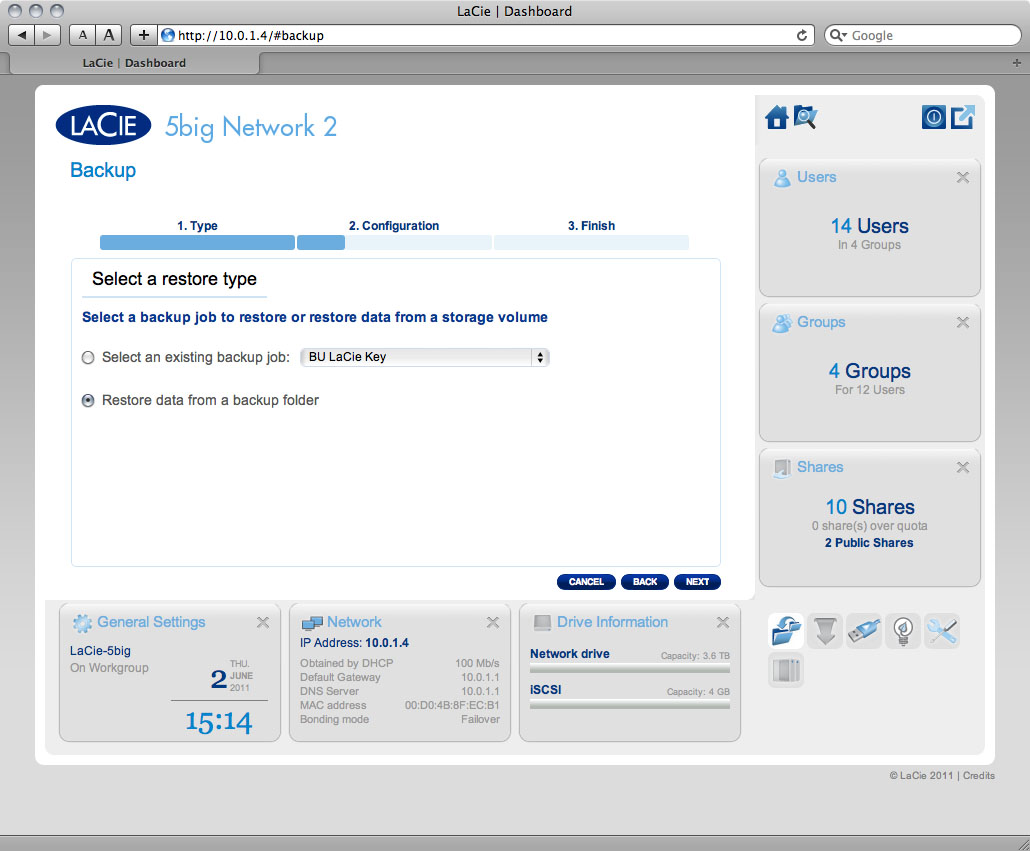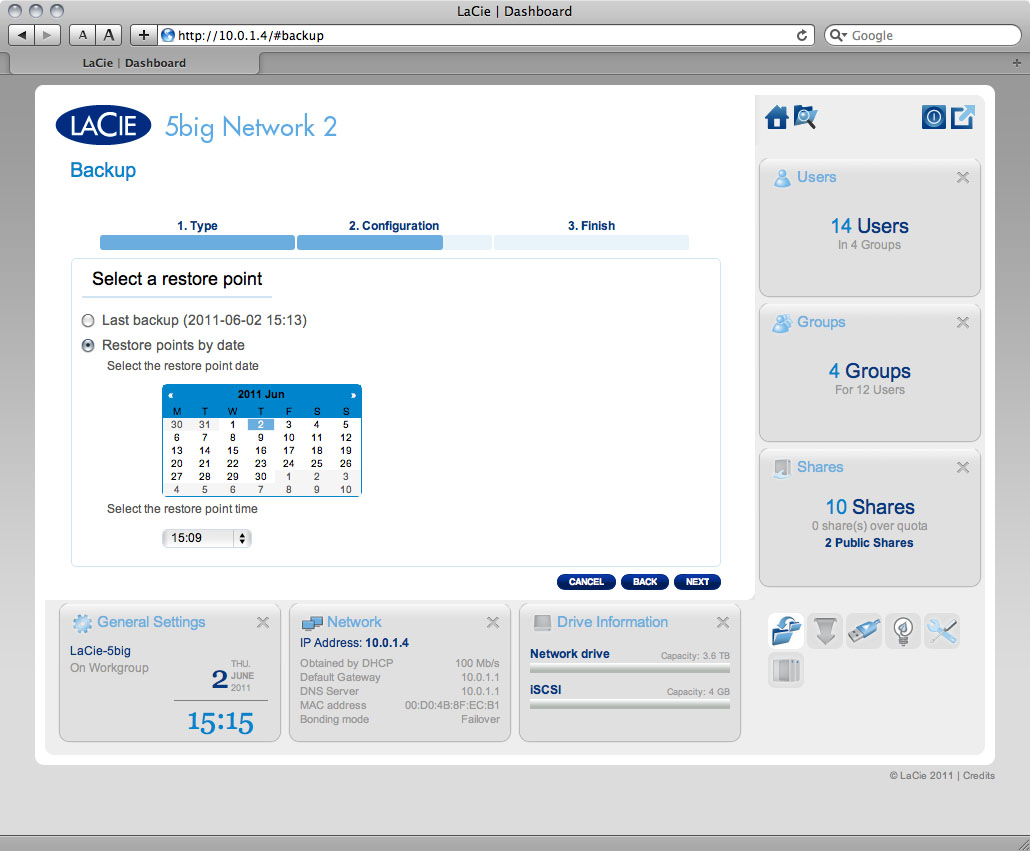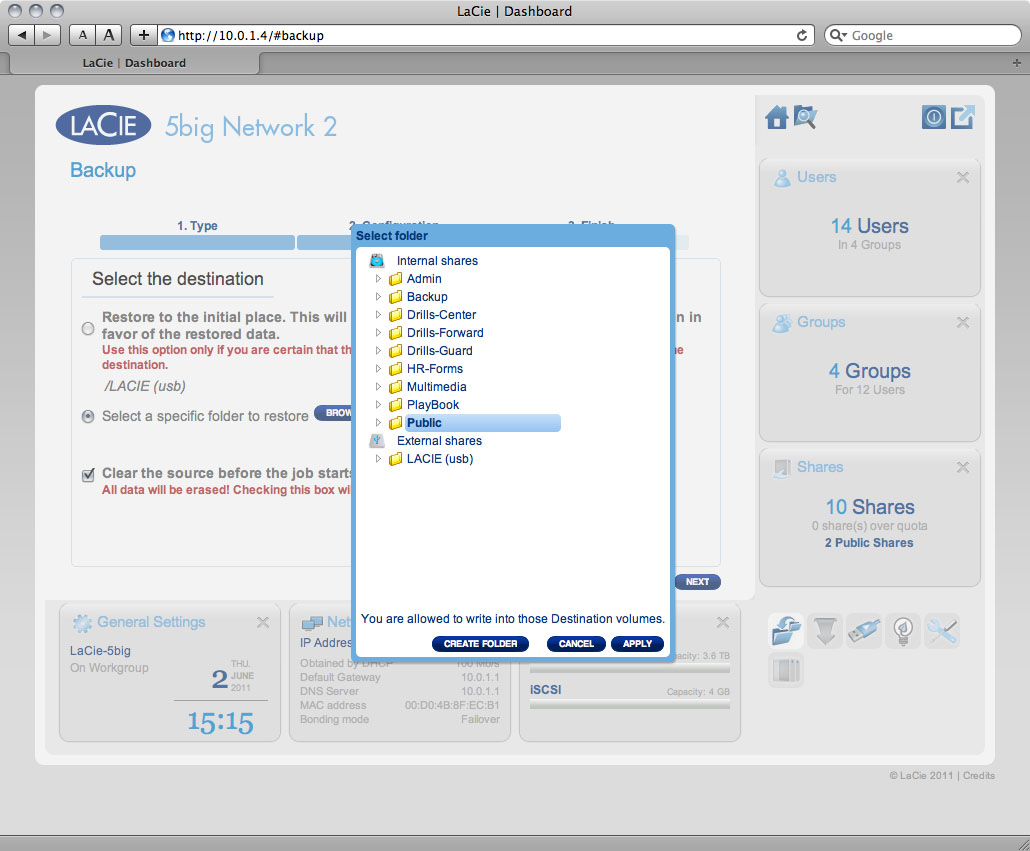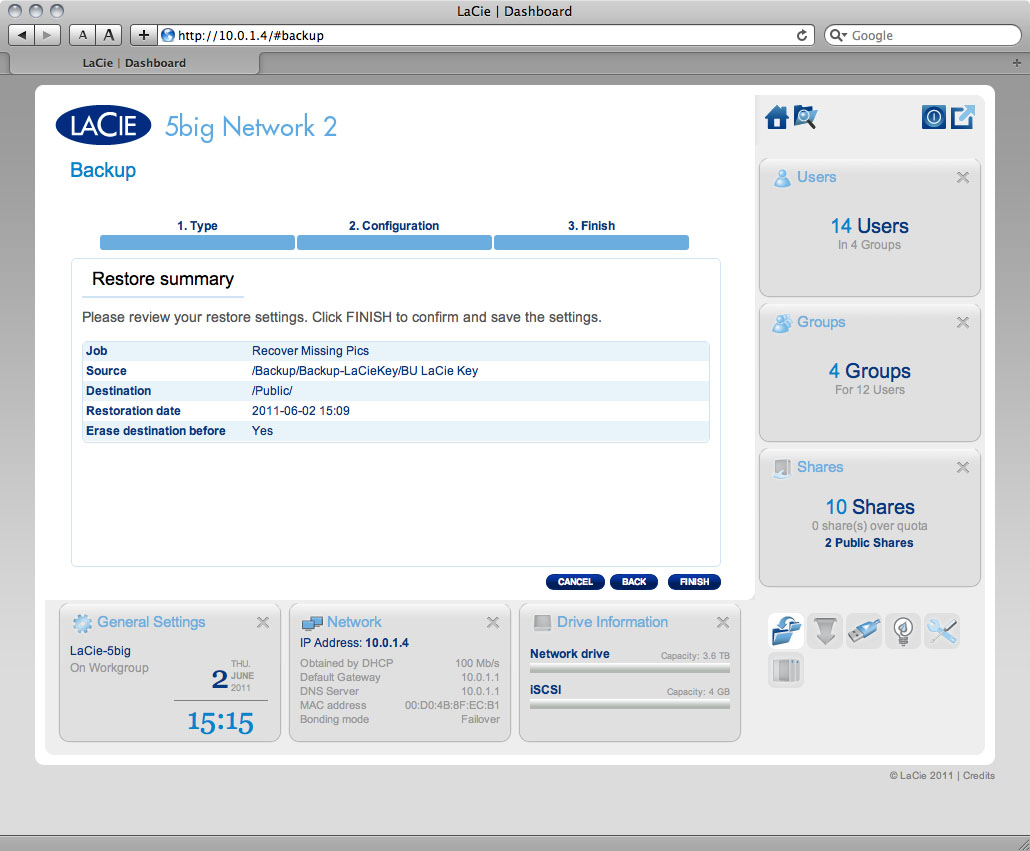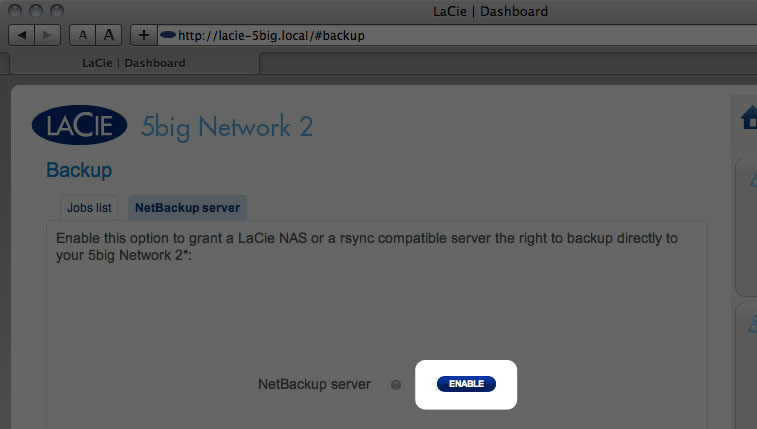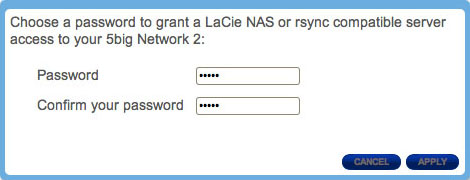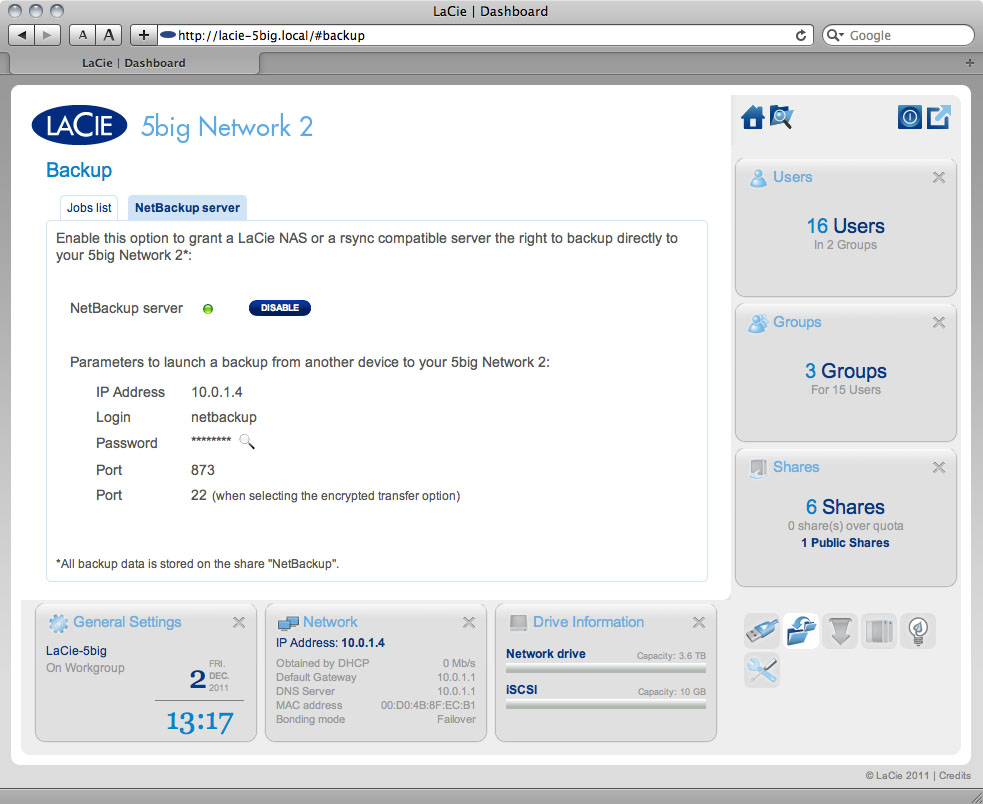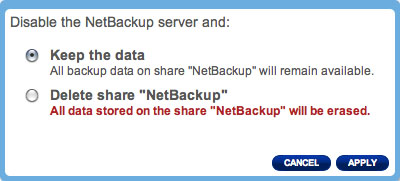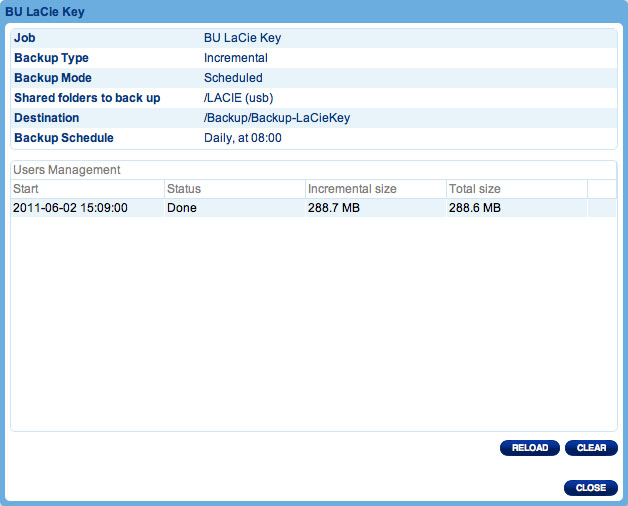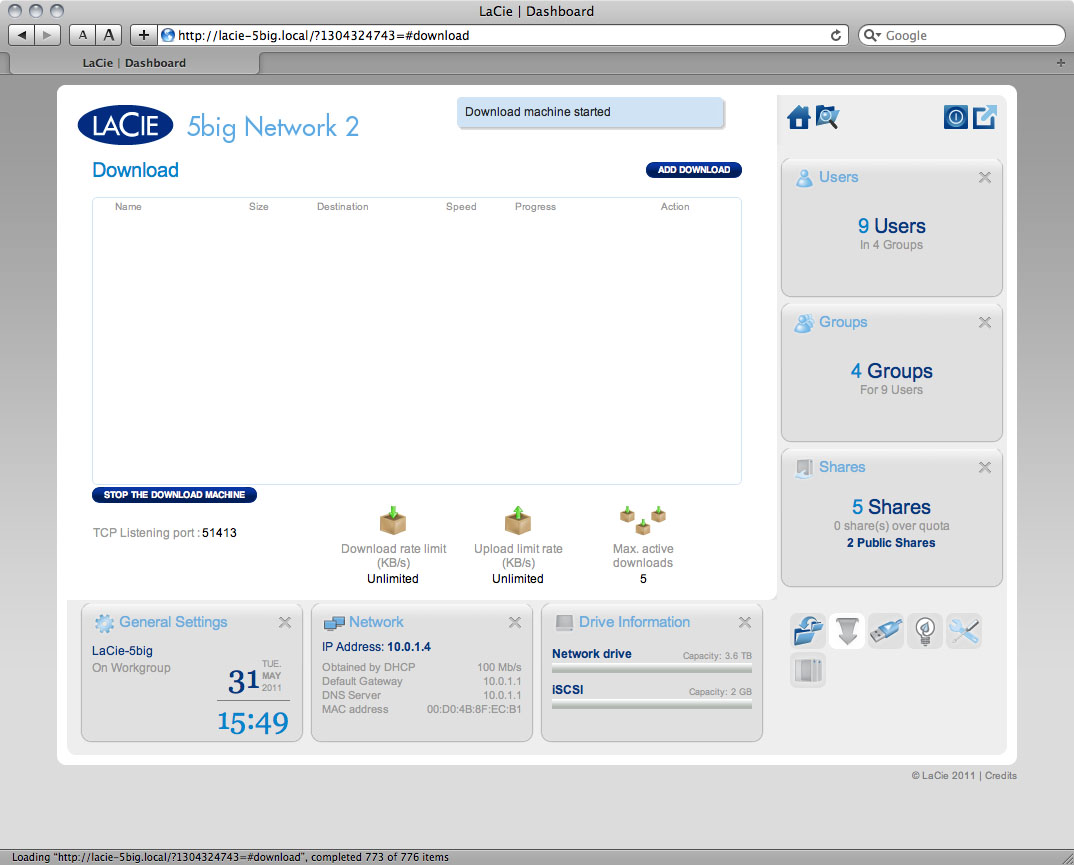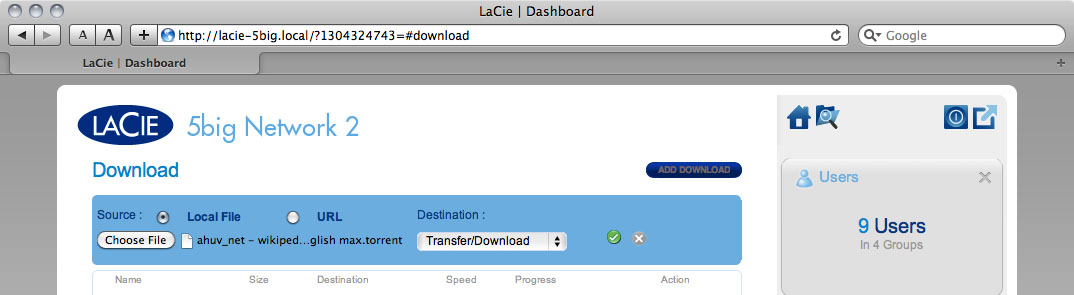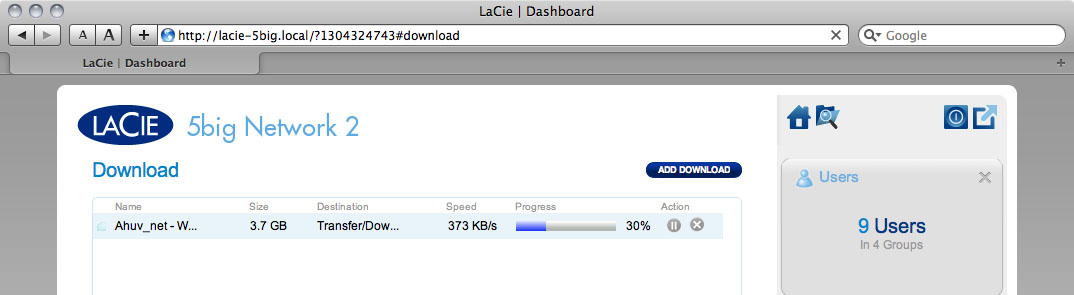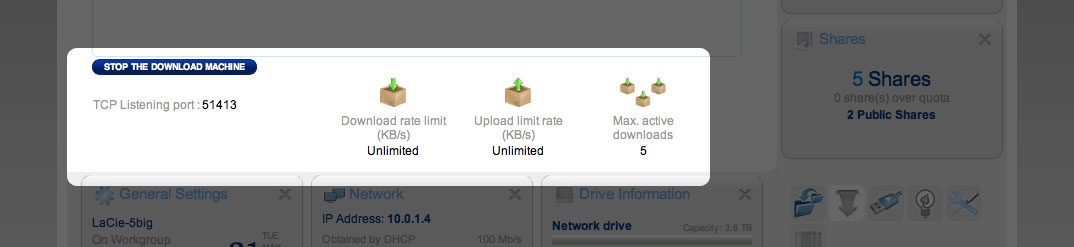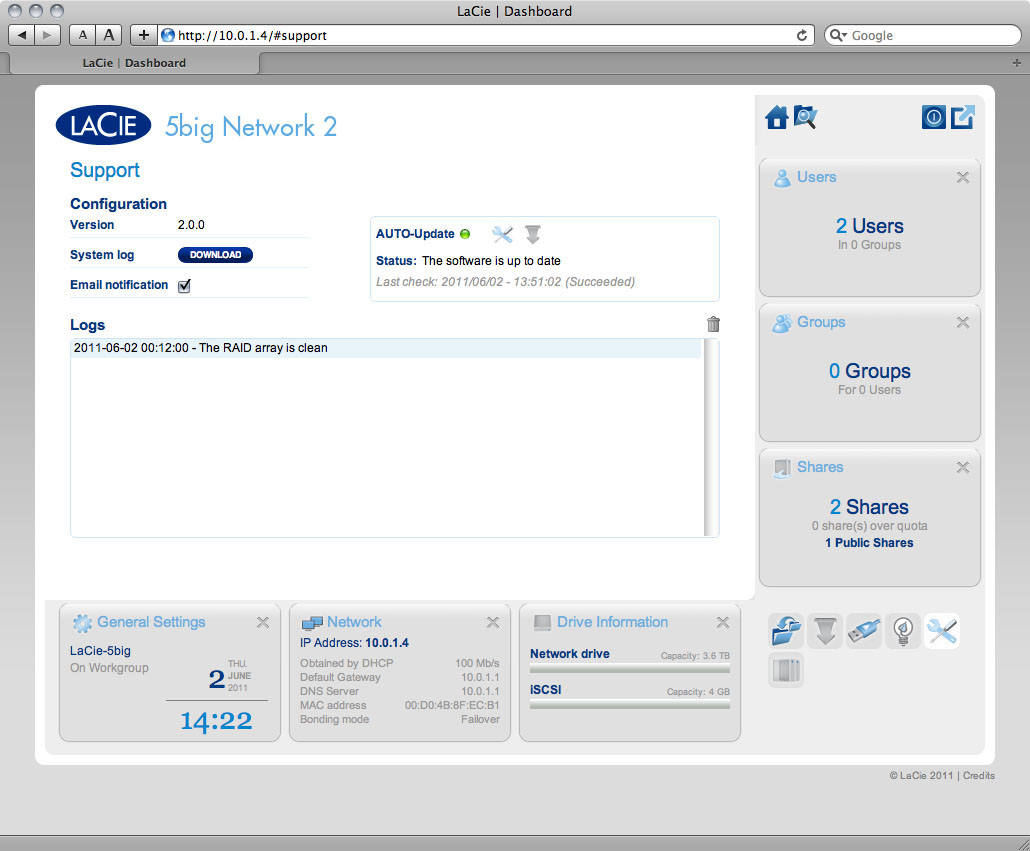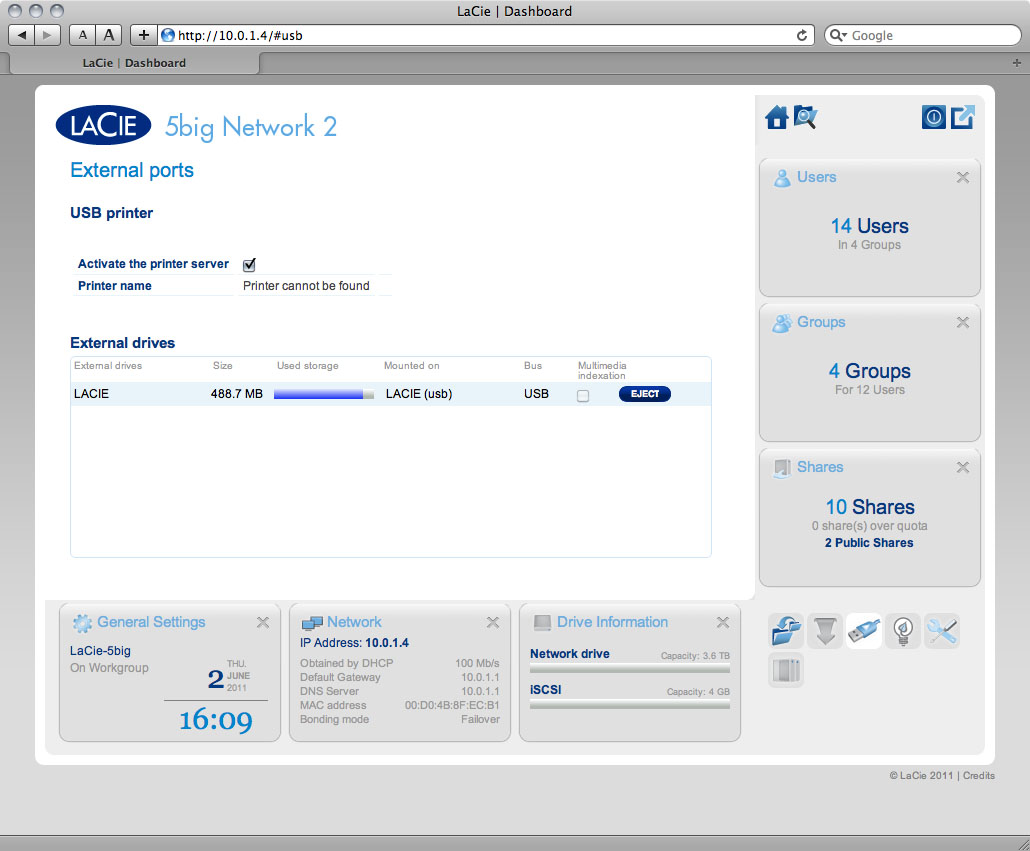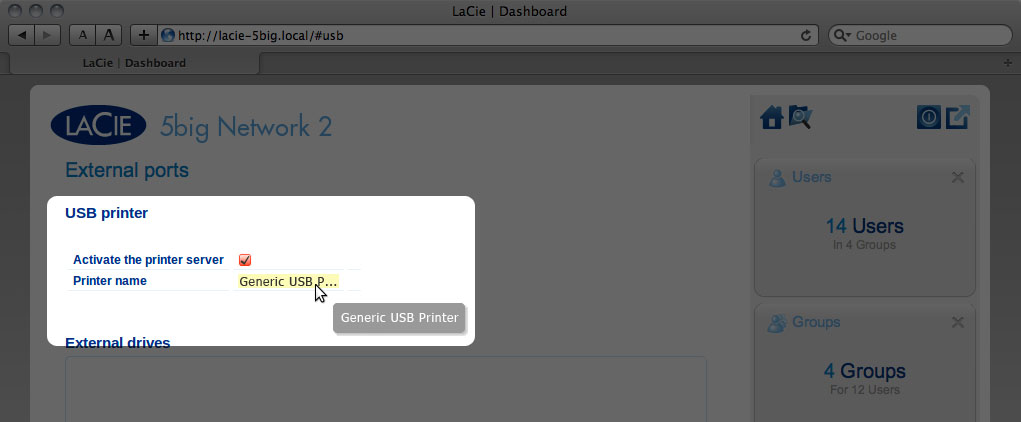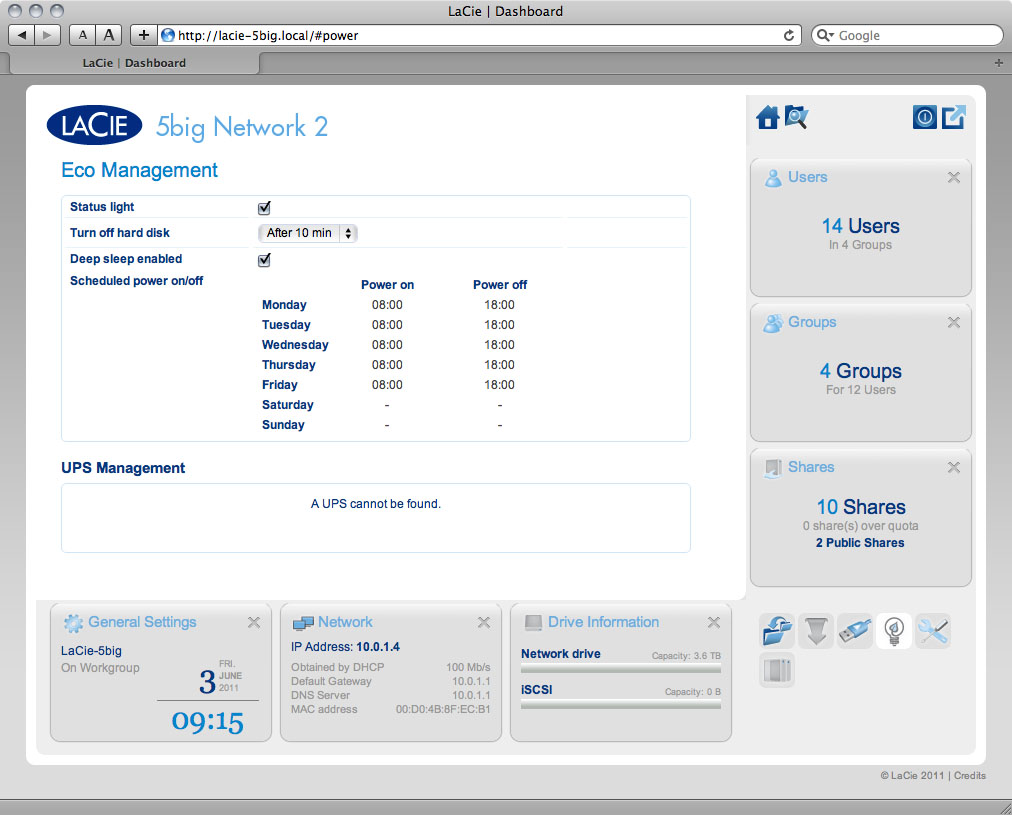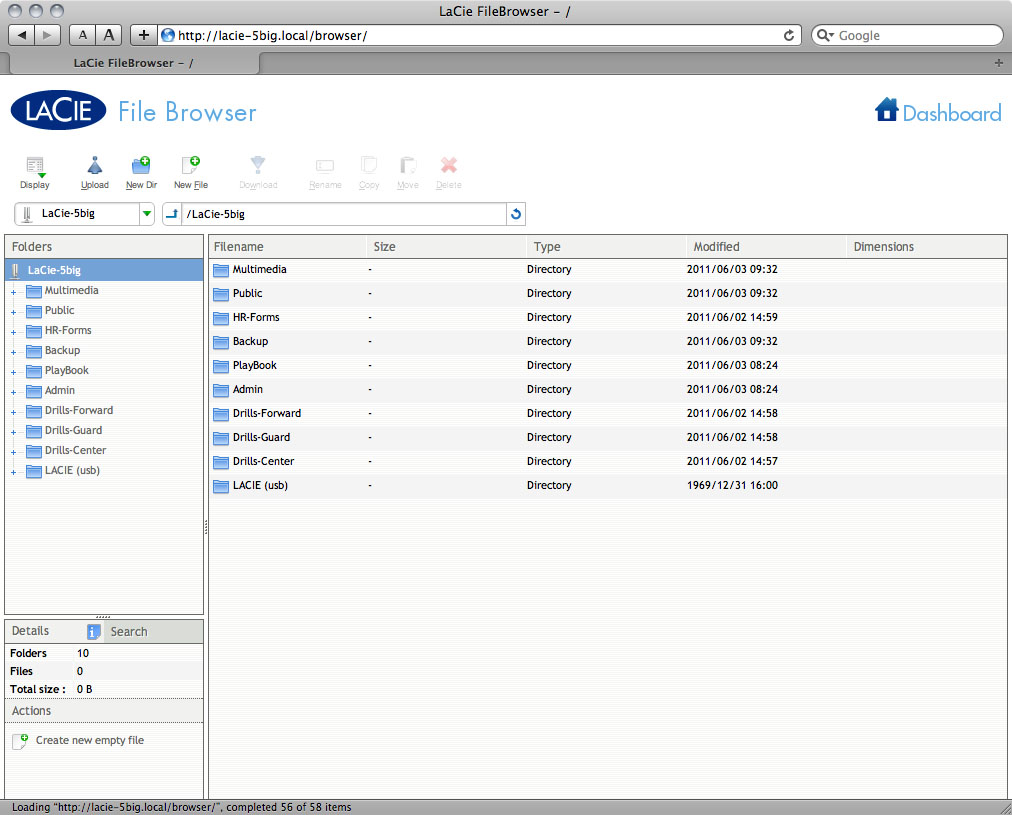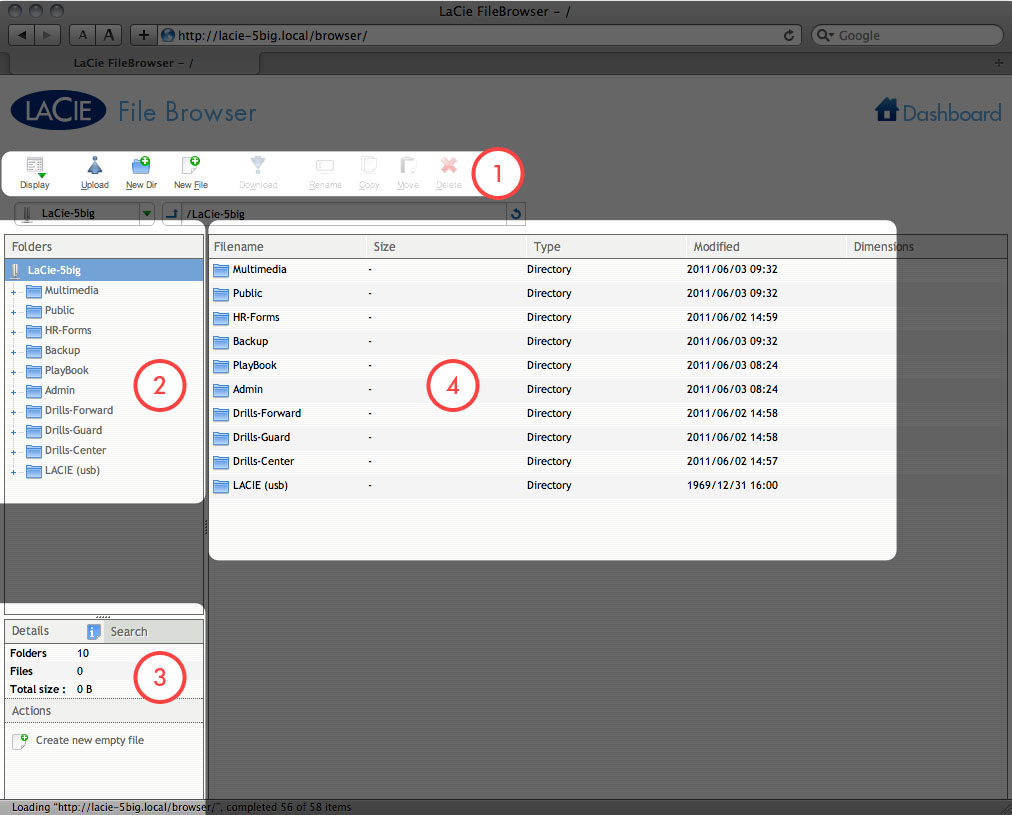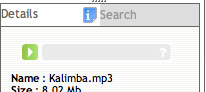目次
7. 管理画面 (Dashboard)
すべての LaCie NAS には、Dashboard と呼ばれる使いやすいブラウザ ベースの管理ツールが付属しています。このツールでは、ユーザー、グループ、共有およびその他の製品機能を管理できます。
7-1 [管理画面 (Dashboard)] – [アクセス]
Dashboard にアクセスするには、LaCie Network Assistant を使用する方法とブラウザを使用する方法があります。
7-1-1 LaCie Network Assistant を使用して 管理画面 (Dashboard) にアクセスする
- ログイン ページが新しいブラウザまたはタブで開きます。ブラウザを開いていない場合は、LaCie Network Assistant がブラウザを開きます。
7-1-2 ブラウザを使用しての Dashboard へのアクセスする
7-2 [管理画面 (DASHBOARD)] – [ログイン]
- Dashboard に初めてアクセスするとき、Setup Wizard (セットアップ ウィザード) の情報に記入してください。その後のログインでは、ログイン プロンプトでユーザー名とパスワードを入力してください。
- [Log in (ログイン)] をクリックします。
7-2-1 紛失したパスワードを回収する
ユーザーがパスワードを忘れてしまっても、SMTP サーバーが割り当てられていて ([管理画面(Dashboard)] – [ネットワーク] を参照)、[User (ユーザー)] ページでそのユーザーの電子メール アドレスを入力してある場合は、パスワードを回収できます。
- ユーザーの電子メールの受信トレイにメールが届きます。電子メールで、[Click here (ここをクリックしてください)] のリンクをクリックします。
- [Reinitialize your password (パスワードの再初期化]) 画面でログインと新しいパスワードを入力し、新しいパスワードを確認のために再入力し、[Send (送信)] をクリックします。
7-3 [管理画面 (Dashboard)] – [ウェルカム]
[Welcome Page (ウェルカム ページ)] には、LaCie Web サイトからの便利な文書へのリンクが含まれています。また、現在ログインしているユーザーの詳細を変更する機能、Dashboard を構成する様々なページのリストも含まれています。
7-3-1 ログインしているユーザーの情報
- 現在ログインしているユーザーのユーザー名を変更するには、ユーザー名 (上記の画面では admin) をクリックし、新しいユーザー名を入力します。
- [電子メールアドレスを変更]: をクリックするか (メール アドレスを入力していない場合) または、実際のメール アドレスをクリックします (既に入力してある場合)。メール アドレスを入力すると、LaCie NAS からの通知を受け取ったり、パスワードを忘れた場合に回収することができます。メール アドレスを変更するには、Dashboard で SMTP サーバーも設定しておくことが必要です。
- ログインしているユーザーのパスワードを変更するには、[Change my password (パスワードを変更する) をクリックします。
- [View my groups (グループを参照)] をクリックして、現在ログインしているユーザーが所属しているグループを表示できます。
7-3-2 再起動またはディープ スリープ モード
NAS を再起動またはディープ スリープ モードにするには、このボタンをクリックし、[Restart (再起動)] または [Deep Sleep Mode (ディープ スリープ モード) を選択します。このオプションを使用するには、ディープ スリープ モードが有効になっていることが必要です ([管理画面(Dashboard)] - [エコ管理] を参照)。
7-3-3 ログアウト
7-3-4 File Browser (ファイル ブラウザ)
[管理画面 (Dashboard)] - [ファイル ブラウザ] を参照してください。
7-4 [管理画面 (Dashboard)] – [ナビゲーション]
Dashboard は、ウィジェットに囲まれた中央エリアで構成されています (または、Dashboard を構成する様々なページを表す小さいボックスで構成されています)。ウィジェットは、ページに含まれた情報の概要を表示します。詳しくは、ページ自体に移動してください。
- ページにナビゲートするには、タイトルの下にあるウィジェットをクリックするか、またはウィジェットをウィンドウの中央にドラッグ アンド ドロップします。
- ウィジェットを最小表示するには、タイトルの隣の X をクリックします。
- 最小化したウィジェットを拡張するには、拡張したウィジェットまたはオープン ウィジェット スペースにそのアイコンをドラッグします。
- ウィジェットの位置を変更するには、最小化したウィジェット アイコンをドラッグするか、展開したウィジェットのタイトルバーを別の場所にドラッグします。
7-5 [管理画面 (Dashboard)] – [一般設定]
7-5-1 [General (一般)] タブ
- Machine Name (マシン名): マシン名は、LaCie NAS をネットワーク上で識別します。テキストをクリックして新しい名前を入力すると、デフォルトから変更できます。マシン名は最大 15 文字に制限されています。また、大文字/小文字が区別され、英数字のみで構成されていることが必要であり、スペースや記号は使用できません。
- Date (日付): 日付と時刻は、NTP サーバーを割り当てると自動的に設定されます (以下を参照)。その他の場合、テキストをクリックし、カレンダーから日付を選択してください。
- Time (時間): NTP サーバーで時刻が設定されない場合は、テキストをクリックして適切な時刻を選択してください。
- Language (言語): テキストをクリックして、Dashboard の言語を変更できます。
- Timezone (タイムゾーン): リストされたタイム ゾーンをクリックし、ドロップダウン ウィンドウから時間帯を選択します。
- Time Synchronization (時刻の同期化): このオプションでは、NAS の時刻と日付を NTP (ネットワーク タイム プロトコル) サーバーと同期できます。
- Workgroup (ワークグループ): テキストをクリックし、Windows ワークグループ名を入力します (1~15 文字の英数字を使用してください)。
- Domain (ドメイン): この機能では、LaCie NAS を Windows Active Directory に参加させることができます。接続すると、ドメインに既存のユーザー/パスワードが LaCie NAS によって認識され、Dashboard で作成されたものと同様に扱われます。LaCie NAS の共有に対するドメイン ユーザーのアクセスは、[Users (ユーザー)] ページを使用して割り当てることができます。
共有に接続するには、[Domain (ドメイン)] ボックスをクリックし、[Fully Qualified Domain Name (完全修飾ドメイン名)]、[Admin login (管理者ログイン)]、[Administrator password (管理者パスワード)] を入力します。より複雑なネットワーク構成の場合は、[Advanced Criteria (詳細設定)] の矢印をクリックし、[Server name (サーバー名)] と [Server IP (サーバー IP)] を入力します。
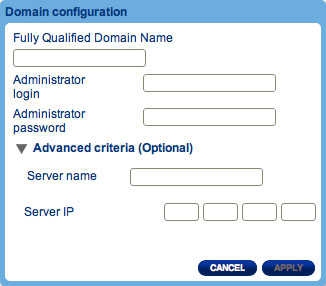
接続すると、Dashboard の [Users (ユーザー)] ページに、関連付けられたドメイン ユーザーの一覧が表示されます (これらのユーザーは、パスワードの代わりに Domain (ドメイン) という語が表示されるため、これで識別できます)。
ドメインから脱退するには、[Leave (脱退)] ボタンをクリックし、管理者のユーザー名とパスワードを入力して認証を受けます。
NAS をドメインに参加させるヘルプについては、 アクティブディレクトリ接続のトラブルシューティングを参照してください。
7-5-2 Services (サービス) タブ
このページでは、使用中のデバイスでサービスを有効化または無効化できます。サービスの有効化には、グローバル、デフォルト、共有の 3 つのレベルがあります。グローバルレベルは、他のレベルに優先します。
サービスがグローバル レベルで有効になっている場合、[Running (実行)] 列には緑色のライトが表示されます。ライトが緑色の時に、新しい共有が作成されると、そのサービスはデフォルトで有効になります。 共有レベルはデフォルト レベルよりも優先されますが、グローバルレベルよりも優先されません。 共有レベルでサービスを有効化するには、[管理画面(Dashboard)] - [共有] を参照してください。
サービスの行のボックスをクリックして、すべての共有でサービスを有効化または無効化できます。
[Options (オプション)] アイコンをクリックすると、次の処理を実行できます。
- サービスをグローバル レベルで有効または無効にします。
- サービスをデフォルト レベルで有効または無効にします。
次の表は、利用可能なサービスについて解説しています。
| サービス | 説明 | デフォルトで有効 |
|---|---|---|
| SMB | Windows または Unix を実行中のコンピュータ間でのファイルおよびプリントの共有が可能になります。 | はい |
| AFP | Mac OS X のファイル サービスを有効にします。 | はい |
| NFS | クライアント コンピュータがネットワーク上でファイルにアクセスできるようになります。 | いいえ |
| FTP | TCP 式のネットワークで一つのホストから別のホストにファイルをコピーするために使用される標準ネットワーク プロトコル。 | いいえ |
| SFTP | SSH ファイル転送プロトコル。 | いいえ |
| Multimedia (マルチメディア) | UPnP 対応のプレーヤー (携帯電話、コンピュータ、ゲーム コンソールなど) に、NAS からメディア ファイルをストリーミングできるようにするマルチメディア サービス。詳細については、8. 管理画面を使う (高度なアクセス性の機能) を参照してください。 | いいえ |
| Time Machine™ | Time Machine が Mac を LaCie NAS の共有にバックアップできるようにします。 | いいえ |
7-6 [管理画面(Dashboard)] - [ユーザー]
7-6-1 ユーザーを追加する
新しいユーザーを作成するには、[Add User (ユーザーを追加)] ボタンをクリックし、必要なフィールドに記入します。
パスワードでは大文字と小文字が区別されます。
テキスト フィールドでは、アルファベット、数字、記号、ハイフン、アンダースコアを使用して 4~20 文字を入力できます。ハイフンまたはアンダーバーを最初または最後の文字として使用しないでください。
7-6-2 ユーザーの情報を見る
ユーザー データは、表形式で表示されます。
- ユーザー名を変更するには、[Login (ログイン)] 列のテキストをクリックします。
- ユーザーのパスワードを変更するには、[Password (パスワード)] 列のテキストをクリックします。
- ユーザーのメール アドレスを変更するには、[Email (電子メール)] 列のテキストをクリックします。
- [Administrator (管理者)] 列に [X] が付いている場合は、ユーザーに管理者権限があることを示しています。
- [Shares (共有)] 列の数字は、ユーザーに割り当てられている共有の数を示します。数字をクリックすると、割り当てられた共有を表示できます。
- [Groups (グループ)] 列の数字は、ユーザーが属しているグループの数を示します。数字をクリックすると、グループを表示できます。
- [Domain (ドメイン)] 列の丸印は、ドメインに参加したときに継承されたユーザーであるか、または Dashboard で作成されたかどうかを示します。
7-6-3 アクティブ ディレクトリからユーザーをインポートする
- アクティブ ディレクトリ ドメインに正しく接続した場合 ([管理画面 (Dashboard)] - [一般設定] を参照)、[管理画面(Dashboard)] - [ユーザー] のページに [IMPORT FROM DOMAIN (ドメインからインポート)] というボタンが表示されます。そのボタンをクリックします。
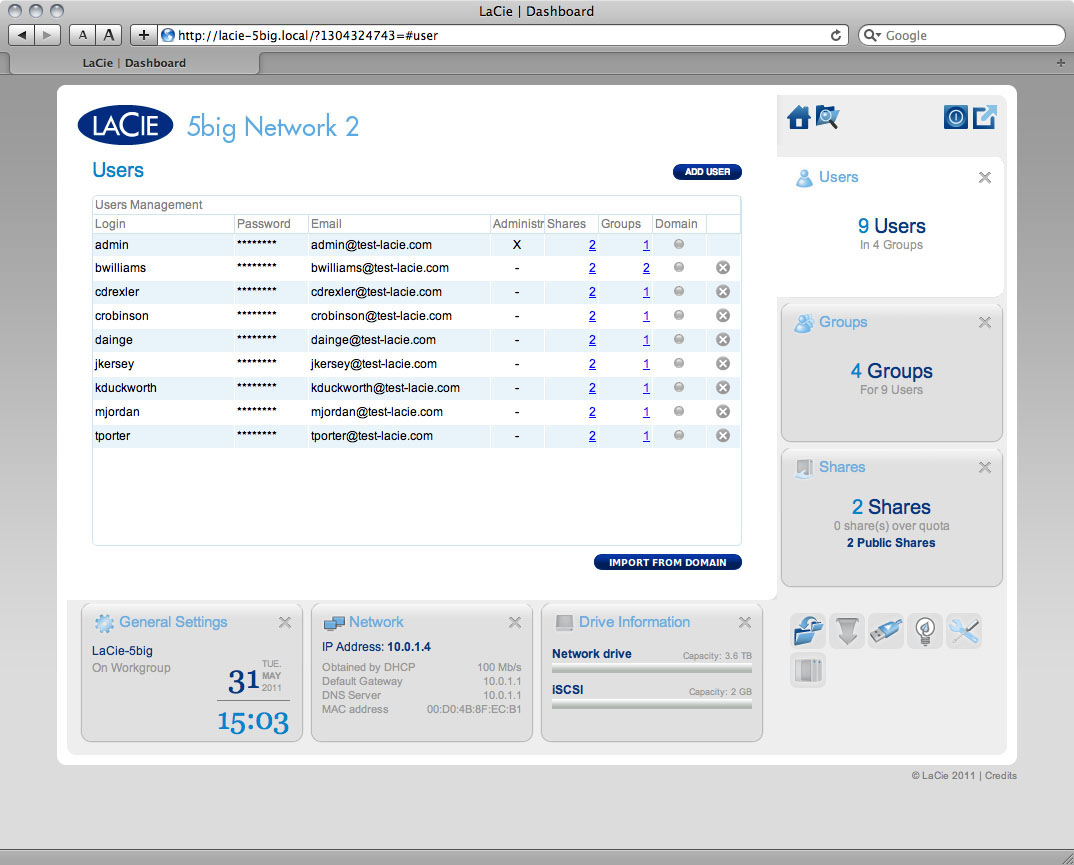
- 複数のユーザーを選択するには、Command キー (Mac) または Ctrl キー (Windows) を押しながら選択します。
- [IMPORT (インポート)] ボタンをクリックします。
7-6-4 ユーザーの削除
7-7 [管理画面 (Dashboard)] - [共有]
共有 (ネットワーク フォルダ) は、LaCie NAS のストレージ容量を構成しています。出荷時には、Share と Public という 2 つの共有があり、Dashboard でストレージを割り当てたときに USBShare (d2/2big のみ) または iSCSIShare (5big のみ) が自動的に作成されます。管理者は、Dashboard の [Shares (共有)] ページを使用して、ユーザーおよびグループに対し、クォータや共有フォルダへのアクセス権、共有レベルの変更、割り当てをすることができます。
7-7-1 共有を作成する
7-7-2 共有の情報を見る
共有のデータは、表に表示されます。
- 共有名を変更するには、[Name (名前)] 列のテキストをクリックします。
- 共有の説明を変更するには、[Description (説明)] 列のテキストをクリックします (オプション)。
- 共有の最大サイズを変更するには、[Quota (配分)] 列のテキストをクリックします。
- [Usage (使用量)] 列の数字は、共有が使用しているストレージ容量を示します。
- [Groups (グループ)] 列の数字は、その共有にアクセスできるグループ数を示します。数字をクリックすると、グループを表示できます。
- [Users (ユーザー)] 列の数字は、その共有にアクセスできるユーザー数を示します。数字をクリックすると、ユーザーを表示できます。
- [Protocols (プロトコル)] 列の青色の丸は、この共有のネットワーク プロトコルが [管理画面(Dashboard)] - [一般設定] ([Services (サービス)] タブ) で設定されるグローバル値によってコントロールされていることを示します。丸をクリックすると、この共有のグローバル値をオーバーライドできます。
- 設定アイコンをクリックすると、共有の設定メニューが表示されます。共有をパブリック/パブリックにする機能または共有を削除する機能以外、このメニューのほとんどのオプションは、上記で説明されています。パブリック共有では、すべてのユーザーおよび非ユーザーが読み取り+書き込みができます。
7-7-3 共有アクセスを管理する
右側の設定アイコンをクリックし、[Manage User Access (ユーザー アクセスの管理)] または [Manage Group Access (グループ アクセスの管理)] を選択し、[Edit (編集)] ボタンをクリックします。 結果のウィンドウの左側の欄に、共有へのアクセスのないユーザーまたはグループがリスト表示されます。 アクセス権を与えるグループまたはユーザーを選択し、[Read + write access (読み取り+書き込みアクセス)] セル、または [Read only access (読み取り専用アクセス)] セルの右向きの矢印をクリックします。アクセス権を与えるグループ、またはユーザーを選択し、[Read + write access (読み取り+書き込みアクセス)] セル、または [Read only access (読み取り専用アクセス)] セルの右向きの矢印をクリックします。
[Grant read access to Guest and System Users (ゲストおよびシステム ユーザーに読み取りアクセス権を授与)] を選択すると、非ユーザーに読み取り専用のアクセスを授与できます。
7-7-4 共有を削除する
共有をを削除するには、共有の行の右端にある灰色の X をクリックします。以下のダイアログ ウィンドウで削除を確認します。共有の削除をすると、共有上の全てのファイルが削除されるだけでなく、その共有に関わるバックアップジョブも削除されます。
7-8 [管理画面(Dashboard)] - [グループ]
ユーザーをグループに割り当てると、多数のユーザーとその権限を管理するためのツールを活用できるようになります。管理者は、個別にではなく、グループ全体に対するアクセス権を変更できます。
このページでは、管理者はグループの作成、変更、削除を行うことができます。グループにユーザーを追加することも可能です。
7-8-1 グループを作成する
7-8-2 グループの情報を見る
グループのデータは、表に表示されます。
- グループ名を変更するには、[Group Name (グループ名)] 列のテキストをクリックします。
- グループの説明を変更するには、[Description (説明)] 列のテキストをクリックします (オプション)。
- [Shares (共有)] 列の数字は、グループがアクセスできる共有の数を示します。数字をクリックすると、共有を表示できます。
- [Users (ユーザー)] 列の数字は、そのグループに属するユーザーの数を示します。数字をクリックすると、ユーザーを表示できます。
- [Domain (ドメイン)] 列の丸印は、ドメインに参加したときに継承されたグループであるか、または Dashboard で作成されたかどうかを示します。
- 設定アイコンをクリックすると、グループの設定メニューが表示されます。このメニューから次の操作を実行できます。
- このグループを削除します。以下を参照してください。
7-8-3 アクティブ ディレクトリからグループをインポートする
- アクティブ ディレクトリ ドメインに正しく接続した場合 ([管理画面(Dashboard)] - [一般設定] を参照)、[管理画面(Dashboard)] - [グループ] のページに [IMPORT FROM DOMAIN (ドメインからインポート)] というボタンが表示されます。そのボタンをクリックします。
- ウィンドウが表示され、ドメインのすべてのグループが表示されます。テキスト フィールドに数文字を入力して結果をフィルタします。
- 複数のユーザーを選択するには、Command キー (Mac) または Ctrl キー (Windows) を押しながら選択します。
- [IMPORT (インポート)] ボタンをクリックします。
- インポートしたグループが表に表示されます。[Domain (ドメイン)] 列の丸が緑色になるため、どのグループをドメインからインポートしたかを識別できます。
7-8-4 グループを削除する
7-9 [管理画面(Dashboard)] - [ネットワーク]
7-9-1 [Standard (標準)] タブ
IP 設定
[Configure using DHCP (DHCP を使用した構成)] または [Configure manually (手動で構成)] のいずれかを選択します。ネットワークで DHCP が有効になっている場合 (ほとんどの消費者向けネットワークでは有効)、LaCie NAS が自動的に IP アドレスおよびその他の値を割り当てます。その結果、ほとんどの場合では表にすでに値が記入されています。[Configure Manually (手動で構成)] を選択すると、非 DHCP 管理のネットワークに適合するよう、表の値を変更できます。
リモート アクセス
7-9-2 [Advanced (詳細)] タブ
プロキシ構成
LaCie NAS は、プロキシ サーバーに接続するように構成できます。まず、[Enable proxy (プロキシを有効化)] ボックスをクリックして機能を有効化し、その後、プロキシ サーバーのアドレスおよびオプションの認証情報を記入し、[APPLY (適用)] をクリックします。
SMTP 構成
LaCie NAS が警告メールをユーザーに送信できるようにするには、SMTP 設定を構成します。[Send a verification email (検証用の電子メールを送信)] ボックスをクリックし、メール アドレスを入力し、[APPLY (適用)] ボタンをクリックして、警告システムが機能することを確認します。
7-9-3 [Bonding (結合)] タブ (5big のみ)
このセクションでは、2 本の Ethernet ケーブルでネットワークに接続したときに 5big Network 2 で使用できる機能について記述します。 最初の 2 つのボックスには、LAN1 と LAN2 の情報が表示されます。
3 番目のボックス[Bonding (結合)] では 、2 つの LAN 接続を 5big で使用する方法を選択できます。次から選択します。
- No bonding (結合なし) (LAN1 のみ)
- Load balancing (負荷分散):負荷分散では、データ転送を最適化するために 2 つのLAN接続を使用することによって、転送量を分散させます。この機能は最大限のリソース活用、最適なスループット、レスポンス時間の最小化、過負荷の回避に役立ちます。
- Failover (フェールオーバー): フェールオーバーは、プライマリ (LAN1) 接続が故障した場合に、5big のネットワーク接続を保護します。この場合、ネットワーク トラフィックは LAN2 を通じて自動的にルーティングされ、故障時間やファイル転送の中断を防止します。
7-10 [管理画面(Dashboard)] – [ドライブ情報]
このページでは、ディスクの使用量についての情報を表示し、ディスクの再フォーマットを行うことができます。
一番上の [Format (フォーマット)] ボタンをクリックすると、ディスク上のすべてのデータ (USBShare または iSCSIShare を含みます) が消去され、ディスクのフォーマットが行われます。拡張ポートに接続された USB または eSATA ハード ドライブのデータには影響しません。
再フォーマットするには:
- [FORMAT (フォーマット)] ボタンをクリックします。
7-11 [管理画面(Dashboard)] - [RAID 管理]
11. RAID の管理を参照してください。
7-12 [管理画面(Dashboard)] - [バックアップ]
LaCie NAS には、バックアップ機能と復元機能が搭載されています。次のデバイス間でファイルをバックアップすることができます。
- ローカル ネットワーク上の NAS 間またはインターネット経由
- NAS と外部ハード ドライブ間
- NAS の共有フォルダ
[Backup & Restore Wizard (バックアップ & リストア ウィザード)] は、バックアップ 処理のセットアップに役立ちます。DAS(外部ハードディスク)バックアップの場合、バックアップのバージョンも保存できるため、ファイルの旧バージョンのリストアも可能です。
7-12-1 ローカル バックアップ
ローカル バックアップでは、NAS に接続されている外部ハード ドライブをバックアップ元、またはバックアップ先として使用することができます。また、NAS の共有を同じ NAS の別の共有にバックアップすることもできます。
-
- Full (完全) では、ソースのフォルダ内容すべてが、バックアップ ジョブが実行されるたびに保存されます。この方法では、高度なセキュリティが確保できますが、ストレージ容量を効率よく使用できない場合があります。
- Full (Optimized)(フル (最適化)) では、初回にフル バックアップを行った後で、その後のバックアップでは変更したファイル (または不足したファイルまたは新規ファイル) のみが変更されます。
-
- Manual (手動) では、ユーザーが起動する場合のみバックアップ ジョブが実行されます。
- Scheduled (スケジュール) では、設定したスケジュールに沿ってバックアップ ジョブが実行されます。
- Automatic (自動) は、バックアップ先が外部ハード ドライブの場合にのみ利用可能です。自動を選択することで、ドライブが NAS に接続したときに、バックアップ 処理が自動的に実行されます。このモードを選択した場合は、バックアップが完了したら外付けハード ドライブをアンマウントできる [Auto eject (自動取り出し)] を選択することが可能です。
- 次の画面で、バックアップ ジョブの名前をタイプし、[Next (次へ)] をクリックします。
7-12-2 リモート バックアップ
リモート バックアップでは、ローカル ネットワーク上かインターネット経由かに関係なく、NAS を別の NAS にバックアップできます。同じバックアップ先に複数のバージョンは保存されません。既存のバックアップは、新しいバックアップで上書きされます。
対応条件
- リモート バックアップの場合、バックアップ元 NAS もバックアップ先 NAS もインターネットにアクセスできなければなりません。このためには、両方のネットワークでルーターのポートを開かなければならない場合があります。詳細については、ルーターのマニュアルを参照してください。
- バックアップ先の NAS はrsyncに対応していなければなりません。
- LaCie NAS は同じローカル ネットワーク上になければならず、最新のオペレーティング システムと Network Backup サーバーが有効になっていなければなりません。「Network Backup サーバーを有効にする」を参照してください。
Network Backup 共有について
リモート バックアップを実行するときには、バックアップ ファイルを含む Network Backup という共有がバックアップ先の NAS に作成されます。デフォルトでは、この共有はパスワード保護されていません。
リモート バックアップの開始
-
- LaCie NAS を選択した場合は、次の手順に従います。
- 次の画面で、ローカル LaCie NAS が一覧表示されます。NAS の一覧が淡色表示されている場合は、この NAS は古いオペレーティング システムを使用しているか、Network Backup サーバーに対応していません。
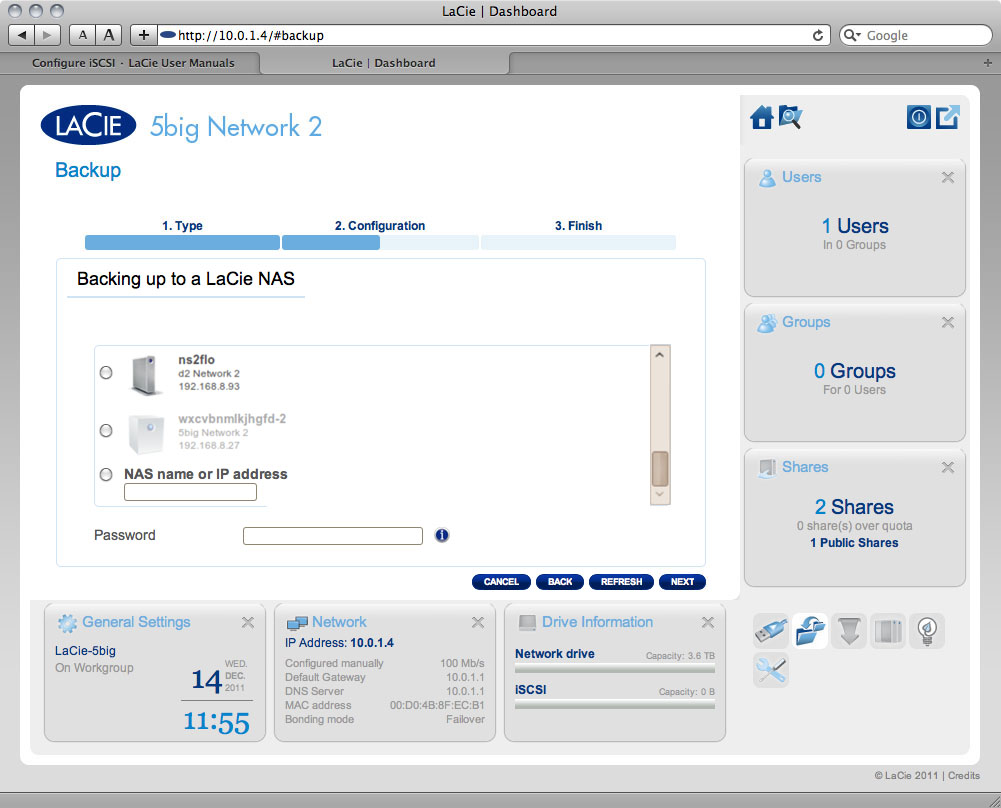
次のいずれかの方法を実行します。- NAS を選択し、バックアップ先 NAS の Network Backup を有効にしたときに作成したパスワードを入力します。
- あるいは、リモート LaCie NAS の公開 IP アドレスを入力し、バックアップ先 NAS の Network Backup を有効にしたときに作成したパスワードを入力します。
- バックアップ先 NAS の準備の詳細については、次の「Network Backup サーバーを有効にする」を参照してください。
- NAS が接続をテストします。成功すると、高度なパラメータ画面が表示されます。失敗した場合、設定を修正して再試行します。
- LaCie NAS 以外を選択した場合は、次の手順に従います。
- NAS が接続をテストします。成功すると、高度なパラメータ画面が表示されます。失敗した場合、設定を修正して再試行します。
- 残りのウィザードでは、ローカル バックアップと同じ処理が実行されます。
7-12-3 リストア
- [CREATE JOB (ジョブを作成)] ボタンをクリックします。
-
- 既存のバックアップ ジョブからリストアする場合は、確認のためにジョブについての情報が次の画面に表示されます。[NEXT (次へ)] をクリックします。
- バックアップ フォルダからリストアする場合は、次の画面でデータをリストアするソースを選択できます。有効なバックアップは、赤色のフォルダ アイコンで表示されます。バックアップ ディレクトリを選択し、[NEXT (次へ)] をクリックします。バックアップ ソースについての情報が、確認のために次の画面で表示されます。[NEXT (次へ)] をクリックします。
- 次の画面で、バックアップのリストア先を選択します。
- 当初の場所にリストアすると、ソース フォルダがバックアップされたフォルダを上書きします。この操作により、ソース フォルダの内容が削除されます。
- ジョブの開始前に、リストア先フォルダをクリアすることも可能です。リストア先ディレクトリから、すべてのデータが消去されます。
- 次の画面で、リストア ジョブに名前を付け、[NEXT (次へ)] をクリックします。
7-12-4 Network Backup サーバーを有効にする
NAS が同じネットワーク上にあるか、リモートであるかに関係なく、別のサーバーが NAS をバックアップ先として使用できます。この機能を使用するには、本機能を有効にしなければなりません。また、LaCie NAS 以外は rsync に対応していなければなりません。サービスを有効にするには、次の手順に従います。
- [Dashboard > Backup (バックアップ)] で、[Network Backup Server (Network Backup サーバー)] タブをクリックします。
7-12-5 Network Backup サーバーを無効にする
- [Dashboard > Backup (バックアップ)] で、[Network Backup Server (Network Backup サーバー)] タブをクリックします。
- [DISABLE (無効)] ボタンをクリックします。
- データを保持します。共有 Network Backup のすべてのバックアップ データには引き続きアクセス可能です。
- 共有 “Network Backup” を削除します。共有 Network Backup に保存されているすべてのデータが消去されます。
7-12-6 既存のバックアップ ジョブの変更
作成したジョブは、Backup (バックアップ) ページの表に記載されます。この表では、ジョブについての便利な情報を表示し、ジョブを管理できます。右端の列の設定アイコンをクリックすると、オプションが表示されます。ジョブについての詳細情報を入手し、ジョブを開始、削除、有効化または無効化できます。
スケジュールされたジョブを無効化する場合、有効化するまで実行されません。
7-13 [管理画面(Dashboard)] - [ダウンロード]
LaCie NAS Dashboard には、トレント ファイルをダウンロードできるトレント サーバーが搭載されています。トレントについて詳しくは、以下を参照してください:
http://en.wikipedia.org/wiki/BitTorrent_protocol
- Click the [Start Download Machine (ダウンロード マシンを起動)] ボタンをクリックします。
- トレント ソースがファイルであるか URL であるかを選択し、その後ソースに移動します。
- 送信先 (ダウンロードしたファイルを保存する共有) を選択し、緑色のチェックボックスをクリックします。
7-13-1 Download Page Settings (ダウンロードの設定)
ダウンロード一覧の下に、いくつかの設定があります。
- TCP Listening port (TCP リスニング ポート):数字をクリックし、トレント サービスが実行されるルータ ポートを選択します。
- Download rate limit (ダウンロード速度の限度): ここの数字をクリックして、最大ダウンロード速度を入力します。
- Upload limit rate (アップロード限度レート): ここの数字をクリックして、最大アップロード速度を入力します。
- Max. active downloads (最大アクティブ ダウンロード): ここの数字をクリックして、同時にダウンロード/アップロードできるトレントの数を制限します。制限をしない場合はゼロ(数字)を入力します。
7-14 [管理画面(Dashboard)) – [サポート]
7-14-1 構成
- Version (ファームウェア バージョン):LaCie NAS のオペレーティング システム バージョンがここに記載されます。この情報は、OS のアップデートを行うとき、または LaCie のテクニカル サポートに相談する場合に重要です。
- System log (システム ログ): [Download (ダウンロード)] ボタンをクリックして、システム ログを コンピュータに保存します。ログは、問題をトラブルシューティングするときに LaCie テクニカル サポートにとって有用な場合があります。
- Email notification (電子メール通知): 電子メールで通知を送信する場合、このボックスにチェックを入れます。SMTP サーバーの定義が必要であり、管理者がメール アドレスを入力していることが必要です。
7-14-2 ハードディスクの状態やパスワードの回収をメールで通知する
以下のイベントは、[User (ユーザー)] ページでメール アドレスを指定している場合に、メールの通知を発行します。
| イベントの識別子 | 説明 | 受信者 |
|---|---|---|
| Capacity (容量) | 使用可能な合計容量が 10% 未満になった場合。 | 管理者 |
| Quota(容量配分) | クオータ(容量配分)で設定された量の 90% に達したとき。 | 管理者 |
| Download (ダウンロード) | ダウンロードが完了したとき、またはダウンロード エラーが生じたとき。 | 管理者 |
| Backup (バックアップ) | バックアップが開始または終了したとき、またはキャンセルされたとき、または失敗したとき。 | 管理者 |
| Fan (ファン) | ファンが停止して再起動したとき (2big/5big のみ) | 管理者 |
| Temperature (温度) | 製品が最低 1 分間にわたり最大温度に達した場合 | 管理者 |
| Password recovery (パスワード回収) | ユーザーがパスワードを回収したとき。 | リクエストを出した者により、管理者またはユーザー |
7-14-3 Auto-Update (自動アップデート)
LaCie NAS はアップデート サーバーからオペレーティング システムのアップデートが入手できるかどうか自動的に確認し、インストールできます。詳細については、12. 製品のオペレーティング システムのアップデートを参照してください。
7-14-4 Logs (ログ)
Logs (ログ) セクションでは、RAID 変更の結果や警告など、重要なイベントをリストに記載します。
このリストから記載事項を消去するには、ゴミ箱のアイコンをクリックします。
7-15 [管理画面(Dashboard)] - [外部ポート]
7-15-1 USB プリンタ
LaCie NAS には、プリンタ サーバーが搭載されています。有効にするには、Activate the printer server (プリンタ サーバーを有効化) のチェックボックスをクリックします。その後プリンタに電源を入れ、LaCie NAS の背面にある USB 拡張ポートを経由して NAS に接続します。接続したら、プリンタが [管理画面(Dashboard)] - [外部ポート] ページのリストに記載され、ネットワーク全体でプリンタが使用できるようになります。ホスト コンピュータに正しいプリンタ ドライバがインストールされている必要があります。
さらに、PostScript プリンタのみに対応しています。プリンタが [管理画面(Dashboard)] - [外部ポート] のページに表示されない場合は、プリンタが PostScript 印刷に対応していない可能性が高くなっています。これは、マルチ機能プリンタや写真プリンタで頻繁にあります。LaCie は、ネットワーク プリンタとして使用するためにプリンタが適切なプロトコルに対応していることを保証できません。
7-15-2 外付けディスク
USB または eSATA を介して外付けハード ドライブを LaCie NAS に接続すると、このページのリストに記載されます。接続すると、LaCie NAS でローカル共有と同様に動作します。[管理画面(Dashboard)] - [共有] ページのリストに記載され、オペレーティング システムのファイル システム (Windows の場合エクスプローラ、Mac の場合 Finder) を使ってアクセスできます。しかし、外付けハード ドライブは必ずネットワーク上で完全にパブリックになり、クオータ(配分)を割り当てることはできず、名前の変更はできません。
DLNA デバイスから、LaCie NAS に接続されている外付けの USB または eSATA ハード ドライブ上のファイルにアクセスできるようにする場合は、[Multimedia Indexation (マルチメディア インデックス)] ボックスをオンにします。[管理画面(Dashboard)] - [一般設定] ページで Multimedia (マルチメディア) サービスを有効にすることが必要です。
外付けドライブのファイル システムが破損することを防ぐため、LaCie NAS から取り外す前に、[EJECT (取り出し)] ボタンをクリックしてください。

7-16 [管理画面(Dashboard)] - [エコ管理]
- Status light on (ステータス ライト): 正面の青色のライトをオフにするには、このボックスのチェック印をクリアします。警告のインジケータや背面のディスク LED は無効になりません (2big/5big のみ)。
- Turn off hard disk (ハード ドライブの電源をオフ): 動作しない時間が一定の時間に達したときにディスクがエコ モードになるようにします (ディスクがスピンダウンして節電されます)。ドライブにリクエストが送信されると、自動的にエコ モードが解除されます。
- Deep sleep enabled (ディープ スリープを有効化):ディープ スリープでは、Dashboard の [Shutdown Options (シャットダウン オプション)] ボタンを使って有効化すると、超低エネルギー消費モードに変わります。このモードは、正面の青色ボタンをクリックして押さえたままにしても有効になります。Deep Sleep Mode (ディープ スリープ モード) から立ち上げるには、青色のボタンを押すか、LaCie Network Assistant の Wake on LAN 機能を使用します (Wake On Lan (ネットワーク経由での起動)を参照)。
- Scheduled power on/off (電源オン/オフのスケジュール): エネルギーを節約するため、一定の時刻にディスクが Deep Sleep Mode (ディープ スリープ モード) になるように設定します。
- UPS Management (UPS 管理): LaCie NAS は UPS (無停電電源装置) 管理に対応しています。対応している UPS デバイスを NAS の USB ポートに接続すると、Dashboard に変更可能なパラメータが表示されます。左側の欄の丸印は、電源ステータスを示します。
- 緑色の場合は、電源は電源ケーブル経由で供給されています。
- 灰色であると、電源は電源ケーブル経由で供給されていません。
右側の [Battery threshold level (%) (電池しきい値レベル (%))] では、LaCie NAS が自動的にスタンバイ モードになるときの電池の最低残量 (%) を指定できます。
その下では、電池を完全に使い果たしてディスクが自動的にシャットダウンされた場合、電源が再投入されたときにディスクが再起動するように選択できます。
対応している UPS デバイスの一覧については、Supported UPS (対応している UPS) リンクをクリックしてください。
7-17 [管理画面(Dashboard)] - [ファイル ブラウザ]
Dashboard には、HTTP を使用してファイルの管理と転送を実行できるインタラクティブな File Browser (ファイル ブラウザ) が備えられています。File Browser (ファイル ブラウザ) にアクセスするには、Dashboard の右上角にあるアイコンをクリックします。
File Browser (ファイル ブラウザ) を使用するとローカルネットワーク接続やインターネット接続を使用して、外付けハードドライブに保存されているファイルの操作(転送、コピー、削除)、写真のサムネイル表示や、閲覧、mp3 などのマルチメディア コンテンツのストリーミング再生を行うことができます (リモート アクセスを参照)。
File Browser (ファイル ブラウザ) は、次の 4 つの部分で構成されています。
- ツールバーでは、ファイルの表示方法の変更、ファイルのアップロード、ファイルのストリーミング、フォルダの作成など、様々な機能を実行できます。
- Folders (フォルダ) では、選択した共有のフォルダ構造が表示されます。
- Details (詳細情報) では、ファイル名、サムネイル (画像ファイル)、ファイル タイプ、寸法 (写真)、時間 (ビデオ) など、選択したファイルについての情報を表示します。Search (検索) では、ファイル名に基づいてファイルを検索できます。
- このセクションでは、選択したフォルダに含まれたファイルを表示します。ファイルをサムネイルとして表示するには、[Tool (ツール)] バーで [Thumbs (サムネイル)] をクリックします。
写真をフルサイズで表示したり、特定のタイプの音楽やテキスト ファイルのストリーミングが可能です。ファイルを選択し、次のように行います。