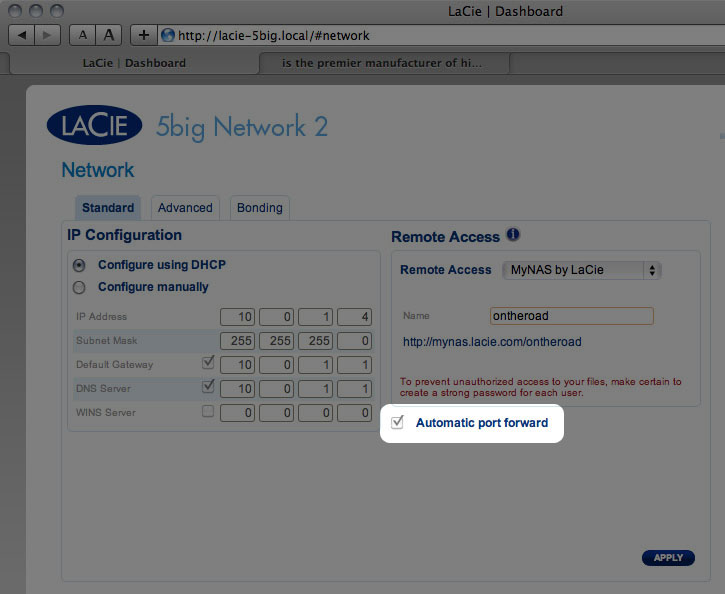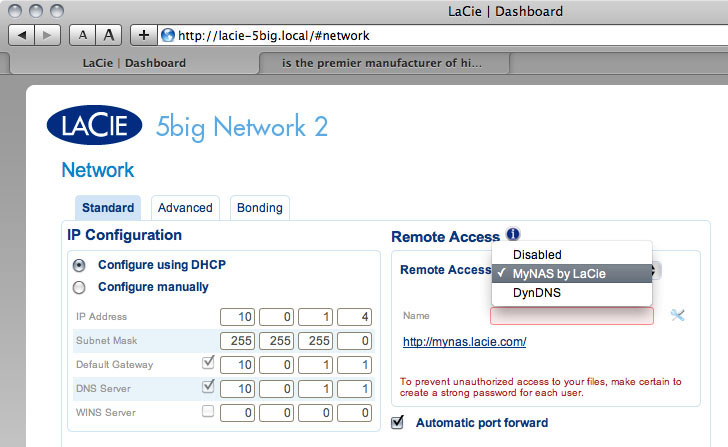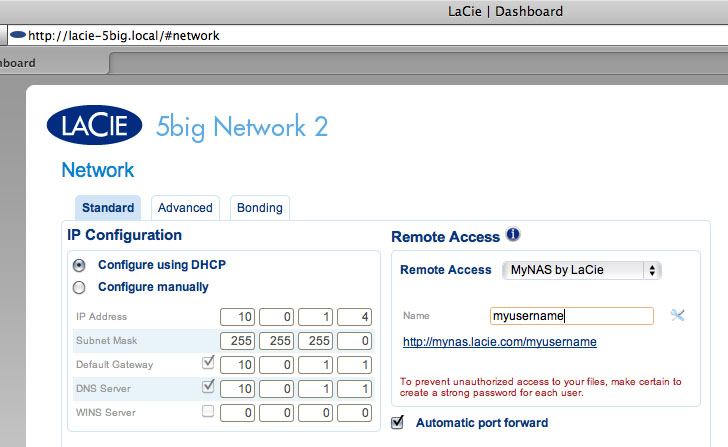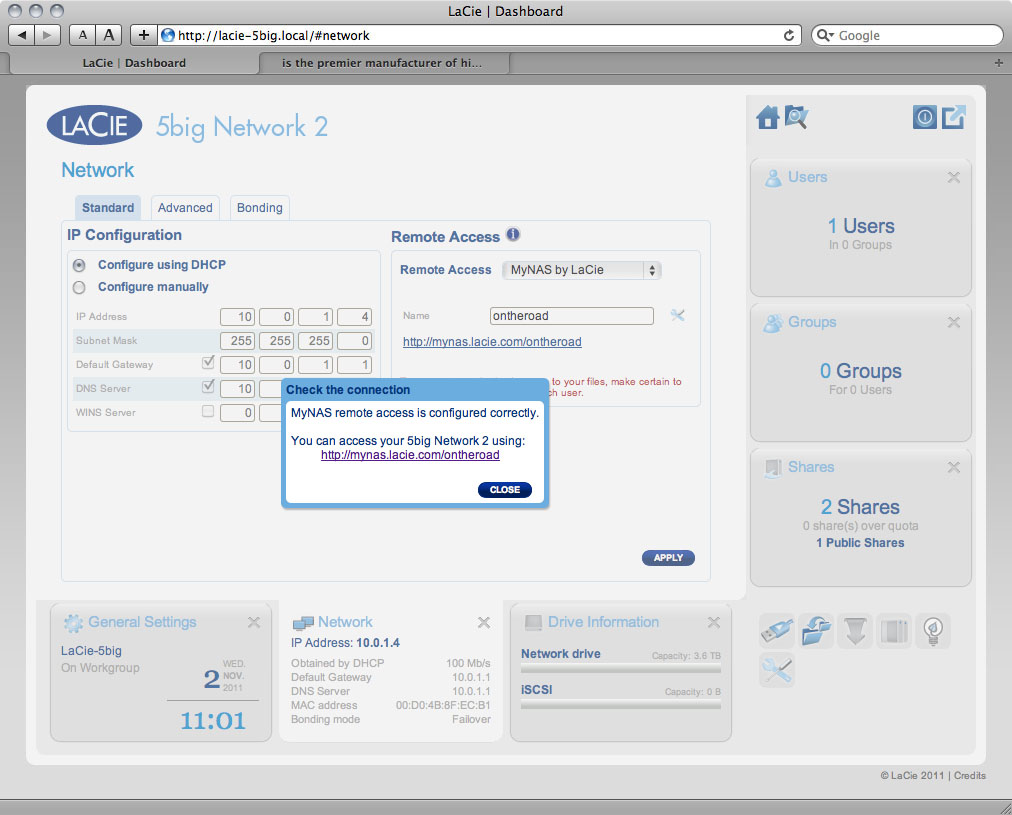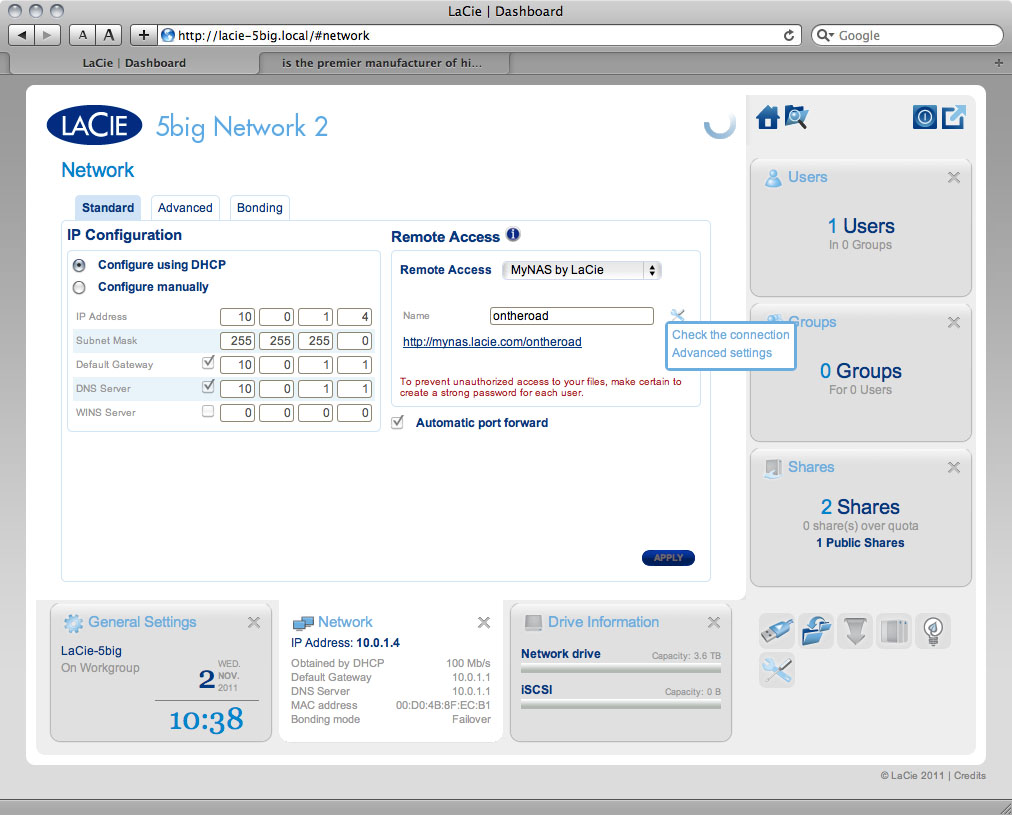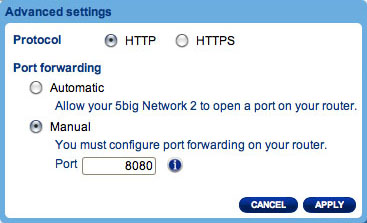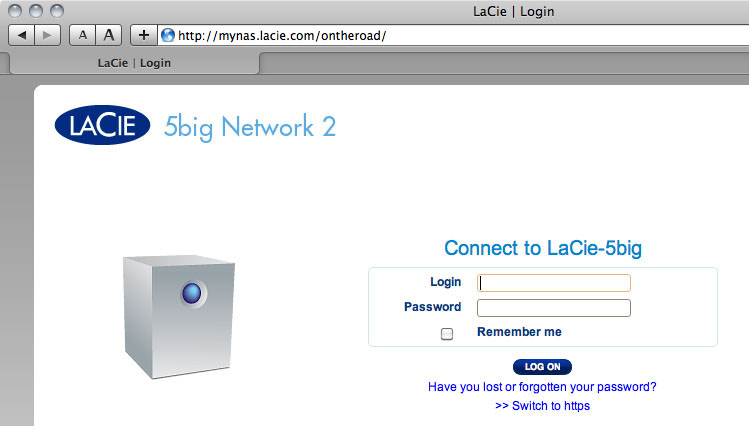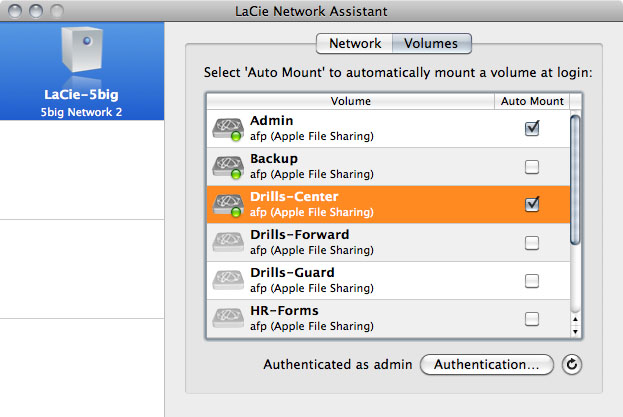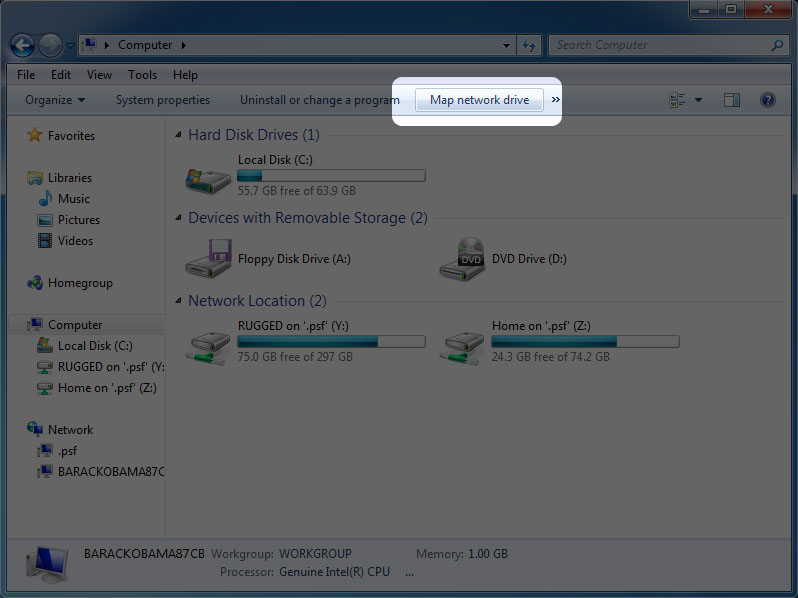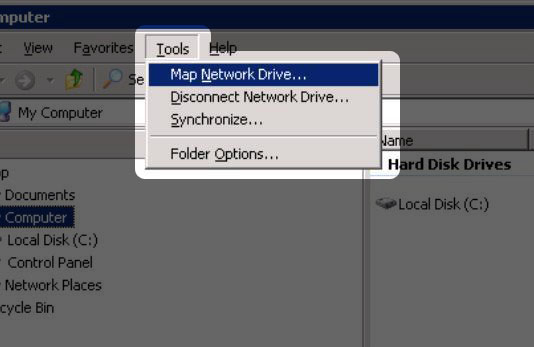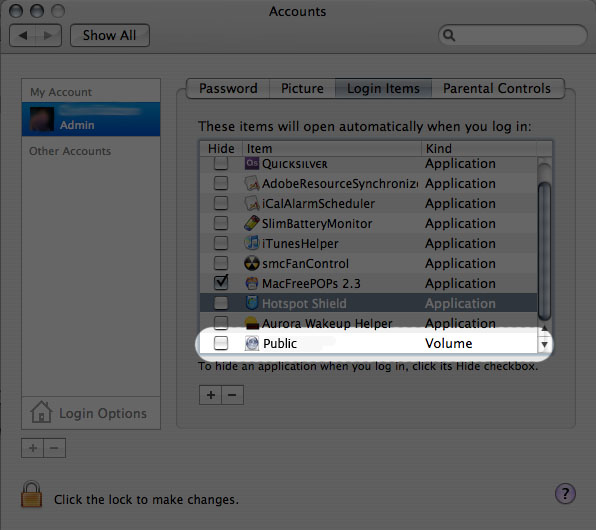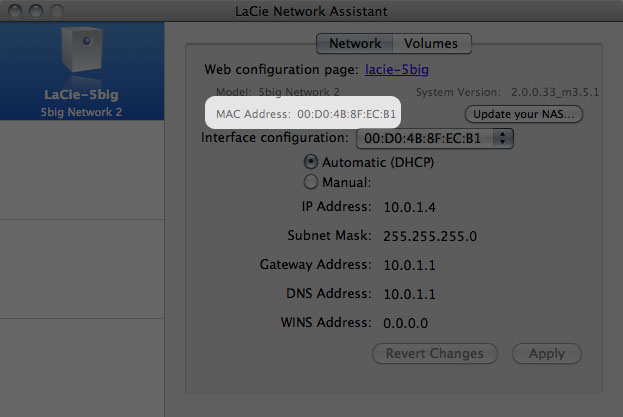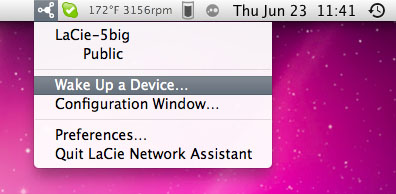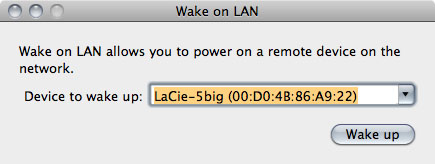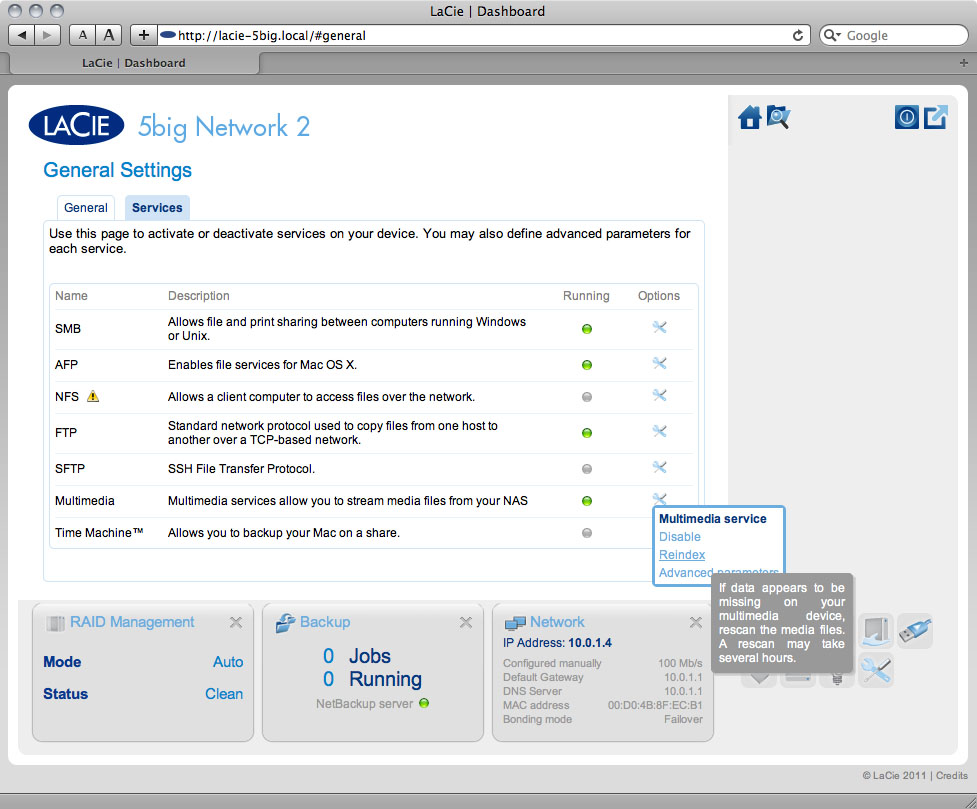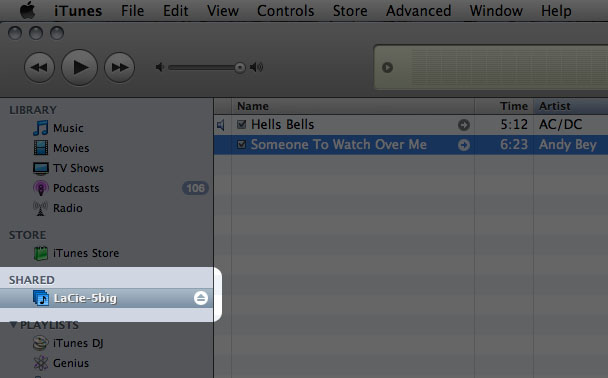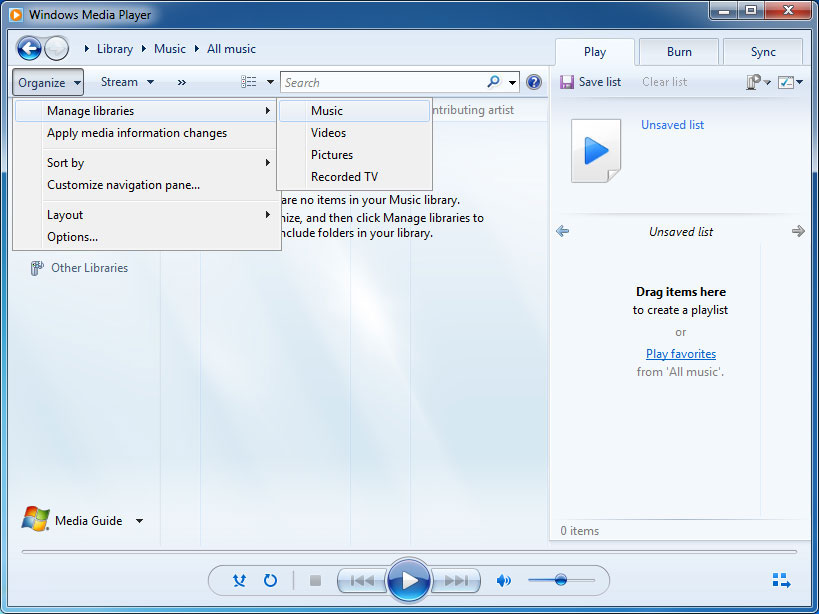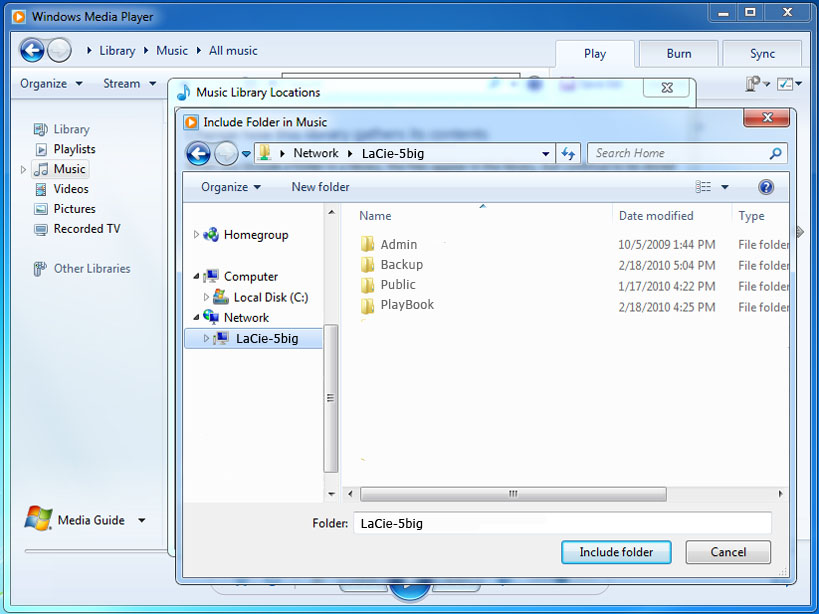ユーザ用ツール
サイト用ツール
目次
8. 管理画面を使う (高度なアクセス性の機能)
この章では、リモート アクセス、共有へのショートカットの作成、マルチメディア ストリーミングなど、LaCie 製品の高度なアクセス機能について説明します。
8-1 リモート アクセス
LaCie の新しいリモート アクセスシステムである LaCie MyNAS を使用すると、自宅から離れた場所にある NAS に簡単にアクセスできます。ダッシュボード > ネットワーク で NAS の一意の公開ユーザー名を作成し、この名前を使用してブラウザから NAS にアクセスします。あらゆる場所からアクセスが可能です。
8-1-1 リモート アクセスのセットアップ
- [Dashboard (ダッシュボード)] > [Network (ネットワーク)] に移動します。
名前が既に使用されている場合は、利用可能な名前が見つかるまで、新しい名前を入力し、[Apply (適用)] をクリックします。
接続失敗
NAS がインターネットに接続できないというエラーが表示された場合、ポート転送を設定しなければならない場合があります。あるいは、プロキシを使用している場合は、プロキシ設定によりリモート接続がブロックされている可能性があります。
問題がルーターに関連している場合、管理者ページにアクセスし、NAS からインターネットへのパスを作成するポート (既定では 8080) を転送する必要があります。詳細については、ルーターのマニュアルを参照してください。
- ルーターが設定されたら、[Dashboard (ダッシュボード) > Network (ネットワーク)] ページに戻ります。
- 表示されたダイアログ ウィンドウで [manual (手動)]をクリックします。
- 次に、ルーターで転送されるポートを指定します。
- [Apply (適用)] をクリックします。
- リモート アクセス接続を再試行します。
8-1-2 リモート アクセスの使用
設定が完了したら、NAS の URL をブラウザに入力します。
URL は次のようになります。
mynas.lacie.com/name
URL の入力後、ダッシュボードへのログインを指示されます。このユーザー名とパスワードは、管理者が [Dashboard (ダッシュボード) > Users (ユーザー)] で作成したものです。
ログインすると、ダッシュボードにアクセスし、NAS を管理 (管理者権限がある場合) か、ファイル ブラウザにアクセスできます。ファイル ブラウザを使用すると、mp3 など、多数のタイプのマルチメディア ファイルのアップロード、ダウンロード、ストリーミングを実行できます。[File Browser (ファイル ブラウザ)] について詳しくは、7-17[管理画面(Dashboard)] - [ファイル ブラウザ] を参照してください。
8-2 共有へのショートカットを作成する
LaCie NAS を正しくセットアップしたら、保存したファイルに迅速にアクセスできるようショートカットを作成できます。これは、オペレーティング システムまたは LaCie Network Assistant を使用して実行できます。
8-2-1 LaCie Network Assistant を使用してショートカットを作成する
LaCie Network Assistant (LNA) は、コンピュータ上に共有を自動的にマウントするように構成できます。これにより、保存されたファイルに迅速にアクセスできるようになります。LNA を使用してこのショートカットを作成するには、次の手順に従います。
- LNA メニューで、[Configuration Window (構成ウィンドウ)] をクリックします。
- 左側の欄で NAS を選択します。
- [Volumes (ボリューム)] タブをクリックします。
- PC をご使用の方:コンピュータがネットワーク上で共有を検出すると、共有が自動的に [マイ コンピュータ/コンピュータ] にマウントされます。
Mac をご使用の方:コンピュータがネットワーク上で共有を検出すると、デスクトップ上と Finder に自動的に共有ボリュームのアイコンが表示されます。
8-2-2 オペレーティング システムを使用してショートカットを作成する
共有にアクセスするためにショートカットを使用するには、次の手順に従います。
Windows XP、Vista および Windows 7 をご使用の方
- 自動的にマウントしたい共有に移動して選択します。
- Windows では、コンピュータにログオンするたびに共有をマウントするオプションを表示します。
- 他の共有についてステップ 1 ~ 3 を繰り返します。
Mac をご使用の方
- 新しい [Finder] ウィンドウを開きます。ウインドウの左側で、Shared (共有) > [マシン名] > [共有] に移動します。プロンプトされた場合は、ユーザ名とパスワードを入力し、[Connect (接続)] をクリックします。
- 各共有ごとにステップ 1 を繰り返します。
- コンピュータにログオンするたびに共有を自動的にマウントするには、次の手順に従います。
- メニュー バーの Apple アイコンから、[System Preferences (システム環境設定)] > [Accounts (アカウント)] > [Login Items (ログイン項目)] を選択します。
- Mac OS にログオンすると、共有が自動的にデスクトップにマウントされます (ただし、接続したサーバーをデスクトップで表示しないように Finder で設定していない場合に限ります)。
8-3 FTP プロトコルを使って、コンピュータ間で安全にファイルの転送を行う
FTP プロトコルを使って、ローカル ネットワークやインターネット上などでコンピュータ間でのファイル転送を行います。このプロトコルを使うと、ユーザー アカウントを持つ人のみがアクセスできるため、友人や家族と安全にファイルの交換ができます。
FTP サービスはデフォルトで無効になっているため、7-9[管理画面(Dashboard)] - [ネットワーク] ページで有効にすることが必要です。
LAN 上で FTP を経由して NAS を接続するには、ブラウザまたは FTP クライアントのアドレス フィールドに次のように入力します。
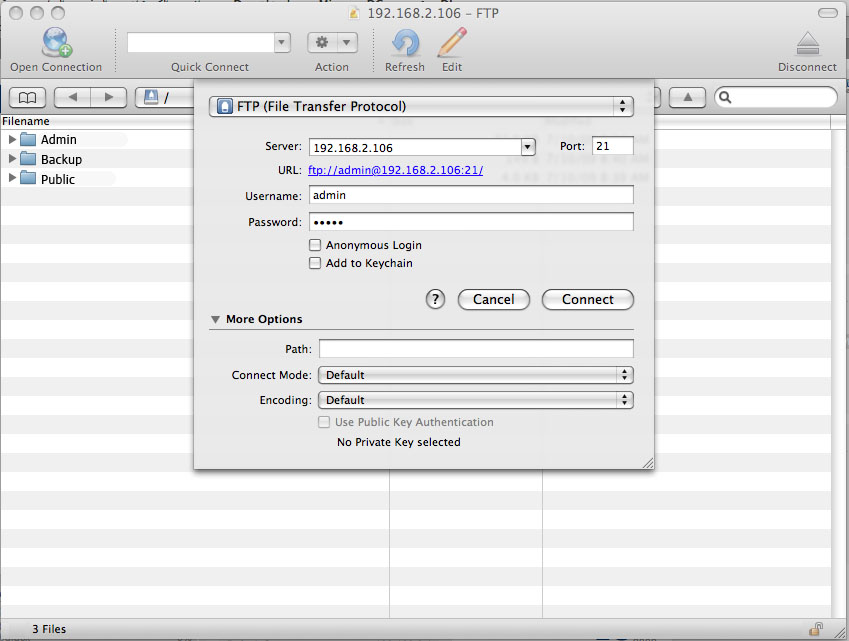
ftp://[IP アドレス]
例:ftp://192.168.10.149
または
ftp://[ユーザー名:パスワード]@[IP またはマシン名]/
例:ftp://ringo:4xtp23@lacie-5big/
ログインするには、Dashboard のユーザー名とパスワードを入力します。(デフォルトでは admin/admin。)
ネットワーク上にないコンピュータから共有にリモートにアクセスするには、リモート アクセス を参照してください。マシン名または LAN IP アドレスの代わりに、DYNDNS サービスが作成したホスト名を使用します。
8-4 Wake On Lan (ネットワーク経由での起動)
LaCie Network Assistant (LNA) を使用してディープ スリープから LaCie NAS を立ち上げられます。
WakeOnLan を初めて使用する場合:
- MAC アドレスをフィールドに貼り付け、[Wake Up (立ち上げ)] をクリックします。
- メッセージがご使用の NAS に送信されたというメッセージが出ます。
2 回目以降の使用の場合:
- システム トレイ (Windows の場合)、またはメニュー バー (Mac の場合) で LNA アイコンを右クリックし(Macの場合はクリック)、[Wake Up a Device… (デバイスの立ち上げ)] を選択します。
- [起動] をクリックします。
8-5 UPnP/DLNA デバイスとのファイル共有
LaCie NAS が、同一のネットワークに接続された UPnP/DLNA デバイスとファイルを共有するように設定できます (読み取り専用)。次のステップに従います:
- LaCie NAS がホーム ネットワークに正しく接続されていることを確認します。 5. ネットワークへの接続を参照してください。
- Dashboard 上で Multimedia (マルチメディア) サービスを有効にします (7-5[管理画面(Dashboard)] - [一般設定] を参照)。
- NAS の共有にあるファイルを、ネットワークに接続されている UPnP/DLNA 認定プレーヤー/アダプタ (XBox 360、PlayStation 3、DLNA 携帯電話など) で再生できるようになります。
8-5-1 メディア サーバーの再インデックス作成
マルチメディア デバイスにないファイルがあると思われる場合は、メディア ファイルの再スキャンを強制実行できます。次の手順に従ってください。
- Dashboard から [General Settings (一般設定)] ページに移動し、[Services (サービス)] タブをクリックします。
- [Multimedia (マルチメディア)] 行の [Options (オプション)] 列の設定アイコンをクリックします。
8-5-2 iTunesサーバとして設定する
LaCie NAS は、iTunes Music Server (iTunes 音楽サーバー) として使用し、オーディオ ファイルをネットワーク上で iTunes を実行中のコンピュータにストリーミングできます。構成すると、NAS のマシン名の記載されたプレイリストが iTunes の Shared カテゴリに表示され、NAS に保存されたオーディオ ファイルがこのプレイリストに一覧記載されます。次のステップに従います:
- LaCie NAS がホーム ネットワークに正しく接続されていることを確認します。 5. ネットワークへの接続を参照してください。
- Dashboard 上で Multimedia (マルチメディア) サービスを有効にします (7-5[管理画面(Dashboard)] - [一般設定] を参照)。
- iTunes で、[Preferences (設定)] > [Sharing (共有)] > [Look for shared libraries (共有ライブラリの検索)] でライブラリの共有が有効になっていることを確認します。
8-5-3 Windows Media Playerと接続する
本設定を行うと、Windows Media Player (WMP) から、LaCie NAS 内のファイルをネットワーク経由で再生することができます。以下のように設定を行ってください。:
- LaCie NAS がホーム ネットワークに正しく接続されていることを確認します。 5. ネットワークへの接続を参照してください。
- Dashboard 上で Multimedia (マルチメディア) サービスを有効にします (7-5[管理画面(Dashboard)] - [一般設定] を参照)。
- WMP で、メディア ファイルのインデックスの作成が始まります。完了すると、WMP ライブラリにファイルが表示されます。
8-6 バックアップ ソフトウェアの使用
LaCie NAS は、Time Machine®、Windows Backup および Restore®, and Genie Timeline® に完全に対応しています。NAS の共有は、これらのソフトウェアでバックアップ ターゲットに設定できます。これらの共有でバックアップするコンピュータのユーザーが、その共有へのアクセス権を持っていることを確認してください。

 このページを印刷
このページを印刷 ページを PDF として保存
ページを PDF として保存