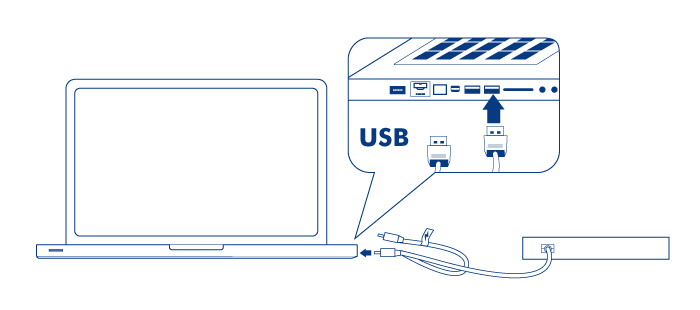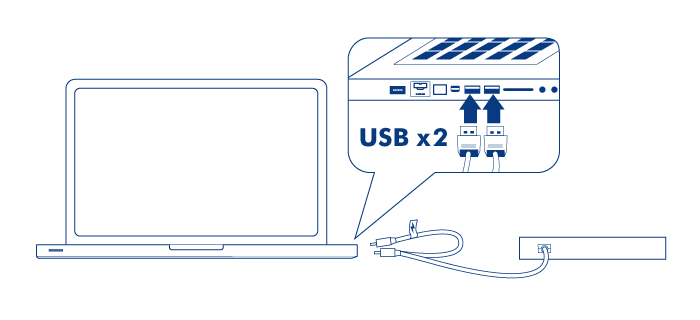User Tools
Site Tools
Table of Contents
Getting Connected
Connect the Interface Cable
Connect the USB 3.0 Y cable from the drive to the computer. When connecting the cable to the computer, use the data end. It does not have the sticker with the lightning bolt icon.
If the USB bus on your computer does not provide the necessary power to run your device, please attach the Y cable's USB power. It has a sticker with a lightning bolt icon.
The Slim Blu-ray USB 3.0 is ready for use. To confirm that it is properly connected to your computer:
- Windows: Right click My Computer/Computer to select Properties > General. Your drive should be listed.
- Mac: Go to the Apple pulldown menu to select About This Mac > More Info. This will open the Apple System Profiler. Your drive should be listed under Hardware.
DVD Software Utilities
Insert the included Slim Blu-ray USB 3.0 DVD into your optical drive to install the software utilities. For more information about a program, please refer to the software’s Help section.
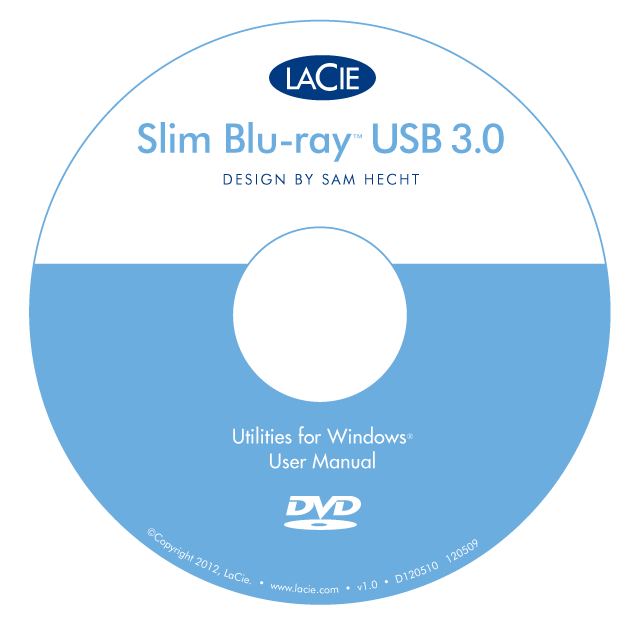
You may be prompted for the software key or serial number the first time you use the application. The number is located on the back of the DVD-ROM sleeve.

 Print page
Print page Save page as PDF
Save page as PDF