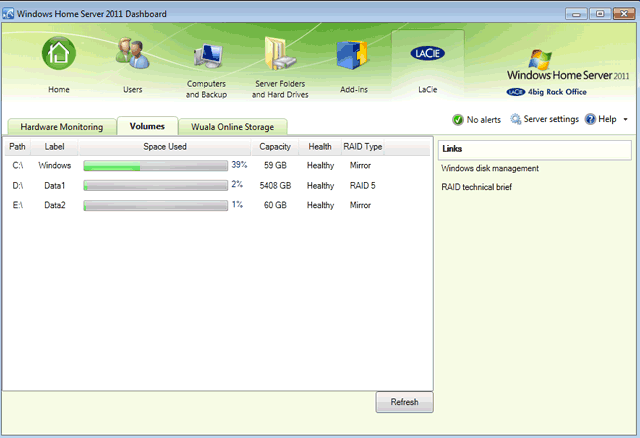User Tools
Site Tools
Table of Contents
Access the Server
The Connector will install Launchpad and Dashboard to help users and administrators access the server.
Launchpad
Launchpad is an easy tool that will help users access data stored on the server's Shared Folders. It can also be used to initiate backups from the Windows workstation and to access the server from remote locations. Please note that users must be granted specific rights by the administrator to open one or more Shared Folders and to access the server data from outside the network. A user login and password must be used for Launchpad. The administrator login and password will work with Dashboard.
Administrators can use Launchpad to launch Dashboard, the server management utility.
The Launchpad login window will appear each time your Windows workstation boots.
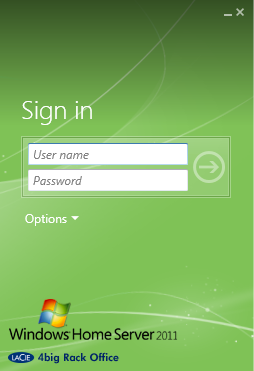
If the Launchpad login window is not available, you can launch it from the the system tray. Right click on the Launchpad system tray icon and choose Open Launchpad.
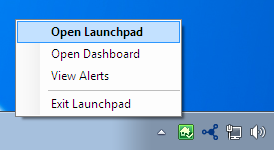
A user will enter the login and password created by the administrator.
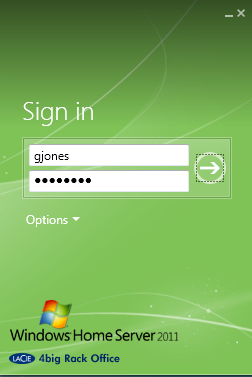
The four options for Launchpad are: Backup, Remote Web Access, Shared Folders, and Dashboard.
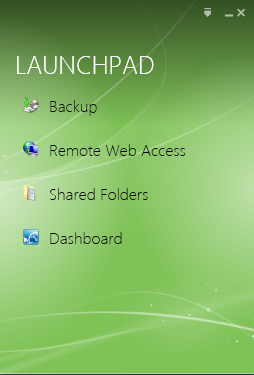
In most instances, a user will log onto Launchpad to access data on a Shared Folder.
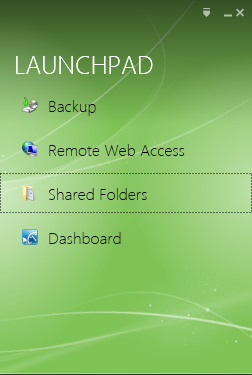
By clicking on Shared Folders, users will be directed to the Network window. They should see all the Shared Folders that they have rights to read from and write to.
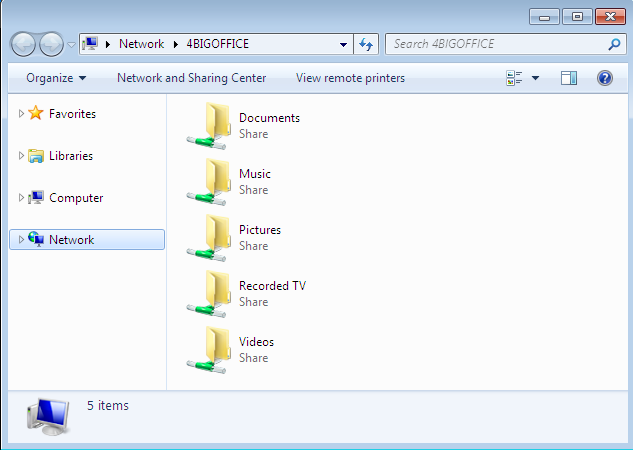
Dashboard (administrators only)
Launch the Dashboard
There are three ways to launch the Dashboard administration tool:
Launchpad window - Click once on Dashboard.
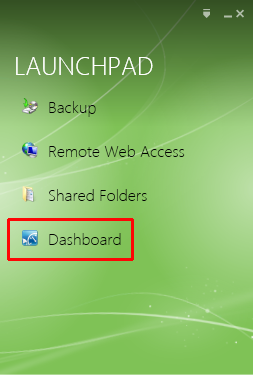
Launchpad system tray icon - Right click on the icon to select Open Dashboard.
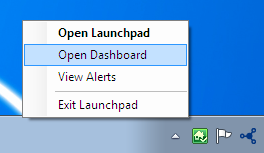
Programs - Go to Start/Windows icon > Windows Home Server 2011 > Windows Home Server 2011 Dashbaord.
At the login prompt, enter the server's administrator password.
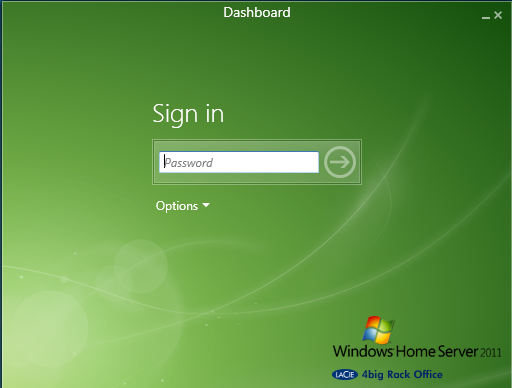
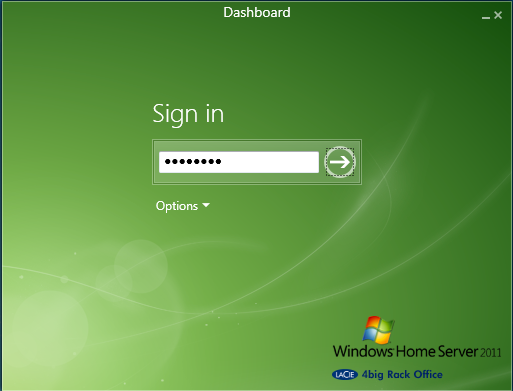
Tabs
The Dashboard has an intuitive interface organized by tabs. Administrators should use the Dashboard for quick access to important server management tools.
Tab - Home
The Home tab includes two lists of tasks, Getting Started and Common, that will help you configure the server settings.
Getting Started Tasks may be setup when you first open the Dashboard or as you continue to use the server. LaCie recommends that you complete as many tasks as possible before the server experiences heavy use in your office.
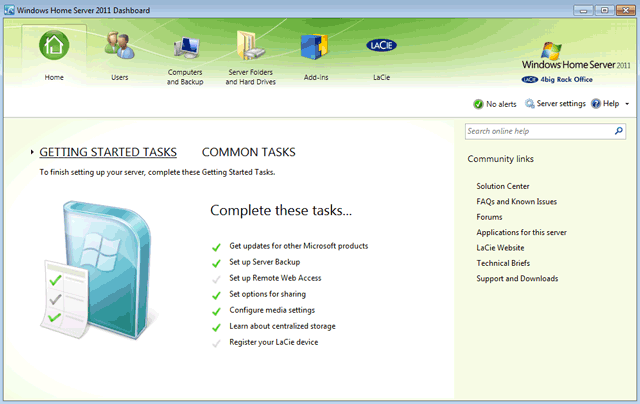
Common Tasks give you easy links to critical management functions such as Shared Folders, Users, and Disk Management. On first use, the Dashboard provides a default list of Common Tasks.
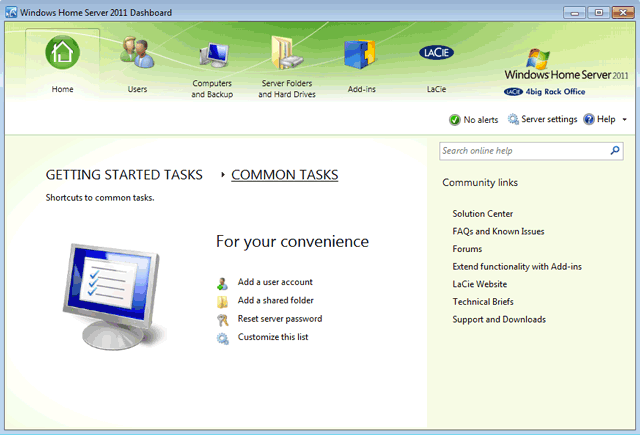
You can add more tasks to the list by clicking Customize this list. Check the box next to each task that you wish to include on the Common Tasks list then click OK.
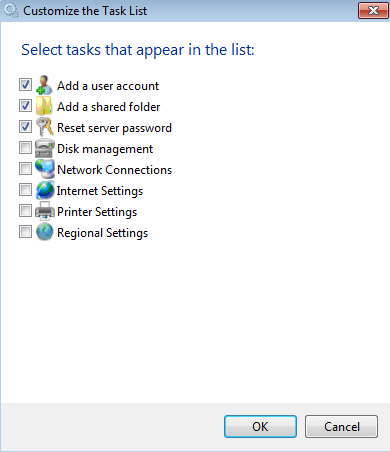
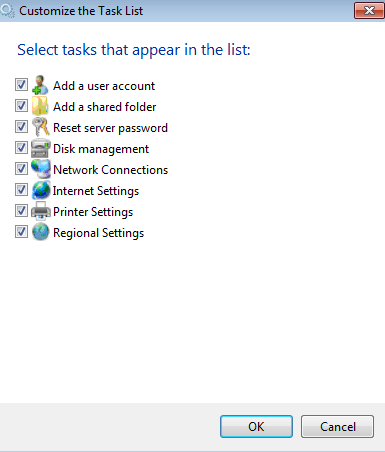
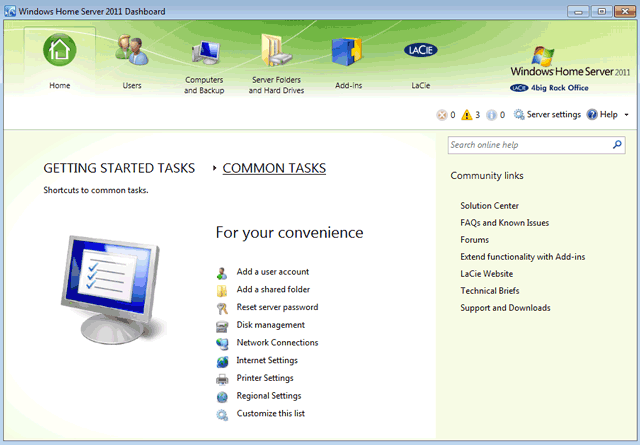
Tab - Users
Administrators can add, delete, and revise user accounts within the Users tab.
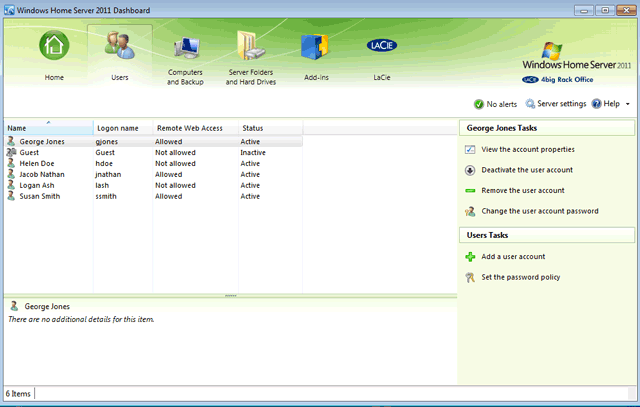
See Users for instructions on how to create a new user.
Tab - Computers and Backup
Windows workstations that have run the Connector software will be listed in the Computers and Backup tab. This tab is used to configure automated or manual backups for workstations and the server.
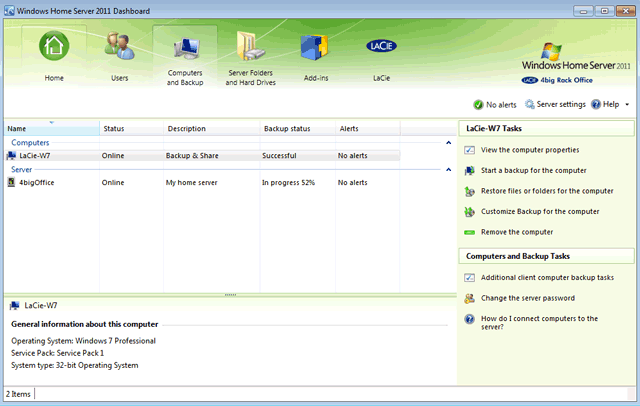
See Backup for more information on backups.
Tab - Server Folders and Hard Drives
Create and manage Shared Folders in the Server Folders and Hard Drives tab.
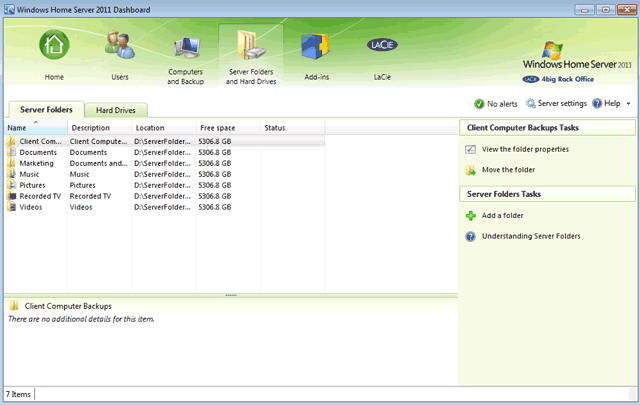
A second sub-tab provides a summary of all the internal and external drive partitions being used by the server. You can view how much capacity is being used by your data.
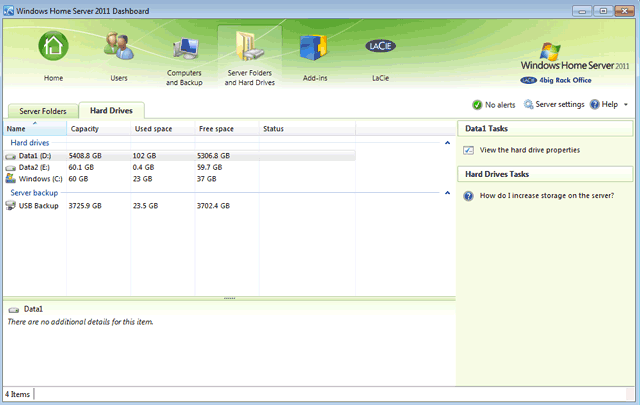
Tab - Add-ins
Third-party applications can be integrated into your LaCie professional server using the Add-ins tab. See Add-ins for Windows Home Server for more information.
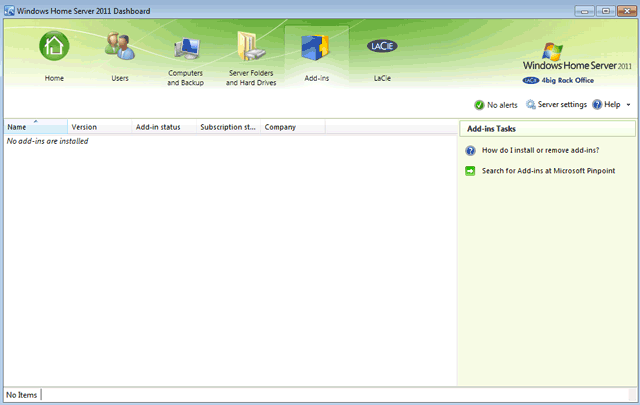
Tab - LaCie
The LaCie tab features three sub-tabs:
- Hardware Monitoring - View the current operating temperature of the server's internal hard drives. SMART status stands for Self Monitoring, Analysis and Reporting Technology. SMART runs in the background to keep tabs on the health of the server hard drives. It can detect and report their status, giving the administrator updates on potential problems.
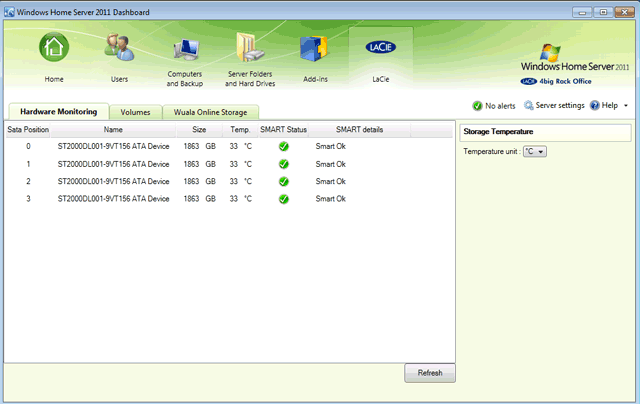
- Wuala Online Storage - You can easily integrate Wuala secure online storage into your company's data workflow. Using the code provided with your LaCie server, you will receive 100GB of Wuala cloud storage for three months. See the Technical Brief: Wuala to learn how to get started with Wuala. You can continue to enjoy the convenience of critical offsite backups to the cloud by extending the Wuala service.
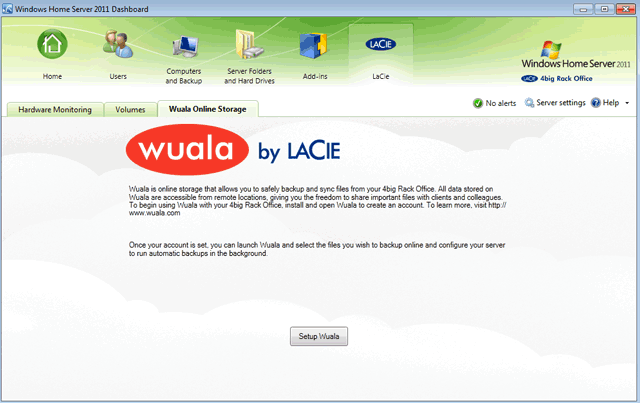

 Print page
Print page Save page as PDF
Save page as PDF