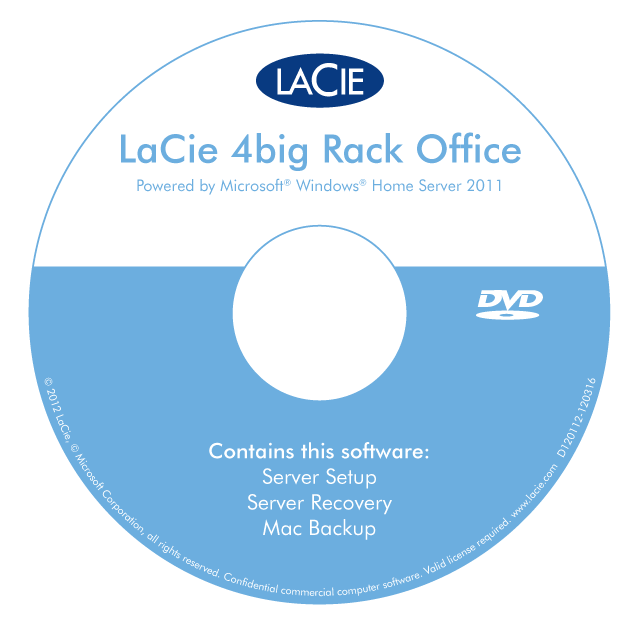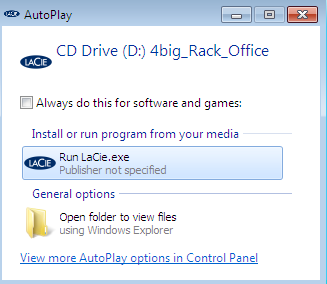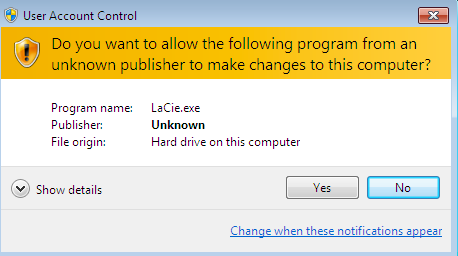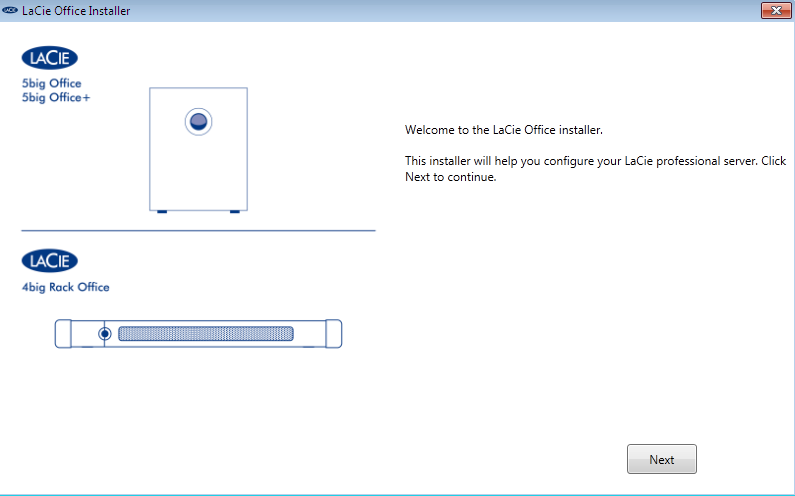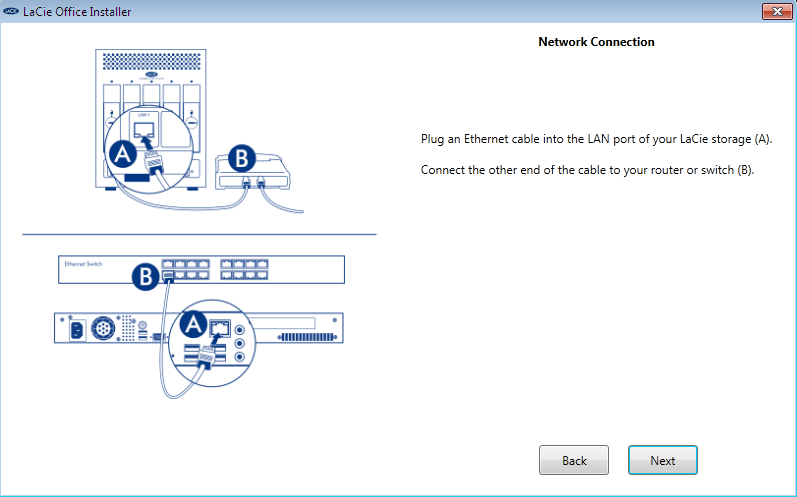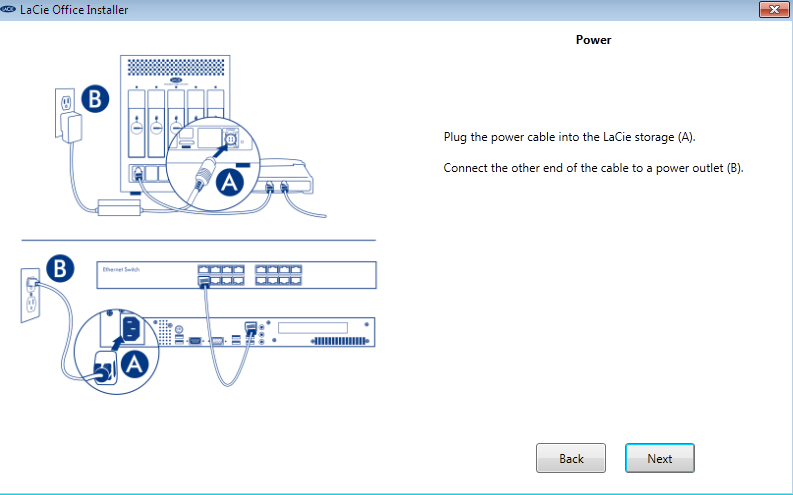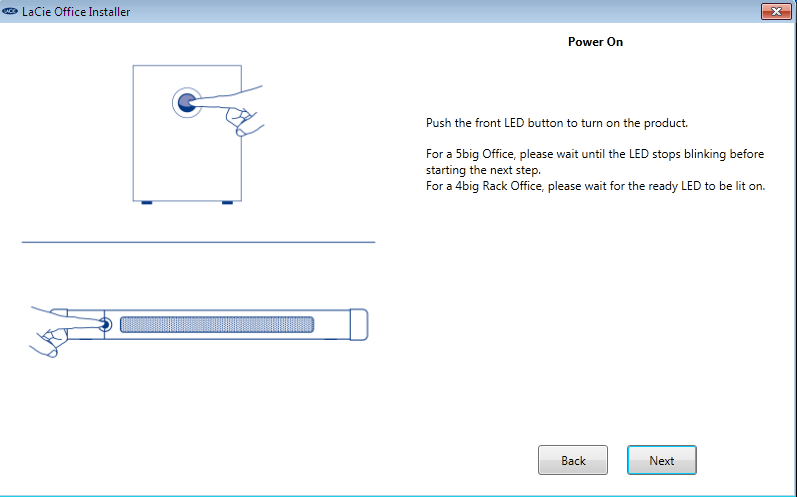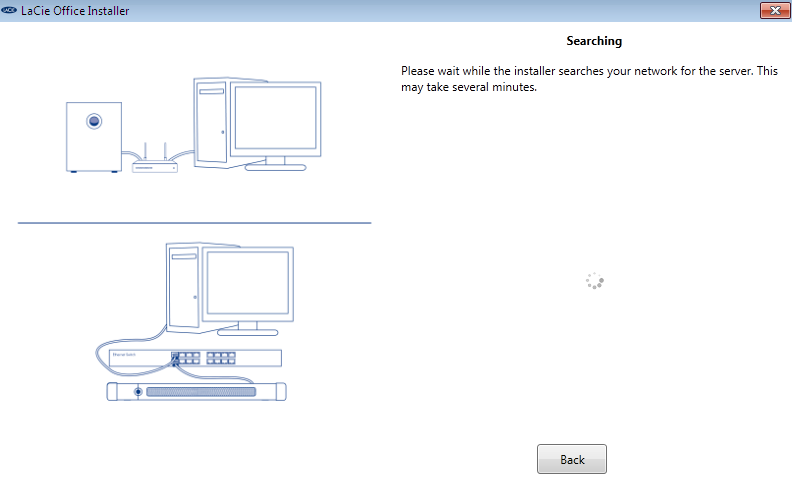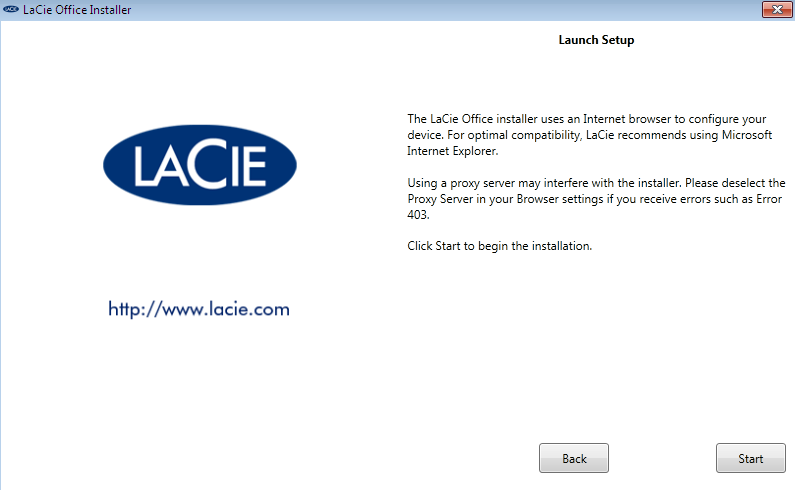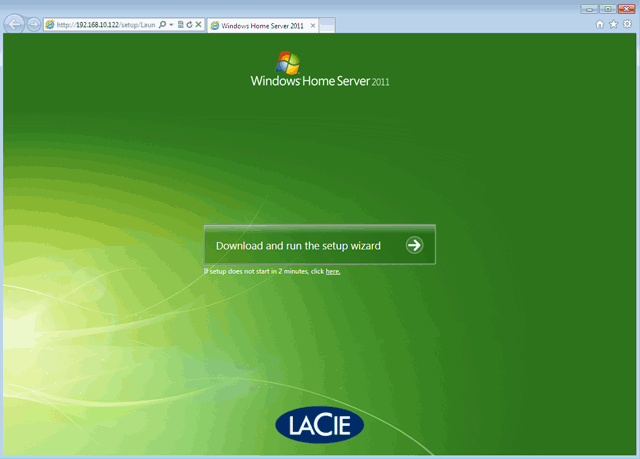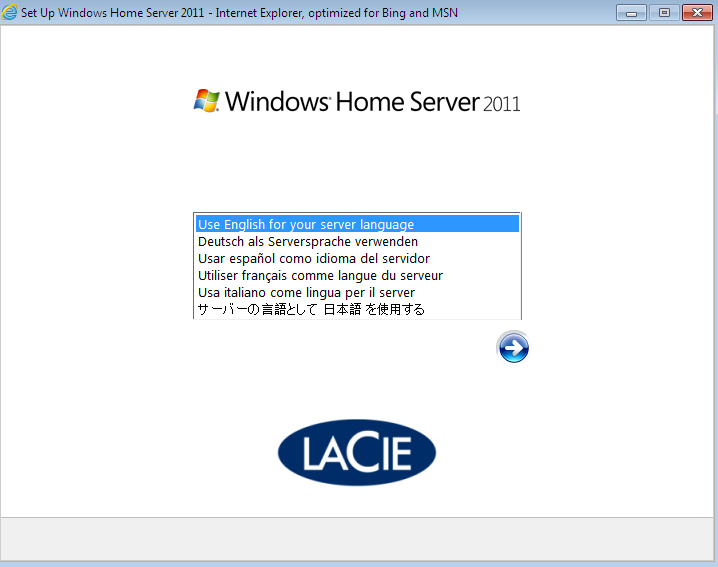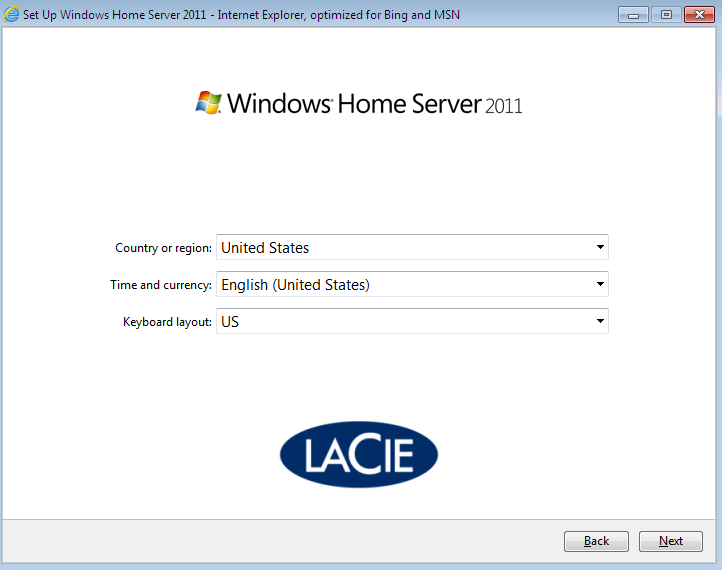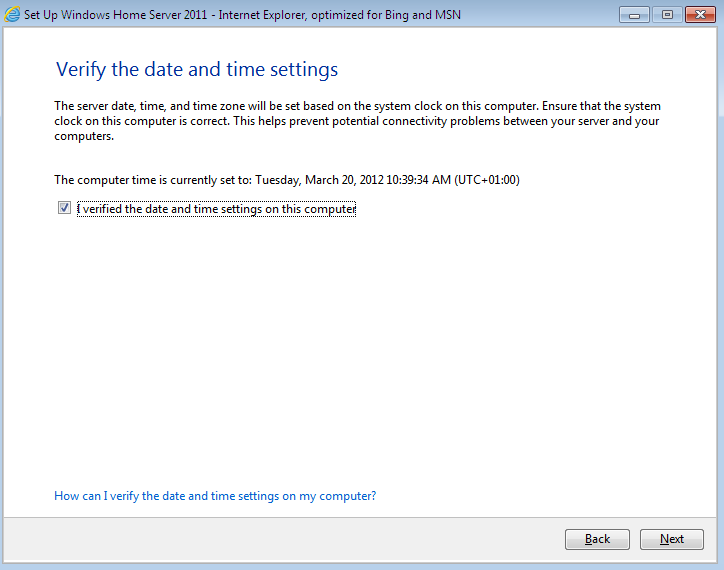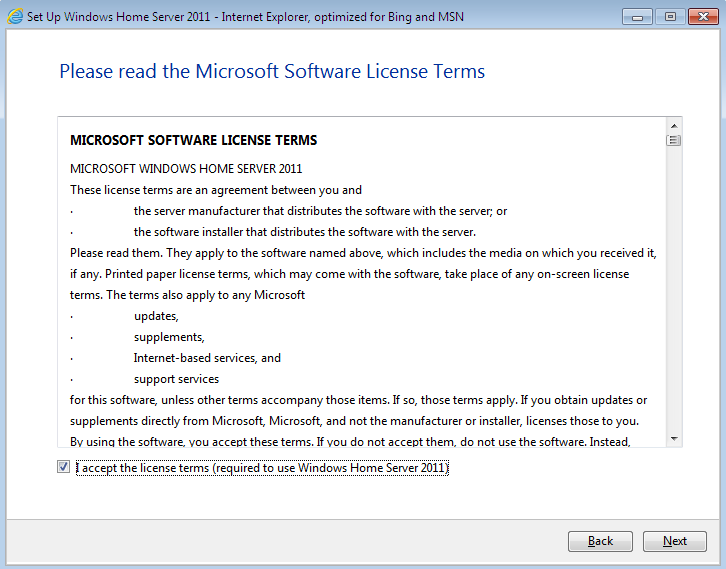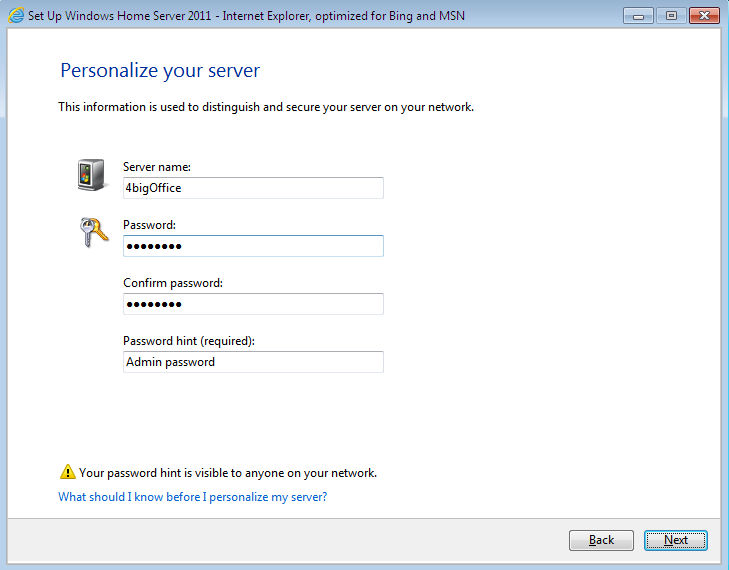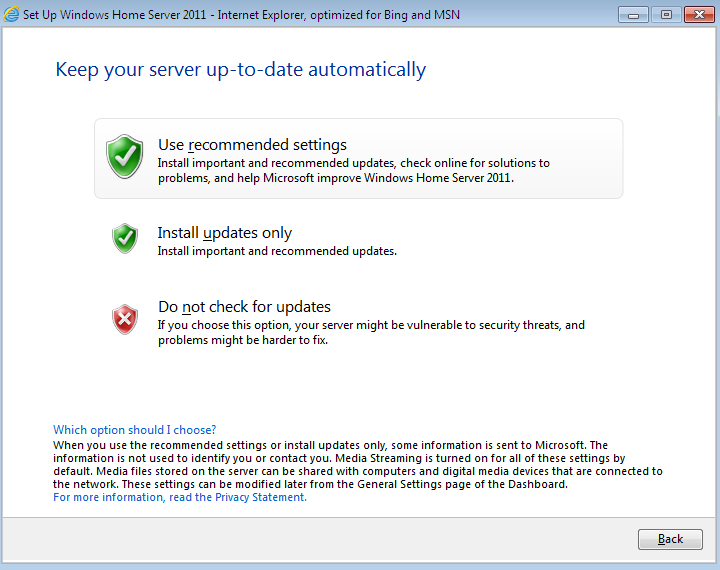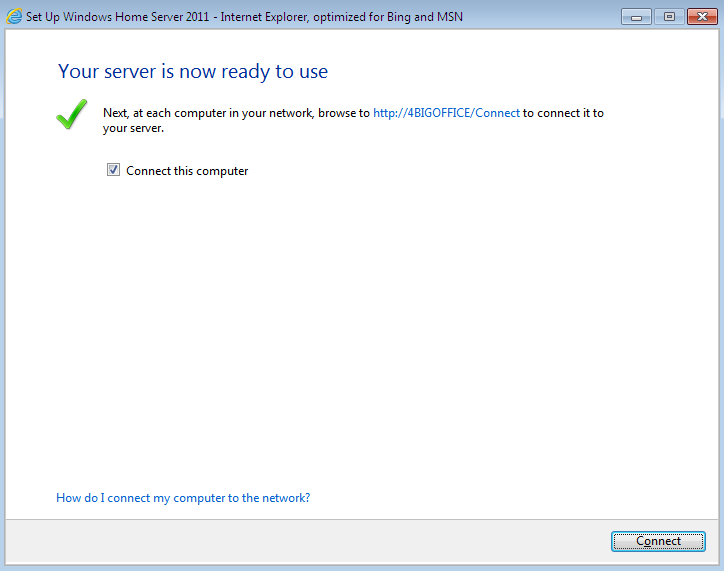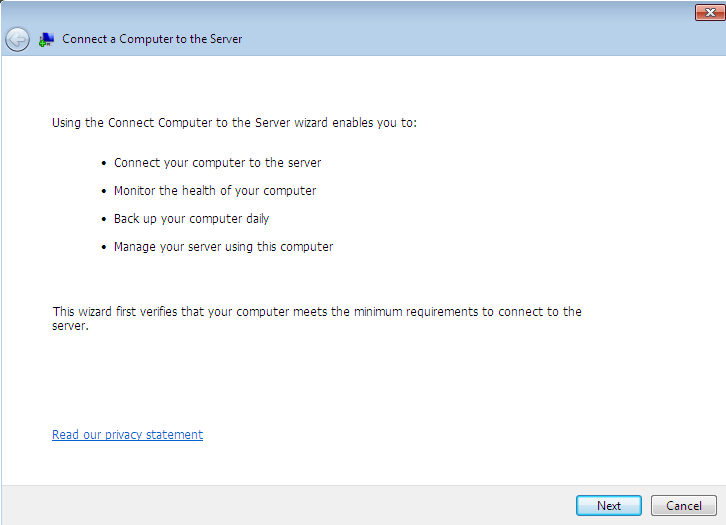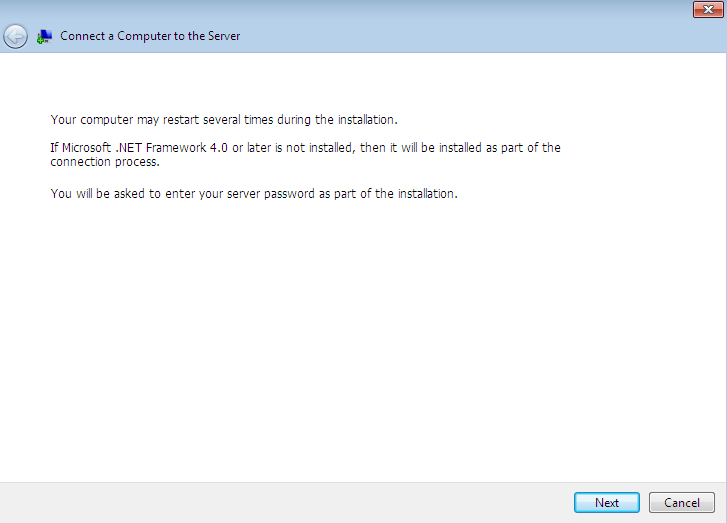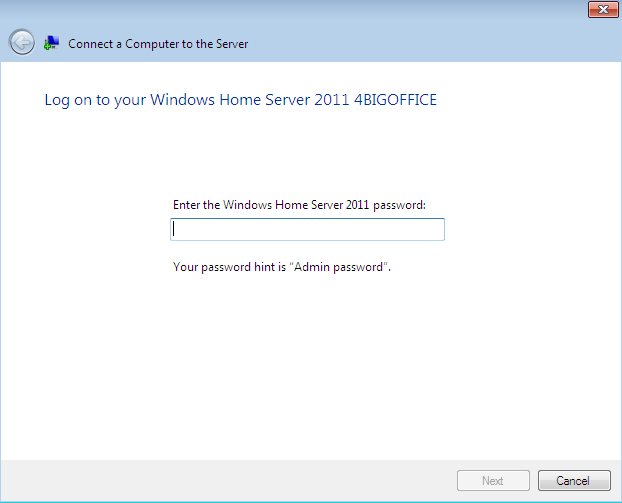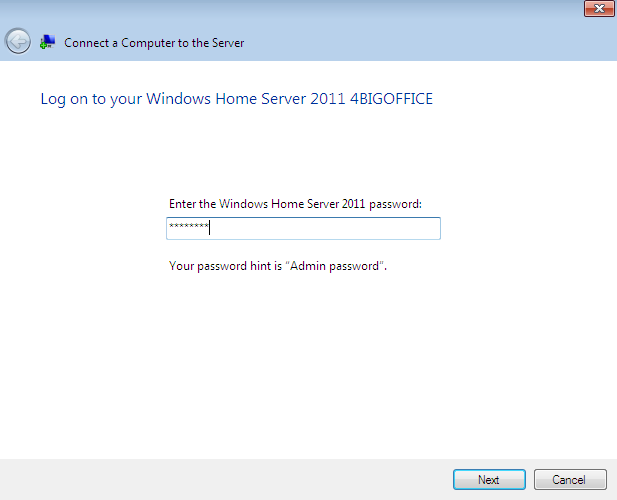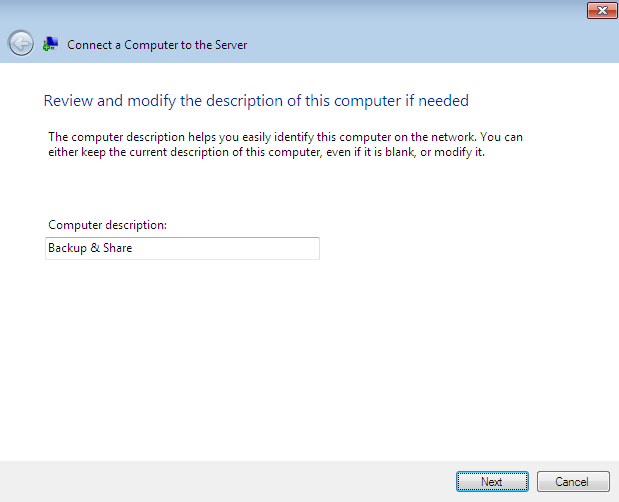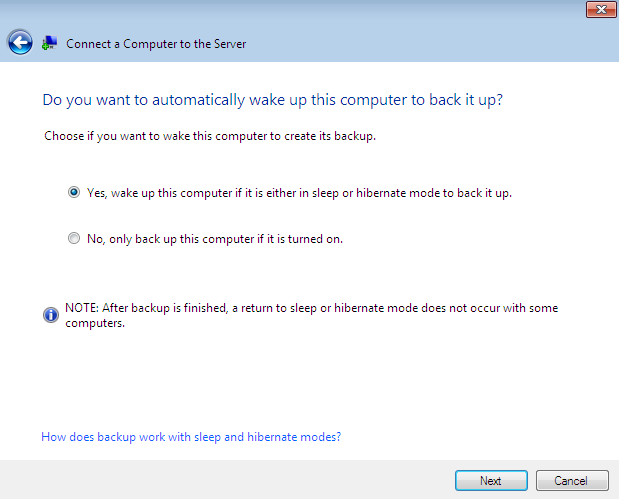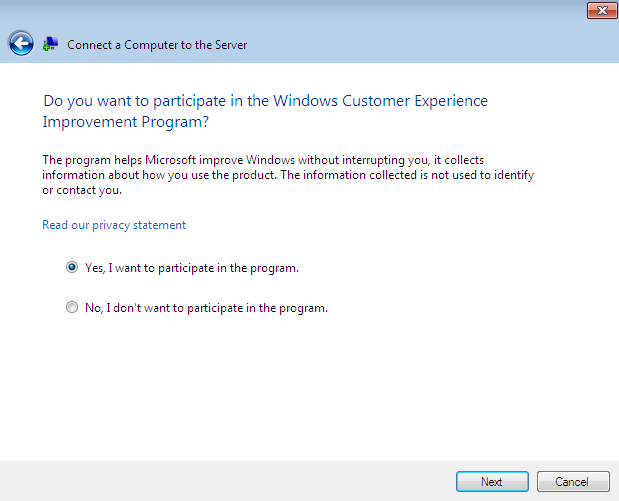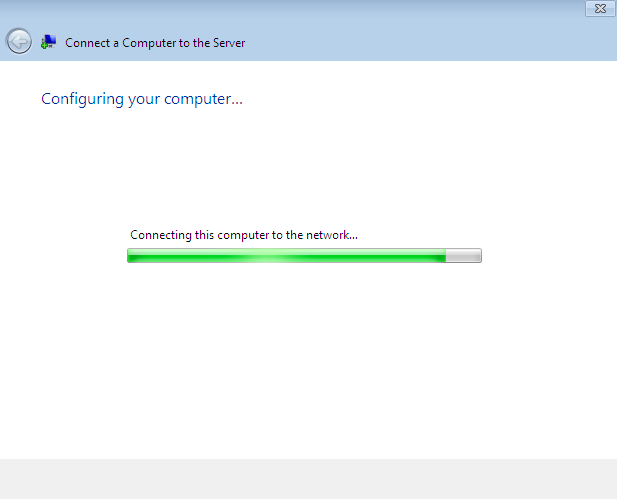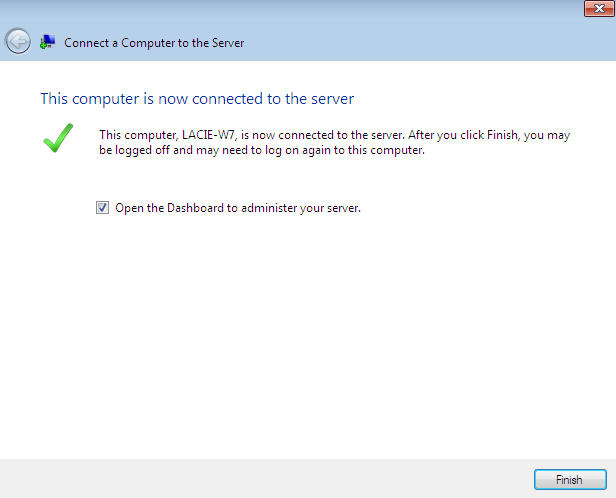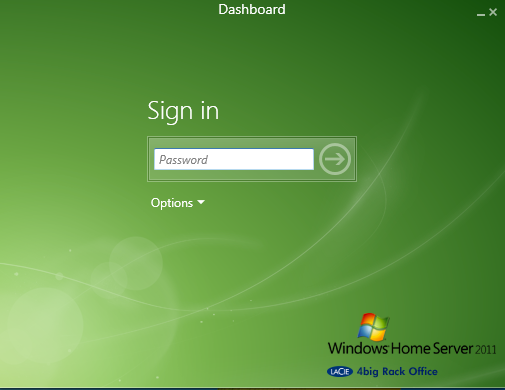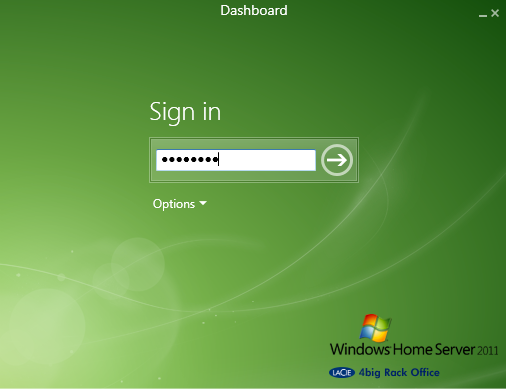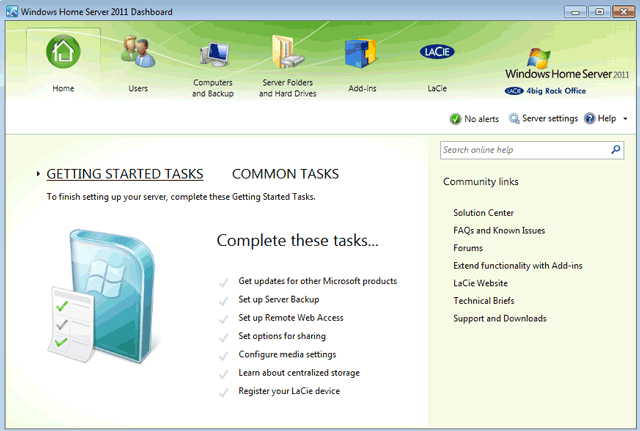User Tools
Site Tools
Table of Contents
Server Setup
Configure your server from any Windows workstation on the same network as the 4big Rack Office. LaCie recommends using the included DVD since it is tailored specifically for the 4big Rack Office. Please note that you may also run a generic installation by accessing the server via Windows Internet Explorer.
Following the initial server configuration, each Windows workstation can run the Connector (Software: Tools for accessing the server) using Windows Internet Explorer. Once the Connector has completed the installation, users can access the files stored on the server. The Connector will install the Launchpad and Dashboard applications for easy access to shared folders as well as server management tools for the administrator.
DVD Installation - Server and Workstation
- If you have more than one LaCie professional server on the network, the Server Setup will ask which server you wish to configure. Please select the 4big Rack Office to continue with these instructions. (See Server Not Found below if the Server Setup cannot find your LaCie professional server).
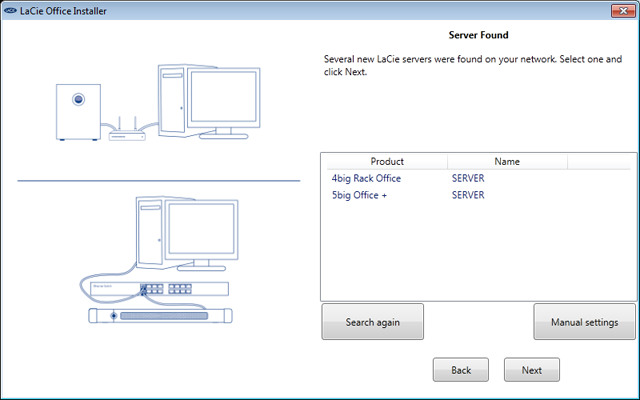
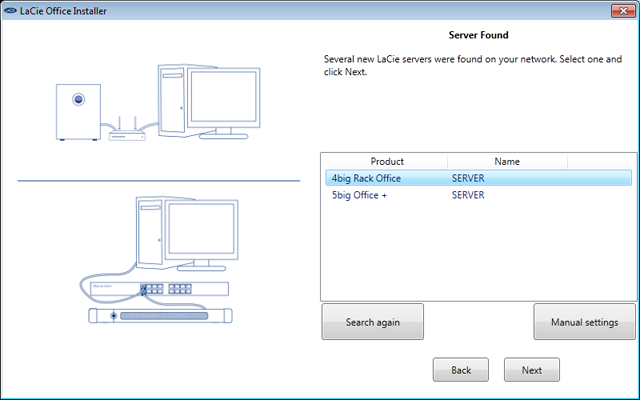
- The setup may take up to 30 minutes to prepare your server for use. Please be patient while the Server Setup installs and copies important files and drivers for the Windows operating system. The server may reboot during this part of the setup. Please make certain that USB storage is not connected to the device as it will cause the server to hang at boot.
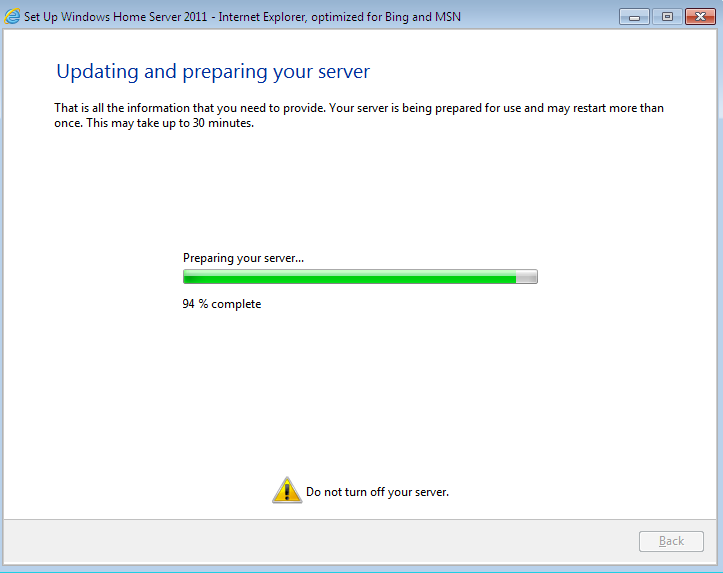
- You will be prompted to run the Connector on the Windows workstation you are using. Click on Download software for Windows.
- Please be patient while the Connector installs and copies important files and drivers on your Windows workstation. Once finished, you will have access to Launchpad and Dashboard to communicate with the 4big Rack Office Software: Tools for accessing the server.
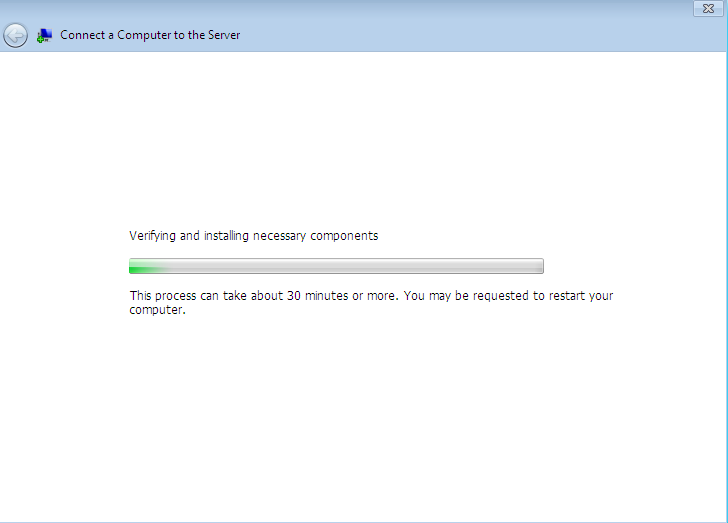
Server Not Found
If the Server Setup cannot find the LaCie 4big Rack Office, please make certain that:
- The server hardware is properly installed per the instructions in the 4big Rack Office User Manual.
- The server is ready to use. Check to confirm that Ready LED is on.
- The Ethernet cable is securely fastened to the server and to the network.
- The Windows workstation used for the setup is connected to the same network as the 4big Rack Office.
- A USB hard drive is not connected to one of the 4big Rack Office USB ports. This could cause the server to hang during the boot process.
Workstation
Following the server setup you can run the Connector on each Windows workstation on your network. The Connector will provide easy access via Launchpad (user and administrator) and Dashboard (administrator).
To run the Connector:
- Launch Internet Explorer.
- In the address bar, please type http://SERVERNAME/connect. SERVERNAME is the name you gave to your LaCie professional server during the server setup. In the screenshot below, the server name is 4bigOffice.

- Click on Download software for Windows to start the Connector. Follow steps 22 - 33 from DVD Installation - Server and Workstation to complete the installation.

 Print page
Print page Save page as PDF
Save page as PDF