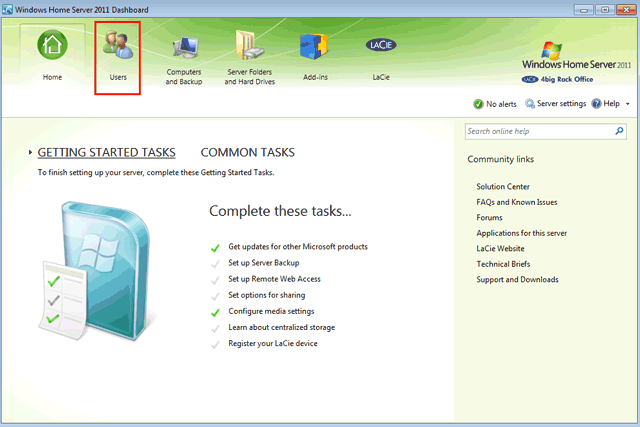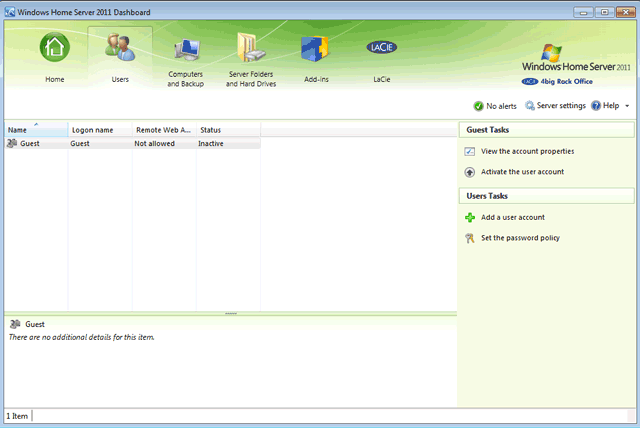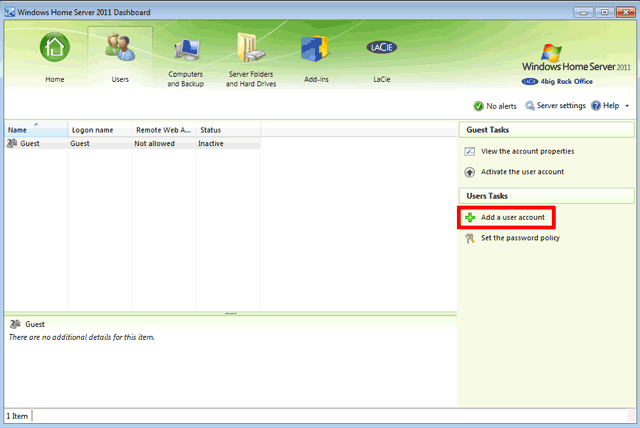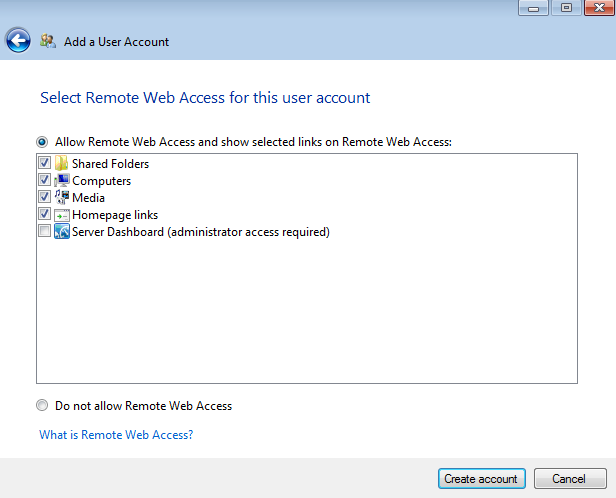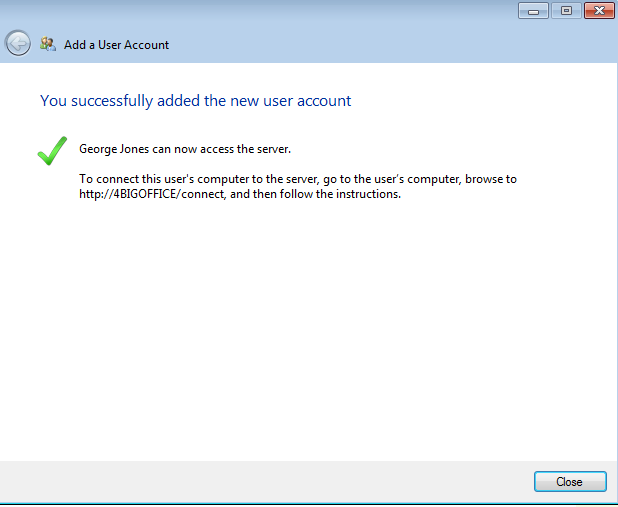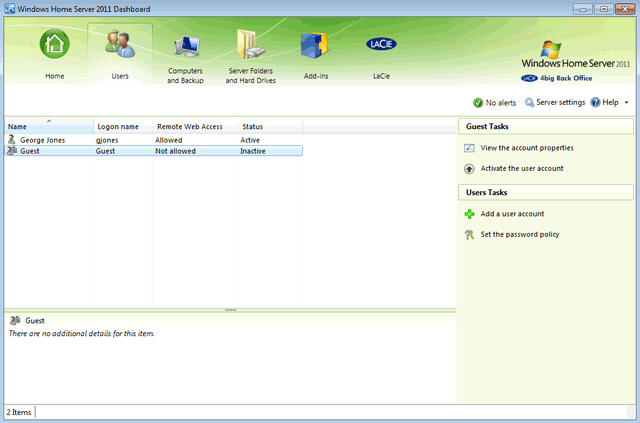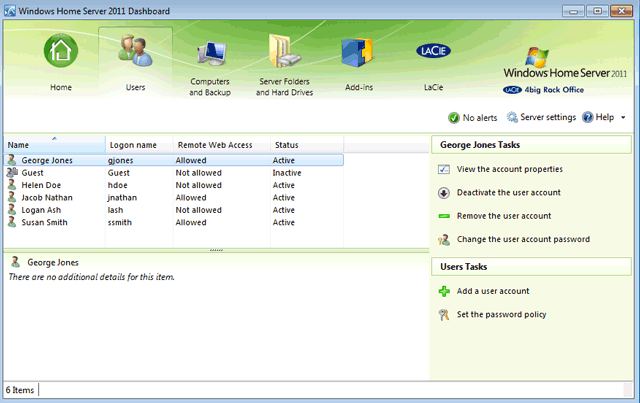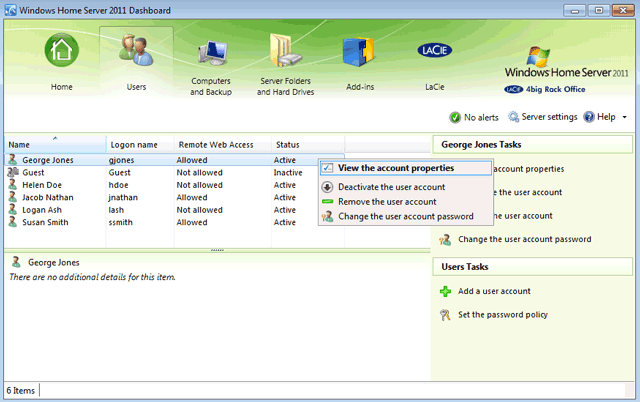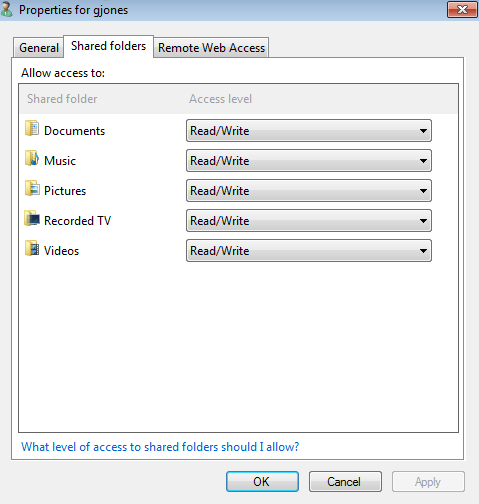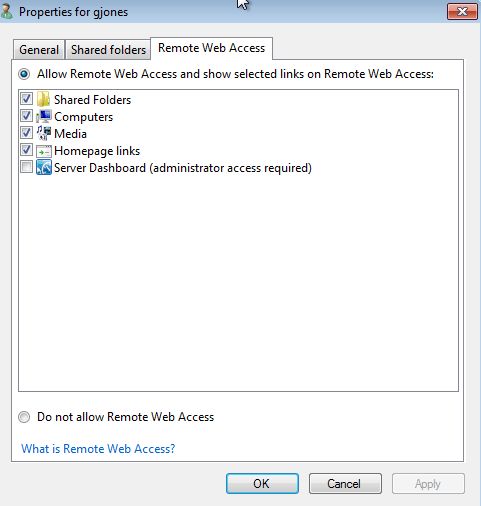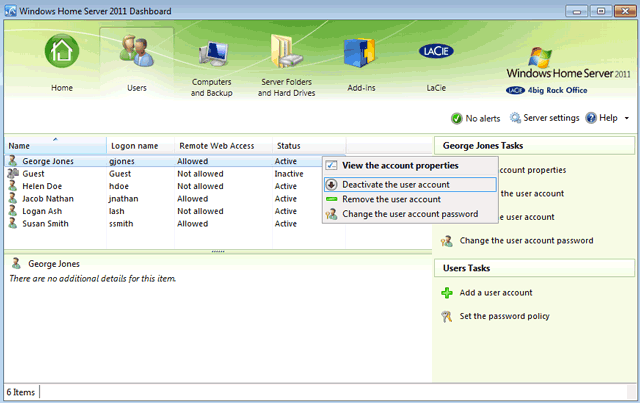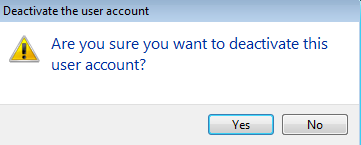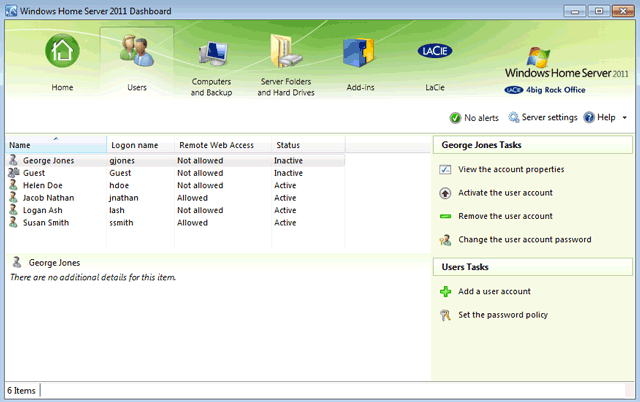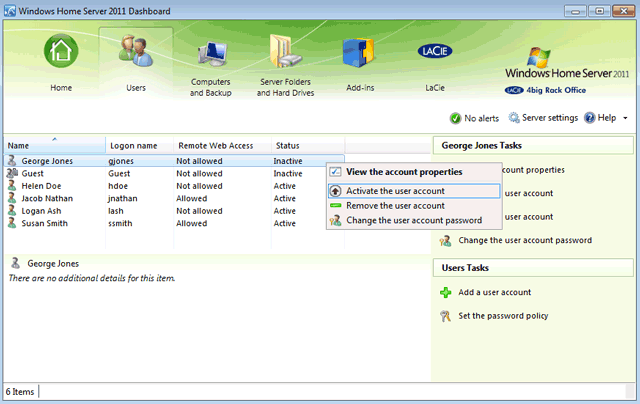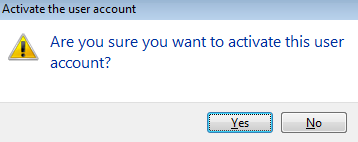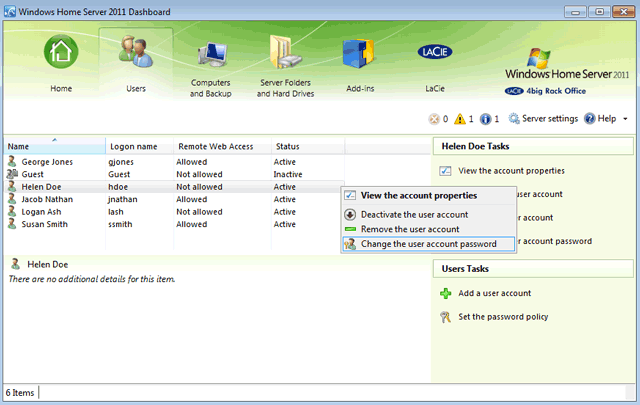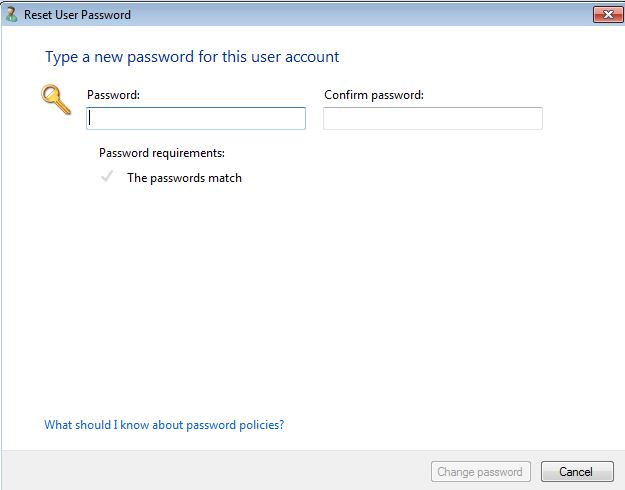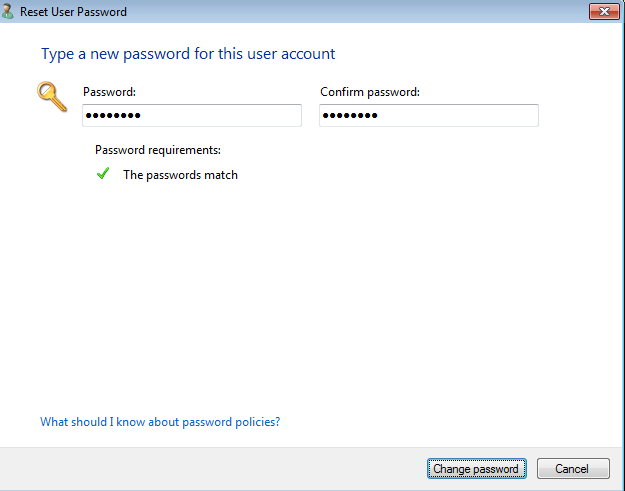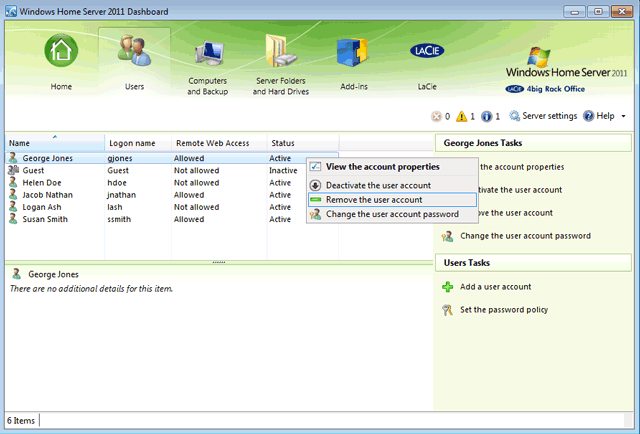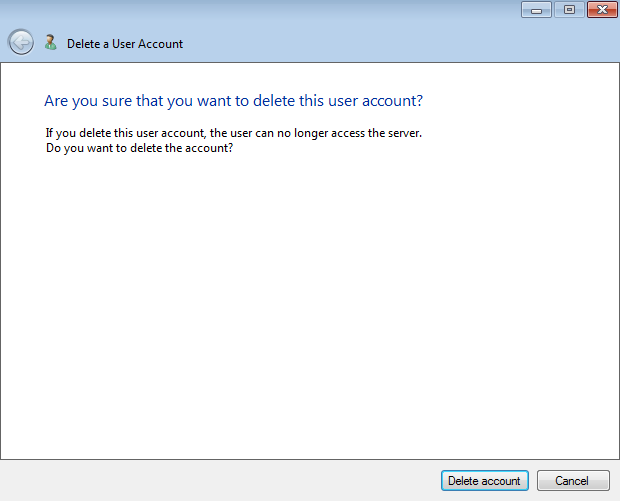User Tools
Site Tools
Table of Contents
Users
Administrators will choose the Users tab to create, revise, and delete user accounts on the LaCie professional server. To access the User tab:
- Launch the Dashboard (see Access the Server).
Create a User
To create a user:
- Enter the name of the user, the user account name, and the password. The account name will be the user's login. It is recommended that administrators select user account names and passwords on the server that are identical to the user's login on the workstation. Matching logins and passwords will allow the user to easily access Shared Folders. If they do not match, the user will have to enter his login and password each time a Shared Folder is accessed.
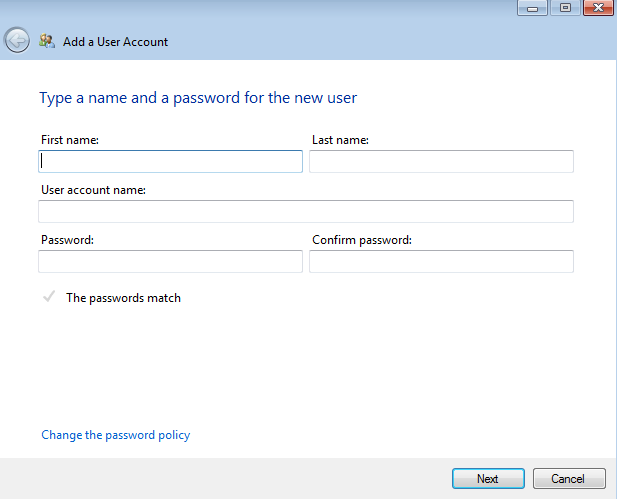
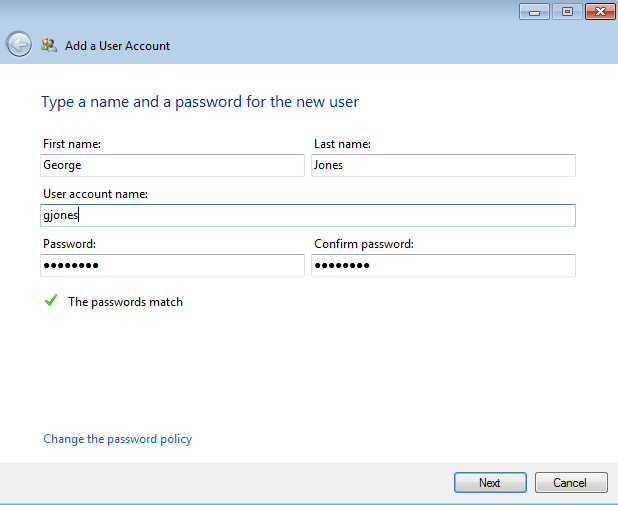
- Click Next.
- Select the type of access the user will have to each Shared Folder: no access, read only, or read/write. The Shared Folders in the screenshots below are the default Shared Folders. The list will not be the same for you if you have created new Shared Folders (see Shared Folders).
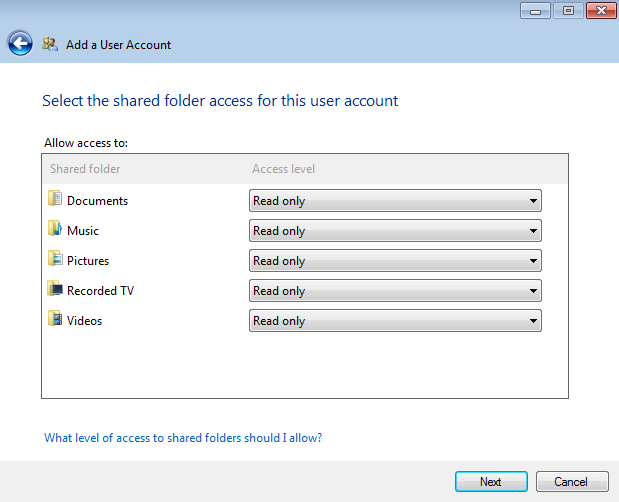
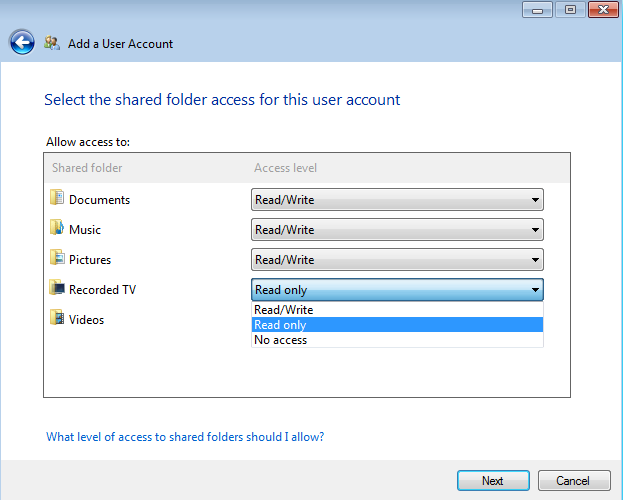
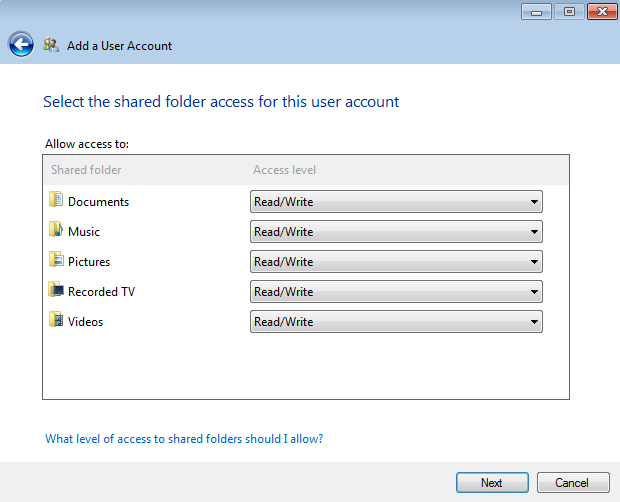
- Click Next.
Revise User Settings
An administrator can adjust user settings at any time. Once a change has been made, click Apply if you wish to make additional changes or OK to apply and exit.
Sharing, Remote Access, and General
To modify user settings:
- There are three tabs: General, Shared Folders, and Remote Web Access. From the General tab, administrators can change the user's name, password, and status. If the user will not access the server for an extended period of time, deselect the checkbox next to User is active. His status will change from Active to Inactive.
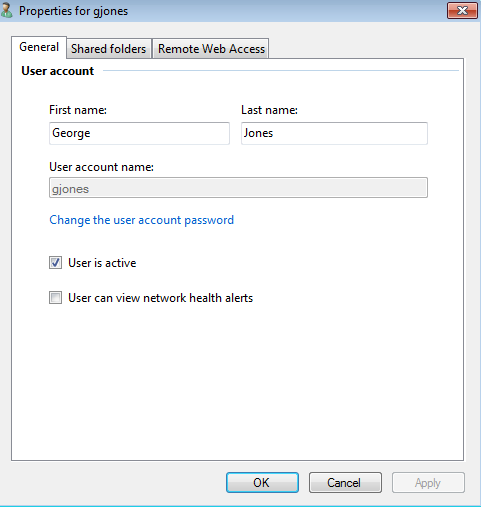
Active/Inactive
If a user is not expected to access the server for an extended period of time, the administrator can move the status from Active to Inactive.
Note on Inactive Users: Inactive users will maintain their access rights to Shares. If the administrator does not want a user to access one or more shares, he should adjust that user's rights or delete the account.
When the user requires access to the server, the administrator will change the status from Inactive to Active.
- The user is now Active.
Password
To change a user's password:
Delete User
© LaCie 2024
Last modified : Mar 01, 2013

 Print page
Print page Save page as PDF
Save page as PDF