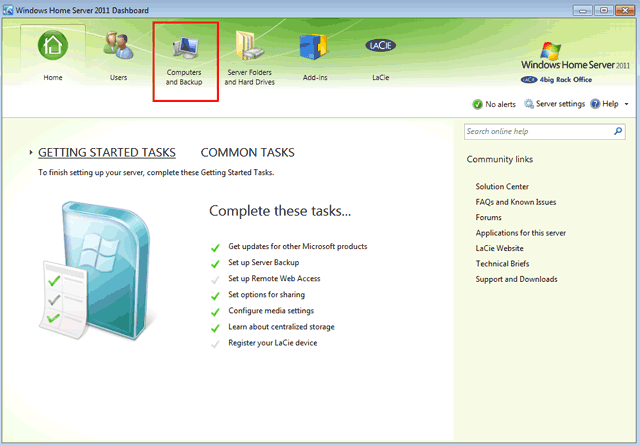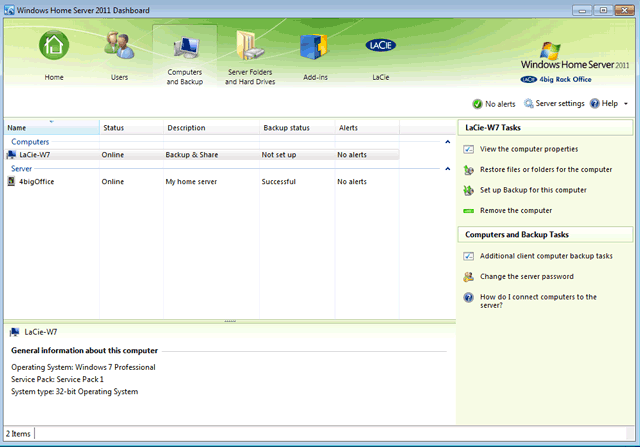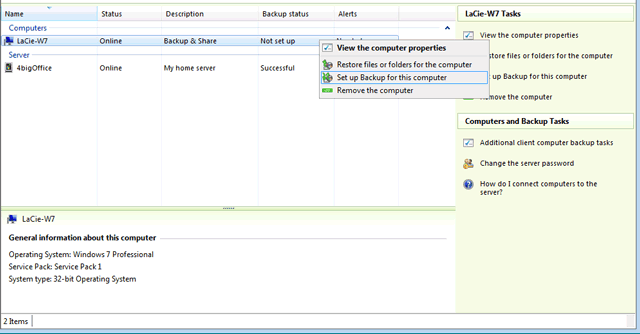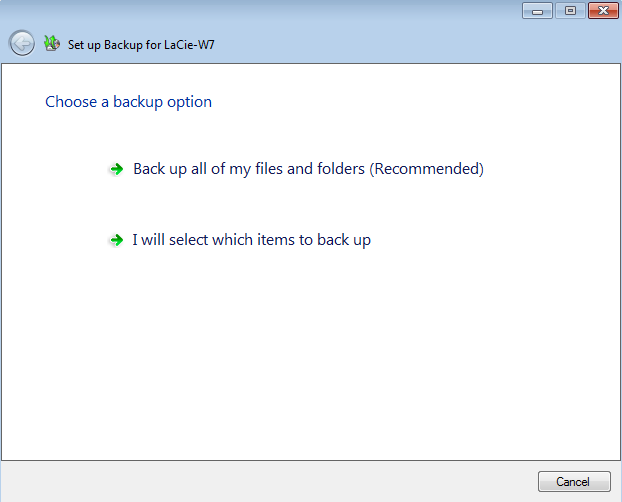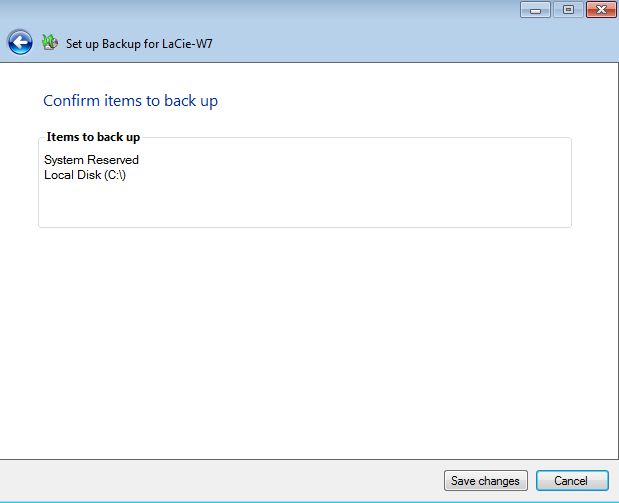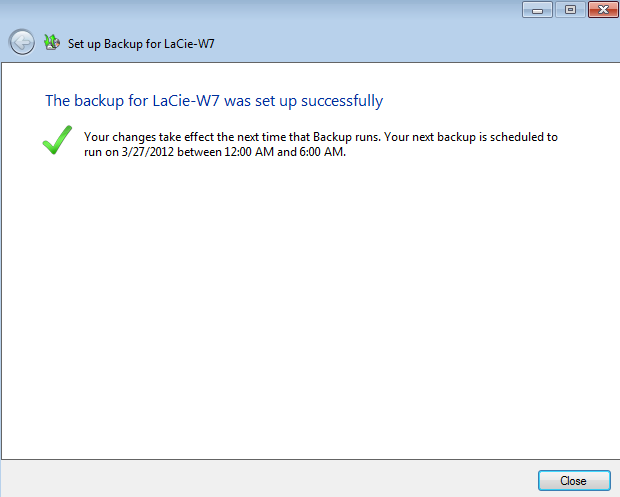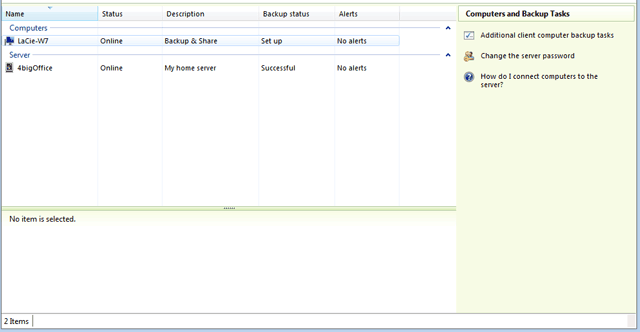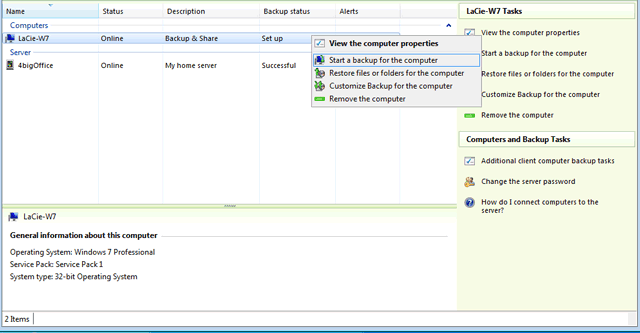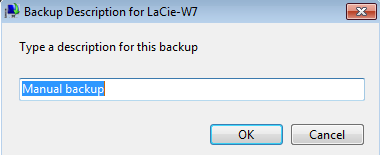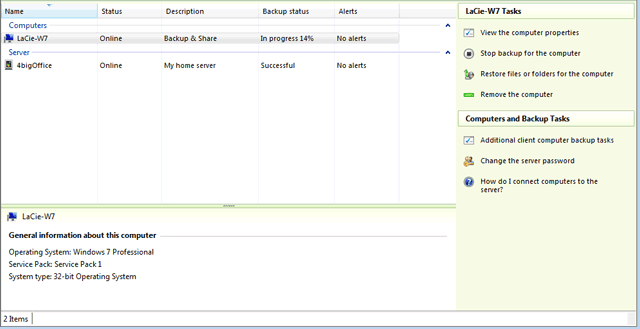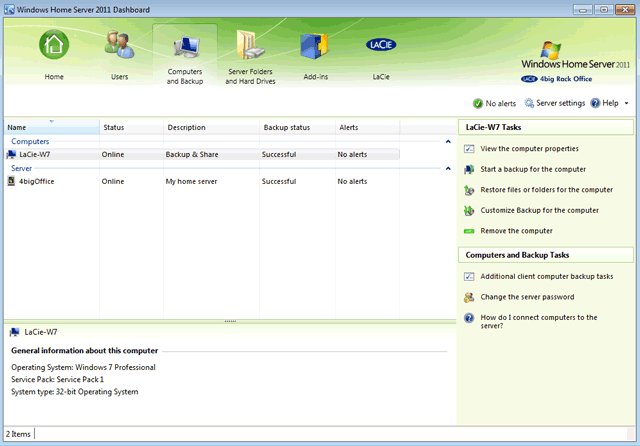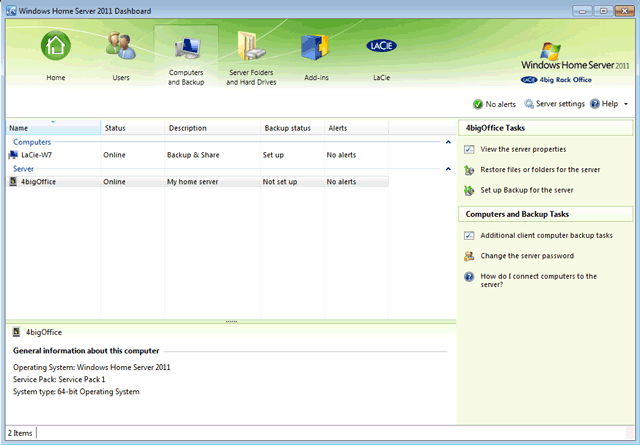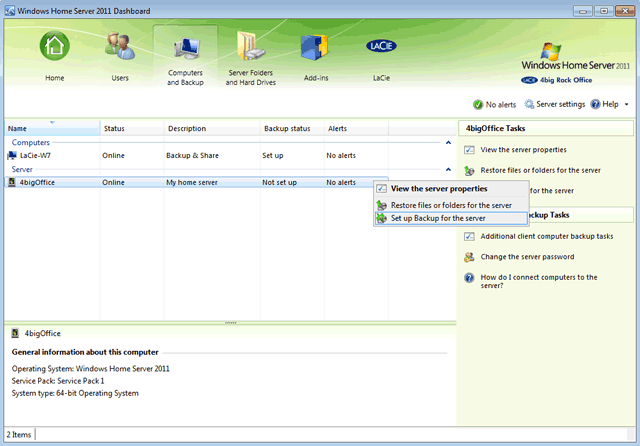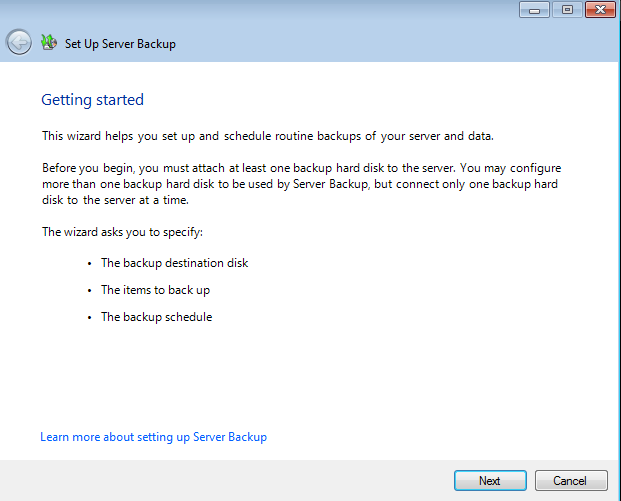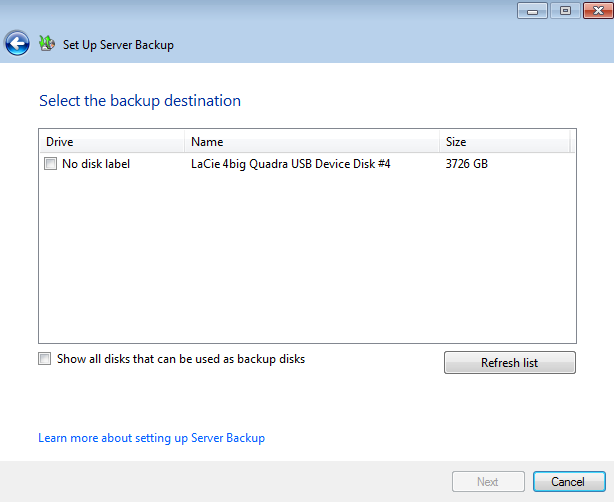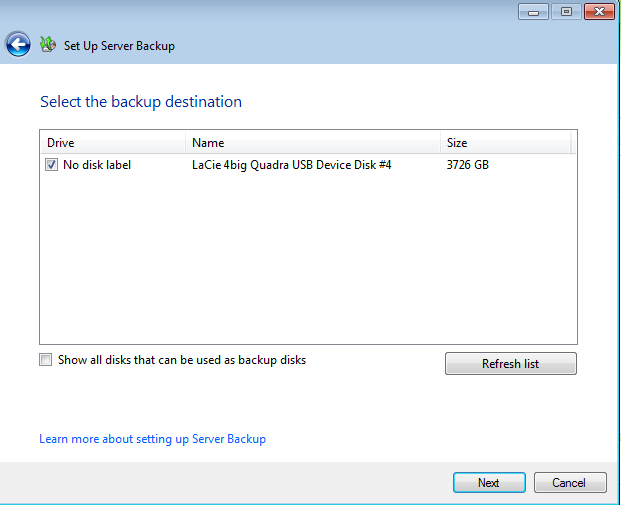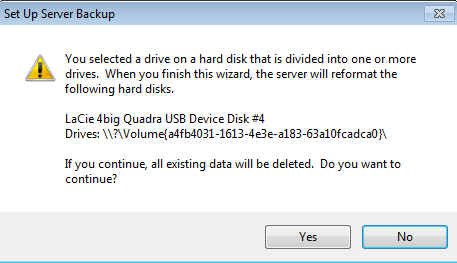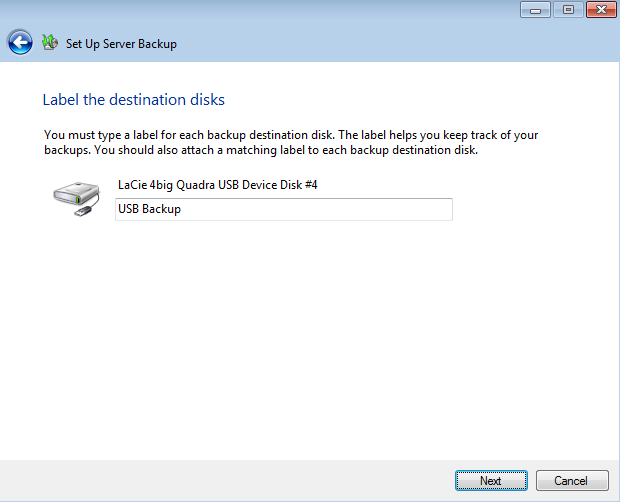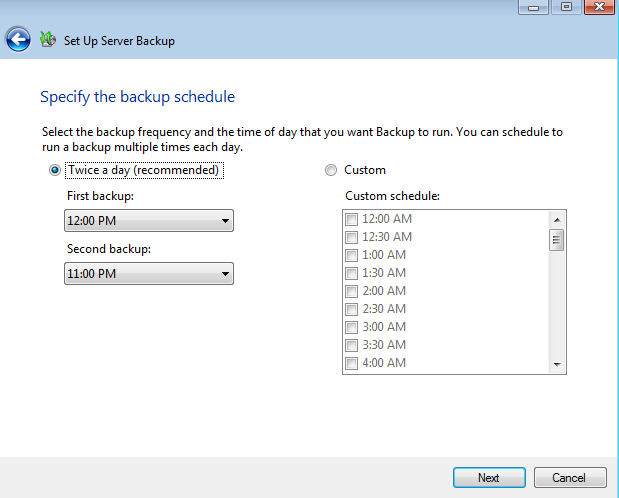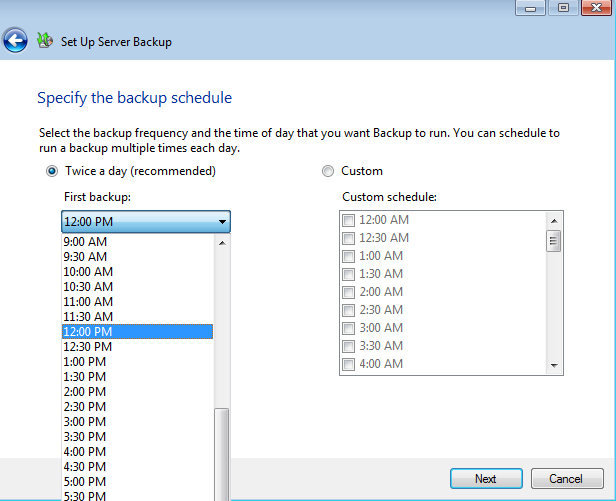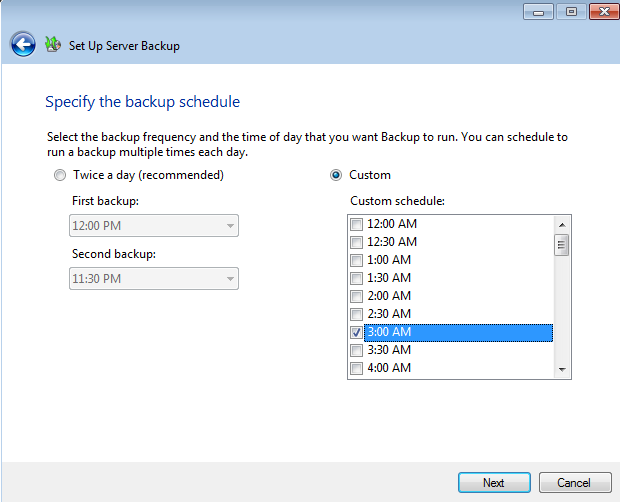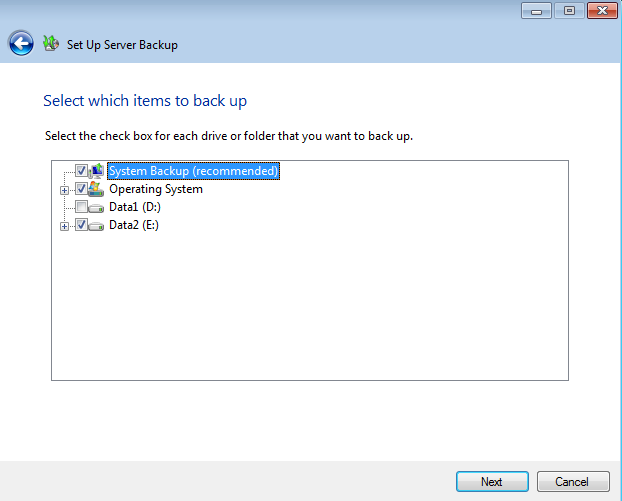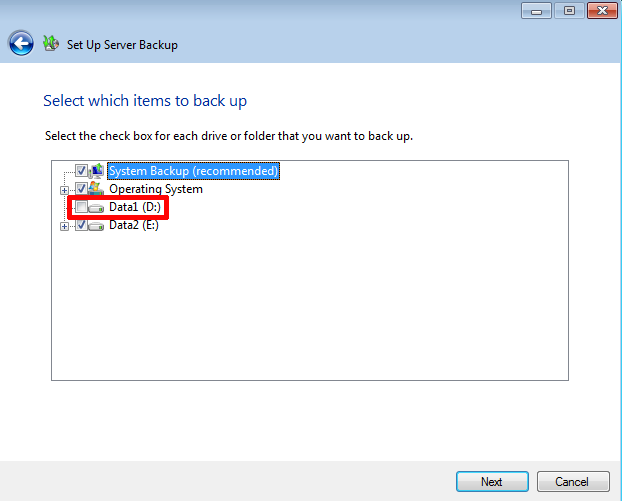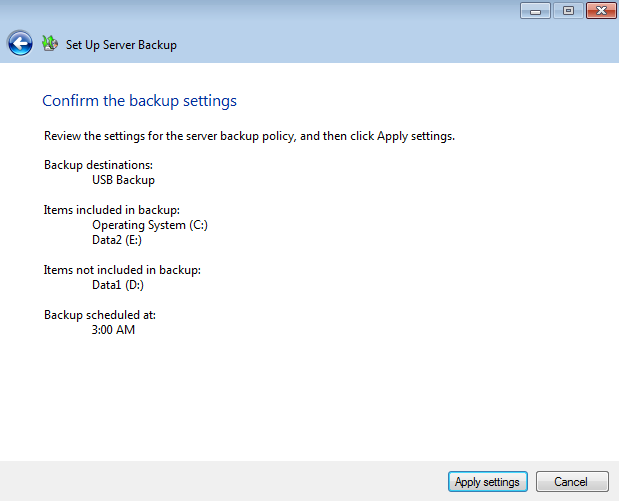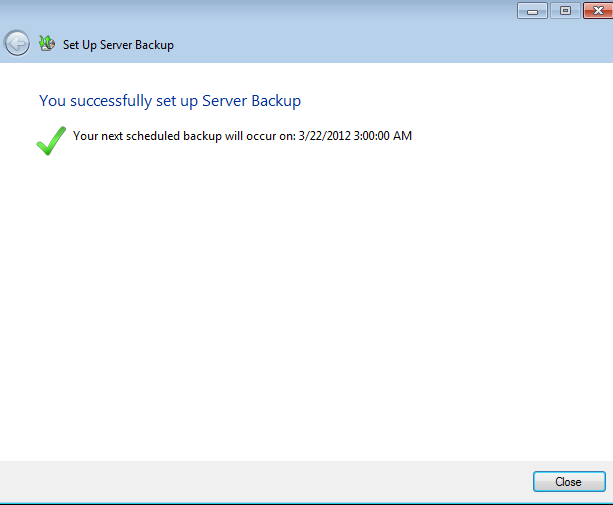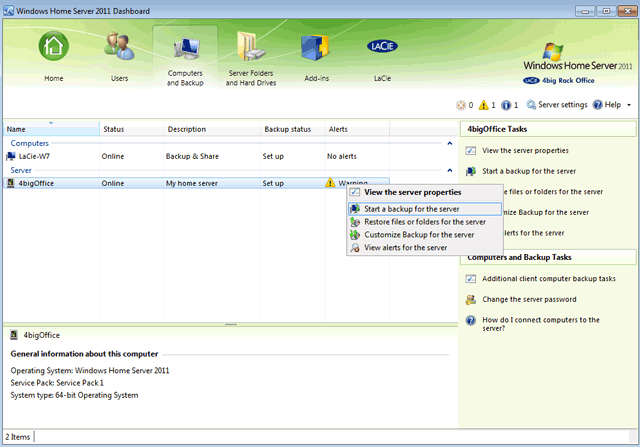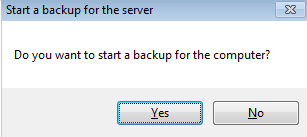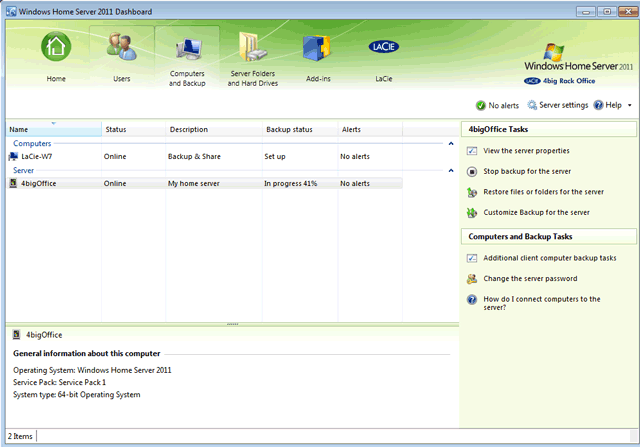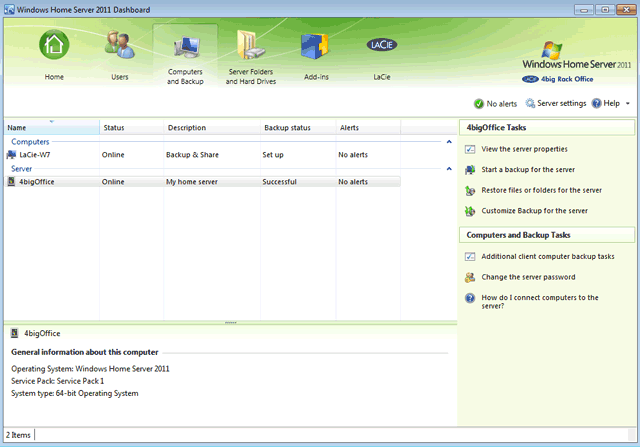User Tools
Site Tools
Table of Contents
Backup
The Computers and Backup tab includes helpful wizards to configure backups for Windows workstations on the network and your LaCie professional server:
- Workstations back up to the server.
- The server backs up to direct attached storage (DAS). You may connect one or more DAS to the USB 2.0 ports on the back of the server.
To access the backup wizards:
- Launch the Dashboard (see Access the Server).
Workstation Backup
Setting up scheduled backups
Automate backups for the Windows workstations on your network. By default, backups will run twice a day at 12:00 AM and 6:00 AM. In most business environments, these times are optimal due to reduced network traffic. To guarantee that backups are not missed, LaCie recommends that you allow the server to wake up workstations that are in sleep or hibernate modes. To configure the backup:
Initiating a manual backup
You can initiate a manual backup should you wish to save data before the next scheduled backup:
Server Backup
LaCie RAID Configurations and Windows® Backup
LaCie recommends backing up all data in your office, including files stored on traditional backup servers such as LaCie professional servers. To facilitate local backups, all LaCie professional servers include a simple wizard that will help you to configure automated backups. Many IT administrators and office managers have considered their unique environment for backing up data so this Technical Brief will not delve into the logistical requirements for maintaining data at one or more sites.
However, it is important to note the limitations for backing up data beyond a fixed storage capacity. Please keep in mind that the wizard will not allow you to back up data from a volume that is greater than 2TB. Since the majority of businesses and IT professionals take advantage of commercial and private backup solutions, the recommended LaCie RAID configurations include volumes greater than 2TB (see Technical Brief: 4big Rack Office RAID). If you intend to use the convenient backup wizards found in this Technical Brief and your server includes partitions greater than 2TB, see the Technical Brief: 4big Rack Office RAID to learn how to partition volumes. Please note that partitioning volumes will delete data. Make certain to copy all files before partitioning and recreating RAID arrays.
For further information on the 2TB volume limitation with the Windows Backup Wizard, please see the link below:
Setting up scheduled server backups
- Click Next to continue.
- If a partition in the server storage is greater than 2TB, the backup wizard will prompt the administrator to divide the hard drive. Repartitioning the storage hard drives is too complex an operation for the backup wizard. If you wish to use the backup wizard to backup for all your data, please read the Technical Brief: 4big Rack Office RAID for instructions on repartitioning. If you wish to continue with this backup, click OK at the prompt.
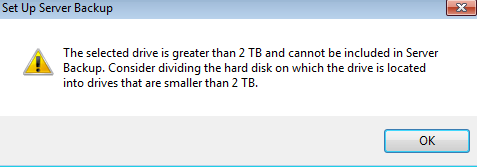
Initiating a manual server backup
You can initiate a manual server backup should you wish to save data before the next scheduled backup:
Server-to-Server Backups
Your LaCie 4big Rack Office can also be backed up to a compatible rsync Windows server. For a more advanced discussion, please go to: rsync.net.
Please note that installing rsync server software on a Windows workstation will allow you to back up the 4big Rack Office via your network. For more information: http://blog.brachium-system.net/archives/12-Rsync-Server-under-Windows.html

 Print page
Print page Save page as PDF
Save page as PDF