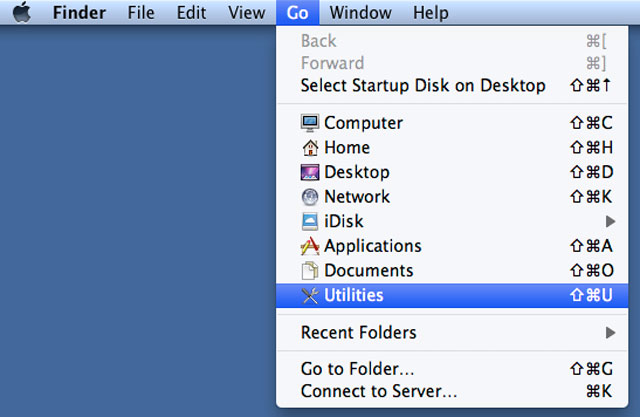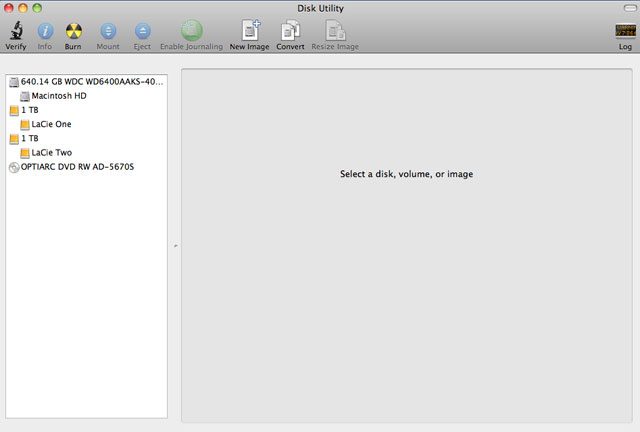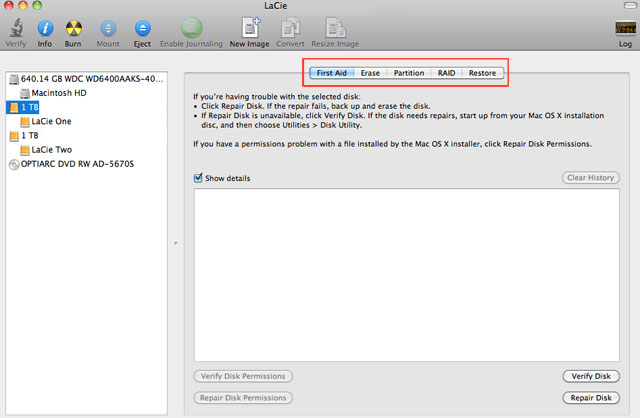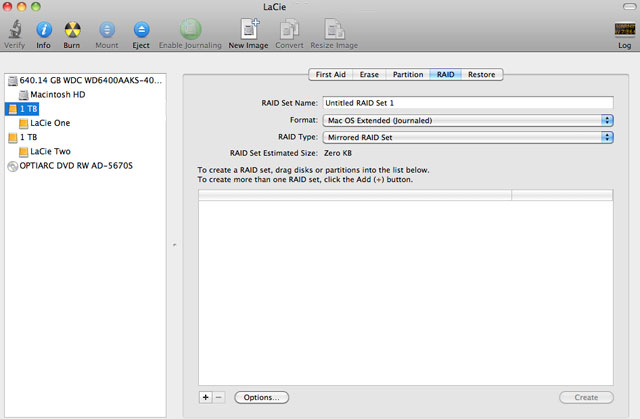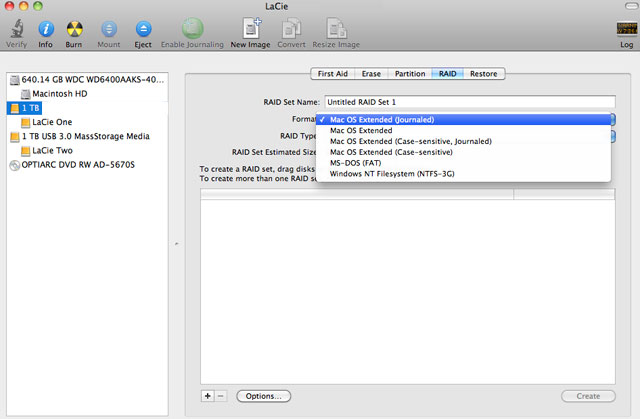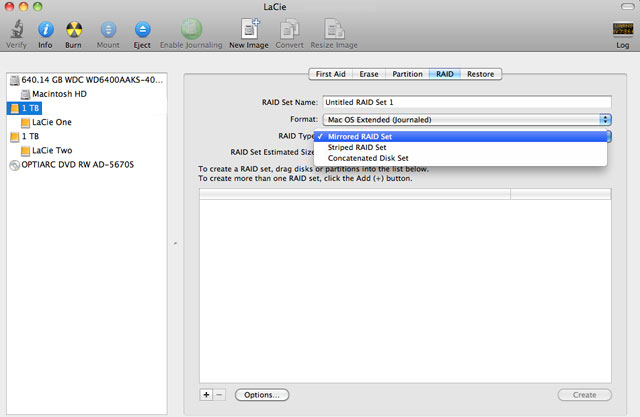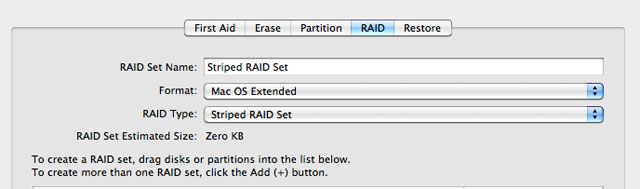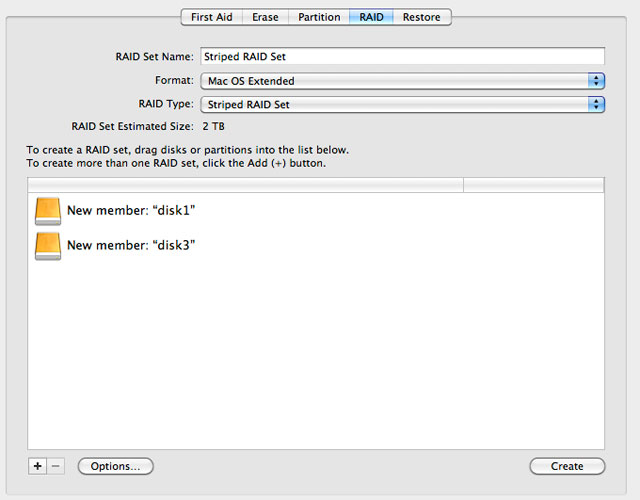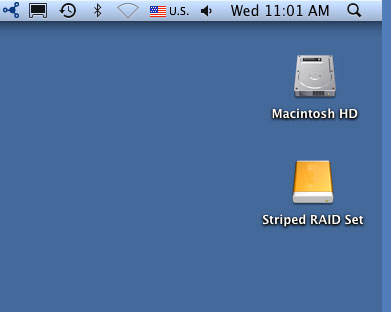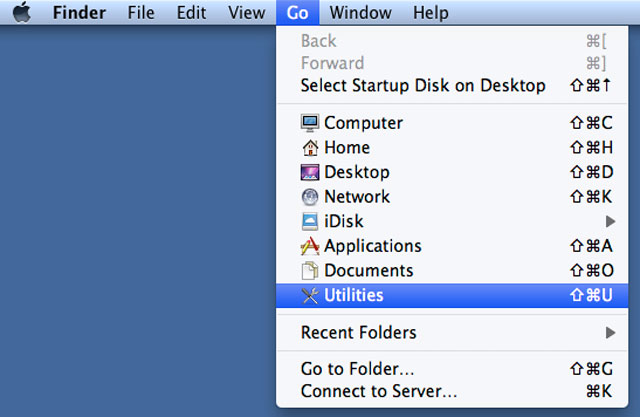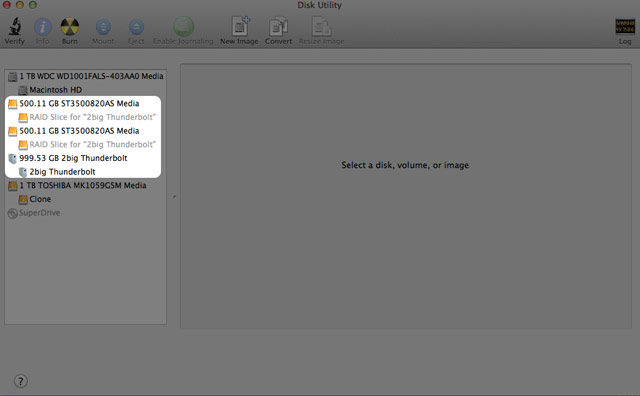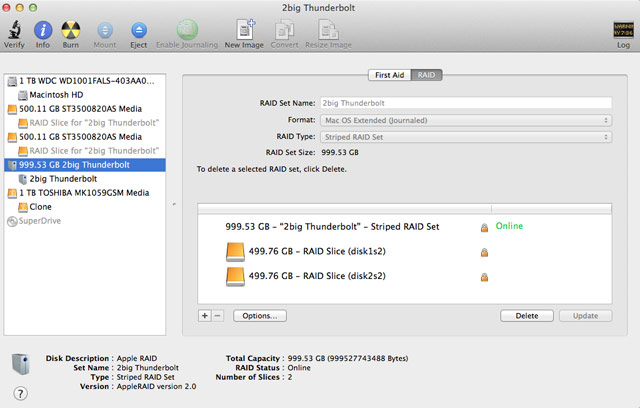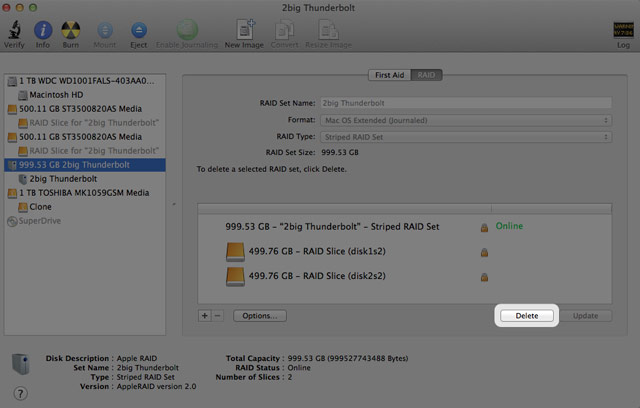Herramientas de usuario
Herramientas del sitio
Tabla de Contenidos
Formateado
Las dos unidades en 2big Thunderbolt Series y Little Big Disk Thunderbolt Series vienen pre-formateados como HFS + (con registro) para su ordenador Macintosh. Además, los discos se han pre-configurado como un Conjunto RAID con bandas (RAID 0) para un rendimiento óptimo.
RAID:
Tiene la opción de ajustar la configuración RAID como un conjunto duplicado RAID para protección de datos usando la utilidad Mac OS X Disk. Tenga en cuenta que un conjunto duplicado RAID copia los mismos archivos en cada disco y que esto afecta a la velocidad de transmisión y reduce la capacidad disponible del disco a la mitad.
Conjunto RAID con bandas (RAID 0)
Un conjunto RAID con bandas une las dos unidades dentro de la carcasa para velocidades de transmisión mejoradas. Los datos se almacenan en ambos discos en un par con bandas lo que les permite compartir las demandas de los archivos de lectura y escritura. A diferencia del Conjunto duplicado con bandas (RAID 1), las capacidades disponibles de cada disco se agregan juntas para una máxima disponibilidad de almacenamiento.
Con estas velocidades de búsqueda de lectura/escritura mejoradas y máxima capacidad de almacenamiento, un Conjunto RAID con bandas es un excelente complemento del extraordinario rendimiento que ya ofrece la tecnología Thunderbolt. Es fácil acceder a los datos debido a que una banda crea un volumen lógico que aparece en el escritorio.
Una desventaja de un Conjunto RAID con bandas es la falta de una seguridad de datos integrada. En caso de que falle uno de los discos, todos los archivos quedan inaccesibles debido a que partes de cada cadena de datos se han grabado en el par distribuido. Por lo tanto, LaCie recomienda encarecidamente hacer una copia de seguridad de los datos almacenados en un Conjunto RAID con bandas por lo menos una vez al día. Puede hacer una copia de seguridad de sus datos en el disco interno de su ordenador o en otro disco duro con suficiente capacidad.
Conjunto RAID duplicado (RAID 1)
En un Conjunto RAID duplicado, los dos discos físicos se duplican juntos de forma que en el escritorio aparece un único volumen lógico. Tenga en cuenta que el almacenamiento combinado no excede la capacidad disponible del disco individual de menor capacidad. Todos los datos se guardan simultáneamente en cada disco, lo que significa que no se perderán los archivos si falla uno de los discos.
Configuración de un conjunto RAID
Siga las instrucciones a continuación cuando reformatee los discos duros de la Thunderbolt Series.
- Conecte la carcasa de LaCie Thunderbolt Series a su ordenador Macintosh compatible.
- Las unidades aparecerán en el escritorio como un solo icono si aún están configurados como un Conjunto RAID con bandas o iconos individuales si se les ha reformateado.
- Se abrirá la ventana Utilidades. Haga doble clic en la aplicación Disk Utility.app.
- Para cambiar el tamaño del bloque de RAID, haga clic en el botón Opciones… en la parte inferior de la ventana. A pesar de que este ejemplo muestra la acción predeterminada, es posible que quiera elegir un tamaño más grande del bloque de RAID si va a trabajar con archivos más grandes (es decir, audio y video de alta tecnología). Consulte el manual de usuario de su software para conocer el tamaño recomendado del bloque RAID. Una vez que haya elegido el tamaño del bloque RAID, haga clic en Aceptar.
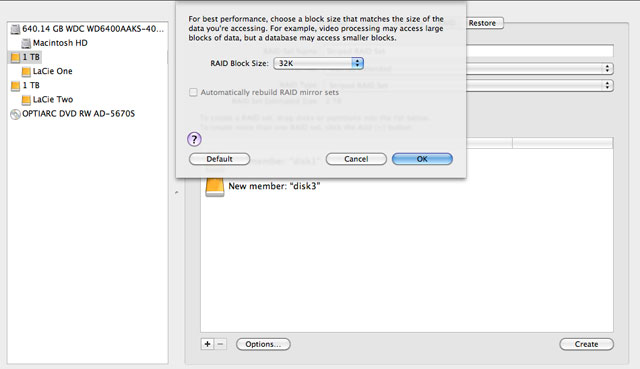
- Haga clic en Crear en la parte inferior de la ventana para comenzar a crear el RAID.
- Haga clic en Crear en la ventana emergente.
Eliminar una matriz RAID
Siga estos pasos para eliminar una matriz RAID.
- Asegúrese de que el producto esté encendido y conectado a su Mac como se describe en setup.
- Vaya al Buscador.
- Se abrirá la ventana Utilidades. Haga doble clic en la aplicación Utilidad de discos.

 Imprimir página
Imprimir página Guardar página como PDF
Guardar página como PDF