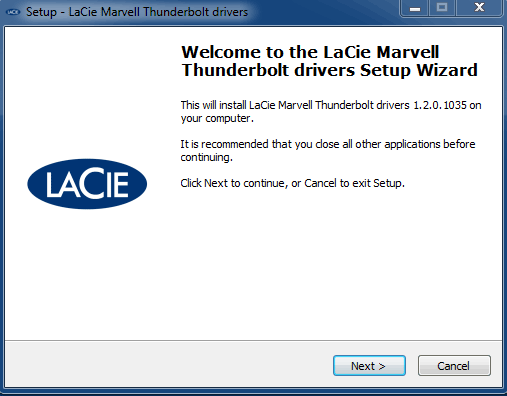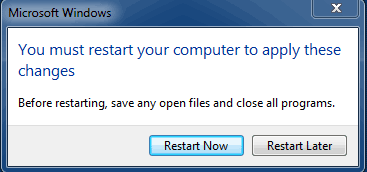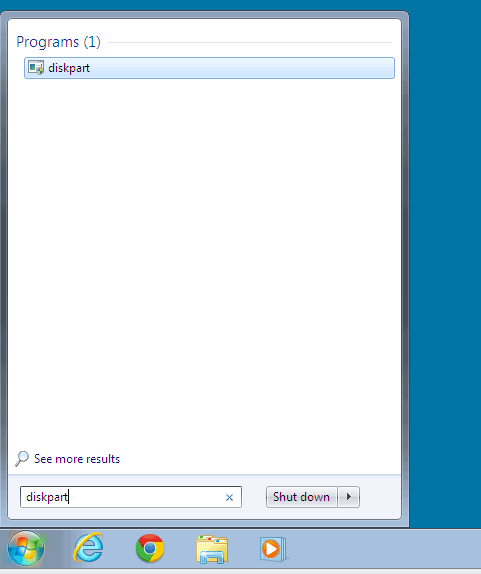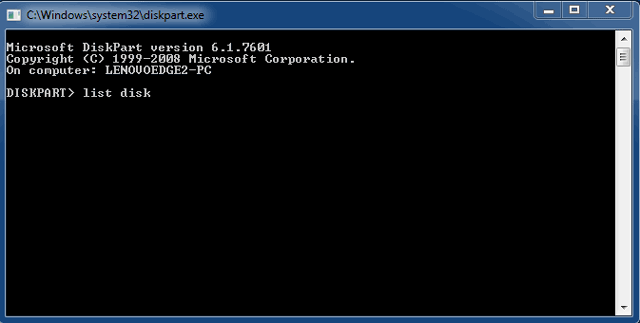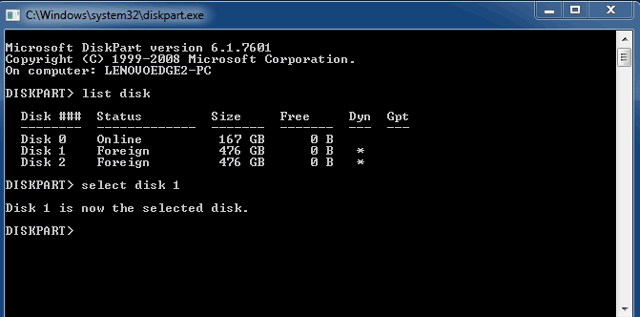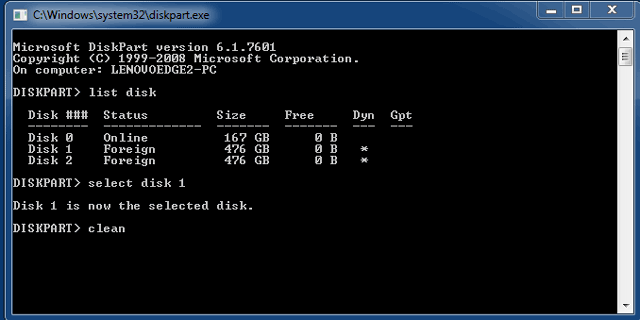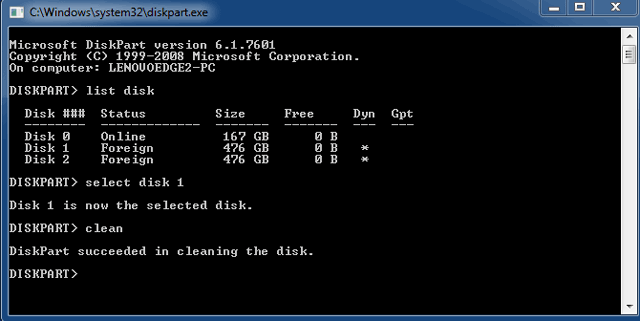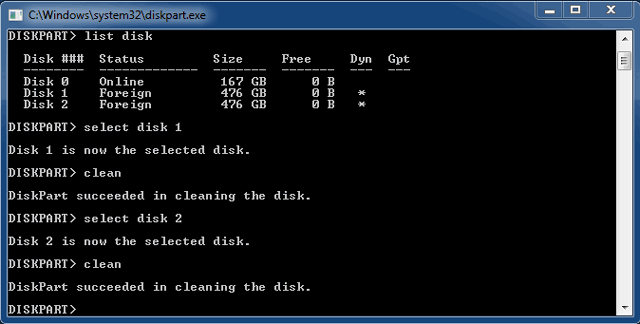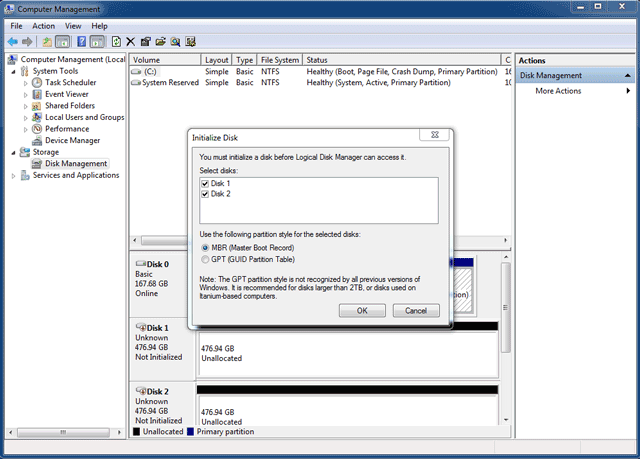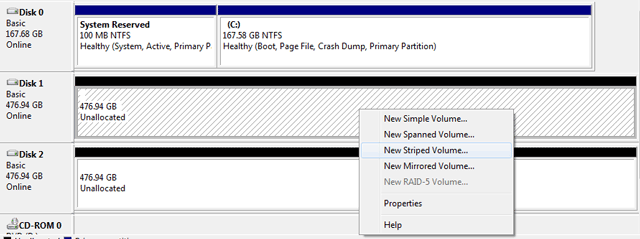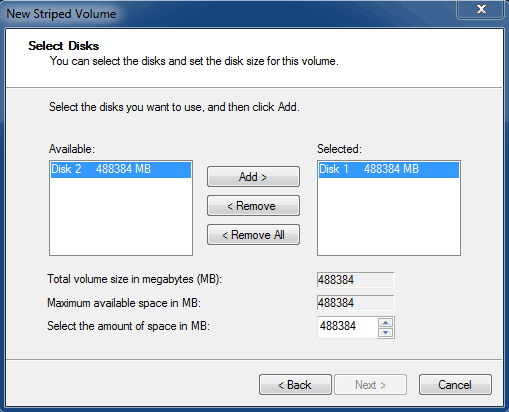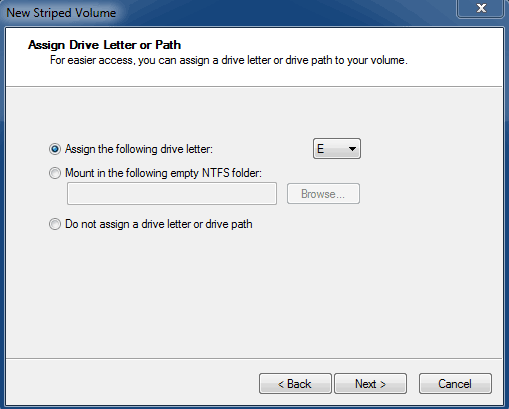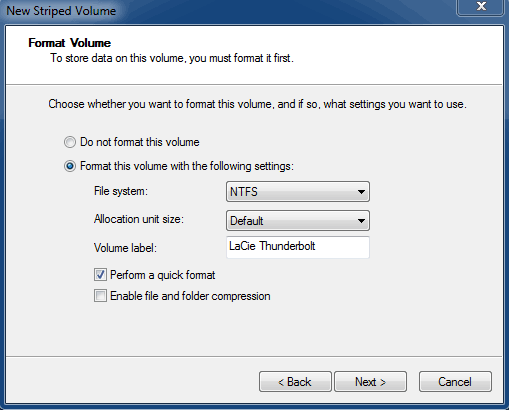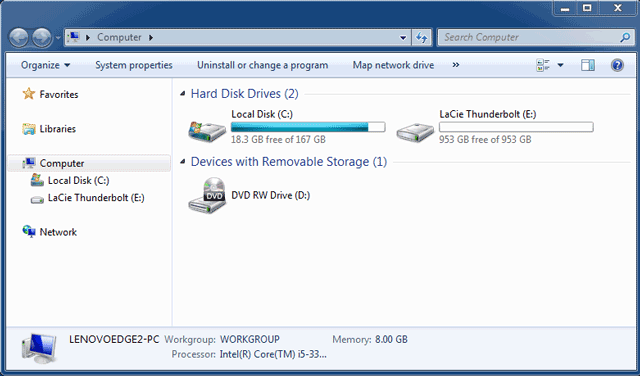Herramientas de usuario
Herramientas del sitio
Tabla de Contenidos
Instalación de drivers (solo Windows)
Sistemas operativos compatibles:
- Windows 7
- Windows 8
Los usuarios de Windows deben instalar un driver especial en sus ordenadores para utilizar la conexión Thunderbolt. Una vez instalado el driver, los usuarios pueden preparar los discos y RAID para un entorno Windows.
- Windows 7 Professional/Enterprise/Ultimate
- Windows 8 y Windows 8 Pro
RAID no se puede configurar utilizando las ediciones Standard y Home de Windows 7.
Para descargar el instalador del driver Thunderbolt de LaCie, seleccione su producto a continuación.
Parte 1
- Descomprima el instalador descargado de LaCie.
- Haga doble clic en el archivo ejecutable.
- Pase a la parte 2.
Parte 2
Como este producto LaCie se configuró inicialmente en el formato de archivo HFS+ (para utilizar en Mac) y RAID 0, deben borrarse todas las particiones, incluida la partición EFI. Windows Disk Management no puede borrar la partición EFI, por lo que deberá ejecutar Diskpart, una utilidad de Windows independiente. Si desea más información sobre Diskpart, haga clic here.
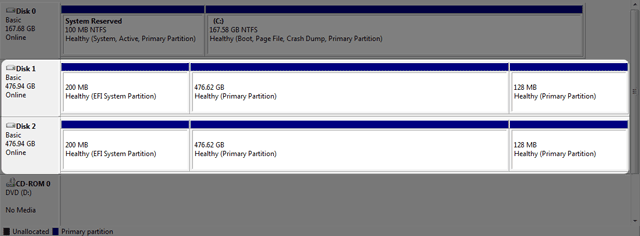
- Confirmar que su ordenador Windows es compatible con la tecnología Thunderbolt.
- Hacer una copia de seguridad de todos los archivos almacenados en su dispositivo Thunderbolt de LaCie (si procede). Conecte su dispositivo Thunderbolt de LaCie a un Mac con puerto Thunderbolt para hacer una copia de seguridad de sus datos.
- Desconecte todos los discos externos de su ordenador Windows excepto el dispositivo Thunderbolt de LaCie. Aunque Diskpart no le permitirá borrar el disco del sistema, al seleccionar otro disco duro externo conectado a su ordenador se borrarán todos sus archivos. LaCie no se hace responsable de la pérdida de datos.
Los siguientes pasos se ilustran utilizando un LaCie Little Big Disk, que contiene dos discos duros.
- Conecte el producto LaCie a su ordenador con Windows compatible a través del cable Thunderbolt. Si es necesario, encienda el dispositivo.
- Haga clic en el botón Inicio de Windows.
- Como RAID se configuró en un Mac, las particiones de disco de LaCie aparecen como Foreign (desconocido) (los discos en configuraciones no RAID pueden aparecer como Online en lugar de Foreign (desconocido)). En este ejemplo, el primer disco duro Externo es Disk 1 (disco 1). Los números de disco serán diferentes en ordenadores Windows con más de un disco duro interno. Asegúrese de localizar los números de disco de su dispositivo LaCie y después escriba seleccionar disco n. n es el número del primer disco duro LaCie, 1 en la captura de pantalla siguiente.
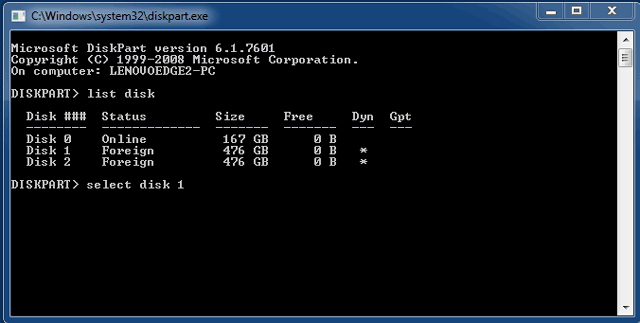
- Una vez que se hayan borrado todas las particiones HFS+, cierre Diskpart y luego vaya a la parte 3.
Parte 3
Si completó satisfactoriamente la parte 2, su dispositivo de almacenamiento Thunderbolt de LaCie no tiene configuración RAID. En la parte 3 configurará un array RAID utilizando Windows Disk Management.
- Haga clic con el botón derecho en Equipo y seleccione Administrar. En el menú Administrar, seleccione Administración de discos.
- Se abrirá el Asistente de nuevo volumen seccionado o el Asistente de nuevo volumen duplicado. Haga clic en Siguiente >.
- Revise el resumen en la ventana siguiente y haga clic en Finalizar para formatear los discos duros.
- Una ventana emergente le pedirá que confirme la conversión de los discos de básicos a dinámicos. Haga clic en Sí para continuar.

 Imprimir página
Imprimir página Guardar página como PDF
Guardar página como PDF