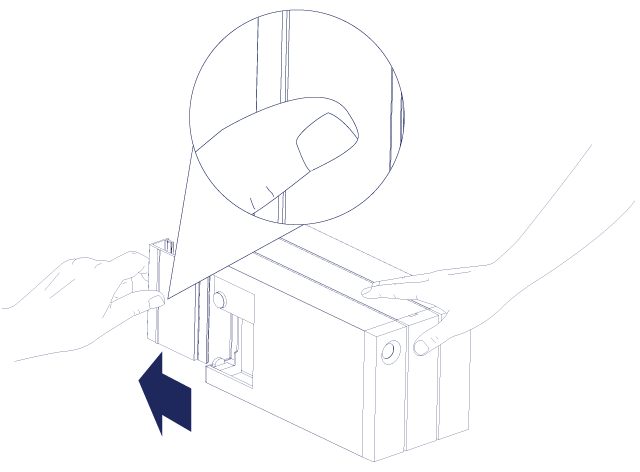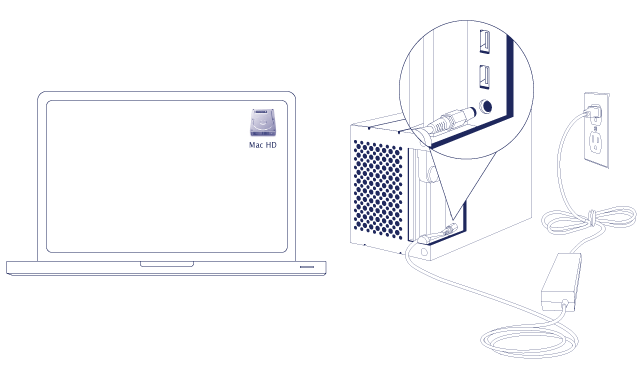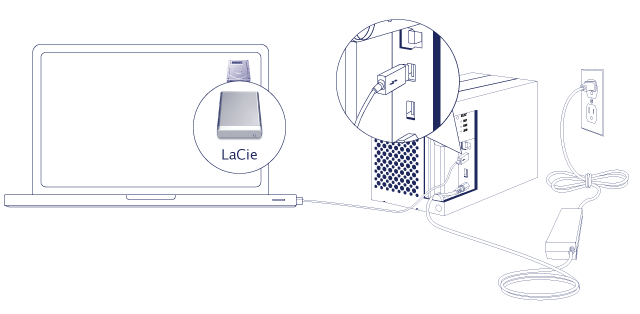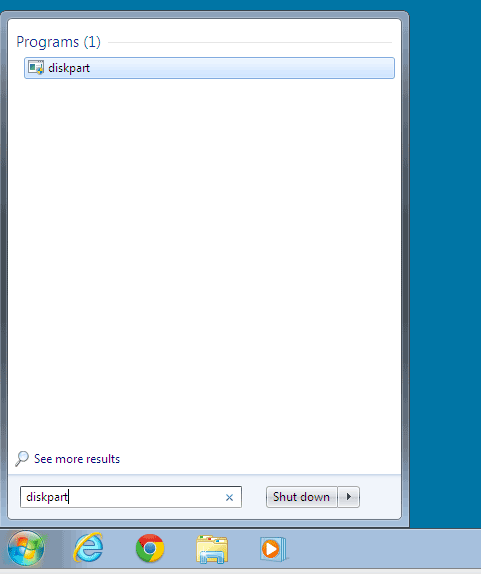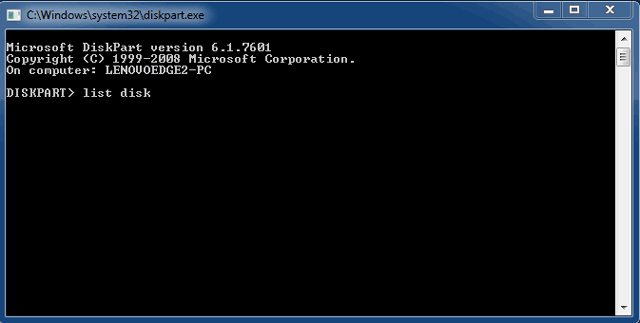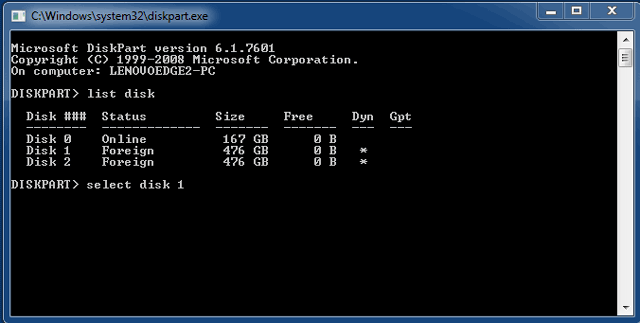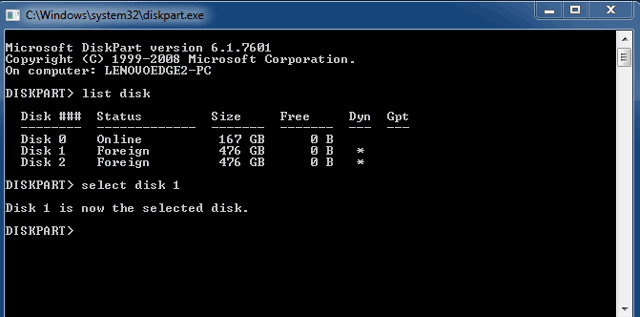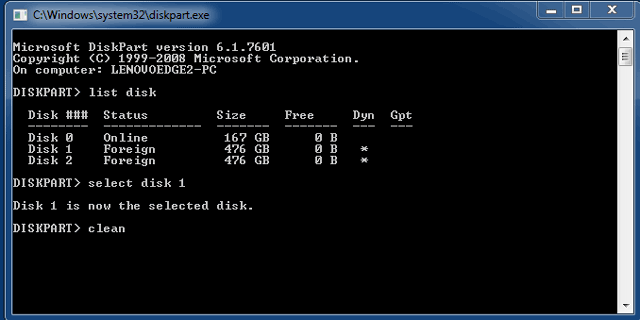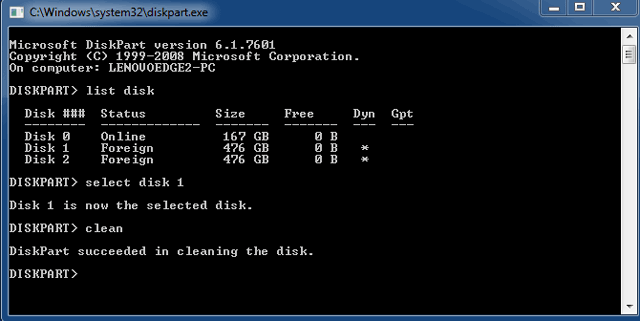ユーザ用ツール
サイト用ツール
接続
LaCie 2big Thunderbolt 2 のボリュームがお使いのコンピュータに正しくマウントされるように、下記の手順の順序に従ってください。 デフォルトでは、ドライブはFASTモード ( RAID の管理を参照) に構成され、Mac 用にフォーマット (HFS+ journaled) されています。
Windows と LaCie 2big
LaCie 2big はあらかじめ Mac 用に構成されているため、Windows ユーザーがデバイスを最初にコンピュータへ接続するときは、ハード ドライブを消去する必要があります。 ハード ドライブを消去する方法については、以下 (Windows only - clean the hard drives) を参照してください。
インタフェースと電源ケーブルの接続
- 次の順序で、付属の電源装置を接続します。
- LaCie 2big の電源ポート
-
- Thunderbolt 2 (Mac): 同梱の Thunderbolt テクノロジー ケーブルを使用します。 筺体にある、2 つ目の Thunderbolt 2 ポートは、互換デバイスやディスプレイをデイジーチェーン接続するために使用できます( デイジー チェーン (Thunderbolt 2 のみ)を参照)。
- USB 3.0 (PC/Mac): 同梱の USB 3.0 ケーブルを使用します。 USB 3.0 本来の転送速度を使用するには、USB 3.0 ポートを搭載しているコンピュータへ LaCie 2big を接続する必要があります。
- コンピュータの電源がオンになっていると、LaCie 2big の電源も自動的にオンになります。
- Mac をご使用の方: ボリュームがデスクトップにマウントされます。
- Windows をご使用の方: ハード ドライブを消去してから、Windows 用にフォーマットします。 以下の注記を参照してください。
- ケーブル接続を保護するため、側面パネルを取り付けます。 重要: 側面パネルをスロットに再挿入するため、多少強く押すことが必要な場合があります。
Windows のみ - ハード ドライブの消去
ハード ドライブは Mac 用にフォーマット (HFS+) されているため、EFI パーティションも含めてすべてのパーティションを消去する必要があります。 Windows ディスク管理では EFI パーティションを消去できないため、別の Windows ユーティリティの Diskpart を実行する必要があります。 Diskpart の補足説明については、こちらをクリックしてください。 here.
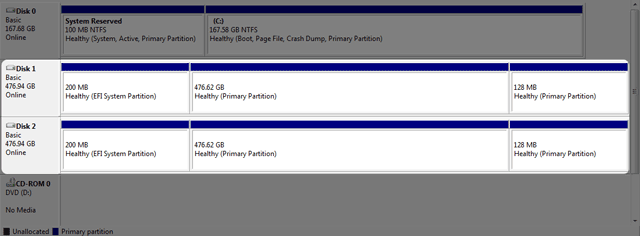
重要な情報: ハード ドライブの消去を行うと、データが破壊されます。 LaCie 2big にデータが保存されている場合は、以下の手順に進む前にすべてのファイルをバックアップすることをお勧めします。
以下に説明する手順は、2 つのハード ドライブを搭載した標準のハード ドライブ筺体を使用する場合のものです。 画像はお使いの製品と一致しない場合があります。
- Diskpart は、選択したハード ドライブを削除してフォーマットします。 このため、他のデバイスのデータを誤って削除することを防止するために、LaCie 2big を除くすべての外部ハード ドライブを PC から取り外してください。 LaCie はデータの損失について責任を負いません。 Diskpart は、システム ディスクを削除できません。
- 付属の USB 3.0 ケーブルを使用して、LaCie 製品を Windows コンピュータに接続します ( 接続を参照)。 必要なら、デバイスの電源をオンにします ( LED と LED 電源ボタンを参照)。
- これで、お使いのオペレーティング システムに合わせて LaCie 製品をフォーマットできるようになりました。 手順については、 フォーマット を参照してください。
ボリュームのアンマウント
ファイル システムの破壊を防止するため、筺体の電源をオフにする、またはインタフェース ケーブルを取り外す前には、ボリュームをアンマウントすることが重要です。 詳細については、 ドライブのアンマウント を参照してください。
© LaCie 2024
最終更新 : Jun 06, 2014

 このページを印刷
このページを印刷 ページを PDF として保存
ページを PDF として保存