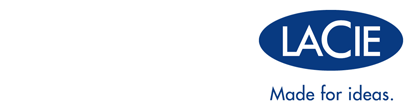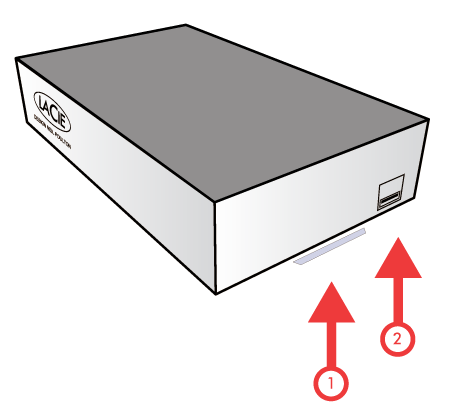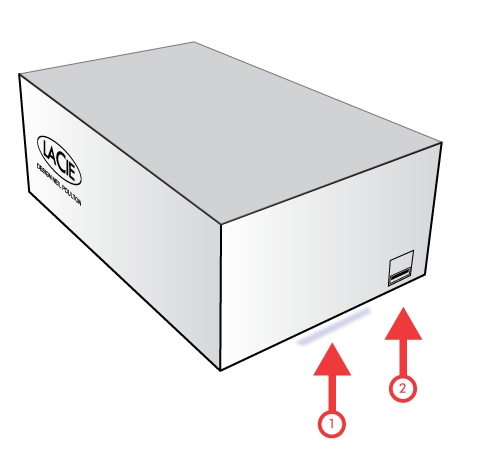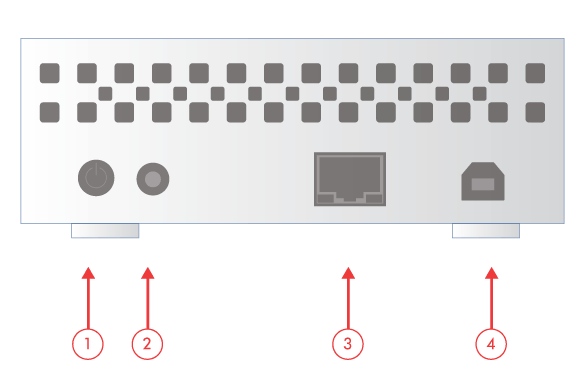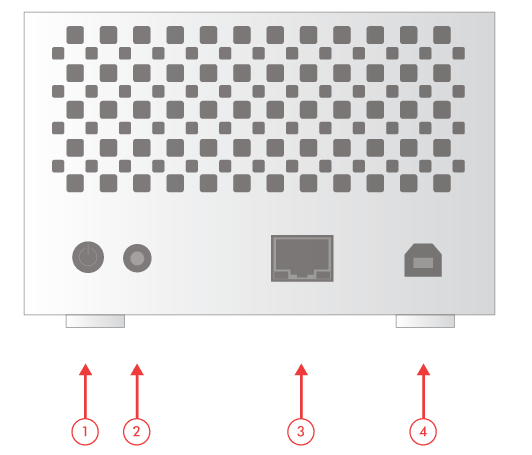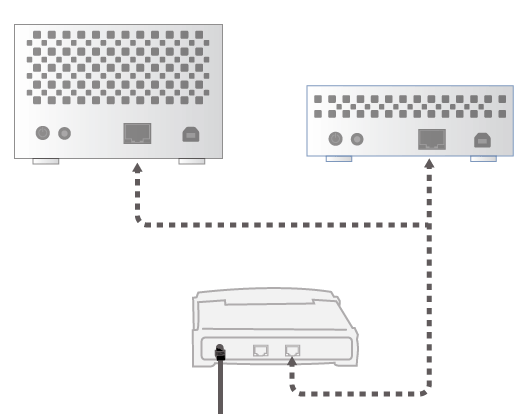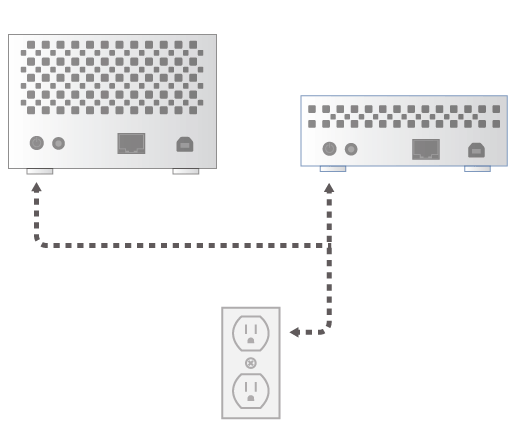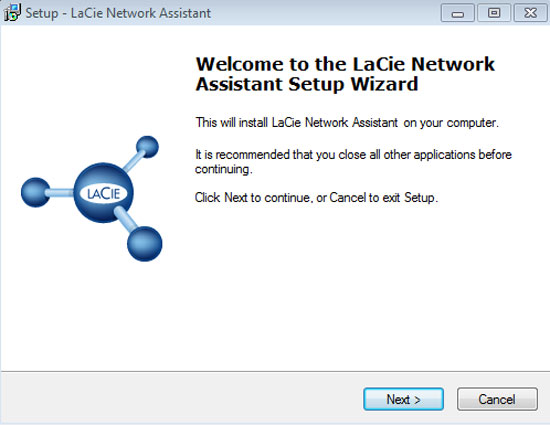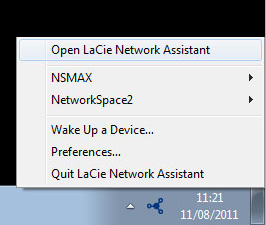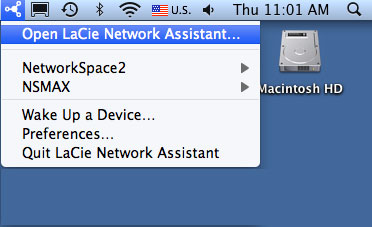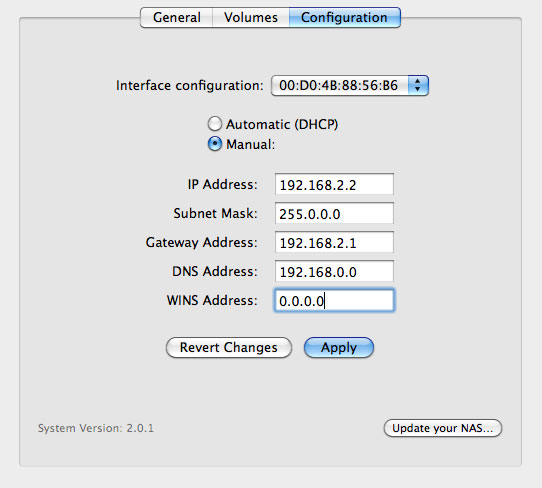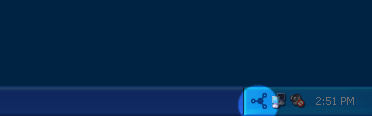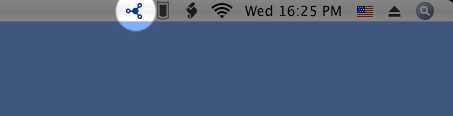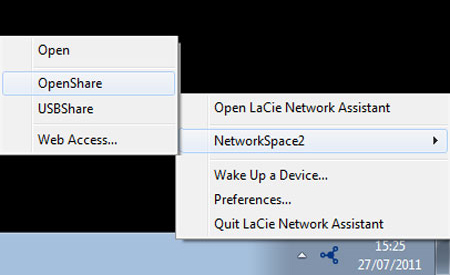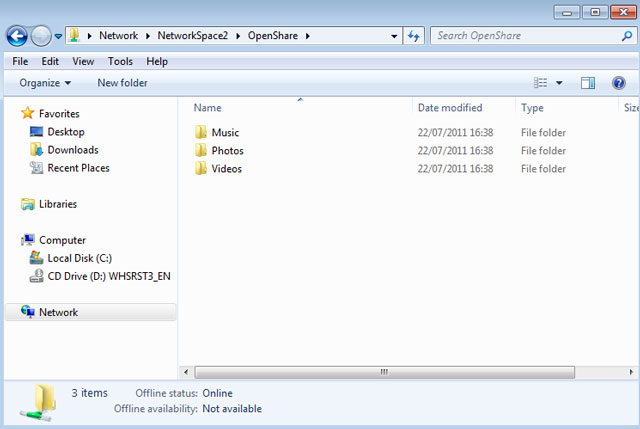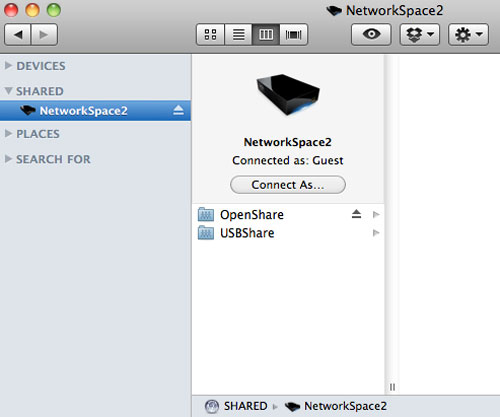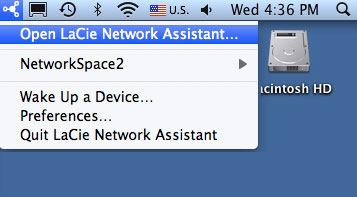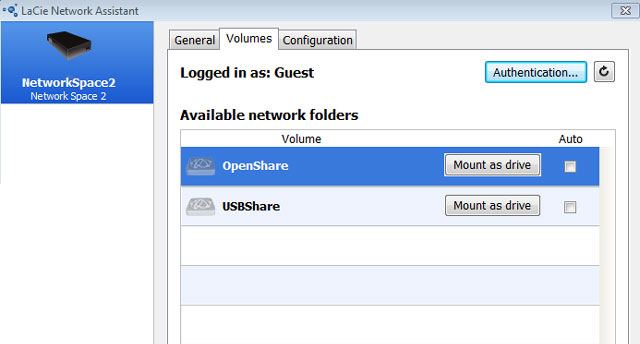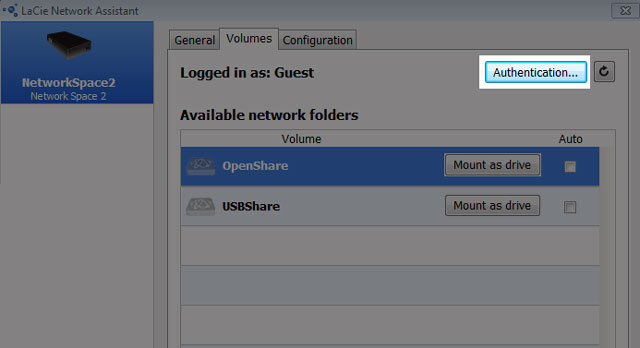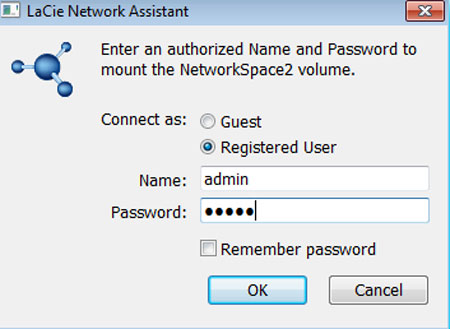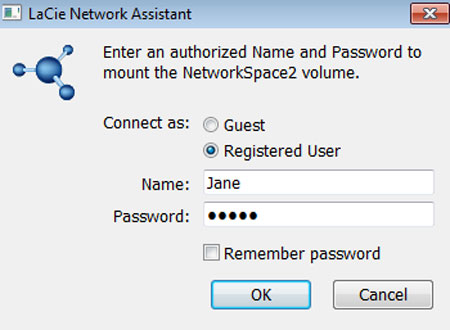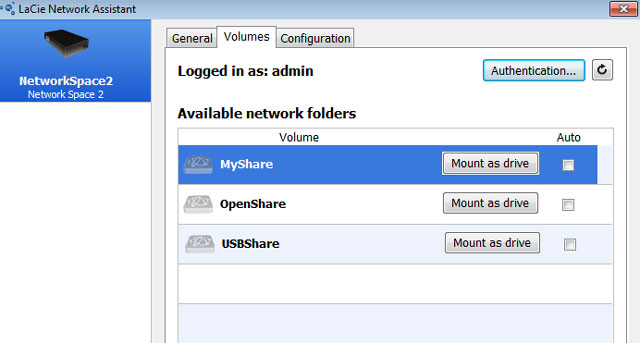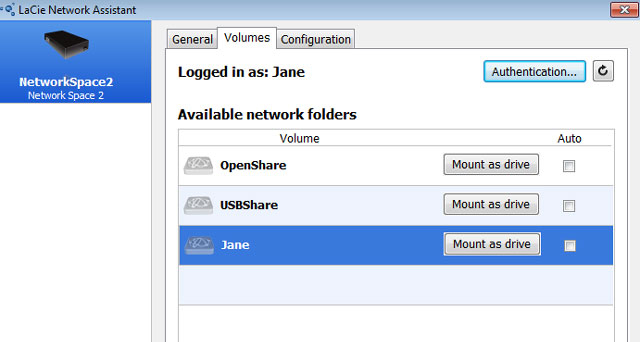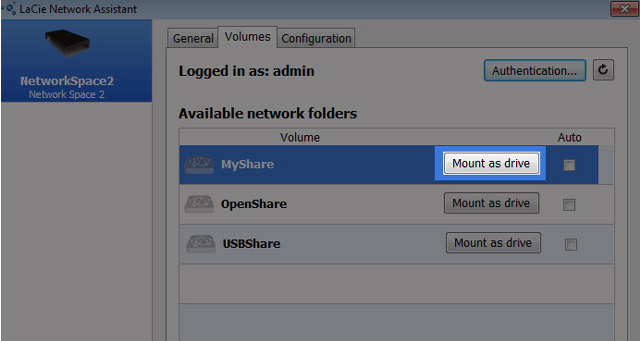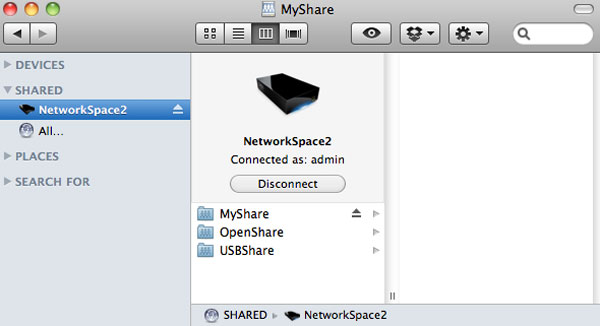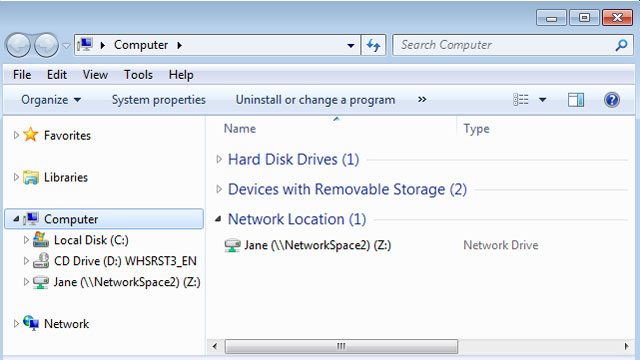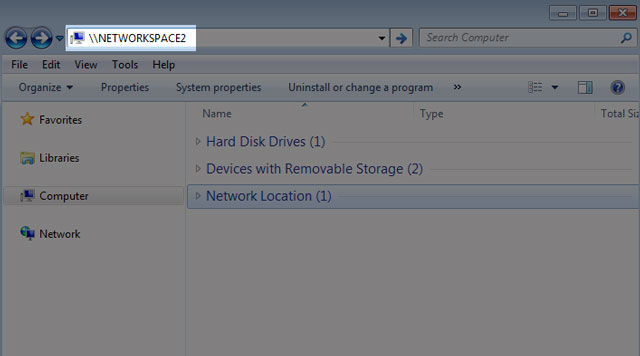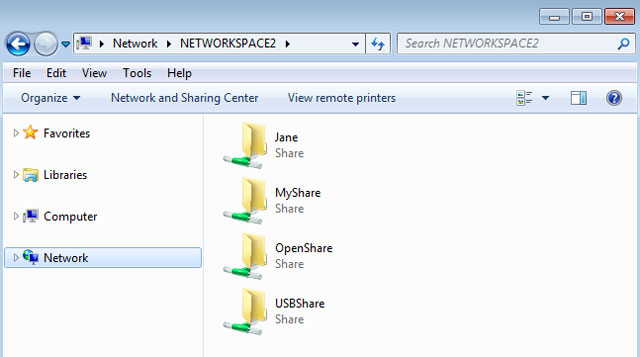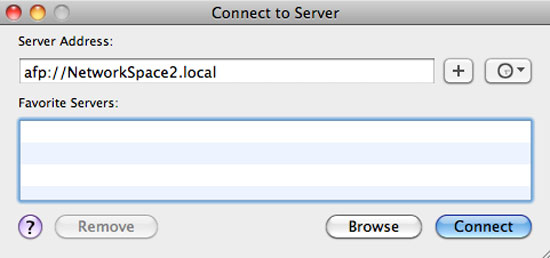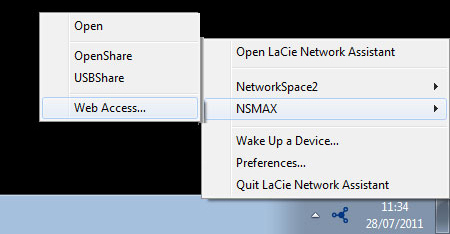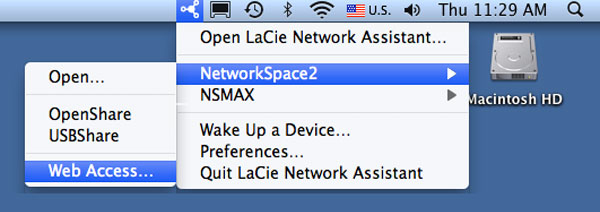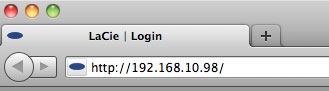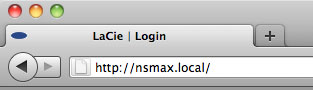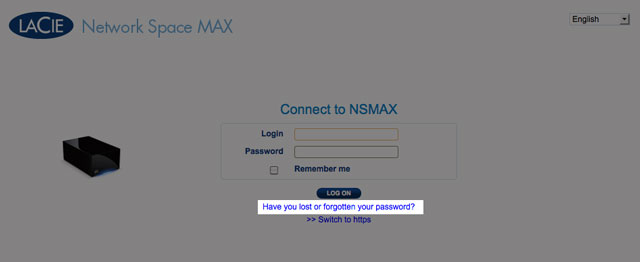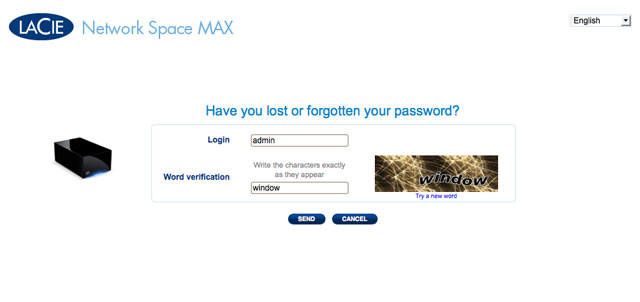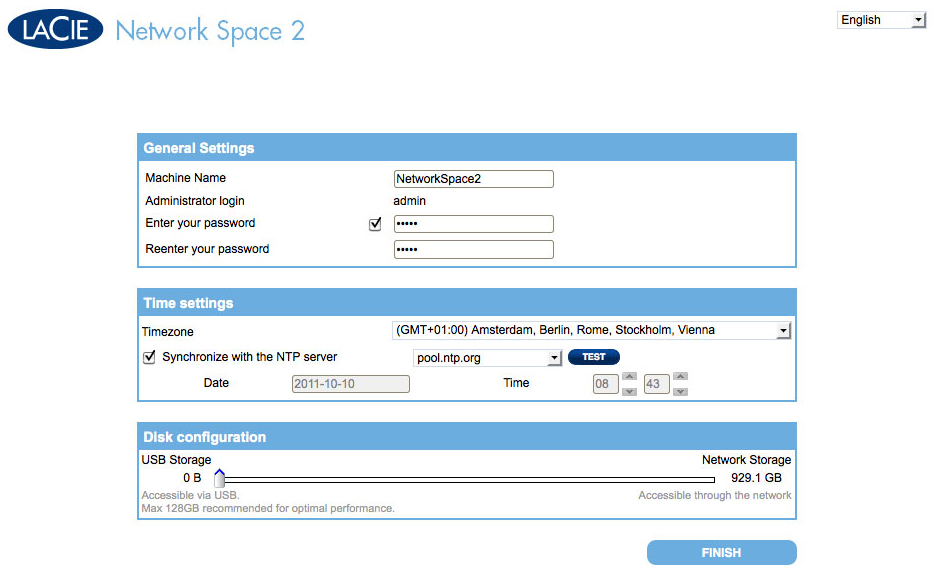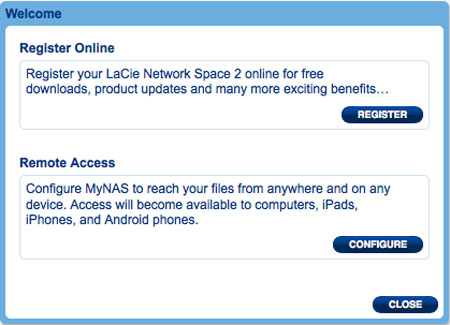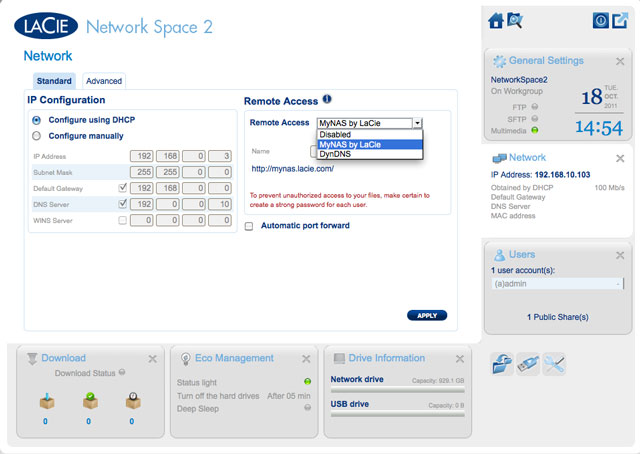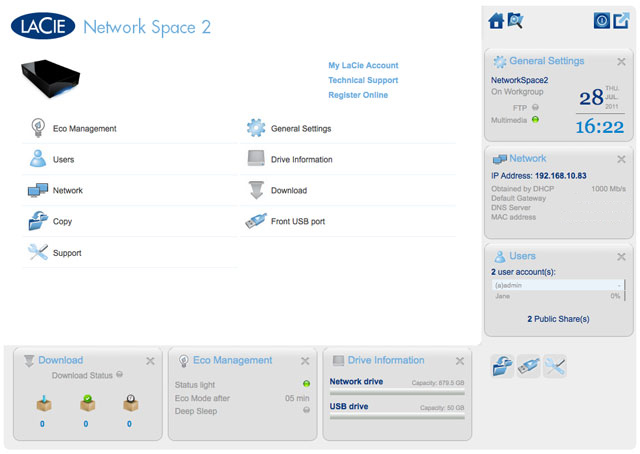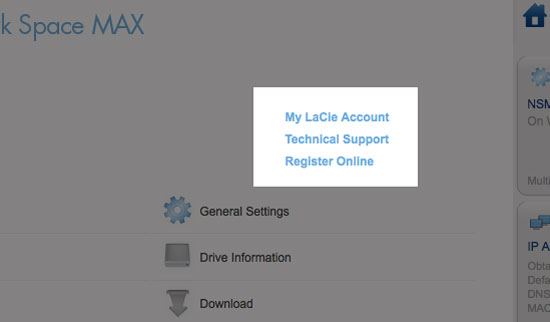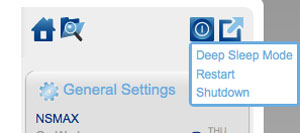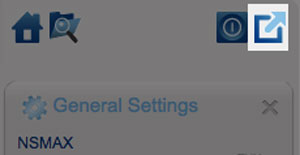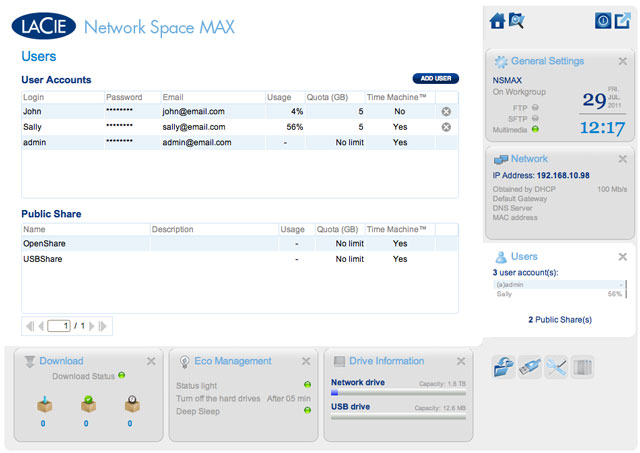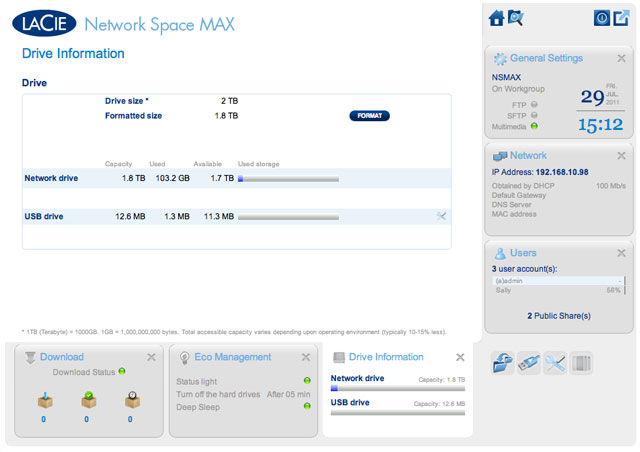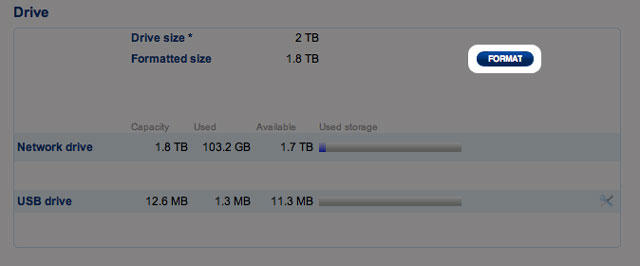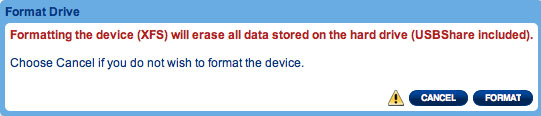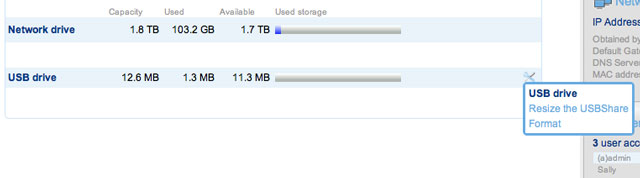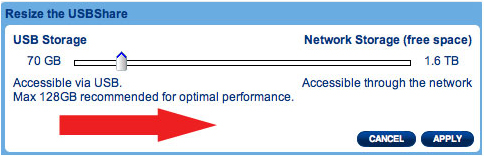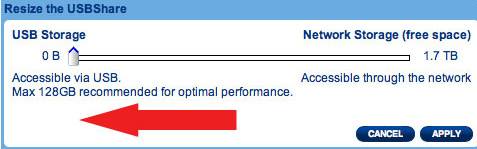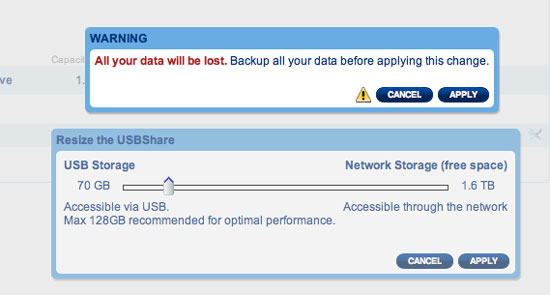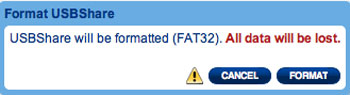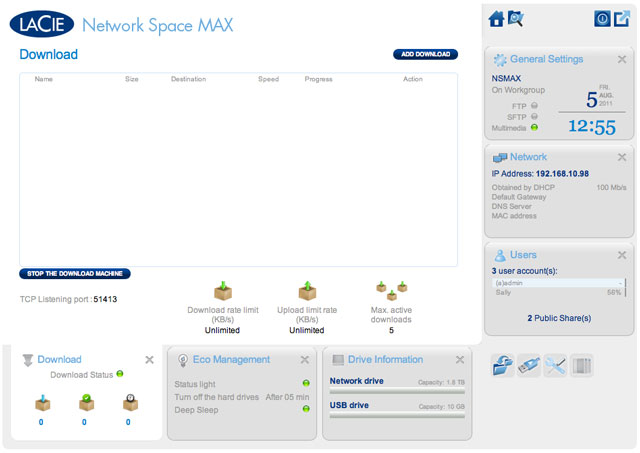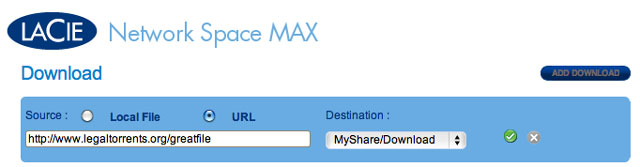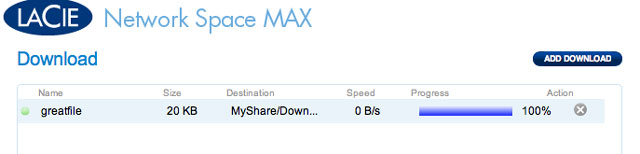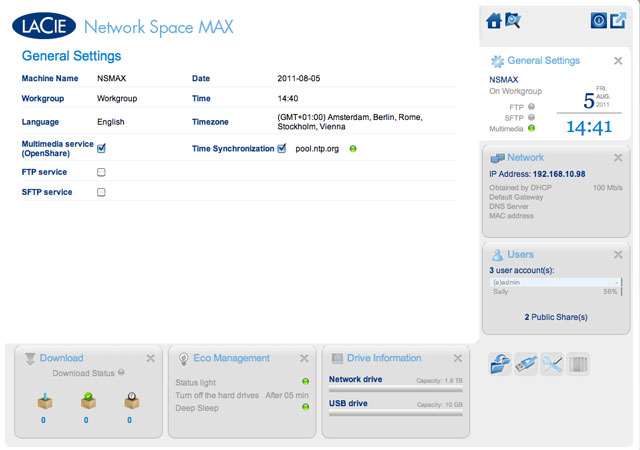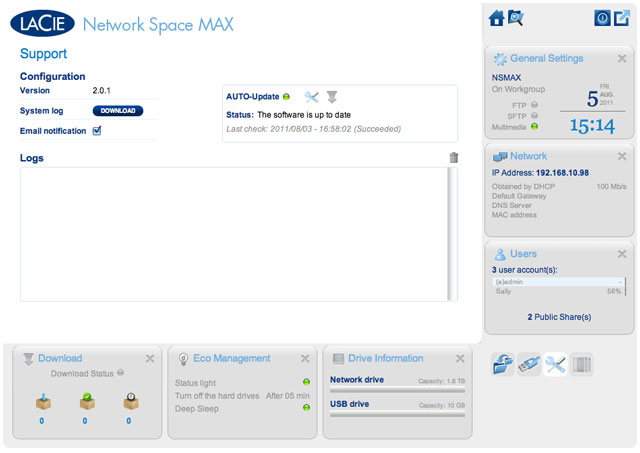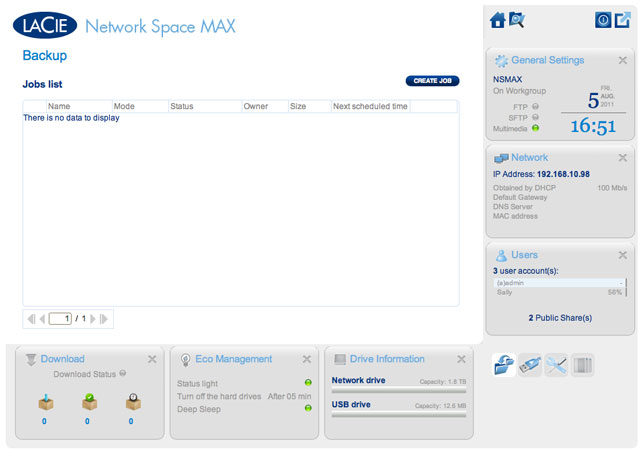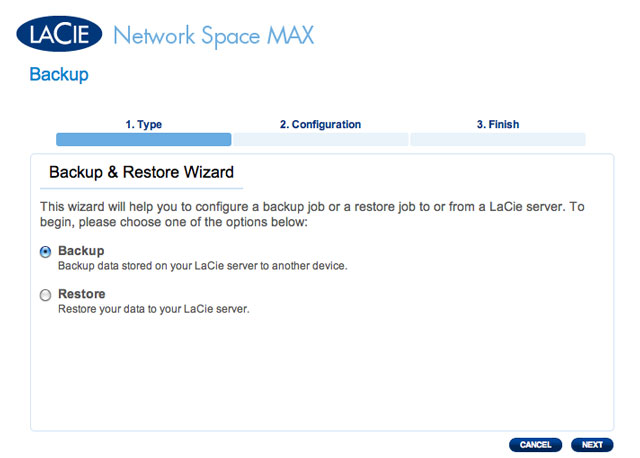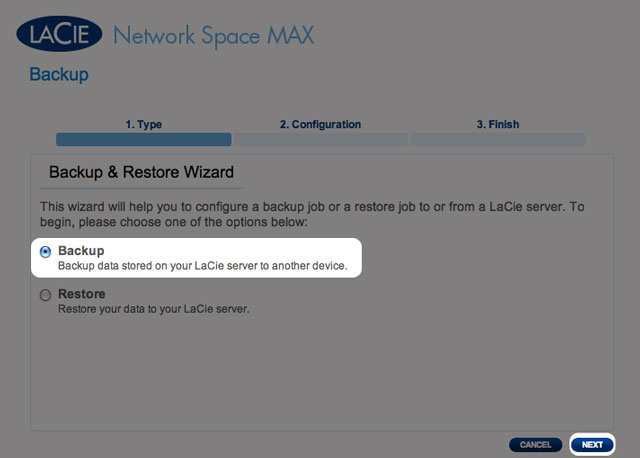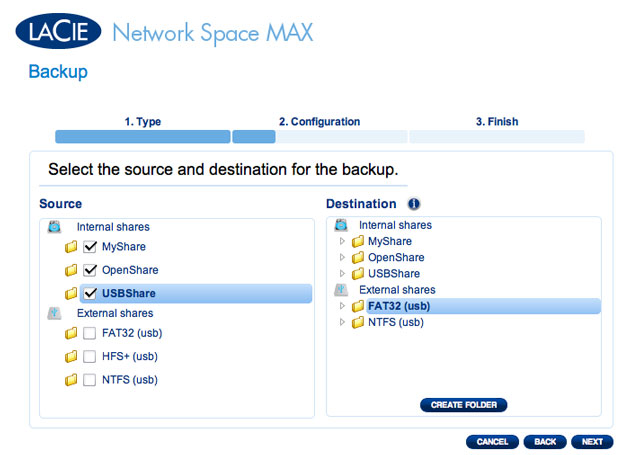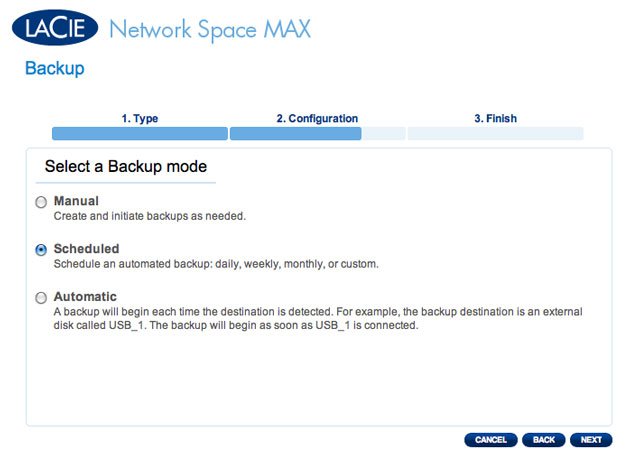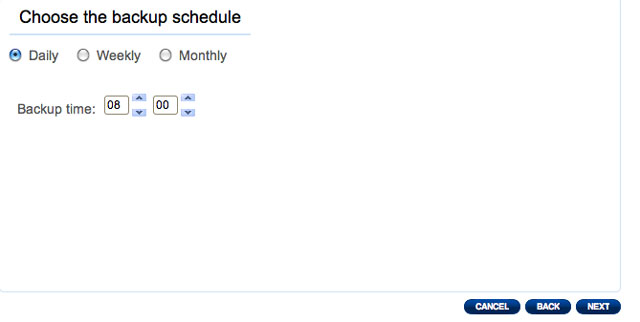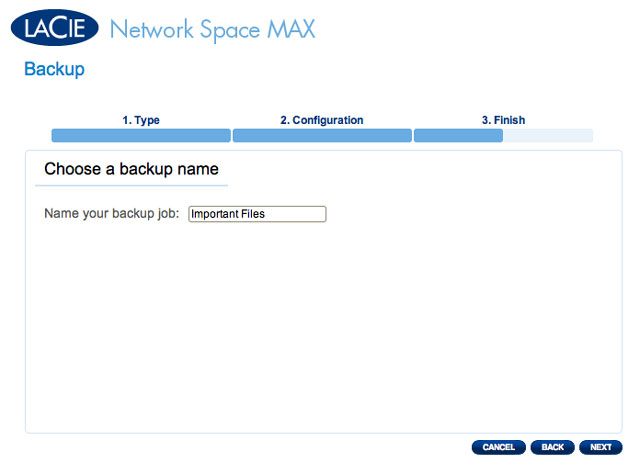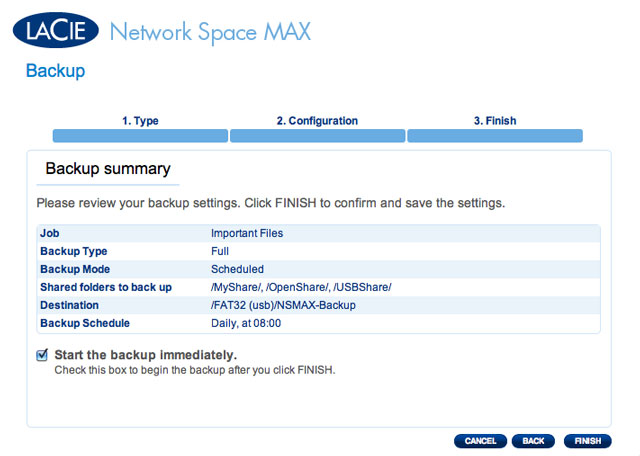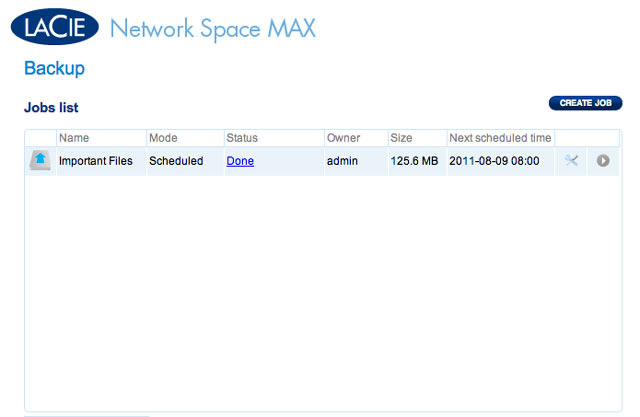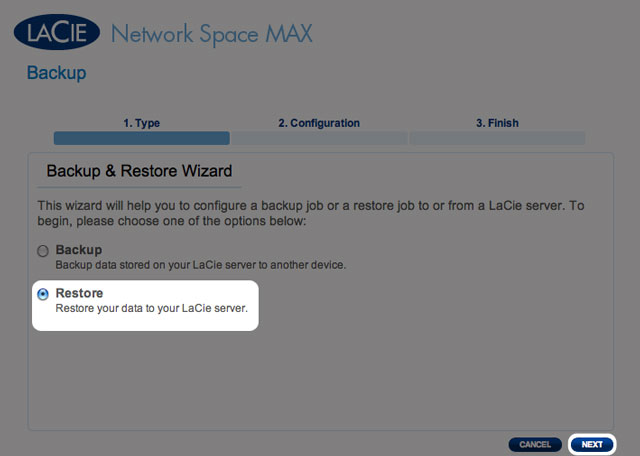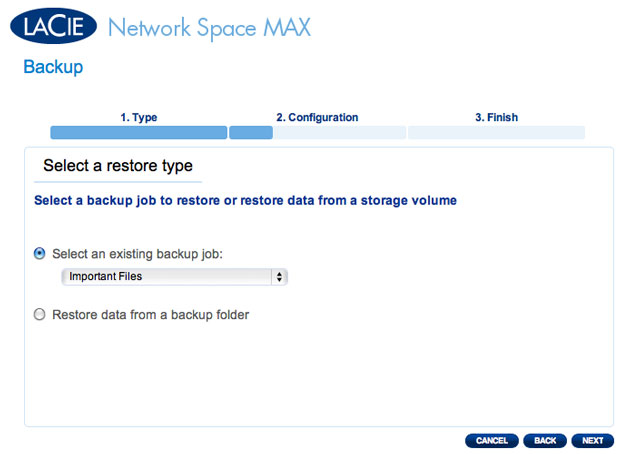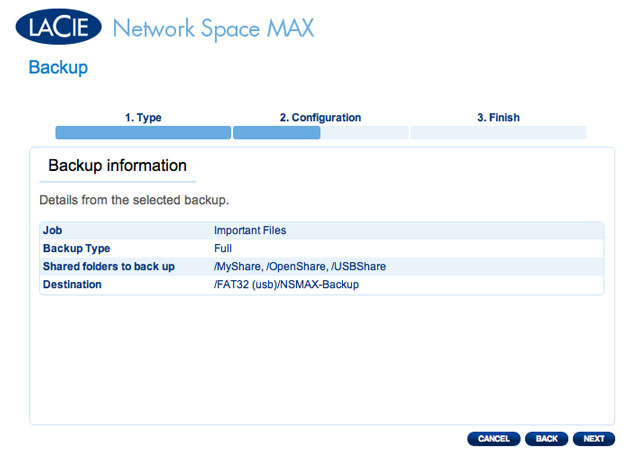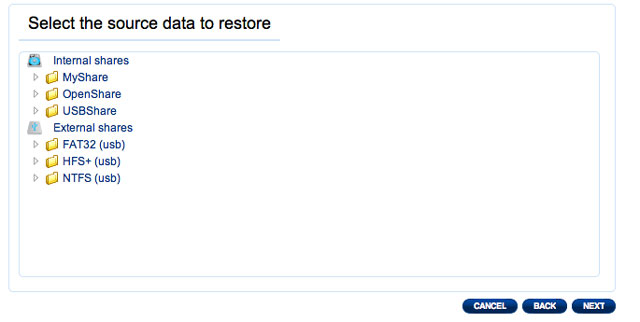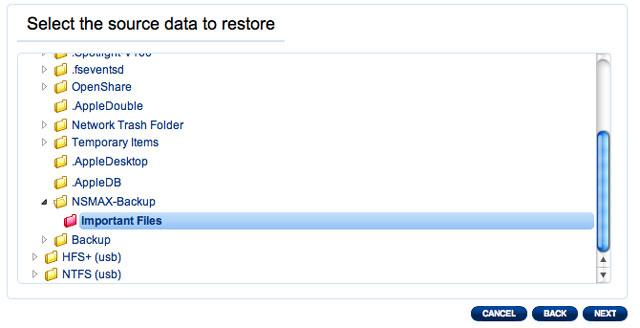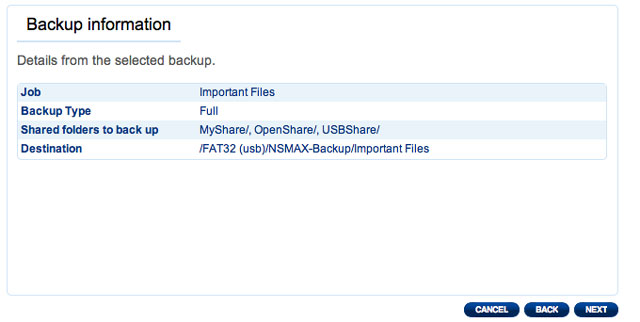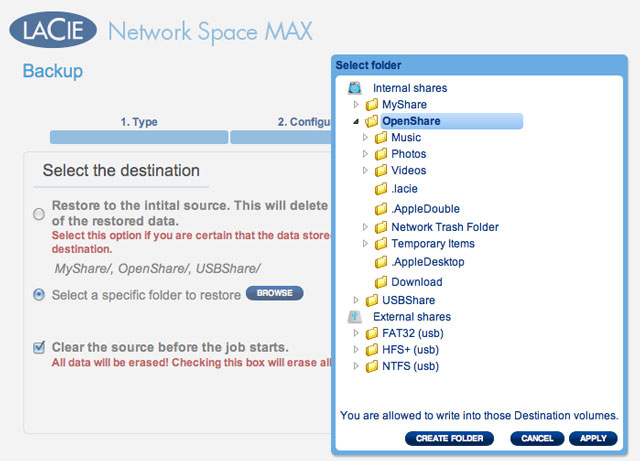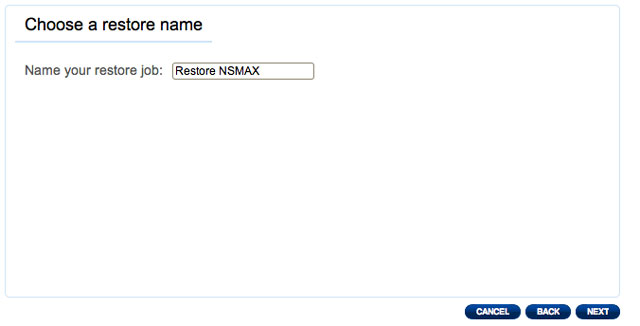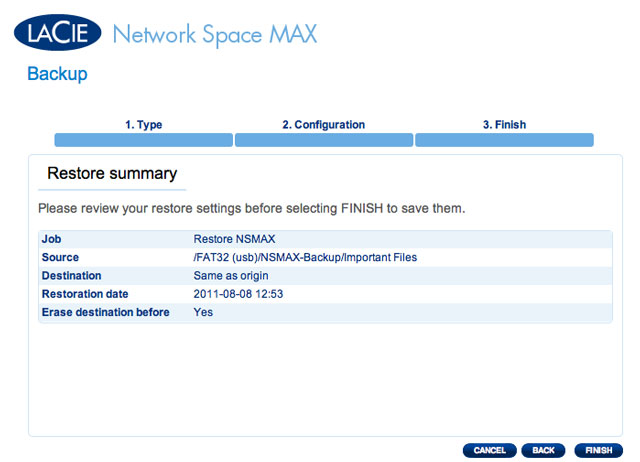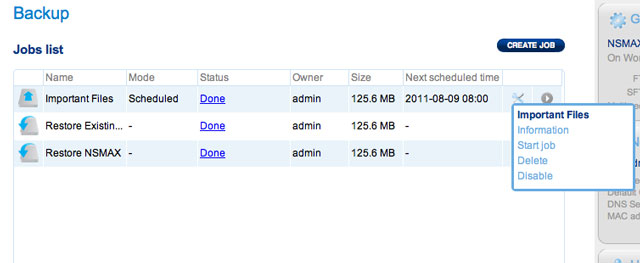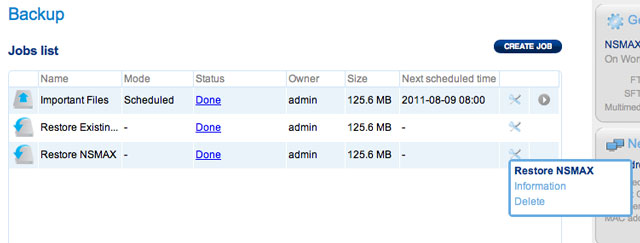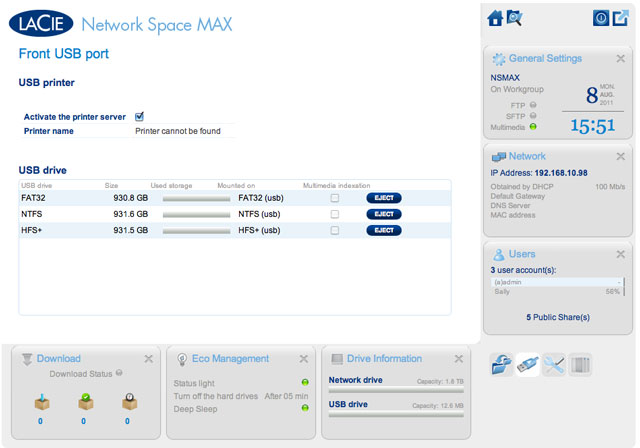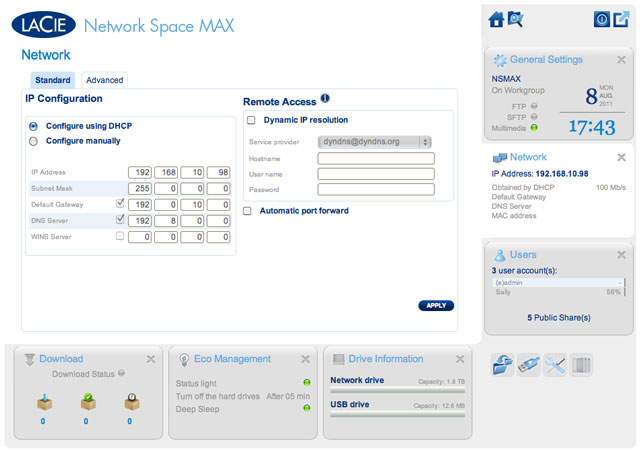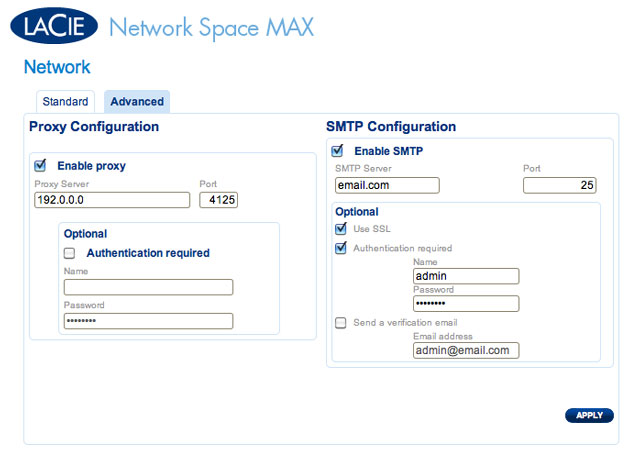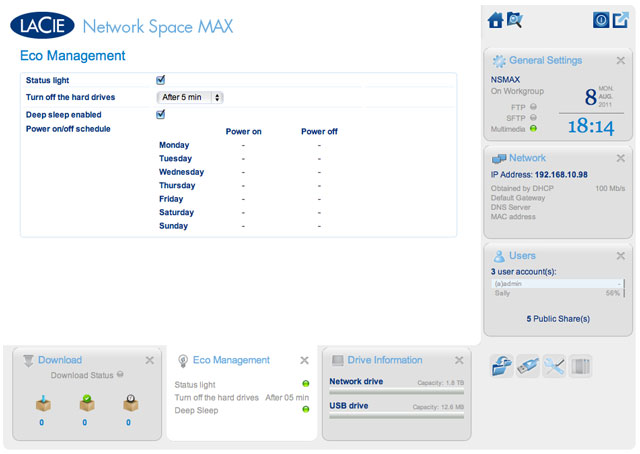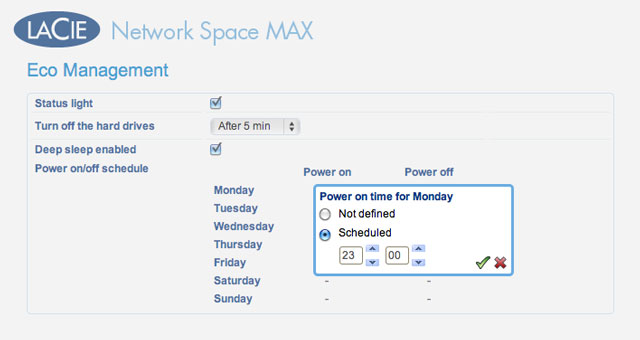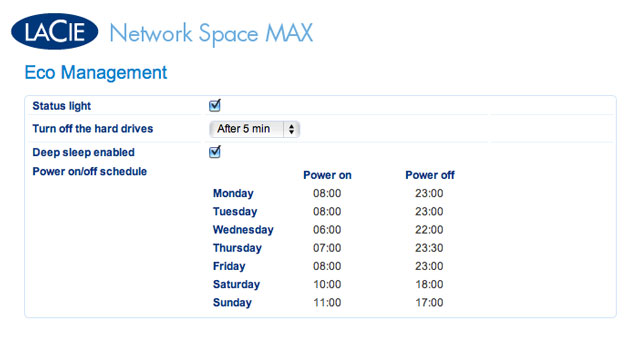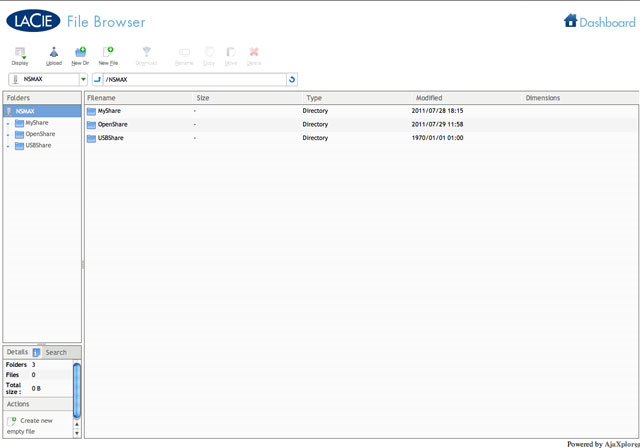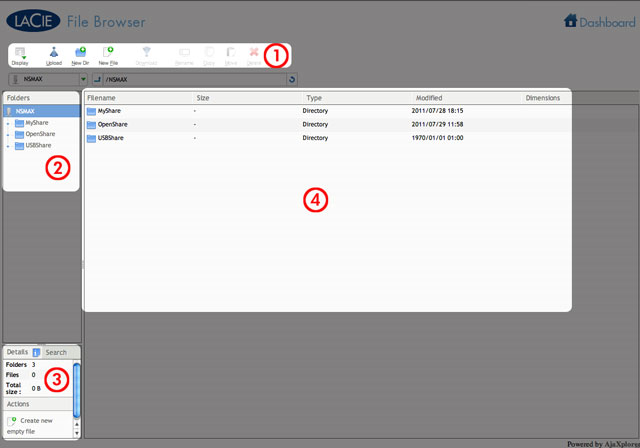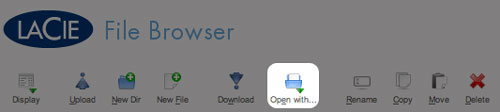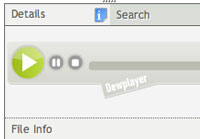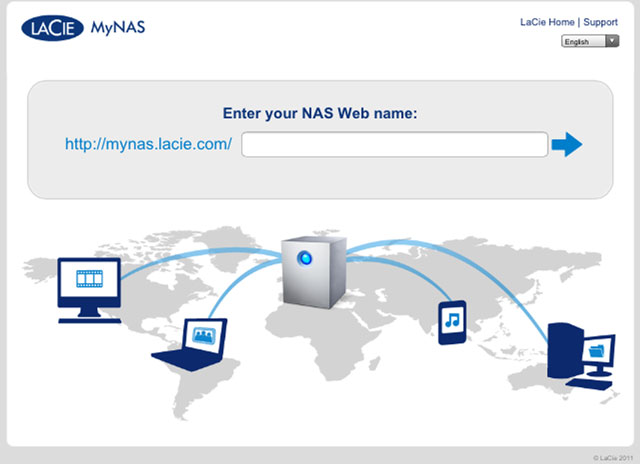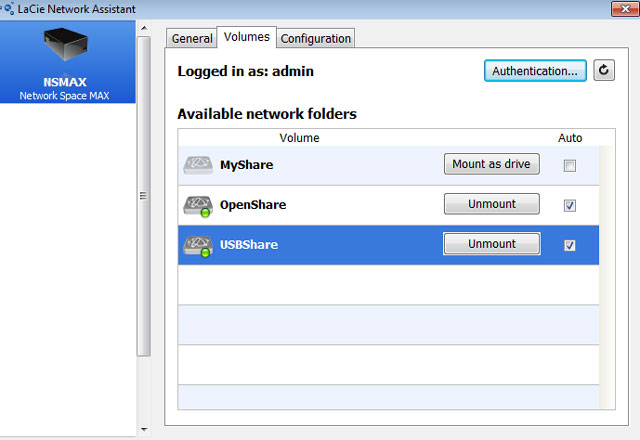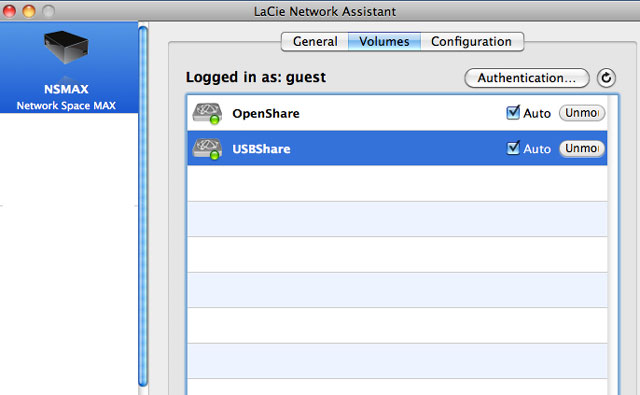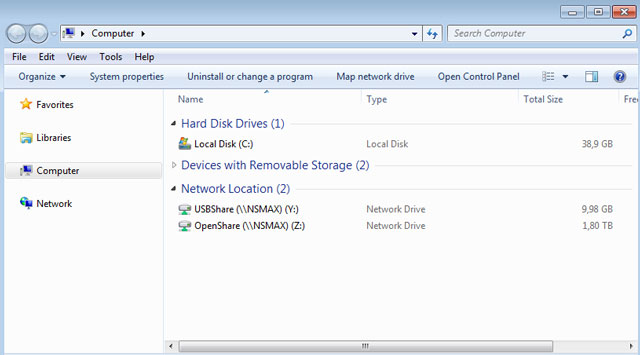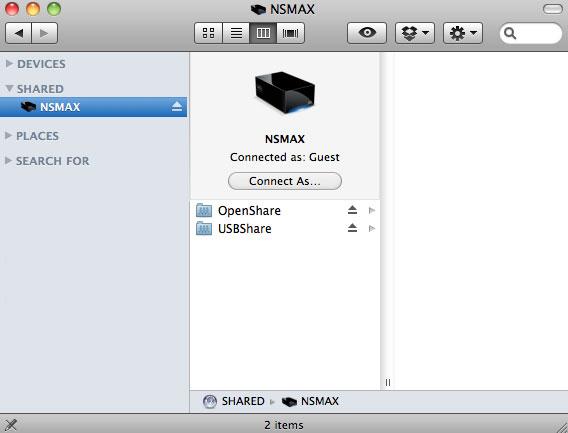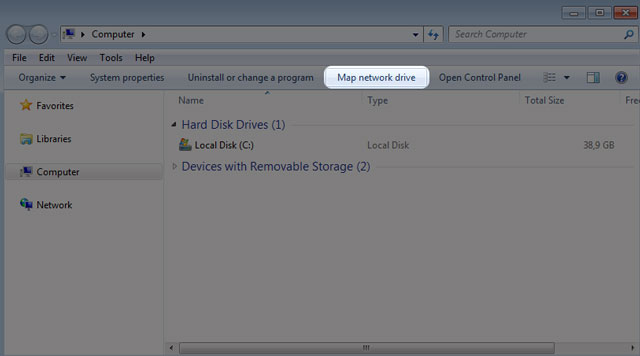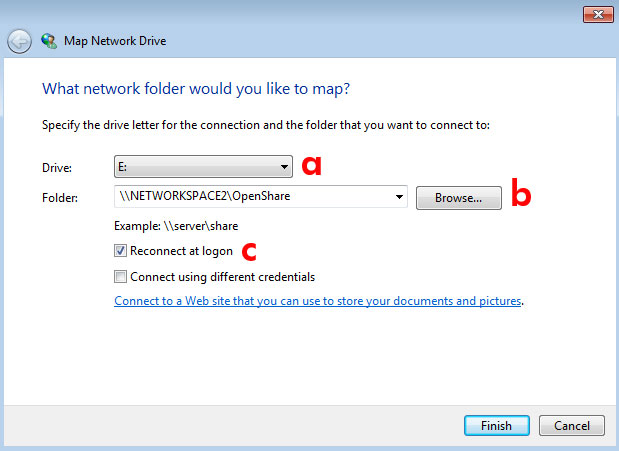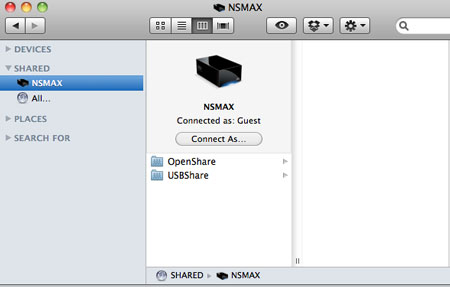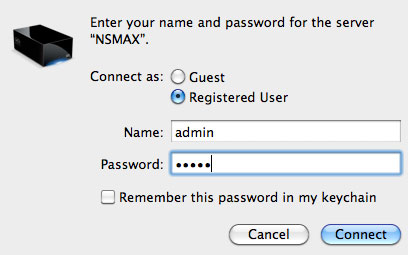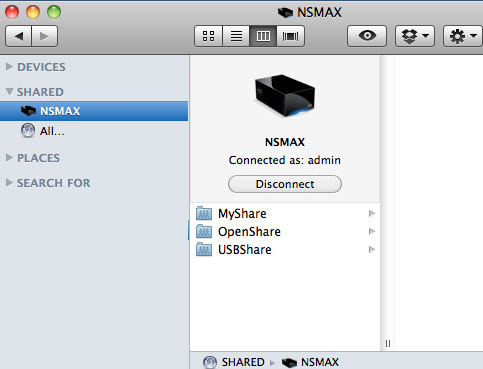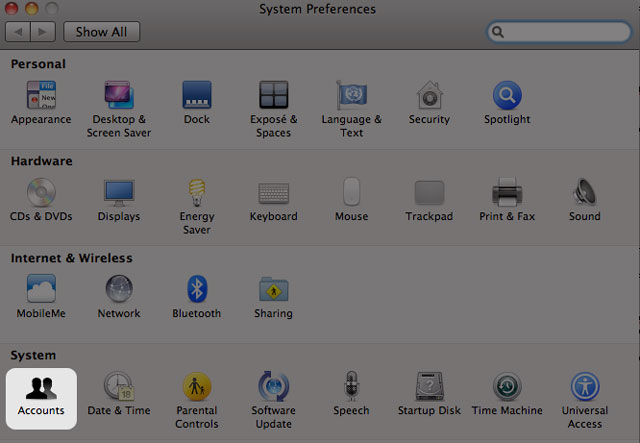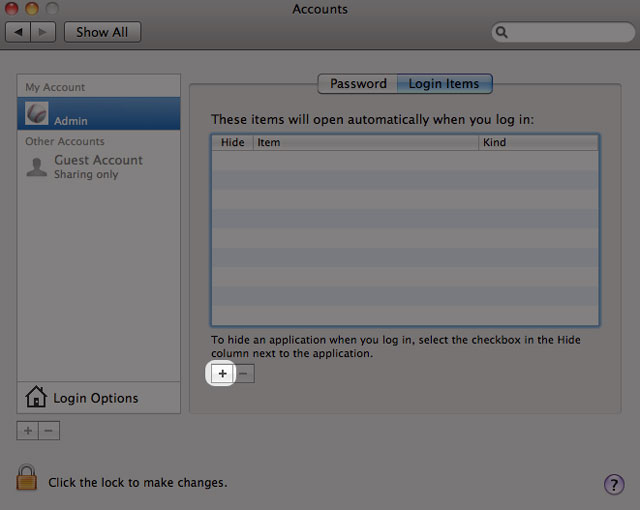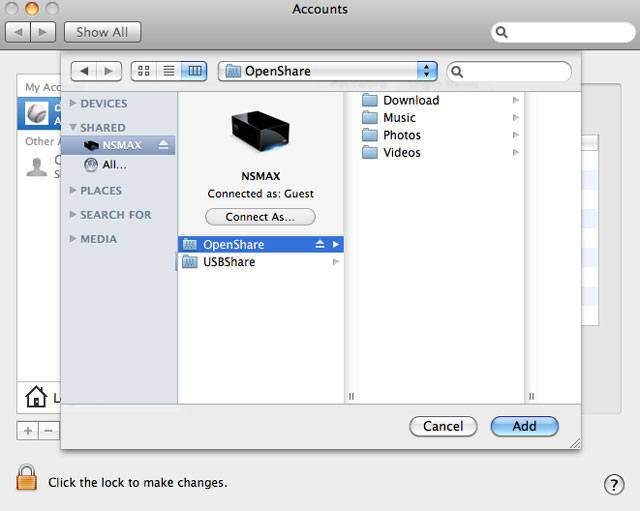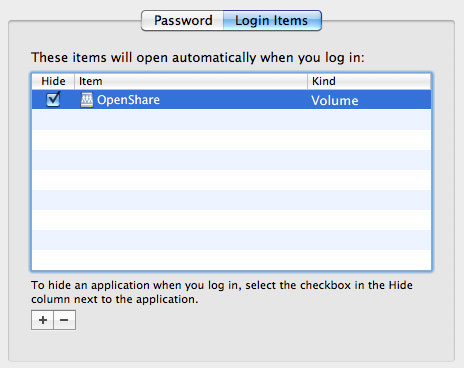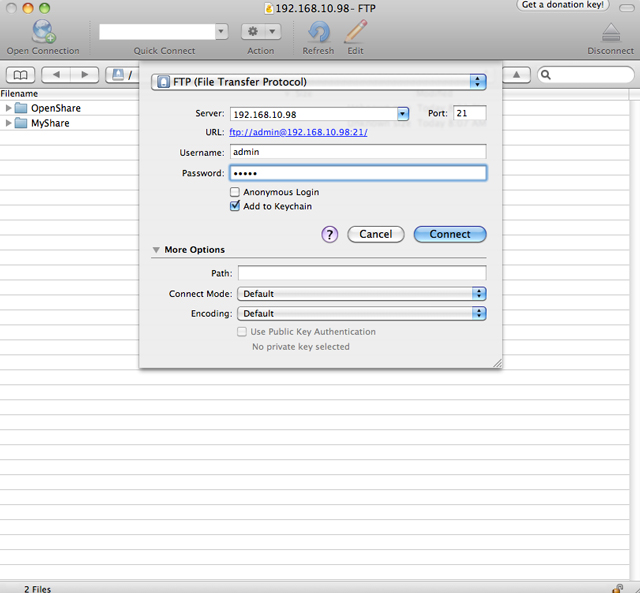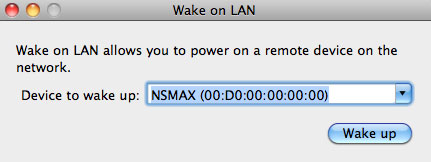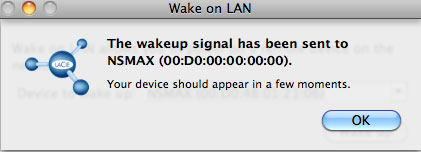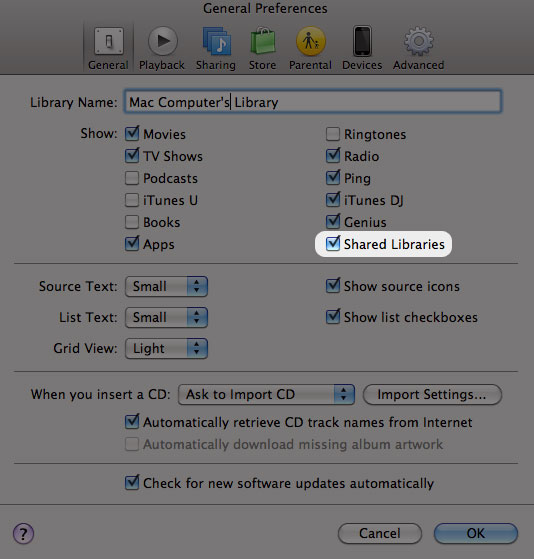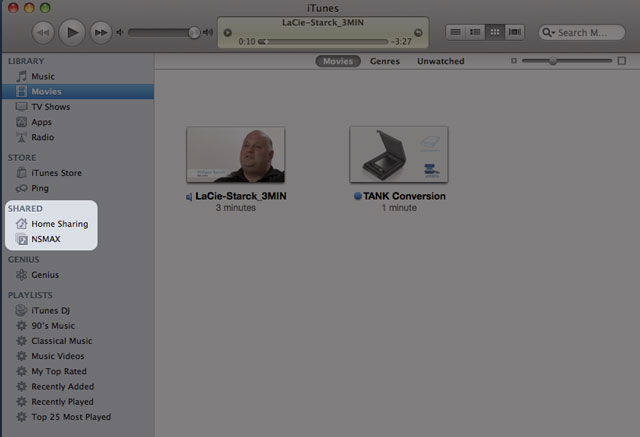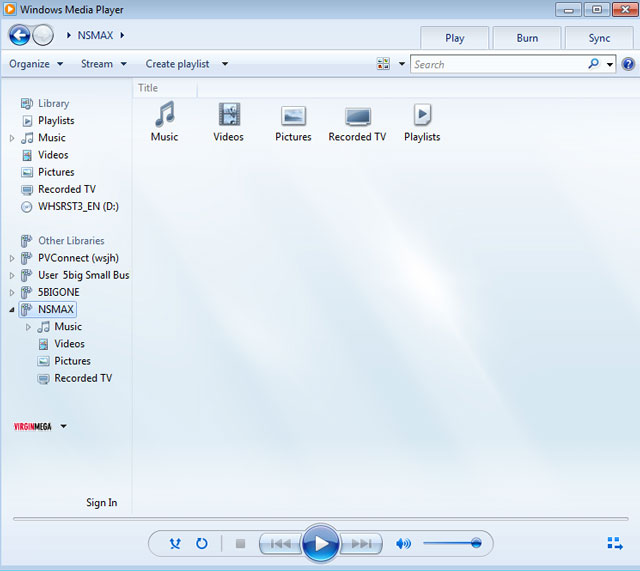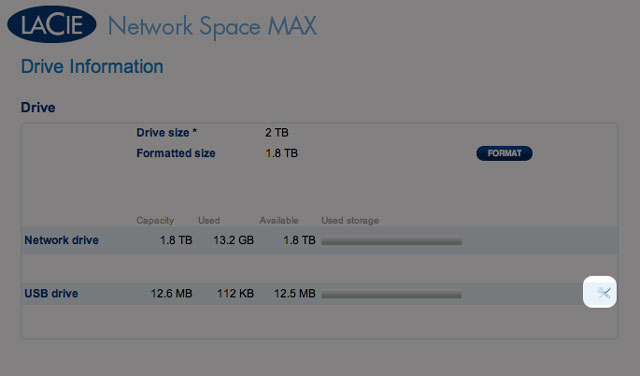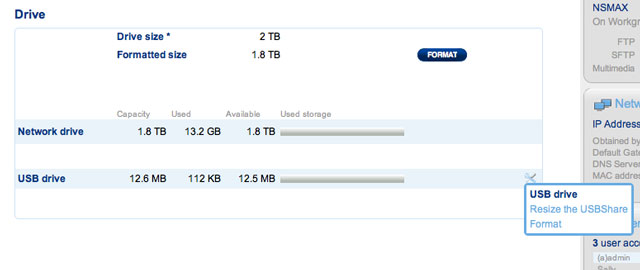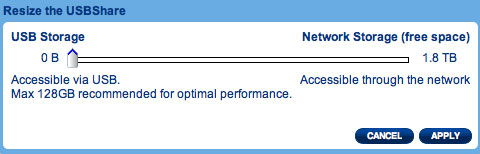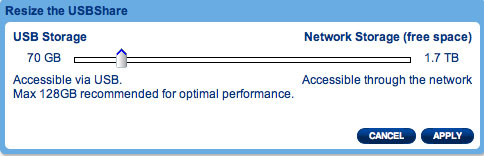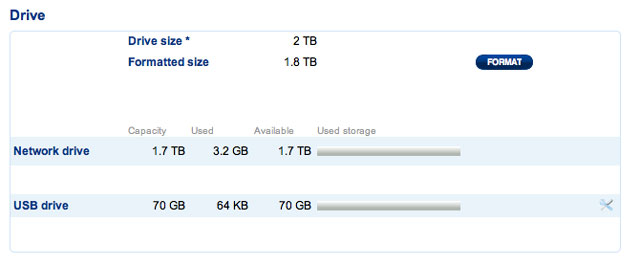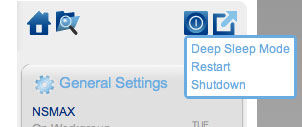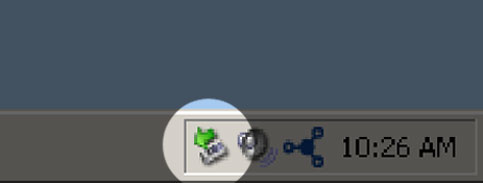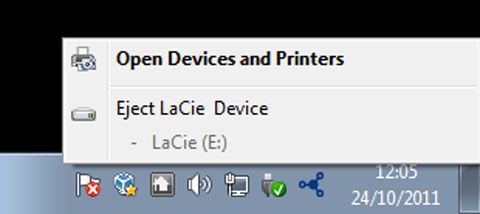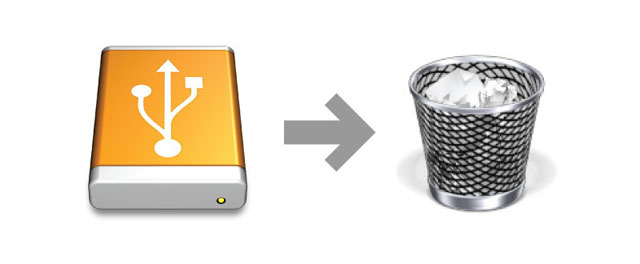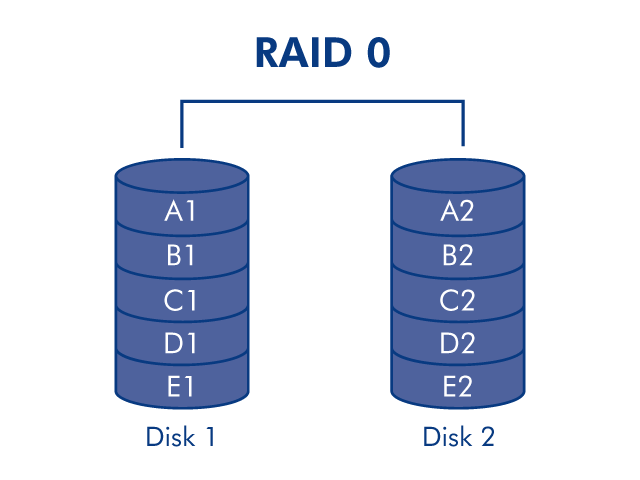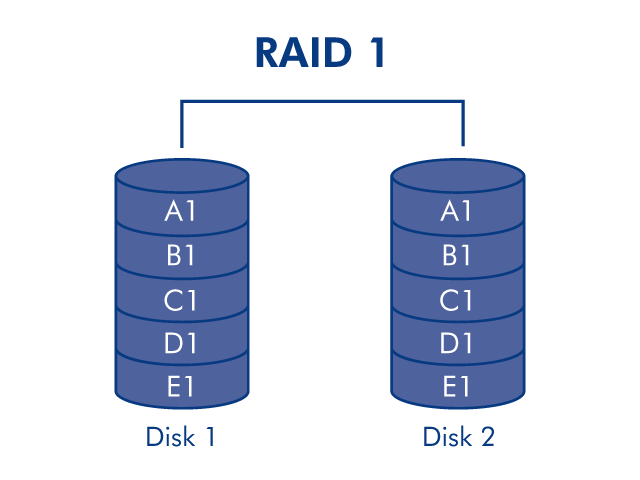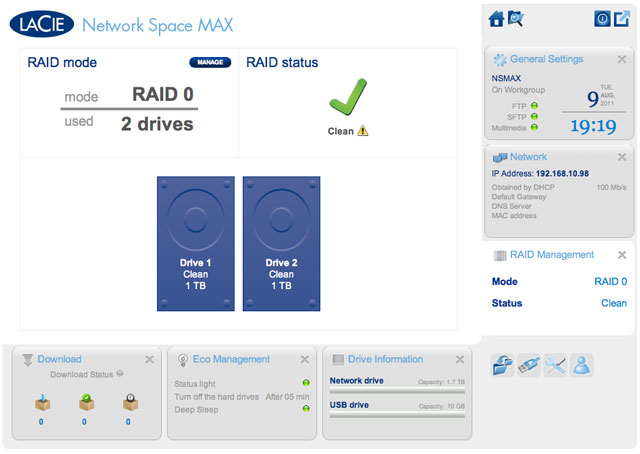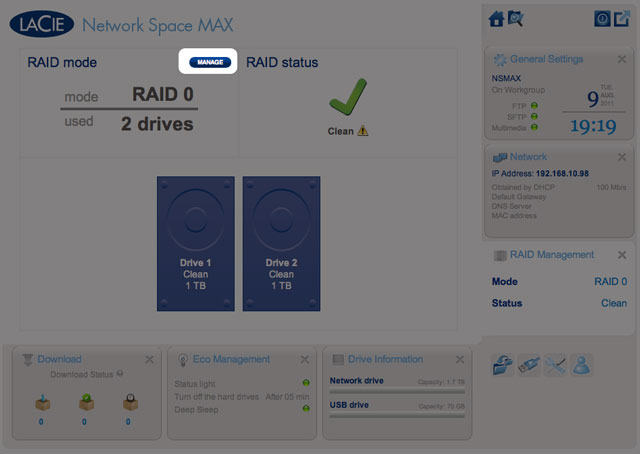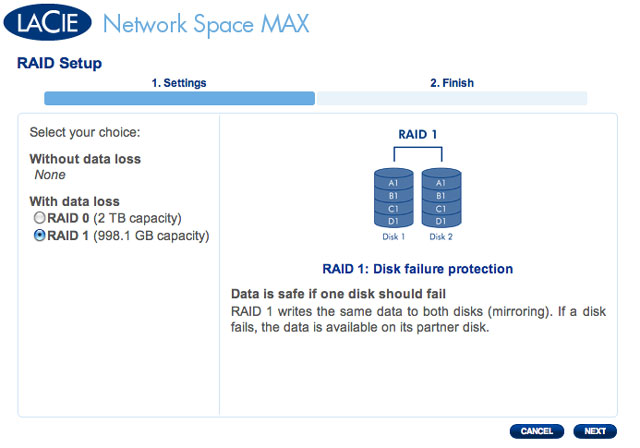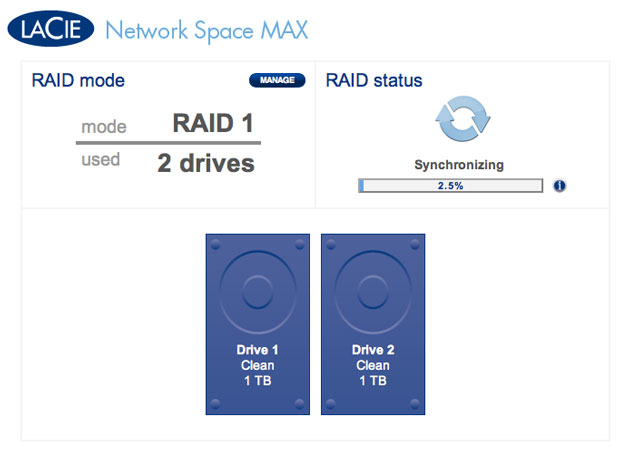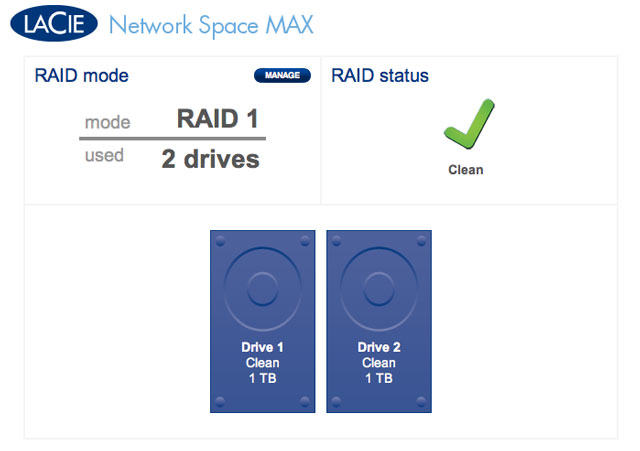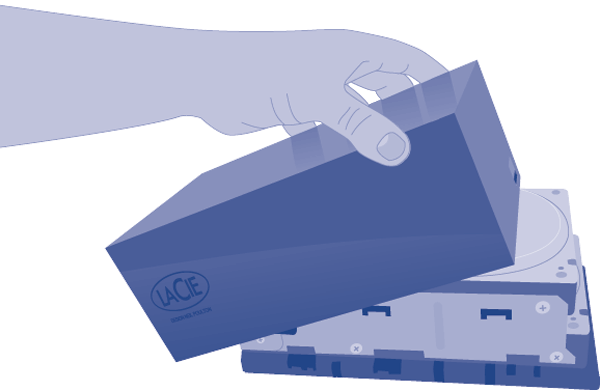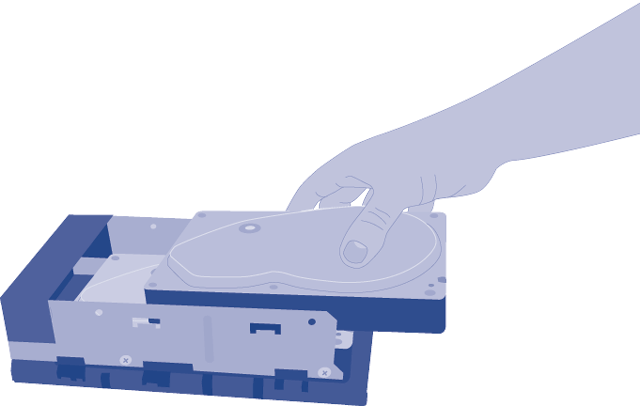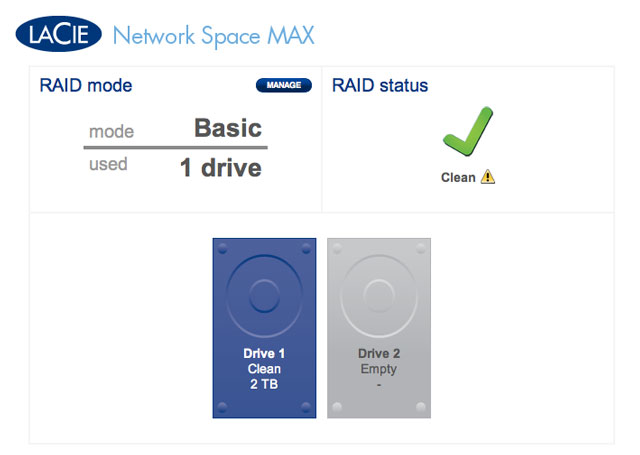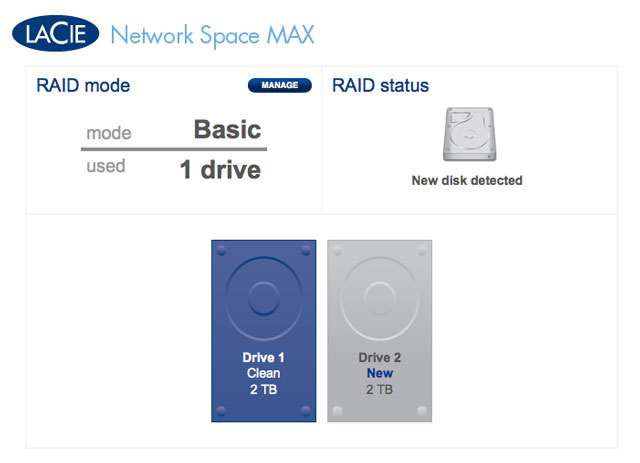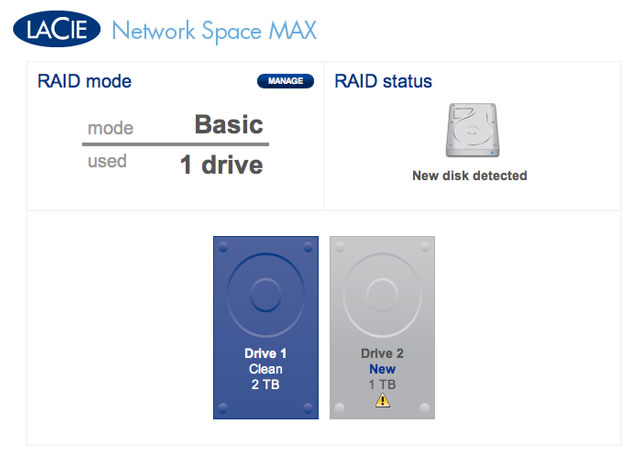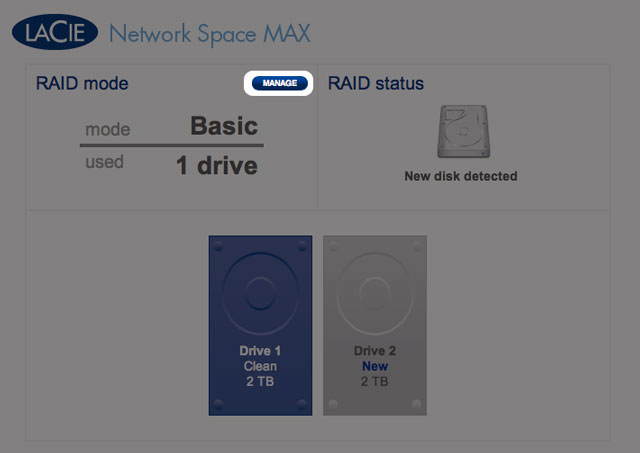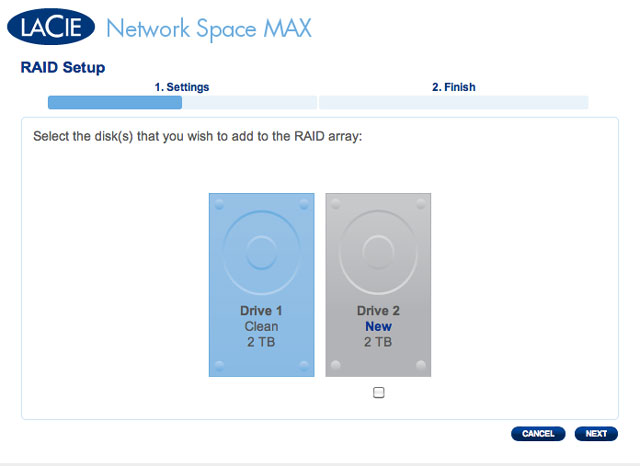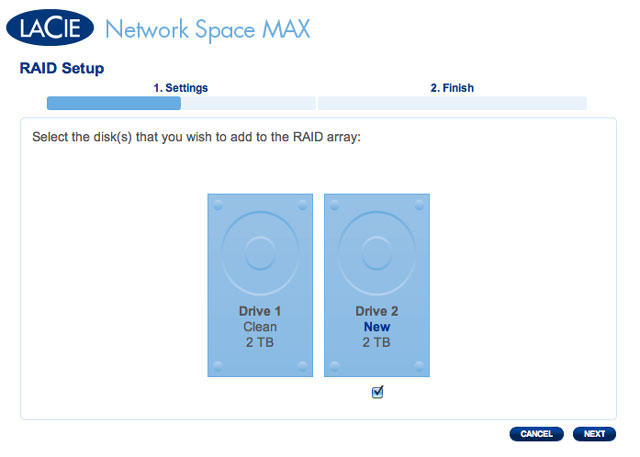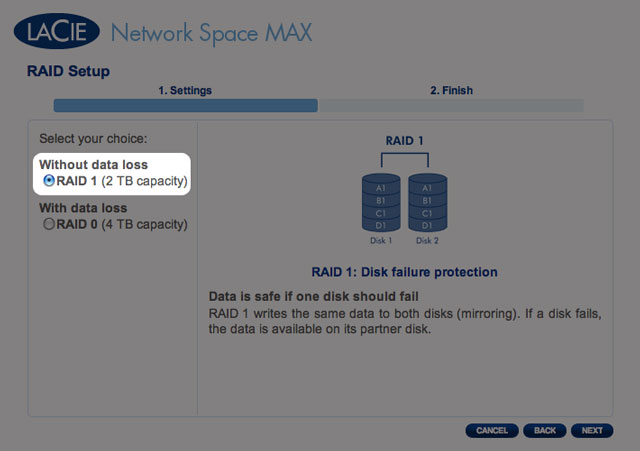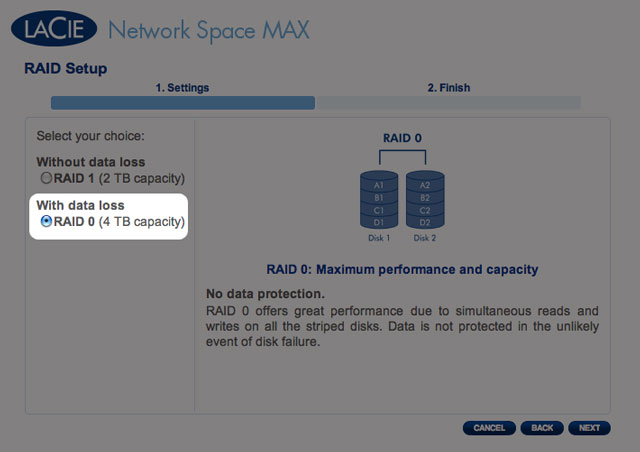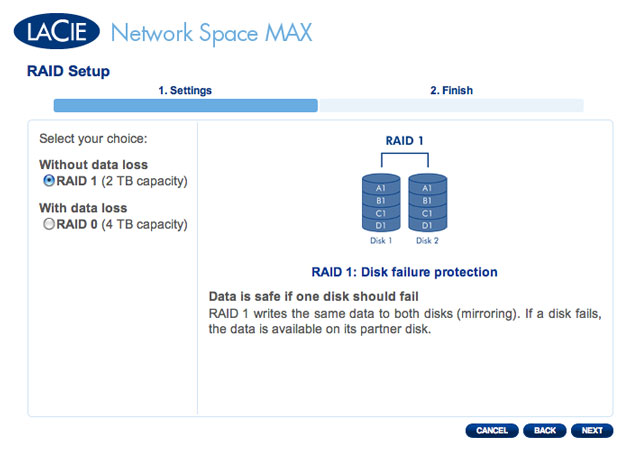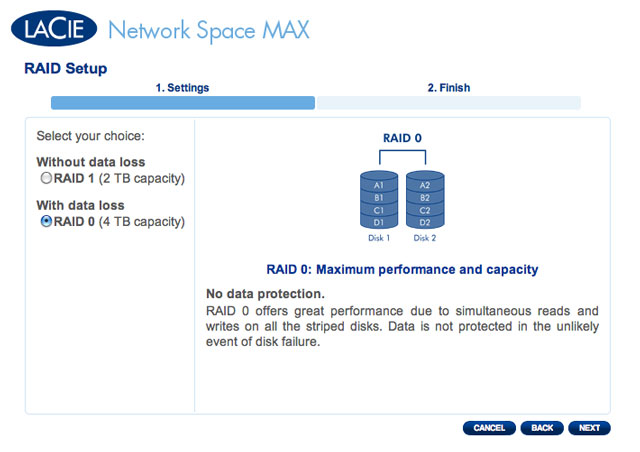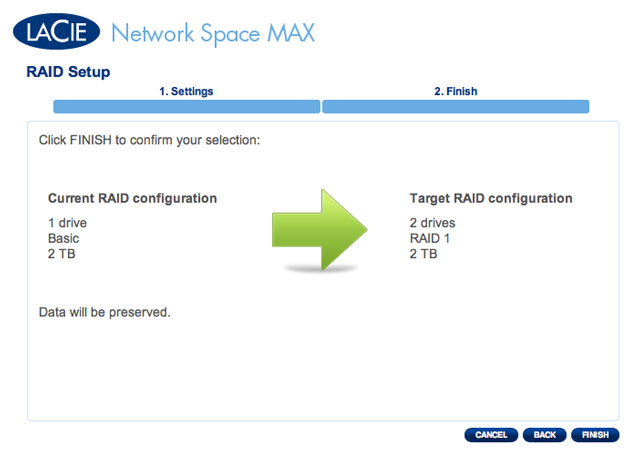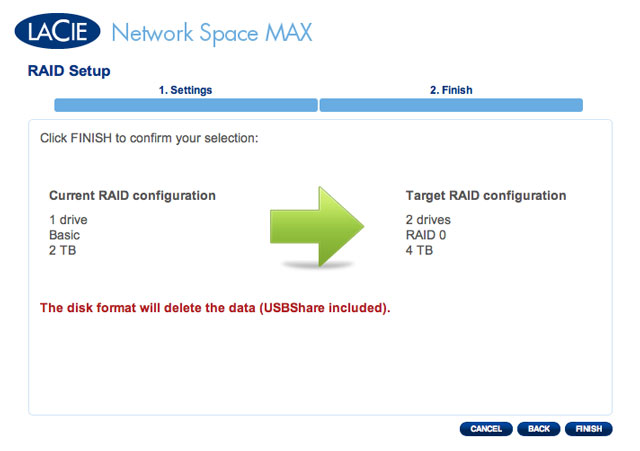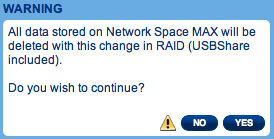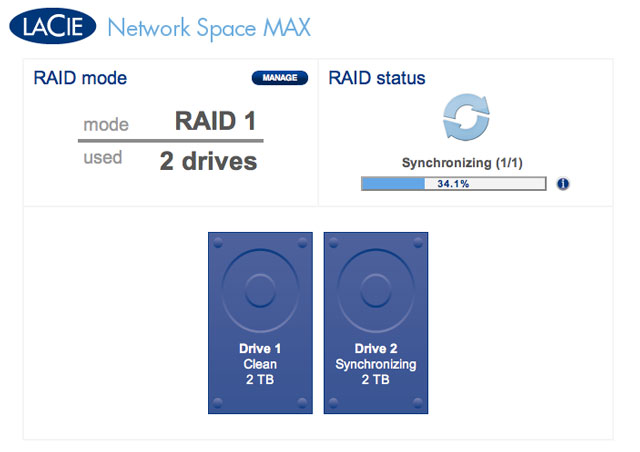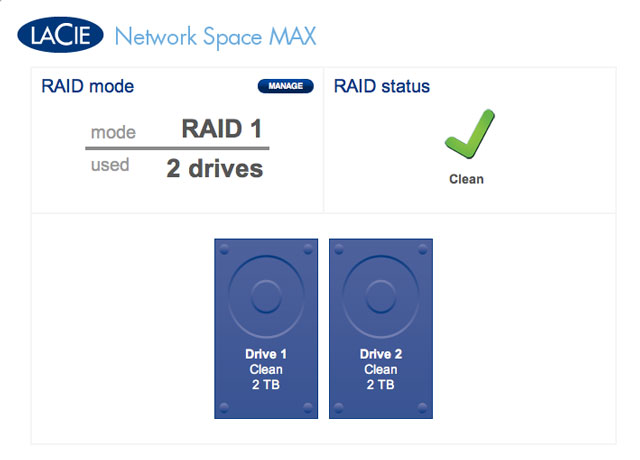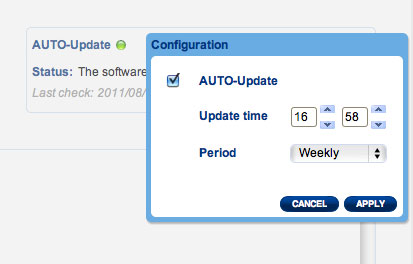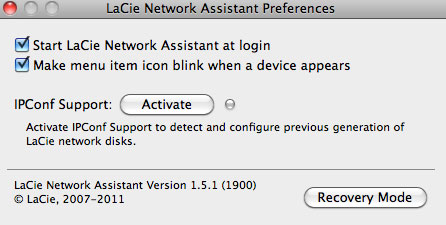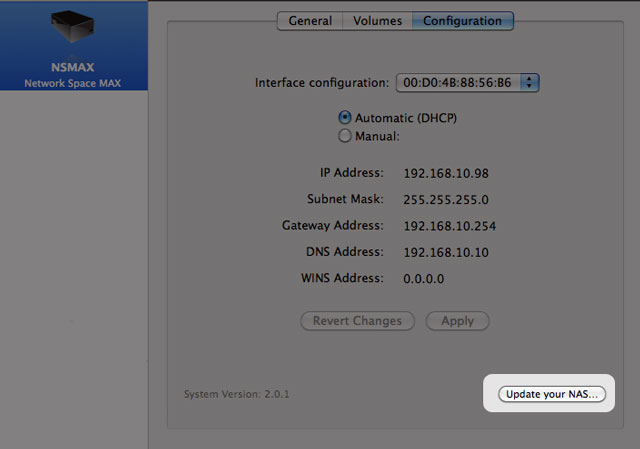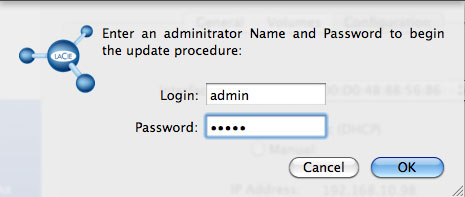Gebruikershulpmiddelen
Site-hulpmiddelen
Inhoud
Gebruikershandleiding van Network Space Family
van dit document voor de meest recente inhoud en functies zoals uitbreidbare illustraties, eenvoudigere navigatie en zoekopdrachten.
Inleiding
 Gefeliciteerd met de aankoop van een LaCie Network Space 2 of Network Space MAX. Met uw LaCie NAS (Network-Attached Storage device) kunt u uw familiebestanden gemakkelijk back-uppen, op één plaats verzamelen en delen. U kunt ook films, muziek en foto's opslaan om deze af te spelen op een DLNA/UPnP-mediaspeler, zoals een Xbox of PlayStation 3.
Gefeliciteerd met de aankoop van een LaCie Network Space 2 of Network Space MAX. Met uw LaCie NAS (Network-Attached Storage device) kunt u uw familiebestanden gemakkelijk back-uppen, op één plaats verzamelen en delen. U kunt ook films, muziek en foto's opslaan om deze af te spelen op een DLNA/UPnP-mediaspeler, zoals een Xbox of PlayStation 3.
Deze handleiding gidst u door de verbinding van de NAS met uw thuisnetwerk en helpt u bij het oplossen van eventuele problemen. Raadpleeg Hulp verkrijgen als u problemen ondervindt. Merk op dat de meeste problemen die gebruikers ondervinden, kunnen worden opgelost door de fabrieksinstellingen van het product te herstellen (raadpleeg Besturingssysteem van product bijwerken).
Inhoud van de verpakking
Network Space 2 en Network Space MAX
- Ethernet-kabel
- USB 2.0-kabel
- Voeding
- Cd-rom met software en gebruikershandleiding
- Snelle installatiegids
Minimale systeemvereisten
- Computer met een Ethernet-netwerkadapter
- Nieuwste versie van Windows® XP, Windows Vista®, Windows 7 / Mac® OS X 10.5, 10.6, 10.7 / Linux 2.6
- Minimale vrije schijfruimte: 600 MB aanbevolen
- Ethernet-switch of router
- Webbrowsers: Internet Explorer™ 7.0, Firefox™ 3.0, Safari™ 3.0 of Chrome 2.0
Aanbevolen netwerk- en systeemconfiguraties
- Breedband- of hogesnelheidsnetwerkverbinding
- Computer(s) met een Gigabit Ethernet-netwerkadapter
- Ethernet-switch of -router met ondersteuning voor Gigabit Ethernet
- Nieuwste versie van Windows 7 / Mac OS X 10.6, 10.7 / Linux 2.6
- Webbrowsers: Internet Explorer™ 8.0, Firefox™ 5.0 en Safari™ 5.0
de prestaties van uw LaCie-product kan worden beïnvloed door externe invloeden zoals netwerkactiviteit, hardware, afstand en instellingen.
Voor optimale prestaties gebruikt u een Gigabit Ethernet-router en een Gigabit Ethernet-kaart in uw hostcomputer.
Aanzichten van de drive
Vooraanzicht
- Activiteits-LED: de blauwe LED toont de activiteit van de schijf. Als u energie wilt besparen, kunt u de LED uitschakelen via het Dashboard (LED-gedrag en Dashboard - Eco-beheer).
- USB-uitbreidingspoort en back-uppoort: De USB-poort aan de voorkant wordt gebruikt voor de aansluiting van een extra externe USB-harde schijf, USB-sleutel, USB-printer, digitale camera of andere USB-massaopslagapparatuur (bijv. mp3-speler). De toegang tot externe opslag en openbare mappen in het netwerk is vergelijkbaar.
Externe opslag aangesloten op de USB-poort aan de voorkant kan voor back-ups worden gebruikt. Met de pagina Kopiëren (Dashboard - Back-up) in het Dashboard kunt u:
- Een back-up van shares op uw LaCie NAS maken op een externe schijf
- Een back-up van externe opslag maken op uw LaCie NAS
- Activiteits-LED: de blauwe LED toont de activiteit van de schijf. Als u energie wilt besparen, kunt u de LED uitschakelen via het Dashboard (LED-gedrag en Dashboard - Eco-beheer).
- USB-uitbreidingspoort en back-uppoort: De USB-poort aan de voorkant wordt gebruikt voor de aansluiting van een extra externe USB-harde schijf, USB-sleutel, USB-printer, digitale camera of andere USB-massaopslagapparatuur (bijv. mp3-speler). De toegang tot externe opslag en openbare mappen in het netwerk is vergelijkbaar.
Externe opslag aangesloten op de USB-poort aan de voorkant kan voor back-ups worden gebruikt. Met de pagina Kopiëren (Dashboard - Back-up) in het Dashboard kunt u:
- Een back-up van shares op uw LaCie NAS maken op een externe schijf
- Een back-up van externe opslag maken op uw LaCie NAS
Achteraanzicht
- Aan/uit-knop (AAN/UIT)
- Voedingsaansluiting
- Gigabit Ethernet
- USB 2.0-apparaat (rechtstreekse aansluiting op uw computer)
- Aan/uit-knop (AAN/UIT)
- Voedingsaansluiting
- Gigabit Ethernet
- USB 2.0-apparaat (rechtstreekse aansluiting op uw computer)
Functies van aan/uit-knop
Met de Aan/uit-knop aan de achterkant kunt u de slaapstand activeren/deactiveren en de standaardinstellingen herstellen.
- Slaapstand activeren: als u de slaapstand inschakelt in het Dashboard (Dashboard - Eco-beheer), kunt u de Aan/uit-knop gebruiken om energie te besparen. Wanneer de Aan/uit-knop wordt ingedrukt, schakelt het apparaat niet uit maar plaatst het zichzelf in de slaapstand.
- Slaapstand deactiveren: Druk twee seconden op de Aan/uit-knop (maar houd deze niet ingedrukt). U kunt ook de Wake on LAN-functie in LaCie Network Assistant gebruiken (raadpleeg Wake on LAN (WOL)) (raadpleeg ook Dashboard - Eco-beheer).
- Standaardinstellingen herstellen:Raadpleeg Besturingssysteem van product bijwerken.
Gedrag van LED-lampjes
De LED aan de voorkant geeft de status en activiteit van de drive aan.
| Kleur LED voorzijde | Status |
|---|---|
| Uit | Het apparaat is: uitgeschakeld/in de Slaapstand of het Statuslampje is uitgeschakeld in het Dashboard (Dashboard - Eco-beheer) |
Blauw: Knippert snel  | Gebeurt tijdens het opstarten van het apparaat en houdt op zodra de schijven volledig geïnitialiseerd zijn |
Blauw: Licht onafgebroken op  | Apparaat is gereed |
Blauw: Knippert onregelmatig  | Drive werkt (lezen/schrijven) |
Rood: Knippert  | Apparaatwaarschuwing (bijv. waarschuwing voor temperatuur) |
Rood: Licht vast op  | Temperatuurwaarschuwing (kritiek niveau) – het apparaat wordt uitgeschakeld |
Rood/blauw: Knippert  | Bezig met automatische back-up |
| Kleur LED voorzijde | Status |
|---|---|
| Uit | Het apparaat is: uitgeschakeld/in de Slaapstand of het Statuslampje is uitgeschakeld in het Dashboard (Dashboard - Eco-beheer) |
Blauw: Knippert snel  | Gebeurt tijdens het opstarten van het apparaat; houdt op zodra de schijven volledig geïnitialiseerd zijn |
Blauw: Licht onafgebroken op  | Apparaat is gereed |
Blauw: Knippert onregelmatig  | Drive werkt (lezen/schrijven) of RAID wordt gebouwd/hersteld |
Rood: Knippert  | Apparaatwaarschuwing (bijv. waarschuwing voor temperatuur) of RAID wordt gedegradeerd |
Rood: Licht vast op  | Temperatuurwaarschuwing (kritiek niveau – het product wordt uitgeschakeld) of RAID is gebroken |
Rood/blauw: Knippert  | Bezig met automatische back-up |
Verbinden met het netwerk
In dit hoofdstuk wordt beschreven hoe u uw LaCie-netwerkopslag verbindt met een netwerk. Raadpleeg Aansluiten op een computer via USB voor informatie over een rechtstreekse aansluiting van uw apparaat op een computer via USB.
A - Ethernet-kabel aansluiten
- Sluit de Ethernet-kabel aan op de Ethernet-poort aan de achterkant van de netwerkopslag.
- Sluit het andere uiteinde van de Ethernet-kabel aan op een vrije „Ethernet-uitgangspoort” van uw router of hub (raadpleeg de documentatie van uw router of hub).
B - Voeding aansluiten
- Sluit de voeding aan op een stopcontact en op het apparaat.
- Zet de drive aan door de aan/uit-knop achteraan de drive in te drukken. De LED aan de voorkant licht onafgebroken blauw op en begint te knipperen.
Het apparaat heeft mogelijk tot wel 3 minuten nodig om op te starten en is gereed zodra de blauwe LED niet langer knippert.
C - LaCie Network Assistant installeren
LaCie Network Assistant detecteert alle LaCie-opslagapparaten in uw netwerk. Na de installatie helpt LaCie Network Assistant u bij de configuratie van en de toegang tot uw LaCie-netwerkopslag.
- Plaats de cd-rom met hulpprogramma's in het optische schijfstation van uw computer.
- Volg de Installatiewizard van LaCie Network Assistant om de installatie te voltooien.
- Zodra LaCie Setup Assistant is geïnstalleerd, gaat u naar Beheer (Dashboard) om te leren hoe u uw LaCie-netwerkopslag beheert. U wordt gevraagd belangrijke informatie in te vullen wanneer u voor het eerst inlogt via uw gewenste webbrowser. Voor informatie over de toegang tot de volumes van de netwerkopslag gaat u naar Bestanden openen en overzetten.
Statisch IP-adres
De meeste thuis- en kantoorrouters zijn DHCP-servers waardoor uw apparaat automatisch een IP-adres ontvangt zodra het is verbonden met het netwerk. Als een netwerk niet wordt beheerd via DHCP, gebruikt het LaCie-opslagapparaat APIPA (Automatic Private IP Addressing) om zichzelf een geldig IP-adres in het bestaande netwerk toe te wijzen. In sommige gevallen wijst het zichzelf een IP-adres toe via de regel 169.254.xxx.yyy/24.
Aangezien de meerderheid van de netwerken DHCP-toewijzing gebruiken, beveelt LaCie u sterk aan dat u uw IP-adres niet aanpast zonder contact op te nemen met uw internetaanbieder of netwerkbeheerder.
- Zorg ervoor dat LaCie Network Assistant is geïnstalleerd op uw computer.
- Start LaCie Network Assistant:
- Windows: selecteer LaCie Network Assistant in Start > Alle programma's. Het pictogram van LaCie Network Assistant verschijnt in het systeemvak en het programma detecteert automatisch alle LaCie-opslagapparaten in het netwerk.
- Mac: Ga naar de map Programma's om LaCie Network Assistant te starten. Het pictogram van LaCie Network Assistant verschijnt in de menubalk en het programma detecteert automatisch alle LaCie-opslagapparaten in het netwerk.
- Klik met de rechtermuisknop op het pictogram in het systeemvak (Windows) of klik eenmaal op het pictogram in de menubalk (Mac) om LaCie Network Assistant openen… te selecteren (Oudere versies van LaCie Network Assistant moeten Configuratievenster…) kiezen
- Klik op het tabblad Configuratie en selecteer Handmatig. (Oudere versies van LaCie Network Assistant moeten het tabblad Netwerk kiezen.)
- Klik op Toepassen. Het apparaat start opnieuw op.
Bestanden openen en overzetten
Uw netwerk harde schijf van LaCie biedt toegang tot gegevens via opslagvolumes genaamd Shares. U kunt bestanden kopiëren, back-uppen en lezen naar en van shares net zoals bij lokale opslag.
Over standaard- en gebruikersshares
Uw LaCie-netwerkopslag heeft standaard drie shares (vergelijkbaar met mappen): MyShare, OpenShare en USBShare. USBShare wordt automatisch gemaakt wanneer u ruimte toewijst voor USB-toegang; raadpleeg Dashboard - Drive-informatie voor informatie.
De volgende tabel geeft een overzicht van de verschillen tussen de shares:
| Naam | Toegankelijkheid | Login | Beschikbaarheid |
|---|---|---|---|
| OpenShare | Openbaar, toegankelijk voor elke gebruiker in het netwerk | Geen | Bij aansluiting op het netwerk (Ethernet) en op netwerkcomputers of UPnP/DLNA-gecertificeerde spelers/adapters (indien multimediaservice is geactiveerd) |
| USBShare | Openbaar, toegankelijk voor elke gebruiker in het netwerk | Geen | Bij aansluiting op het netwerk (Ethernet) of op een computer (USB) en via UPnP/DLNA-gecertificeerde spelers/adapters (indien multimediaservice is geactiveerd) |
| MyShare | Privé, standaard alleen toegankelijk voor de beheerder | Met wachtwoord beveiligd | Bij aansluiting op het netwerk (Ethernet) en op netwerkcomputers |
Wanneer uw LaCie-harde schijf is aangesloten op het netwerk, zijn de drie shares toegankelijk voor de beheerder en OpenShare en USBShare voor gasten (USBShare zal alleen beschikbaar zijn als u ruimte hebt toegewezen voor USB-toegang). Wanneer het apparaat is aangesloten op een computer via de USB-poort aan de achterkant, zal alleen USBShare toegankelijk zijn.
U kunt nieuwe shares aanmaken door opslagruimte toe te wijzen aan afzonderlijke gebruikers. U wilt bijvoorbeeld 5 GB privéruimte toewijzen aan elk familielid. Deze shares hebben dan dezelfde naam als de gebruiker (zoals „Jane”, „Piet”, „Beatrix”, enz.) en kunnen wachtwoorden worden toegewezen. Raadpleeg Dashboard - Gebruikers voor instructies over hoe u gebruikers toevoegt.
| Naam | Toegankelijkheid | Login | Beschikbaarheid |
|---|---|---|---|
| Gebruikersshare [„Jane”] | Privé met optioneel wachtwoord | Optionele wachtwoordbeveiliging | Bij aansluiting op het netwerk (Ethernet) en netwerkcomputers |
Shares openen
U hebt verscheidene opties om shares op uw LaCie-harde schijf te openen.
Optie 1 - LaCie Network Assistant (OpenShare en USBShare)
- Start LaCie Network Assistant. Als u LaCie Network Assistant niet hebt geïnstalleerd, raadpleegt u Verbinden met het netwerk voor instructies.
- Windows-gebruikers:
- Selecteer LaCie Network Assistant in Start > Alle programma's. Het pictogram van het programma verschijnt in het systeemvak en LaCie Network Assistant detecteert automatisch uw LaCie-apparaat in het netwerk.
- Mac-gebruikers:
- Selecteer de LaCie Network Assistant in de map Programma’s. Het pictogram van het programma verschijnt in de menubalk en LaCie Network Assistant detecteert automatisch uw LaCie-apparaat in het netwerk.
Optie 2 - LaCie Network Assistant (Verificatie voor MyShare of Gebruikersshare)
- Start LaCie Network Assistant. Als u LaCie Network Assistant niet hebt geïnstalleerd, raadpleegt u Verbinden met het netwerk voor instructies.
- Windows-gebruikers: selecteer LaCie Network Assistant in Start > Alle programma's. Het pictogram van het programma verschijnt in het systeemvak en LaCie Network Assistant detecteert automatisch uw LaCie-apparaat in het netwerk.
- Mac-gebruikers: selecteer de LaCie Network Assistant in de map Programma’s. Het pictogram van het programma verschijnt in het systeemvak en LaCie Network Assistant detecteert automatisch uw LaCie-product in het netwerk.
- Open LaCie Network Assistant.
- Windows-gebruikers: klik op het pictogram van LaCie Network Assistant in het systeemvak.
- Kies in het pop-upvenster Geregistreerde gebruiker en voer de gebruikersnaam en het wachtwoord van een beheerder in om MyShare te bekijken. Als u toegang wilt tot een gebruikersshare, voert u de naam en het wachtwoord van de gebruiker in die werden aangemaakt in het beheerprogramma Dashboard (Dashboard - Gebruikers). Klik op OK.
Optie 3 - Besturingssysteem
Windows 7- en Vista-gebruikers
- Dubbelklik op OpenShare of USBShare om deze map te openen. U wordt gevraagd uw gebruikersnaam en wachtwoord in te voeren wanneer u dubbelklikt op MyShare (beheerder) of een gebruikersshare.
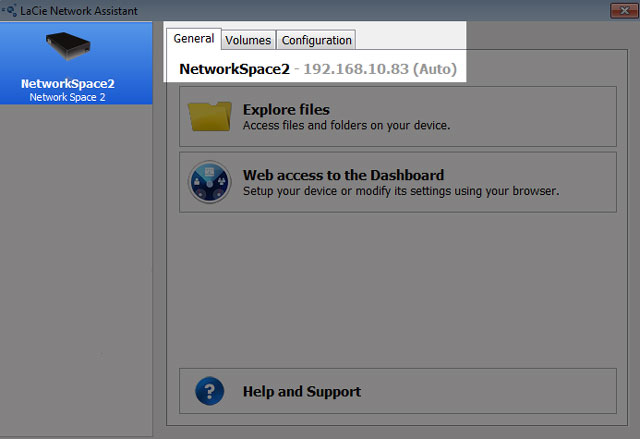
Windows XP-gebruikers
- Typ in het adresveld van Verkenner de \\[Apparaatnaam] of het \\[IP-adres] en klik op Ga. Of klik in het menu Start op Uitvoeren, typ \\[Apparaatnaam] of \\[IP-adres] en klik op OK.
Mac-gebruikers
- Ga in Finder naar Ga > Verbind met server.
- Klik op Verbind en voer dan de gebruikersnaam en het wachtwoord van een beheerder in. Voer de naam en het wachtwoord van een gebruiker in om zijn/haar share te openen.
Beheer (Dashboard)
Het Dashboard is een eenvoudig te gebruiken hulpmiddel voor het beheer van uw apparaat waarmee u gebruikers, shares, back-ups en vele andere functie kunt beheren.
Dashboard - Openen
Er zijn twee manieren om het Dashboard te openen:
- LaCie Network Assistant
- Webbrowser
Toegang tot Dashboard via LaCie Network Assistant
- Open LaCie Network Assistant:
- Windows: klik met de rechtermuisknop op het pictogram van LaCie Network Assistant in het systeemvak.
- Mac: klik op het pictogram van LaCie Network Assistant in de menubalk.
- De inlogpagina wordt geopend in een nieuw browservenster of tabblad. Als uw browser niet is geopend, opent LaCie Network Assistant deze voor u.
- U wordt gevraagd een snelle Installatiewizard te voltooien wanneer u het Dashboard voor het eerst opent. Uw wachtwoord mag 4 tot 20 alfanumerieke tekens en symbolen lang zijn en de gebruikersnaam 1 tot 20 alfanumerieke tekens (Dashboard - Voor het eerst inloggen). Wanneer u later inlogt, typt u gewoon uw gebruikersnaam en wachtwoord.
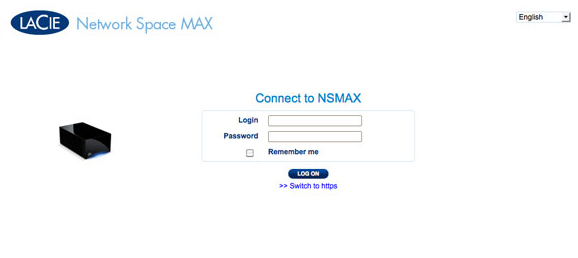
- Klik op INLOGGEN.
Toegang tot Dashboard via browser
- U wordt gevraagd een snelle Installatiewizard te voltooien wanneer u het Dashboard voor het eerst opent. Uw wachtwoord mag 4 tot 20 alfanumerieke tekens en symbolen lang zijn en de gebruikersnaam 1 tot 20 alfanumerieke tekens (Dashboard - Voor het eerst inloggen). Wanneer u later inlogt, typt u gewoon uw gebruikersnaam en wachtwoord.
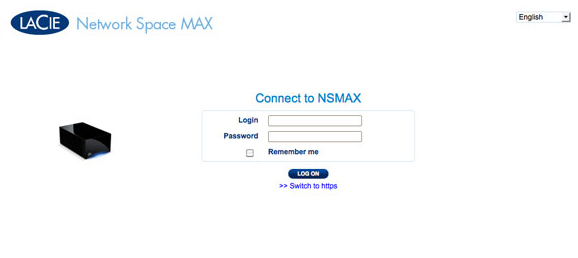
- Klik op INLOGGEN.
Verloren wachtwoord recupereren
Als de beheerder zijn/haar wachtwoord is vergeten, kan het worden gerecupereerd als een SMTP-server is toegewezen met een e-mailadres. Raadpleeg Dashboard - Netwerk voor instructies om een e-mailadres toe te voegen.
- De beheerder ontvangt een bericht in zijn/haar postbus voor inkomende berichten. Klik op de koppeling Klik hier in de e-mail.
- Typ in het scherm Stel uw wachtwoord opnieuw in uw inlognaam, nieuw wachtwoord en bevestig dan het nieuwe wachtwoord. Klik vervolgens op Verzenden.
Dashboard - Voor het eerst inloggen
Wanneer u voor het eerst inlogt bij uw netwerkopslag, wordt u gevraagd:
- Enkele basisinstellingen te definiëren, zoals een gebruikersnaam en wachtwoord.
- Het adres van uw LaCie MyNAS te configureren. Via een MyNAS-adres hebt u toegang tot uw netwerkopslag vanaf een externe locatie met een internetverbinding.
Log eerst in bij uw LaCie-netwerkopslag via LaCie Network Assistant of voer het adres handmatig in een internetbrowser in.
- Voltooi de basisinstellingen voor uw apparaat:
- Taal (rechts boven): kies uw gewenste taal.
- Apparaatnaam: u kunt de standaardnaam van uw apparaat behouden of een nieuwe naam invoeren.
- Gebruikersnaam beheerder: u kunt dit veld niet wijzigen.
- Voer uw wachtwoord in: gebruik een wachtwoord dat u gemakkelijk kunt onthouden maar voor anderen moeilijk te raden is. Sterke wachtwoorden bevatten zowel hoofdletters, kleine letters als minstens één cijfer.
- Tijdsinstellingen: u kunt de tijd handmatig invoeren of u kunt een NTP (network time protocol)-server gebruiken. U kunt de NTP-server testen met de knop TEST.
- Selecteer VOLTOOIEN.
- Voer de naam in die u wilt gebruiken als extern adres voor uw MyNAS. Aangezien het adres altijd begint met http://mynas.lacie.com, adviseert LaCie dat u een korte naam gebruikt die u gemakkelijk kunt onthouden.
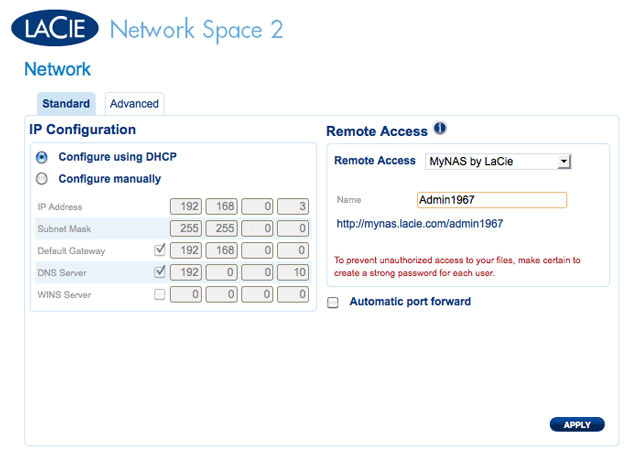
- Klik op TOEPASSEN.
Uw LaCie-netwerkopslag en MyNAS-adres zijn klaar voor gebruik. Raadpleeg Toegang op afstand voor meer informatie over MyNAS.
Dashboard - Welkom
De pagina Welkom geeft u koppelingen naar nuttige documenten op de LaCie-website, de mogelijkheid om informatie van de beheerder te wijzigen, en een lijst met de verschillende pagina's van het Dashboard.
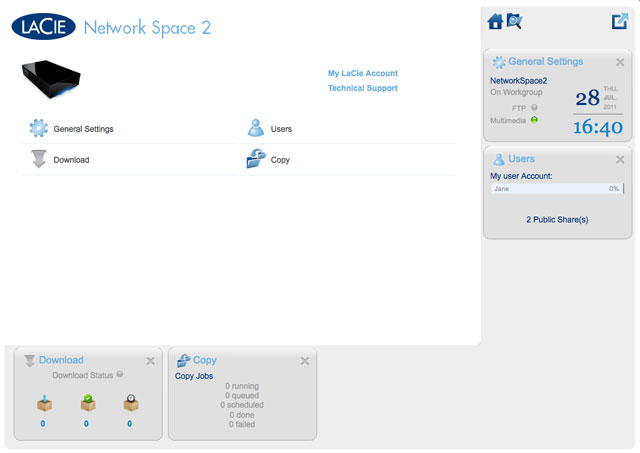
Support en online registratie
- Als u wilt inloggen bij uw account op www.lacie.com/nl/, klikt u op Mijn LaCie-account.
- Voor productupdates, softwaredownloads en belangrijke supportinformatie van LaCie klikt u op Technische support. U wordt dan verwezen naar de online pagina Support & Downloads van LaCie.
- Als u geen persoonlijke account hebt gemaakt op www.lacie.com/nl/, klikt u op Online registreren om de nieuwste informatie over uw apparaat en nieuwtjes over andere LaCie-producten te ontvangen.
Slaapstand, Herstarten of Uitschakelen
Voor het Uitschakelen, Herstarten of in de Slaapstand plaatsen van het netwerkopslagapparaat klikt u op de Aan/uit-knop rechts boven in het Dashboard-venster. Aangezien de Slaapstand standaard niet beschikbaar is, moet deze worden ingeschakeld door de beheerder (raadpleeg Dashboard - Eco-beheer).
Uitloggen
Als u wilt uitloggen bij het Dashboard, klikt u op de knop Uitloggen rechts boven in het Dashboard-venster. Om veiligheidsredenen adviseert LaCie uit te loggen bij het Dashboard als u het niet langer nodig hebt.
Bestandsverkenner
Raadpleeg Dashboard - Bestandsverkenner.
Dashboard - Navigatie
Het Dashboard bestaat uit een centraal gebied omgeven door widgets of kleine vakjes die de verschillende pagina's voorstellen. De widget toont een overzicht van de informatie op de pagina. Voor volledige informatie navigeert u naar de pagina zelf.
- Als u naar een pagina wilt navigeren, klikt u op de widget onder de titel of sleept u een widget naar het midden van het venster.
- Als u een widget wilt minimaliseren, klikt u op de X naast de titel.
- Als u een geminimaliseerde widget wilt maximaliseren, sleept u het pictogram over een gemaximaliseerde widget of naar een open widget-ruimte.
- Als u widgets wilt herschikken, sleept u het pictogram of de titel van de geminimaliseerde widget naar de positie van een andere widget.
Dashboard - Gebruikers
Nieuwe gebruiker
Als u een nieuwe gebruiker wilt aanmaken, klikt u op de knop GEBRUIKER TOEVOEGEN en vult u de vereiste velden in.
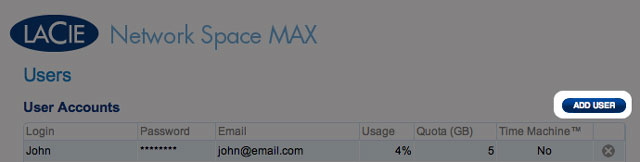
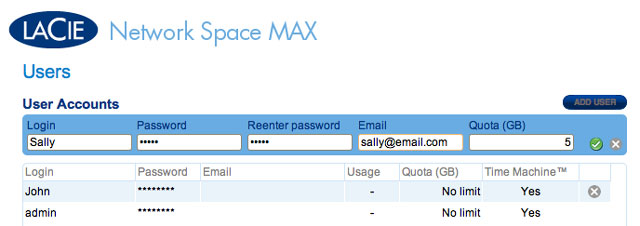
Het wachtwoord is hoofdlettergevoelig.
In tekstvelden mag u 1 tot 20 tekens invullen (letters, cijfers, symbolen, koppelteken en onderstrepingsteken). Begin of eindig niet met een koppelteken of een onderstrepingsteken.
Bestaande gebruiker
De gebruikersgegevens worden in een tabel georganiseerd:

- Klik op de tekst in de kolom Inlognaam om de gebruikersnaam te wijzigen.
- Klik op de tekst in de kolom Wachtwoord om het wachtwoord van de gebruiker te wijzigen.
- Klik op de tekst in de kolom E-mail om het e-mailadres van de gebruiker te wijzigen.
- Klik op de tekst in de kolom Time Machine om de optie in of uit te schakelen. Kies Ja als Mac OS X is geïnstalleerd op de computer van de gebruiker en de back-ups in de share moeten komen.
Gebruiker verwijderen
Als u een gebruiker wilt verwijderen, klikt u op de grijze X rechts van de rij van de gebruiker. Er verschijnt een pop-upvenster dat u om bevestiging vraagt. Door te klikken op TOEPASSEN verwijdert u de share van de gebruiker en al zijn/haar gegevens.
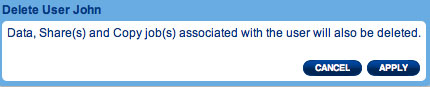
Dashboard - Drive-informatie
Deze pagina toont u informatie over het schijfgebruik en biedt u de mogelijkheid om de netwerkschijf of de USB-schijf (USBShare) opnieuw te formatteren.
Netwerkschijf
Wanneer u klikt op de knop FORMATTEREN bovenaan, worden ALLE gegevens op de schijven (inclusief USBShare of gebruikersshares) gewist en worden de schijven geformatteerd. Gegevens op de aan de voorzijde aangesloten USB-sleutel of harde schijf worden niet aangetast.
Netwerkschijf opnieuw formatteren:
USB-schijf (USBShare)
Raadpleeg Aansluiten op een computer via USB voor informatie over de aansluiting van uw LaCie-netwerkopslag op een computer via de USB.-poort aan de achterkant van het apparaat.
Op deze pagina kunt u:
- De opslagcapaciteit verhogen of verlagen die u aan de USB-schijf hebt toegewezen
- De USB-schijf formatteren
Toegewezen opslag aan USBShare wijzigen:
- Sleep de schuifregelaar naar rechts (verhoog de capaciteit tot maximum 500 GB) of naar links (verlaag de capaciteit). Zodra u klikt op de schuifregelaar, kunt u de pijlen naar links en rechts op uw toetsenbord gebruiken om de capaciteit precies in te stellen.
- Zodra u de capaciteit hebt geselecteerd, klikt u op Toepassen.
- Klik op TOEPASSEN om de wijziging in de opslagcapaciteit van USBShare te bevestigen.
USBShare formatteren:
- Klik op FORMATTEREN om door te gaan.
Dashboard - Download
Het Dashboard beschikt over een torrentserver waarmee u torrentbestanden kunt downloaden. Voor meer informatie over torrents raadpleegt u:
http://nl.wikipedia.org/wiki/BitTorrent
- Klik op de knop Start downloadprogramma links onder in het venster.
- Geef aan of de torrentbron een bestand of een URL is en navigeer vervolgens naar de bron.
- Kies de bestemming (in welke share wilt u het gedownloade bestand opslaan) en klik op het groene vinkje.
Instellingen van pagina Download
Onder de lijst met downloads worden verschillende instellingen weergegeven.
- TCP-poort voor inkomende verbindingen: klik op het het nummer om een routerpoort te kiezen die de torrentservice zal gebruiken.
- Limiet downloadsnelheid: klik op het nummer hier om een maximale downloadsnelheid in te voeren.
- Limiet uploadsnelheid: klik op het nummer hier om een maximale uploadsnelheid in te voeren.
- Max. actieve downloads: klik op het nummer hier om het aantal torrents te beperken die tegelijkertijd kunnen worden gedownload/geüpload. Voer nul in om geen beperking in te stellen.
Dashboard - Algemene instellingen
- Apparaatnaam: de apparaatnaam identificeert uw LaCie-opslagapparaat in uw netwerk. U kunt de standaardnaam wijzigen door op de tekst te klikken en een nieuwe naam te typen. Let wel dat de apparaatnaam max. 15 tekens lang is, hoofdlettergevoelig is en alleen uit alfanumerieke tekens zonder spaties of symbolen mag bestaan.
- Werkgroep: klik op de tekst en typ dan de naam van een Windows-werkgroep (gebruik 1 tot 15 alfanumerieke tekens).
- Taal: klik op de tekst om de taal van het Dashboard te wijzigen.
- Multimediaservice (OpenShare): met de multimediaservice kunt u mediabestanden streamen vanaf uw LaCie-netwerkopslag naar UPnP-spelers (zoals mobiele telefoons, computers en spelconsoles). Mediabestanden moeten in OpenShare worden opgeslagen om ze af te spelen.
- FTP-service: standaard netwerkprotocol gebruikt om bestanden te kopiëren van één host naar een andere via een TCP-netwerk.
- SFTP-service: SSH File Transfer Protocol. hoewel dit u een veiligere FTP-service biedt, zullen overdrachtsnelheden lager zijn door de encryptie.
- Datum: de datum en de tijd worden automatisch ingesteld als u een NTP-server toewijst (zie hieronder). Als dit niet het geval is, klikt u op de tekst en selecteert u een dag uit de kalender.
- Tijd: als de tijd niet is ingesteld door de NTP-server, klikt u op de tekst en selecteert u de juiste tijd.
- Tijdzone: selecteer uw tijdzone in het vervolgkeuzemenu.
- Tijdsynchronisatie: met deze optie kan uw netwerkopslag de tijd en de datum synchroniseren met een NTP-server (Network Time Protocol). Door het automatisch instellen van de tijd hoeft u de tijdinstellingen niet aan te passen voor de zomertijd.
Dashboard - Ondersteuning
Configuratie
- Versie: de LaCie NAS OS-versie gebruikt door uw netwerkopslagapparaat. Deze informatie is mogelijk belangrijk wanneer u het OS bijwerkt of spreekt met de technische support van LaCie.
- Systeemlogboek: klik op de knop Downloaden om het systeemlogboek op uw computer op te slaan. Het logboek is mogelijk nuttig als u problemen oplost met de technische support van LaCie.
- E-mailbericht: het selectievakje is standaard aangevinkt. Let wel dat een SMTP-server moet worden gedefinieerd en de beheerder moet een e-mailadres hebben toegevoegd op de pagina Gebruikers.
Triggers voor e-mailberichten
De volgende gebeurtenissen zorgen ervoor dat een e-mailmelding wordt verstuurd als een e-mailadres is opgegeven op de pagina Gebruiker:
| Gebeurtenis-ID | Beschrijving | Ontvanger |
|---|---|---|
| Capaciteit | Wanneer de totale beschikbare capaciteit minder dan 90% bedraagt | Beheerder |
| Quota | Wanneer de capaciteit 90% van de ingestelde quota bereikt | Beheerder |
| Download | Wanneer een download is voltooid of wanneer een fout tijdens het downloaden is opgetreden | Beheerder |
| Back-up | Wanneer een back-up begint, eindigt, wordt geannuleerd, of mislukt | Beheerder |
| Temperatuur | Het product heeft minstens één minuut de maximale temperatuur behouden | Beheerder |
| Wachtwoordherstel | Een gebruiker heeft zijn/haar wachtwoord gerecupereerd | Beheerder of gebruiker, afhankelijk van de persoon die het verzoek deed |
Automatisch bijwerken
Uw LaCie-netwerkopslag zoekt elke week automatisch naar updates voor het besturingssysteem. Als een update wordt gevonden, installeert het systeem deze voor u. Raadpleeg Besturingssysteem van product bijwerken voor informatie over het aanpassen van de update-instellingen.
Logboeken
Het onderdeel Logboeken vermeldt belangrijke gebeurtenissen, zoals waarschuwingen en resultaten van RAID-wijzigingen (RAID is alleen beschikbaar bij de Network Space MAX).
Als u de tekst in de lijst wilt wissen, klikt u op het pictogram Prullenmand.
Dashboard - Back-up
Uw LaCie-netwerkopslag beschikt over een betrouwbaar back-up- en herstelsysteem waarmee u bestanden kunt back-uppen:
- Van uw LaCie-netwerkopslag naar een externe harde schijf aangesloten op de USB-poort aan de voorkant
- Van een externe harde schijf aangesloten op de USB-poort aan de voorkant naar de LaCie-netwerkopslag
- Tussen shares op de netwerkopslag (bijv. van OpenShare naar MyShare, MyShare naar USBShare, enz.)
Voorbeelden:
Back-up: als u de media van de familie en andere belangrijke bestanden niet wilt verliezen, wilt u wellicht een back-up van de inhoud op uw LaCie-netwerkopslag maken op een externe USB-harde schijf. Zodra de externe harde schijf is aangesloten op de USB-uitbreidingspoort aan de voorkant, kunt u de pagina Back-up gebruiken om de frequentie en het type van de back-up te plannen. Back-ups zijn flexibel. Zo kunt u kiezen voor een dagelijkse, wekelijkse of maandelijkse back-up.
Herstel: iemand in uw gezin heeft per ongelijk een belangrijk document verwijderd in zijn/haar share op de LaCie-netwerkopslag. Gelukkig maakt u elke avond een back-up van de netwerkopslag op een externe harde schijf. Zodra de externe harde schijf is aangesloten op de USB-uitbreidingspoort aan de voorkant, kunt u gaan naar de pagina Back-up om het ontbrekende document terug te zetten.
De Back-up- en herstelwizard helpt u bij het instellen van back-uptaken en het herstellen van bestanden die werden verwijderd of verloren zijn gegaan. Het systeem slaat tot wel 10 versies van back-ups op, waardoor u beschikt over de flexibiliteit om oudere versies van bestanden te herstellen.
Aan de slag gaan:
- Kies de pagina Back-up in het Dashboard
- Volg de onderstaande richtlijnen
Back-up
- Als u een nieuwe map wilt maken, navigeert u naar een ideale locatie op het doelvolume en klikt u dan op de knop MAP MAKEN. Let wel dat shares of mappen waarvoor u geen schrijftoegang hebt niet worden weergegeven. Volumes die zijn geformatteerd in HFS+ (Mac) kunnen bijvoorbeeld worden gelezen maar u kunt er niet op schrijven.
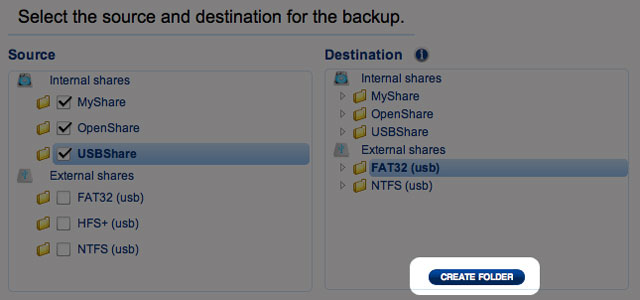
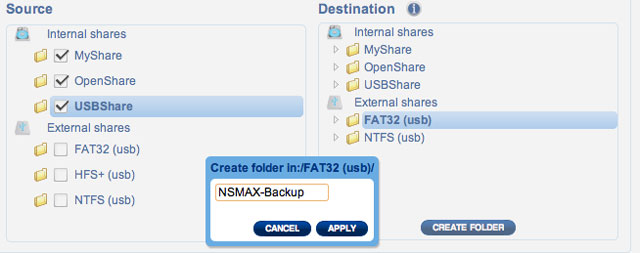
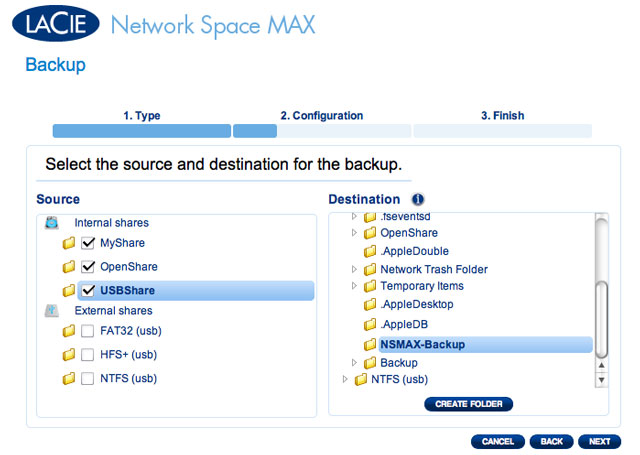
- Klik op VOLGENDE.
-
- Handmatig betekent dat de back-uptaak alleen wordt uitgevoerd wanneer u deze uitvoert.
- Gepland betekent dat de back-uptaak wordt uitgevoerd volgens een door u ingestelde planning.
- Automatisch betekent dat de back-uptaak automatisch wordt uitgevoerd wanneer zowel de bron als het doel van de back-up beschikbaar zijn. Deze optie is alleen beschikbaar als één van de apparaten (Bron of Bestemming) een externe harde schijf is. Als Automatisch is geselecteerd, hebt u de optie om Automatisch verwijderen te kiezen. Hiermee deactiveert u de externe harde schijf zodra de back-up is voltooid.
Herstel
-
- Als u ervoor koos om gegevens te herstellen vanaf een back-upmap, kunt u in het volgende scherm de bron voor het herstel van de gegevens selecteren. Geldige back-ups hebben een pictogram met een rode map. Kies de back-upmap en klik dan op VOLGENDE. Informatie over die back-upbron wordt als bevestiging vermeld in het volgende scherm. Klik op VOLGENDE.
- Kies een herstelpunt in het volgende scherm. Een herstelpunt stemt overeen met een versie van de map telkens een back-up werd gemaakt. Kies ervoor om de map vanaf de laatste back-up of op datum te herstellen. Als u op datum kiest, selecteert u de datum in de kalender en het tijdstip in het vervolgkeuzemenu. Klik dan op VOLGENDE.
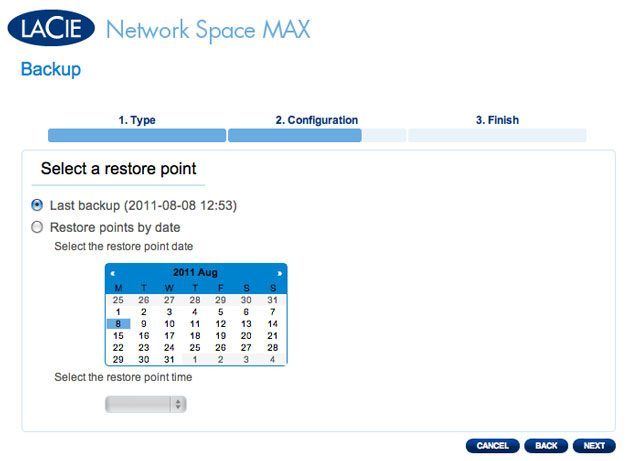
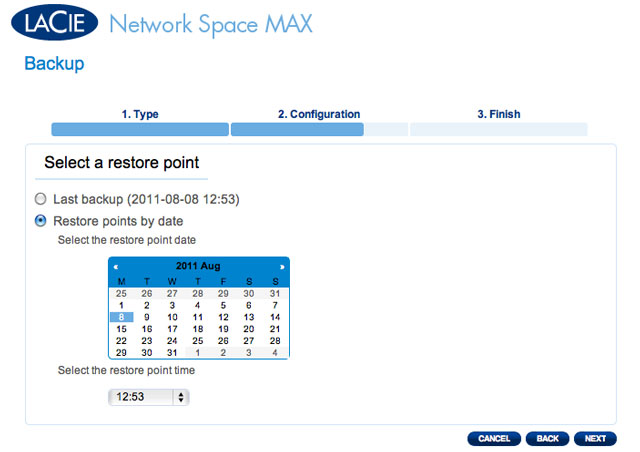
- Kies in het volgende scherm waar u de back-up wilt herstellen.
- Herstel naar de oorspronkelijke plaats van de gegevens om de bronmap te overschrijven met de back-upmap. Hierdoor geeft u prioriteit aan de back-up en vervangt u de inhoud van de bronmap.
- Als u schijfruimte wilt vrijmaken, kunt u ervoor kiezen om de bron te wissen voordat de taak begint. Door het vakje in deze stap aan te vinken worden alle gegevens in de bronmap gewist. Voordat u doorgaat naar de volgende stap, vraagt een prompt u te bevestigen dat alle gegevens op de bron mogen worden gewist voordat het herstel begint.
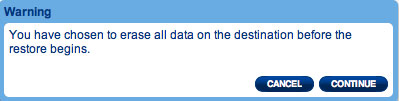
Bestaande taken wijzigen
Taken die u hebt gemaakt worden vermeld in de tabel op de pagina Back-up. Deze tabel toont nuttige informatie die u helpt bij het beheer van de taken. Klik op het configuratiepictogram (gekruiste moersleutel en schroevendraaier) in de uiterst rechtse kolom voor opties. U kunt gedetailleerde informatie over een taak krijgen of de taak starten, verwijderen of in/uitschakelen.
Als u een geplande taak uitschakelt, wordt deze niet uitgevoerd totdat de taak wordt ingeschakeld.
Dashboard - USB-poort aan voorkant (Uitbreiding)
Deze pagina biedt informatie over apparaten die aangesloten zijn op de USB-uitbreidingspoort aan de voorkant. Let wel dat de USB-apparaatpoort aan de achterkant dient om de netwerkopslag aan te sluiten op uw computer.
USB-printer
Uw LaCie-netwerkopslag beschikt over een printerserver. 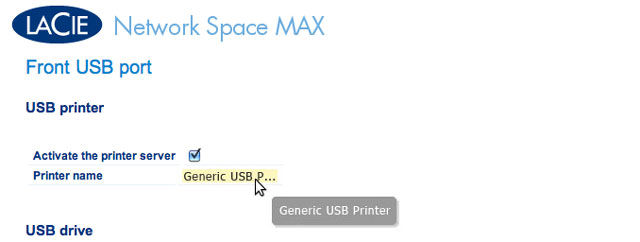
Activeren:
- Vink het vakje aan naast Printerserver activeren.
- Schakel de printer in en sluit deze aan op de USB-uitbreidingspoort aan de voorkant.
- Na de aansluiting wordt de printer vermeld op de pagina Dashboard - Externe poorten en wordt de printer beschikbaar in uw netwerk. De juiste printerstuurprogramma's moeten op de hostcomputer geïnstalleerd zijn.
Bovendien worden alleen PostScript-printers ondersteund. Als uw printer niet wordt weergegeven op de pagina Dashboard - Externe poorten, ondersteunt de printer wellicht geen PostScript-afdrukken. Dit is vaak het geval bij multifunctionele printers en fotoprinters. LaCie kan niet garanderen dat uw printer de juiste protocollen ondersteunt om hem om te vormen tot een netwerkprinter.
Externe harde schijven
Sluit een externe harde schijf aan op de USB-poort aan de voorkant en de schijf wordt op deze pagina vermeld. Na de aansluiting gedragen de partitie(s) van de schijf zich op dezelfde manier als OpenShare of USBShare op uw LaCie-netwerkopslag. U kunt de volume(s) bekijken op de pagina Dashboard - Shares en gegevens openen via het bestandssysteem van uw besturingssysteem (een Verkenner-venster voor Windows-gebruikers en de Finder voor Mac-gebruikers).
Als u schade aan het bestandssysteem van uw externe harde schijf wilt vermijden, klikt u op de knop VERWIJDEREN voordat u de schijf loskoppelt van uw LaCie NAS.
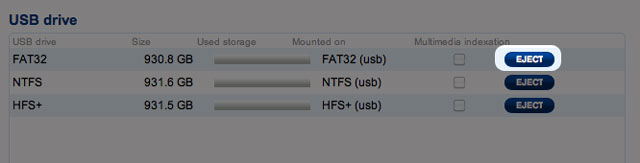
Dashboard - Netwerk
Tabblad Standaard
IP-configuratie
Kies tussen Configureren met DHCP en Handmatig configureren. Als uw netwerk beschikt over DHCP, zoals bij de meeste netwerken van consumenten het geval is, wordt de LaCie-netwerkopslag automatisch een IP-adres toegewezen. Hierdoor zien de meeste gebruikers dat er waarden zijn ingevuld in de tabel. Als u Handmatig configureren selecteert, kunt u de waarden in de tabel wijzigen volgens uw niet-DHCP-beheerd netwerk.
Toegang op afstand
Tabblad Geavanceerd
Proxy-configuratie
Uw LaCie-netwerkopslag kan worden geconfigureerd voor verbinding met een proxyserver:
- Activeer de functie door op het vakje Proxy inschakelen te klikken.
- Vul het adres en de poort van de proxyserver in, alsook optionele verificatie-informatie.
- Klik op TOEPASSEN
SMTP-configuratie
Als u uw LaCie-netwerkopslag waarschuwingse-mails wilt laten versturen naar gebruikers, configureert u de SMTP-instellingen in dit onderdeel. Verifieer de werking van het alarmsysteem als volgt:
- Vink het vakje aan naast Zend een verificatiemail
- Vervolledig het veld E-mailadres
- Klik op de knop TOEPASSEN.
Dashboard - Eco-beheer
- Statuslampje aan: Vink dit vakje uit als u het LED-lampje aan de voorkant wilt uitschakelen. De waarschuwingslampjes worden hierdoor niet uitgeschakeld.
- Harde schijven uitschakelen: stel de inactiviteitsduur in waarna de schijven in de Eco-modus worden geplaatst. In de Eco-modus neemt het toerental van de schijven af om het stroomverbruik te herleiden. Het product verlaat de Eco-modus automatisch wanneer een verzoek wordt verzonden naar de drive.
- Slaapstand inschakelen: de slaapstand betekent dat de drive in een modus met een heel laag energieverbruik wordt gezet wanneer u de slaapstand activeert met de knop Opties voor uitschakelen op het Dashboard. Deze modus kan ook worden geactiveerd door Aan/uit-knop van het apparaat ingedrukt te houden. Als u de schijf uit de slaapstand wilt halen, drukt u op de Aan/uit-knop of gebruikt u de functie Wake on LAN in LaCie Network Assistant (raadpleeg Wake on LAN).
- Schema in-/uitschakelen: stel de schijf in om de slaapstand op een bepaald tijdstip te activeren of te deactiveren om energie te besparen. Klik op de instelling in de kolommen Inschakelen en Uitschakelen om het tijdstip voor elke dag van de week in te voeren.
Dashboard - RAID-beheer
Raadpleeg RAID beheren en een schijf toevoegen.
Dashboard - Bestandsverkenner
Het Dashboard beschikt over een interactieve Bestandsverkenner voor het beheren en overzetten van bestanden via HTTP. Open de Bestandsverkenner door op het pictogram rechts boven in het Dashboard te klikken.
Met de Bestandsverkenner kunt u bestanden overzetten, kopiëren en verwijderen, alsmede foto's in miniatuurweergave bekijken en zelfs multimedia-inhoud zoals mp3-muziekbestanden streamen. Het is een handige manier om bewerkingen uit te voeren op bestanden die zijn opgeslagen op externe harde schijven in het netwerk, ongeacht de eventuele verbinding via het lokale netwerk of het internet (raadpleeg Toegang op afstand). Aangezien met de Bestandsverkenner bestanden sneller kunnen worden overgezet dan met slepen en neerzetten, is het handiger bij het kopiëren van grote bestanden.
De Bestandsverkenner bestaat uit vier onderdelen:
- Met de werkbalk kunt u een talrijke functies uitvoeren, zoals de weergave van bestanden veranderen, bestanden uploaden en streamen, en mappen maken.
- Folders (Mappen) toont de mappenstructuur van de geselecteerde share.
- Details toont informatie over een geselecteerd bestand, zoals naam, miniatuur (afbeeldingen), bestandstype, afmetingen (foto's) of duur (video's), terwijl u met Zoeken naar bestanden kunt zoeken aan de hand van de bestandsnaam.
- Deze sectie toont de bestanden in een geselecteerde map. Als u de bestanden als miniaturen wilt bekijken, klikt u op Miniaturen in de werkbalk.
U kunt foto's bekijken, tekstbestanden bewerken en bepaalde typen muziek streamen. Selecteer het bestand en:
Geavanceerde toegangsmogelijkheden
In dit hoofdstuk worden de geavanceerde toegangsmogelijkheden beschreven zoals toegang op afstand verkrijgen, snelkoppelingen naar uw shares maken, en multimedia streamen.
Toegang op afstand
Met uw MyNAS-adres kunt u inloggen bij het Dashboard vanaf externe locaties. Waar u zich ook bevindt, u kunt nu genieten van uw bestanden via de Dashboard - Bestandsverkenner of het Dashboard openen om uw instellingen te wijzigen.
MyNAS-adres
Als u geen MyNAS-adres hebt, volgt u deze eenvoudige stappen om aan de slag te gaan:
- Ga naar de pagina Netwerk van het Dashboard.
- Voer de naam in die u wilt gebruiken als extern adres voor uw MyNAS. De hier ingevoerde naam komt na http://mynas.lacie.com. Voorbeeld: mynas.lacie.com/admin1967.
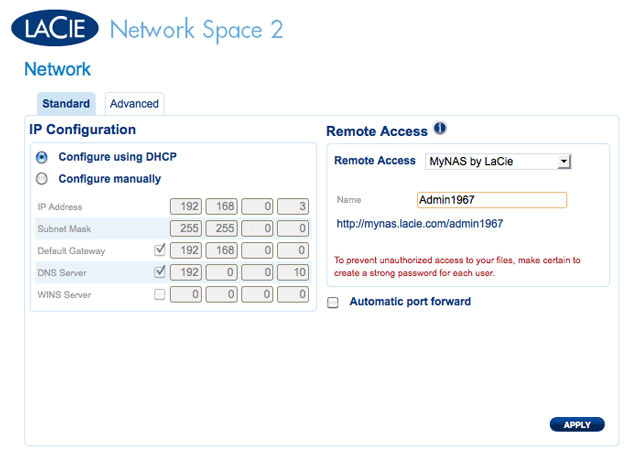
- Klik op TOEPASSEN.
Toegang tot LaCie MyNAS vanaf een externe locatie:
- Start een internetbrowser.
- Voer uw MyNAS-naam in het beschikbare veld in.
- Klik op de pijl rechts van het veld.
- Log in bij uw Dashboard.
DynDNS
U kunt ook DynDNS kiezen voor toegang op afstand. Voor meer informatie over het aanmaken van een account bij DynDNS bezoekt u hun website.
Snelkoppelingen naar shares maken
U kunt snelkoppelingen naar shares maken via LaCie Network Assistant en uw besturingssysteem.
Snelkoppeling maken met LaCie Network Assistant
U kunt LaCie Network Assistant zo configureren dat shares automatisch worden geactiveerd op uw computer. Zo krijgt u snel toegang tot de opgeslagen bestanden:
- Klik in het menu van LaCie Network Assistant op LaCie Network Assistant openen…. (Kies Configuratievenster bij oudere versies van LaCie Network Assistant.)
- Selecteer uw netwerkopslag in de linkse kolom (bijv. Network Space 2 en/of Network Space MAX).
- Klik op het tabblad Volumes.
- Vink naast de share(s) die u wilt toewijzen het selectievakje onder de kolom Automatisch aan.
Als u het bericht „Kan lijst van volumes niet weergeven” ziet, gebruikt u mogelijk een verouderde versie van LaCie Network Assistant. Download de nieuwste versie vanaf de LaCie-website (http://www.lacie.com/nl/support). - Windows-gebruikers: de share activeert automatisch in Deze computer/Computer wanneer de computer de share in het netwerk detecteert.
Mac-gebruikers: het pictogram van de share verschijnt automatisch op het bureaublad en in de Finder wanneer de computer de share in het netwerk detecteert.
Snelkoppeling maken met besturingssysteem
Windows XP-, Vista- en Windows 7-gebruikers
-
- a. Kies een vrije letter om aan de share toe te wijzen
- b. Ga in het netwerk naar de share die u wilt activeren
- c. Vink het vakje naast Opnieuw verbinding maken bij aanmelden aan om de share te activeren telkens als u inlogt bij de computer
- Herhaal de stappen voor andere shares.
Mac-gebruikers
Activeren
- Open een nieuw Finder-venster. Ga links in het venster naar Gedeeld > [Apparaatnaam] > [Share]. OpenShare en USBShare zijn beschikbaar voor alle gebruikers in het netwerk.
- Voor toegang tot MyShare en gebruikersshares:
- Herhaal de stappen voor elke share.
Automatisch activeren
U kunt uw share beschikbaar maken telkens als u inlogt bij uw Apple-computer.
- Volg de bovenstaande instructies voor de activering van de share die u wilt configureren. De share moet beschikbaar zijn in het besturingssysteem voordat u de configuratie van de automatische activering start.
- Selecteer via het Apple-pictogram in de menubalk Systeemvoorkeuren…
- Selecteer het tabblad Inloggen
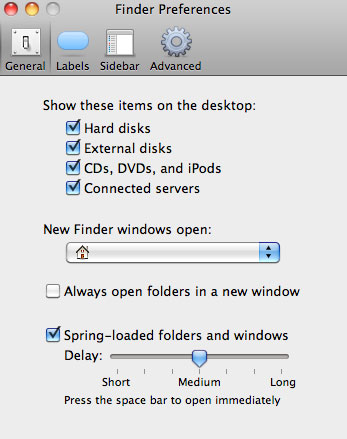
Shares openen via FTP
Het FTP-protocol wordt gebruikt om bestanden van de ene computer naar de andere over te zetten via het lokale netwerk of het internet. Met dit protocol kunt u bestanden veilig uitwisselen met uw vrienden en kennissen omdat alleen personen met een gebruikersaccount toegang hebben.
De FTP-service is standaard uitgeschakeld, dus moet u deze inschakelen op de pagina Dashboard - Netwerk.
Voer het IP-adres van de netwerkopslag in het adresveld van de FTP-client in.
ftp://[IP-adres]
Voorbeeld: ftp://192.168.10.149
OF
ftp://[gebruikersnaam:wachtwoord]@[ip of apparaatnaam]/
Voorbeeld: ftp://ringo:4xtp23@lacie-NSMAX/
Voer uw gebruikersnaam en wachtwoord voor het Dashboard in om in te loggen. (Standaard admin / admin)
Raadpleeg Toegang op afstand voor toegang op afstand tot de share vanaf een computer die zich niet in uw netwerk bevindt. Gebruik de hostnaam gemaakt door de DYNDNS-service in plaats van de apparaatnaam of het lokale IP-adres.
Wake on LAN (WOL)
U kunt LaCie Network Assistant gebruiken om uw LaCie-netwerkopslag uit de slaapstand te halen.
- Ga naar LaCie Network Assistant > Een apparaat wekken…
- Klik op Wekken
Mediaservers
U kunt uw LaCie-netwerkopslag configureren om bestanden (alleen-lezen) te delen met UPnP/DLNA-apparaten die met hetzelfde netwerk zijn verbonden. Volg deze stappen:
- Zorg ervoor dat uw LaCie-netwerkopslag is aangesloten op uw thuisnetwerk zoals beschreven in Verbinden met het netwerk.
- Schakel de multimediaservice in het Dashboard in (raadpleeg Dashboard - Algemene instellingen).
- Nu kunt u de mediabestanden in OpenShare afspelen (bijv. compatibele foto's, films en muziek). U moet een mediaspeler/-adapter gebruiken die is:
- Voorzien van UPnP/DLNA-certificering, zoals een Xbox® 360, PlayStation® 3, een mobiele telefoon met DLNA, enz.
- Verbonden met zelfde netwerk als de LaCie-netwerkopslag
Mediaservers - iTunes®
Uw LaCie-netwerkopslag kan als een iTunes Music-server optreden door audiobestanden naar een netwerkcomputer met iTunes te streamen. Na de configuratie verschijnt de apparaatnaam van uw netwerkopslag in de categorie GEDEELD in iTunes.
- Zorg ervoor dat uw netwerkopslag is aangesloten op uw netwerk zoals beschreven in Verbinden met het netwerk.
- Schakel de multimediaservice in het Dashboard in (raadpleeg Dashboard - Algemene instellingen).
Mediaservers - Windows Media Player®
Na de configuratie kan Windows Media Player mediabestanden in OpenShare afspelen via compatibele netwerkapparaten.
- Zorg ervoor dat uw LaCie-netwerkopslag is aangesloten op uw thuisnetwerk zoals beschreven in Verbinden met het netwerk.
- Schakel de multimediaservice in het Dashboard in (raadpleeg Dashboard - Algemene instellingen).
- Start Windows Media Player.
http://windows.microsoft.com/nl-NL/windows/products/windows-media.
Back-up software gebruiken
Uw LaCie-opslagapparaat is geheel compatibel met Apple Time Machine®, Windows Backup and Restore®, en Genie Timeline®. U kunt een share instellen als doelnetwerkopslag voor de meeste back-upoplossingen. Let wel dat een gebruiker toegang moet hebben tot een share om zijn/haar computer te back-uppen.
Aansluiten op een computer via USB
In dit hoofdstuk wordt uitgelegd hoe u uw LaCie-netwerkopslag aansluit op een computer via USB. Voor informatie over hoe u het apparaat verbindt met het netwerk raadpleegt u Verbinden met het netwerk.
Als uw netwerk is beperkt tot overdrachtsnelheden van 10/100 megabit of als u Wi-Fi gebruikt, zijn snellere overdrachten doorgaans mogelijk met de USB-aansluiting. In zulke gevallen adviseert LaCie dat u grote hoeveelheden bestanden kopieert van uw computer naar uw LaCie-netwerkopslag via USB. Let wel dat uw netwerkopslagapparaat niet mag verbonden zijn met het netwerk terwijl het is aangesloten op een computer via USB.
Stappen voor aansluiting
- Voordat u probeert de USBShare te maken, moet u de korte Installatiewizard voor het Dashboard succesvol voltooien. De wizard verschijnt wanneer u het apparaat voor het eerst verbindt met het netwerk en inlogt bij het Dashboard via uw webbrowser (raadpleeg Verbinden met het netwerk en Beheer (Dashboard)).
- USBShare heeft standaard 0 GB opslagruimte. Voordat u het apparaat aansluit op uw computer via USB, wijst u opslag toe aan USBShare:
- Terwijl de netwerkopslag nog is verbonden met het netwerk, opent u Dashboard - Drive-informatie.
- Klik op de knop Toepassen.
- Zodra de blauwe LED is gedoofd, koppelt u de Ethernet-kabel van het apparaat los van het netwerk.
- Sluit de meegeleverde USB-kabel aan op de apparaatpoort aan de achterkant en op de computer. Gebruik hiervoor NIET de USB-uitbreidingspoort aan de voorkant.
- Schakel de netwerkopslag in met de Aan/uit-knop aan de achterkant van het product. De LED begint te knipperen.
- USBShare wordt op uw computer geactiveerd. Kopieer en plak of sleep bestanden naar de USBShare.
USB-apparaat loskoppelen
Externe USB-, FireWire-, Thunderbolt- en eSATA-apparaten bieden „Plug&Play”-functionaliteit. Dit betekent dat uw opslagapparaat kan worden aangesloten en losgekoppeld terwijl de computer is ingeschakeld. Om storingen te voorkomen is het echter belangrijk deze stappen te volgen bij het loskoppelen van uw LaCie-opslagapparaat.
Windows XP-gebruikers
Klik in het systeemvak (in de rechterbenedenhoek van uw scherm) op het pictogram Uitwerpen. Dit is een kleine groene pijl boven een hardwareafbeelding. Er verschijnt een bericht waarin de apparaten worden vermeld die door het pictogram Verwijderen worden beheerd (er zou moeten verschijnen „Hardware veilig verwijderen”). Klik in dit venster op het LaCie-opslagapparaat.
Vervolgens verschijnt het volgende bericht: „Hardware kan veilig worden verwijderd” (of een vergelijkbare melding). Het apparaat kan nu veilig worden losgekoppeld.
Windows Vista- & Windows 7-gebruikers
Klik in het systeemvak (rechts onder in uw scherm) op het pictogram Verwijderen (let op het witte vinkje in een groene cirkel).
Er verschijnt een bericht waarin de apparaten worden vermeld die veilig kunnen worden verwijderd.
Selecteer Verwijderen voor het apparaat dat u wilt deactiveren. Een bericht verschijnt met de melding dat u het apparaat veilig kunt verwijderen.
Mac-gebruikers
Sleep het pictogram van het opslagapparaat naar de prullenmand. (Het hieronder afgebeelde pictogram is een algemeen USB-apparaatpictogram. Uw opslagapparaat kan worden weergegeven door een pictogram dat er als het apparaat zelf uitziet.
Wanneer het pictogram van het bureaublad verdwijnt, kan het opslagapparaat worden losgekoppeld.
RAID beheren en een schijf toevoegen
Gebruik de pagina RAID-beheer van het Dashboard om de RAID-configuratie van uw Network Space MAX te controleren en te beheren.
Over RAID-modi
RAID 0: RAID 0 is de snelste RAID-modus. In een RAID 0-array wordt de beschikbare capaciteit van elke schijf samengevoegd zodat er één logisch volume op de computer wordt geïnstalleerd. Het biedt de beste prestaties maar geen bescherming bij een eventuele schijfstoring.
RAID 1: RAID 1 biedt bescherming aangezien alle gegevens tegelijkertijd worden geschreven naar elke schijf. Bij één enkele schijfstoring blijven de gegevens beschikbaar op de andere schijf. Vanwege de benodigde tijd om de gegevens twee keer te schrijven, neem de prestaties enigszins af. RAID 1 is een goede keuze wanneer veiligheid belangrijker is dan snelheid. Bij RAID 1 daalt de beschikbare schijfruimte echter ook met 50% omdat alle gegevens op elke harde schijf moeten worden geschreven.
Standaard-RAID - Enkele en dubbele schijf
De standaard RAID-modus hangt af van het model van de Network Space MAX:
| RAID-modus | Capaciteit | Bescherming | Standaard bij |
|---|---|---|---|
| RAID 0 | 100% |  | Network Space MAX met dubbele schijf |
| RAID 1 | 50% |  | Network Space MAX met enkele schijf1 |
1 Aangezien het apparaat slechts één schijf heeft, kan de Network Space MAX single disk niet werken in een echte RAID 1-configuratie die alle gegevens schrijft naar een 'samenwerkende' harde schijf. Het apparaat wordt echter geleverd als „gereed voor RAID” en voorbereid voor RAID 1. Lees hieronder meer details over het opnieuw opbouwen van een RAID 1-array na het toevoegen van een tweede schijf.
- De Network Space MAX met enkele schijf beschikt over een harde schijf van 1 TB. Wanneer u een tweede schijf toevoegt, verzekert u zich ervan dat deze ook een capaciteit van 1 TB heeft.
- De Network Space MAX met 4 TB heeft twee schijven die elk een capaciteit van 2 TB hebben. Als een schijf een storing vertoont, vervangt u deze door een harde schijf met dezelfde capaciteit.
Dashboard - RAID-beheer
- RAID-modus: dit vak toont u het huidige RAID-schema voor uw netwerkopslag, alsook het aantal schijven in het schema. Selecteer de knop BEHEREN om de RAID-installatiewizard te starten.
- RAID-status: dit vak meldt u indien de array clean (gezond), gedegradeerd of bezig met een synchronisatie is (RAID opbouwen). Een geel waarschuwingspictogram geeft aan indien uw array onbeschermd is in het geval van één enkele schijfstoring. Dit is mogelijk te wijten aan een gedegradeerde beschermde RAID-array of aan uw keuze voor RAID 0.
- Drivetoewijzing: klik op de illustraties om de sleuven van elke schijf te kennen. Onderste sleuf = 1 en bovenste sleuf = 2
RAID wijzigen
U kunt uw RAID-configuratie op elk ogenblik wijzigen. Zo kunt u bijvoorbeeld eerst een RAID 0-array hebben en dan beslissen om te veranderen naar RAID 1 om gegevens op de Network Space MAX te beschermen. De RAID-installatiewizard is een eenvoudige hulpmiddel voor het aanpassen van de RAID. Enkele eenvoudige stappen zorgen ervoor dat aan uw behoeften wordt voldaan. Het is echter uiterst belangrijk dat u de mogelijke gevolgen voor de bestaande gegevens begrijpt die de nieuwe configuratie van de RAID met zich meebrengt.
Gevolgen van en tijd vereist voor aanpassing van RAID
- Wijzigen van RAID 0 naar RAID 1:
- Alle gegevens worden op alle shares verwijderd. Kopieer en back-up alle media op de Network Space MAX voordat u de RAID wijzigt.
- De USBShare verliest de toegewezen capaciteit en krijgt terug de standaardcapaciteit van 0 GB.
- Een RAID-synchronisatie (veranderen van RAID 0 naar RAID 1) kan wel drie tot vier uren duren.
- U kunt de Network Space MAX gebruiken en beheren tijdens de RAID-synchronisatie. Let wel dat het gebruik van het apparaat tijdens de synchronisatie ervoor zorgt dat het opnieuw opbouwen van de RAID langer zal duren.
- Wijzigen van RAID 1 naar RAID 0:
- Alle gegevens worden op alle shares verwijderd. Kopieer en back-up alle media op de Network Space MAX voordat u de RAID wijzigt.
- De USBShare verliest de toegewezen capaciteit en krijgt terug de standaardcapaciteit van 0 GB.
- Een RAID-synchronisatie (veranderen van RAID 1 naar RAID 0) duurt mogelijk tot wel vijf minuten.
- Een RAID opbouwen bij het toevoegen van een nieuwe schijf aan een Network Space MAX met een enkele schijf:
- Alle gegevens en de USBShare worden behouden wanneer een RAID 1-array wordt aangemaakt. Het opbouwen van de RAID duurt enkele uren, afhankelijk van de capaciteit van de schijven.
- Alle gegevens en de USBShare worden verwijderd wanneer een RAID 0-array wordt aangemaakt.
- Een beschermde RAID 1-array opnieuw opbouwen met een vervangende schijf:
- Dit kan plaatsvinden bij:
- Het toevoegen van een tweede harde schijf aan een Network Space MAX met een enkele schijf
- Het vervangen van een defecte harde schijf door een nieuwe schijf
- Gegevens blijven behouden.
- De USBShare behoudt de toegewezen capaciteit.
- Het opnieuw opbouwen van de RAID duurt enkele uren, afhankelijk van de capaciteit van de schijven.
- U kunt de Network Space MAX gebruiken en beheren tijdens de RAID-synchronisatie. Let wel dat het gebruik van het apparaat tijdens de synchronisatie ervoor zorgt dat het opnieuw opbouwen van de RAID langer zal duren.
RAID-installatiewizard
Een bestaande RAID wijzigen
- De RAID wordt geconfigureerd zodra u VOLTOOIEN selecteert. ALLE GEGEVENS WORDEN VERWIJDERD. Ga NIET door als u de gegevens in ALLE SHARES van uw netwerkopslag wilt behouden. Selecteer daarentegen ANNULEREN om een back-up van uw media in alle shares te maken. Zodra een back-up van de gegevens is gemaakt, kunt u de RAID-installatiewizard opnieuw uitvoeren.
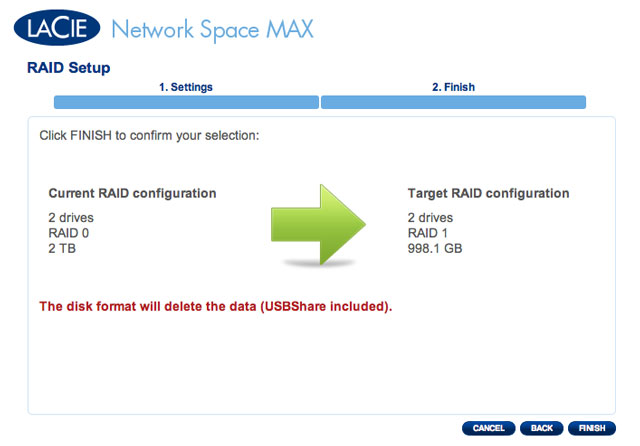
- Als u de RAID wilt configureren, klikt u op VOLTOOIEN.
- Een bevestigingsvenster vraagt u indien u wilt doorgaan. Klik op JA om de RAID-configuratie te starten.
- De synchronisatie van RAID 0 naar RAID 1 duurt vier uur of langer, afhankelijk van de capaciteit van de harde schijven. Hoewel de netwerkopslag even offline gaat wanneer de RAID-configuratie opnieuw wordt ingesteld, hebt u toegang tot de opslag zodra de synchronisatie begint. Een groen vinkje verschijnt in het venster met de RAID-status zodra de RAID-configuratie voltooid is.
Een schijf toevoegen of vervangen
Het toevoegen of vervangen van een schijf houdt het volgende in:
- Een defecte schijf verwijderen (wanneer een schijf wordt vervangen).
- De nieuwe of vervangende schijf plaatsen.
- De RAID als 0 of 1 opnieuw opbouwen. Let wel dat de capaciteit van de nieuwe schijf gelijk aan deze van de vervangende schijf moet zijn.
Verwijdering van schijf
U moet de behuizing van de Network Space MAX openen om een schijf toe te voegen of te vervangen.
- Als u een defecte schijf vervangt, gaat u naar Dashboard > RAID-beheer om de harde schijf te identificeren die u moet verwijderen (Onderste sleuf = 1 en Bovenste sleuf = 2).
- Schakel het apparaat uit en koppel de voeding los.
Plaatsing van schijf
- Als u Schijf 2 (de bovenste schijf) hebt verwijderd of de sleuf is leeg, plaatst u de vervangende schijf voorzichtig in de bovenste sleuf. Als u Schijf 1 hebt verwijderd, plaatst u eerst de vervangende schijf in de onderste sleuf en plaatst u vervolgens Schijf 2 terug in de bovenste sleuf.
- Plaats het deksel terug op het onderste frame.
- Steek de netwerk- en voedingskabels terug in hun poorten.
- Schakel het apparaat in door de aan/uit-knop aan de achterkant in te drukken.
- Zodra de Network Space MAX is opgestart, gaat u naar RAID-beheer in het Dashboard om de RAID opnieuw op te bouwen met de nieuwe of vervangende schijf (raadpleeg de instructies hierna).
RAID opnieuw opbouwen met nieuwe of vervangende schijf
- Zodra de nieuwe schijf is geplaatst, navigeert u naar Dashboard > RAID-beheer.
- Bij de schijftoewijzing wordt de nieuwe schijf voorgesteld door een lichtgrijze kleur met het label Nieuw. Een geel waarschuwingssymbool verschijnt als een schijf hebt geplaatst die niet dezelfde capaciteit heeft als de bestaande harde schijf.
- Kies een RAID-niveau. Merk op dat een keuze voor RAID 1 al uw gegevens behoudt terwijl een keuze voor RAID 0 ze verwijdert. Als u een RAID 0-array wilt opbouwen en u hebt geen back-up van uw gegevens gemaakt, selecteert u ANNULEREN om de RAID-configuratie te beëindigen. U kunt het opnieuw proberen zodra de back-up van de gegevens is voltooid.
- De synchronisatie naar RAID 1 duurt vier uur of langer, afhankelijk van de capaciteit van de harde schijven. RAID 0 dient niet langer dan vijf minuten te duren. Hoewel de netwerkopslag even offline gaat wanneer de RAID-configuratie wordt opgebouwd, hebt u toegang tot de opslag zodra de synchronisatie begint. Een groen vinkje verschijnt in het venster met de RAID-status zodra de RAID-configuratie voltooid is.
Besturingssysteem van product bijwerken
LaCie kan met de tijd mogelijk verbeteringen aanbrengen of nieuwe functies toevoegen aan uw LaCie-software. In dit hoofdstuk wordt uitgelegd hoe u het besturingssysteem van uw LaCie-netwerkopslag (LaCie NAS OS) bijwerkt via het Dashboard of LaCie Network Assistant gebruikt.
In het geval van eventuele problemen met uw apparaat of als hulp bij probleemoplossing raadpleegt u het onderdeel over hoe u de fabrieksinstellingen herstelt,
Bijwerken met het Dashboard
- Start het Dashboard zoals beschreven in Beheer (Dashboard) en navigeer naar de pagina Support.
- Uw netwerkopslag configureren om automatisch bij te werken:
- Klik op het configuratiepictogram (gekruiste schroevendraaier en moersleutel) naast Automatisch bijwerken.
- Het Dashboard meldt u wanneer een nieuwe update beschikbaar is.
- Handmatig controleren op updates:
- Klik op de grijze pijl omlaag.
- Als een koppeling verschijnt, klikt u erop om de download te starten.
- Wanneer de download is voltooid, volgt u de instructies op het scherm om de update te voltooien.
- Tijdens een update start het apparaat opnieuw op en verdwijnt het even in het netwerk. Wanneer het opnieuw verschijnt, kunt u de nieuwe softwareversie controleren op de pagina Support.
Bijwerken met LaCie Network Assistant
Deze updateprocedure wist noch uw configuratie noch uw bestanden op de netwerkopslag.
- Verbind uw pc of Mac met het netwerk via een Ethernet-kabel (schakel alle draadloze verbindingen uit)
- Zorg ervoor dat de gebruikers in uw netwerk alle gegevensoverdrachten naar de netwerkopslag hebben gestopt
- Schakel andere opslagapparatuur in het netwerk uit, behalve het apparaat dat u wilt bijwerken
- Koppel alle computers los van de shares van de netwerkopslag die u wilt bijwerken
- Zorg ervoor dat u de nieuwste versie van LaCie Network Assistant gebruikt. Als u een nieuwere versie downloadt, zorgt u ervoor dat u de oudere versies verwijdert.
- Download de nieuwste software-update voor uw product hier. Sla deze op een niet te vergeten plaats op uw computer op omdat u hiernaar moet navigeren in stap 9.
- Start LaCie Network Assistant.
- Klik op het tabblad Configuratie als u LaCie Network Assistant 1.5.1 of hoger gebruikt.
- Als u meer dan één LaCie-netwerkopslagapparaat in uw netwerk hebt, selecteert u uw product uit de lijst links.
- Blader naar het updatepakket (capsule-bestand) dat u hebt gedownload vanaf de LaCie-website en start het.
- Klik op Doorgaan… om de update te starten. Mac-gebruikers worden gevraagd de gebruikersnaam en het wachtwoord van de computerbeheerder in te voeren.
- Zodra de update is voltooid, controleert u de update in Dashboard - Support of LaCie Network Assistant:
- Ga naar LaCie Network Assistant en kies LaCie Network Assistant openen…. Oudere versies van LaCie Network Assistant moeten Configuratievenster selecteren.
- Selecteer het tabblad Configuratie. Oudere versies van LaCie Network Assistant klikken op het tabblad Netwerk.
- De systeemversie wordt weergegeven.
Fabrieksinstellingen herstellen
Als u om welke reden dan ook uw harddrive wilt herstellen naar de fabrieksinstellingen, volgt u deze procedure:
Na het herstellen naar de standaardwaarden worden alle bestanden verplaatst naar een map met de naam Recovery (Herstel) in MyShare en zijn ze dus standaard alleen beschikbaar voor de beheerder.
- Verzeker u ervan dat het apparaat is UITGESCHAKELD.
- Houd de Aan/uit-knop tien seconden ingedrukt. Laat de knop onmiddellijk los wanneer de LED onafgebroken rood oplicht.
- Wanneer de LED rood begint te knipperen, drukt u opnieuw op de knop. Let wel dat de LED slechts vijf seconden rood knippert. Daarom moet u opnieuw op de knop drukken om het opnieuw instellen te bevestigen voordat de LED onafgebroken oplicht. Als u niet drukt op de knop wanneer het lampje rood knippert, start de schijf normaal en wordt het opnieuw instellen afgebroken.
- Als het opnieuw instellen succesvol is uitgevoerd, herstart het apparaat automatisch en zijn de fabrieksinstellingen hersteld.
Hulp verkrijgen
Als u problemen ervaart met uw LaCie-product, raadpleegt u de onderstaande tabel voor een lijst met beschikbare bronnen.
| Volgorde | Bron | Beschrijving | Locatie |
|---|---|---|---|
| 1 | Snelle installatiegids | Precieze stappen die u kunt volgen om uw product aan de praat te krijgen | Boekje of doos met accessoires en meegeleverd in de doos van het product, of download de PDF vanaf de productpagina |
| 2 | Supportpagina's | Bevatten onderwerpen over probleemoplossing voor de meest voorkomende problemen | www.lacie.com/nl/support/, selecteer uw product en klik dan op het tabblad „Probleemonderzoek” |
| 3 | Gebruikershandleiding | Bevat een hoofdstuk over algemene probleemoplossing | Raadpleeg hieronder Probleemoplossing |
| 4 | Klantenondersteuning | Maak een account op lacie.com, registreer uw product, en dien een ondersteuningsticket in | Maak hier een account: www.lacie.com/nl/mystuff/login.htm?logout&rtn=mystuff |
Software-updates
LaCie brengt regelmatig firmware-updates uit om de functionaliteit van producten te verbeteren. Controleer regelmatig of er nieuwe updates zijn voor de firmware en LaCie Network Assistant om optimale productprestaties te garanderen. Raadpleeg Besturingssysteem van product bijwerken voor informatie.
Problemen oplossen - Onderwerpen
Problemen met de netwerkverbinding oplossen
Er verschijnen geen shares in het netwerk.
V: Voldoet de configuratie van uw computer aan de minimale systeemvereisten?
A: Raadpleeg minimale systeemvereisten in Inleiding voor meer informatie.
V: Is de voeding van het apparaat aangesloten en licht de blauwe LED aan de voorzijde op?
A: Controleer of: de voeding juist is aangesloten (raadpleeg Verbinden met het netwerk); het systeem is ingeschakeld door op de knop aan de achterkant van het apparaat te drukken; uw stopcontact voldoende stroom levert.
V: Knippert de blauwe LED aan de voorkant van het apparaat onregelmatig?
A: Als het blauwe lampje knippert of niet oplicht, is de voeding mogelijk defect. Neem contact op met uw LaCie-wederverkoper of met de klantenservice van LaCie.
V: Hebt u de juiste installatiestappen gevolgd?
A: Controleer Verbinden met het netwerk.
V: Zijn beide uiteinden van de Ethernet-kabel stevig aangesloten?
A: Koppel de Ethernet-kabel los en wacht 10 seconden voordat u deze opnieuw aansluit.
Controleer of de interfaceconnectoren op de juiste wijze zijn geplaatst. De Ethernet-kabel kan op slechts één manier worden aangesloten. Verzeker u dus ervan dat deze juist is aangesloten.
Controleer of de Ethernet-aansluitingen recht zijn en volledig op de Ethernet-poorten zijn aangesloten.
Zorg ervoor dat u de Ethernet-kabel gebruikt die in de LaCie-verpakking werd geleverd.
A: Standaard is het LaCie-opslagapparaat zo geconfigureerd dat het het IP-adres ophaalt bij een DHCP-server. Als uw netwerk wordt beheerd door een DHCP-server en u kunt geen toegang krijgen tot het apparaat, controleert u het logboek van uw DHCP-server. Als u het IP-adres wilt verkrijgen, start u de LaCie Network Assistant die zich op de LaCie Storage Utilities CD-ROM bevindt. Als geen DHCP-server is gedetecteerd, voert het product APIPA uit om zichzelf een IP-adres toe te wijzen. Als uw netwerk vereist dat u een statische IP toewijst, raadpleegt u Verbinden met het netwerk voor instructies.
V: Moet aan apparaten in uw netwerk een statisch IP-adres worden toegewezen?
A: Raadpleeg Beheer (Dashboard) voor informatie over de toewijzing van een statisch IP-adres. Statische adressen kunnen ook in LaCie Network Assistant worden toegewezen (raadpleeg Verbinden met het netwerk).
Een gebruiker heeft geen toegang tot het Dashboard of zijn/haar shares.
V: Heeft de beheerder een account voor de gebruiker gemaakt?
A: Een gebruiker kan alleen toegang verkrijgen tot het LaCie-opslagapparaat als aan twee voorwaarden wordt voldaan: 1) het LaCie-opslagapparaat moet via Ethernet aangesloten zijn op het netwerk; 2) de beheerder moet een gebruikersnaam en wachtwoord aanmaken voor elke gebruiker. Shares worden gemaakt met de naam van de gebruiker. Let wel dat OpenShare en USBShare beschikbaar zijn voor iedereen in het netwerk.
Ik heb geen toegang tot mijn account in het Dashboard. Ik voer mijn inlognaam en wachtwoord in en krijg een foutmelding.
A: Als u een e-mailadres invoert op de pagina Gebruiker, kunt u uw wachtwoord recupereren. Hiervoor klikt u op de koppeling „wachtwoord vergeten” op de inlogpagina. Volg de instructies om het wachtwoord te recupereren. Raadpleeg Beheer (Dashboard) voor meer informatie.
Ik heb een vertraging in het openen van de shares opgemerkt.
A: De toegang tot een share met veel activiteit kan leiden tot mindere prestaties. Voorbeeld: meerdere gelijktijdige bestandsoverdrachten, frequente downloadactiviteit en heropbouw van de RAID-array.
Problemen met de multimediaserver oplossen
Ik kan de mediabestanden op het LaCie-opslagapparaat niet zien op mijn UPnP AV-mediaspeler of -adapter.
V: Zijn de mediabestanden opgeslagen in OpenShare en is de multimediaservice actief?
A: UPnP AV-apparaten vinden alleen mediabestanden die zijn opgeslagen in OpenShare. Bestanden die zijn opgeslagen in andere shares zijn niet toegankelijk voor UPnP-apparaten. Bovendien moet de multimediaservice algemeen of voor de specifieke share geactiveerd zijn. Raadpleeg Beheer (Dashboard) voor meer informatie.
Windows Media Player
V: Ik kan WMP niet instellen voor het vinden van bestanden op de LaCie-netwerkopslag.
A: Alleen USBShare is beschikbaar als u het apparaat rechtstreeks aansluit op uw computer via USB. Als u bestanden in OpenShare wilt afspelen, koppelt u de USB-kabel los en sluit u de netwerkopslag aan op het netwerk.
V: Bepaalde bestanden worden niet herkend door WMP.
A: WMP heeft beperkingen voor bestandstypen. Raadpleeg de website van Windows Media Player voor meer informatie: http://windows.microsoft.com/nl-NL/windows/products/windows-media-player
iTunes
V: Sommige bestanden verschijnen in mijn gedeelde iTunes-afspeellijst, maar andere bestanden niet.
A: De iTunes-serverservice ondersteunt bepaalde bestandstypen. Raadpleeg de website van iTunes voor meer details: http://www.apple.com/nl/itunes/
A: Zorg ervoor dat het vakje naast Gedeelde bibliotheken in de iTunes-voorkeuren is aangevinkt.
V: Waarom worden bestanden die zijn opgeslagen op de netwerkopslag niet weergegeven in iTunes?
A: De iTunes-serverservice heeft alleen toegang tot niet-beveiligde shares. U moet uw muziek daarom in een OpenShare plaatsen als u deze wilt afspelen met iTunes.
Xbox/PlayStation 3
A: Xbox en PS3 hebben beperkingen voor bestandstypen. Raadpleeg hun respectieve websites voor een complete lijst met compatibele bestandstypen: www.xbox.com en www.playstation3.com
Problemen met de aansluiting van uitbreidingsapparaten oplossen
De harde schijf, sleutel of USB-printer die is aangesloten op de uitbreidingspoort van de netwerkopslag wordt niet herkend.
V: Is de netwerkopslag aangesloten op uw computer via de USB-apparaatpoort aan de achterkant?
A: Apparaten die zijn aangesloten op de USB-uitbreidingspoort aan de voorkant (harde schijf of printer) worden automatisch gedeactiveerd bij het aansluiten van het LaCie-netwerkopslagapparaat op een computer via USB. Als u de harde schijf of printer toegankelijk wilt maken, koppelt u de drive los van uw computer en sluit u de drive aan op het netwerk met de Ethernet-kabel.
Ik heb een USB-drive aangesloten op de USB-uitbreidingspoort aan de voorkant maar de drive wordt niet geactiveerd en wordt niet weergegeven in de LaCie Network Assistant.
V: Wordt het bestandssysteem van de drive ondersteund door het LaCie-product?
A: Uw LaCie-opslagapparaat herkent alleen externe harde schijven met de volgende bestandssystemen: MS-DOS (FAT32), NTFS, HFS+ (alleen non-journaled), EXT3, or XFS. Als het bestandssysteem van uw drive niet voorkomt tussen de vermelde bestandssystemen, sluit u deze opnieuw aan op het LaCie-opslagapparaat. Let wel dat opslag met de indeling HFS+ alleen kan worden gelezen.
V: Is de drive geformatteerd in MS-DOS (FAT32) en zijn de volumes groter dan 2 TB?
A: Vanwege een MS-DOS-beperking worden volumes groter dan 2 TB niet herkend door het LaCie-apparaat.
Ik kan geen bestand kopiëren vanaf een aangesloten externe harde schijf naar een share op mijn LaCie-opslagapparaat.
V: Is de drive geformatteerd in MS-DOS (FAT32) en is het bestand groter dan 2 GB?
A: Vanwege een MS-DOS-beperking kunnen bestanden groter dan 2 GB niet worden overgezet naar een share op het LaCie-opslagapparaat.
Problemen met de USB-aansluiting oplossen
Ik heb mijn netwerkapparaat aangesloten op een computer via USB maar het wordt niet herkend.
V: Verschijnt een pictogram voor de drive op het bureaublad?
A: U dient een pictogram voor het LaCie-apparaat te zien in Deze computer / Computer (Windows) of op het bureaublad (Mac). Als de drive niet verschijnt, gaat u verder met de overige tips voor het oplossen van problemen om de aard van het probleem vast te stellen. Alleen voor Mac: Controleer Finder > Voorkeuren… om te bevestigen dat Externe schijven kunnen verschijnen op het bureaublad.
A: Raadpleeg de minimale systeemvereisten in Inleiding voor meer informatie. Probeer het ook met een andere computer. Computerproblemen kunnen op vele manieren optreden. Ook als de computer correct lijkt te functioneren, is dit een nuttige test.
V: Is de voeding van de drive aangesloten?
A: Zorg ervoor dat de voeding naar behoren is aangesloten (raadpleeg Verbinden met het netwerk) en dat deze is aangesloten op een werkend stopcontact.
V: Hebt u de juiste installatieprocedure uitgevoerd voor de USB-aansluiting?
A: Controleer Aansluiten op een computer via USB.
V: Zijn beide uiteinden van de USB-kabel stevig aangesloten?
A: Gebruik uitsluitend een door LaCie geleverde USB-kabel. Controleer beide uiteinden van de USB-kabel en zorg ervoor dat ze goed op de poorten zijn aangesloten. Koppel de kabels los, wacht 10 seconden en sluit ze dan weer aan. Als de drive nog steeds niet wordt herkend, herstart u uw computer en probeert u het opnieuw.
V: Bestaat er een conflict met stuurprogramma’s van andere apparaten of extensies?
A: Neem voor assistentie contact op met de technische ondersteuning van LaCie.
U ontvangt foutmeldingen bij het kopiëren van bestanden naar de drive.
A: De USB-share van de drive die wordt geactiveerd op de computer is geformatteerd in MS-DOS (FAT32). In deze indeling kunnen bestandsnamen met bepaalde tekens niet worden gekopieerd. Deze tekens zijn onder andere:
? < > / \ :
Controleer uw bestanden en mappen om u ervan te verzekeren dat dergelijke tekens er niet in voorkomen.
Ik kan geen bestanden groter dan 4GB kopiëren naar de drive.
V: Is het apparaat via USB aangesloten op de computer?
A: Wanneer u het LaCie-opslagapparaat aansluit op een computer via USB, wordt de USB-share van de drive die wordt geactiveerd op de computer geformatteerd in MS-DOS (FAT32). Deze indeling beperkt bestandsgrootten tot 4GB.
Voor de overdracht van bestanden groter dan 4 GB naar het LaCie-opslagapparaat koppelt u de USB-kabel los en sluit u de Ethernet-kabel aan. U kunt ook de USBShare opnieuw formatteren naar NTFS voor grotere bestandsgrootten.
De capaciteit van het product is niet de capaciteit die ik op de verpakking zie.
V: Waarom is er een verschil in de capaciteit?
A: Wanneer u de drive aansluit op uw computer via USB, is volgens de computer slechts het deel van de totale opslagcapaciteit beschikbaar dat u hebt toegewezen aan USBShare.
Een harde schijf maakt klikgeluiden.
V: Hoort u een "zacht" of een "hard" klikgeluid?
A: Een zacht klikgeluid kan het normale geluid van een werkende drive zijn. Als de drive werkt, is dit normaal. Drives geven doorgaans geen aanwijzing voor problemen vóór een storing. Daarom betekent het niet dat een drive een storing gaat vertonen als u een klikgeluid hoort bij een werkende drive. Als de drive niet werkt, zijn er twee mogelijke oorzaken:
• De drive kan beschadigd zijn. Dit probleem kan worden opgelost door de drive opnieuw te formatteren.
• De drive kan een storing vertonen in de externe voeding of het netsnoer. Probeer het zo mogelijk met een andere voeding of een ander netsnoer.
Een hard klikgeluid is heel goed waar te nemen en is vergelijkbaar met het horen van metaalgeluiden. Dit gedrag wijst doorgaans op een fysieke storing. Als er zich geen ernstige gebeurtenissen met de drive hebben voorgedaan vóór het begin van het geluid, kunt u het als een zacht klikgeluid beschouwen en kunt u het probleem oplossen zoals hierboven aangegeven.
Voorzorgsmaatregelen
Gezondheids- en veiligheidsmaatregelen
- Alleen bevoegde personen mogen onderhoud uitvoeren aan dit apparaat.
- Lees deze gebruikershandleiding zorgvuldig en volg de juiste procedure bij het installeren van het apparaat.
- Open een diskdrive niet en probeer deze niet te demonteren of aan te passen. Breng nooit metalen voorwerpen in de drive om het risico op elektrische schokken, brand, kortsluiting of gevaarlijke emissies te vermijden. De diskdrive die bij uw LaCie apparaat meegeleverd wordt, bevat geen onderdelen die de gebruiker zelf kan onderhouden. Als het apparaat niet goed lijkt te werken, laat het dan controleren door gekwalificeerd LaCie-servicepersoneel.
- Stel het apparaat nooit bloot aan regen en gebruik het nooit in de buurt van water of onder vochtige of natte omstandigheden. Plaats nooit voorwerpen die vloeistof bevatten op de LaCie-harddrive, aangezien de vloeistof in het apparaat terecht kan komen. Als u dit wel doet, neemt het risico op elektrische schokken, kortsluiting, brand en lichamelijk letsel toe.
- Zorg ervoor dat de computer en de LaCie apparaat elektrisch zijn geaard. Als de apparaten niet zijn geaard, neemt de kans op elektrische schokken toe.
Voorzorgsmaatregelen voor algemeen gebruik
- Voedingsvereisten 100-240 V~, 50-60 Hz, (fluctuaties van voedingsspanning mogen niet groter zijn dan ± 10% van de nominale en transiënte overspanning volgens overspanningscategorie II).
- Stel de LaCie-harddrive niet bloot aan temperaturen buiten het bereik van 5 °C tot 35 °C (41º F tot 86º F). Bovendien moet de luchtvochtigheid bij gebruik binnen het bereik van 10% tot 80%, zonder condensvorming, liggen en de luchtvochtigheid bij opslag binnen het bereik van 5% tot 90%, zonder condensvorming. Wanneer u dit wel doet, kan de LaCie-harddrive beschadigd raken of de behuizing worden vervormd. Plaats de LaCie-harddrive niet in de buurt van een warmtebron en stel het niet bloot aan zonlicht (zelfs niet achter glas). Aan de andere kant kan het plaatsen van de LaCie-harddrive in een te koude omgeving tot beschadiging van het apparaat leiden.
- Nominale koeling voor hoogten tot 2000 meter.
- Als uw drive beschikt over een netsnoer, trekt u het altijd uit het stopcontact als er kans is op blikseminslag of als het apparaat gedurende langere tijd niet zal worden gebruikt. Anders is er een verhoogd risico op elektrische schokken, kortsluiting of brand.
- Gebruik uitsluitend de voeding die bij het apparaat wordt meegeleverd (indien van toepassing).
- Gebruik de LaCie-harddrive niet in de buurt van andere elektrische apparaten zoals televisietoestellen, radio's of luidsprekers. Als u dat wel doet, ontstaat er mogelijk interferentie die de werking van de andere producten negatief beïnvloedt.
- Plaats de LaCie-harddrive niet in de nabijheid van bronnen van magnetische interferentie, zoals computerschermen, televisietoestellen of luidsprekers. Magnetische interferentie kan de werking en stabiliteit van de LaCie SAFE mobiele harddrive negatief beïnvloeden.
- Oefen nooit overmatige kracht uit op de LaCie-harddrive. Als u een probleem ontdekt, raadpleegt u het hoofdstuk Problemen oplossen in deze handleiding.
- Bescherm uw LaCie-harddrive tijdens gebruik of gedurende opslag tegen overmatige blootstelling aan stof. In het apparaat kan zich stof ophopen, waardoor het risico op beschadiging of slechte werking toeneemt.
- Gebruik nooit benzeen, verfverdunner, schoonmaakmiddelen of andere chemische producten om de buitenzijde van de LaCie-harddrive te reinigen. Door dergelijke producten verkleurt de behuizing en raakt deze vervormd. Gebruik in plaats daarvan een zachte, droge doek om het apparaat schoon te vegen.
Garantie
Standaardgaranties variëren afhankelijk van het product. Om de garantiestatus van uw product te controleren en te bekijken welke standaardgarantie is inbegrepen bij uw product, typt u het serienummer van uw product op www.lacie.com/nl/support. Als er geen garantie staat vermeld onder de naam van uw product, betekent dit dat de garantie is verlopen.
Garantie-upgrades
Als u de dekking van uw garantie wilt uitbreiden, kunt u Silver, Gold of Platinum Care of Advanced Exchange aanschaffen. Voor meer informatie raadpleegt u www.lacie.com/nl/warranties.
Juridische informatie
Bij alle producten wordt een beperkte standaardgarantie van LaCie meegeleverd. Lees de onderstaande algemene voorwaarden.
LaCie's Beperkte Garantiegegevensbeleid
LaCie („LaCie”) garandeert de oorspronkelijke koper dat deze apparatuur vrij is van materiaal- en fabricagefouten gedurende een periode van één (1), twee (2), drie (3) of vijf (5) jaar, afhankelijk van het model, vanaf de datum van oorspronkelijke verzending door LaCie wanneer de apparatuur normaal wordt gebruikt en naar behoren wordt onderhouden wanneer nodig. Als u een defect ontdekt die door de hierboven genoemde garantie wordt gedekt, mag LaCie naar eigen goeddunken (i) het product gratis repareren of vervangen; of, als een gerepareerd of vervangend product niet beschikbaar is, (ii) de huidige marktwaarde van uw product terugbetalen. U bevestigt en aanvaardt dat het vervangende product, naar goeddunken van LaCie, een nieuw of gerecupereerd product mag zijn. Om de hierboven genoemde oplossing te verkrijgen, moet u het product retourneren tijdens de garantieperiode. Daarnaast moet u elk geretourneerd product voorzien van (i) een kopie van uw oorspronkelijk aankoopbewijs om uw garantie te verifiëren; (ii) een RMA-nummer (Return Material Authorization); (iii) uw naam, adres en telefoonnummer; (iv) een kopie van de koopbrief met de geschikte LaCie-serienummers als bewijs van de oorspronkelijke aankoop; en (v) een beschrijving van het probleem. De klant betaalt de transportkosten voor het geretourneerde product. Het product moet aan LaCie worden geretourneerd in het land van de oorspronkelijke aankoop. Deze garantie is alleen van toepassing op hardwareproducten; LaCie-software, media, en handleidingen zijn voorzien van een licentie en garantie overeenkomstig een afzonderlijke, schriftelijke overeenkomst. Deze garantie is niet van toepassing als het product is misbruikt of beschadigd door een ongeluk, misbruik, verkeerd gebruik of verkeerde toepassing; als het is aangepast zonder toestemming van LaCie; of als het serienummer van LaCie is verwijderd of onleesbaar gemaakt. Als een klant een LaCie Advance Care Option (ACO) heeft aangeschaft voor deze apparatuur, zal de ACO geldig zijn gedurende drie (3) jaar na activering.
MET UITZONDERING VAN DE HIERBOVEN GENOEMDE BEPERKTE GARANTIE, WORDEN ALLE PRODUCTEN OP „AS IS”-BASIS VERKOCHT EN DOET LACIE UITDRUKKELIJK AFSTAND VAN ALLE SOORTEN GARANTIE, HETZIJ EXPLICIET HETZIJ IMPLICIET HETZIJ STATUTAIR, INCLUSIEF DE GEÏMPLICEERDE GARANTIE VAN VERKOOPBAARHEID, NIET-INBREUK, EN GESCHIKTHEID VOOR EEN BEPAALD DOEL. ZONDER VERDERE BEPERKING VAN DE ALGEMEENHEID VAN HET EERDER GENOEMDE, WORDEN GEEN GARANTIES GEGEVEN (1) VOOR DE PRESTATIES OF RESULTATEN VERKREGEN DOOR HET GEBRUIK VAN DIT PRODUCT, (2) DAT HET PRODUCT GESCHIKT IS VOOR DE DOELEINDEN VAN DE KLANT, (3) DAT DE HANDLEIDING VRIJ IS VAN FOUTEN, OF (4) DAT GEEN GEGEVENS VERLOREN ZULLEN GAAN TIJDENS HET GEBRUIK VAN HET PRODUCT. DE KLANT DRAAGT HET VOLLEDIGE RISICO MET BETREKKING TOT RESULTATEN EN PRESTATIES. DE HIERBOVEN GENOEMDE GARANTIE EN RECHTSMIDDELEN ZIJN EXCLUSIEF EN VERVANGEN ALLE ANDERE, MONDELINGEN OF SCHRIFTELIJKE, EXPLICIETE OF IMPLICIETE, GARANTIE EN RECHTSMIDDELEN.
UITZONDERINGEN EN BEPERKINGEN
Deze Beperkte Garantiegegevens geldt alleen voor hardwareproducten vervaardigd door of voor LaCie die kunnen worden geïdentificeerd door het „LaCie”-handelsmerk, de handelsnaam of het aangebrachte logo. De Beperkte Garantiegegevens geldt niet voor hardwareproducten of software die niet door LaCie zijn vervaardigd, zelfs indien ze worden verpakt of verkocht samen met LaCie-hardware. Andere fabrikanten, leveranciers of uitgevers dan LaCie mogen hun eigen garantie bieden aan de eindgebruiker die het product koopt maar LaCie biedt, voor zover wettelijk is toegestaan, haar producten op „as is”-basis. Software verdeeld door LaCie met of zonder de LaCie-merknaam (inclusief maar niet beperkt tot systeemsoftware) wordt niet gedekt door deze Beperkte garantie. Raadpleeg de licentieovereenkomst meegeleverd bij de software voor informatie over rechten met betrekking tot het gebruik ervan.
LaCie garandeert niet dat de werking van het product onderbroken of storingsvrij zal zijn. LaCie is niet verantwoordelijk voor schade door storingen bij het volgen van instructies voor het gebruik van het product. Deze garantie is niet van toepassing: (a) op verbruikbare onderdelen, tenzij schade is opgetreden door een defect in het materiaal of vakmanschap; (b) op uiterlijke schade, inclusief maar niet beperkt tot krassen, deuken en gebroken plastic bij poorten; © op schade veroorzaakt door gebruik met producten die niet door LaCie werden vervaardigd; (d) op schade veroorzaakt door ongelukken, verkeerd gebruik, misbruik, overstroming, brand, aardbeving of andere externe oorzaken; (e) op schade veroorzaakt door de werking van het product buiten het toegestane of bestemde gebruik beschreven door LaCie; (f) op schade veroorzaakt door onderhoud (inclusief upgrades en uitbreidingen) uitgevoerd door iedereen die geen medewerker is van LaCie of een door LaCie erkende serviceprovider; (g) op een product of onderdeel dat is aangepast om de functionaliteit of vaardigheid te wijzigen zonder de schriftelijke toestemming van LaCie; of (h) als een LaCie-serienummer op het product is verwijderd of onleesbaar gemaakt.
Geen enkele LaCie-dealer, -agent of -werknemer is bevoegd om deze garantie aan te passen, uit te breiden of aan te vullen.
Elk verlies en elke beschadiging of vernietiging van gegevens tijdens het gebruik van een drive van LaCie is uitsluitend de verantwoordelijkheid van de gebruiker en LaCie kan onder geen beding aansprakelijk worden gesteld voor het terughalen of herstellen van deze gegevens. Teneinde het verlies van uw gegevens te voorkomen, adviseert LaCie dringend TWEE exemplaren van uw gegevens te bewaren, de ene bijvoorbeeld op uw externe harde schijf en de andere op uw interne harde schijf, een andere externe harde schijf of op enig ander verwisselbaar opslagmedium. LaCie biedt daartoe een compleet assortiment cd- en dvd-stations. Meer informatie over het maken van back-ups kunt u vinden op onze website.
LACIE IS NIET VERANTWOORDELIJK VOOR SPECIALE, INCIDENTELE OF GEVOLGSCHADE DOOR EEN INBREUK OP DE GARANTIE, OF ONDER EENDER WELKE RECHTSLEER, INCLUSIEF VERLOREN WINSTEN, INACTIVITEIT, GOODWILL, SCHADE AAN OF VERVANGING VAN UITRUSTING EN EIGENDOM, EN KOSTEN VOOR DE RECUPERATIE, HERPROGRAMMERING, OF REPRODUCTIE VAN PROGRAMMA'S OF GEGEVENS OPGESLAGEN IN OF GEBRUIKT MET LACIE-PRODUCTEN, ZELFS AL WERD GEWEZEN OP DE MOGELIJKHEID TOT DERGELIJKE SCHADE.
Sommige staten staan de uitzondering op of beperking van geïmpliceerde garantie of aansprakelijkheid voor incidentele of gevolgschade niet toe; daarom kan de hierboven genoemde beperking of uitzondering mogelijk niet gelden voor u. Deze garantie geeft u specifieke wettelijke rechten, en u heeft mogelijk nog andere rechten die variëren van staat tot staat.
Het openen van het pakket, het gebruik van het product, of de terugzending van de meegeleverde Registratiekaart bevestigt dat u de voorwaarden van deze Overeenkomst hebt gelezen en aanvaard. Daarnaast aanvaardt u dat de Overeenkomst een compleet en exclusief karakter van de overeenkomst tussen ons vertoont en dat de Overeenkomst elk voorstel of elke voorgaande overeenkomst, hetzij mondeling hetzij schriftelijk, en andere communicatie tussen ons over het onderwerp van deze Overeenkomst, vervangt.
Lees aandachtig alle informatie over de garantie en de voorzorgsmaatregelen voor het gebruik van uw nieuw LaCie-product in de gebruikershandleiding. Voor producten aangeschaft in de Verenigde Staten kunt u contact opnemen met LaCie op 7555 Tech Center Drive, Tigard, Oregon 97223 USA. E-mail: sales@lacie.com. Website: www.lacie.com. Klantenservice: 503-844-4503.
Service DOA
In zeldzame gevallen kan een nieuw aangekocht LaCie-product in een niet-werkende staat worden geleverd. We streven ernaar om dit te voorkomen maar deze situaties kunnen soms voorvallen. Als u binnen 15 dagen na aankoopdatum een probleem ervaart met uw nieuw LaCie-product, vragen we u het product terug te brengen naar de plaats waar u het oorspronkelijk hebt gekocht. U zal worden gevraagd om een aankoopbewijs voor te leggen.
Advance Care Option
Alle producten met een garantie van 3 jaar kunnen genieten van de LaCie Advance Care Option. Deze optie kan afzonderlijk online worden aangeschaft binnen 30 dagen na de aankoopdatum van uw LaCie-product en u wordt gevraagd om uw aankoopbewijs voor te leggen. De LaCie Advance Care Option biedt geen verlenging van de oorspronkelijke garantieperiode.
Onder deze garantie zal LaCie een product vervangen zonder dat dit product eerst geretourneerd moet worden, zodat er een minimale onderbreking van uw werkstroom is. Afhankelijk van onze screeningprocedure zal LaCie een onderdeel van het product of het gehele product vervangen. U ontvangt mogelijk een vernieuwd product in een onofficiële verkoopverpakking. LaCie betaalt alle vrachtkosten.
Het serienummer van het product moet eerst via de LaCie-website worden ingediend. Om de Advance Care Option veilig te stellen, moet uw creditcardnummer ook worden opgegeven. Als het product niet binnen 21 kalenderdagen vanaf de verzenddatum van het vervangende product wordt geretourneerd, zult u de volledige waarde van een nieuw vergelijkbaar product moeten betalen.
LaCie kan deze optionele garantie uitsluitend aanbieden in landen waar een plaatselijke kantoor van LaCie aanwezig is.
Waarschuwing voor de klant
Zorg ervoor dat u een back-up van uw gegevens maakt voordat u uw drive stuurt naar LaCie voor reparatie. LaCie kan in geen geval de integriteit van de gegevens op een geretourneerde drive garanderen. We bieden geen gegevensherstel en kunnen niet verantwoordelijk worden gehouden voor enig gegevensverlies op drives of media die worden geretourneerd aan LaCie.
Alle producten die worden teruggezonden naar LaCie moeten veilig worden verpakt in de oorspronkelijke doos en voldoende gefrankeerd worden verzonden, behalve producten die zijn geregistreerd onder de Advance Care Option.
Wettelijke informatie
Copyrights
Copyright © 2024 LaCie. Alle rechten voorbehouden. Niets uit deze uitgave mag zonder de voorafgaande schriftelijke toestemming van LaCie worden verveelvoudigd, opgeslagen in een gegevenssysteem of worden overgedragen in enige vorm of op enige wijze, hetzij elektronisch, mechanisch, door fotokopieën, opnamen of enige andere manier.
Wijzigingen
Het materiaal in dit document dient uitsluitend ter informatie en kan zonder kennisgeving worden gewijzigd. Bij de voorbereiding van dit document zijn alle redelijke inspanningen verricht om de nauwkeurigheid ervan te waarborgen. Niettemin aanvaardt LaCie geen aansprakelijkheid voor gevolgen van fouten of weglatingen in dit document of gevolgen van het gebruik van de hierin opgenomen informatie. LaCie behoudt zich het recht voor om wijzigingen of revisies in het ontwerp of de handleiding van het product aan te brengen, zonder voorbehoud en zonder de verplichting om iemand van dergelijke revisies en wijzigingen op de hoogte te stellen.
Federal Communication Commission-verklaring inzake storing
Deze apparatuur is getest en voldoet aan de beperkingen voor een digitaal apparaat van Klasse B, overeenkomstig Deel 15 van de FCC-voorschriften. Deze beperkingen zijn bedoeld om te voorzien in redelijkerwijs adequate bescherming tegen schadelijke storing bij een installatie in een niet-commerciële omgeving. De apparatuur genereert en gebruikt radiofrequentie-energie en kan deze uitstralen. Wanneer de apparatuur niet volgens de gebruikershandleiding geïnstalleerd en gebruikt wordt, kan schadelijke interferentie ontstaan met radiocommunicatie. Er kan echter geen garantie worden gegeven dat er in een bepaalde installatie geen storing zal optreden. Indien deze apparatuur schadelijke storing veroorzaakt in radio- of televisieontvangst, die kan worden vastgesteld door de apparatuur in en uit te schakelen, wordt de gebruiker gevraagd om de storing proberen te verhelpen middels een van de volgende maatregelen:
- Richt de ontvangstantenne opnieuw of verplaats deze.
- Vergroot de afstand tussen de apparatuur en de ontvanger.
- Sluit de apparatuur aan op een wandcontactdoos in een ander circuit dan waarop de ontvanger is aangesloten.
- Raadpleeg de leverancier of een ervaren radio-/televisiemonteur voor assistentie.
FCC-waarschuwing: Door het aanbrengen van wijzigingen of aanpassingen die niet uitdrukkelijk zijn goedgekeurd door de instantie die verantwoordelijk is voor compliantie, kan de bevoegdheid van de gebruiker om deze apparatuur te bedienen komen te vervallen.
Dit apparaat voldoet aan deel 15 van de FCC-voorschriften. Voor de bediening gelden de volgende twee voorwaarden: (1) Dit apparaat mag geen schadelijke storingen veroorzaken en (2) dit apparaat moet ontvangen storingen aankunnen, met inbegrip van storingen die een ongewenste werking kunnen veroorzaken.
Co-locatie of bediening van deze zender samen met een andere antenne of zender is verboden.
De beschikbaarheid van sommige specifieke kanalen en/of frequentiebanden voor de werking variëren per land en zijn in de fabriek geprogrammeerd in de firmware voor de bedoelde bestemming. De firmware-instelling is niet toegankelijk voor de eindgebruiker.
WEEE
 Dit symbool op het product of op de verpakking duidt aan dat u het product niet mag wegwerpen met uw gewoon huishoudelijk afval. In plaats daarvan bent u ervoor verantwoordelijk uw niet meer bruikbare apparatuur af te voeren naar een daartoe aangewezen inzamelpunt voor recycling van afgedankte elektrische en elektronische apparatuur. Afzonderlijke inzameling en recycling van als afval afgevoerde apparatuur draagt bij aan het behoud van natuurlijke hulpbronnen en waarborgt dat de apparatuur wordt verwerkt op een manier die de volksgezondheid en het milieu beschermt. Neem voor meer informatie over recyclingafgiftepunten voor afgedankte apparatuur contact op met de gemeente, de gemeentereinigingsdienst of met de leverancier van het product.
Dit symbool op het product of op de verpakking duidt aan dat u het product niet mag wegwerpen met uw gewoon huishoudelijk afval. In plaats daarvan bent u ervoor verantwoordelijk uw niet meer bruikbare apparatuur af te voeren naar een daartoe aangewezen inzamelpunt voor recycling van afgedankte elektrische en elektronische apparatuur. Afzonderlijke inzameling en recycling van als afval afgevoerde apparatuur draagt bij aan het behoud van natuurlijke hulpbronnen en waarborgt dat de apparatuur wordt verwerkt op een manier die de volksgezondheid en het milieu beschermt. Neem voor meer informatie over recyclingafgiftepunten voor afgedankte apparatuur contact op met de gemeente, de gemeentereinigingsdienst of met de leverancier van het product.
Handelsmerken
Apple, Mac en Macintosh zijn gedeponeerde handelsmerken van Apple Inc. Microsoft, Windows XP, Windows Vista en Windows 7 zijn gedeponeerde handelsmerken van Microsoft Corporation. De overige handelsmerken die in deze handleiding worden genoemd, behoren toe aan hun respectieve eigenaren.
Licenties en gratis software
Uw LaCie-product wordt met software geleverd waarop het copyright berust en die wordt verleend onder licentie van GPL, AFL, Apache, Apple, BSD, GNU LGPL, MIT, OpenLDAP, OpenSSL, PHP, Python en Creative Common. Het apparaat is ook voorzien van gratis software waarvan u de broncode kunt downloaden op de LaCie-website: www.lacie. com/support/
© 2007-2008, Thomas BERNARD. © 2006 Allan Saddi allan@saddi.com © 2004, Jan Kneschke, incremental. © 2001-2006, Patrick K. O’Brien en medewerkers. © 2003-2009 Stuart Bishop stuart@stuartbishop.net. © 2006 Kirill Simonov. © 1996-2006 Julian R Seward. © 2004, 2005 Darren Tucker. Alle rechten voorbehouden. © 1997-2008 University of Cambridge. Alle rechten voorbehouden. © 2007-2008, Google Inc. Alle rechten voorbehouden. © 1990-2003 Sleepycat Software. Alle rechten voorbehouden. © 1995-2004 Jean-loup Gailly en Mark Adler. © 2004 Micah Dowty. ® 1997-2006 door Secret Labs AB ® 1995-2006 door Fredrik Lundh. © 1988,1990,1993,1994 door Paul Vixie. © 2007-2009 Charles du Jeu.
Deze lijst met licenties kan gaandeweg worden uitgebreid en kan in de gebruikersinterface onder de titel „Credits” worden teruggevonden.
Verklaring van conformiteit voor Canada
Dit digitale apparaat van klasse B voldoet aan alle eisen van de Canadese voorschriften inzake apparatuur die storing veroorzaakt.
CAN ICES-3 (B)/NMB-3(B)
Verklaring van overeenstemming voor Japan
Dit is een product van klasse B op basis van de norm van de Voluntary Control Council for Interference from Information Technology Equipment (VCCI). Als het wordt gebruikt in de buurt van een radio- of televisietoestel, kan dit product radiostoring veroorzaken. Installeer de apparatuur volgens de handleiding.
Verklaring van CE-certificering van de fabrikant
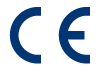 Wij, LaCie, verklaren plechtig dat dit product aan de volgende Europese normen voldoet: Richtlijnen inzake Elektromagnetische Compatibiliteit (2004/108/EG); Richtlijn inzake Laagspanning: 2006/95/EG
Wij, LaCie, verklaren plechtig dat dit product aan de volgende Europese normen voldoet: Richtlijnen inzake Elektromagnetische Compatibiliteit (2004/108/EG); Richtlijn inzake Laagspanning: 2006/95/EG

 Pagina afdrukken
Pagina afdrukken Pagina opslaan als PDF
Pagina opslaan als PDF