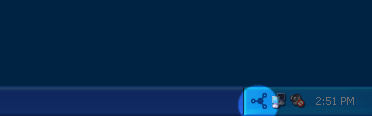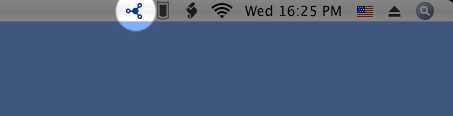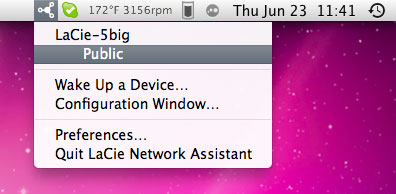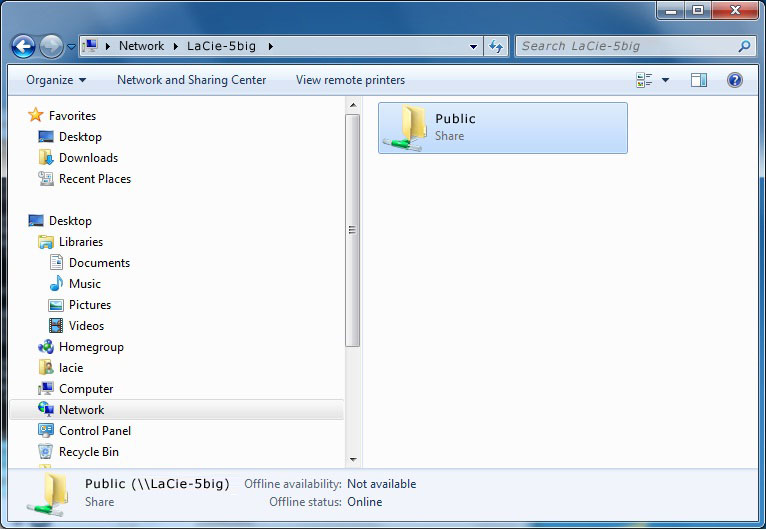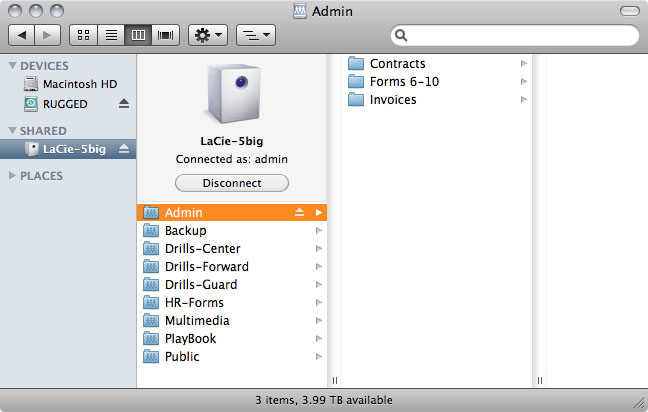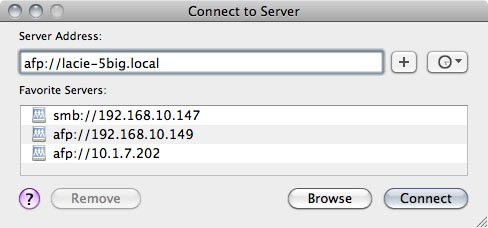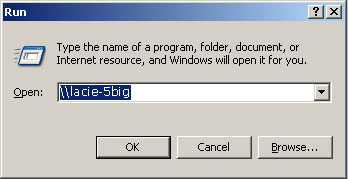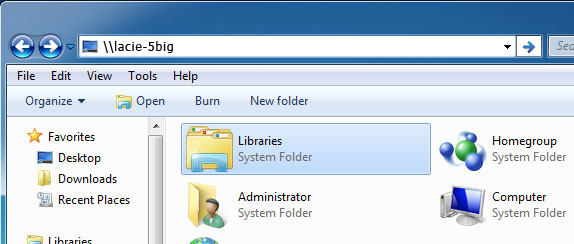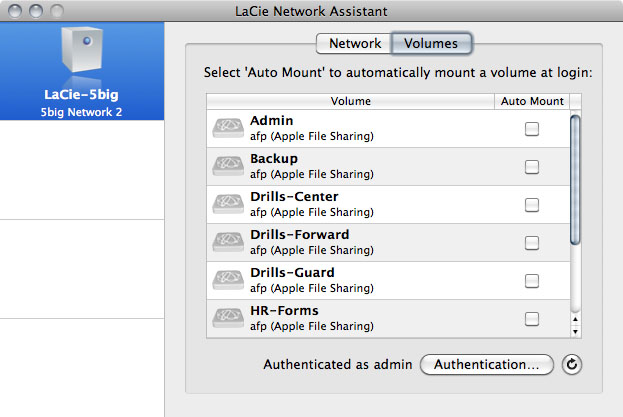访问和传输文件
关于默认共享
默认情况下,d2 Network 2 或 2big Network 2 具有三个共享(类似于文件夹): Share、Public 和 USBShare(当您为 USB 访问分配了空间时,将会自动创建 USBShare;请参阅控制板 - 驱动器信息以了解详细信息)。
下表总结了它们之间的差异:
| 名称 | 可访问性 | 登录 | 可用性 |
|---|---|---|---|
| Share | 专用,默认情况下只能由管理员访问 | 密码保护 | 连接到网络(以太网)和联网计算机时 |
| Public | 公共,网络上的任何用户均可访问 | 无 | 连接到网络(以太网)和联网计算机或 UPnP/DLNA 认证的播放器/适配器时(如果已激活多媒体服务) |
| USBShare | 公共(访问连接的外部 USB 硬盘驱动器) | 无 | 连接到网络(以太网)或计算机 (USB) 以及 UPnP/DLNA 认证的播放器/适配器时(如果已激活多媒体服务) |
因此,d2 Network 2 或 2big Network 2 连接到网络时,管理员可以访问所有三个共享,来宾可以访问 Public 和 USBShare(只有在为 USB 访问分配了空间时,USBShare 才可用)。 另一方面,如果通过 USB 连接到计算机,则只能访问 USBShare。
默认情况下,LaCie 5big Network 2 具有三个共享(类似于文件夹): Share、Public 和 iSCSIShare(当您为 iSCSI 共享分配空间时,将会自动创建 iSCSIShare;请参阅控制板 - 驱动器信息以了解详细信息)。
下表总结了它们之间的差异:
| 名称 | 可访问性 | 登录 | 可用性 |
|---|---|---|---|
| Share | 专用,默认情况下只能由管理员访问 | 密码保护 | 连接到网络(以太网)和联网计算机时 |
| Public | 公共,网络上的任何用户均可访问 | 无 | 连接到网络(以太网)和联网计算机或 UPnP/DLNA 认证的播放器/适配器时(如果已激活多媒体服务) |
| iSCSIShare | 公共,网络上的任何用户均可访问 | 无 | 连接到网络(以太网)和联网计算机或 UPnP/DLNA 认证的播放器/适配器时(如果已激活多媒体服务) |
因此,5big Network 2 连接到网络时,管理员可以访问所有三个共享,来宾可以访问 Public 和 iSCSIShare(只有在为 iSCSI 访问分配了空间时,iSCSIShare 才可用)。
还可以创建新的共享和/或删除默认共享(除 USBShare 或 iSCSIShare 外)。 请参阅控制板 - 驱动器信息以了解详细信息。
访问共享
选择 1
- 启动 LaCie Network Assistant。
- Windows 用户:
- 在开始/程序中选择 LaCie Network Assistant。 LaCie Network Assistant 图标将出现在系统任务栏上,LaCie Network Assistant 将自动检测您网络上的 LaCie 产品。
- Mac 用户:
- 在 应用程序文件夹中选择 LaCie Network Assistant。 LaCie Network Assistant 图标将出现在系统任务栏上,LaCie Network Assistant 将自动检测您网络上的 LaCie 产品。
- 如果看到用户名/密码的提示,输入您的用户名和密码(默认):
用户名 = admin
密码 = admin
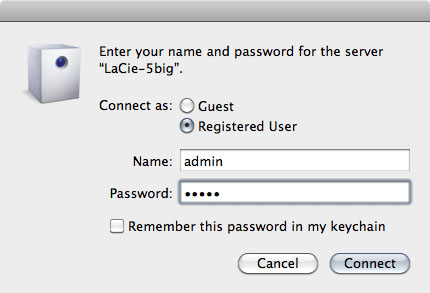
如果您更改过默认的 admin/admin 用户名/密码(请参阅管理(控制板)),输入您的新凭据。
选择 2
Mac 用户
- 在 Finder 中导航至转至 > 连接服务器。
- 在打开的对话框窗口中,输入下面的任一项:
afp://[机器名称].local
smb://[机器名称].local
afp://[IP 地址]
smb://[IP 地址]
Windows XP 用户
Windows 7 和 Vista 用户
选择 3
- 启动 LaCie Network Assistant。
- Windows 用户:在开始/程序中选择 LaCie Network Assistant。 LaCie Network Assistant 图标将出现在系统任务栏上,LaCie Network Assistant 将自动检测您网络上的 LaCie 产品。
- Mac 用户:在应用程序文件夹中选择 LaCie Network Assistant。 LaCie Network Assistant 图标将出现在系统任务栏上,LaCie Network Assistant 将自动检测您网络上的 LaCie 产品。
- 右键单击系统任务栏中的图标 (Windows) 或单击菜单栏中的图标 (Mac) 并选择配置窗口。
- 双击您要访问的共享。 共享将在 Finder 窗口 (Mac) 或资源管理器窗口 (Windows) 中打开。 从计算机到共享正常传输文件。
技术说明: Mac 用户: 如果 Finder 窗口中没有打开相应共享,只需在 Finder 中导航至网络 > [机器名称] > [共享名称]。
© LaCie 2024
最后更改 : Mar 07, 2013

 打印此页
打印此页 不是功能
不是功能