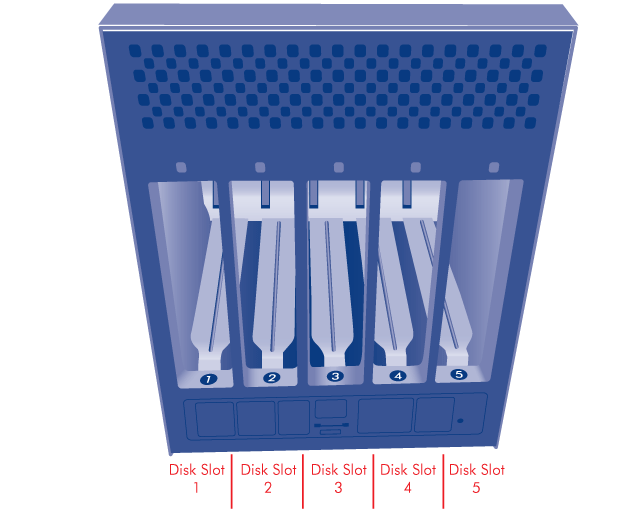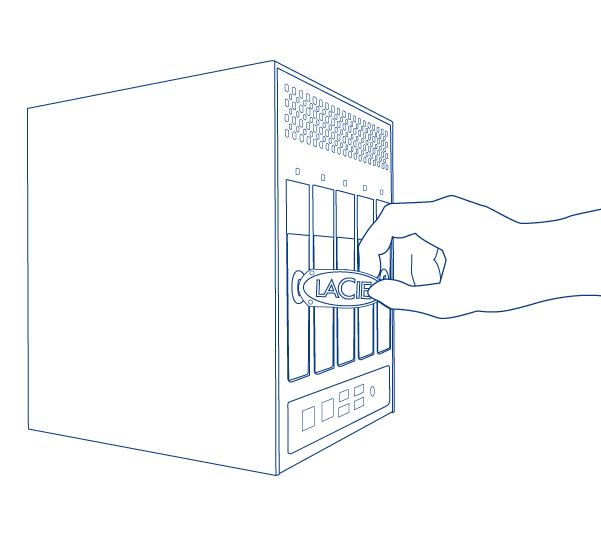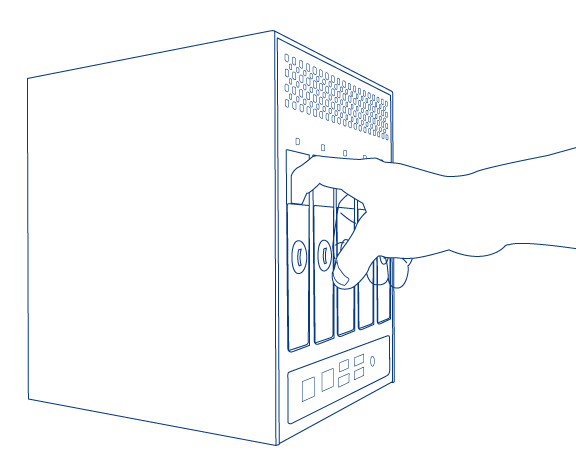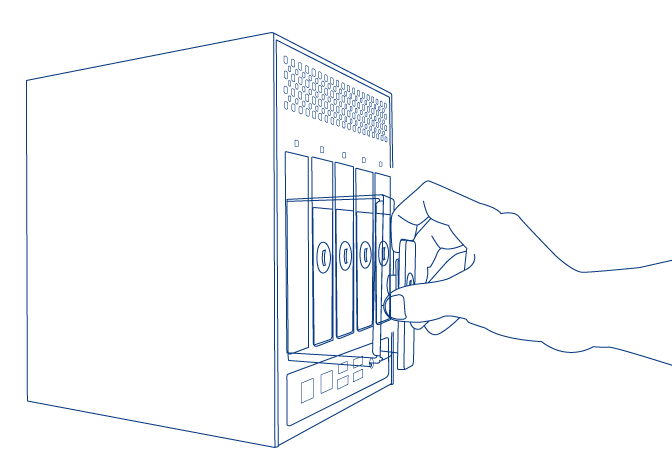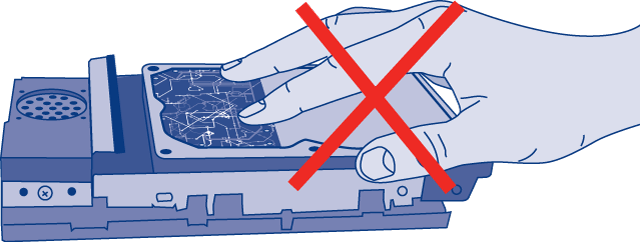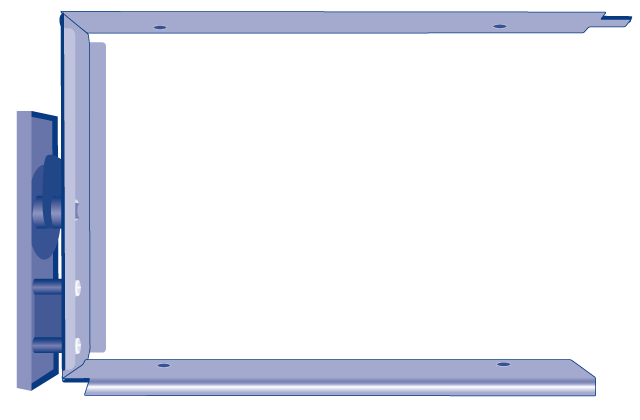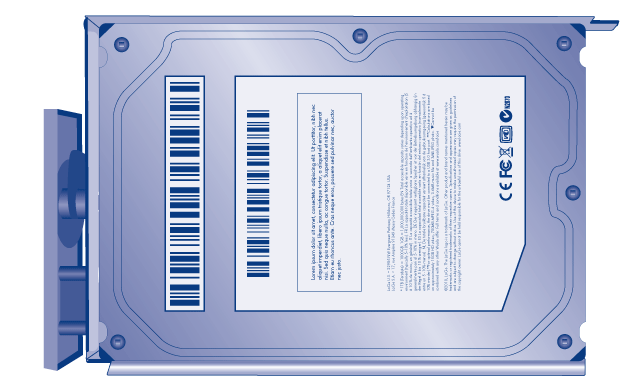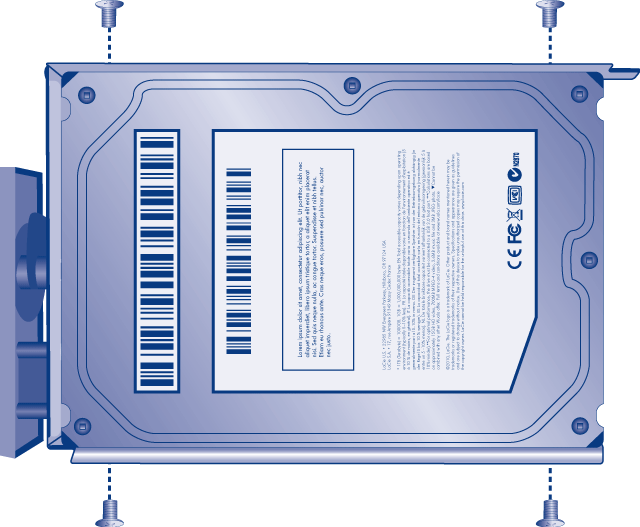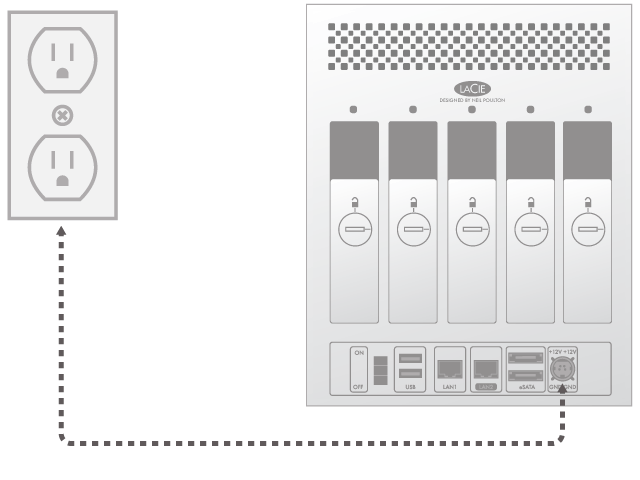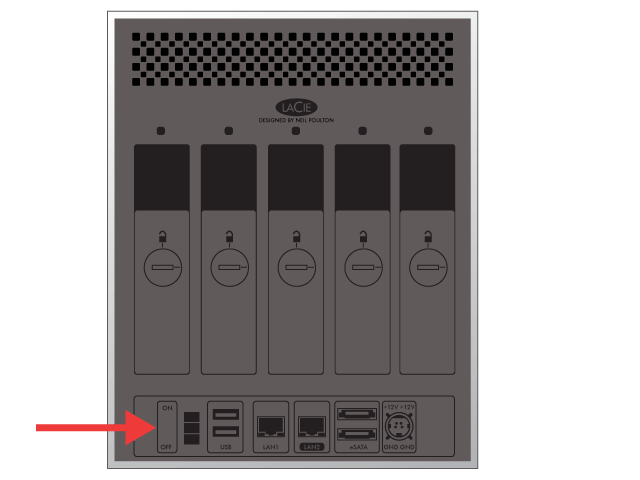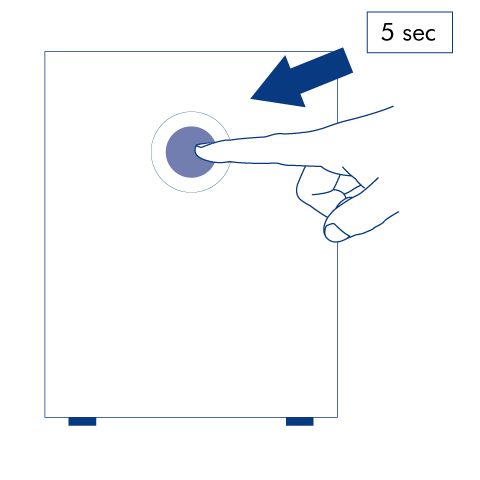在空机箱中添加硬盘
注意:本节仅适用于新的无盘 LaCie NAS 机箱。遵循以下说明进行操作时,请安装一个或多个未格式化且不包含系统信息的硬盘。如果您拥有已在一个或多个磁盘插槽中预先安装硬盘驱动器的 2big Network 2 或 5big Network 2,请转到连接到网络。请注意,该产品在此过程中无需连接到网络。要将 LaCie NAS 重置为出厂默认设置,请转到恢复出厂设置。
在无盘 LaCie NAS 机箱中添加硬盘驱动器时,请遵循以下操作顺序:
查看以下每一步的完整说明。
1. 选择兼容的硬盘驱动器
- 在空插槽中添加新的驱动器时,考虑使用 LaCie 5big 驱动器。LaCie 驱动器经过特别设计和优化,非常适合与 LaCie NAS 一起使用。
- 如果您要安装非 LaCie 硬盘,请检查支持的网络硬盘列表。使用不支持的驱动器时,LaCie 无法保证其性能或功能。
- 在 NAS 机箱中只能使用 3.5” SATA II 驱动器。
- LaCie 建议您选择存储容量相同的驱动器。例如,如果第一个驱动器有 1TB 硬盘,应使用 1TB 驱动器填充所有插槽。
2. 选择正确的磁盘托盘
3. 卸下空的磁盘托盘
4. 固定磁盘
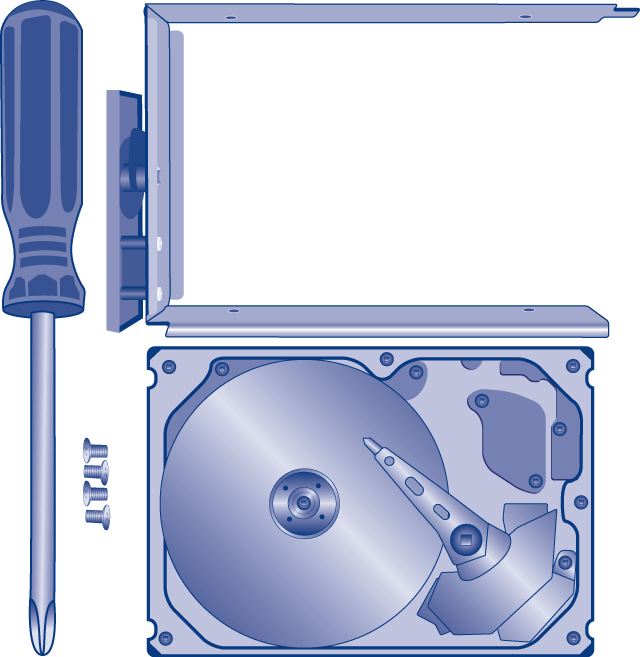
找一个空间足够且地面平坦的合适的工作区域。确保所有必要组件已准备到位:
- LaCie NAS 磁盘托盘
- 硬盘驱动器
- 磁盘托盘螺钉。请仅使用 LaCie NAS 随附的螺钉。
- 十字花螺丝刀。请确认螺丝刀头的大小适合磁盘托盘螺钉。
要在驱动器托盘中固定硬盘:
- 如果要添加多个硬盘,请重复此步骤。
- 将整个驱动器托盘插入空的磁盘插槽 1 时应小心。当驱动器托盘的大部分都进入托架时,您将感到插入受阻。轻轻地推动驱动器托盘手柄,直到感觉驱动器卡到位。驱动器托盘手柄应与机箱背面齐平。
- 如果要添加多个硬盘,请将整个驱动器托盘插入机箱中的空插槽。请务必按照插槽编号顺序依次插入。例如,应将第二个硬盘插入磁盘插槽 2,将第三个硬盘插入磁盘插槽 3 等。
- 使用驱动器锁定工具将驱动器锁定到位。
5. 打开并初始化 LaCie NAS
警告:请仅使用特定 LaCie 设备随附的交流电源适配器。切勿使用其他 LaCie 设备或其他制造商的电源。使用任何其他电源电缆或电源都可能会造成设备损坏或造成设备丧失保修资格。运输 LaCie 设备之前,务必取下交流电源适配器。如果未取下适配器,可能会造成损坏,并导致保修失效。
6. 格式化硬盘
执行第 1 步到第 3 步约需 7 分钟。
- NAS 将重新启动以完成初始化。前面的 LED 将呈红色和蓝色闪烁。
- 前面的 LED 持续显示为蓝色时,表示系统已准备就绪。
- 转到连接到网络。
© LaCie 2024
最后更改 : Mar 07, 2013

 打印此页
打印此页 不是功能
不是功能