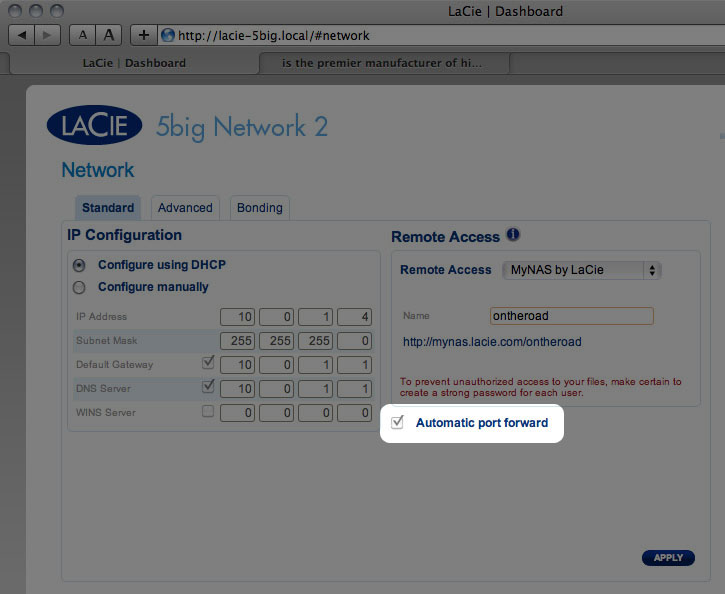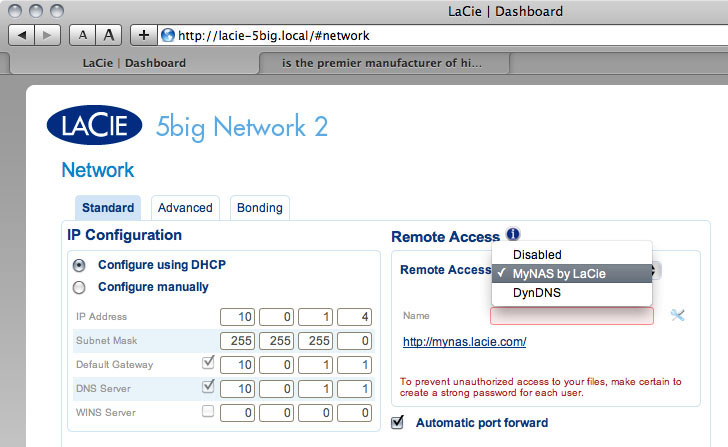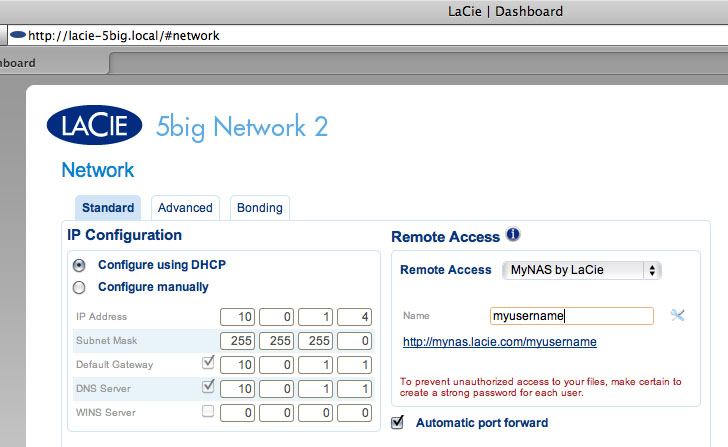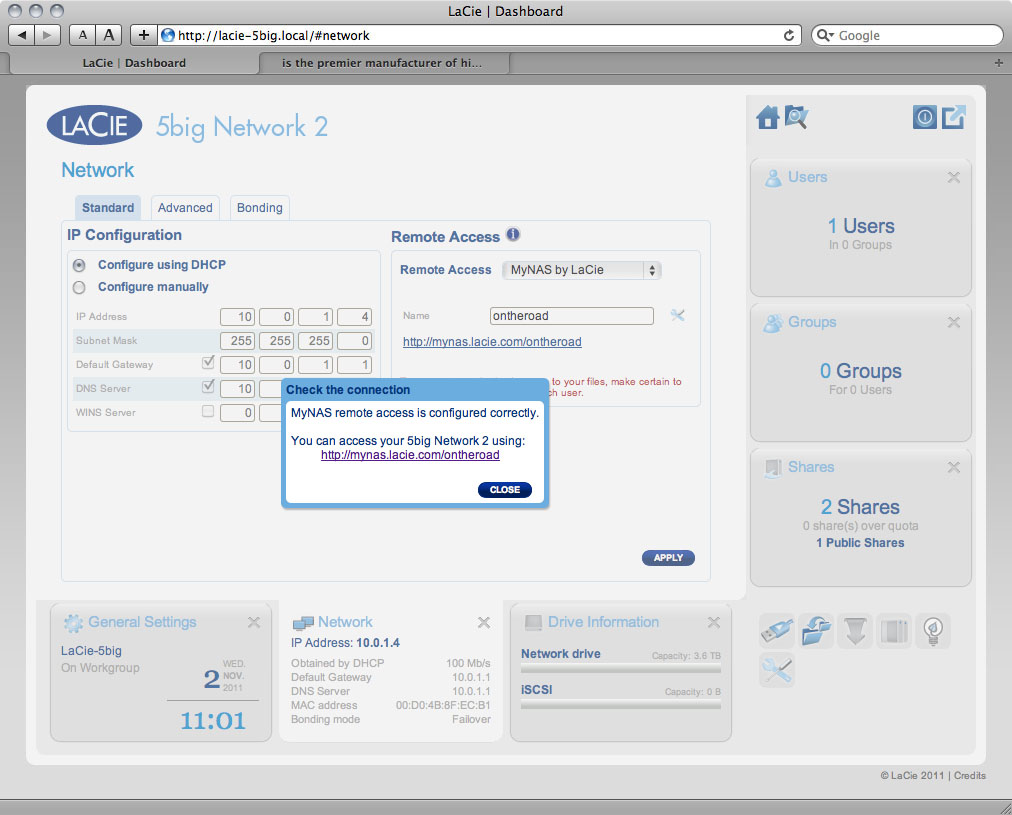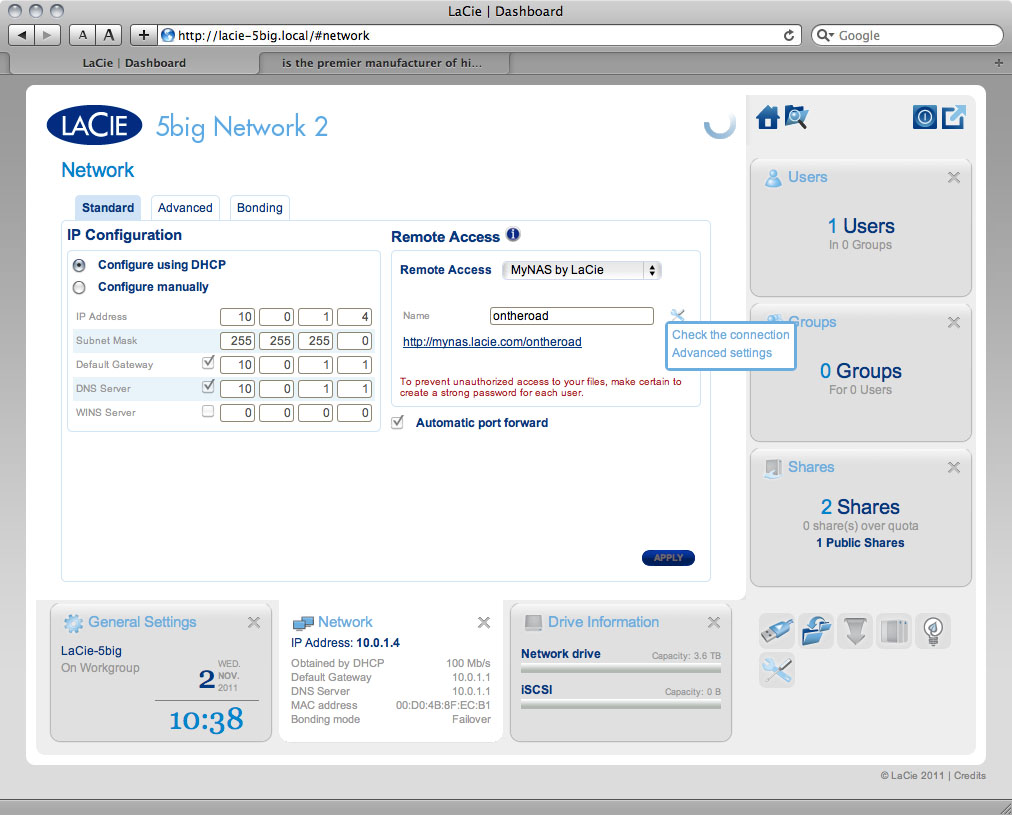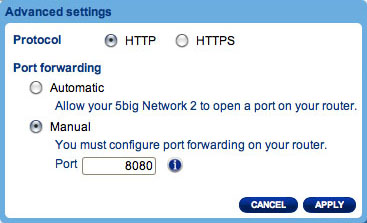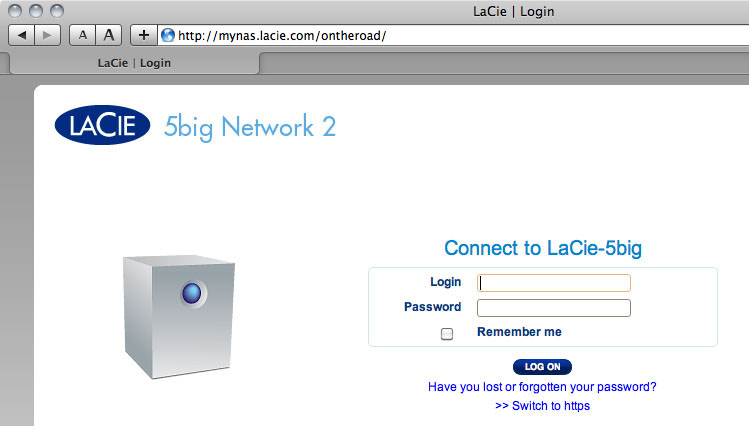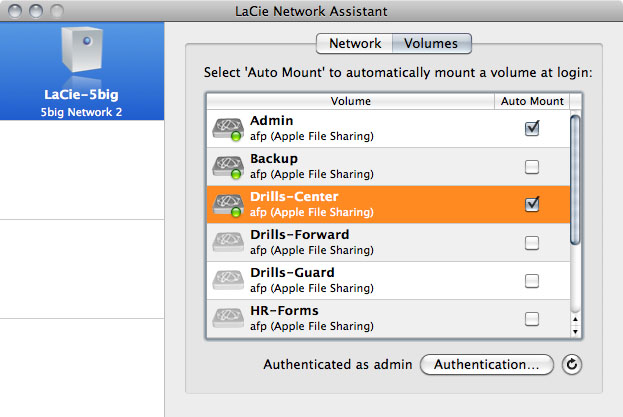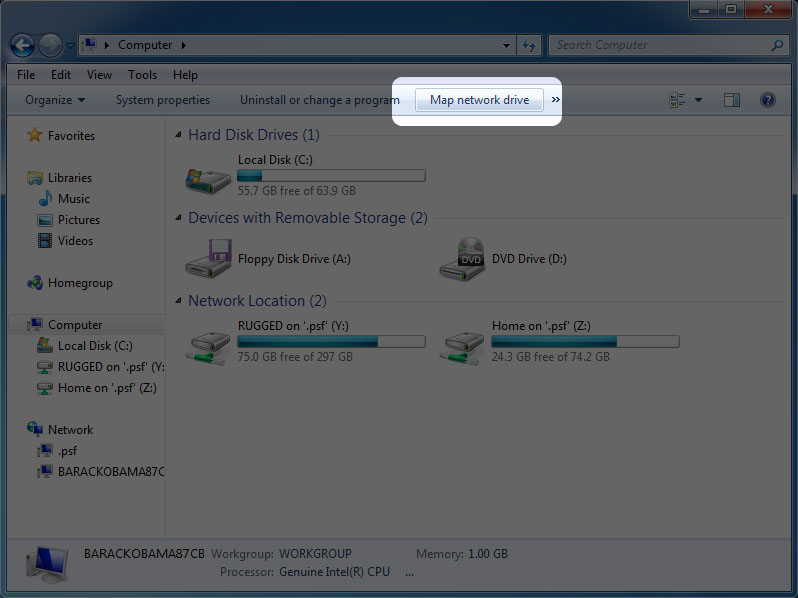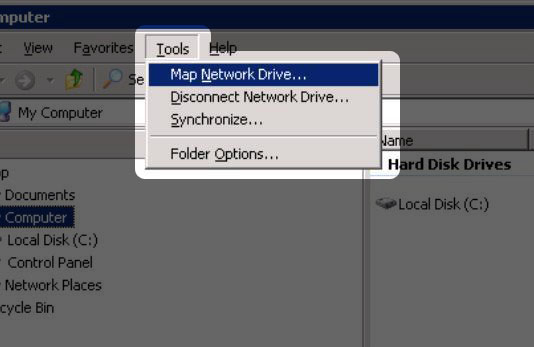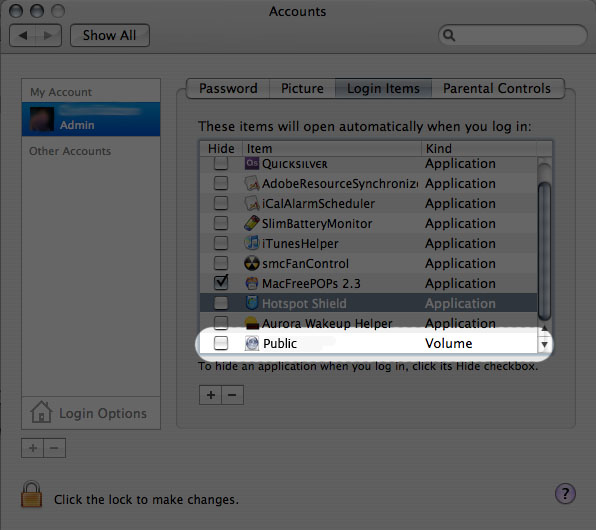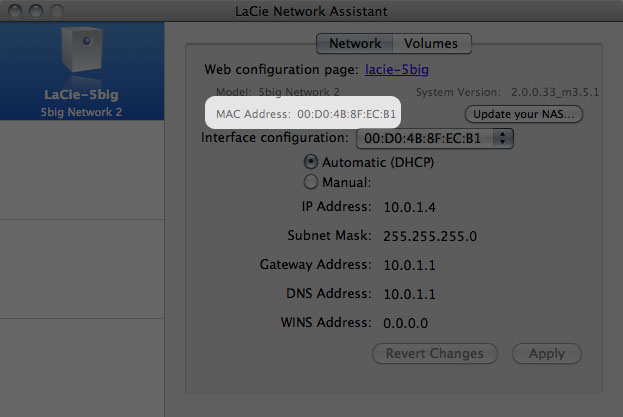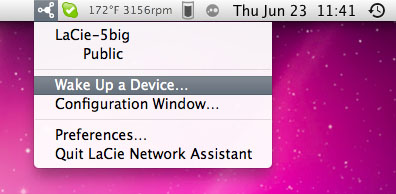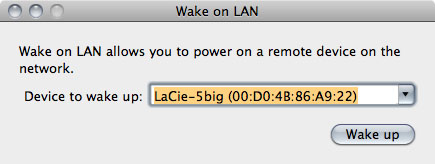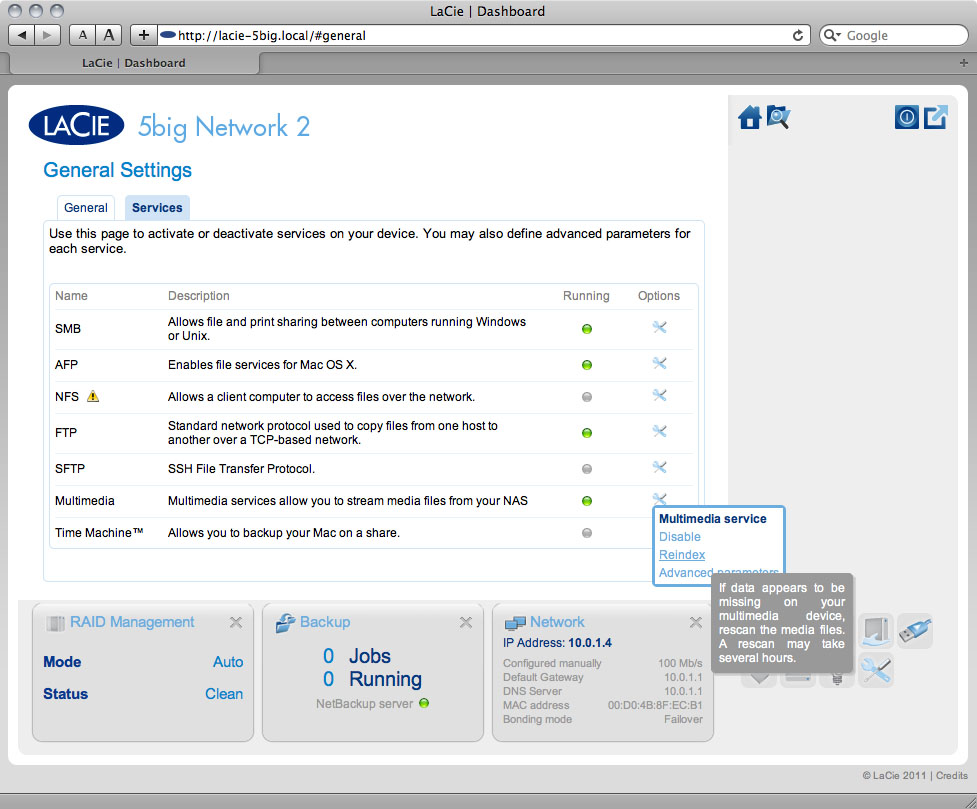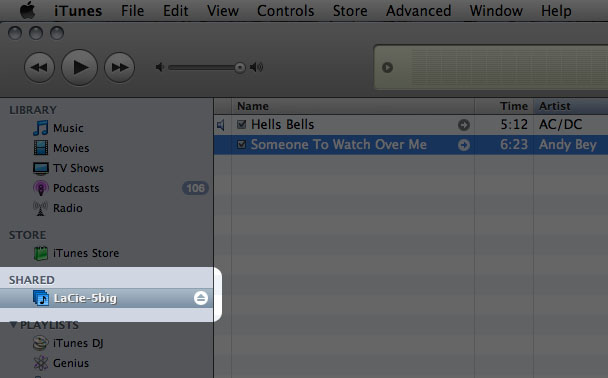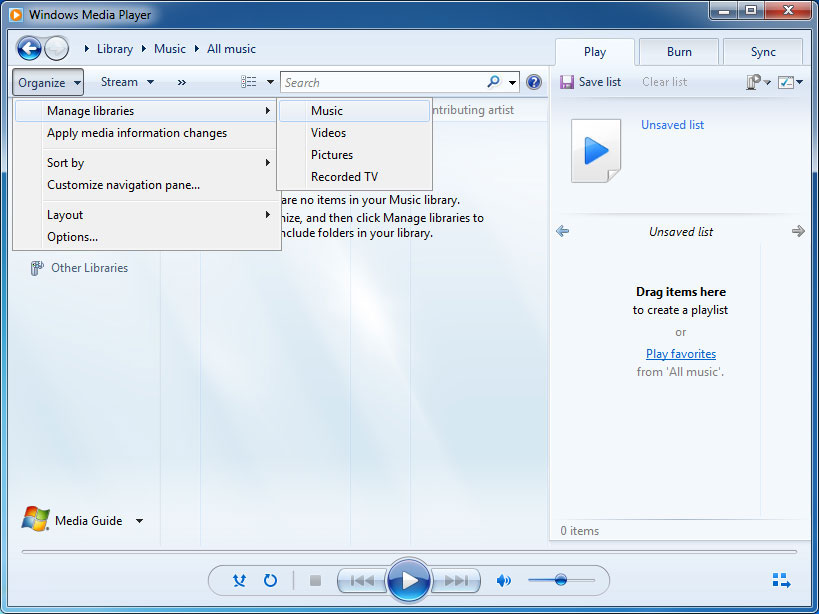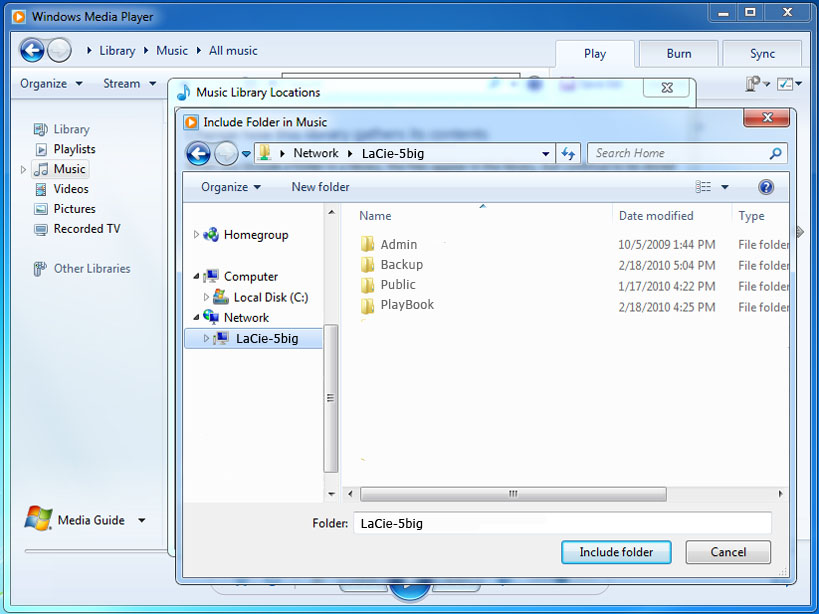目录
高级可访问性功能
本章节说明 LaCie 产品的高级可访问性功能,如远程访问、创建共享的快捷方式和多媒体串流。
远程访问
LaCie 新的远程访问系统名为 LaCie MyNAS,该系统可以让您在家中轻松访问 NAS。您只需在控制板 > 网络中创建一个唯一的公共用户名,然后即可使用此用户名在浏览器中随时随地访问 NAS。
设置远程访问
- 导航至控制板 > 网络。
如果您的名称已被选择,请输入一个新的名称,然后单击应用,直到找到可用名称为止。
连接失败
如果您收到 NAS 无法连接到 Internet 的错误消息,则可能需要配置端口转发,或者如果您使用了代理,代理配置可能会阻止远程连接。
如果问题与您的路由器相关,则需要访问路由器的管理页面才能转发端口(默认为 8080),这将创建一条从 NAS 到 Internet 的路径。请参见路由器的文档,了解详细信息。
- 完成路由器配置后,返回控制板 > 网络页面。
- 在打开的对话框窗口中,单击手动。
- 下一步,识别您在路由器中转发的端口。
- 单击应用。
- 重新尝试远程访问连接。
使用远程访问
配置后,您只需将 NAS 的 URL 输入浏览器即可随时随地进行访问。
您的 URL 将为: mynas.lacie.com/username
输入 URL 后,系统将询问您是否要登录控制板。请注意,该用户名和密码是管理员在控制板 > 用户中创建的用户名和密码。
登录后,如果您具有管理权限,则能够访问控制板来管理您的 NAS,或者访问文件浏览器。通过文件浏览器可以上传、下载各种类型的多媒体文件(如 MP3)并将其转换成流。有关文件浏览器的详细信息,请参阅控制板 - 文件浏览器。
创建共享的快捷方式
当您成功设置 LaCie NAS 之后,您可以创建快捷方式,快速访问存储的文件。您可使用操作系统或 LaCie Network Assistant 创建快捷方式。
使用 LaCie Network Assistant 创建快捷方式
LaCie Network Assistant (LNA) 经过配置可以自动装载共享到计算机,让您快速访问其中存储的文件。要使用 LNA 创建共享的快捷方式,请按以下步骤执行操作:
- 从 LNA 菜单中,单击配置窗口。
- 从左边栏中选择您的 NAS。
- 单击卷选项卡。
- PC 用户:计算机检测到网络上的共享时,该共享将自动装载到我的电脑/计算机中。
Mac 用户: 当计算机检测到网络上的共享时,其卷图标将自动在桌面上和您的 Finder 中出现。
使用操作系统创建快捷方式
如果希望设置一个访问共享的快捷方式,请按以下步骤执行操作。
Windows XP、Vista 和 Windows 7 用户
- 浏览并选择您要自动装载的共享。
- Windows 将在您每次登录计算机时提供装载共享的选项。
- 对其他共享重复步骤 1-3。
Mac 用户
- 打开新 Finder 窗口。在窗口左边,导航至共享 > [机器名称] > [共享]。如果有提示,则输入用户名和密码,并单击连接。
- 对每个共享重复步骤 1。
- 要在每次登录计算机时自动装载共享,请执行以下操作:
- 从菜单栏的 Apple(苹果)图标选择系统偏好设置 > 帐户 > 登录项。
- 当您登录 Mac OS 时,这些共享自动在您桌面上装载(只要您没有在 Finder 中配置不在桌面上显示连接的服务器)。
通过 FTP 访问共享
FTP 协议用于通过本地网络或 Internet 将文件从一台计算机传输到另一台计算机。使用此协议可安全地与家人或好友交换文件,因为仅拥有用户帐户的人才有访问权限。
默认时,FTP 服务是禁用的,因此,您必须在控制板 - 网络页面中将其启用。
要在 LAN 上从本地通过 FTP 连接到 NAS,请在您的浏览器或 FTP 客户端的地址字段中输入地址:
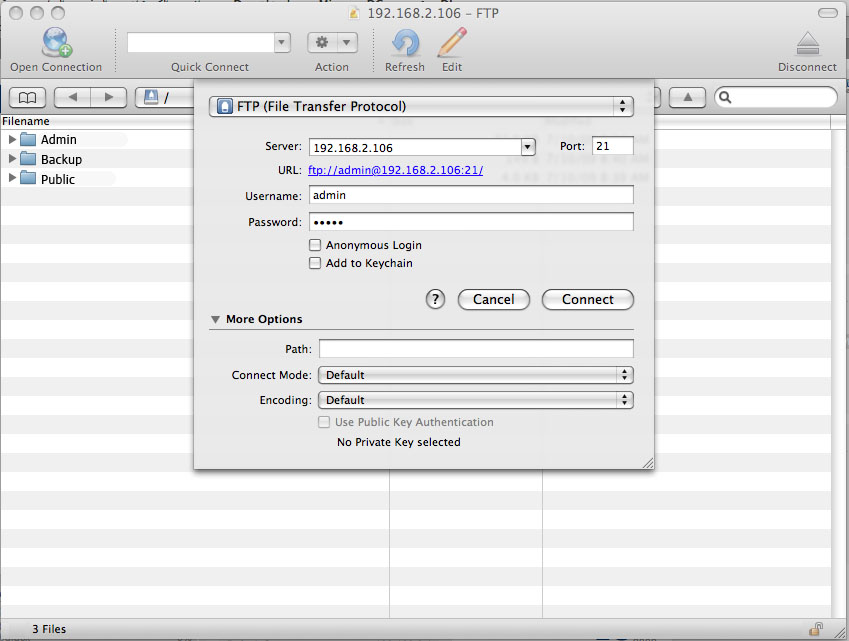
ftp://[IP 地址]
例如:ftp://192.168.10.149
或
ftp://[用户名:密码]@[ip 或机器名称]/
例如:ftp://ringo:4xtp23@lacie-5big/
要进行登录,请输入您的控制板用户名和密码。(默认为 admin/admin。)
如果不希望从网络的计算机远程访问共享,请参阅 远程访问。您将使用 DYNDNS 服务创建的主机名,而不使用机器名称或 LAN IP 地址。
LAN 唤醒 (WOL)
您可以使用 LaCie Network Assistant (LNA) 从深度睡眠模式唤醒 LaCie NAS。
第一次使用 WOL:
- 将 MAC 地址粘贴到字段中,然后单击唤醒。
- 将会有消息通知您该消息已发送到您的 NAS。
后续使用:
- 在系统任务栏 (Windows) 或菜单栏 (Mac) 中单击 LNA 图标,并选择唤醒设备…。
- 单击唤醒。
媒体服务器
您可以通过连接到同一网络的 UPnP/DLNA 设备将您的 LaCie NAS 配置到共享文件(只读)。遵循以下步骤执行操作:
- 确保 LaCie NAS 已按照连接到网络中所述的方法连接到家庭网络。
- 在控制板上启用多媒体服务(请参阅控制板 - 常规设置)。
- 现在,您将能够在连接到网络的任何其他 UPnP/DLNA 认证的播放器/适配器(例如 XBox 360、Play Station 3、DLNA 移动电话等)上播放位于 NAS 共享中的文件。
重新索引媒体服务器
如果您觉得多媒体设备上缺少某些文件,可强制重新扫描媒体文件。为此:
- 在控制板中导航至“常规设置”页面,然后单击服务选项卡。
- 在多媒体行的选项列中单击配置图标。
媒体服务器 - iTunes
LaCie NAS 可用作 iTunes 音乐服务器,串流音频文件到运行 iTunes 的网络上的计算机中。配置后,带有 NAS 机器名称的播放列表将显示在 iTunes 的 Shared(共享)类别中,此播放列表中将列出 NAS 上存储的音频文件。遵循以下步骤执行操作:
- 确保 LaCie NAS 已按照连接到网络中所述的方法连接到家庭网络。
- 在控制板上启用多媒体服务(请参阅控制板 - 常规设置)。
- 在 iTunes 中,确保已经在偏好设置 > 共享 > 查找共享资料库中启用资料库共享。
媒体服务器 - Windows Media Player
在配置后,Windows Media Player (WMP) 可以通过网络连接来播放位于 LaCie NAS 上的文件。遵循以下步骤执行操作:
- 确保 LaCie NAS 已按照连接到网络中所述的方法连接到家庭网络。
- 在控制板上启用多媒体服务(请参阅控制板 - 常规设置)。
- WMP 将会开始编制媒体文件索引。完成后,媒体文件即会显示在 WMP 媒体库中。
使用备份软件
LaCie NAS 完全兼容 Time Machine®、Windows Backup and Restore®(Windows 备份和恢复)和 Genie Timeline®。NAS 上的共享可设置为这些软件的备份目标。只需确保计算机需要备份到共享的用户拥有访问共享的权限即可。

 打印此页
打印此页 不是功能
不是功能