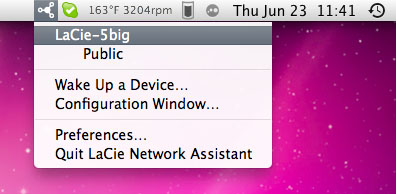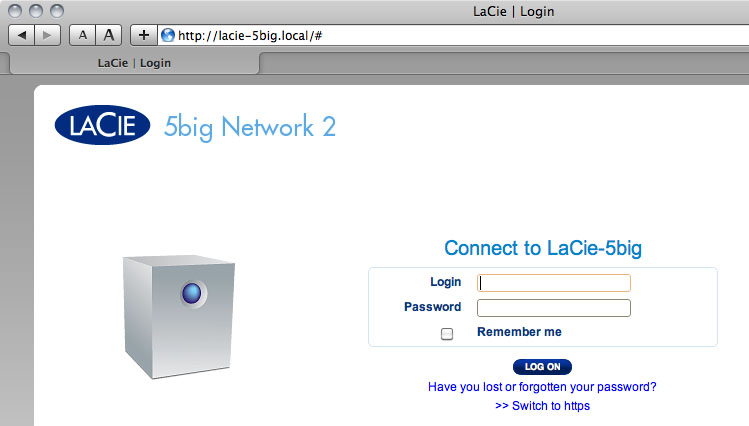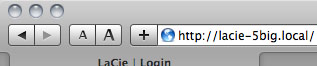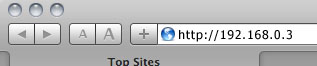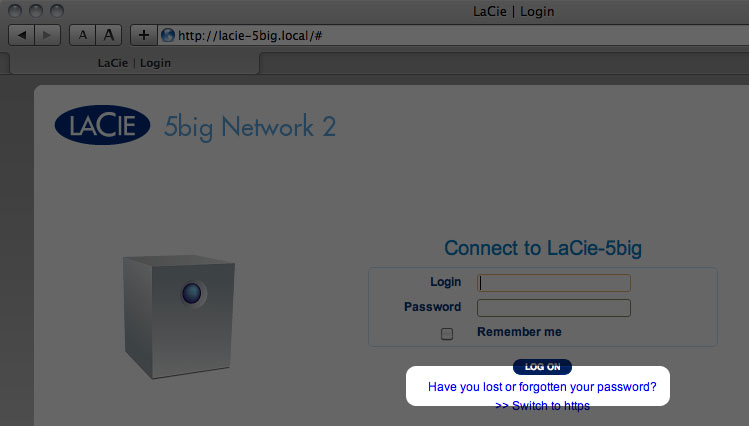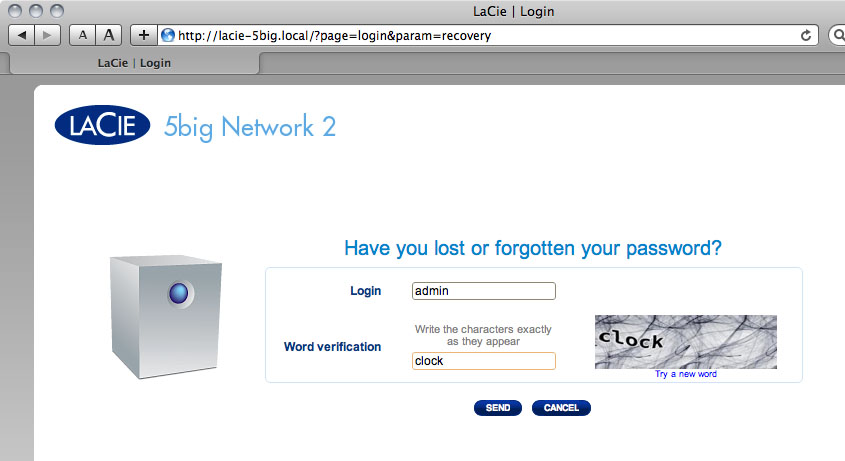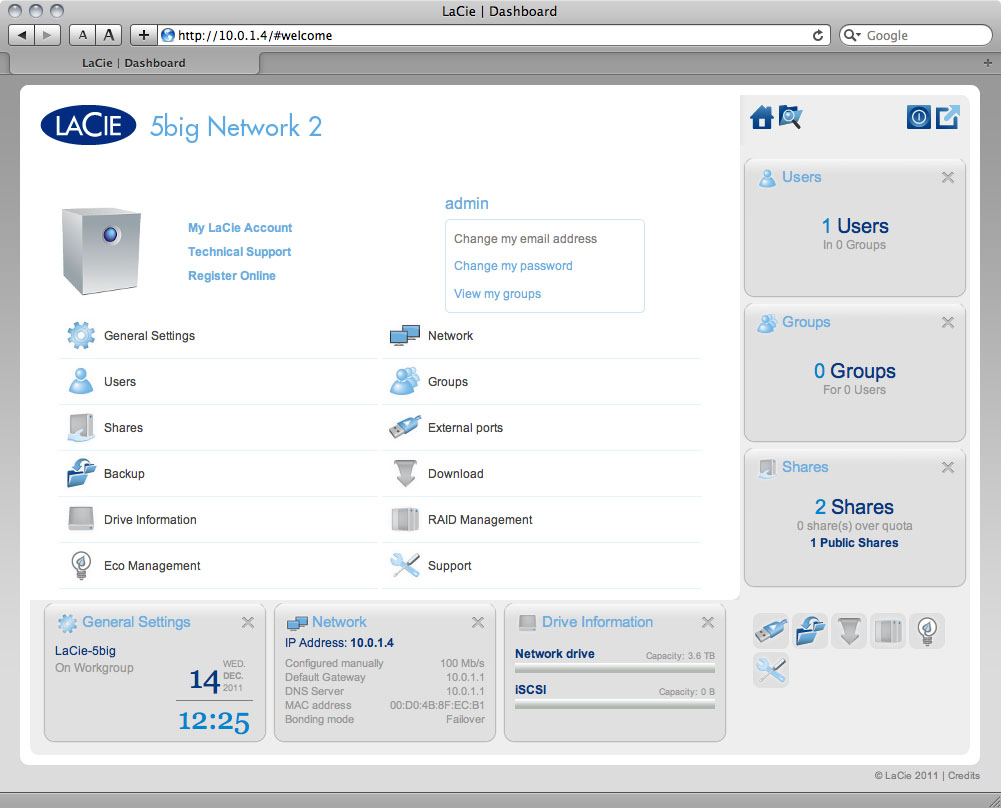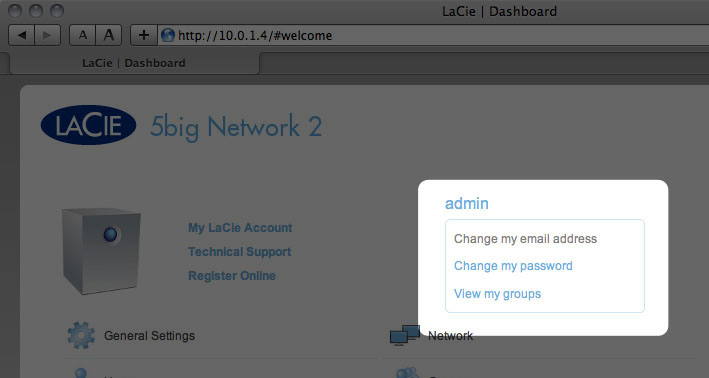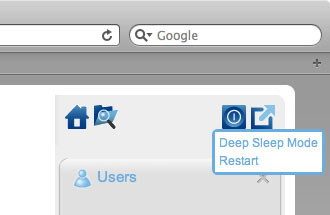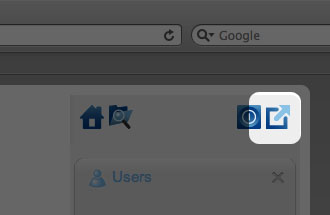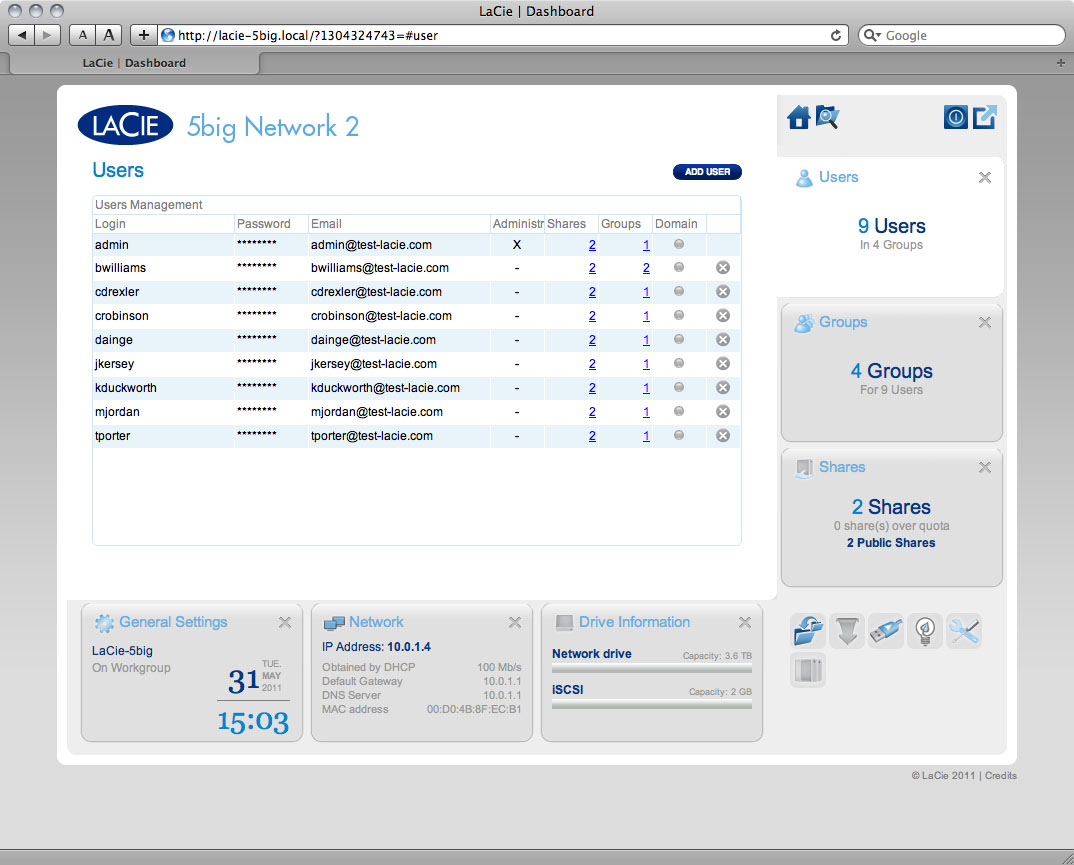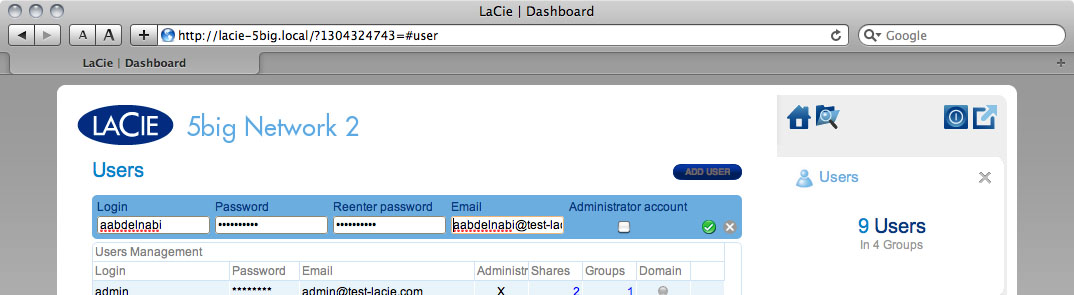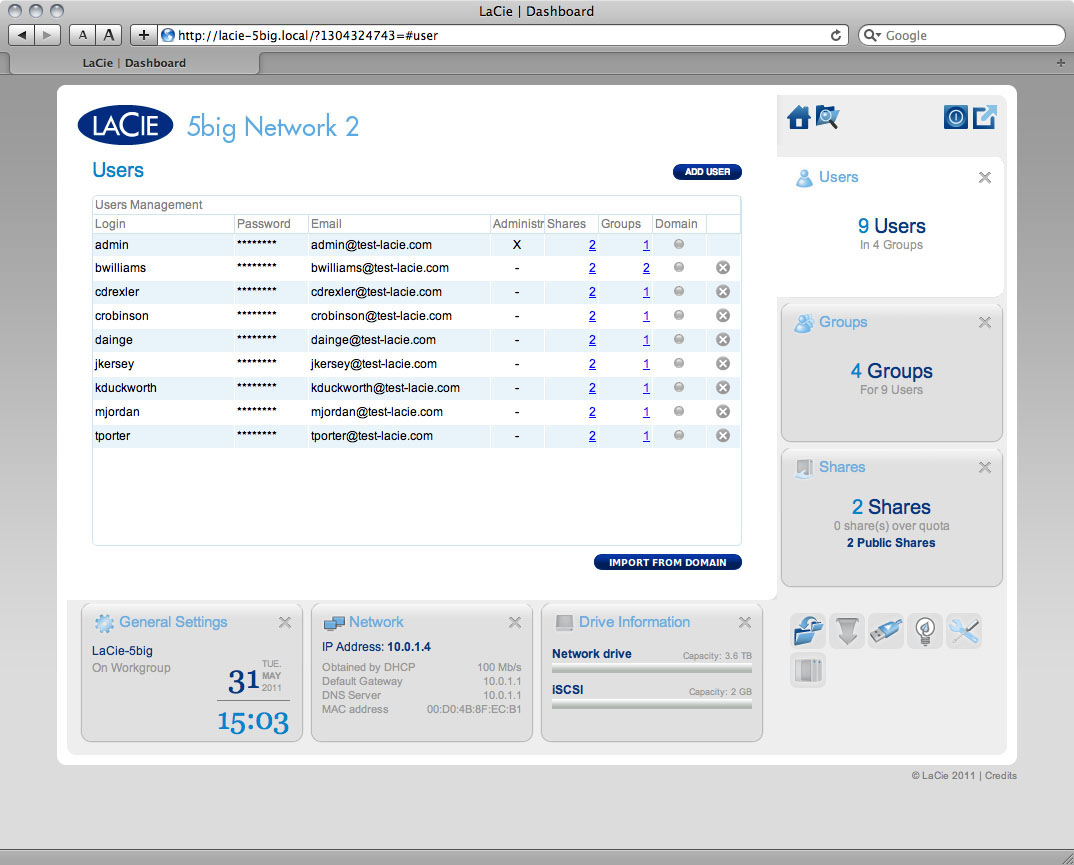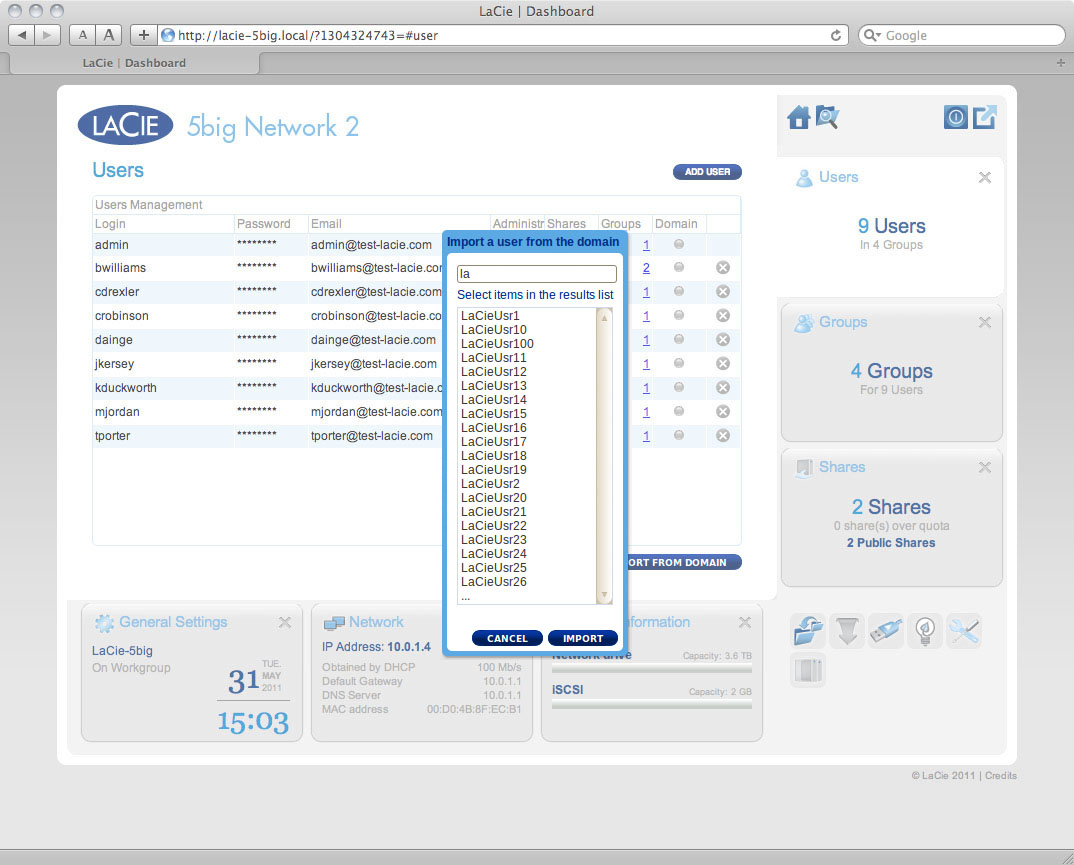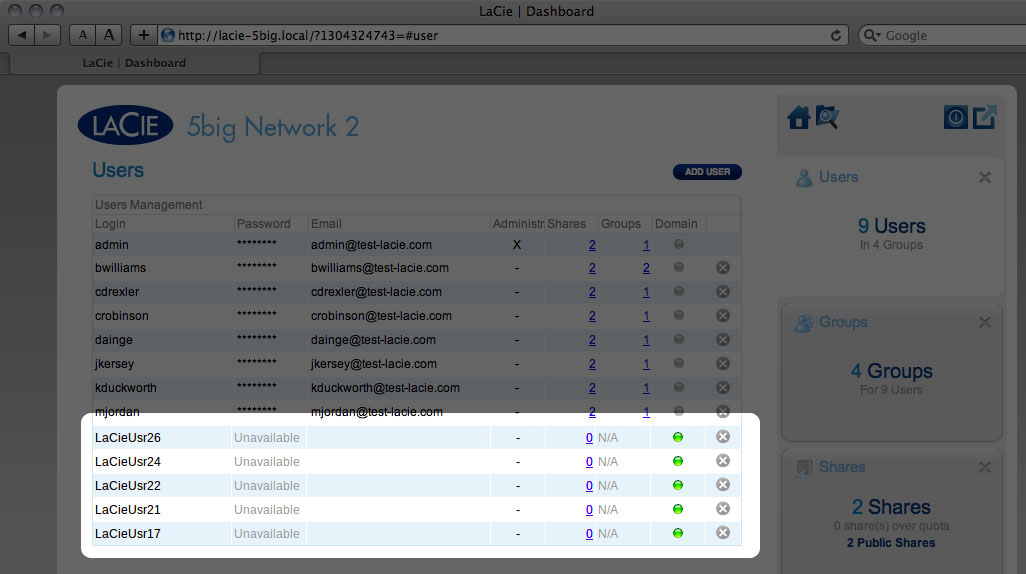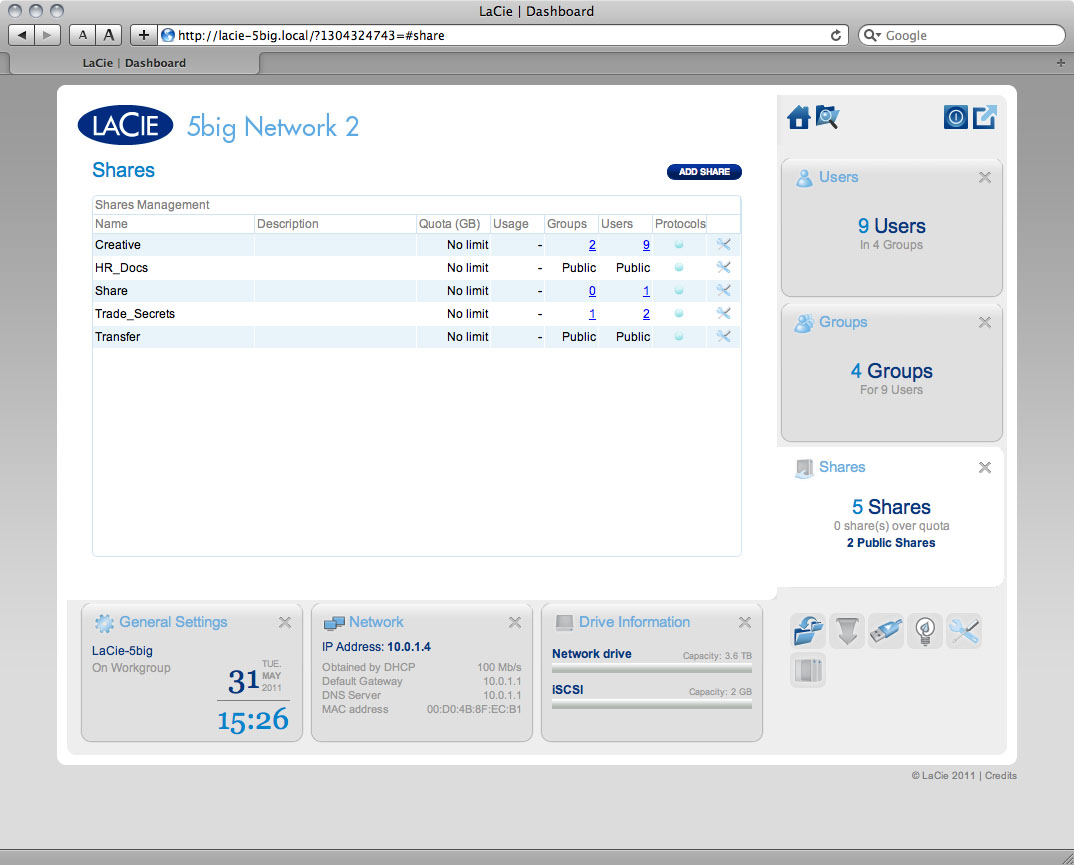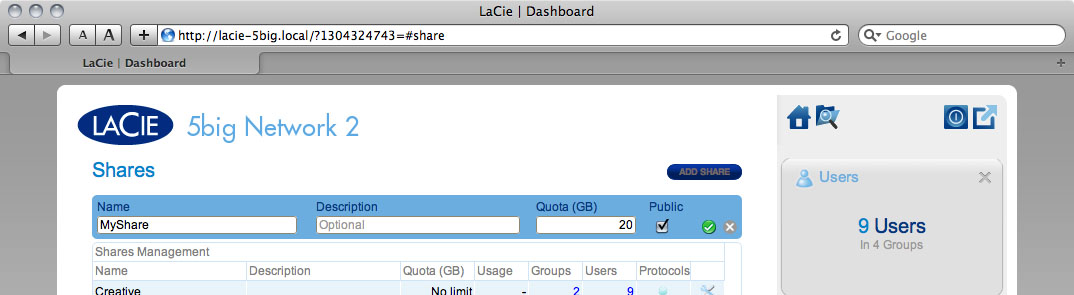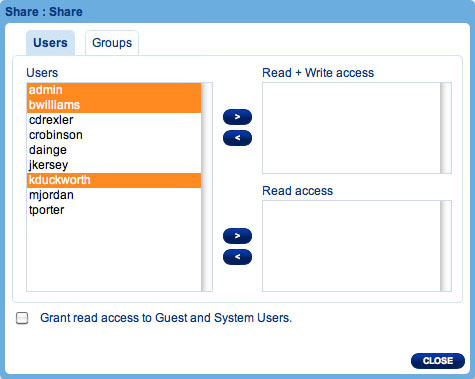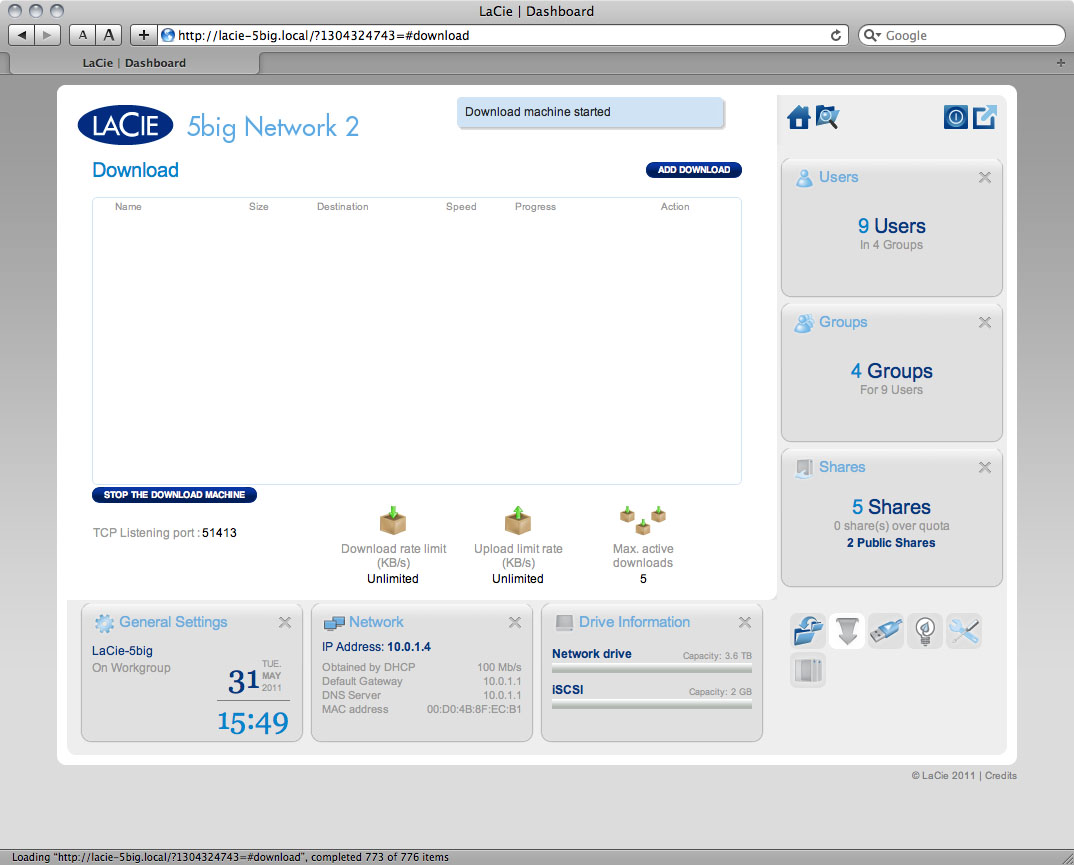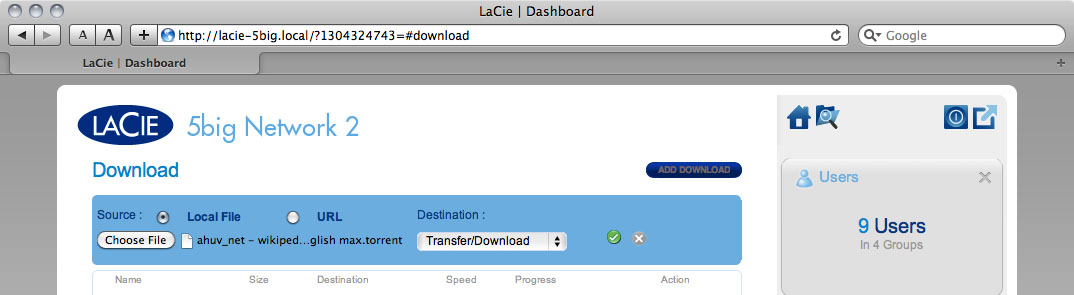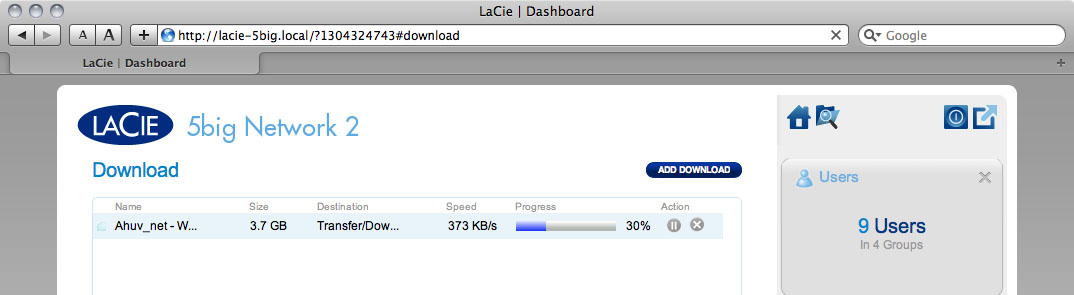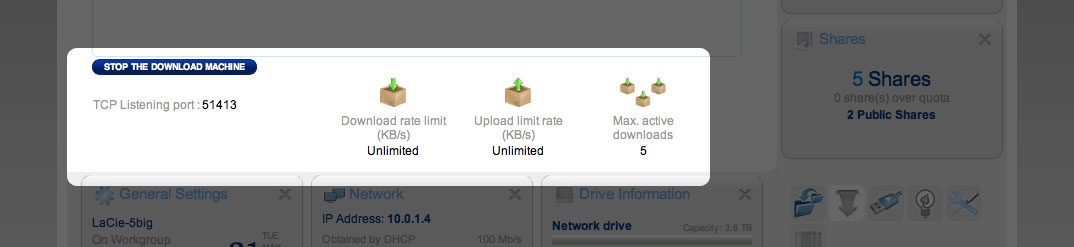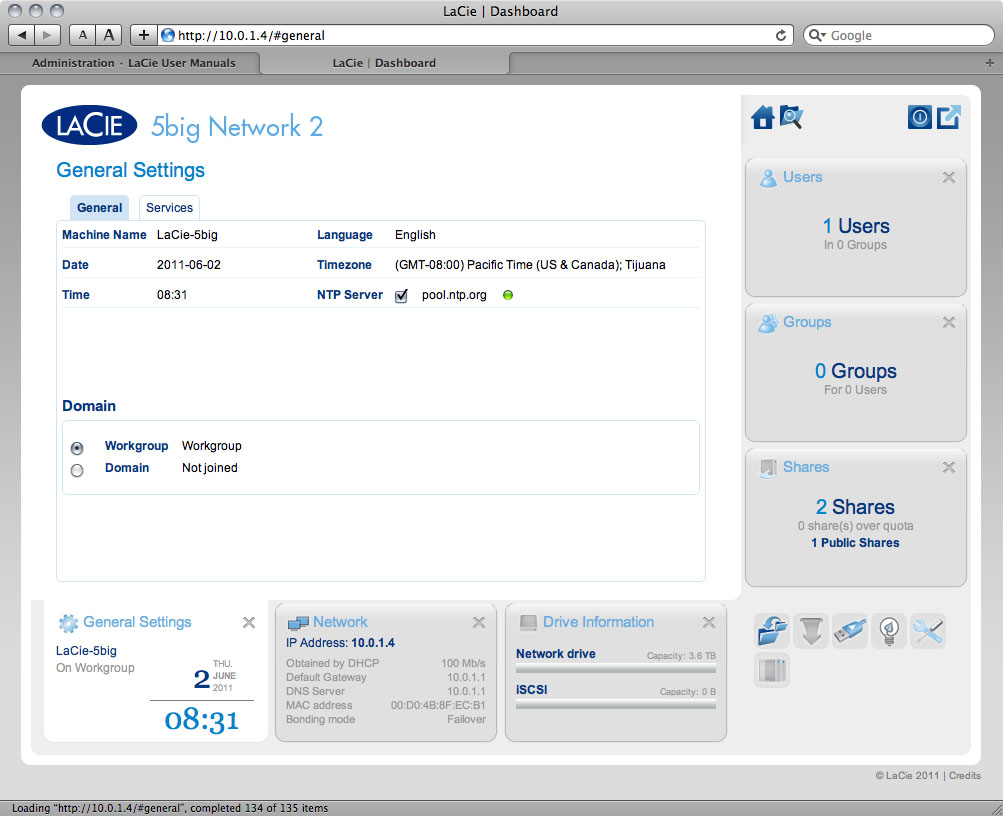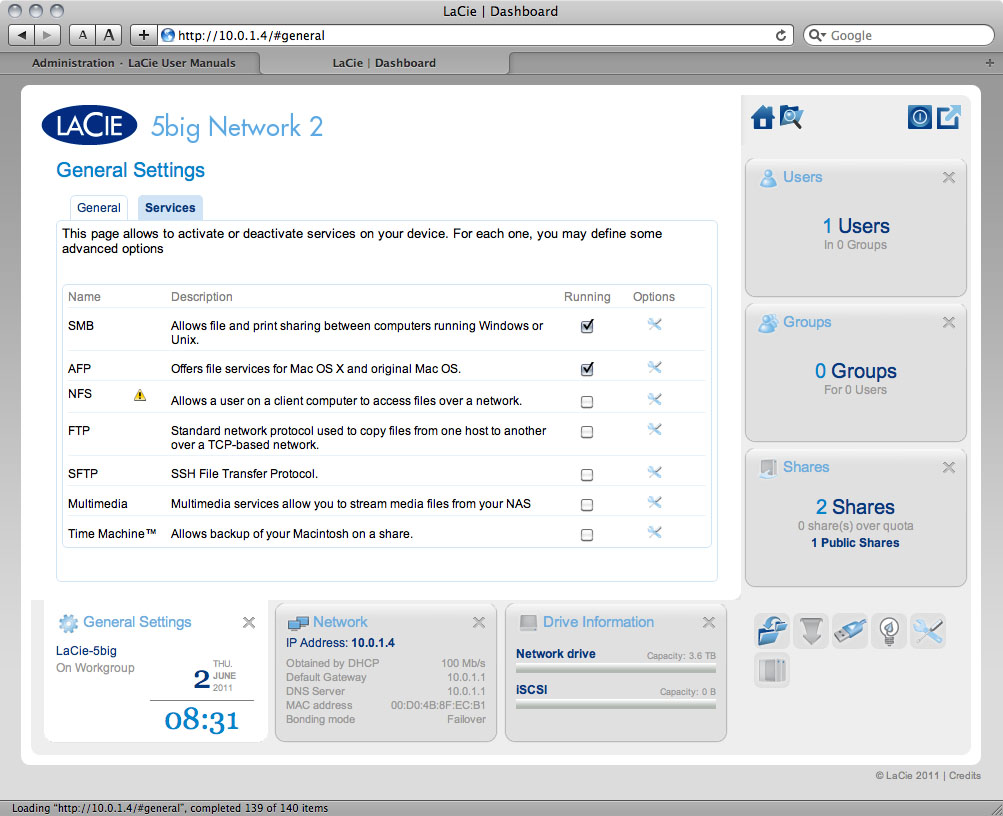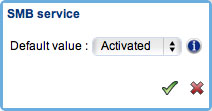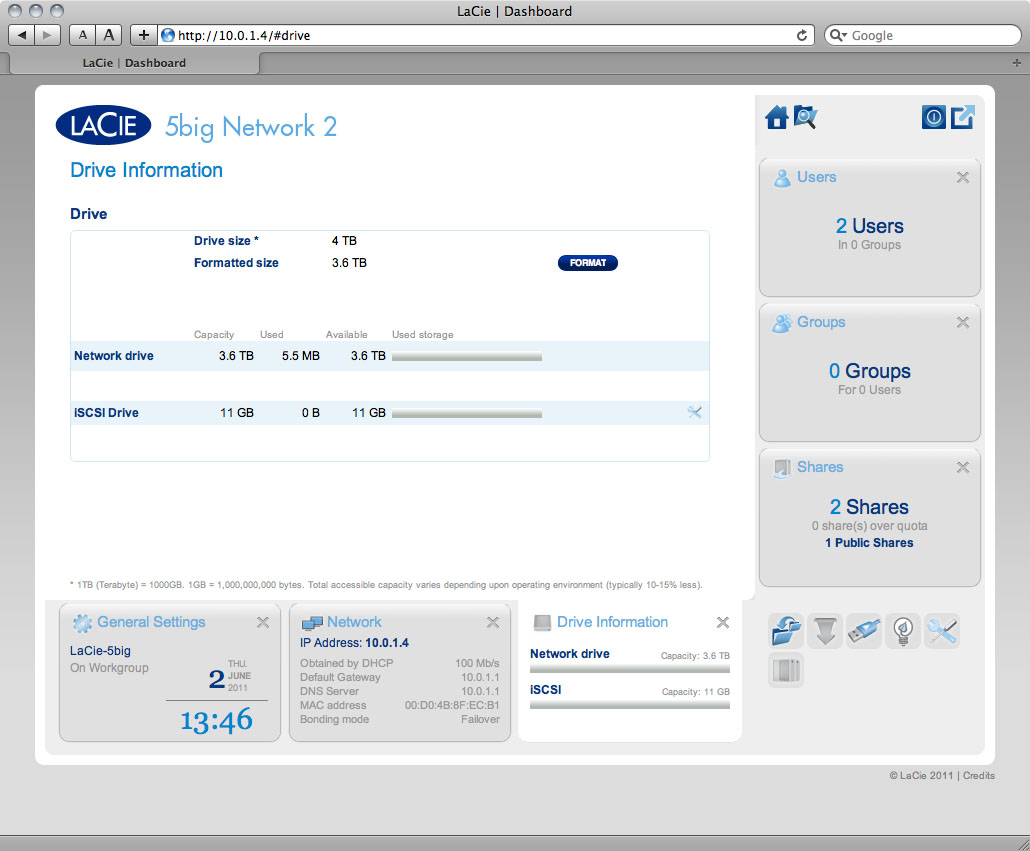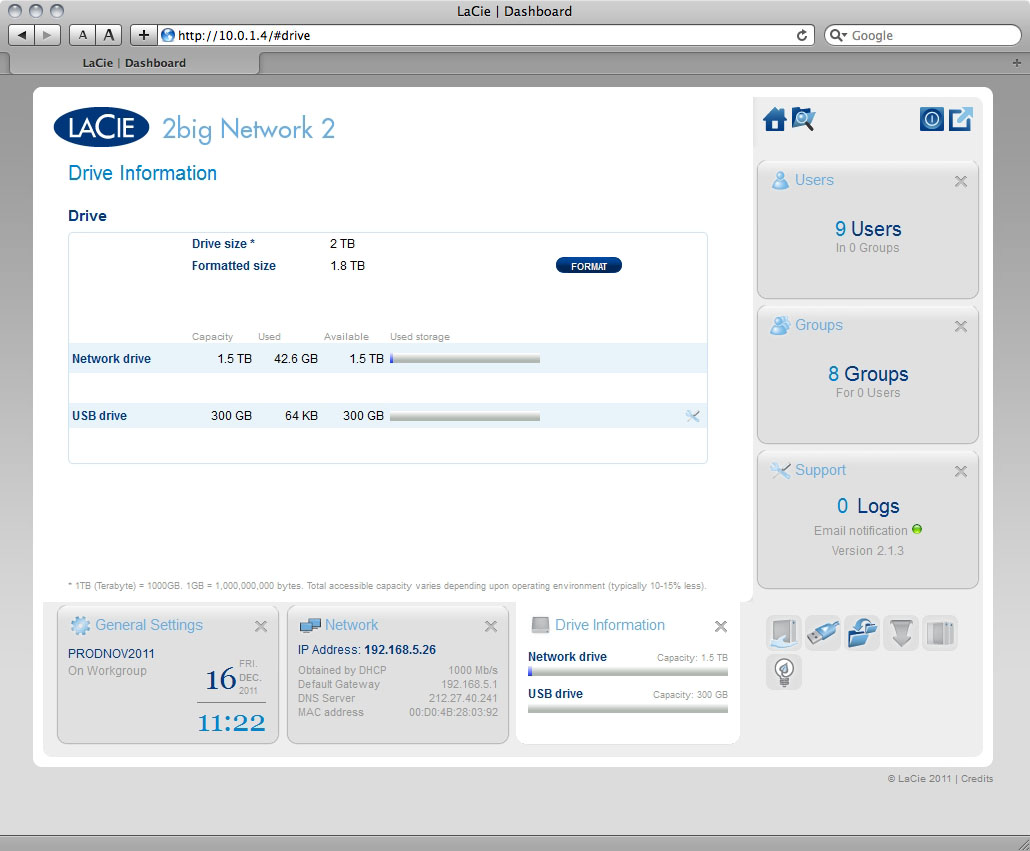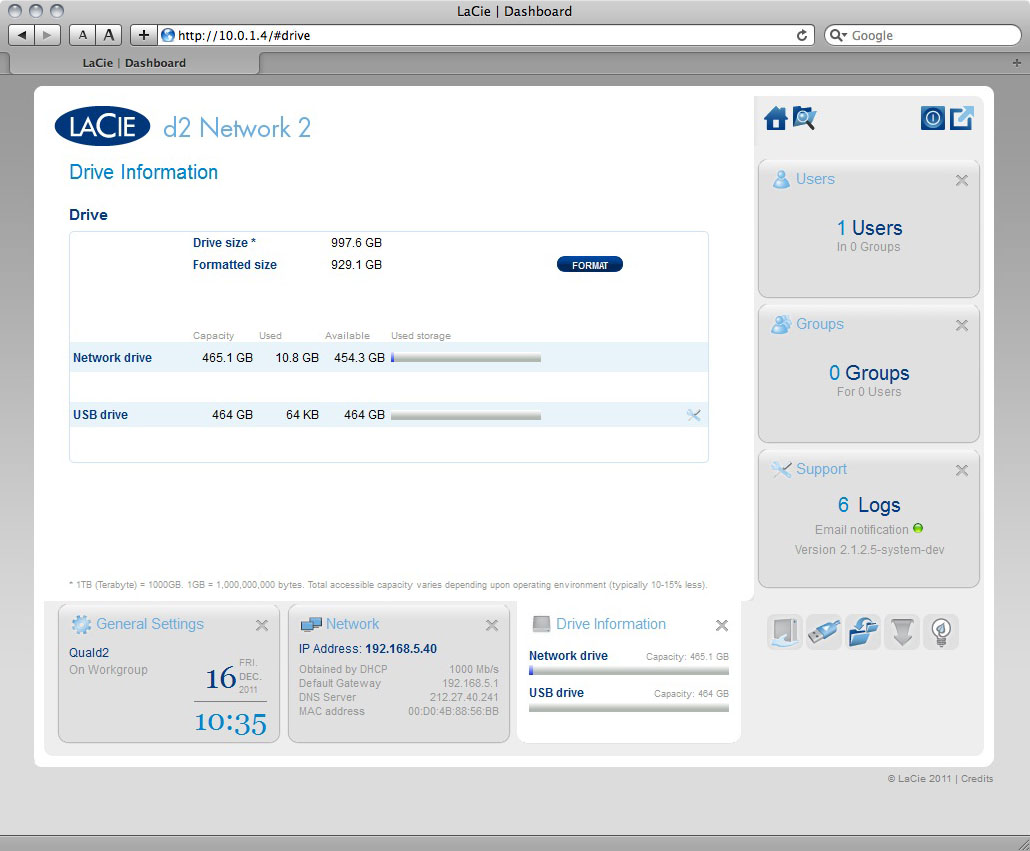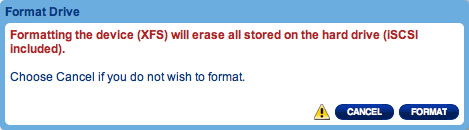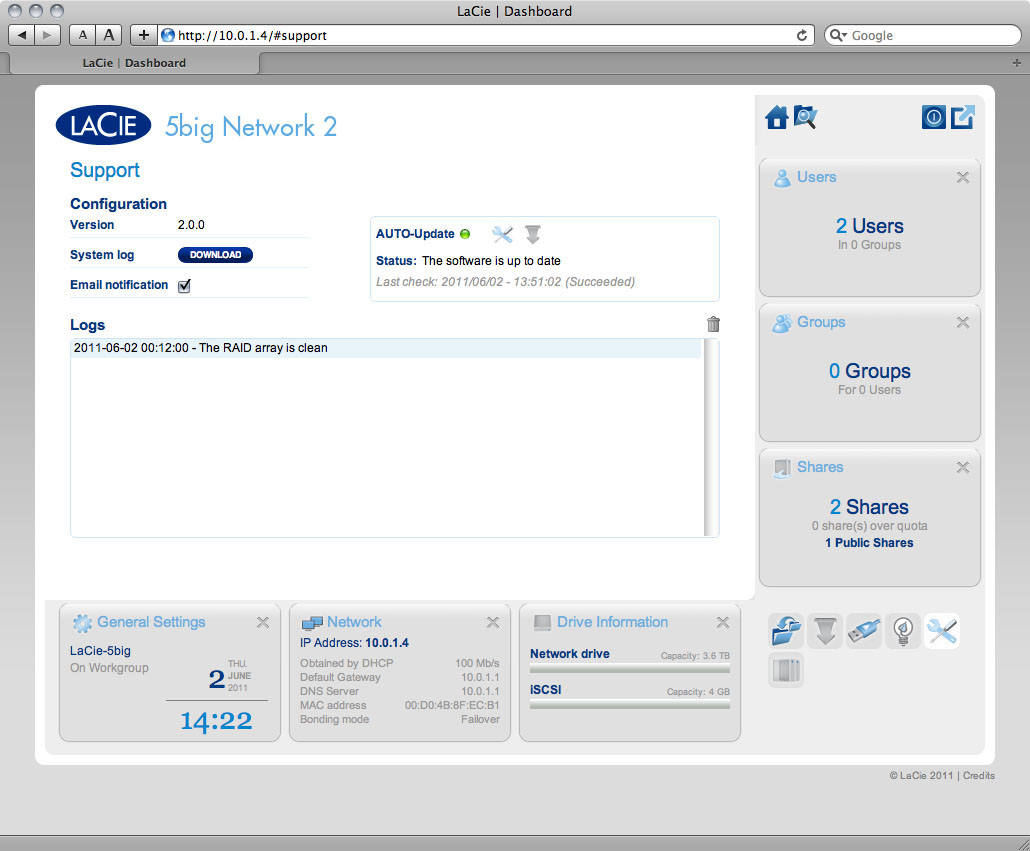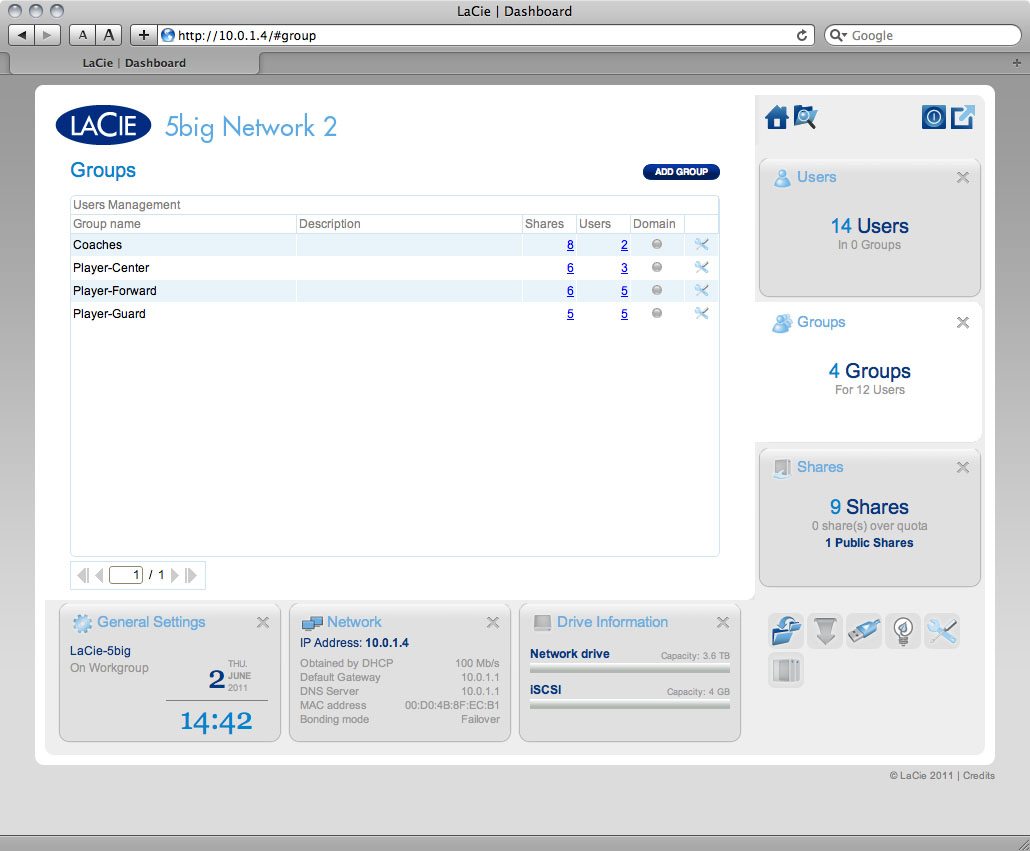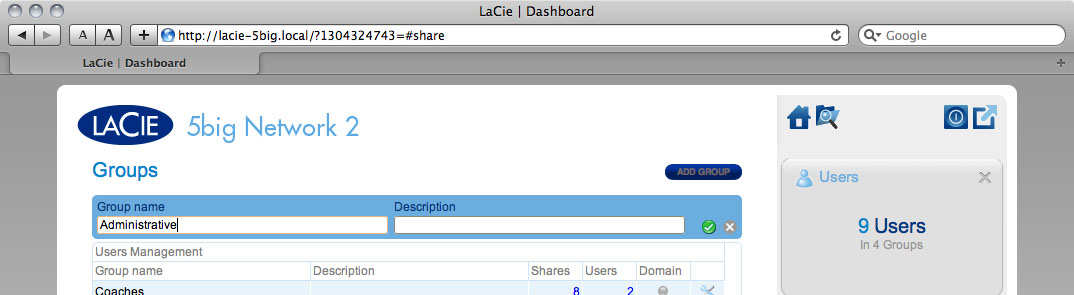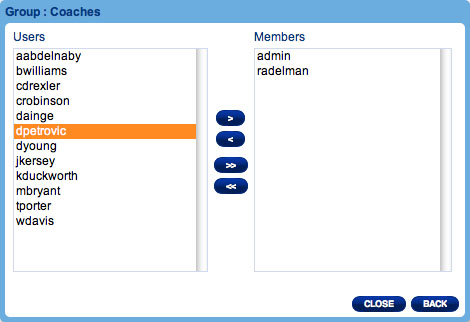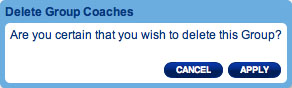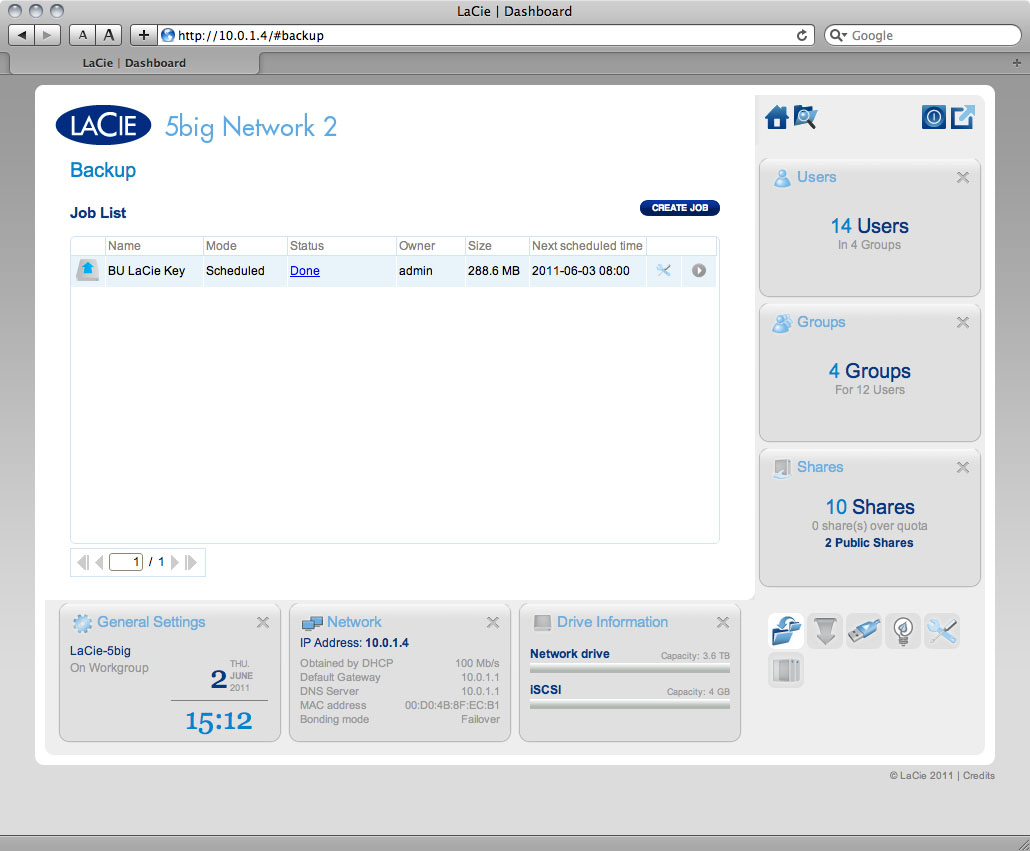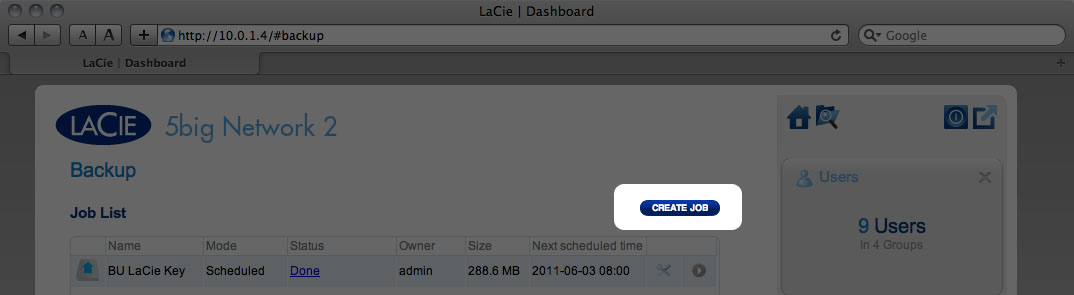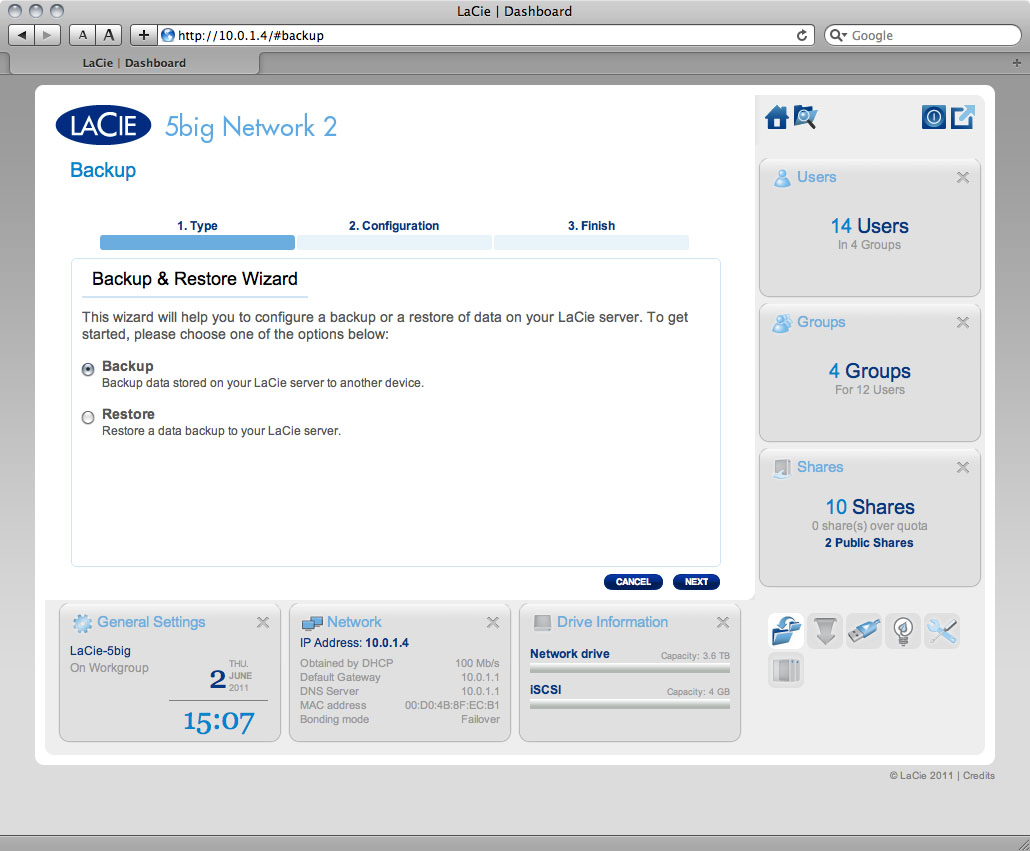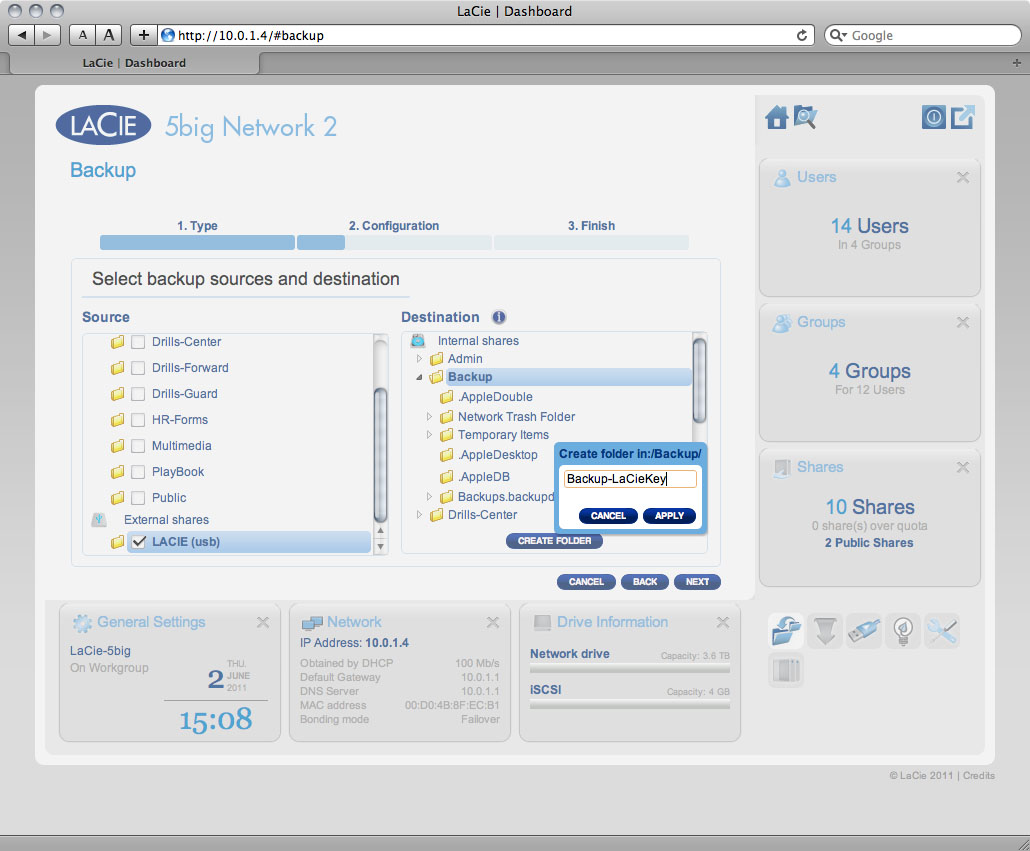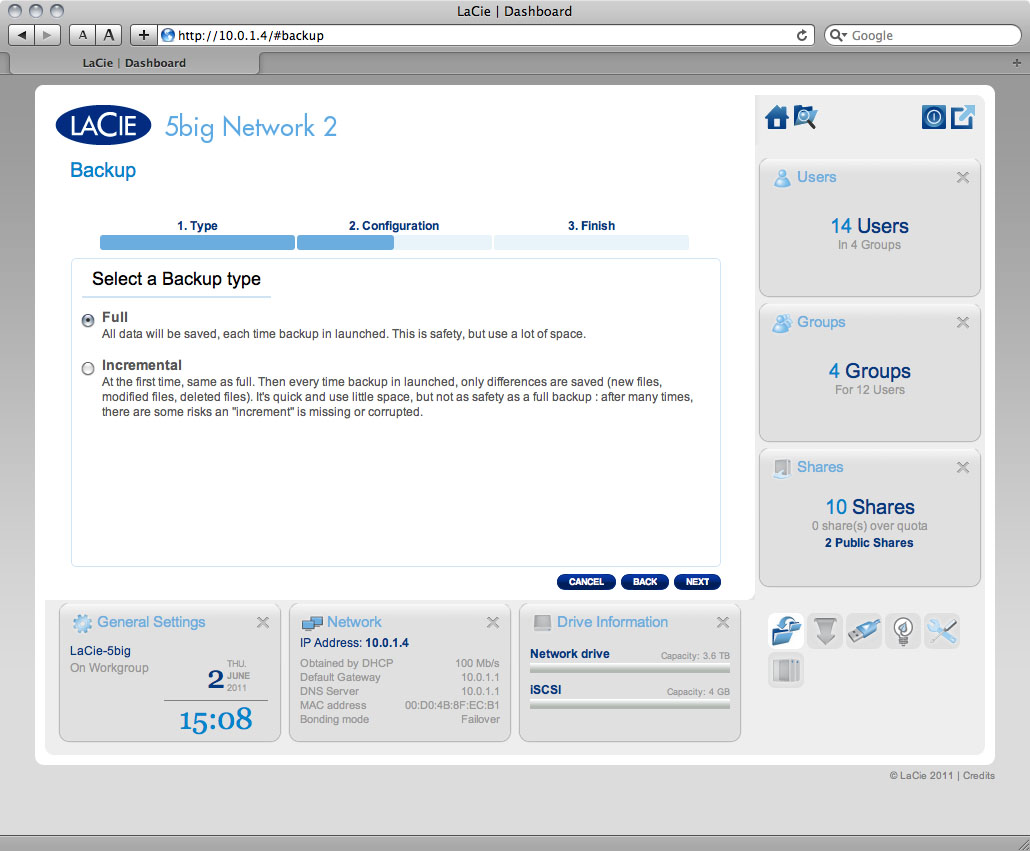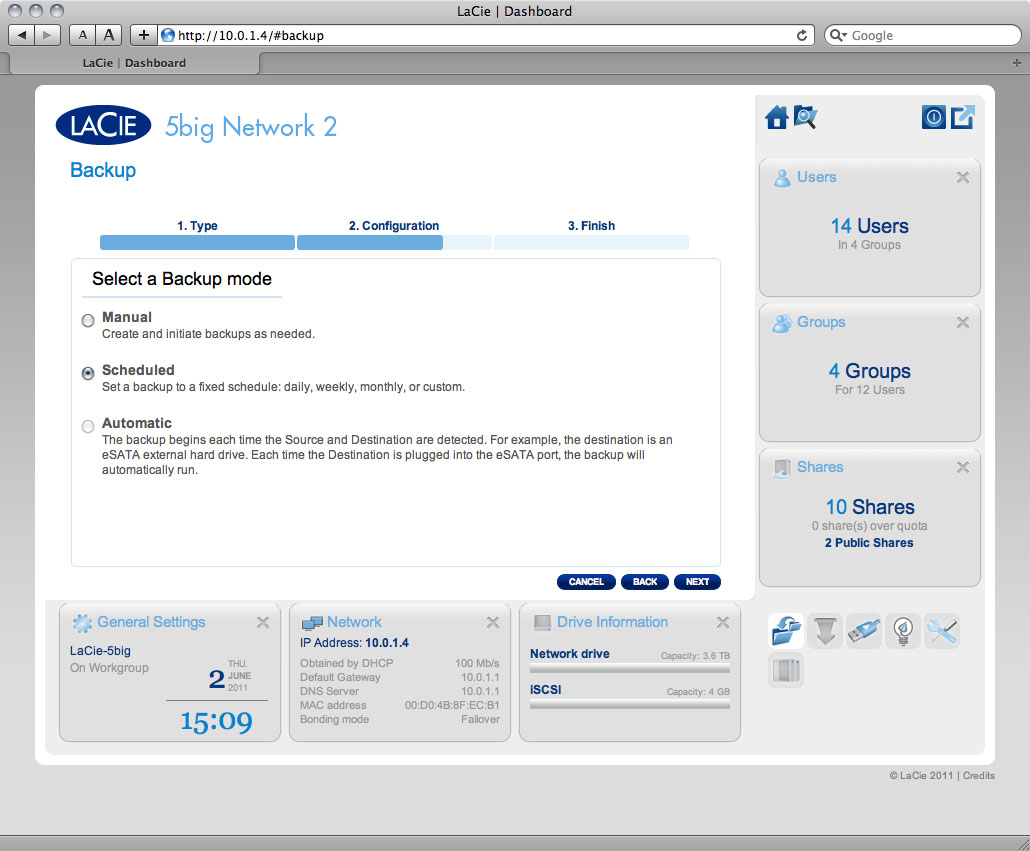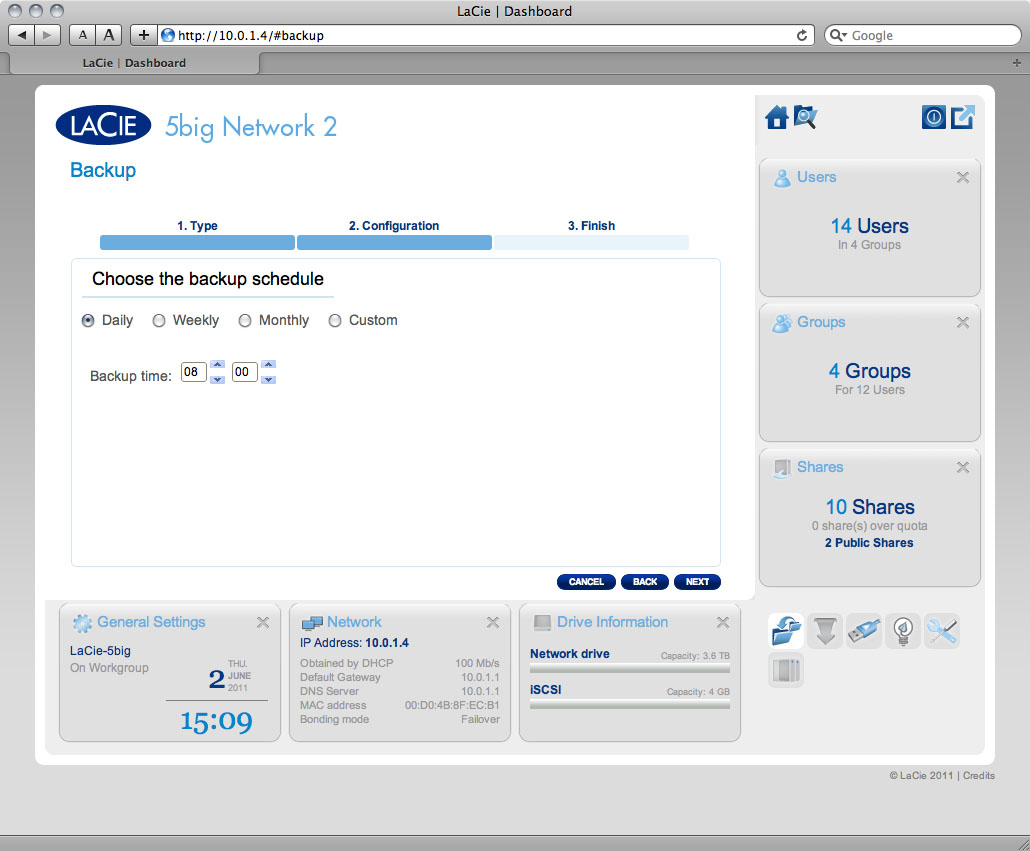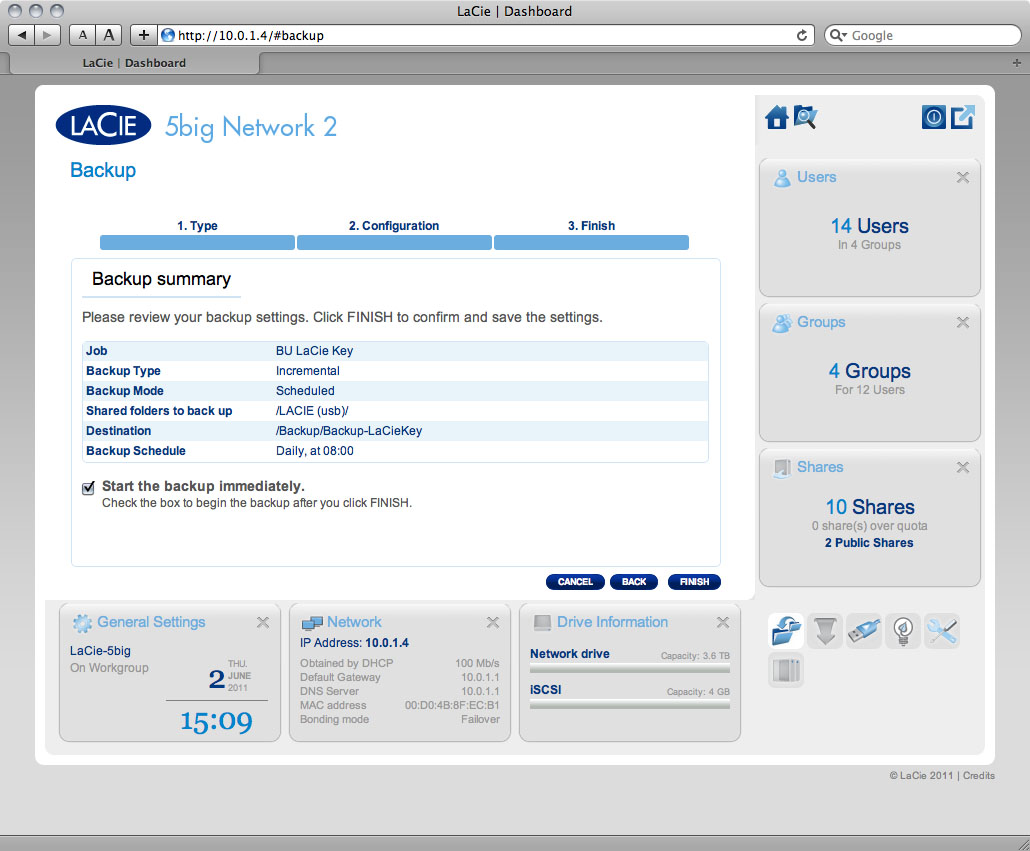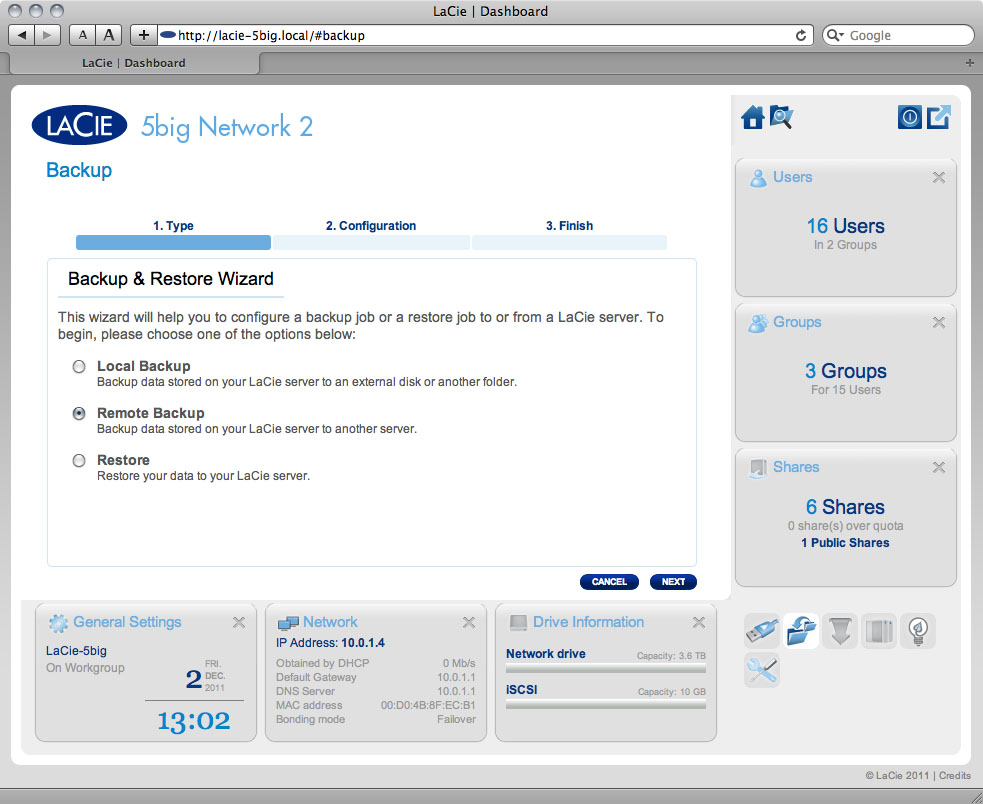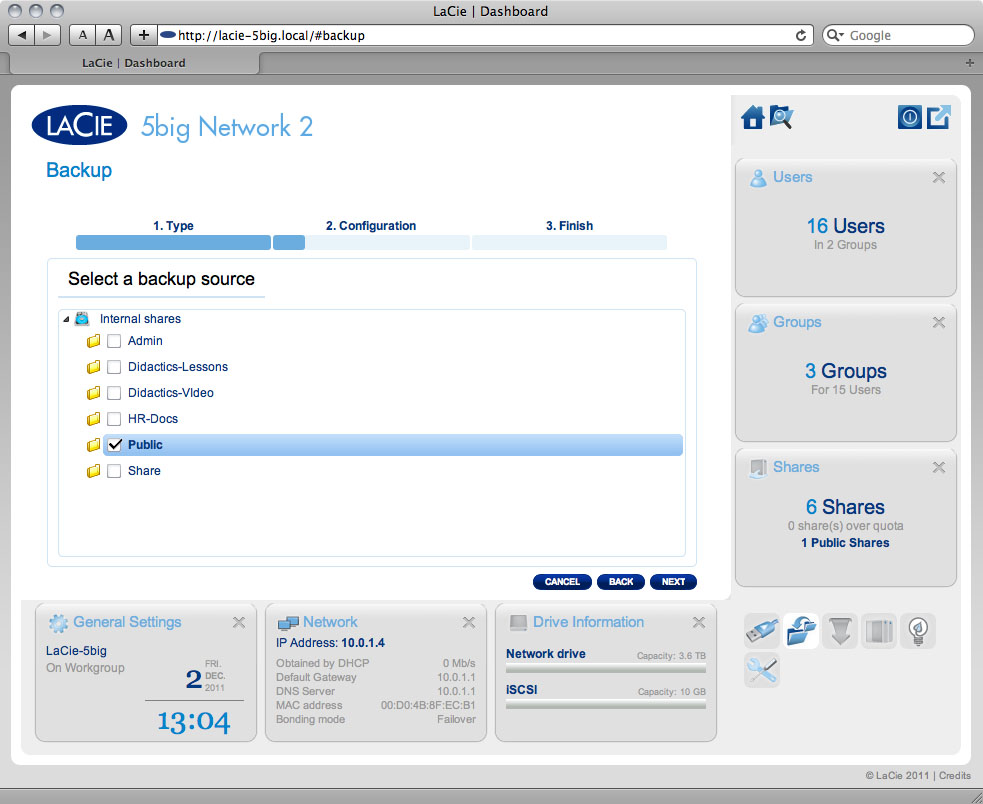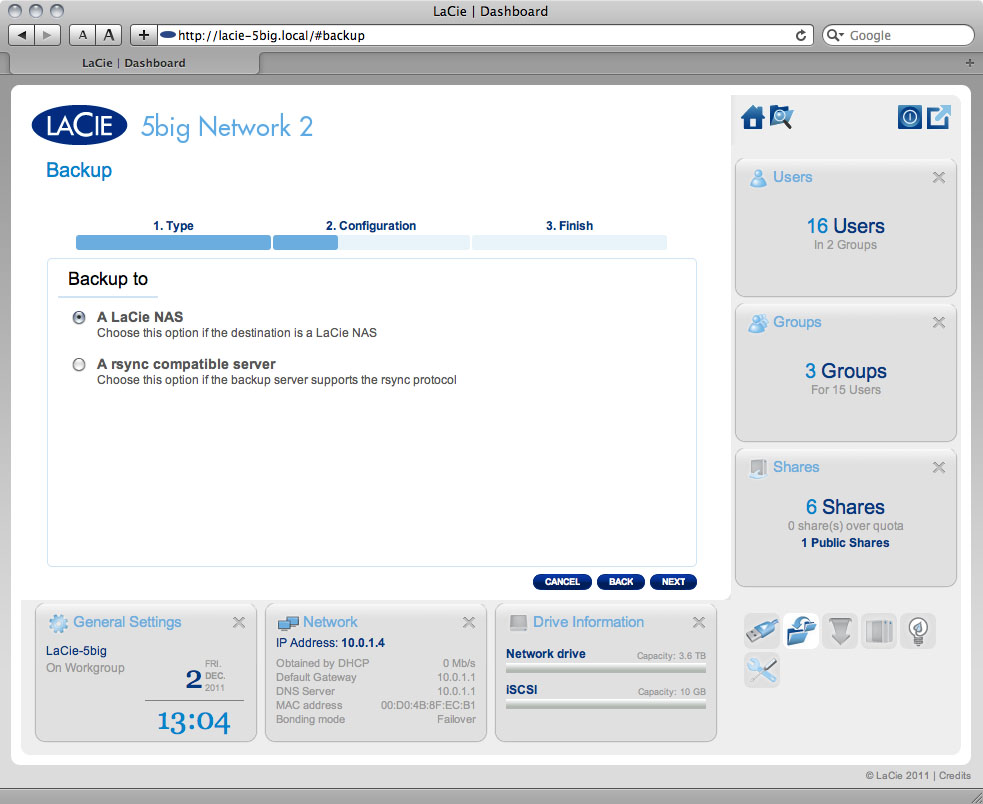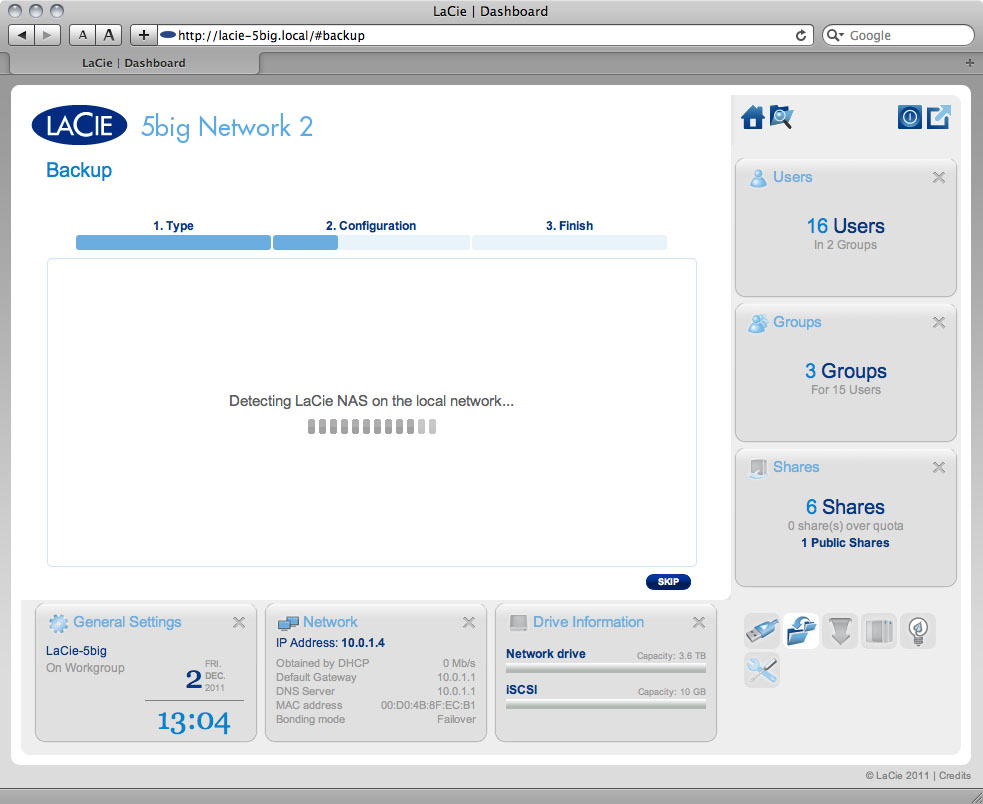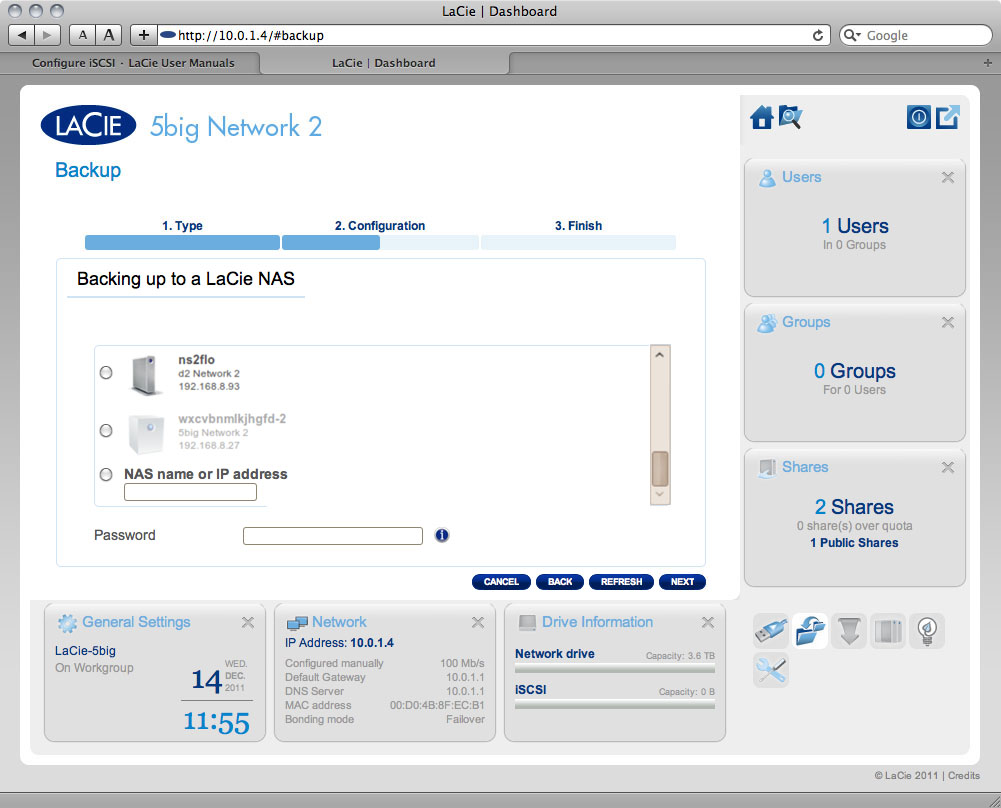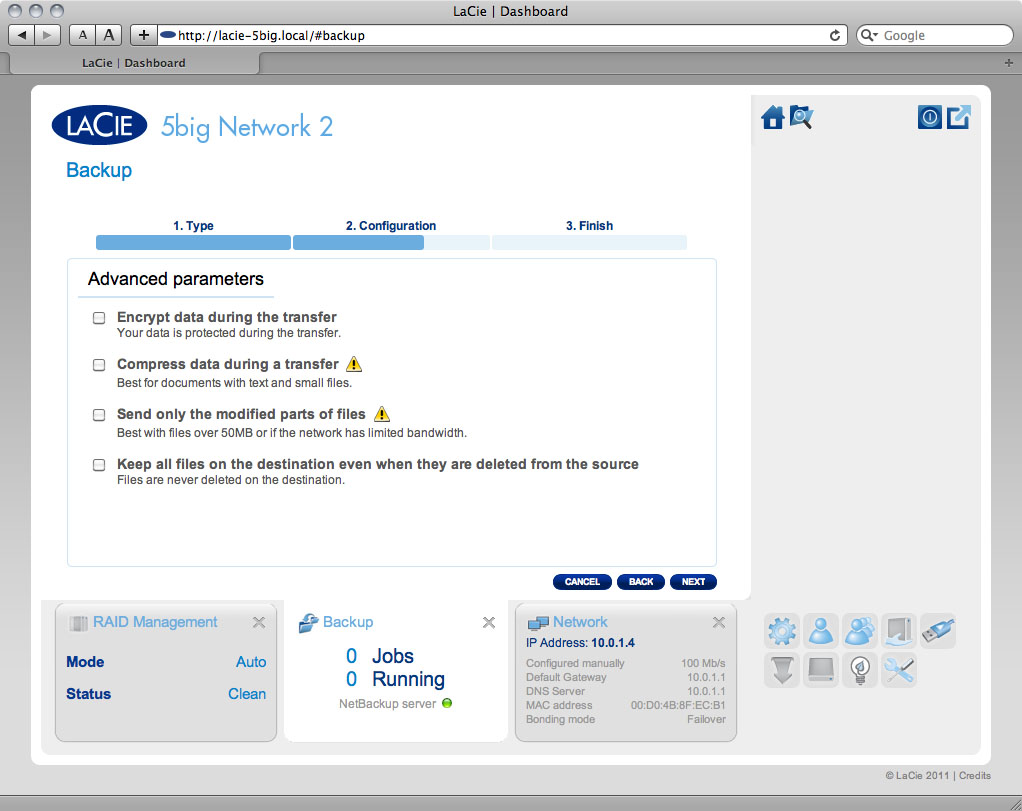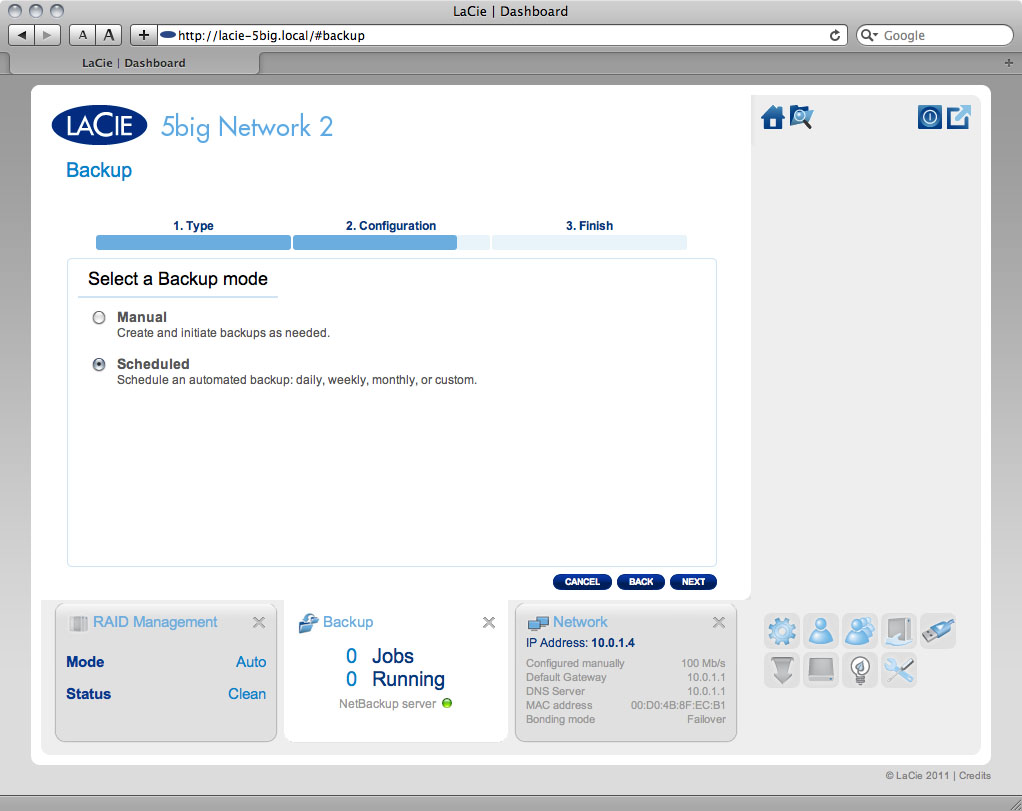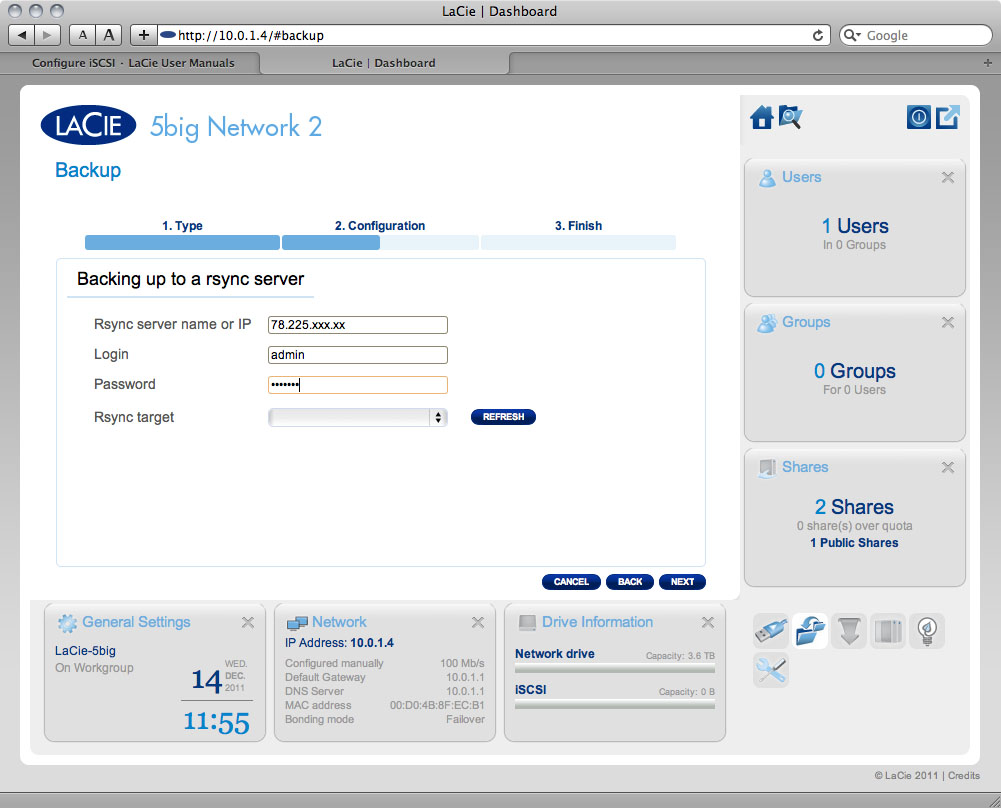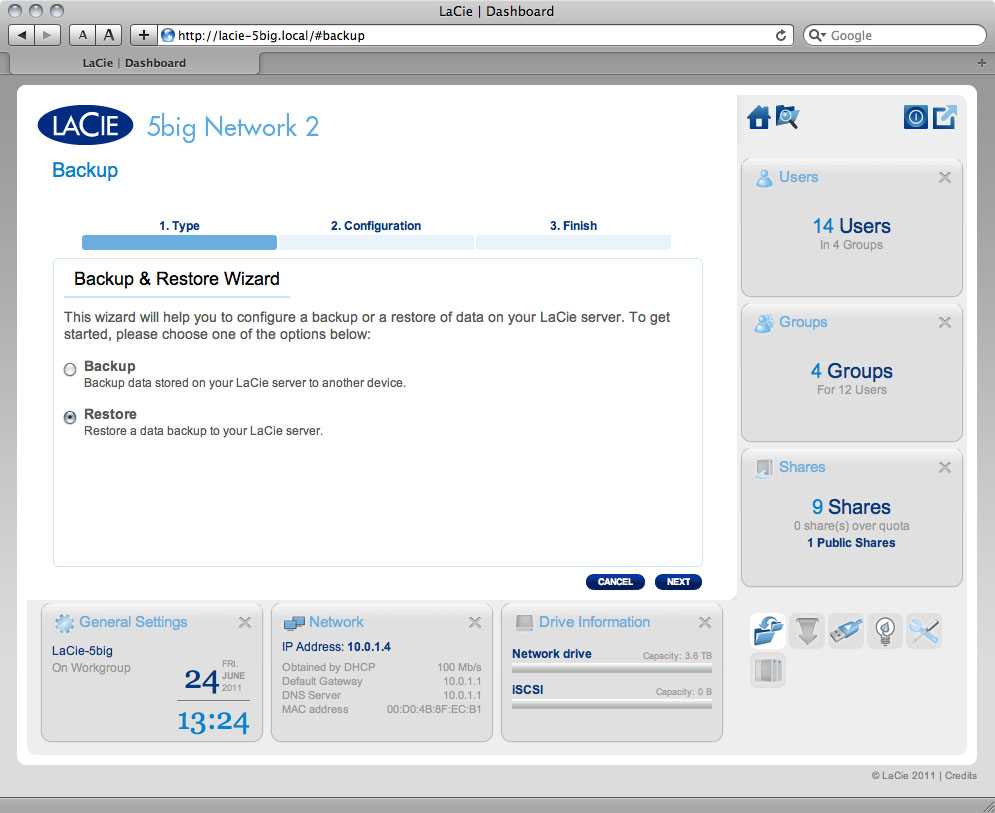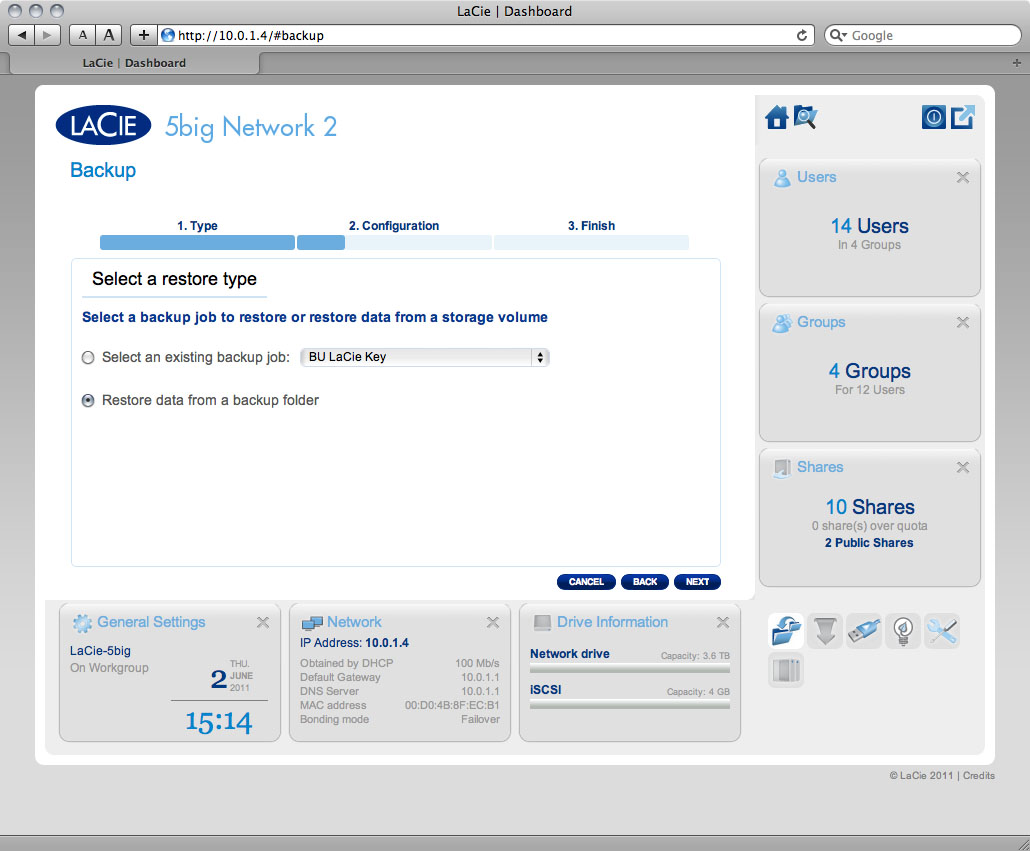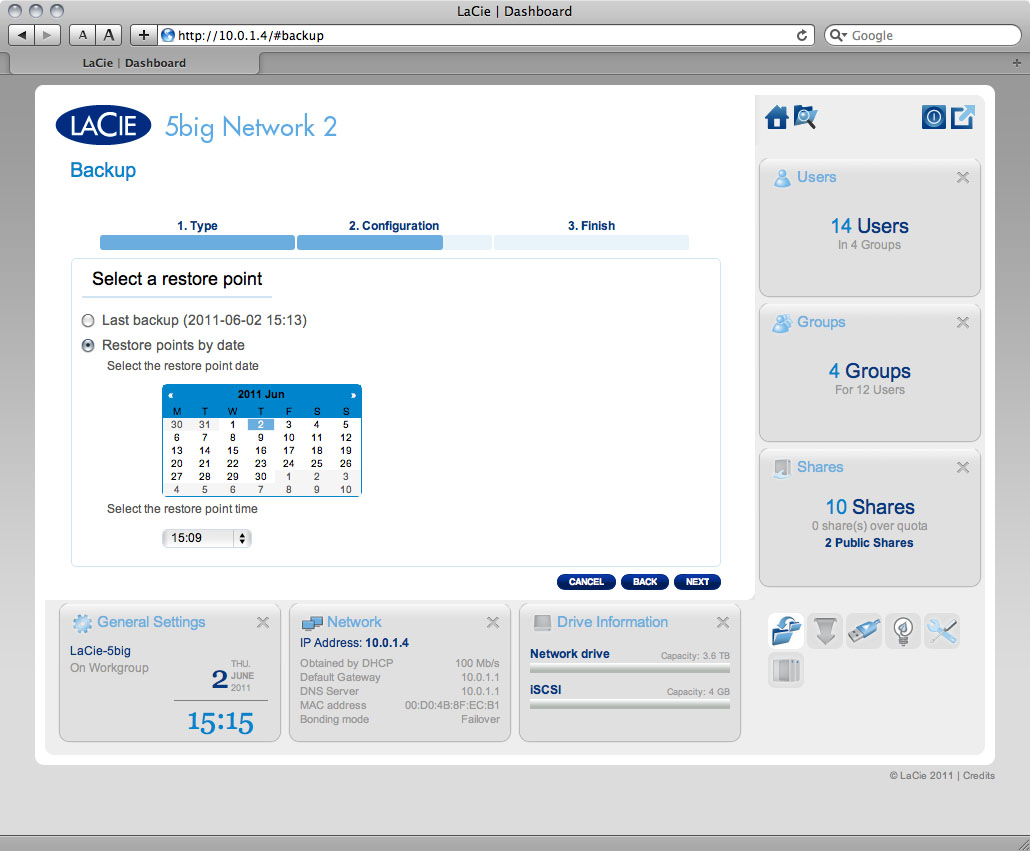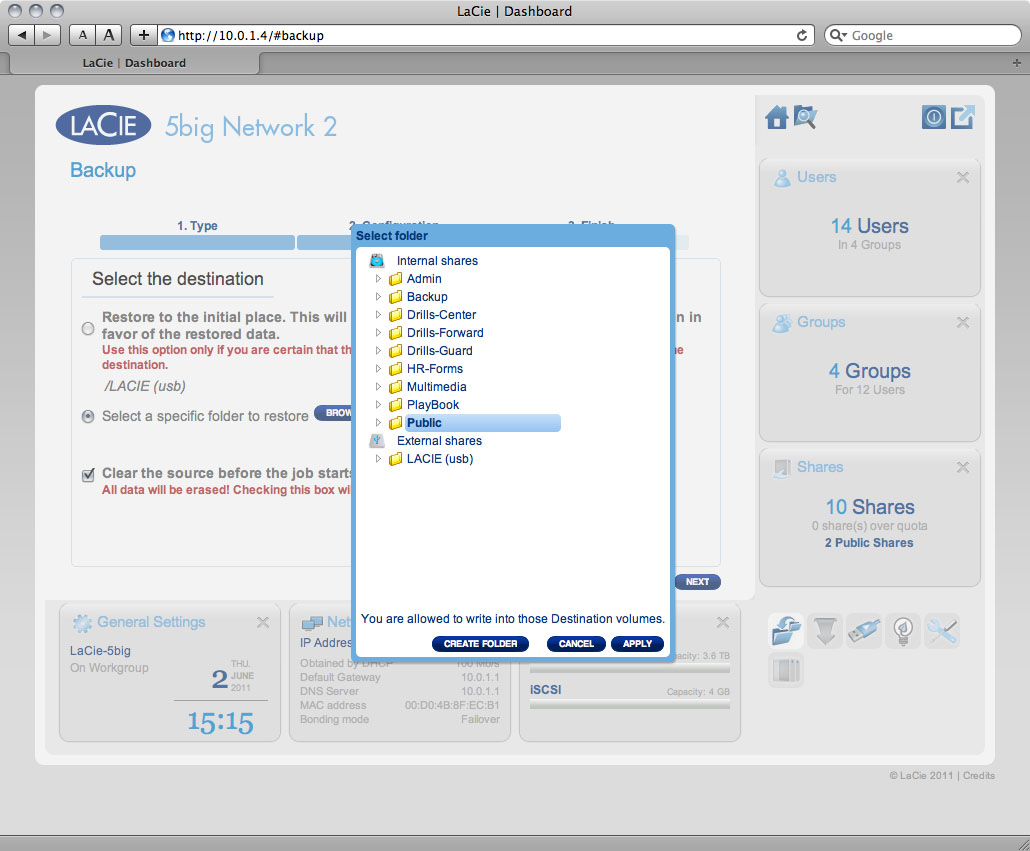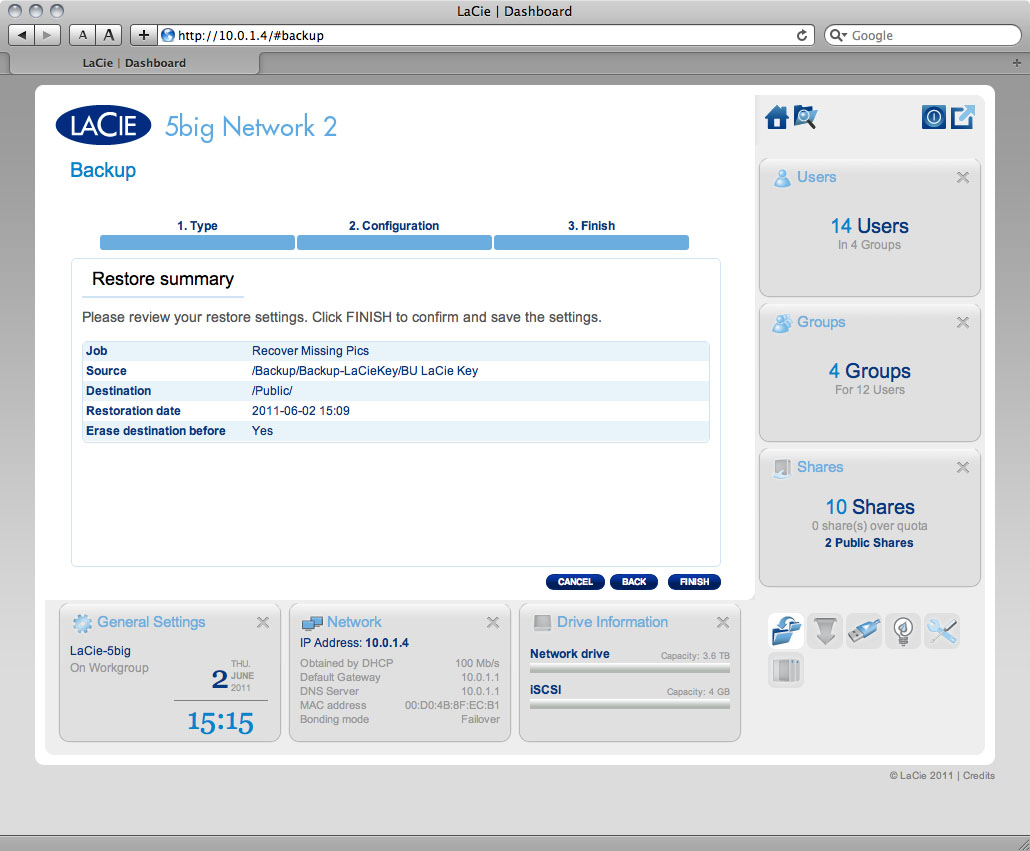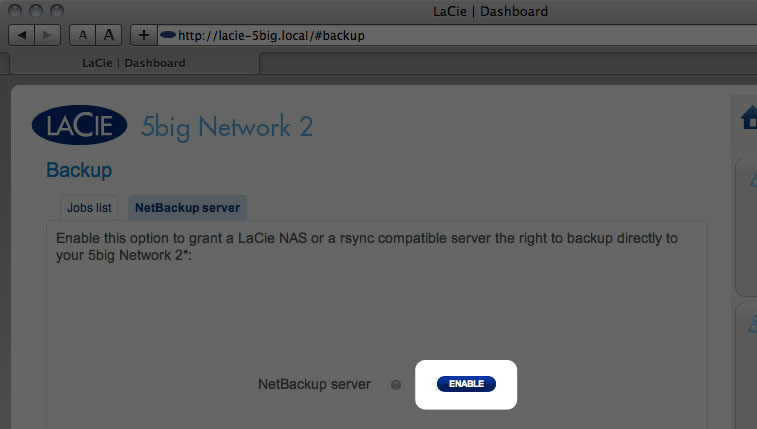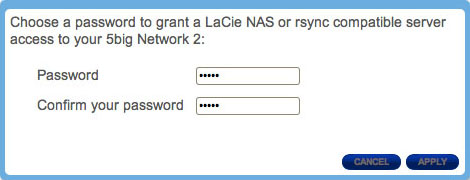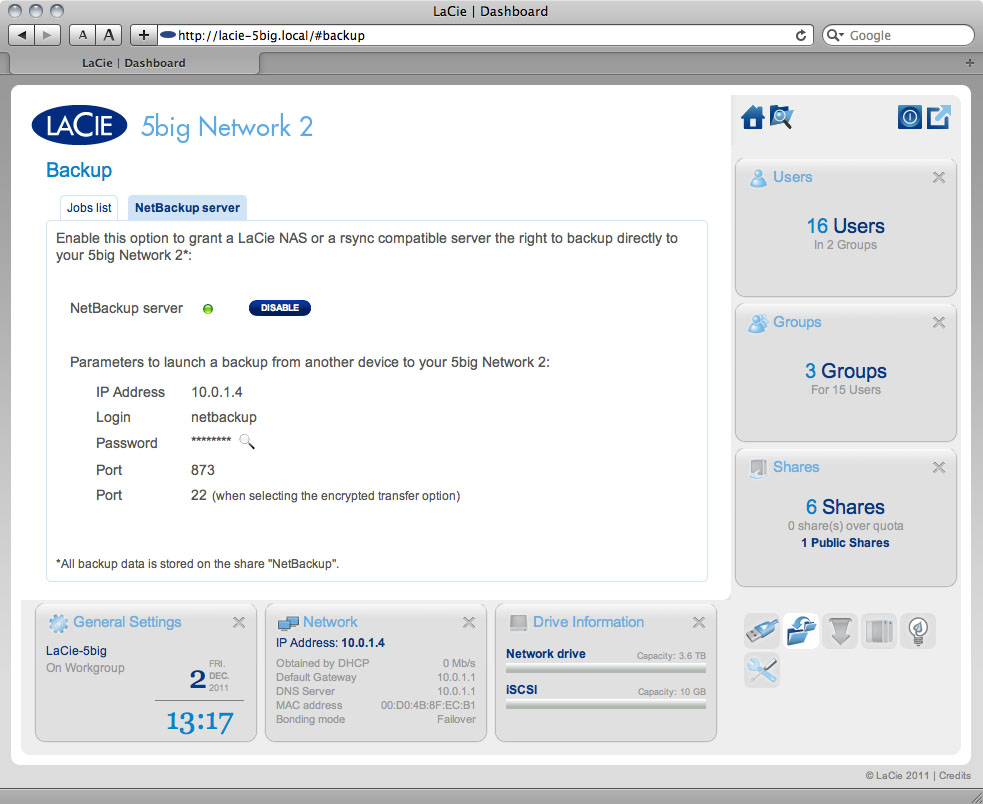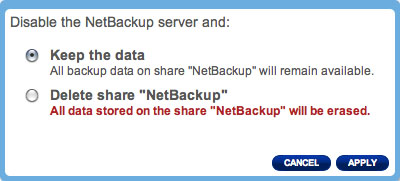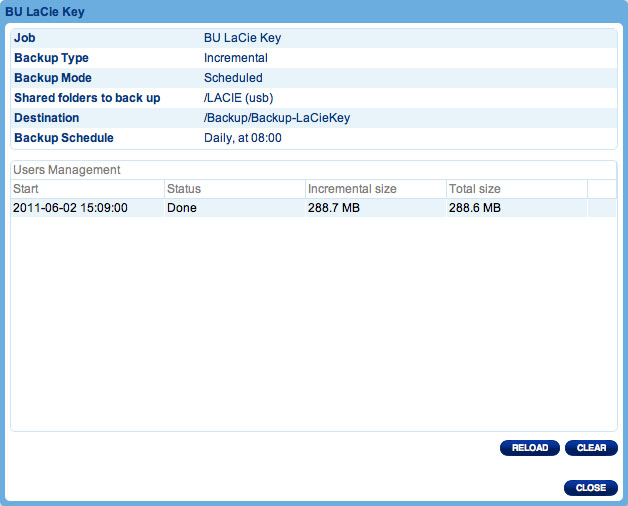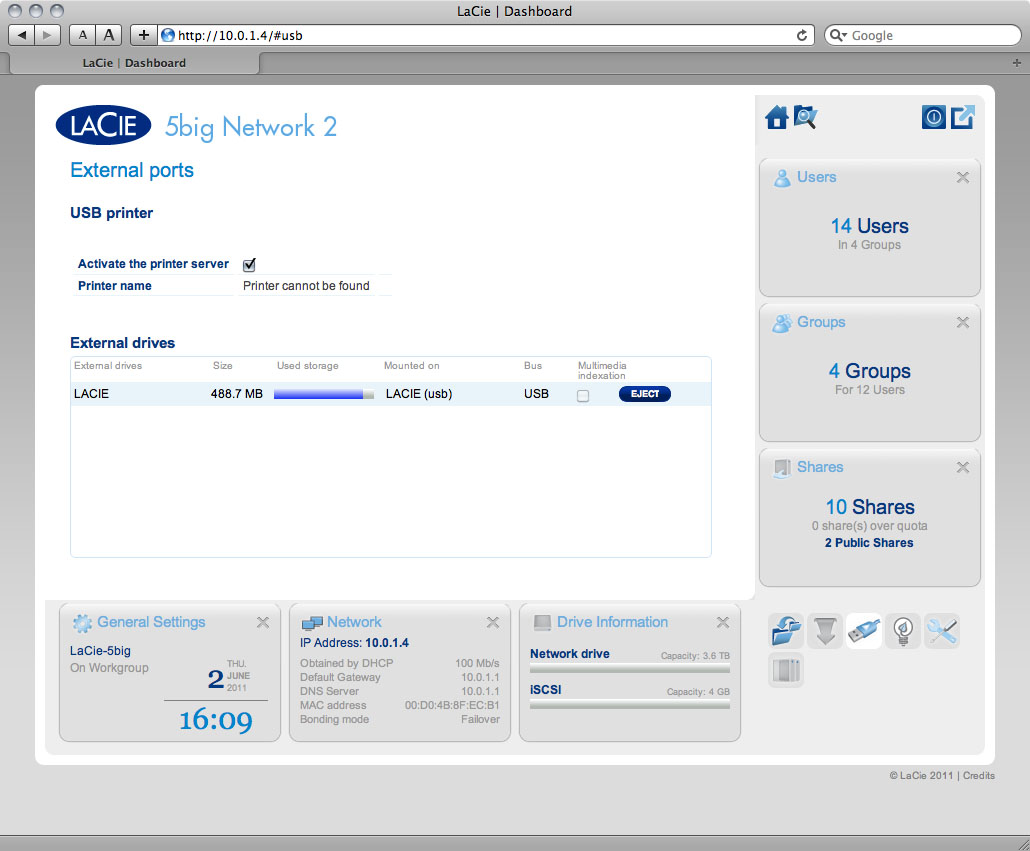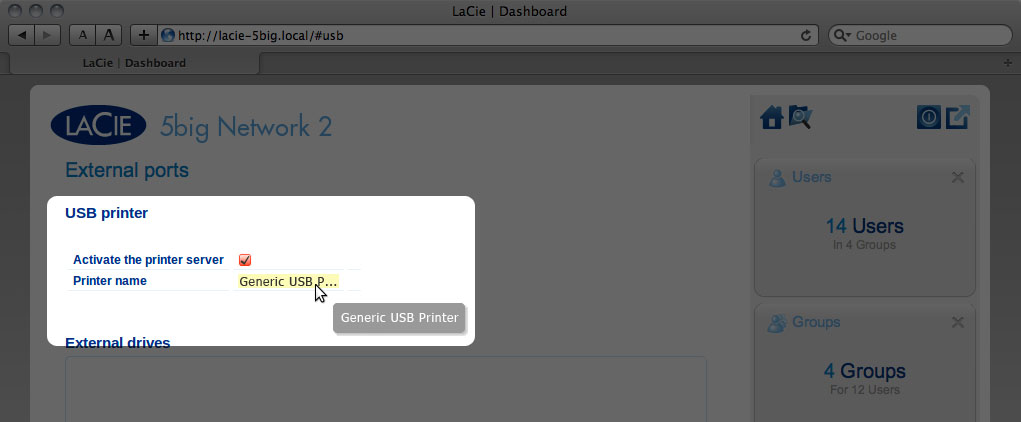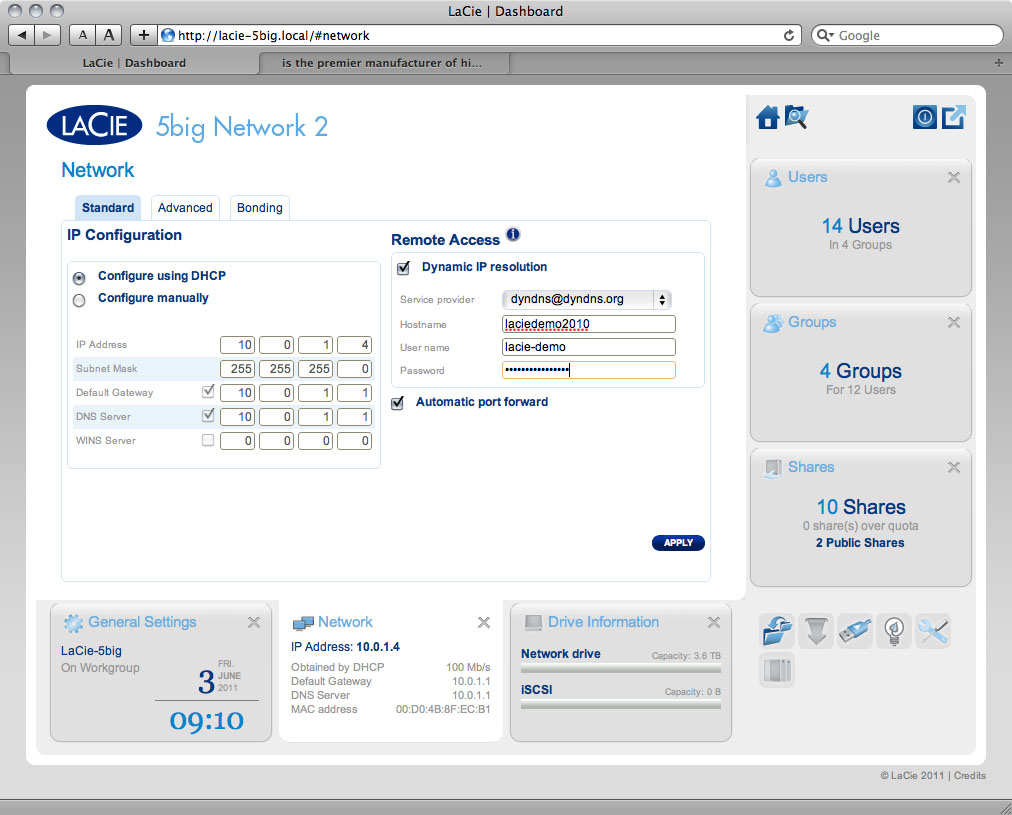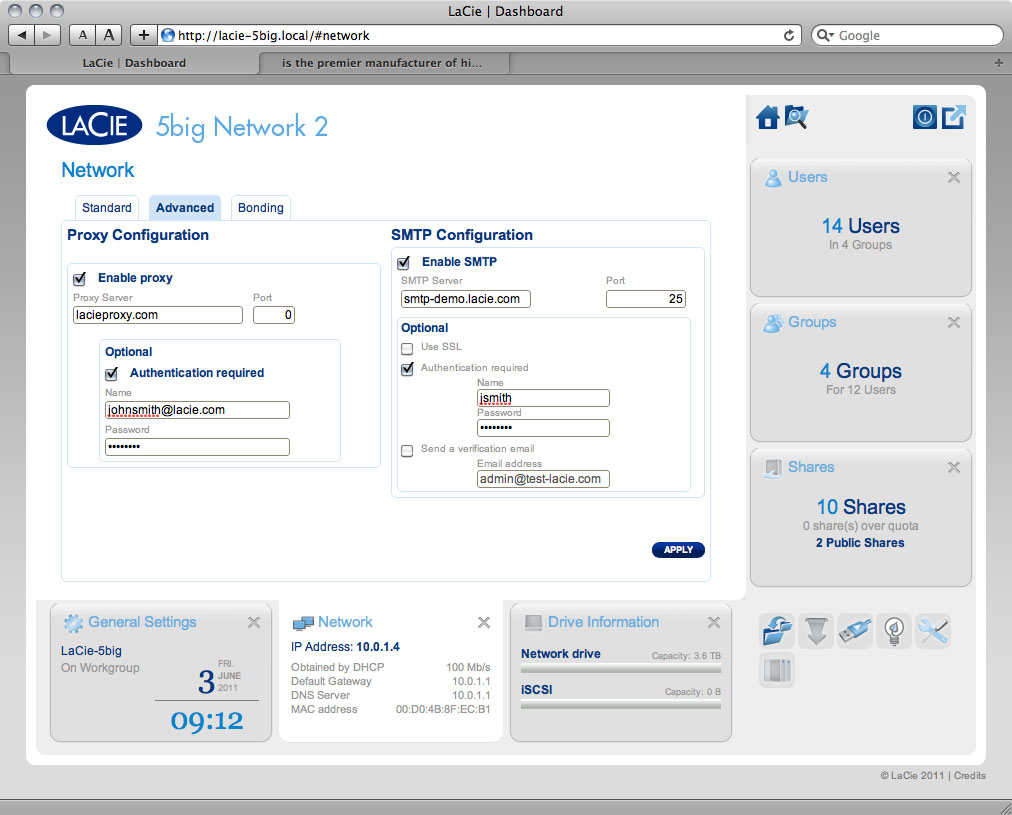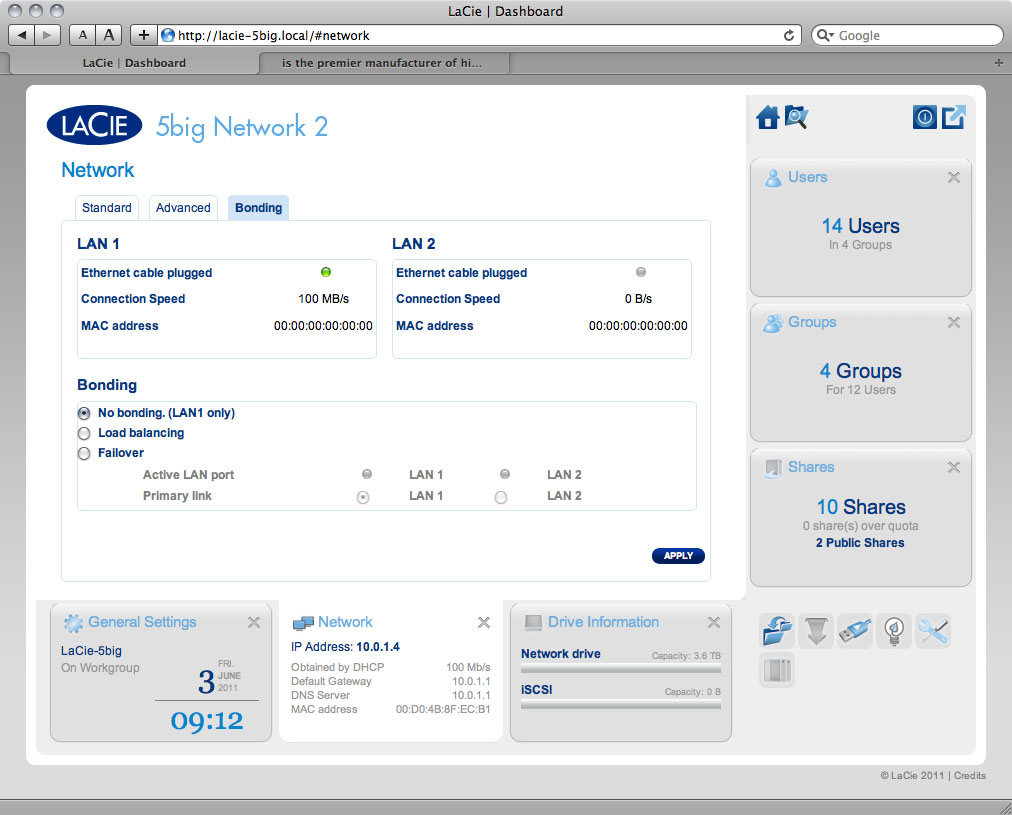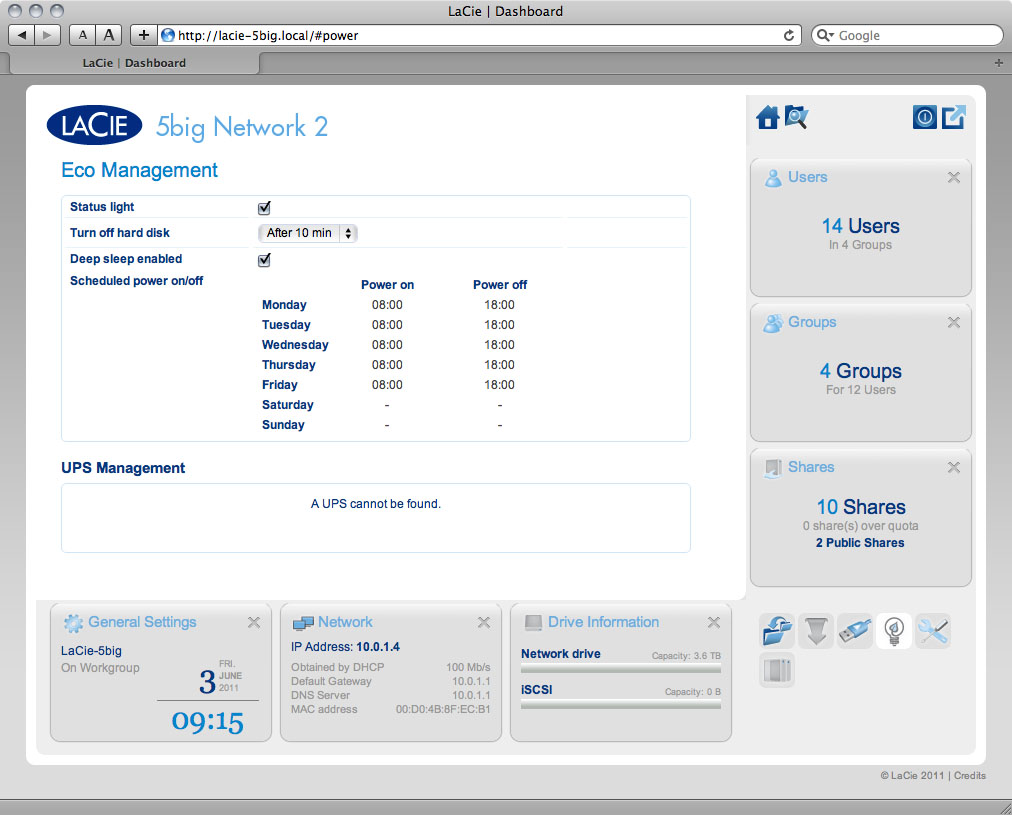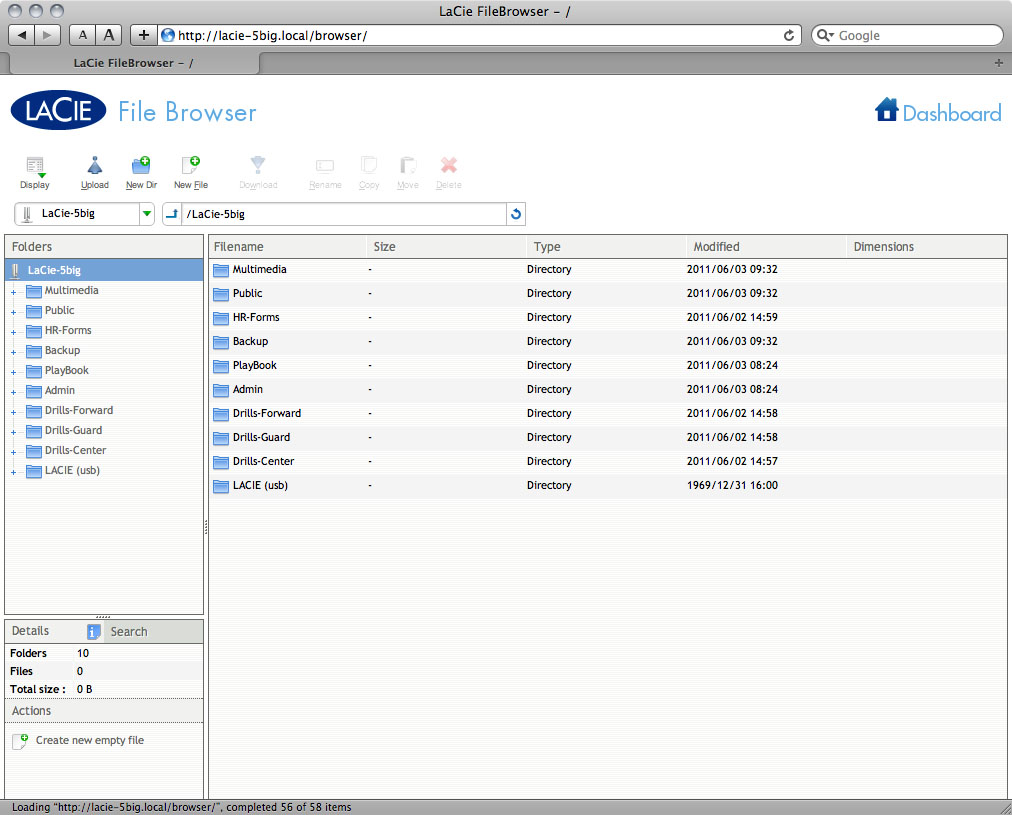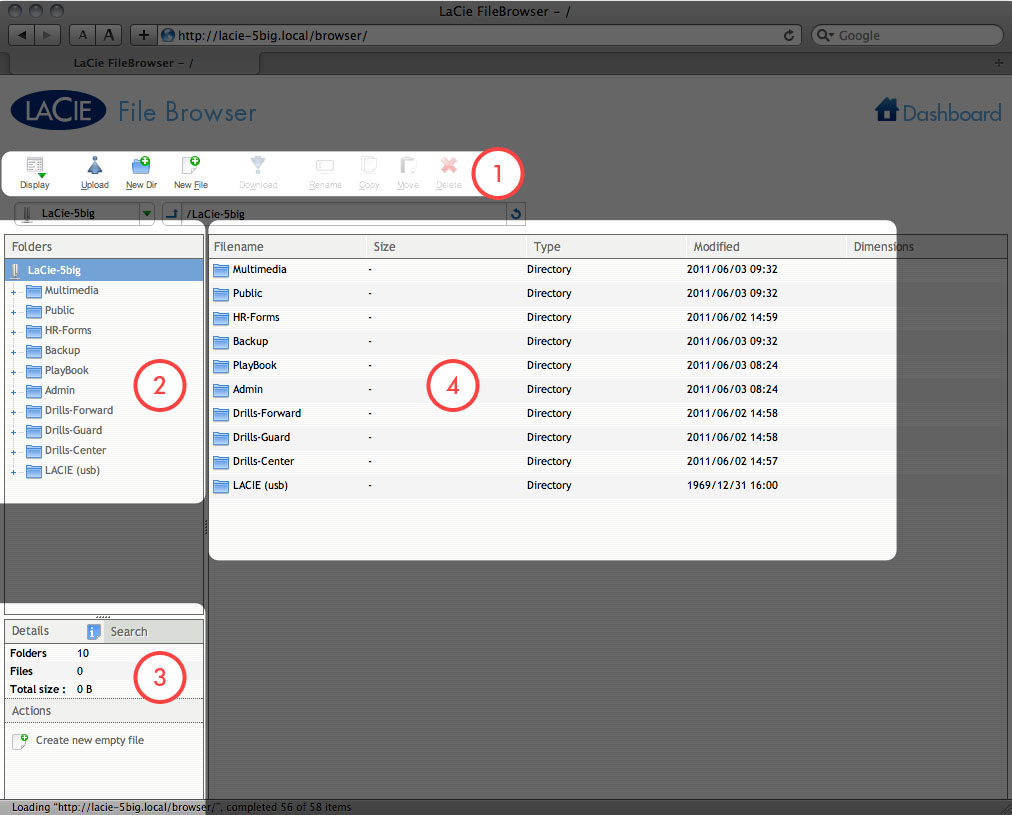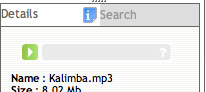目录
管理(控制板)
所有 LaCie NAS 都具有一个易于使用的基于浏览器的管理工具,称为控制板,用于管理用户、组、共享和其他产品功能。
控制板 - 访问
有两种方法可以访问控制板,即使用 LaCie Network Assistant 或使用浏览器。
使用 LaCie Network Assistant 访问控制板
- 新浏览器窗口或选项卡中将会打开登录页面。如果浏览器未打开,则 LaCie Network Assistant 将为您打开。
- 单击登录。
使用浏览器访问控制板
- 第一次访问控制板时,需要在设置向导中填写信息。以后登录时,只需要在登录提示框中输入您的用户名和密码即可。
- 单击登录。
找回丢失的密码
如果用户忘记了自己的密码,只要先指定 SMTP 服务器(请参阅控制板 - 网络),然后在“用户”页面上输入该用户的电子邮件地址,就可以找回密码。
- 用户的电子邮箱中将会收到一封电子邮件。单击电子邮件中的单击此处链接。
- 在重新初始化您的密码屏幕中,输入您的登录名和新密码,然后重新确认新密码,并单击发送。
控制板 - 欢迎
欢迎页面中包含指向 LaCie 网站的有用文档的链接,能够更改当前登录的用户的详细信息,还列出了控制板中包含的各个页面。
登录用户的信息
- 要更改当前登录用户的用户名,请单击用户名(屏幕截图中的 admin)并输入新用户名。
- 单击变更我的电子邮件地址:(如果您尚未输入用户名)或单击实际电子邮件地址(如果有)。指定电子邮件地址后,您可以接收来自 LaCie NAS 的通知或在忘记密码时找回密码。请注意,还需要在控制板上定义 SMTP 服务器,否则将无法修改电子邮件地址。
- 单击变更我的密码以修改当前登录的用户的密码。
- 单击查看我的组以查看当前登录的用户属于哪个组。
重新启动或深度睡眠模式
注销
文件浏览器
请参阅控制板 - 文件浏览器。
控制板 - 导航
控制板包含一个中心区域,该区域由工具或表示控制板所含各个页面的小框包围。工具用于显示页面中所含信息的摘要。要查看完整信息,请导航至相应页面本身。
- 要导航至某个页面,请单击其标题下方的工具;或者,将工具拖放到窗口的中心区域。
- 要最小化工具,单击其标题旁边的“X”。
- 要展开最小化的工具,请将其图标拖动到某个已展开的工具上方或者到一个打开的工具空间。
- 要重新排列工具,请将已最小化工具的图标或已展开工具的标题拖放到另一个工具处。
控制板 - 用户
新建用户
现有用户
用户数据组织在一个表格中。
- 单击登录列中的文本以更改用户名。
- 单击密码列中的文本以更改用户的密码。
- 单击电子邮件列中的文本以更改用户的电子邮件地址。
- 管理员列中的 X 表示用户拥有管理权限。
- “共享”列中的数字表示用户可以访问的共享数量。单击该数字可查看指定的共享。
- “组”列中的数字显示该成员所属组的数目。单击该数字可查看组。
- “域”列中的项目符号指示在产品加入域后是否已继承该用户,或者该用户是否为使用控制板创建。
从 Active Directory 导入用户
- 按住 Command 键(Mac 用户)或 Ctrl 键(Windows 用户)可选择多个用户。
- 单击导入按钮。
删除用户
控制板 - 共享
共享(网络文件夹)包含 LaCie NAS 的存储容量。开箱时有两个共享,分别为 Share 和 Public,在使用控制板为其分配存储时自动创建 USBShare(仅限 d2/2big)或 iSCSIShare(仅限 5big)。使用控制板上的“共享”页面,管理员可以分配配额以及为用户和组分配访问权限,还可以切换共享级服务激活。
新共享
现有共享
共享数据组织在一个表格中。
- 单击名称列中的文本以更改共享名称。
- 单击描述列中的文本以更改共享的描述(可选)。
- 单击配额列中的文本以更改共享的最大限制。
- 使用容量列中的数字指示共享占用的存储空间数量。
- 组列中的数字显示有权访问共享的组数量。单击该数字可查看组。
- 用户列中的数字显示有权访问共享的用户数量。单击该数字可查看用户。
- 协议列中的蓝色圆圈指示此共享的网络协议受控制板 - 常规设置(服务选项卡)中设置的全局值控制。单击圆圈可忽略此共享的全局值。
- 单击配置图标调出此共享的设置菜单。此菜单中的大部分选项已在上面解释过,只有将共享设置为专用/公共的功能和删除共享的功能未解释。所有用户和非用户都可以读和写公共共享。
管理共享访问
单击右侧栏中的配置图标并选择管理用户访问或管理组访问,然后单击编辑按钮。在调出的窗口左侧的栏中,列出无权访问共享的用户和组。选择要授予访问权限的组或用户,然后单击读 + 写访问权限单元格或只读访问权限单元格旁边的右箭头。要收回访问权限,选择读 + 写访问权限单元格或只读访问权限单元格中的用户或组,然后单击右箭头。
选择为来宾和系统用户授予读访问权限,授予非用户对共享的只读访问权限。
删除共享
控制板 - 下载
LaCie NAS 控制板具有 Torrent 服务器功能,可用于下载 Torrent 文件。有关 Torrent 的详细信息,请参见:
http://en.wikipedia.org/wiki/BitTorrent_protocol
- 单击开始下载计算机按钮。
- 选择 Torrent 来源为文件还是 URL,然后导航到该来源。
- 选择目标(即要在哪个共享中存储该下载文件),然后单击绿色复选框。
下载页面设置
在下载列表下方有几个设置。
- TCP 监听端口: 单击数字选择用于运行 Torrent 服务的路由器端口。
- 下载限速: 单击此处的数字可输入最大下载速度。
- 上载限速: 单击此处的数字可输入最大上载速度。
- 最多活动下载: 单击此处的数字可限制能够同时下载/上载的 Torrent 数量。键入 0 则无任何限制。
控制板 - 常规设置
“常规”选项卡
- 机器名称:机器名用于识别网络中的 LaCie NAS。您可以单击文本并输入新名称以将其更改为非默认名称。请记住,机器名限制为 15 个字符以内,区分大小写,只能包含字母和数字,不能使用空格和符号。
- 日期:如果指定 NTP 服务器,将自动设置日期和时间(请参阅下文)。否则,单击文本并从日历中选择日期。
- 时间:如果未由 NTP 服务器设置时间,单击文本并选择适当的时间。
- 语言:单击文本可更改控制板语言。
- 时区:单击列出的时区,然后从下拉窗口中选择您所在的时区。
- 时间同步:此选项允许 NAS 将时间和日期与 NTP(网络时间协议)服务器同步。自动设置此选项表示您不必再费心为 NAS 时间设置调整夏令时。
- 工作组:单击文本,然后输入 Windows 工作组名称(使用 1 到 15 个字母数字)。
- 域:通过此功能,可将 LaCie NAS 加入 Windows Active Directory。连接之后,域中的现有用户/密码将会对应到 LaCie NAS,并且完全可以将其视为在控制板中创建的项。您可以使用“用户”页面为域用户分配对 LaCie NAS 共享的访问权限。
要连接共享,选择“域”框,然后填充完全限定域名、管理员登录名和管理员密码。有关更复杂的网络配置,请单击高级条件箭头并填充服务器名称和服务器 IP。
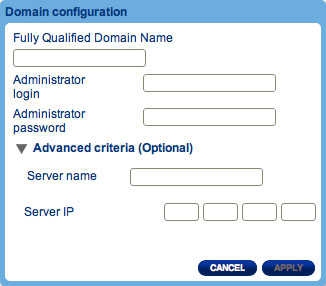
连接之后,应在控制板的“用户”页面上看到域的关联用户(这些用户的密码被 Domain 一词代替)。
要离开域,单击离开按钮,然后输入管理员用户名和密码进行身份验证。
如需将 NAS 加入域方面的帮助,请参阅Active Directory 连接疑难解答。
“服务”选项卡
通过此页面,可在全局或默认级别激活或禁用设备上的服务。服务激活级别有三个:全局、默认和共享。全局级别优先于其他级别。如果在全局级别激活服务,运行列中将会列出一个绿灯。如果灯是绿色的,则该服务默认在创建新共享时激活。共享级别优先于默认级别,而低于全局级别。要在共享级别激活服务,请参阅控制板 - 共享。
单击服务行中的框可对所有共享激活或禁用服务。
单击选项图标以:
- 在全局级别激活或禁用服务。
- 在默认级别激活或禁用服务。
下表介绍可用的服务。
| 服务 | 描述 | 默认激活 |
|---|---|---|
| SMB | 在运行 Windows 或 Unix 的计算机之间允许文件和打印共享。 | 是 |
| AFP | 对 Mac OS X 启用文件服务。 | 是 |
| NFS | 允许客户端计算机通过网络访问文件。 | 否 |
| FTP | 用于通过基于 TCP 的网络将文件从一个主机复制到另一个主机的标准网络协议。 | 否 |
| SFTP | SSH 文件传输协议。 | 否 |
| 多媒体 | 多媒体服务允许您从 NAS 到启用 UPnP 的播放器(例如手机、计算机和游戏控制台)串流媒体文件。请参阅高级可访问性功能以了解详细信息。 | 否 |
| Time Machine™ | 允许 Time Machine 将 Mac 备份到您的 LaCie NAS 共享。 | 否 |
控制板 - 驱动器信息
本页显示了有关磁盘使用情况的信息,您可使用该页重新格式化磁盘。
单击上部的格式化按钮后,将清除磁盘(包括 USBShare 或 iSCSIShare)上的所有数据并格式化磁盘。连接到扩展端口的任何 USB 或 eSATA 硬盘驱动器上的数据将不受影响。
重新格式化:
- 单击格式化按钮。
在此页面上,您可以为 USBShare 分配存储空间。请参阅通过 USB 连接到计算机以了解通过 USB 将 LaCie NAS 连接到计算机的详细信息。要更改分配给 USBShare 的存储空间,单击 USBShare 行中的容量,然后拖动滑块(最大为 500GB)。单击滑块后,可以使用键盘上的左右箭头键进行微调。完成后,单击应用。
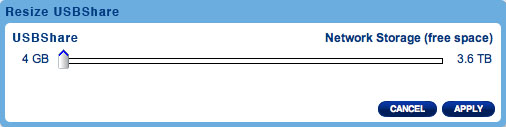
在此页面上,您可以为 iSCSIShare 分配存储空间。请参阅配置 iSCSI以了解详情。要更改分配给 iSCSI 的存储空间,单击 iSCSI 行中的容量,然后拖动滑块(最大为 2TB)。单击滑块后,可以使用键盘上的左右箭头键进行微调。完成后,单击应用。
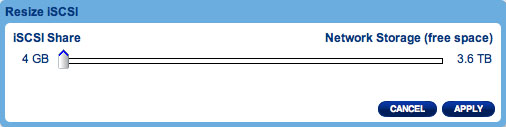
控制板 - 支持
配置
- 版本:您的 LaCie NAS 操作系统版本将在此列出。升级 OS 或者需要与 LaCie 技术支持人员对话时,这些信息非常重要。
- 系统日志:单击下载按钮可将系统日志保存到计算机上。该日志可能有助于 LaCie 技术支持人员检修任何问题。
- 电子邮件通知:通过此框启用或禁用电子邮件通知。请注意,必须定义 SMTP 服务器,且管理员必须输入了电子邮件地址。
邮件通知触发器
如果已在“用户”页面提供了电子邮件地址,以下事件将触发电子邮件通知:
| 事件标识符 | 描述 | 收件人 |
|---|---|---|
| 容量 | 总可用容量低于 90% 时 | 管理员 |
| 配额事件 | 容量达到配额设置量的 90% 时 | 管理员 |
| 下载 | 下载完成时或发生下载错误时 | 管理员 |
| 备份 | 备份开始、结束、取消或失败时 | 管理员 |
| 风扇 | 风扇停止或重新启动时(仅限 2big/5big) | 管理员 |
| 温度 | 产品处于最高温度至少一分钟时 | 管理员 |
| 密码恢复 | 用户找回自己的密码 | 管理员或用户,取决于由谁发出请求 |
自动更新
如果需要,LaCie NAS 将自动检查更新服务器上是否有可用的操作系统更新,并将为您安装。请参阅更新产品操作系统以了解详情。
日志
“日志”部分将列出重要事件,例如 RAID 更改结果和警告。
要清除列表中列出的事件,单击回收站图标。
控制板 - 组
将用户指定到组是用于管理大量用户及其权限的强大工具。这可让管理员更改对全部组的访问权限,而不是逐个更改。
在此页中,管理员可以:为组创建、修改、删除和添加用户。
新组
现有组
组数据组织在一个表格中。
- 单击组名称列中的文本以更改组名称。
- 单击描述列中的文本以更改组的描述(可选)。
- 共享列中的数字显示该组有权访问的共享数量。单击该数字可查看共享。
- 用户列中的数字显示属于该组的用户数量。单击该数字可查看用户。
- “域”列中的项目符号指示在产品加入域后是否已继承该组,或者该组是否为使用控制板创建。
- 单击配置图标调出该组的设置菜单。在此菜单中,您可以:
- 删除此组。请参阅下文。
从 Active Directory 导入组
- 按住 Command 键(Mac 用户)或 Ctrl 键(Windows 用户)可选择多个用户。
- 单击导入按钮。
删除组
控制板 - 备份
LaCie NAS 具有强大的备份和恢复系统。通过该系统可备份文件:
- 将文件备份到本地网络或 Internet 上的 NAS,或者从本地网络或 Internet 上的 NAS 恢复文件
- 将文件备份到 NAS 和外部硬盘驱动器,或者从 NAS 和外部硬盘驱动器恢复文件
- 在 NAS 上的共享之间备份
备份和恢复向导将帮助您设置备份作业。对于 DAS 备份,系统甚至可保存不同版本的备份,便于您恢复较早的文件版本。
本地备份
本地备份可让您将连接到 NAS 的外部硬盘驱动器用作备份源或目标。它还可让您将 NAS 上的一个共享备份到同一 NAS 上的其他共享。
-
- 完整每次运行备份作业时都将保存源文件夹中的完整内容。这种方法的安全性很高,但不能最有效地利用存储空间。
- 完整(优化)表示在初始完整备份后,此后的备份作业只修改发生更改(或者丢失或新建)的文件。
-
- 手动表示只有在您执行时才会运行备份作业。
- 计划表示将根据您设置的计划运行备份作业。
- 自动仅当备份目标是外部硬盘驱动器时才可用。将驱动器连接到 NAS 时,此选择将会使备份作业自动运行。如果选择此模式,将可选择自动弹出选项,在完成备份后卸载外部硬盘驱动器。
- 在下一个屏幕中,输入备份作业的名称,然后单击下一步。
远程备份
远程备份可让您将 NAS 备份到其他 NAS,不管您的 NAS 是位于本地网络还是 Internet。请注意,系统不会存储同一个备份的多个版本,因此,新的备份将会替换现有备份。
兼容性先决条件
- 对于远程备份,源 NAS 和目标 NAS 都必须可通过 Internet 进行访问。您可能需要在两个网络上都打开路由器上的端口才能实现这一点。请参见路由器的文档,了解详细信息。
- 目标 NAS 必须兼容 rsync。
- LaCie NAS 必须安装最新的操作系统并启用 Network Backup 服务器;请参阅启用 Network Backup 服务器。
关于 Network Backup 共享
执行远程备份后,将会在目标 NAS 上创建一个名为 Network Backup 的共享,其中包含备份文件。在默认情况下,该共享不受密码保护。
启动远程备份
-
- 如果选择 LaCie NAS:
-
- 选择 NAS,然后输入在目标 NAS 上激活 Network Backup 时创建的密码。
- 或者输入远程 LaCie NAS 的公共 IP 地址,然后输入在目标 NAS 上激活 Network Backup 时创建的密码。
- 有关准备目标 NAS 的详细信息,请参阅下面的启用 Network Backup 服务器。
- NAS 会测试连接。如果成功,您将会看到高级参数屏幕。否则,请使用修改后的设置重试。
- 如果选择非 LaCie NAS:
- NAS 会测试连接。如果成功,您将会看到高级参数屏幕。否则,请使用修改后的设置重试。
- 对于本地备份,向导的剩余步骤遵循相同的过程。
还原
- 单击创建作业按钮。
-
- 如果选择从现有的备份作业恢复,下一个屏幕中将列出该作业的信息要求您确认。单击下一步。
- 如果选择从备份文件夹恢复,下一个屏幕将允许您选择从哪个源恢复数据。有效的备份使用红色的文件夹图标。选择备份目录,然后单击下一步。下一个屏幕中将列出该备份源信息要求您确认。单击下一步。
- 在下一个屏幕中,选择要将备份恢复到位置。
- 恢复到初始位置,使用备份文件夹覆盖源文件夹。这样将清除源文件夹中的内容。
- 您还可以选择在开始作业之前清除目标文件夹。目标文件夹中的所有数据都将被清除。
- 在下一个屏幕中,命名恢复作业,然后单击下一步。
启用 Network Backup 服务器
其他作为备份目标的 NAS 可使用您的 NAS,不管该 NAS 是位于同一网络还是位于远程网络。此功能必须先激活才能正常工作。非 LaCie NAS 必须兼容 rsync。要激活服务:
- 从控制板 > 备份,单击 Network Backup 服务器选项卡。
禁用 Network Backup 服务器
- 从控制板 > 备份,单击 Network Backup 服务器选项卡。
- 单击禁用按钮。
-
- 保留数据。共享 Network Backup 上的所有备份数据将会保持可用。
- 删除共享“Network Backup”。将清除共享 Network Backup 上存储的所有数据。
修改现有备份作业
您创建的作业将在“备份”页面的表中列出。此表将显示该作业的有用信息,便于您管理作业。单击选项最右侧列中的配置图标。您可以查看该作业的详细信息并开始、删除或启用/禁用该作业。
如果禁用了计划作业,在重新启用之前它将不会运行。
控制板 - 外部端口
USB 打印机
LaCie NAS 支持打印机服务器功能。要激活该功能,单击激活打印机服务器复选框。然后接通打印机电源,并通过 LaCie NAS 后部的 USB 扩展端口将其连接到 NAS。连接后,打印机将在控制板 - 外部端口页面中列出,并可用于整个网络。必须在主机上安装正确的打印机驱动程序。
此外,仅支持 PostScript 打印机。如果打印机未显示在“控制板 - 外部端口”页面中,则可能是该打印机不支持 PostScript 打印。对于多功能打印机和照片打印机,常常会出现这种情况。LaCie 无法保证您的打印机支持要用作网络打印机时所需的正确协议。
外部驱动器
通过 USB 或 eSATA 将外部硬盘驱动器连接到 LaCie NAS,这样它将列出于此页面中。连接后,该驱动器的行为与 LaCie NAS 上的本地共享相似。它将在控制板 - 共享页面列出,并可通过操作系统的文件系统(Windows 用户使用资源管理器窗口,Mac 用户使用 Finder)访问。但是,外部硬盘驱动器始终都是网络上的公共目录,无法向它们分配配额,也无法更改它们的名称。
如果您希望 DLNA 设备能够访问连接到 LaCie NAS 的外部 USB 或 eSATA 硬盘驱动器上的文件,单击多媒体指数化。请注意,必须在控制板 - 常规设置页面中激活多媒体服务。
为了避免损坏外部硬盘驱动器上的文件系统,应当先单击弹出按钮,再将其从 LaCie NAS 断开。

控制板 - 网络
“标准”选项卡
IP 配置
选择使用 DHCP 配置或手动配置。如果您的网络支持 DHCP(大多数用户网络都支持),将自动为 LaCie NAS 分配 IP 地址和其他值。因此,大多数用户将看到表中已经填充了值。如果选择手动配置,将能够修改表中的值以适应非 DHCP 管理网络。
远程访问
“高级”选项卡
代理配置
可以配置 LaCie NAS 以连接到代理服务器。首先单击启用代理框以激活此功能,然后填充代理服务器地址、端口和可选的身份验证信息,并单击应用。
SMTP 配置
要允许 LaCie NAS 向用户发送警告电子邮件,在此区域配置 SMTP 设置。单击发送验证电子邮件框并输入电子邮件地址,然后单击应用按钮,以验证警告系统工作正常。
“绑定”选项卡(仅限 5big)
这一部分显示 5big Network 2 通过以太网电缆连接到网络时可用的功能。在前两个框中,显示 LAN1 和 LAN2 的相关信息。
第三个框名为绑定,您可以选择 5big 使用双 LAN 连接的方式。请从以下选项中进行选择:
- 无绑定(仅 LAN1)
- 负载平衡:负载平衡可将流量分配到两个 LAN 连接以优化数据传输。此功能有助于达到最大资源利用率、最佳吞吐量、最短响应时间并避免过载。
- 故障转移:故障转移可在主 (LAN1) 连接发生故障时保护 5big 与网络的连接。在这种情况下,网络流量将自动转到 LAN2,防止停机或文件传输中断。
控制板 - 省电管理
- 状态灯亮起:取消选中此框可关闭正面的蓝色指示灯。请注意,这样不会禁用警告指示灯或后部的磁盘 LED(仅限 2big/5big)。
- 关闭硬盘驱动器:用于设置在磁盘保持不活动状态多长时间后将其转为省电模式,该模式可降低磁盘转速并减少能耗。在有请求发送到驱动器时,本产品会自动退出省电模式。
- 启用深度睡眠:深度睡眠表示通过控制板上的关闭选项按钮激活此模式时,驱动器将进入能耗非常低的模式。也可通过按住前面的蓝色按钮来触发此模式。要从深度睡眠模式唤醒驱动器,请按蓝色按钮或使用 LaCie Network Assistant 中的“LAN 唤醒”功能(请参阅LAN 唤醒)。
- 计划开机/关机将驱动器设置为在某一时间激活/禁用深度睡眠模式以节省能源。
- UPS 管理: LaCie NAS 支持 UPS(不间断电源)管理。如果您将支持的 UPS 设备连接到 NAS 的 USB 端口,在控制板上您将会看到可修改的参数。在左侧栏中,将用一个项目符号指示电源状态。
- 如果是绿色,则是通过电源电缆进行供电。
- 如果是灰色,则不是通过电源电缆进行供电。
在右侧“电池阈值水平 (%)”标题下,您可以选择使 LaCie NAS 自动进入待机模式时的电池电量的最小百分比。
在电池电量完全耗尽并且驱动器自动关闭的情况下,您可以在下方选择在电量恢复后立即重新启动驱动器。
如需可支持的 UPS 设备列表,点击这里。
控制板 - RAID 管理
请参阅管理 RAID。
控制板 - 文件浏览器
控制板带有一个交互式文件浏览器,使用该浏览器可通过 HTTP 来管理和传输文件。单击控制板右上方的图标可访问文件浏览器。
使用文件浏览器可传输、复制和删除文件,以及以缩略图的形式查看照片,甚至可将多媒体内容(如 mp3)转换成流或浏览照片。这是通过网络与存储在外部硬盘驱动器上的文件进行交互的一种便捷方式,无论是通过本地网络还是互联网连接(请参阅远程访问)。此外,文件浏览器允许的传输速度要比拖放(SMB)快,因而是传输大文件最有效的方式。
文件浏览器由四部分组成:
- 工具栏可执行多种功能,如更改显示文件的方式、上传文件到串流文件及创建文件夹。
- 文件夹显示所选共享的文件夹结果。
- 详细信息显示选定文件的信息,例如名称、缩略图(图像文件)、文件类型、尺寸(照片)或长度(视频),而搜索可执行基于文件名的文件搜索。
- 本区域显示选定文件夹中的文件。要以缩略图的形式查看文件,请单击工具栏中的缩略图。
您可全尺寸查看照片,也可以串流某些类型的音乐和文本文件。选择文件,然后:

 打印此页
打印此页 不是功能
不是功能