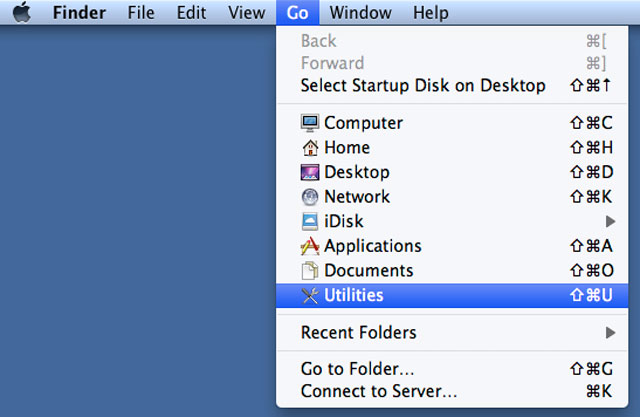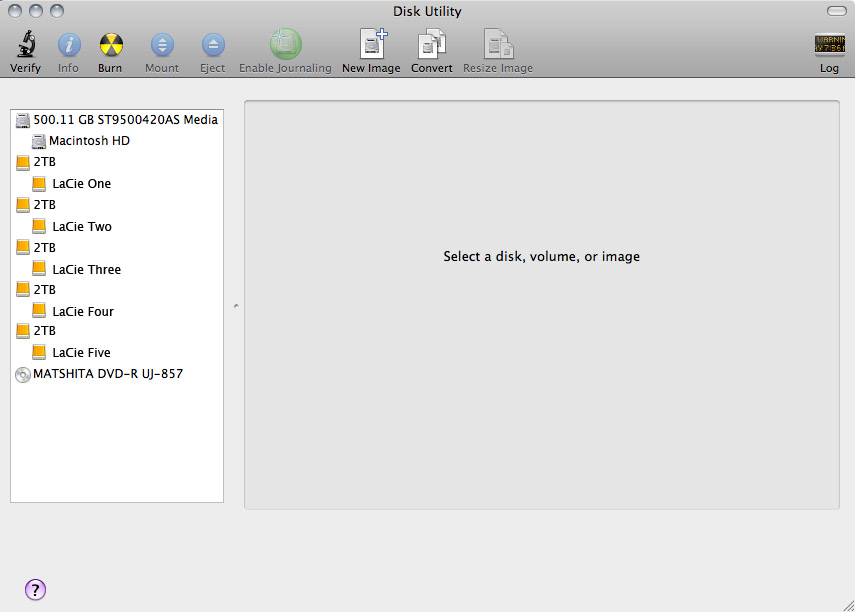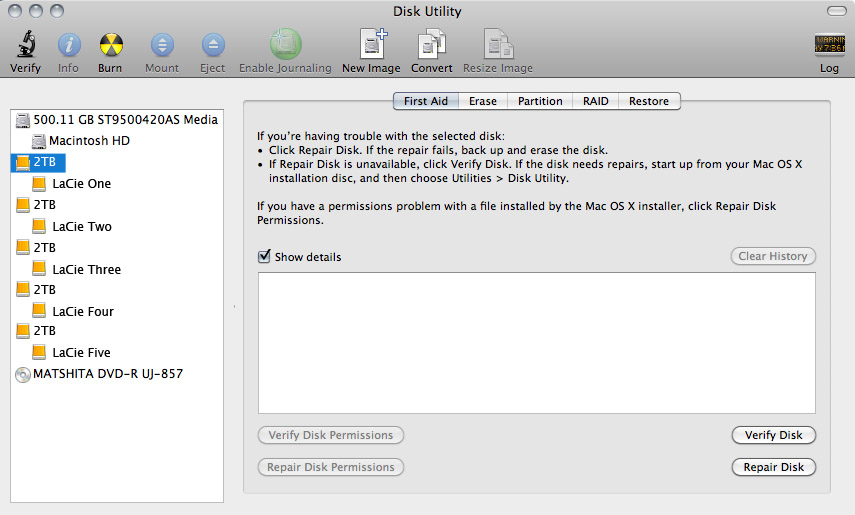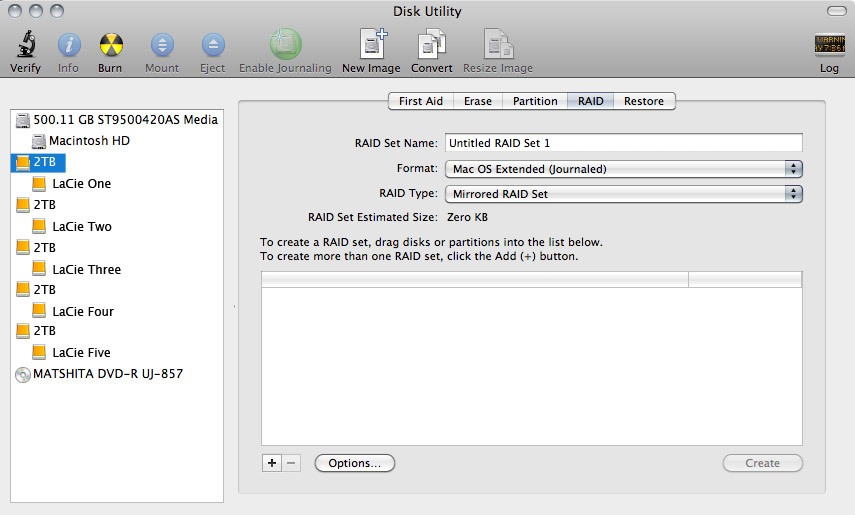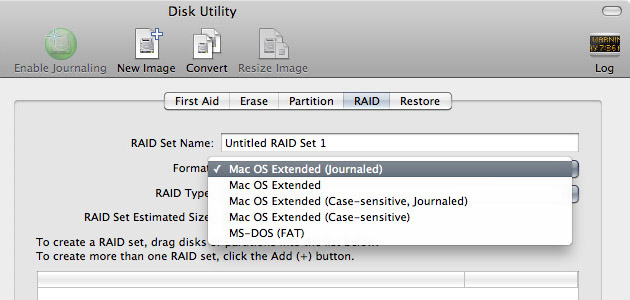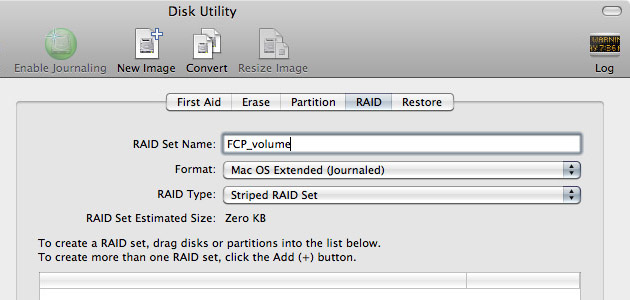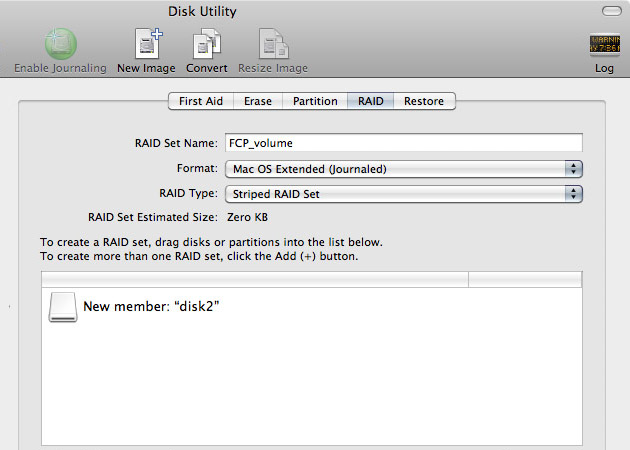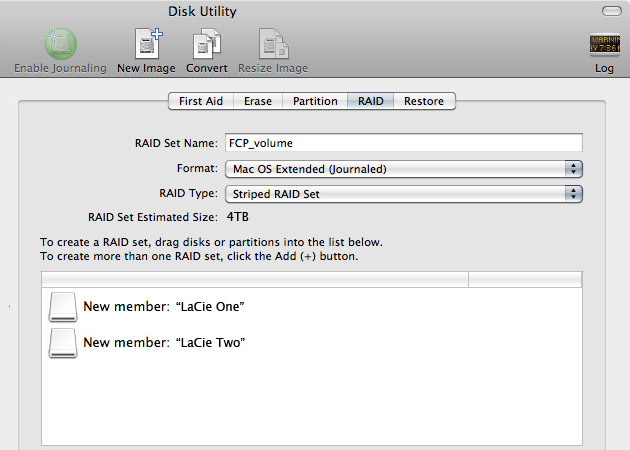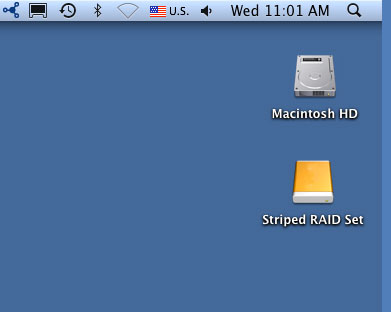User Tools
Site Tools
Table of Contents
Create a RAID Array
In order to create a RAID array, you'll need two disks (RAID 1) or at least two disks (RAID 0) that aren't already included in another RAID. If your LaCie 5big shipped with disks, you'll first need to delete the factory default RAID 0 array before you can create a new array (refer to Delete a RAID Array for instructions.
- If your LaCie 5big shipped without disks, install them first (see Install Disks). Make sure the product is turned on and connect to your Mac as described in Get Connected.
- Navigate to the Finder.
- The Utilities window will open. Click twice on the application Disk Utility.
- Clicking on the RAID Type pulldown shows the available RAID configurations. See About RAID for information on the different RAID options.
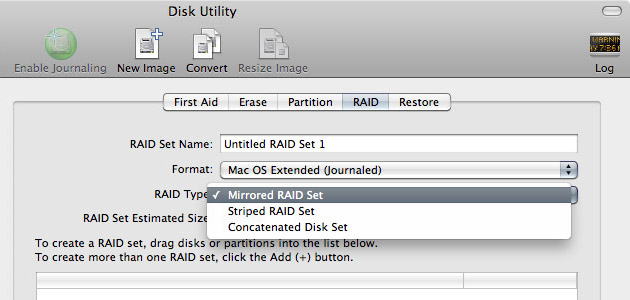
- To change the RAID Block Size, click the Options… button on bottom of the window. While this example shows the default, you may want to choose a higher RAID Block Size if you will be working with larger files (i.e. HD video and audio). Please see your audio/video software's user manual for the recommended RAID Block Size. Once you have chosen a RAID Block Size, click OK.
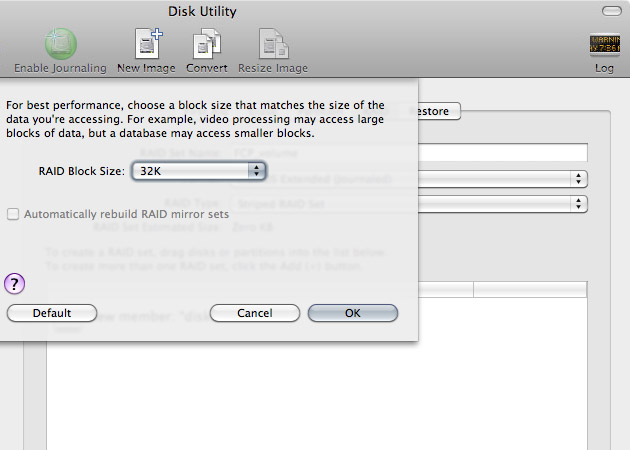
- Click Create on the bottom of the window to begin building the RAID.
- Click Create in the pop-up window.
© LaCie 2024
Last modified : Mar 01, 2013

 Print page
Print page Save page as PDF
Save page as PDF