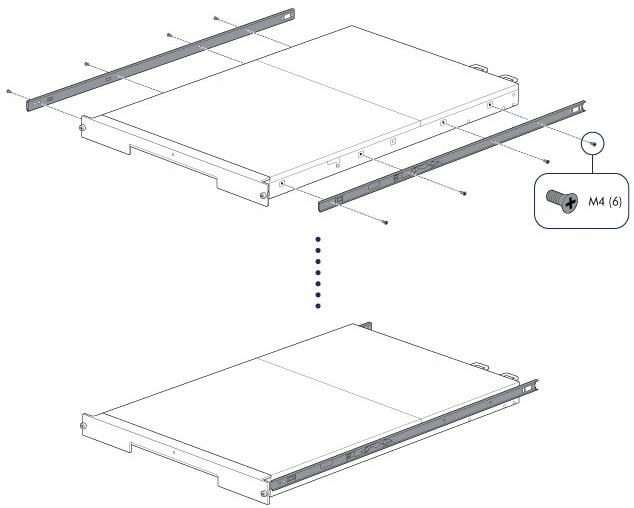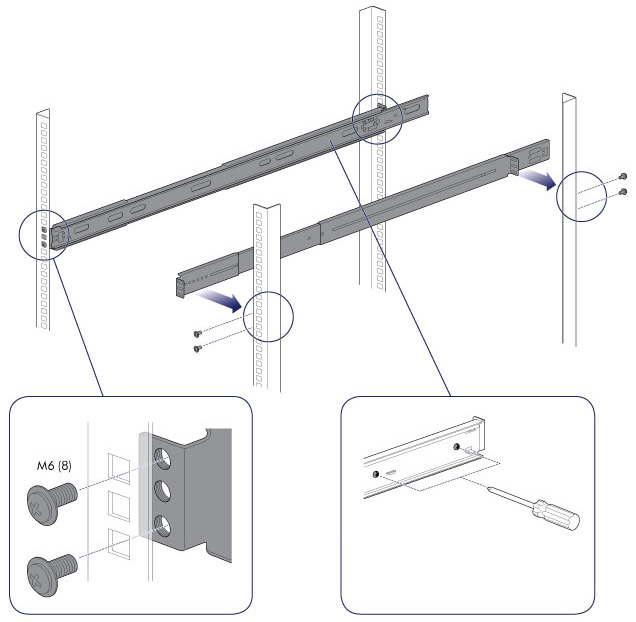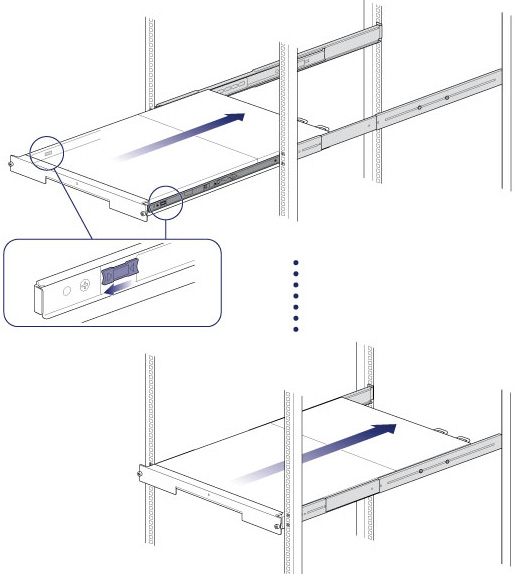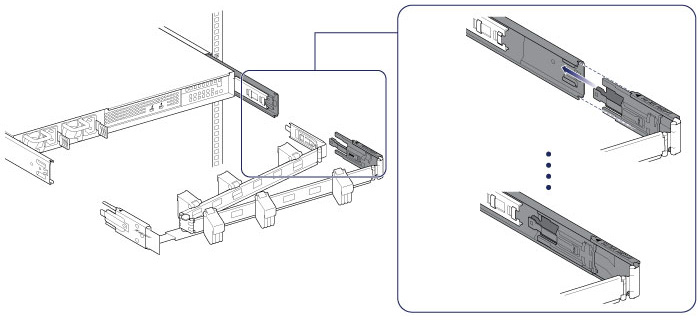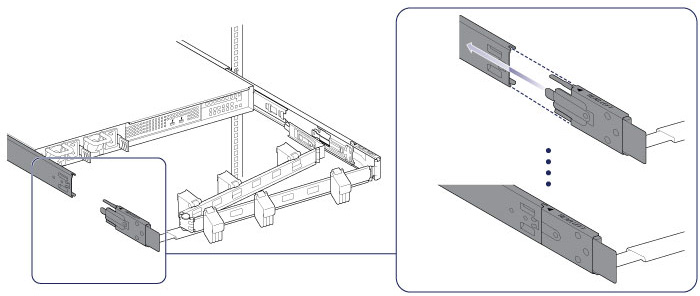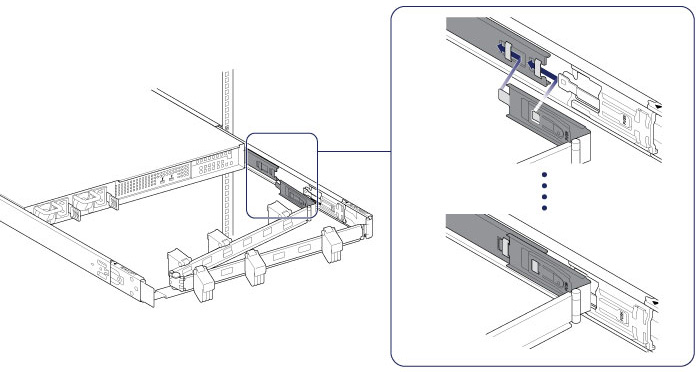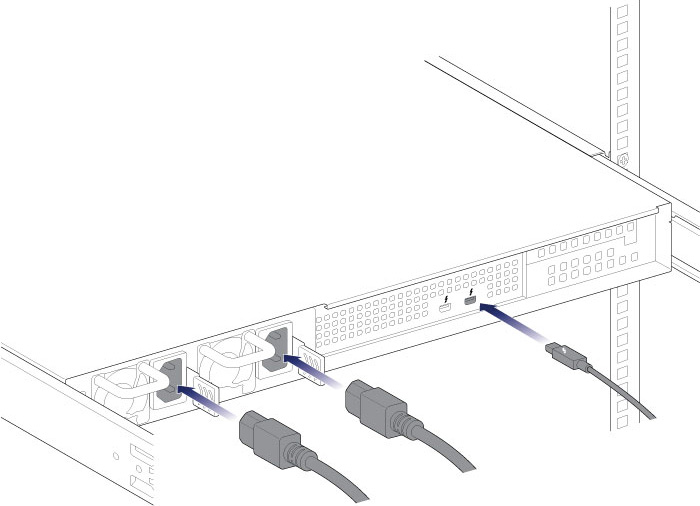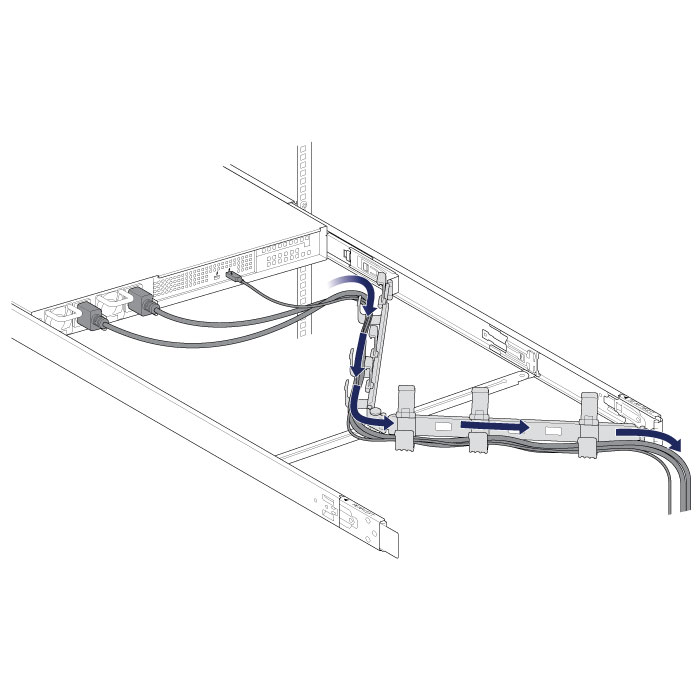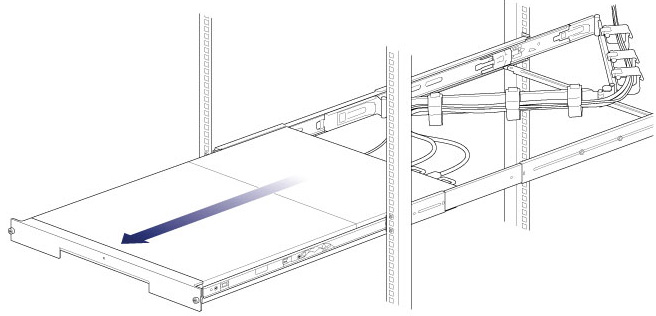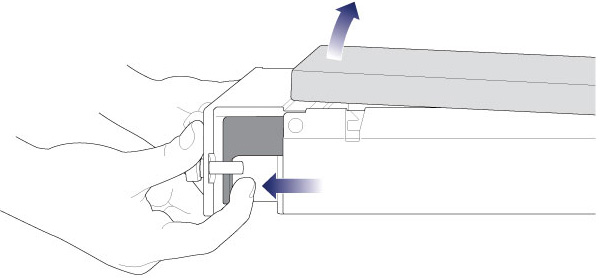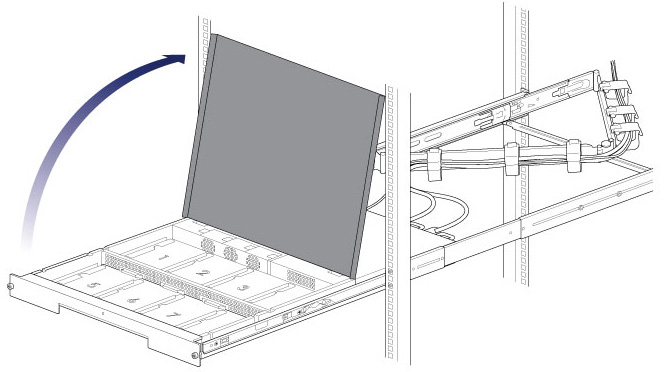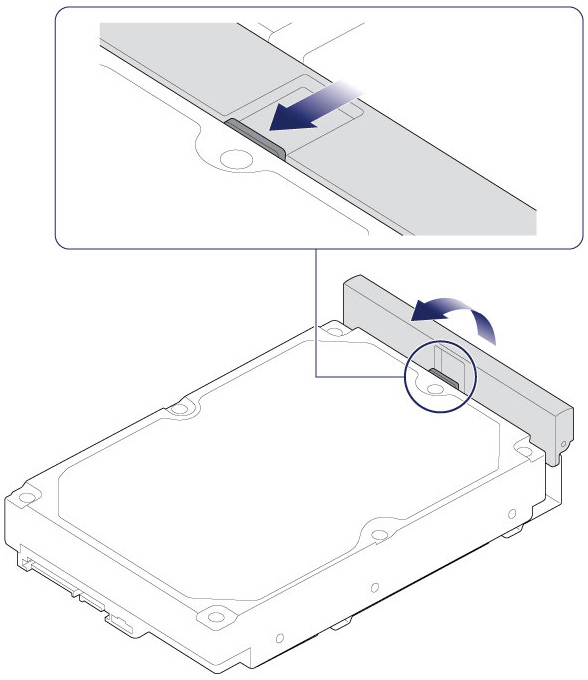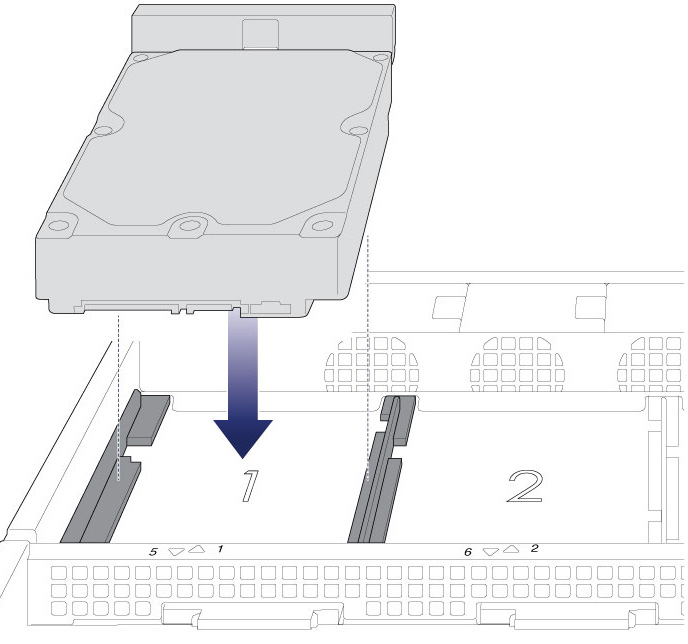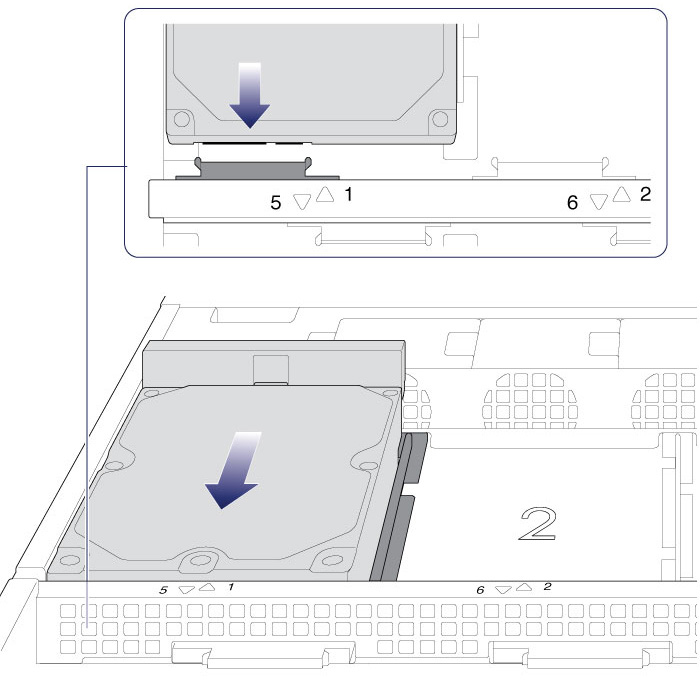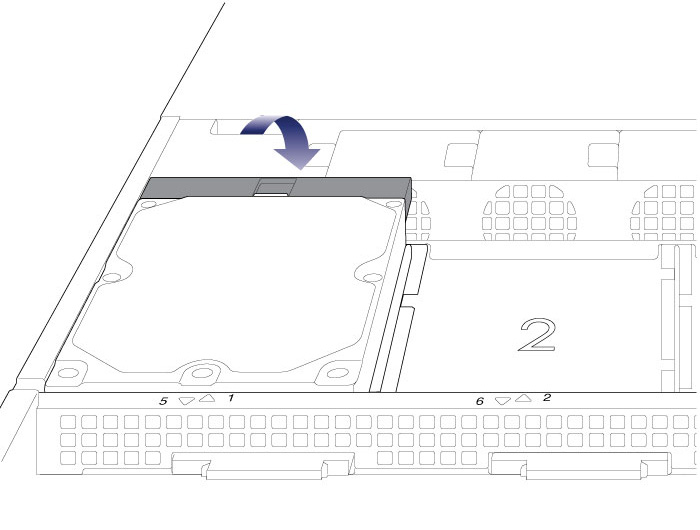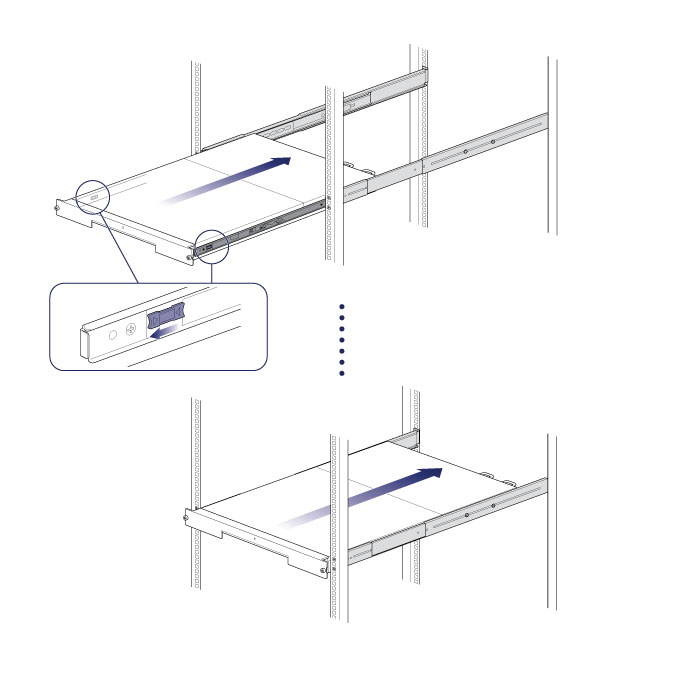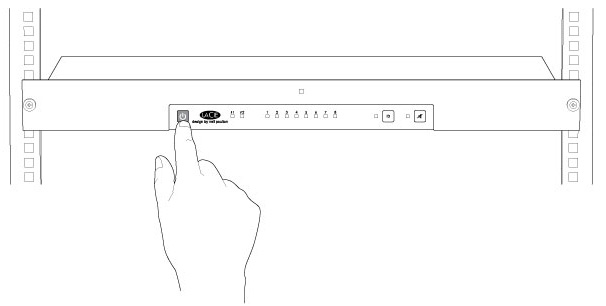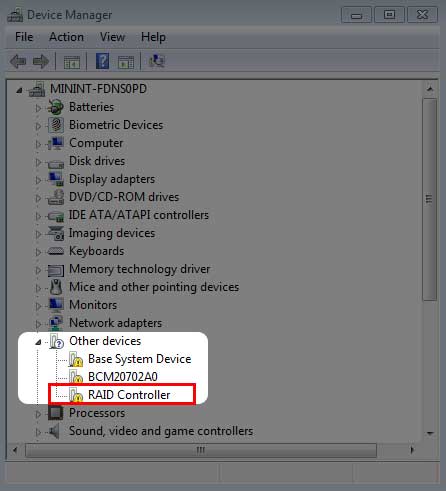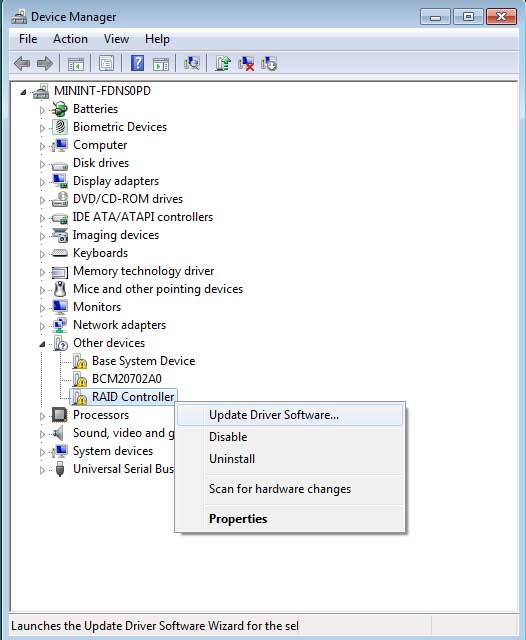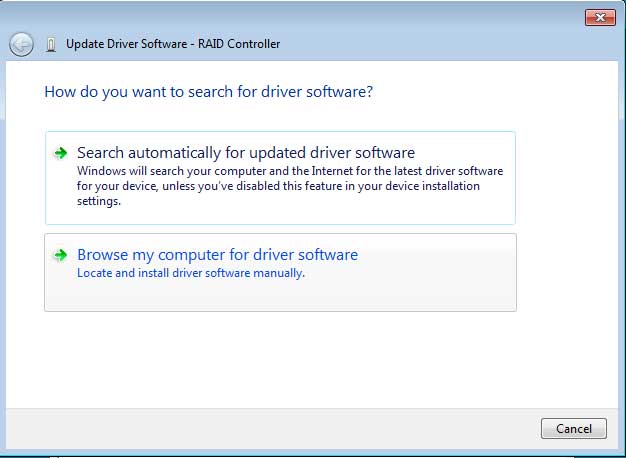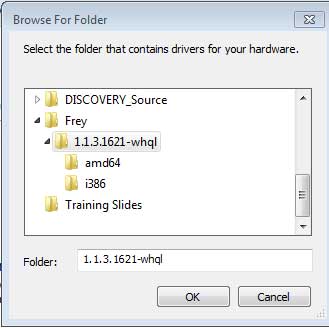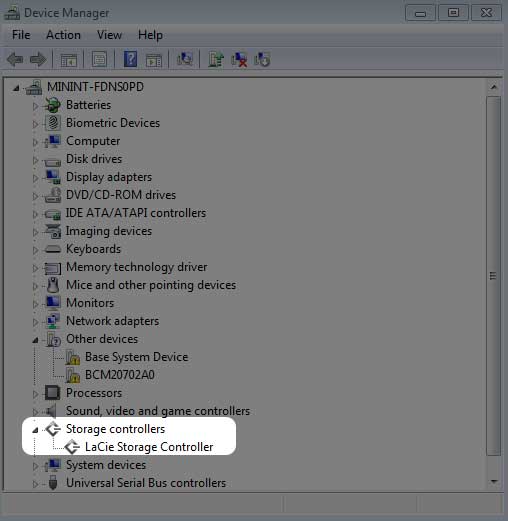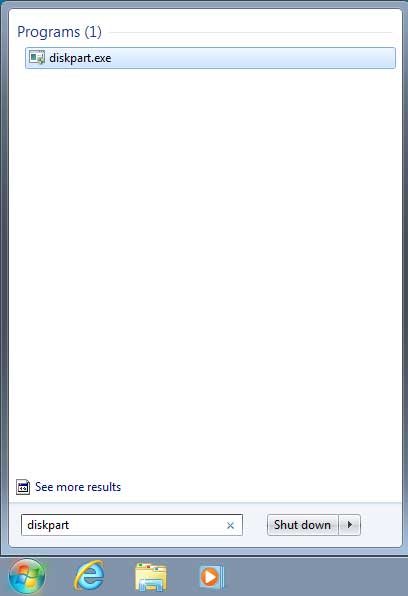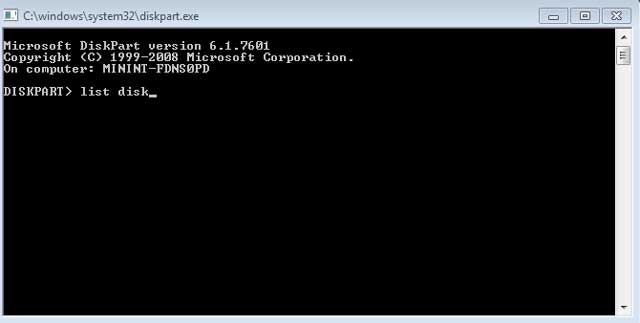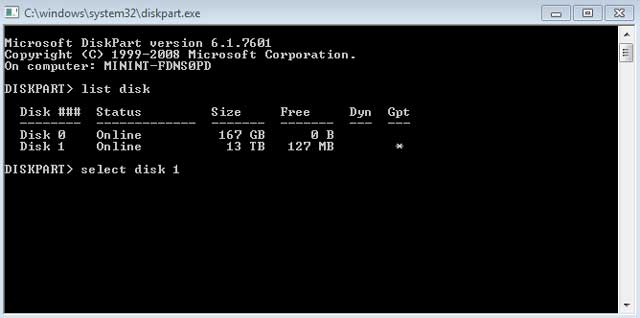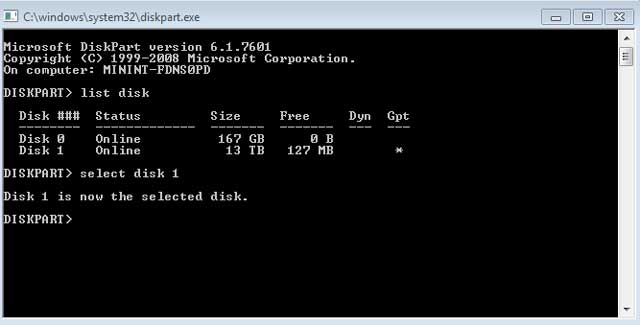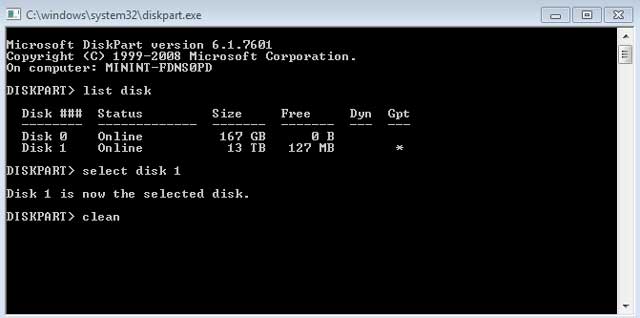User Tools
Site Tools
Table of Contents
Setting Up - Windows
The LaCie 8big Rack Thunderbolt 2 is shipped with the following installation components:
- Rack rail kit for a standard 19-inch rack
- Inner rack rails (A1, A2)
- Outer rack rails (B1, B2)
- Screws and washers for the rack rails
- Inner rack rail M4x4 screws (8)
- Outer rack rail M5x10 screws (8)
- Washers (8)
- Cable management arm kit
- Power supply cables (certain models are shipped with one power supply cable)
- Thunderbolt cable (2m)
- Hard drives (the amount of hard drives can vary by model)
- LaCie 8big Rack Thunderbolt 2 enclosure
An additional plastic bag with screws has been provided to fasten hard drives to the hard drive drawers. If you must secure hard drives to the hard drive trays, make certain to use the included screws.
The instructions below are also available on the Quick Start Guide included with the LaCie 8big.
Before installation: Choose compatible hard drives
If your LaCie 8big shipped with eight hard drives, you can skip this section and move to Step 1. If your LaCie 8big shipped with empty hard drive slots, consider the following:
- When adding new hard drives to empty slots, LaCie highly recommends using hard drives that have been tested and approved for the LaCie 8big. For a list of compatible hard drives, visit LaCie 8big Rack Thunderbolt 2 hard drives.
- LaCie cannot guarantee performance or functionality when using hard drives that do not appear on the list of compatible hard drives.
Step 1 - Rack rails
Step 2 - Cable management arm
Attach the cable management arm to the back of the rack rails.
Step 3 - Cables
Connections
- Thunderbolt cable
- Power cables
Placement
- Close the panels.
Step 4 - Hard drives
Remove the cover
Insert the hard drives
- Repeat the steps for each hard drive.
Step 5 - PC and power connections
- Connect the power cables to active outlets.
- Connect the Thunderbolt cable to your PC.
Step 6 - Start the hard drives
Step 7 - Download the Thunderbolt Windows Driver
Perform the steps below on the PC that will use the 8big Rack Thunderbolt 2.
- Download the driver at the following link: Thunderbolt for Windows.
- Unzip the downloaded file and note where it is located. For example, you can unzip the file on your PC’s desktop.
Step 8 - Install the Thunderbolt Windows Driver
- Go to Start > Control Panel > Device Manager.
-
- 64-bit: Choose amd64.
- 32-bit: Choose i386.
- Choose Next to confirm the update.
Step 9 - Clean the hard drives
Since the hard drives are formatted for Mac (HFS+), all partitions must be erased, including the EFI partition. Windows Disk Management cannot erase the EFI partition so you must run Diskpart, a separate Windows utility. For additional information on Diskpart, see the web site.
Clean the hard drives
Additionally, if your LaCie 8big has data, make certain to copy all files before performing the steps below. LaCie is not responsible for lost data.
- If you are prompted to authorize Diskpart, choose Yes or equivalent.
Diskpart confirms that your hard drive is clean, meaning that the partitions have been deleted. The LaCie product is ready to be formatted for your operating system. See Step 7 - Format the hard drives for instructions.
Step 10 - Format the hard drives
Formats
You can customize the storage device by reformatting it with separate file system formats. Review the formats below.
exFAT: exFAT is an update of FAT32, allowing for compatibility with Windows and Mac. While FAT32 is limited in regard to volume and file sizes, exFAT allows for volumes up to 128PB and files up to 16EB. Similar to FAT32, exFAT is not optimized for performance with Windows devices.
NTFS: This acronym stands for New Technology File System, and it is the native file system for Windows 7 and Windows 8. NTFS offers several features that are not available with exFAT: file compression, encryption, permissions, auditing, and mirroring drives. The minimum supported volume size for NTFS is 10MB with a maximum of 2TB when initialized in the MBR format. For greater flexibility, use the GPT format with NTFS to remove limits on file and partition sizes. Volumes created in NTFS are native read and write for Windows 7 and Windows 8. Mac OS X 10.5 or higher can read and write to the NTFS partitions with the help of third-party drivers.
See the table below for a comparison of NTFS and exFAT.
| Windows file system formats |
|---|
| Use NTFS if: |
| …you will be using the storage device only with Windows 7 and Windows 8. NTFS performance is significantly better than exFAT. This file system is also compatible in read-only mode with Mac OS 10.3 and higher. |
| Use exFAT if: |
| …you will be using your storage device with both Windows and Mac computers. Performance is not optimized for Thunderbolt/Thunderbolt 2. |
Formatting Instructions
The steps listed below help you to format the storage device.
- Make sure the storage device is connected to and mounted on the computer.
- Right click on Computer and choose Manage. From the Manage window select Disk Management.
- From the list of storage devices in the middle of the Disk Management window, locate your LaCie device.
- Right click on the volume and select New Simple Volume. Follow the on-screen instructions when the New Simple Volume Wizard appears.
Step 11 - Download and install LaCie RAID Manager
LaCie RAID Manager is the software utility that manages the LaCie 8big’s storage.
- Download the installer at http://www.lacie.com/support/raidmanager.
- Launch the installer on the computer that will connect to the LaCie 8big.
- Follow the on-screen instructions to complete the installation.
For instructions, see the LaCie RAID Manager user manual.

 Print page
Print page Save page as PDF
Save page as PDF