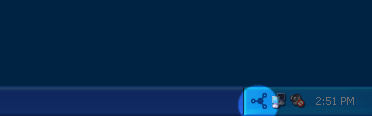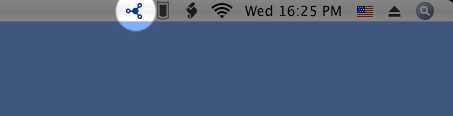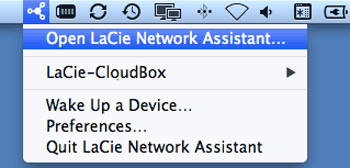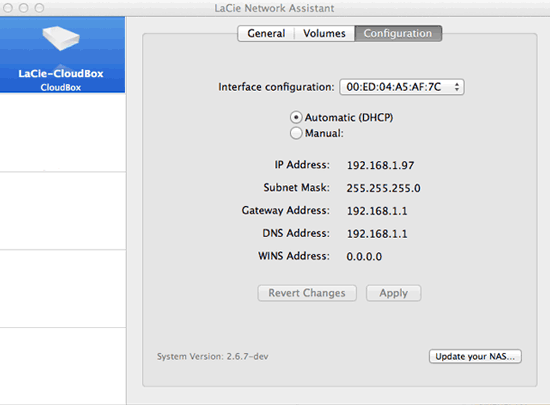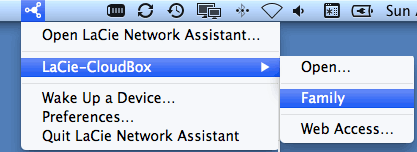User Tools
Site Tools
Table of Contents
Table of Contents
6.c Simplify Local Access with LaCie Network Assistant
LaCie Network Assistant is a software utility that will help you access and manage your LaCie CloudBox as well as other LaCie storage that may be connected to your home network. For example, you can use LaCie Network Assistant to learn the LaCie CloudBox:
- IP address
- Version of software/firmware
- MAC address (hardware ID number)
LaCie Network Assistant can also help you:
- Launch the LaCie CloudBox Dashboard
- Mount one or more folders on your LaCie CloudBox
- Auto-mount one or more folders on your LaCie CloudBox
Download LaCie Network Assistant at: LaCie Network Assistant. Follow the directions listed on the download page to install the application.
Launch LaCie Network Assistant
If you have not installed LaCie Network Assistant, see the link above.
- Windows Users:
- Select LaCie Network Assistant in Start > Programs. The application icon will appear in the system tray and LaCie Network Assistant will automatically detect your LaCie device on the network.
- Mac Users:
- Select LaCie Network Assistant at Go > Applications > LaCie Network Assistant. The application icon will appear in the menu bar and LaCie Network Assistant will automatically detect your LaCie device on the network.
Find your LaCie CloudBox IP Address
- Launch LaCie Network Assistant.
- If you have more than one LaCie network device, select the LaCie CloudBox from the list of devices in the left-hand column.
- Review the LaCie CloudBox:
- IP address
- MAC address (hardware ID)
- Version of software
Launch the Dashboard with LaCie Network Assistant
- Launch LaCie Network Assistant.
- Select your operating system:
- Select Web access
- The Dashboard login page will launch in an internet browser.
Mount the Family Folder with LaCie Network Assistant
- Launch LaCie Network Assistant.
- The share will open in an Explorer window (Windows) or a Finder window (Mac).
- Copy and paste or drag and drop files to transfer data between your computer and the share. Mac users: If the share does not open in a Finder window, simply navigate in the Finder to SHARED > [machine name] > [share name].
Mount your Personal Folder with LaCie Network Assistant
- Launch LaCie Network Assistant.
- Windows Users: Click on the LaCie Network Assistant icon to select Open LaCie Network Assistant. Mac Users: Click on the LaCie Network Assistant icon in the menu bar to select Open LaCie Network Assistant…
- If you have more than one LaCie network device, select the LaCie CloudBox from the list of devices in the left-hand column.
- Click the Volumes tab.
- Click Authentication…
- In the pop-up window, choose Registered User and enter the Username and Password for your personal folder. Click OK.
- Your personal folder will appear in the list of shares.
- Click on Mount as drive (Windows) or Mount (Mac) to open the share.
- The share will be available in an Explorer window (Windows) or a Finder window (Mac). Copy and paste or drag and drop files to transfer data between your computer and the share.
Mount Folders Automatically with LaCie Network Assistant
- Launch LaCie Network Assistant.
- Windows Users: Click on the LaCie Network Assistant icon to select Open LaCie Network Assistant. Mac Users: Click on the LaCie Network Assistant icon in the menu bar to select Open LaCie Network Assistant…
- If you have more than one LaCie network device, select the LaCie CloudBox from the list of devices in the left-hand column.
- Click the Volumes tab.
- Click Authentication… if you wish to mount your personal folder. In the pop-up window, choose Registered User and enter the Username and Password for your personal folder. Click OK. Your personal folder will appear in the list of shares.
- Click on the checkbox for Auto to open the folder. By checking auto, the folder will mount each time you boot the computer. To cancel the auto-mount, uncheck the box for Auto.
Auto-Mount and Personal Folders: Do not auto-mount your personal folder if wish to keep its contents private.
© LaCie 2024
Last modified : Jul 22, 2014

 Print page
Print page Save page as PDF
Save page as PDF