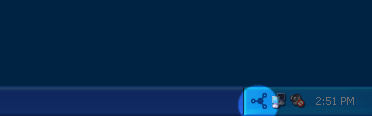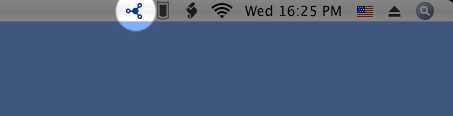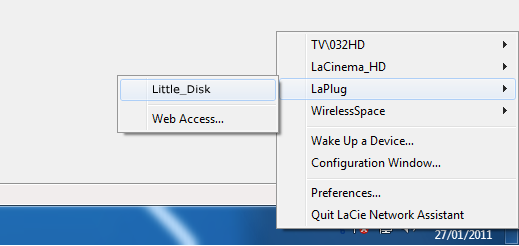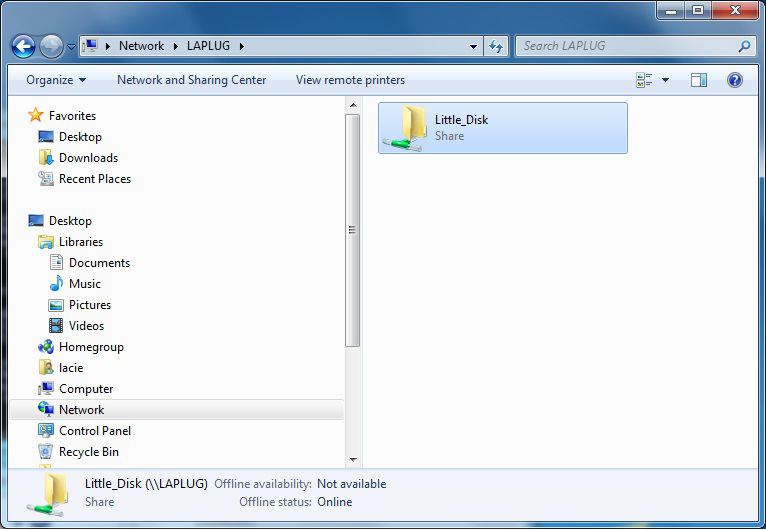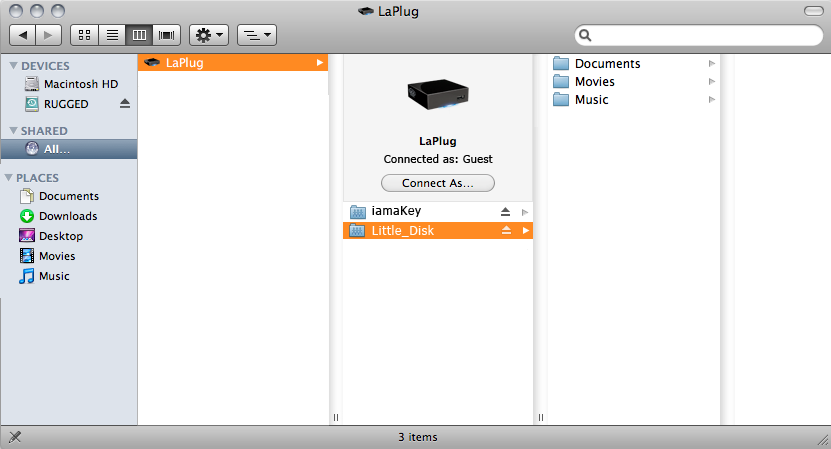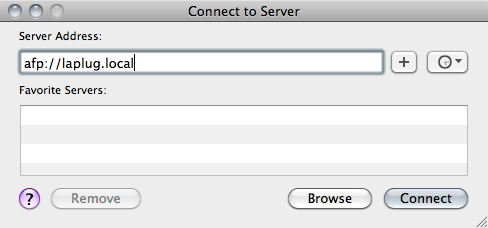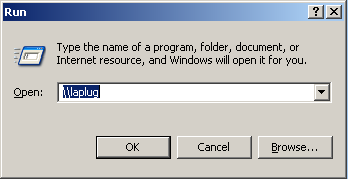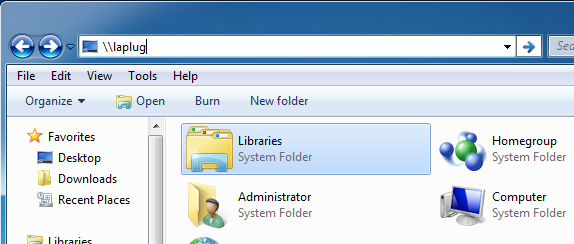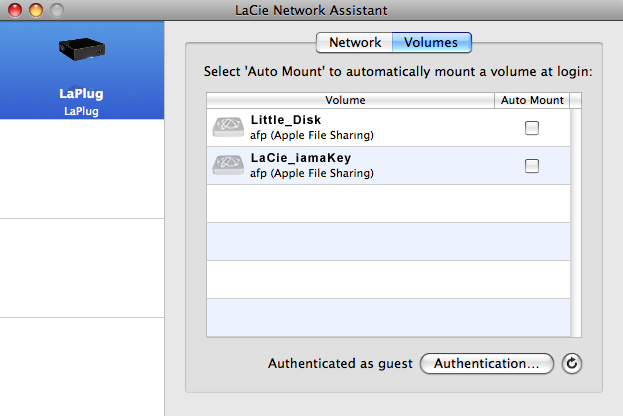User Tools
Site Tools
Table of Contents
Access USB Devices
You have several options for accessing the USB devices you have connected to your LaCie product.
Note: See Advanced Accessibility Features for related features such as accessing your device remotely, creating shortcuts to your USB devices on the network, and multimedia streaming.
Option 1
- Launch LaCie Network Assistant.
- Windows Users:
- Select LaCie Network Assistant in Start/Programs. A Network Assistant icon will appear in the system tray and LaCie Network Assistant will automatically detect your LaCie product on the network.
- Mac Users:
- Select LaCie Network Assistant in your Applications folder. A Network Assistant icon will appear in the system tray and LaCie Network Assistant will automatically detect your LaCie product on the network.
- If you are prompted for a username/password, enter your username and password (by default):
Username = admin
Password = admin
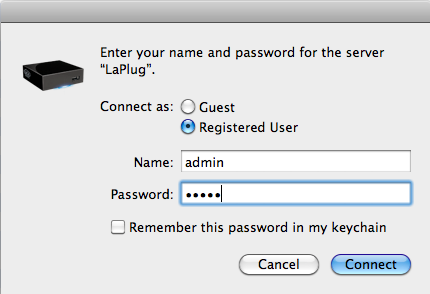
If you have changed the username/password from the default admin/admin (see Administer the LaPlug), enter your new credentials.
- Transfer files normally between your computer and the USB device. Mac users: If the USB device does not open in a Finder window, simply navigate in the Finder to Network > LaPlug > [disk name].
Technical note: Error notices in LaCie Network Assistant instead of USB device listing:
If no USB device is recognized, instead of the USB device name, you will see the text Please connect a USB device. Make sure your device is connected and that it has been formatted. Refer to your device's user manual for formatting procedure.
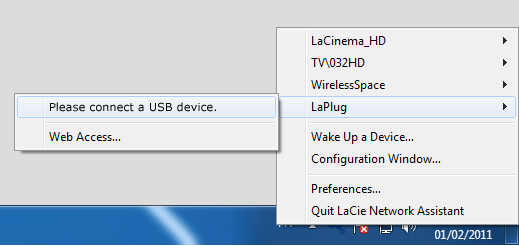
If you see the text Connect Manually instead of the USB device name, click Connect Manually. A Finder window (Mac) or Explorer window (PC) will open, listing all the USB devices connected to your LaPlug.
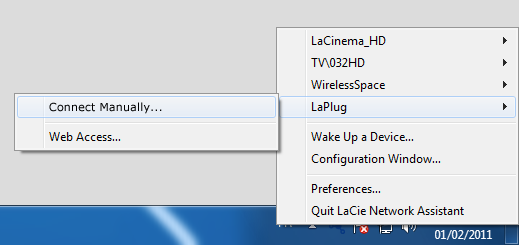
If no USB device is recognized, instead of the USB device name, you will see the text Please connect a USB device. Make sure your device is connected and that it has been formatted. Refer to your device's user manual for formatting procedure.
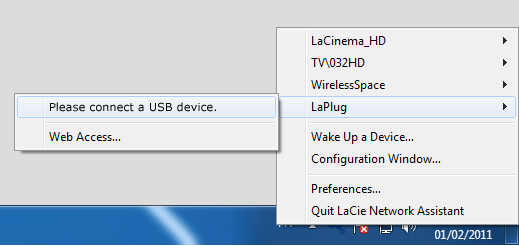
If you see the text Connect Manually instead of the USB device name, click Connect Manually. A Finder window (Mac) or Explorer window (PC) will open, listing all the USB devices connected to your LaPlug.
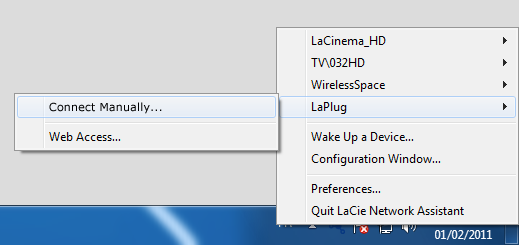
Option 2
Mac Users
- In your Finder, navigate to Go > Connect to Server.
- In the dialogue window that opens, type one of the following:
afp://laplug.local
smb://laplug.local
afp://[IP address]
smb://[IP address]
Windows XP Users
Windows 7 and Vista Users
Option 3
- Launch LaCie Network Assistant.
- Windows Users: Select LaCie Network Assistant in Start/Programs. A Network Assistant icon will appear in the system tray and LaCie Network Assistant will automatically detect your LaCie product on the network.
- Mac Users: Select LaCie Network Assistant in your Applications folder. A Network Assistant icon will appear in the system tray and LaCie Network Assistant will automatically detect your LaCie product on the network.
- Right-click the icon in the system tray (Windows) or click the icon in the menu bar (Mac) and select Configuration Window.
- Double-click the USB device you wish to access. The USB device will open in a Finder window (Mac) or an Explorer window (Windows). Transfer files normally from your computer to the USB device.
Technical note: Mac users: If the USB device does not open in a Finder window, simply navigate in the Finder to Network > LaPlug > [disk name].
© LaCie 2024
Last modified : Mar 01, 2013

 Print page
Print page Save page as PDF
Save page as PDF