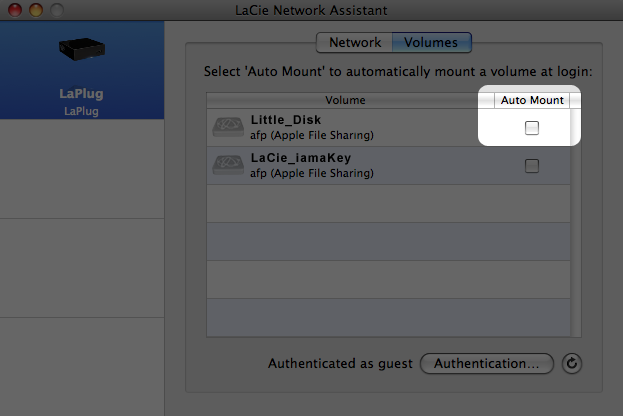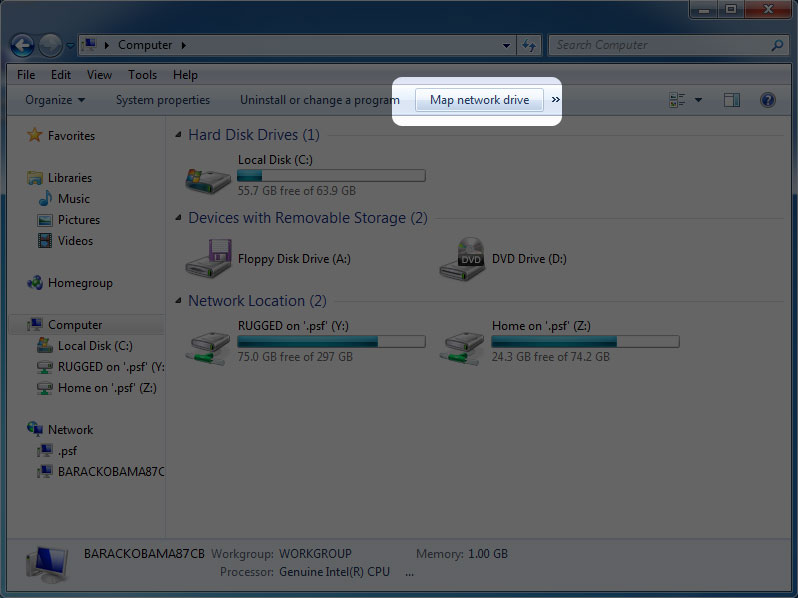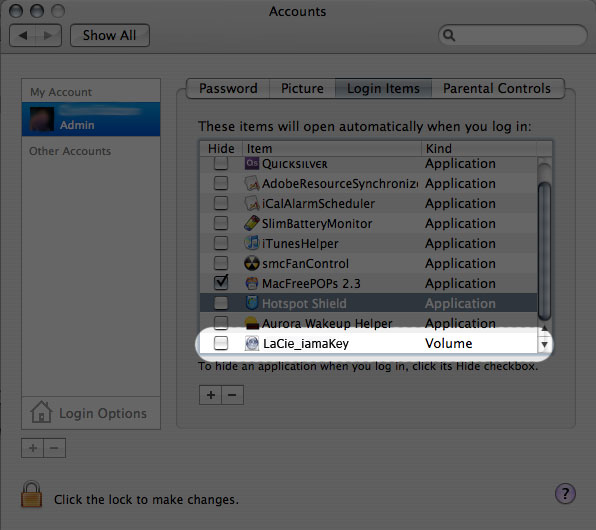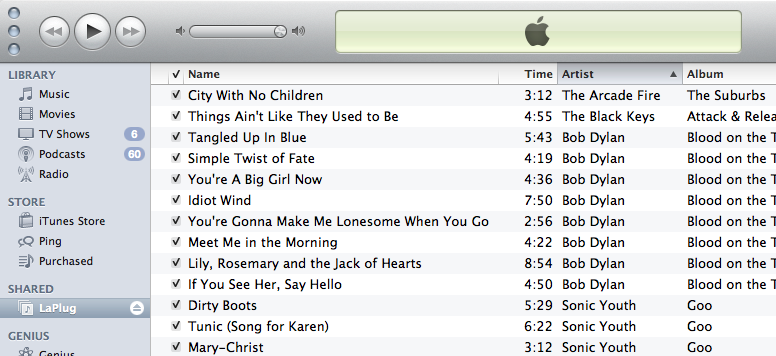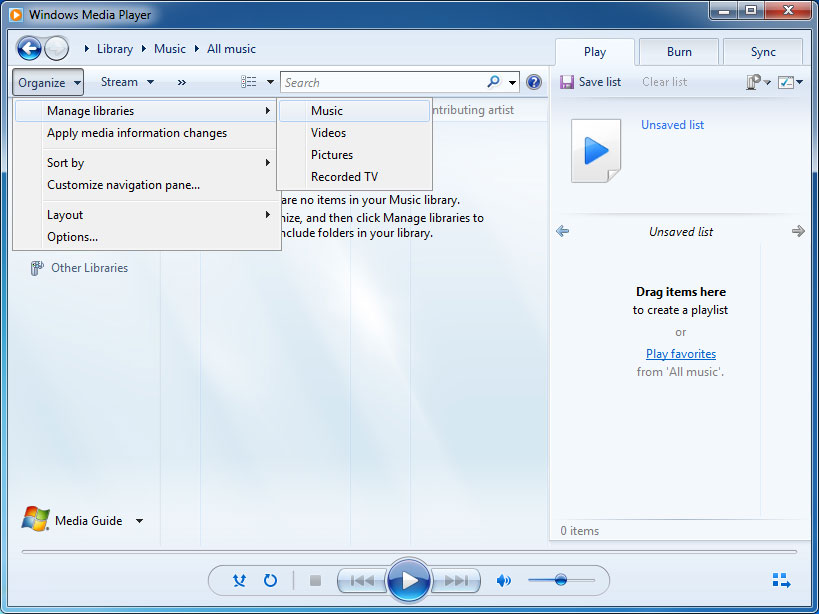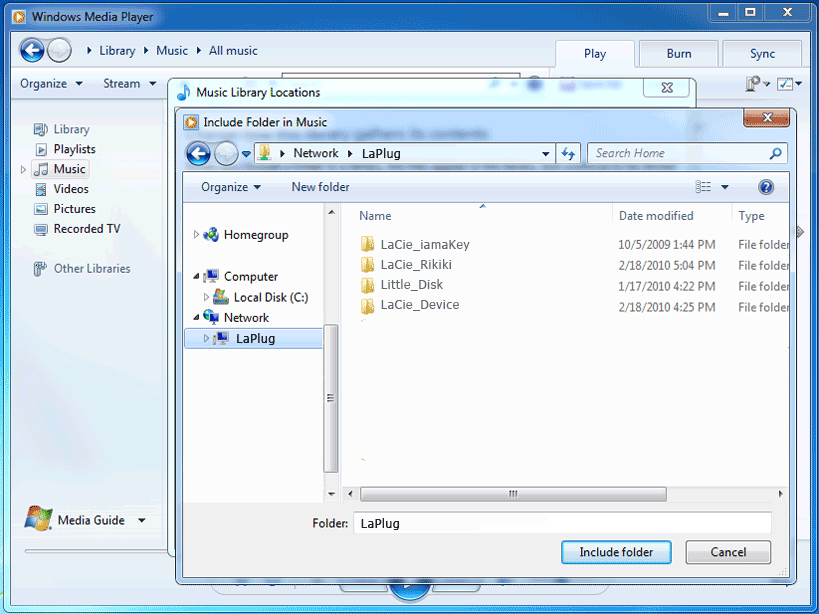User Tools
Site Tools
Table of Contents
Advanced Accessibility Features
This chapter will describe your LaCie product's advanced accessibility features such as remote access, creating shortcuts to your USB devices on the network, and multimedia streaming.
Remote Access
You can access files stored on the USB devices connected to your LaPlug when you are away from home. You can download or upload files from any computer connected to the Internet, or manage your LaPlug.
LaCie has created a screencast that demonstrates this process. Either click here to follow the link, or alternatively, from the Dashboard > Network page, click the “i” next to the Remote Access heading to access the screencast.
For further information on network settings, see Dashboard - Network LAN.
Once connected, it is easy to access your files using the web browser-based File Browser. You can upload, download, and stream many types of multimedia files such as mp3. For more information on the File Browser, see Dashboard - File Browser.
Creating Shortcuts to USB Devices
Once you successfully set up your LaPlug and connect a USB device(s), you can create shortcuts so you can quickly access stored files. You can do this by using your operating system or LaCie Network Assistant.
Create Shortcut Using LaCie Network Assistant
LaCie Network Assistant (LNA) can be configured to automatically mount USB devices on your computer, which allows you quick access to the files they store. To create this shortcut to USB devices using LNA, follow the steps below:
- From the LNA menu, click Configuration Window.
- Select LaPlug from the left-hand column.
- Click the Volumes tab.
- PC users: The USB device will mount in My Computer/Computer automatically when the computer detects it on the network.
Mac users: The USB device volume icon will appear on your desktop and in your Finder automatically when the computer detects it on the network.
Create Shortcut Using Operating System
If you would like a shortcut to accessing USB devices, follow this procedure.
Windows XP, Vista, and Windows 7 Users
- Browse to and select the device you wish to auto mount.
- Windows will offer the option to mount the device each time you log on to the computer.
- Repeat steps 1-3 for other devices.
Mac Users
- Open a new Finder window. On the left of the window, navigate to Shared > LaPlug > [device name]. If prompted, type in your username and password and click Connect.
- Repeat step 1 for each device.
- To mount the device automatically each time you log on to you computer:
- From the Apple icon in the menu bar, select System Preferences > Accounts > Login Items.
- When you log on to the Mac OS, the device(s) will automatically mount on your desktop (as long as you haven't configured your Finder not to display connected servers on your desktop).
Accessing USB Devices via FTP
The FTP protocol is used to transfer files from one computer to another through a local network or over the internet. This protocol allows you to exchange files with your friends or relatives securely, as only people with a user account will have access.
The FTP service is disabled by default, so you must enable it in on the Dashboard - Network LAN page.
To connect to the LaPlug via FTP locally on the LAN, enter in your browser's or FTP client's address field:
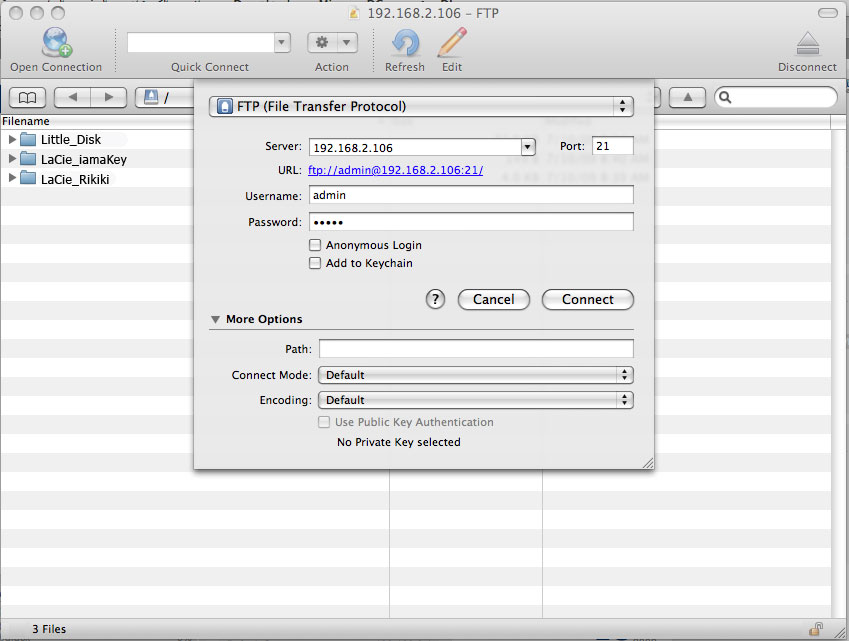
ftp://[IP-address]
Example: ftp://192.168.10.149
OR
ftp://<username:password>@<ip or machine name>/
Example: ftp://ringo:4xtp23@LaPlug/
To login, enter your Dashboard username and password. (By default, admin/admin.)
To remotely access the drive from a computer NOT on your network, refer to Remote Access.
Media Servers
Once you have established the network connection between your computer and the LaPlug, you can configure your LaPlug to share files to UPnP/DLNA devices. Follow these steps:
- Make sure the USB device is properly connected to the LaPlug, and that the LaPlug is connected to your home network as described in Installation.
- Enable Media Servers on the Dashboard (see Dashboard - General Settings).
- Make sure that one of the attached USB devices has been assigned as the Master volume (see Dashboard - Drives.
- Now you will be able to play files located on USB devices connected to your LaPlug on any other UPnP/DLNA-certified player/adapter (such as an XBox 360, Play Station 3, a DLNA mobile phone, etc.).
Media Servers - iTunes
The LaPlug can act as an iTunes Music server, streaming audio files to a computer on the network running iTunes. Once configured, a playlist bearing the machine name of your LaPlug (by default LaPlug) will appear in the Shared category within iTunes, and audio files stored on the LaPlug will be listed in this playlist. Follow these steps:
- Make sure the USB device is properly connected to the LaPlug, and that the LaPlug is connected to your home network as described in Installation.
- Enable Media Servers on the Dashboard (see Dashboard - General Settings).
- Make sure that one of the attached USB devices has been assigned as the Master volume (see Dashboard - Drives.
- In iTunes, make sure Library sharing is enabled in Preferences > Sharing > Look for shared libraries.
Media Servers - Windows Media Player
Once configured, Windows Media Player (WMP) can play files located on the LaPlug through the network connection. Follow these steps:
- Make sure the USB device is properly connected to the LaPlug, and that the LaPlug is connected to your home network as described in Installation.
- Enable Media Servers on the Dashboard (see Dashboard - General Settings).
- Make sure that one of the attached USB devices has been assigned as the Master volume (see Dashboard - Drives.
- WMP will begin indexing the media files. Once completed, they will appear in the WMP library.
Using Backup Software
Your LaPlug is compatible with Time Machine, Windows Backup and Restore, and Genie Time Line. A USB hard drive connected to the LaPlug can be set as a backup target for these software. Note that you will achieve much better results with backup software if you connect the LaPlug to your network via Ethernet instead of Wi-Fi.

 Print page
Print page Save page as PDF
Save page as PDF