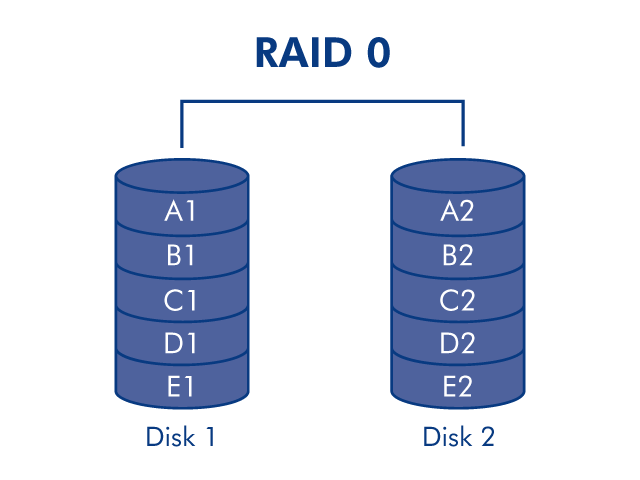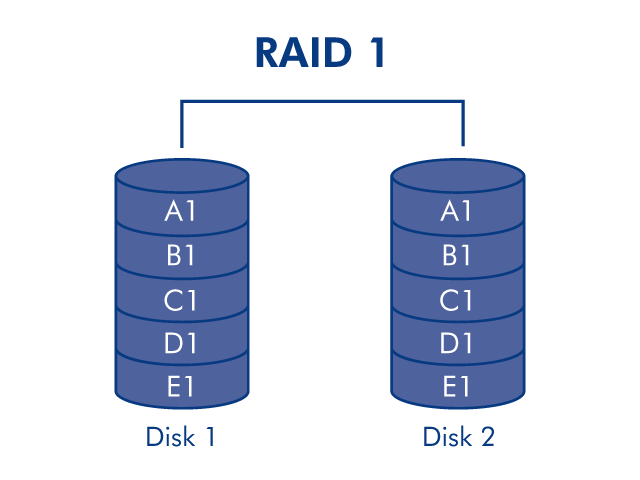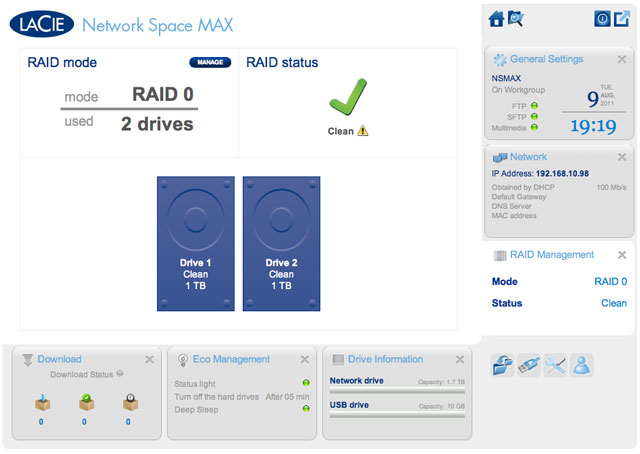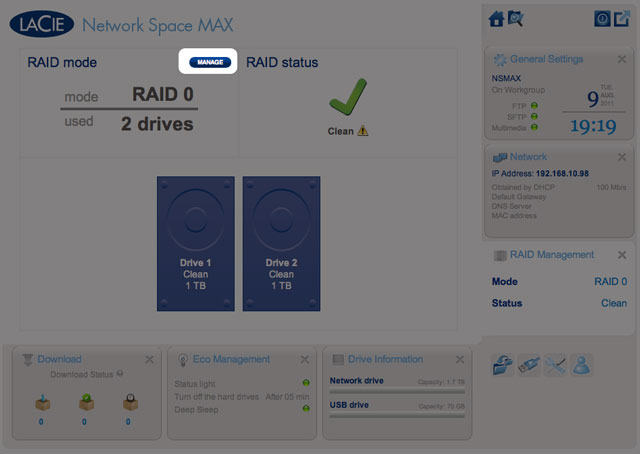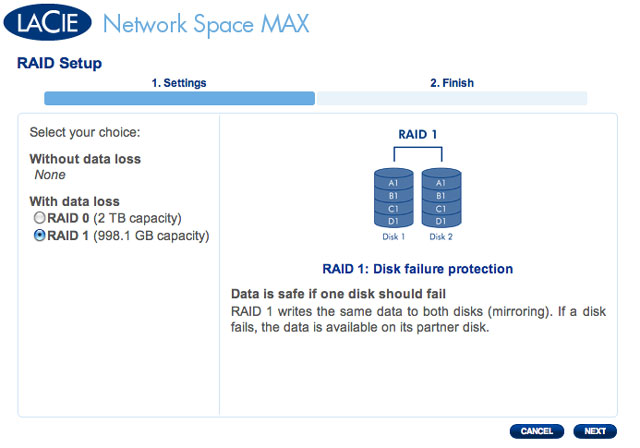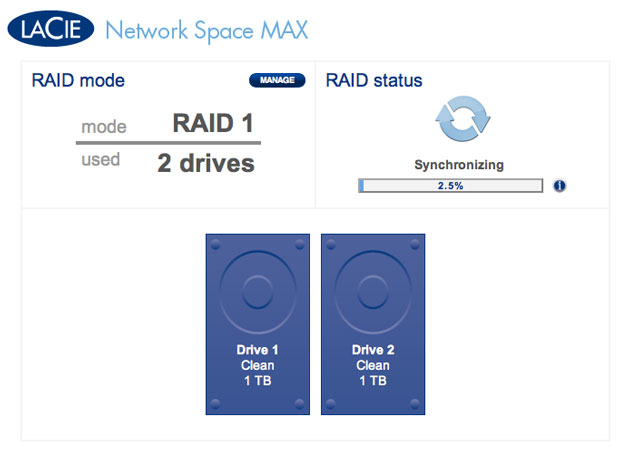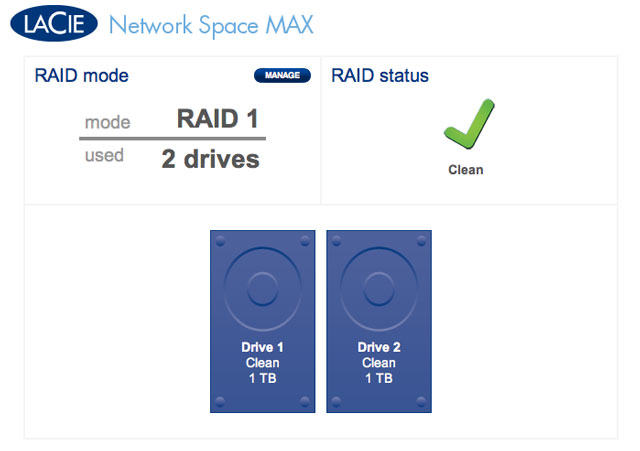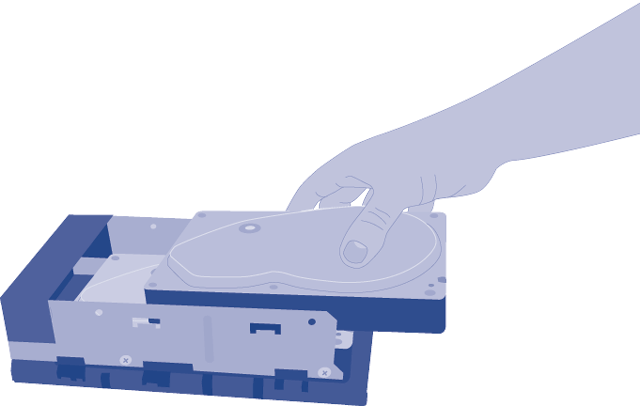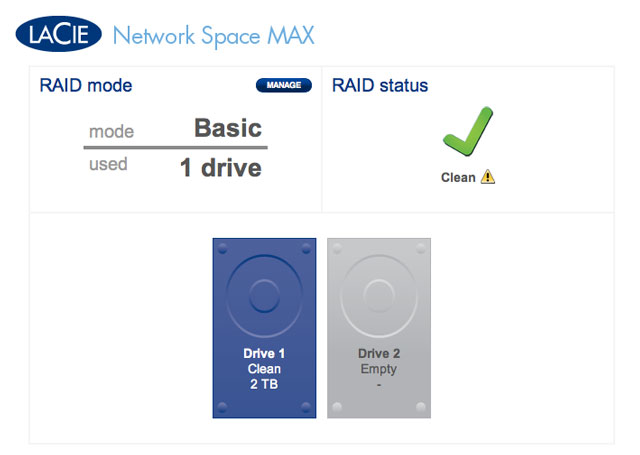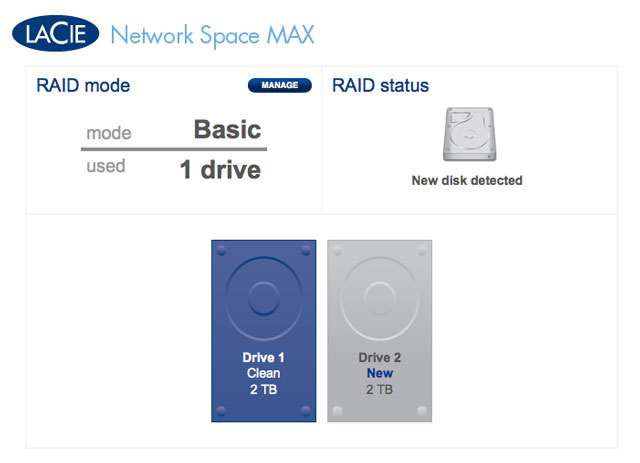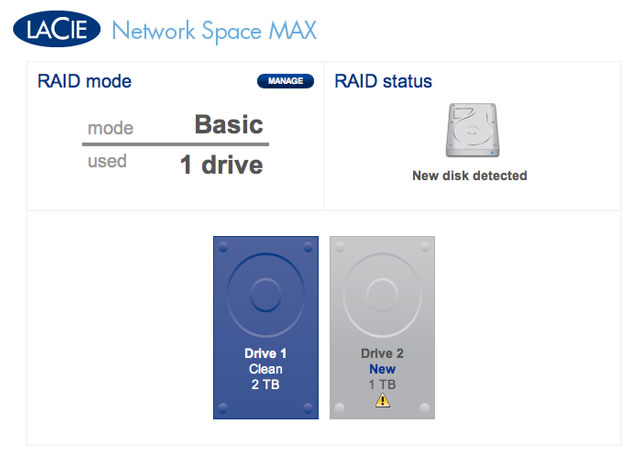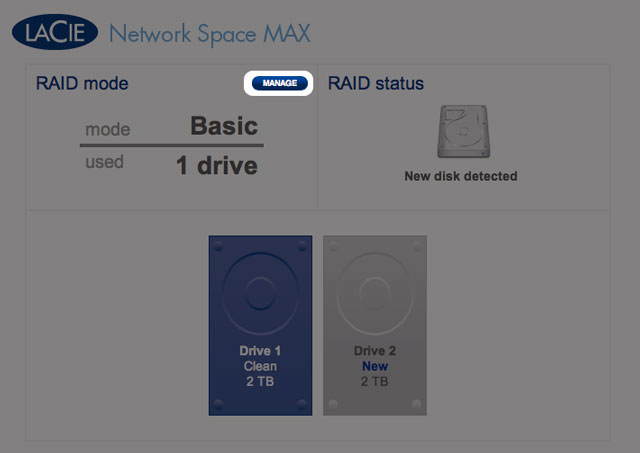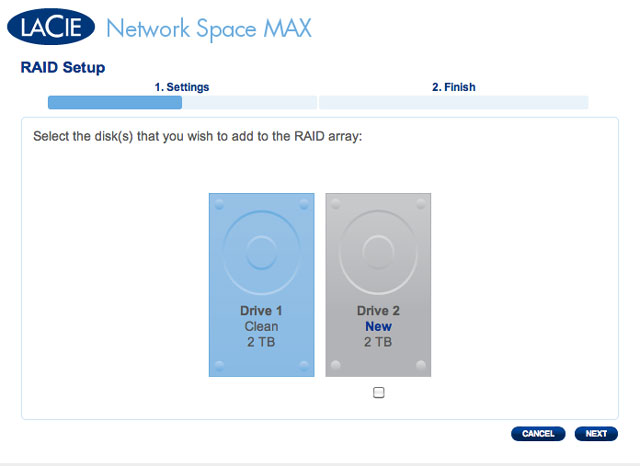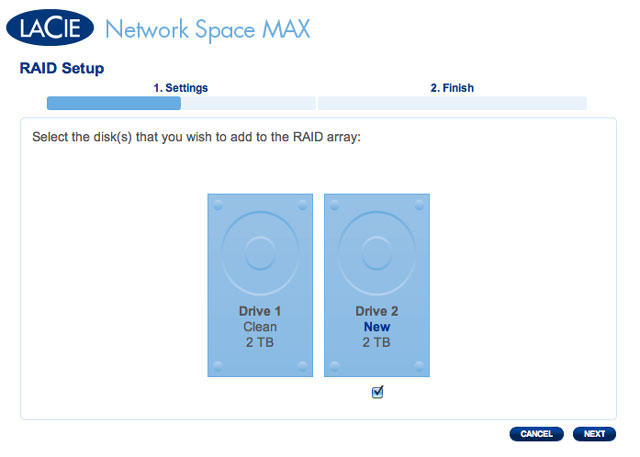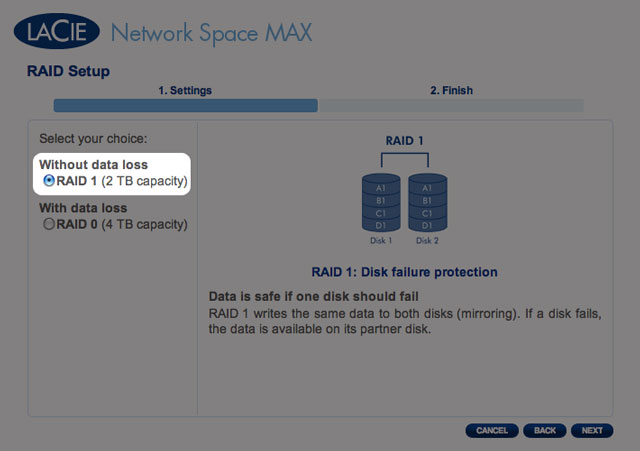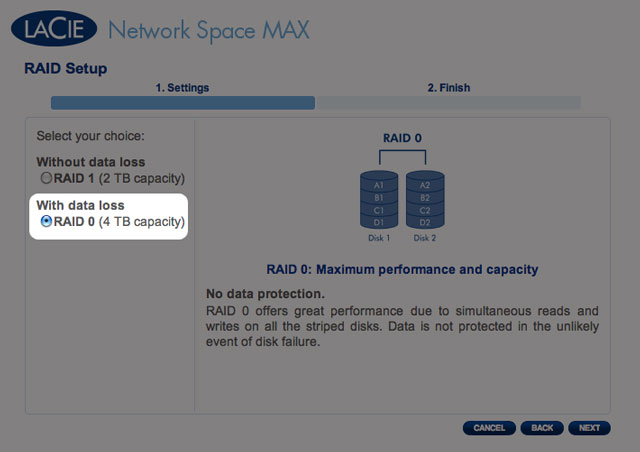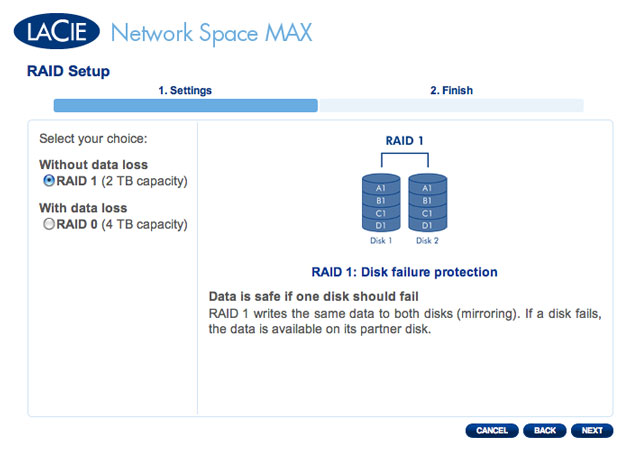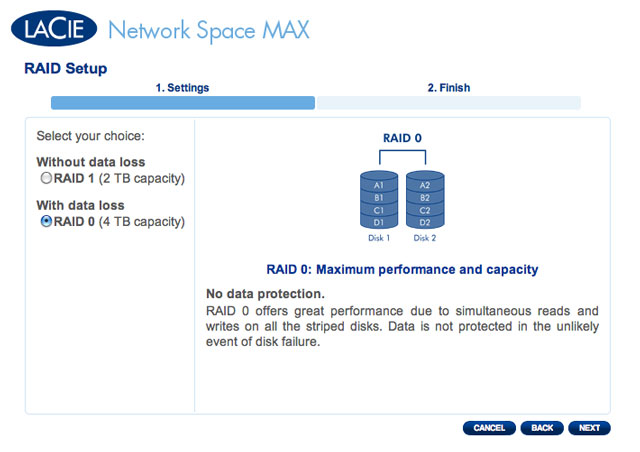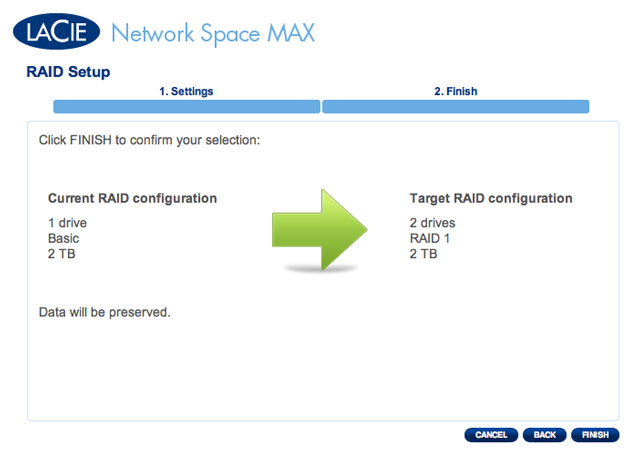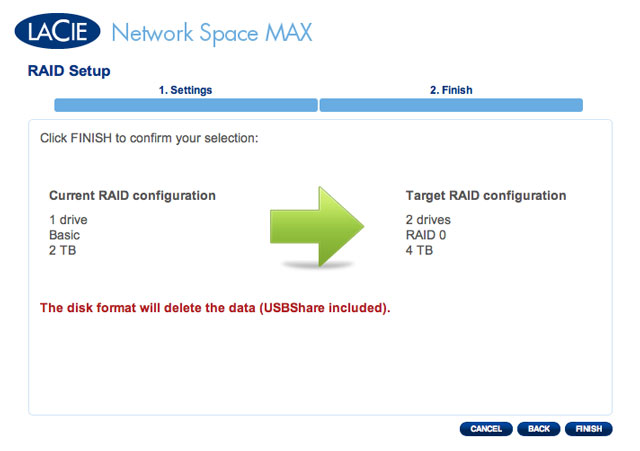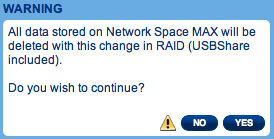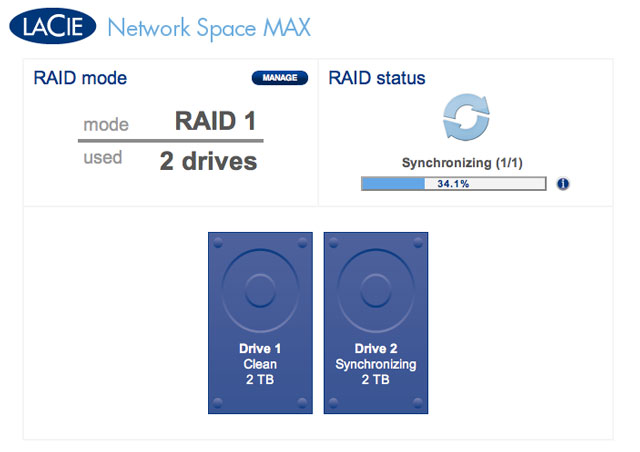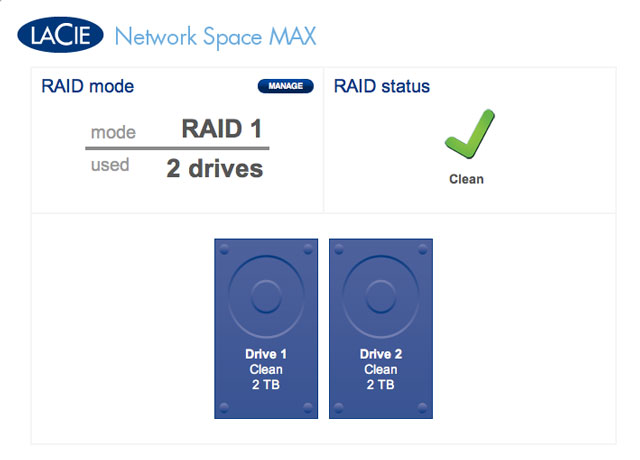Outils d'utilisateurs
Outils du Site
Table des matières
Gestion du RAID et ajout de disque
Utilisez la page de gestion du RAID du tableau de bord pour surveiller et gérer la configuration RAID de votre Network Space MAX.
À propos des modes RAID
RAID 0 : RAID 0 est le mode RAID le plus rapide. Dans une matrice RAID 0, les capacités disponibles de chaque disque sont ajoutées afin qu’un seul volume logique apparaisse sur l’ordinateur. Vous bénéficiez des meilleures performances, mais vous n’aurez aucune protection en cas de panne d’un disque.
RAID 1 : RAID 1 protège les données, car toutes les données sont écrites simultanément sur chaque disque. En cas de défaillance d’un disque, les données restent disponibles sur l’autre disque. Étant donné que les données sont enregistrées deux fois, les performances sont légèrement réduites lors de l’écriture. RAID 1 est un bon choix lorsque la sécurité est plus importante que la vitesse. Cependant, RAID 1 réduit également de 50 % l’espace disque disponible, car chaque bit de données doit être écrit sur chaque disque dur.
RAID par défaut - Disque unique et double disque
Le mode RAID par défaut dépend du modèle du Network Space MAX :
| Mode RAID | Capacité | Protection | Paramètres d’usine |
|---|---|---|---|
| RAID 0 | 100 % |  | Network Space MAX à double disque |
| RAID 1 | 50 % |  | Network Space MAX à disque unique1 |
1 Étant donné que ce Network Space MAX ne comporte qu’un seul disque, il ne peut pas fonctionner dans une véritable configuration RAID 1 qui écrit toutes les données sur un disque dur partenaire. Cependant, il est fourni avec une configuration compatible RAID en vue de recevoir RAID 1. Reportez-vous aux mentions ci-dessous pour en savoir plus sur la reconstruction d’une matrice RAID 1 après l’ajout d’un deuxième disque.
- Le Network Space MAX à disque unique intègre un disque dur de 1 To. Lors de l’ajout d’un deuxième disque, assurez-vous que celui-ci a une capacité de 1 To.
- Le Network Space MAX de 4 To intègre deux disques d’une capacité de 2 To chacun. Si un disque tombe en panne, remplacez-le par un disque dur de même capacité.
Tableau de bord - Gestion RAID
- RAID mode (Mode RAID) : cette case présente le programme RAID actuel pour votre stockage réseau, ainsi que le nombre de disques participant à ce programme. Cliquez sur le bouton MANAGE (GÉRER) pour lancer l’assistant de configuration RAID.
- RAID status (État RAID) : cette zone vous permet de connaître l’état d’une matrice : Clean (en bon état), Degraded (Dégradée) ou Synchronizing (En cours de synchronisation, construction de la matrice RAID). Une icône d’avertissement jaune vous indique que votre matrice n’est pas protégée en cas de défaillance d’un seul disque. Cela peut être dû à la dégradation d’une matrice RAID protégée ou au fait que vous avez choisi RAID 0.
- Plan des lecteurs : cliquez sur les illustrations pour connaître les positions des logements pour chaque disque. Logement inférieur = 1 et Logement supérieur = 2
Modification du RAID
Vous pouvez à tout moment modifier la configuration RAID. Par exemple, vous avez commencé avec une matrice RAID 0 et vous décidez de passer à RAID 1 pour protéger les données stockées sur le Network Space MAX. L’assistant de configuration RAID est un outil simple à utiliser pour définir le RAID ; il vous propose quelques étapes simples afin de répondre à vos besoins. Cependant, il est important de comprendre les conséquences d’une reconfiguration RAID sur les données existantes.
Effets et délais requis pour modifier le RAID
- Modification de RAID 0 vers RAID 1 :
- Toutes les données seront supprimées sur tous les partages. Copiez et sauvegardez tous les fichiers multimédias stockés sur le Network Space MAX avant de modifier le RAID.
- Le partage USBShare perdra la capacité qui lui a été allouée pour revenir à une capacité de 0 Go.
- La synchronisation RAID (passage de RAID 0 vers RAID 1) peut prendre entre trois à quatre heures.
- Vous pouvez utiliser et gérer le Network Space MAX pendant la synchronisation RAID. Notez que si vous utilisez le périphérique pendant qu’il est en cours de synchronisation, cela prolongera la durée de la construction du RAID.
- Modification de RAID 1 vers RAID 0 :
- toutes les données seront supprimées sur tous les partages. Copiez et sauvegardez tous les fichiers multimédias stockés sur le Network Space MAX avant de modifier le RAID.
- Le partage USBShare perdra la capacité qui lui a été allouée pour revenir à une capacité de 0 Go.
- La synchronisation RAID (passage de RAID 1 vers RAID 0) peut prendre jusqu’à cinq minutes.
- Construction d’un RAID tout en ajoutant un nouveau disque à un Network Space MAX à disque unique :
- Toutes les données et le partage USBShare seront conservés lors de la création d’une matrice RAID 1. La construction du RAID peut prendre de nombreuses heures, en fonction de la capacité des disques.
- Toutes les données et le partage USBShare seront supprimés lors de la création d’une matrice RAID 0.
- Reconstruction d’une matrice RAID 1 protégée avec un disque de remplacement :
- vous pouvez l’utiliser lors des opérations suivantes :
- ajout d’un deuxième disque dur à un Network Space MAX à disque unique
- Remplacement d’un disque dur défectueux par un nouveau disque
- Les données seront conservées.
- Le partage USBShare conservera la capacité qui lui a été allouée.
- La reconstruction du RAID peut prendre de nombreuses heures, en fonction de la capacité des disques.
- Vous pouvez utiliser et gérer le Network Space MAX pendant la synchronisation RAID. Notez que si vous utilisez le périphérique pendant qu’il est en cours de synchronisation, cela prolongera la durée de la construction du RAID.
Assistant de configuration RAID
Modification d’un RAID existant
- Pour terminer la configuration du RAID, sélectionnez FINISH (TERMINER). TOUTES LES DONNÉES SERONT SUPPRIMÉES. NE continuez PAS si vous souhaitez conserver les données stockées sur TOUS LES PARTAGES de votre stockage réseau. Sélectionnez CANCEL (ANNULER) pour sauvegarder vos fichiers multimédias sur tous les partages. Une fois les données sauvegardées, vous pouvez ré-exécuter l’assistant de configuration RAID.
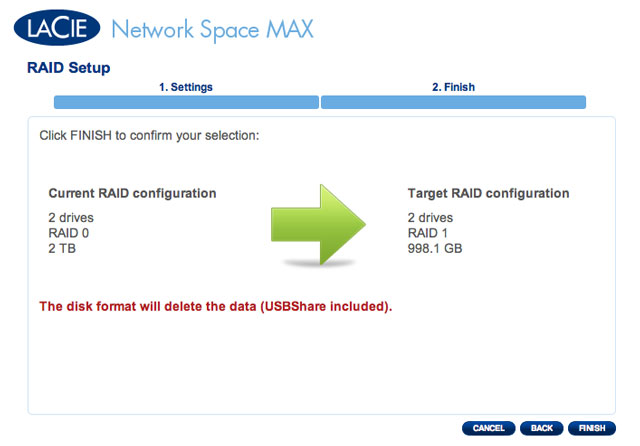
- Si vous souhaitez configurer le RAID, cliquez sur FINISH (TERMINER).
- Une fenêtre de confirmation vous demande si vous souhaitez continuer. Cliquez sur YES (OUI) pour lancer la configuration du RAID.
- La synchronisation de RAID 0 vers RAID 1 prend quatre heures ou plus, en fonction de la capacité des disques durs. Le stockage réseau se déconnectera brièvement lors de la réinitialisation de la configuration RAID, mais vous aurez accès au stockage une fois que la synchronisation commencera. Une coche verte s’affichera dans la fenêtre d’état RAID une fois la configuration RAID terminée.
Ajout ou remplacement d’un disque
L’ajout ou le remplacement d’un disque implique les opérations suivantes :
- Dépose d’un disque défectueux (lors du remplacement d’un disque).
- Insertion du nouveau disque ou du disque de remplacement.
- Reconstruction du RAID avec niveau 0 ou 1. Notez que la capacité du nouveau disque doit être égale à celle du disque qu’il remplace.
Dépose du disque
Vous devez ouvrir le capot du Network Space MAX pour ajouter ou remplacer un disque.
- Si vous remplacez un disque défectueux, accédez à Dashboard (Tableau de bord) > RAID Management (Gestion RAID) pour identifier le disque dur à déposer (Logement inférieur = 1 et Logement supérieur = 2).
- Éteignez le périphérique et débranchez l’alimentation.
- Ouvrez le Network Space MAX en tirant doucement sur le bord avant du boîtier, plus précisément au centre, où la coque supérieure se fixe au plateau inférieur. LaCie vous recommande d’utiliser l’index pour soulever soigneusement la coque supérieure afin de la déposer du plateau inférieur au niveau de la fixation centrale.
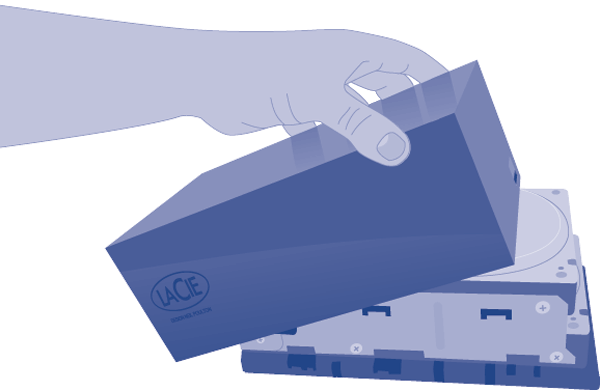
Insertion du disque
- Si vous avez déposé le Disque 2 (disque supérieur) ou si le logement est vide, insérez soigneusement le nouveau disque ou le disque de remplacement dans la baie supérieure. Si vous avez déposé le Disque 1, insérez soigneusement le disque de remplacement dans la baie inférieure avant de replacer le Disque 2 dans la baie supérieure.
- Replacez la coque supérieure sur le plateau inférieur.
- Rebranchez les câbles réseau et d’alimentation dans leurs ports.
- Allumez le périphérique en appuyant sur le bouton marche/arrêt situé à l’arrière.
- Une fois que le Network Space MAX a démarré, accédez à Dashboard (Tableau de bord) > RAID Management (Gestion RAID) pour reconstruire le RAID avec le nouveau disque ou le disque de remplacement (voir les instructions ci-dessous).
Reconstruction du RAID avec un nouveau disque ou un disque de remplacement
- Une fois que le nouveau lecteur a été inséré, accédez à Dashboard (Tableau de bord) > RAID Management (Gestion RAID).
- Dans le plan des lecteurs, le nouveau disque est représenté en gris clair avec l’étiquette New (Nouveau). Un symbole d’avertissement jaune apparaît si vous avez inséré un disque qui ne possède pas la même capacité que le disque dur existant.
- Choisissez un niveau RAID. Notez que toutes vos données seront conservées si vous sélectionnez RAID 1, alors qu’elles seront supprimées si vous sélectionnez RAID 0. Si vous souhaitez construire une matrice RAID 0 et si vous n’avez pas sauvegardé toutes vos données, sélectionnez CANCEL (ANNULER) pour terminer la configuration RAID. Vous pouvez revenir après avoir effectué la sauvegarde des données.
- La synchronisation vers RAID 1 prend quatre heures ou plus, en fonction de la capacité des disques durs. Pour RAID 0, cela ne doit normalement pas prendre plus de cinq minutes. Le stockage réseau se déconnectera brièvement lors de la création de la configuration RAID, mais vous aurez accès au stockage une fois que la synchronisation commencera. Une coche verte s’affichera dans la fenêtre d’état RAID une fois la configuration RAID terminée.

 Imprimer la page
Imprimer la page Enregistrer la page au format PDF
Enregistrer la page au format PDF