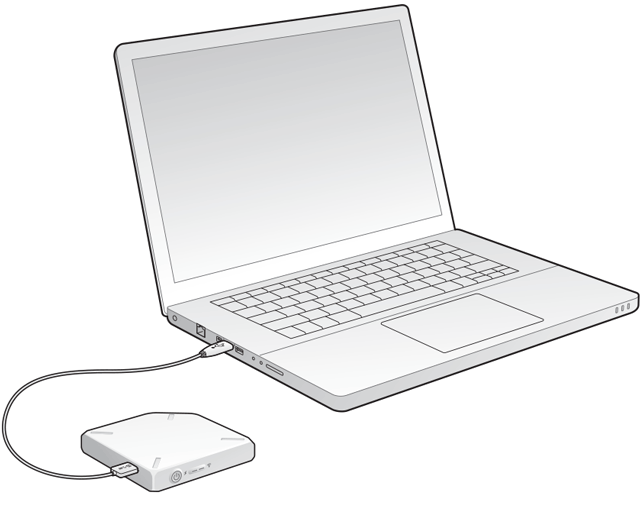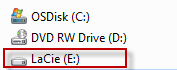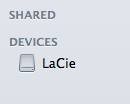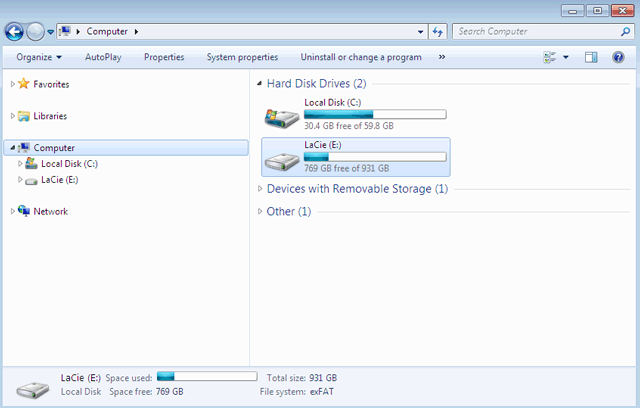Gebruikershulpmiddelen
Site-hulpmiddelen
Inhoud
Content kopiëren
U kunt content van en naar uw LaCie Fuel kopiëren wanneer deze via USB of Wi-Fi met uw computer is verbonden. Indien u een grote hoeveelheid content kopieert, wordt met het oog op de snelheid geadviseerd om LaCie Fuel met de bijgeleverde USB 3.0-kabel op de computer aan te sluiten.
Hoe u uw mobiele apparaat of computer draadloos met LaCie Fuel verbindt, leest u onder Verbinding maken met het apparaat.
De LaCie Fuel aansluiten op uw computer
- Zet LaCie Fuel aan.
- Zoek het LaCie-opslagapparaat op uw computer.
- Windows 8-gebruikers: Klik op de Windows-toets+D en selecteer vervolgens Bestandsverkenner.
- Windows XP-gebruikers: Ga naar het menu Start en klik op Deze computer.
Content slepen naar en neerzetten op LaCie Fuel
U kunt op verschillende manieren gegevens van uw computer naar LaCie Fuel kopiëren. Eén van de eenvoudigste methoden is slepen en neerzetten.
- Dubbelklik op de LaCie harde schijf.
- Blader op uw computer naar de bestanden die u naar LaCie Fuel wilt kopiëren.
- Druk op de toets Shift om meerdere mappen of bestanden te selecteren.
- Slaap de mappen of bestanden naar de LaCie harde schijf. De LaCie Fuel organiseert en indexeert bestanden op type (bijv. video's, muziek, foto's, enz.).
- Wanneer het kopiëren is voltooid, verwijdert u LaCie Fuel veilig van uw computer (zie De harde schijf verwijderen).
U kunt uw mobiele apparaat of computer via het draadloze netwerk verbinden met LaCie Fuel.
- Zoek het pictogram LaCie Fuel op uw bureaublad of in een Finder-venster.
- Blader op uw computer naar de bestanden die u naar LaCie Fuel wilt kopiëren.
- Druk op de toets Shift om meerdere mappen of bestanden te selecteren.
- Sleep de mappen of bestanden naar de LaCie harde schijf. De LaCie Fuel organiseert en indexeert bestanden op type (bijv. video's, muziek, foto's, enz.).
- Wanneer het kopiëren is voltooid, verwijdert u LaCie Fuel veilig van uw computer (zie De harde schijf verwijderen).
U kunt uw mobiele apparaat of computer via het draadloze netwerk verbinden met LaCie Fuel.
Content draadloos uploaden naar LaCie Fuel
De eenvoudigste manier om content vanaf uw mobiele apparaat te uploaden is met de LaCie Media-app.
Bij de volgende aanwijzingen gaan wij ervan uit dat u een draadloze verbinding met LaCie Fuel heeft. Indien u niet bent verbonden, kijkt u onder Verbinding maken met het apparaat.
Indien u de LaCie Media-app niet op uw mobiele apparaat heeft geïnstalleerd, gaat u naar uw app store en downloadt u de app.
Uploaden vanaf een mobiel apparaat met LaCie Media
Uploaden vanaf uw computer
- Uw computer draadloos verbinden met LaCie Fuel
- Selecteer LaCie Fuel:
- Mac-gebruikers: Selecteer Ga > Verbind met server. Typ in het veld van het serveradres cifs:\\172.25.0.1. Selecteer Gast en kies Verbind. De LaCie Fuel is nu aan uw computer gekoppeld.
- Windows-gebruikers: Open een Verkenner-venster. Typ in het veld van de map \\172.25.0.1.\Public. De LaCie Fuel is nu aan uw computer gekoppeld.
- Sleep bestanden van uw computer naar het opslagapparaat.
Content draadloos downloaden van LaCie Fuel
U kunt content van LaCie Fuel draadloos opslaan op uw mobiele apparaat of computer.
Draadloos downloaden naar mobiele apparaten
Draadloos downloaden naar uw computer
Verbind uw computer met het Wi-Fi-netwerk van LaCie Fuel of maak verbinding in de gelijktijdige modus. Meer informatie vindt u onder Verbinding maken met het apparaat.
- Voer in een webbrowser het volgende IP-adres in: 172.25.0.1.
- De Videoweergave wordt in uw webbrowser getoond.
- Selecteer de weergave waaruit u inhoud wilt downloaden. Dit kan bijvoorbeeld Video's of Foto's zijn.
- Selecteer de items die u wilt downloaden. Er verschijnt een vinkje voor elk item dat u hebt geselecteerd.
Uw bestanden kopiëren en synchroniseren met Seagate Media Sync
Wanneer u veranderingen aanbrengt in de mediabestanden op uw computer, kunt u deze met de Seagate Media Sync-app automatisch laten synchroniseren op LaCie Fuel.
Seagate Media Sync installeren
- Ga in een webbrowser naar www.seagate.com. Typ in het zoekveld media sync.
- Selecteer een link om de software op uw computer te installeren.
- Volg de aanwijzingen voor installatie op.
Bestanden kopiëren en synchroniseren op Windows
- Sluit de USB 3.0-kabel aan op LaCie Fuel en op de computer.
- Start Seagate Media Sync. Controleer of de LaCie Fuel harde schijf in het venster Mijn apparaten wordt weergegeven.
- Klik op het pictogram Nu synchroniseren voor de LaCie Fuel.
- Kies een synchronisatieschema.
- Eenvoudige iPad-synchronisatie: alleen mediabestanden die u op een iPad kunt afspelen of openen, worden automatisch gesynchroniseerd. Als u deze instellingen later wilt wijzigen, selecteert u Synchronisatie-instellingen bewerken in het venster Media Sync.
- Eenvoudige synchronisatie: de mediamappen op uw computer worden automatisch gesynchroniseerd met een externe harde schijf. Als u deze instellingen later wilt wijzigen, selecteert u Synchronisatie-instellingen bewerken in het venster Media Sync.
- Aangepaste synchronisatie: u selecteert handmatig de mappen en mediatypes die u tussen uw computer en een externe harde schijf wilt synchroniseren.
- Selecteer op uw computer de mappen die u met het externe station wilt synchroniseren.
- Klik op Volgende om naar het venster Bestandstypes te gaan.
- Als u alleen bestanden wilt synchroniseren die kunnen worden geopend op specifieke Apple- of Android-apparatuur, klikt u op het menu Bestanden synchroniseren voor en kies de apparaten in de lijst. Om alle bestanden die staan aangemerkt als films, muziek of foto's, met elk willekeurig apparaat te synchroniseren selecteert u alle digitale apparaten. De bestandstypes veranderen afhankelijk van het apparaat dat u kiest.
- Selecteer één of meer bestandstypes om alleen deze bestandstypes te synchroniseren.
- Klik op Finish [Voltooien].
- Wanneer het synchroniseren is voltooid, verwijdert u LaCie Fuel veilig van uw computer (zie De harde schijf verwijderen).
Bestanden kopiëren en synchroniseren op een Mac
- Sluit de USB 3.0-kabel aan op LaCie Fuel en op de computer.
- Start Seagate Media Sync. Controleer of het apparaat links in het venster Seagate Media Sync wordt weergegeven. Als er meer dan één apparaat op de computer is aangesloten, selecteert u het juiste apparaat voor synchronisatie. Elk apparaat heeft zijn eigen instellingen.
- Selecteer in het rechtervenster van de toepassing een synchronisatieschema.
- Eenvoudige iPad-synchronisatie: alleen mediabestanden die u op een iPad kunt afspelen of openen, worden automatisch gesynchroniseerd. Als u deze instellingen later wilt wijzigen, selecteert u Synchronisatie-instellingen bewerken in het venster Media Sync.
- Eenvoudige synchronisatie: de mediamappen op uw computer worden automatisch gesynchroniseerd met een externe harde schijf. Als u deze instellingen later wilt wijzigen, selecteert u Synchronisatie-instellingen bewerken in het venster Media Sync.
- Aangepaste synchronisatie: u selecteert handmatig de mappen en mediatypes die u tussen uw computer en een externe harde schijf wilt synchroniseren.
- Selecteer de map Films, Foto's en Muziek opnemen om de standaardmediamappen van de Mac als bronmappen te gebruiken.
- Als u andere bestanden en mappen van uw computer wilt opnemen, klikt u op de knop + en navigeert u naar de desbetreffende bronmappen.
- Om bestanden te synchroniseren die specifiek zijn voor Apple-apparaten, kiest u het apparaat in de lijst Bestanden synchroniseren voor:.
- Om te filteren wat wordt gesynchroniseerd, selecteert u onder Opnemen wat moet worden gesynchroniseerd.
- Klik op Nu synchroniseren of selecteer Automatische synchronisatie wanneer u bestanden automatisch wilt synchroniseren zodra de computer verbinding maakt met LaCie Fuel.
- Wanneer het synchroniseren is voltooid, verwijdert u LaCie Fuel veilig van uw computer (zie De harde schijf verwijderen)
Media Sync gebruiken voor het beheer van uw aangesloten harde schijven
U kunt de toepassing Seagate Media Sync gebruiken met elke NTFS- , exFAT- of FAT32-geformatteerde harde schijf. De harde schijven kunnen worden aangesloten met een USB-, FireWire- of eSATA-interface.
Klik op de harde schijf om weer te geven hoe de ruimte op de harde schijf wordt gebruikt.
Klik op het pictogram Instellingen om de opties weer te geven voor het testen van de harde schijf, het regelen van de statuslampjes, de energie-instellingen, het registreren van het product en het bijwerken van de software. U kunt ook kiezen of u berichten van Seagate Advisor over speciale aanbiedingen en tips in uw systeembalk wilt ontvangen.
Klik op Informatie harde schijf voor het serienummer van de harde schijf, de firmware-versie en het bestandssysteem.
Content van de LaCie Fuel verwijderen
Om content te verwijderen van de LaCie Fuel sluit u de harde schijf aan op een computer met behulp van de meegeleverde USB 3.0-kabel. Open LaCie Fuel en selecteer de content die u wilt verwijderen. Wanneer de mediabestanden zijn verwijderd, verwijdert u de LaCie Fuel veilig van uw computer (zie De harde schijf verwijderen).

 Pagina afdrukken
Pagina afdrukken Pagina opslaan als PDF
Pagina opslaan als PDF