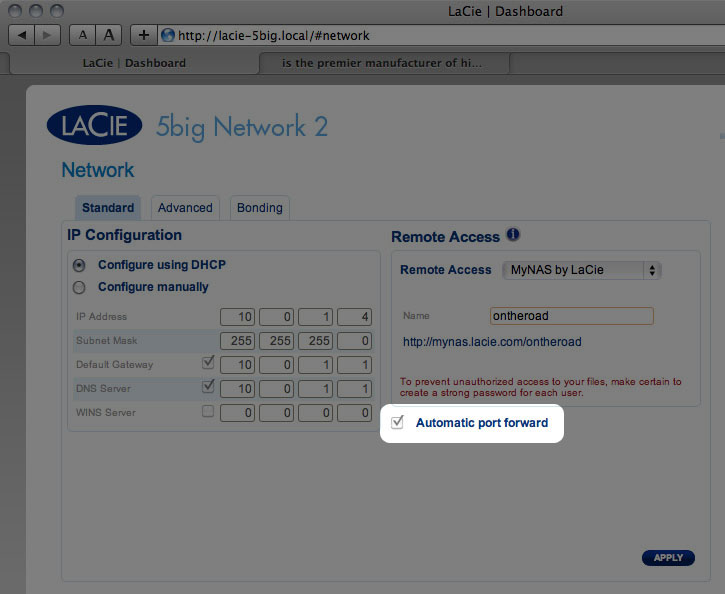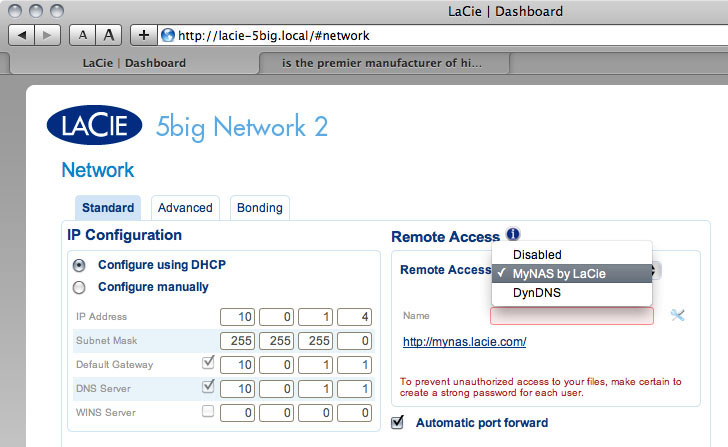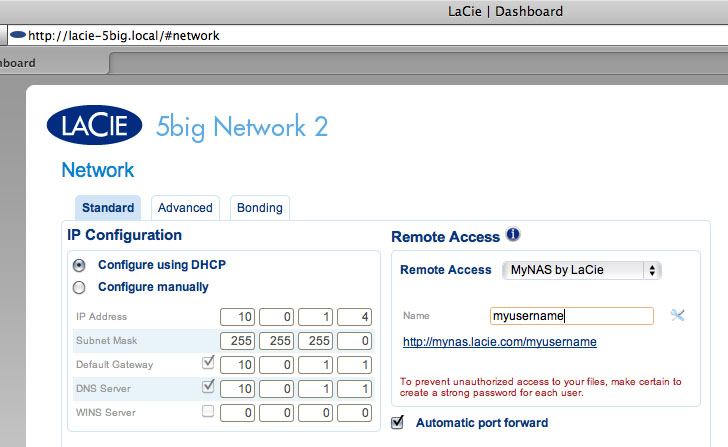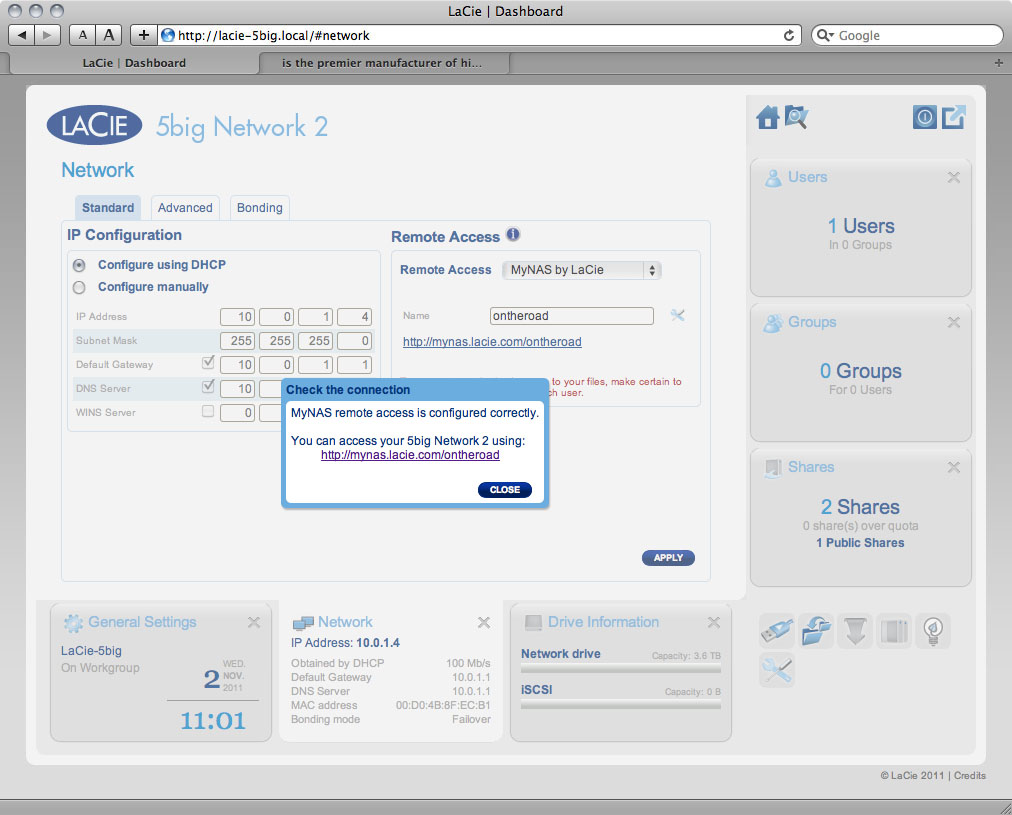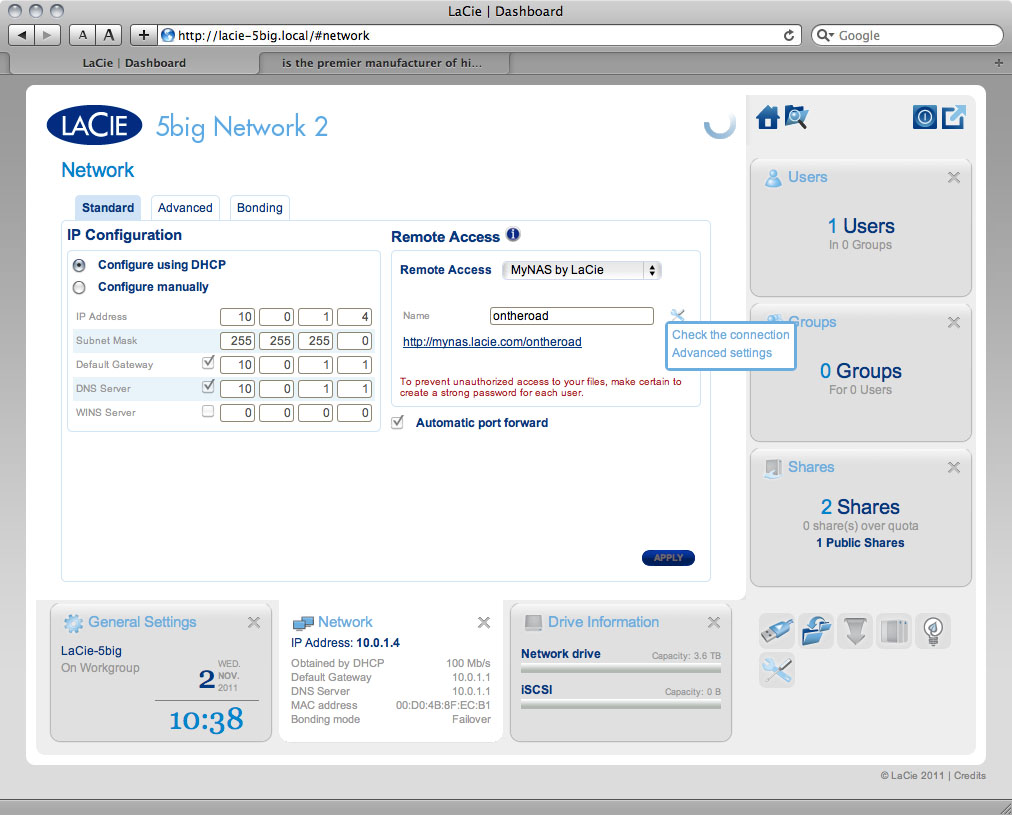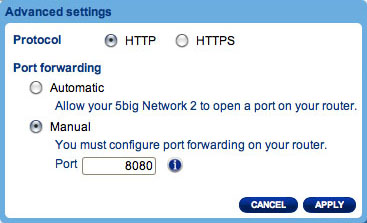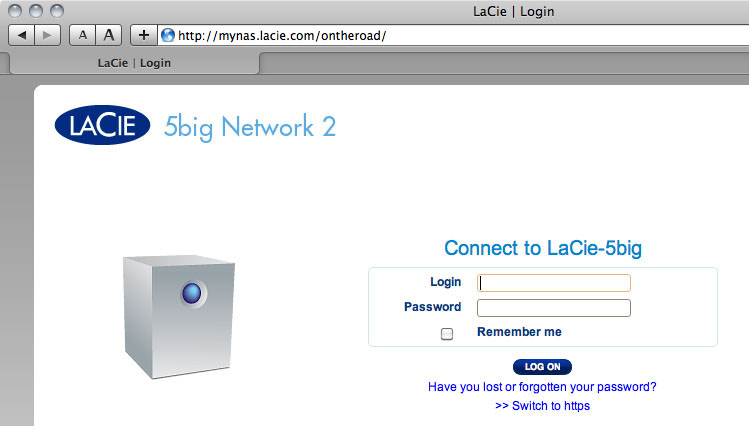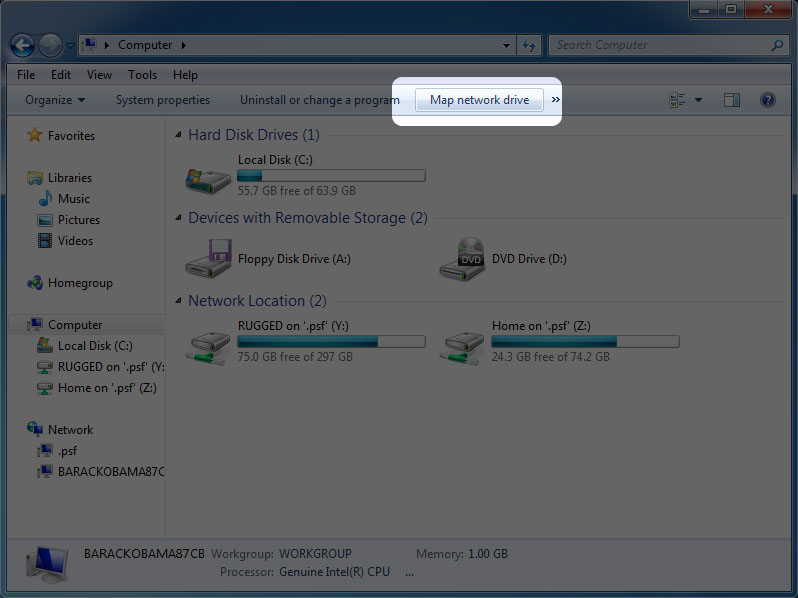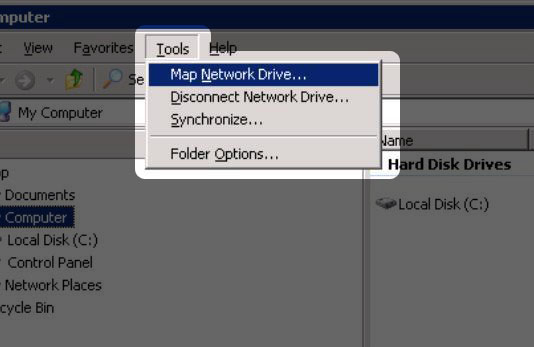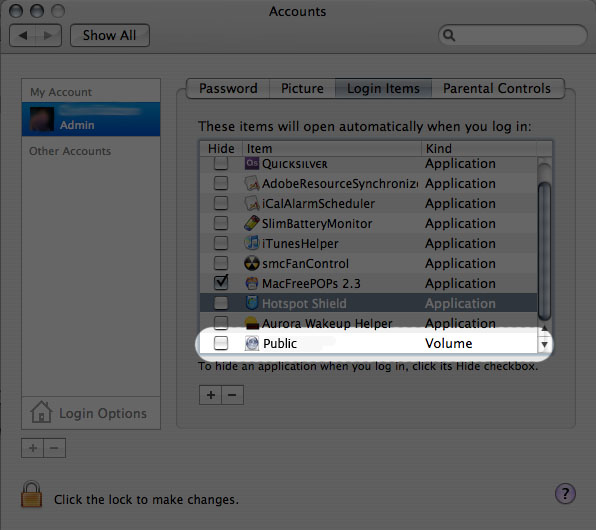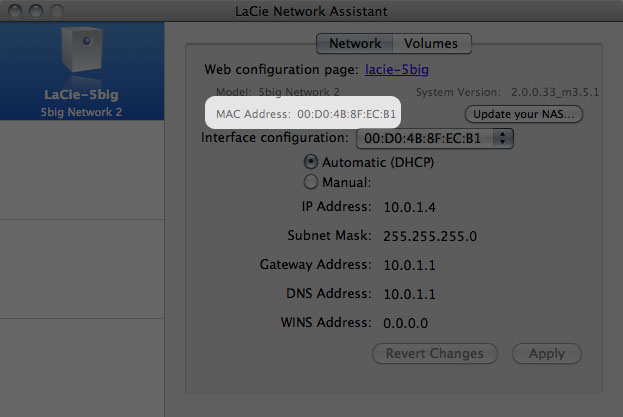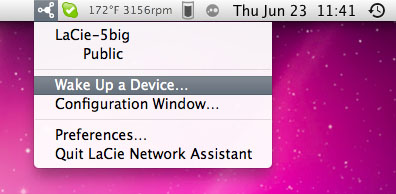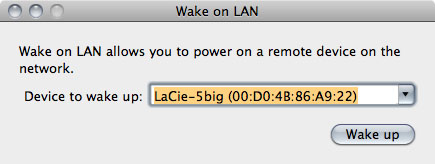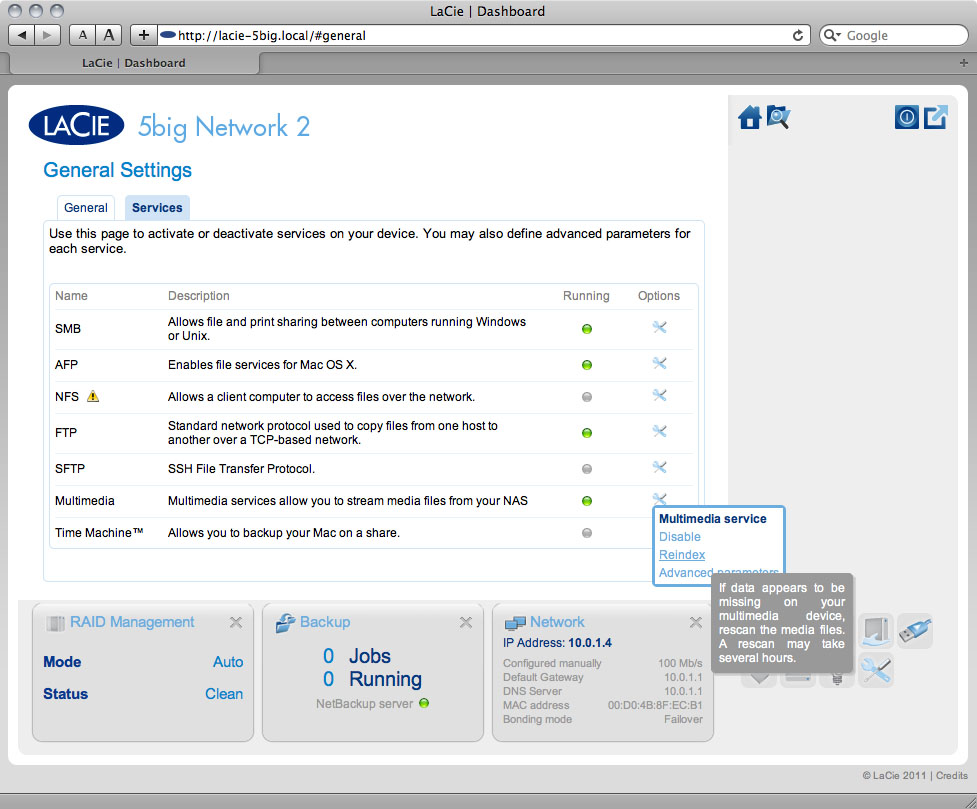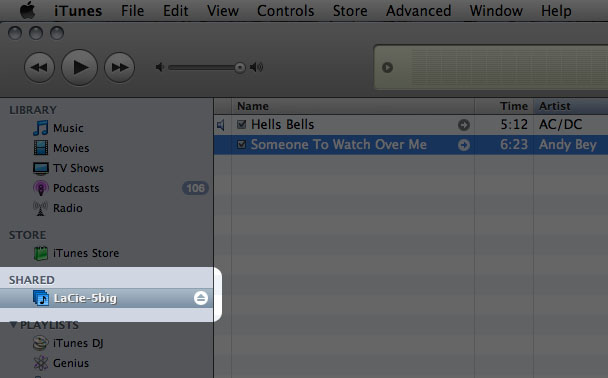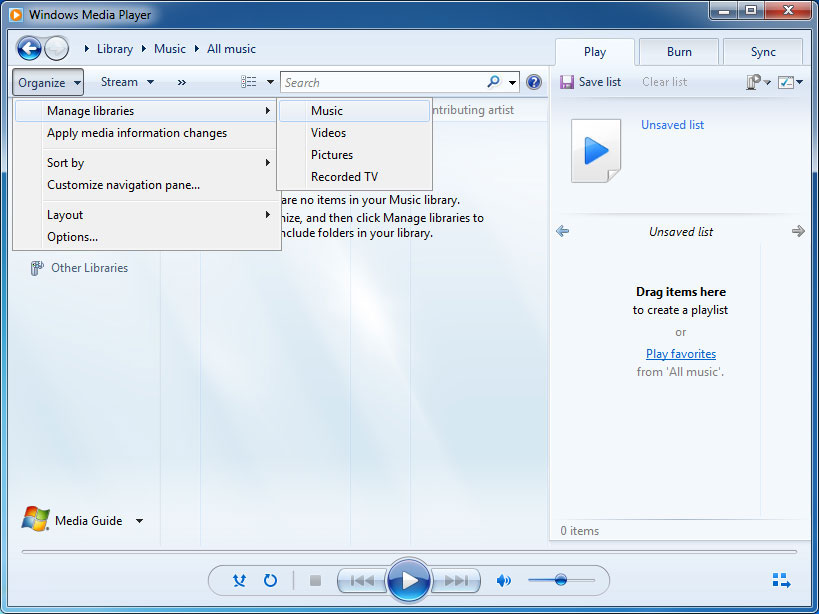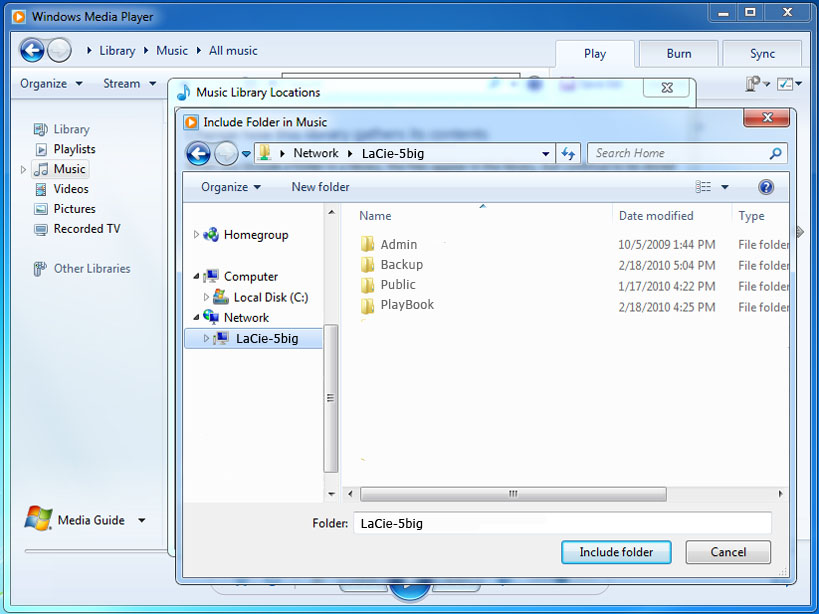User Tools
Site Tools
Tabela de Conteúdos
Funcionalidades de acessibilidade avançadas
Este capítulo descreve as funcionalidades de acessibilidade avançadas do produto LaCie, como o acesso remoto, a criação de atalhos para as suas partilhas e a transmissão multimédia.
Acesso remoto
O novo sistema de acesso remoto da LaCie, apelidado LaCie MyNAS, facilita o acesso ao seu NAS quando está fora do escritório. Basta criar um nome de utilizador público exclusivo para o seu NAS através do menu Dashboard (Painel) > Network (Rede), e depois usar este nome para aceder ao NAS através de um browser – a partir de qualquer localização.
Configurar o Acesso Remoto
- Navegue para Dashboard (Painel) > Network (Rede).
Se o nome escolhido já estiver em utilização, digite um novo e clique em Apply (Aplicar) até chegar a um nome disponível.
Erro de ligação
Se receber uma mensagem de erro em como o seu NAS não consegue estabelecer ligação à Internet, pode ser preciso configurar o reencaminhamento de porta, ou se estiver a usar um servidor proxy, a configuração do mesmo pode estar a evitar a ligação remota.
Se o problema estiver associado com o seu router, terá de aceder à página de administração do mesmo para proceder ao reencaminhamento da porta (por predefinição a porta 8080), o que criará um caminho do seu NAS para a Internet. Consulte a documentação do router para mais informações.
- Uma vez configurado o router, regresse à página Dashboard (Painel)> Network (Rede).
- Na janela apresentada, clique em manual.
- A seguir, identifique a porta que reencaminhou no router.
- Clique em Apply.
- Verifique se a ligação de acesso remoto está a funcionar.
Utilizar o Acesso Remoto
Uma vez configurado, basta digitar o URL do seu NAS em qualquer browser, em qualquer localização.
O seu URL será: mynas.lacie.com/nomedeutilizador
Depois de digitar o URL, ser-lhe-á pedido que inicie sessão no Dashboard. Tenha em atenção que o nome de utilizador e a palavra-passe são as credenciais criadas pelo administrador em Dashboard (Painel) > Users (Utilizadores).
Uma vez iniciada a sessão, poderá aceder ao Dashboard para administrar o seu NAS (se tiver privilégios de administrador) ou aceder ao File Browser (Browser de ficheiros). O File Browser permite-lhe carregar, descarregar e reproduzir muitos tipos de ficheiros multimédia, como mp3. Para mais informações acerca do File Browser, consulte Dashboard - File Browser (Browser de ficheiros).
Criar atalhos para as partilhas
Quando tiver configurado o NAS LaCie com êxito, pode criar atalhos para aceder rapidamente aos ficheiros armazenados. Poderá fazê-lo utilizando o seu sistema operativo ou o LaCie Network Assistant.
Criar um atalho através do LaCie Network Assistant
O LaCie Network Assistant (LNA) pode ser configurado para instalar automaticamente as partilhas no computador, o que lhe permite um acesso rápido aos ficheiros nelas armazenados. Para criar este atalho para as partilhas utilizando o LNA, siga os passos seguintes:
- No menu LNA, clique em Configuration Window (Janela de configuração).
- Seleccione o NAS na coluna do lado esquerdo.
- Clique no separador Volumes.
- Junto da(s) partilha(s) que pretende mapear, clique na caixa de verificação por baixo da coluna Auto Mount (Instalação automática).
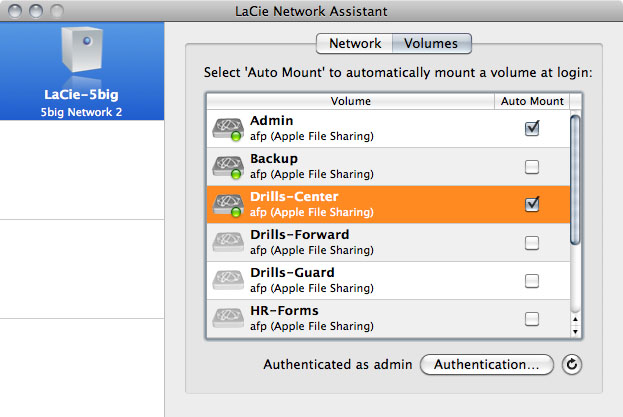
Se aparecer a mensagem “can't list volumes” (impossível listar os volumes), pode dever-se ao facto de estar a utilizar uma versão desactualizada do LNA. Transfira a versão mais recente a partir do sítio Web da LaCie. - Utilizadores de PC: A partilha será automaticamente instalada em O meu computador/Computador assim que o computador a detectar na rede.
Utilizadores de computadores Mac: O ícone de volume de partilha aparecerá no ambiente de trabalho e no Finder automaticamente assim que o computador a detectar na rede.
Criar um atalho através do sistema operativo
Se pretender obter um atalho de acesso às partilhas, siga este procedimento:
Utilizadores do Windows XP, Vista e Windows 7
- Procure e seleccione a partilha que pretende instalar automaticamente.
- O Windows irá oferecer-lhe a opção de instalar a partilha sempre que iniciar a sessão no computador.
- Repita os passos 1-3 para outras partilhas.
Utilizadores de Mac
- Abra uma nova janela no Finder. Do lado esquerdo da janela, navegue até Shared (Partilhado) > [nome da máquina] > [partilha]. Se for solicitado, introduza o seu nome de utilizador e a palavra-passe e clique em Connect (Ligar).
- Repita o passo 1 para cada partilha.
- Para instalar a partilha automaticamente sempre que iniciar a sessão no computador:
- No ícone Apple na barra de menus, seleccione System Preferences > Accounts > Login Items (Preferências do sistema > Contas > Itens de início de sessão).
- Quando iniciar a sessão no sistema operativo Mac, a(s) partilha(s) será/serão automaticamente instalada(s) no ambiente de trabalho (desde que não tenha configurado o Finder para não apresentar os servidores ligados no ambiente de trabalho).
Acesso a partilhas por FTP
O protocolo FTP é utilizado na transferência de ficheiros de um computador para outro, através de uma rede local ou pela Internet. Este protocolo permite a troca segura de ficheiros com amigos e familiares, dado que apenas as pessoas com uma conta de utilizador têm acesso.
O serviço FTP está desactivado por predefinição, pelo que terá de o activar na página Dashboard - Network (Rede).
Para ligar ao NAS por FTP, na rede LAN local, introduza o seguinte no campo de endereço do seu browser ou do cliente FTP:
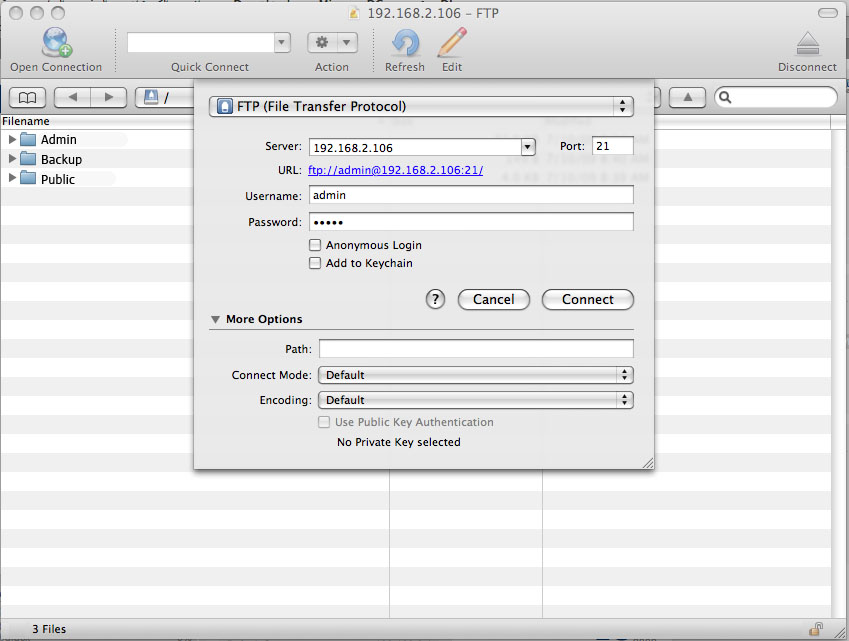
ftp://[endereço IP]
Exemplo: ftp://192.168.10.149
OU
ftp://[username:password]@[ip or machine name]/
Exemplo: ftp://ringo:4xtp23@lacie-5big/
Para iniciar a sessão, digite o seu nome de utilizador e a palavra-passe do Dashboard. (Por predefinição, admin/admin.)
Para aceder remotamente à partilha a partir de um computador que NÃO pertença à sua rede, consulte Acesso remoto. Em vez do nome da máquina ou do endereço da LAN, utilizará o nome do anfitrião criado pelo serviço DYNDNS.
Wake-on-LAN (WOL)
Pode utilizar o LaCie Network Assistant (LNA) para activar o NAS LaCie do Modo de suspensão profunda.
Da primeira vez que utilizar WOL:
- Cole o endereço MAC no campo e clique em Wake Up (Reactivar).
- Uma mensagem irá informá-lo que que a mensagem foi enviada para o NAS.
Utilização subsequente:
- Clique no ícone do LNA no tabuleiro do sistema (Windows) ou na barra de menus (Mac) e seleccione Wake Up a Device… (Activar um dispositivo…).
- Clique em Wake Up (Reactivar).
Servidores multimédia
Pode configurar o NAS LaCie para partilhar ficheiros (só de leitura) com dispositivos UPnP/DLNA ligados à mesma rede. Siga estes passos:
- Certifique-se de que o NAS LaCie está ligado à rede doméstica conforme descrito em Ligar à rede.
- Active o serviço Multimédia no Dashboard (consulte Dashboard - General Settings (Definições gerais).
- Assim, será possível reproduzir ficheiros localizados na partilha do NAS em qualquer leitor/transformador certificado por UPnP/DLNA (tais como XBox 360, Play Station 3, um telemóvel DLNA, etc.) que esteja ligado à sua rede.
Re-indexar o Servidor Multimédia
Se alguns dos ficheiros aparentarem estar em falta no seu dispositivo multimédia, pode forçar uma pesquisa dos seus ficheiros multimédia. Para o fazer:
- Navegue no Dashboard para a página das Definições Gerais, depois clique no separador Services (Serviços).
- Clique no ícone de configuração na coluna Options (Opções) na linha Multimedia.
Servidores multimédia - iTunes
O NAS LaCie pode funcionar como um servidor de música iTunes, transmitindo ficheiros de áudio para um computador na rede que esteja a executar o iTunes. Uma vez configurado, será apresentada uma lista de reprodução com o nome do seu dispositivo NAS na categoria Shared (Partilhado) do iTunes e os ficheiros áudio armazenados no NAS serão apresentados na lista de reprodução. Siga estes passos:
- Certifique-se de que o NAS LaCie está ligado à rede doméstica conforme descrito em Ligar à rede.
- Active o serviço Multimédia no Dashboard (consulte Dashboard - General Settings (Definições gerais).
- No iTunes, certifique-se de que a biblioteca de partilha está activa em Preferences > Sharing > Look for shared libraries (Preferências > Partilha > Procurar bibliotecas partilhadas).
Servidores multimédia - Windows Media Player
Uma vez configurado, o Leitor de Multimédia do Windows (WMP) pode reproduzir ficheiros localizados no LaCie NAS através da ligação à rede. Siga estes passos:
- Certifique-se de que o NAS LaCie está ligado à rede doméstica conforme descrito em Ligar à rede.
- Active o serviço Multimédia no Dashboard (consulte Dashboard - General Settings (Definições gerais).
- O WMP começará a indexar os ficheiros multimédia. Uma vez concluído, aparecerão na biblioteca do WMP.
Utilizar software de cópia de segurança
O NAS LaCie é totalmente compatível com Time Machine®, Windows Backup and Restore® e Genie Timeline®. Pode configurar uma partilha no NAS como destino de cópia de segurança para estes softwares. Certifique-se apenas de que o utilizador cujo computador será copiado na partilha tem acesso a esta.

 Imprimir página
Imprimir página Guardar página como PDF
Guardar página como PDF