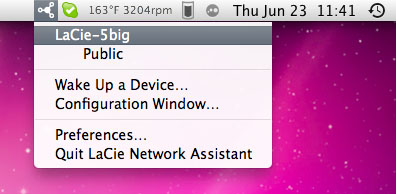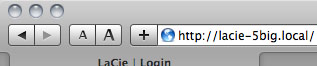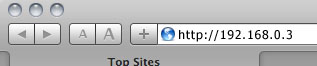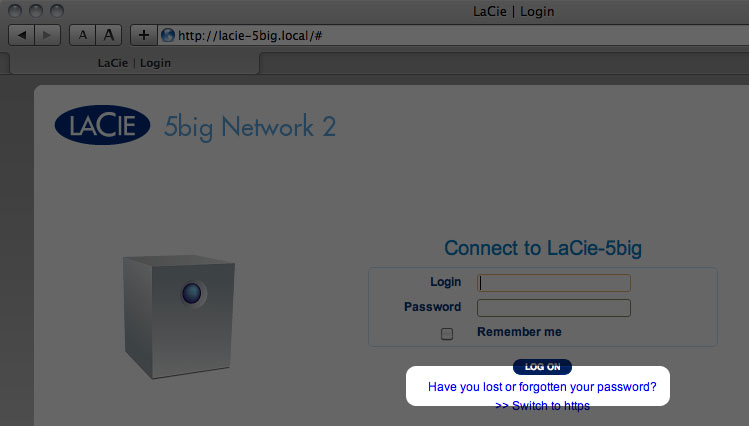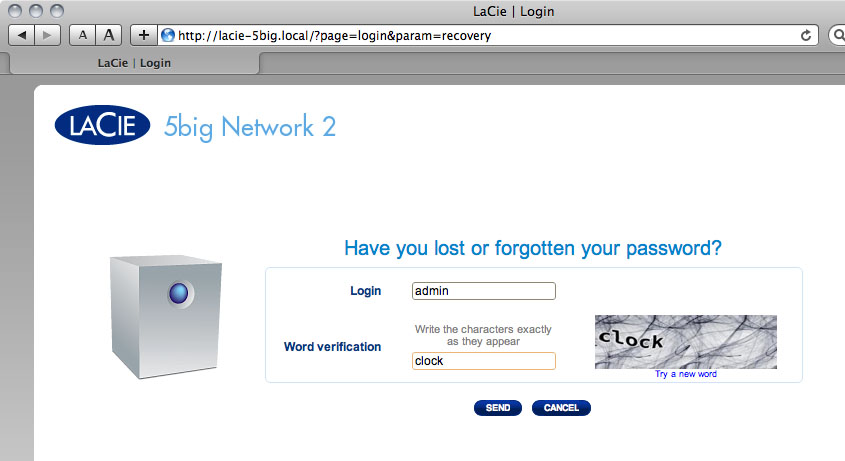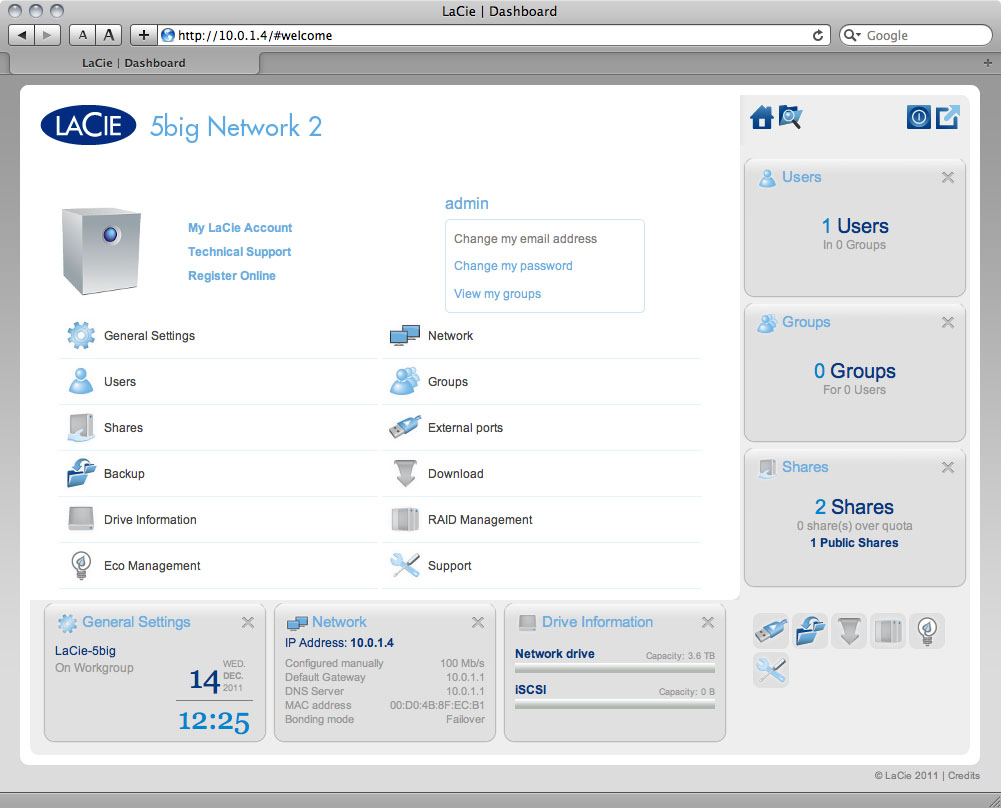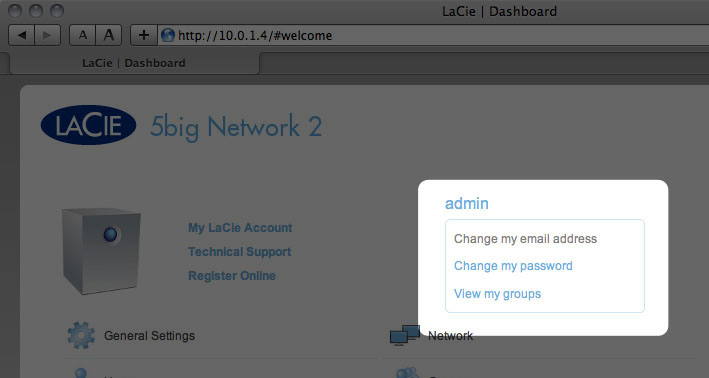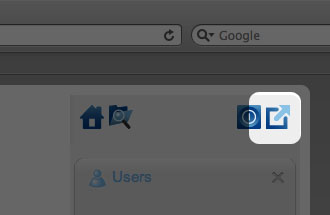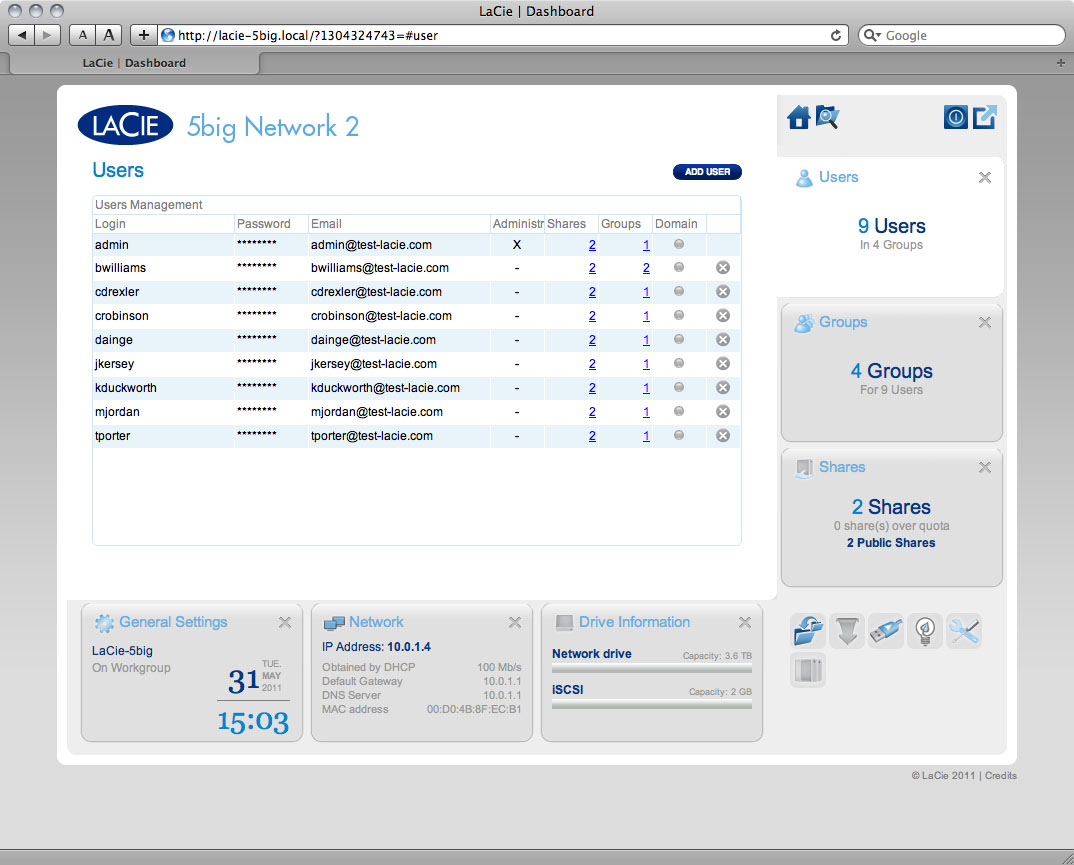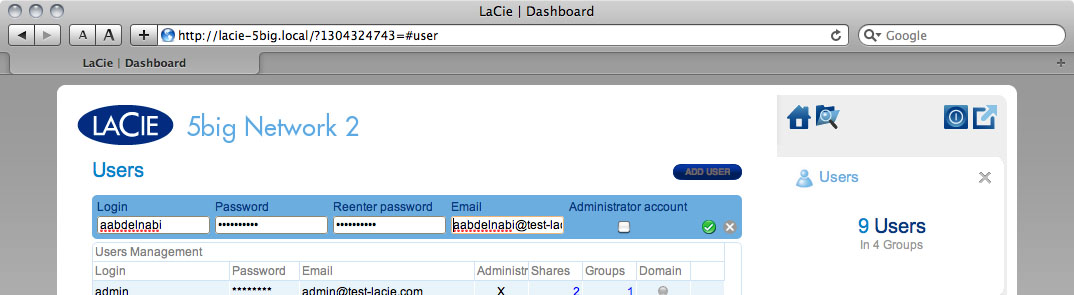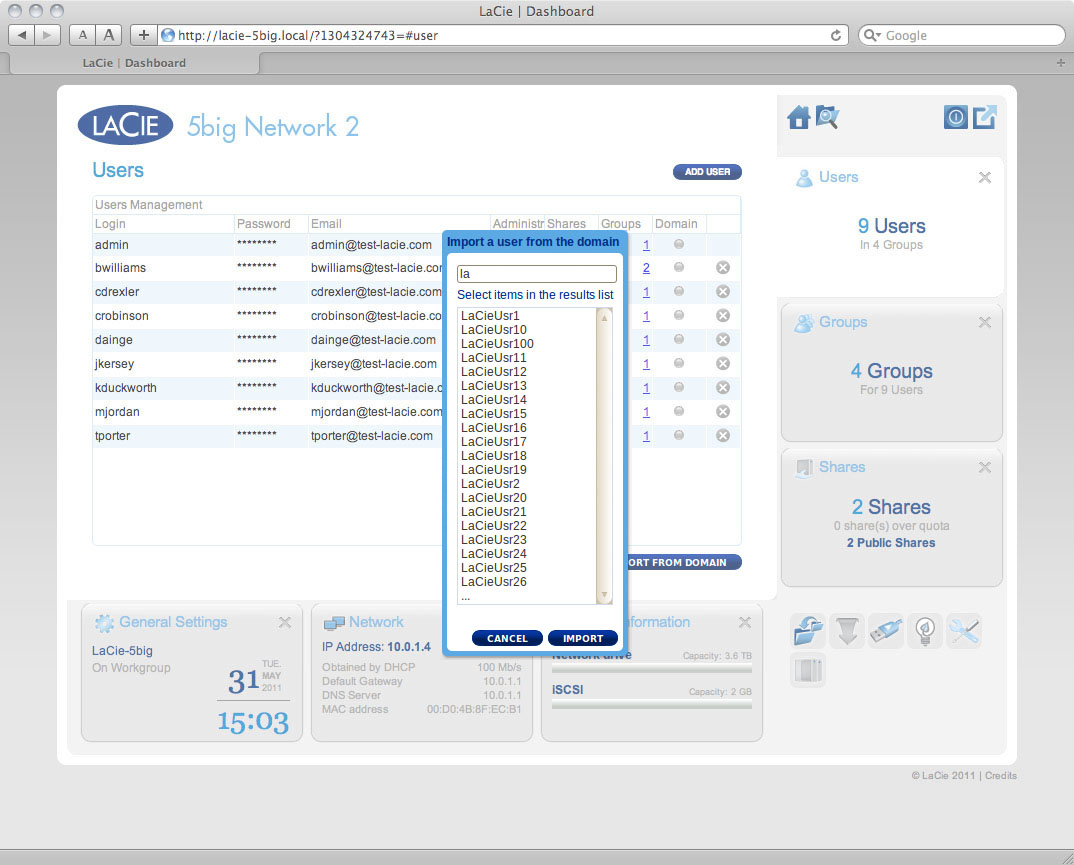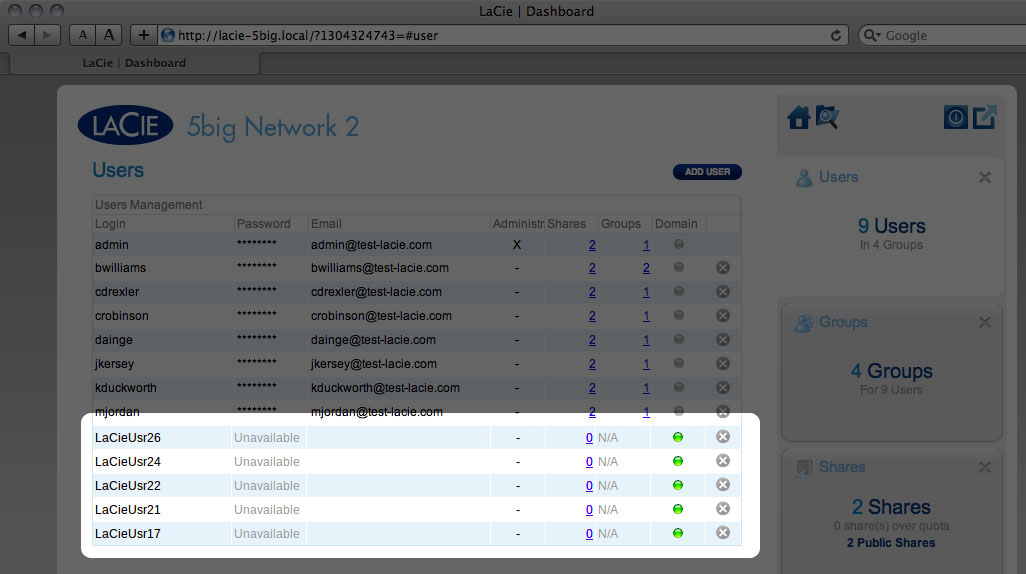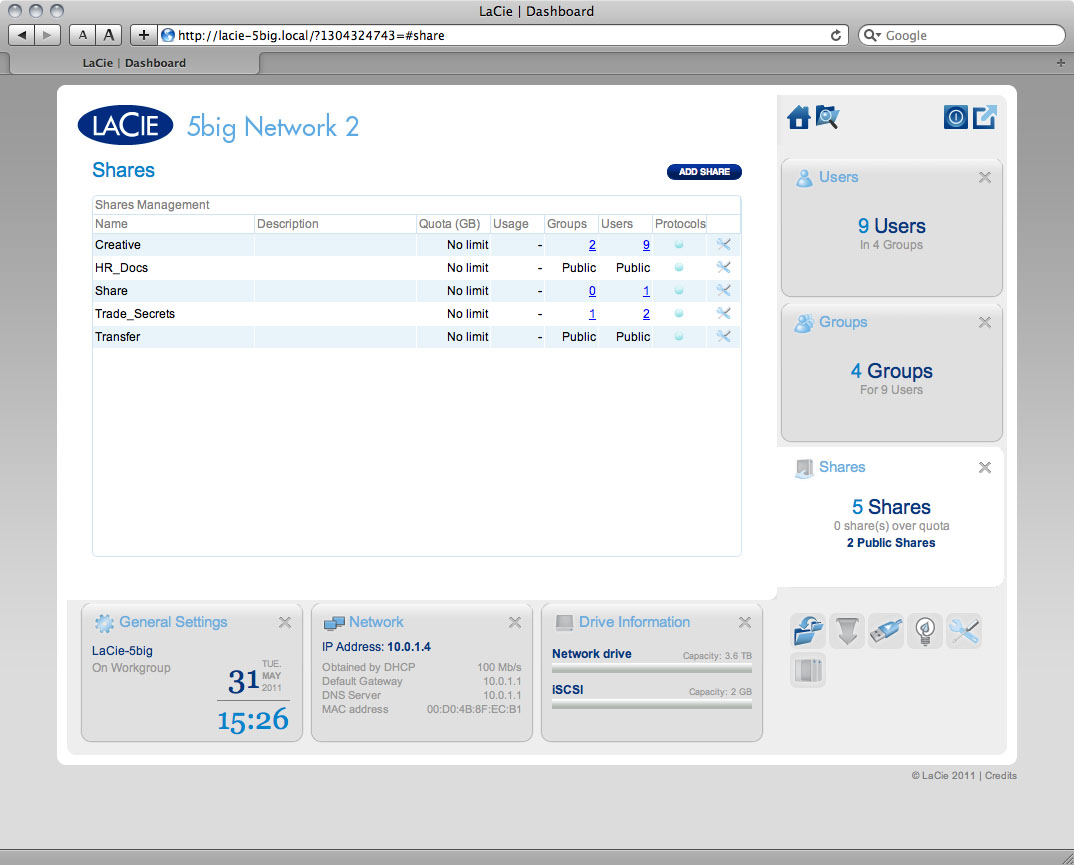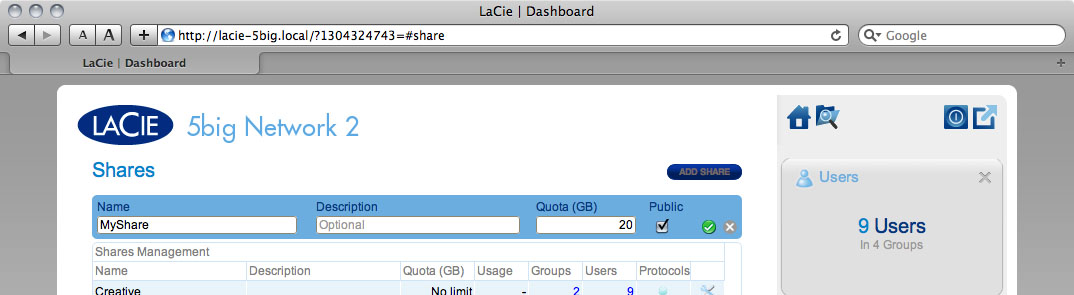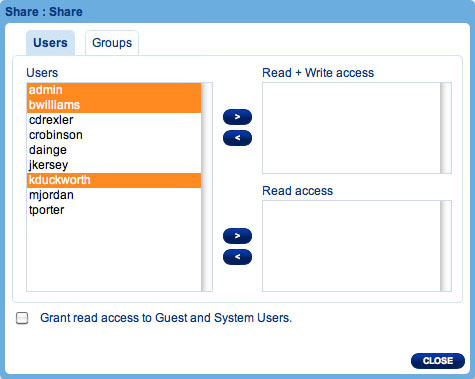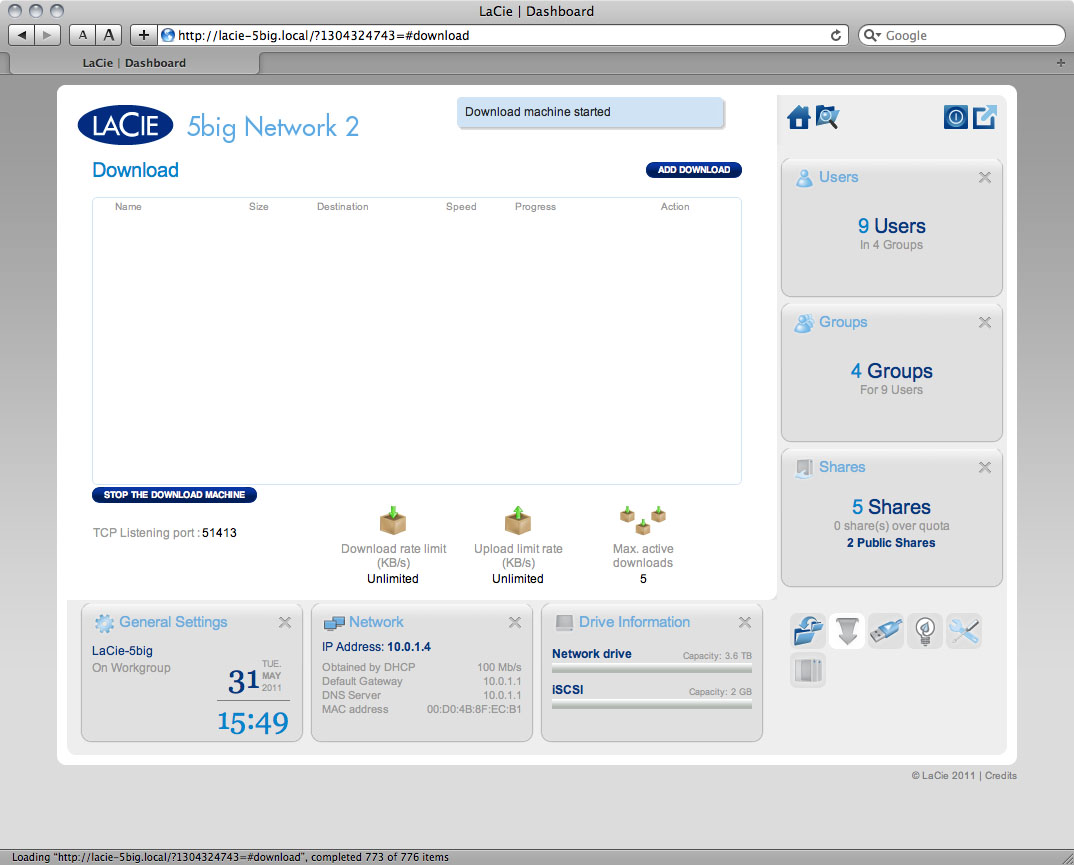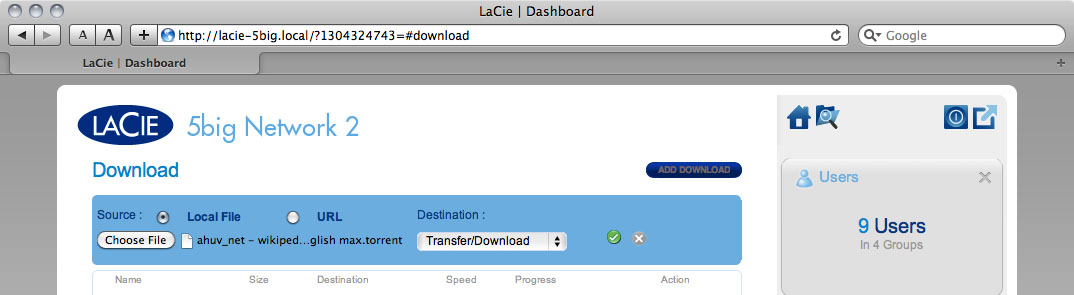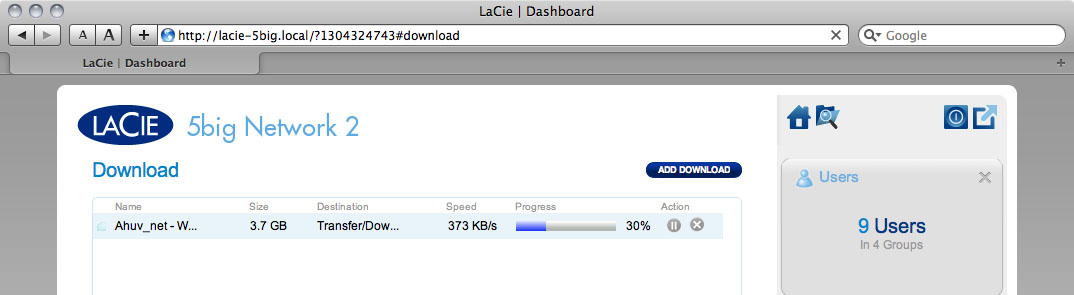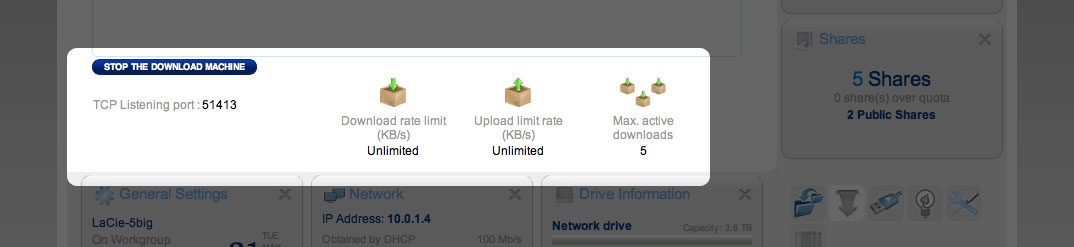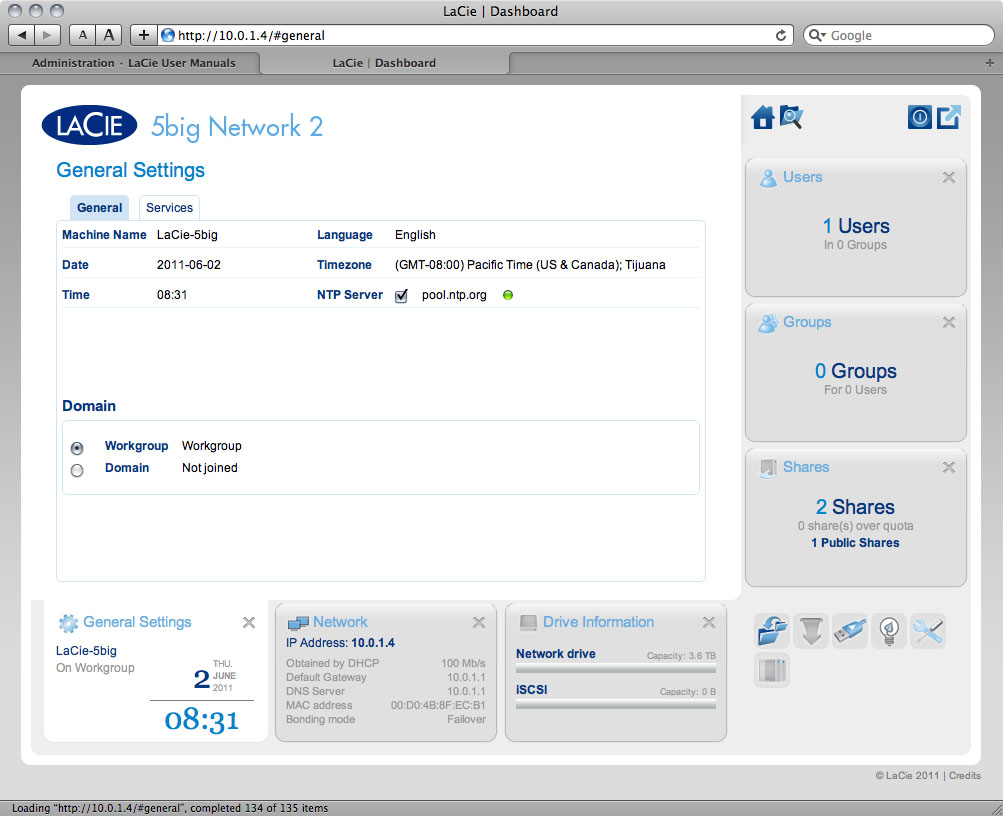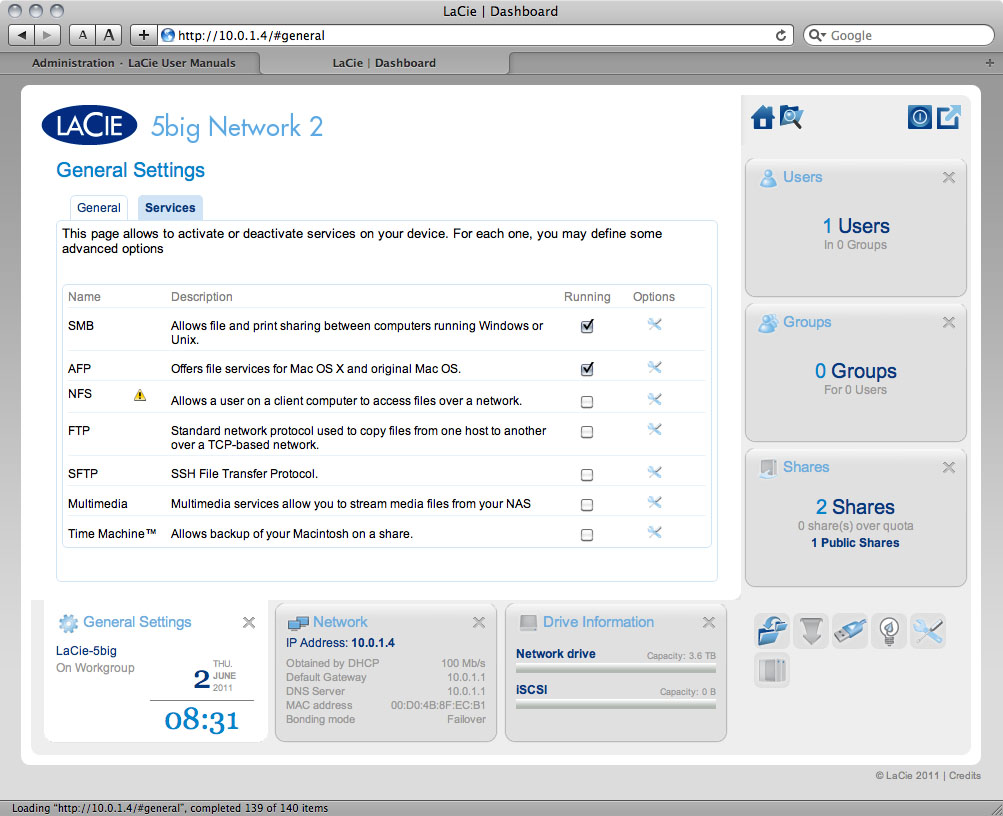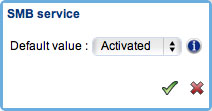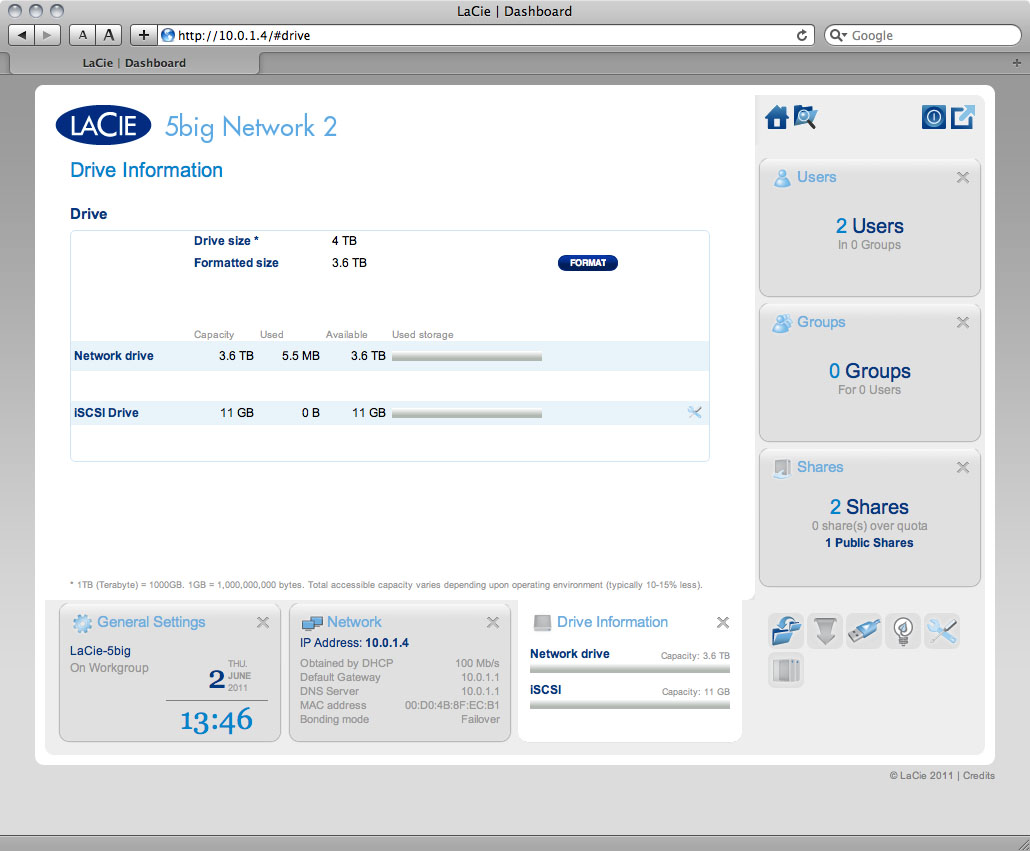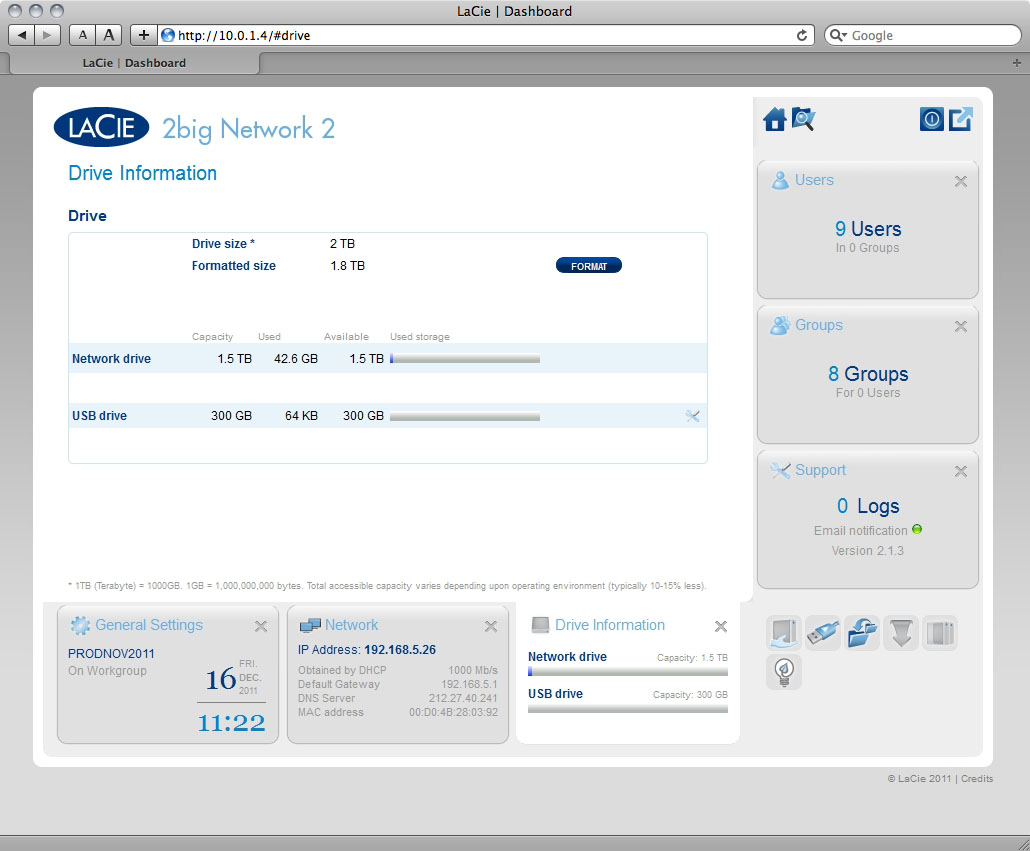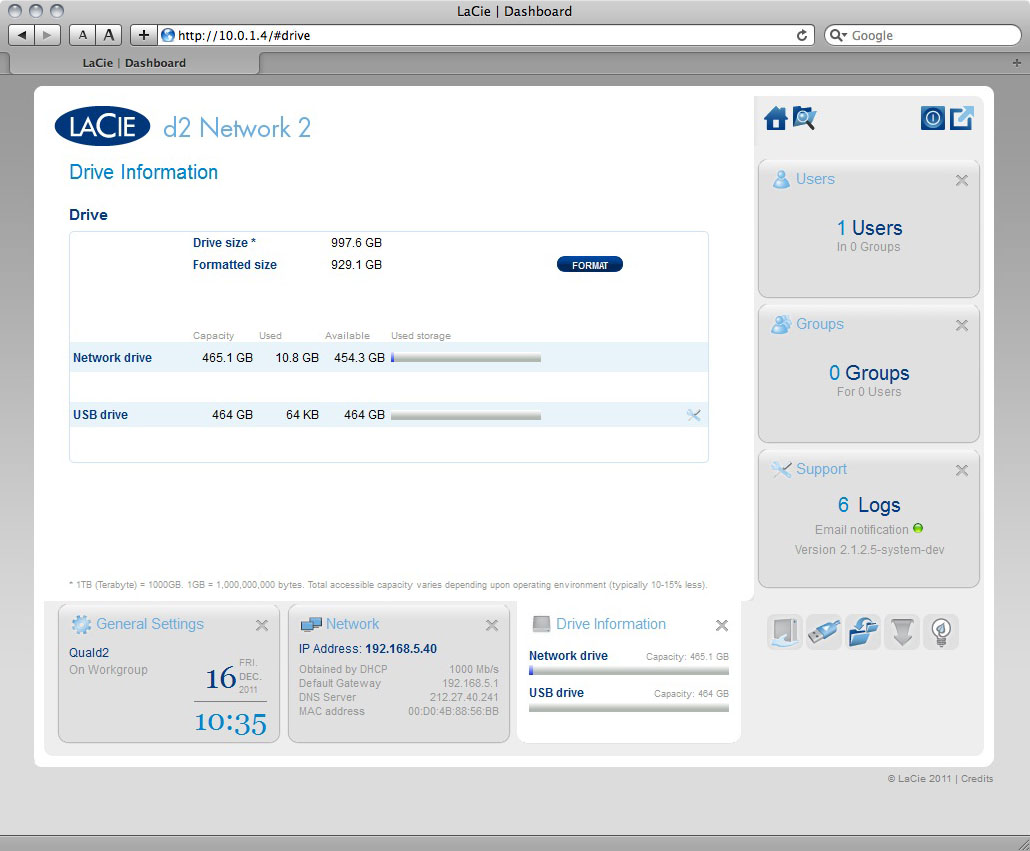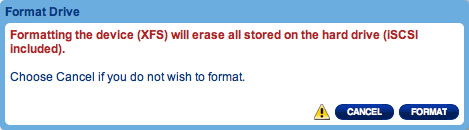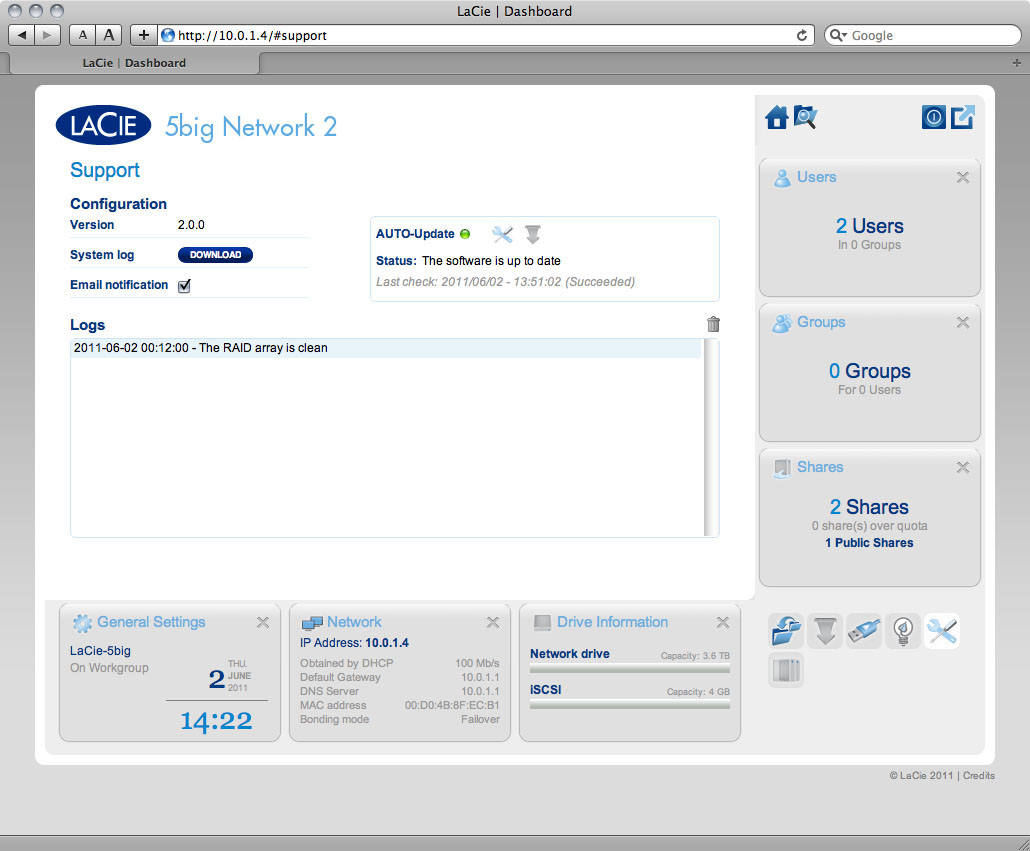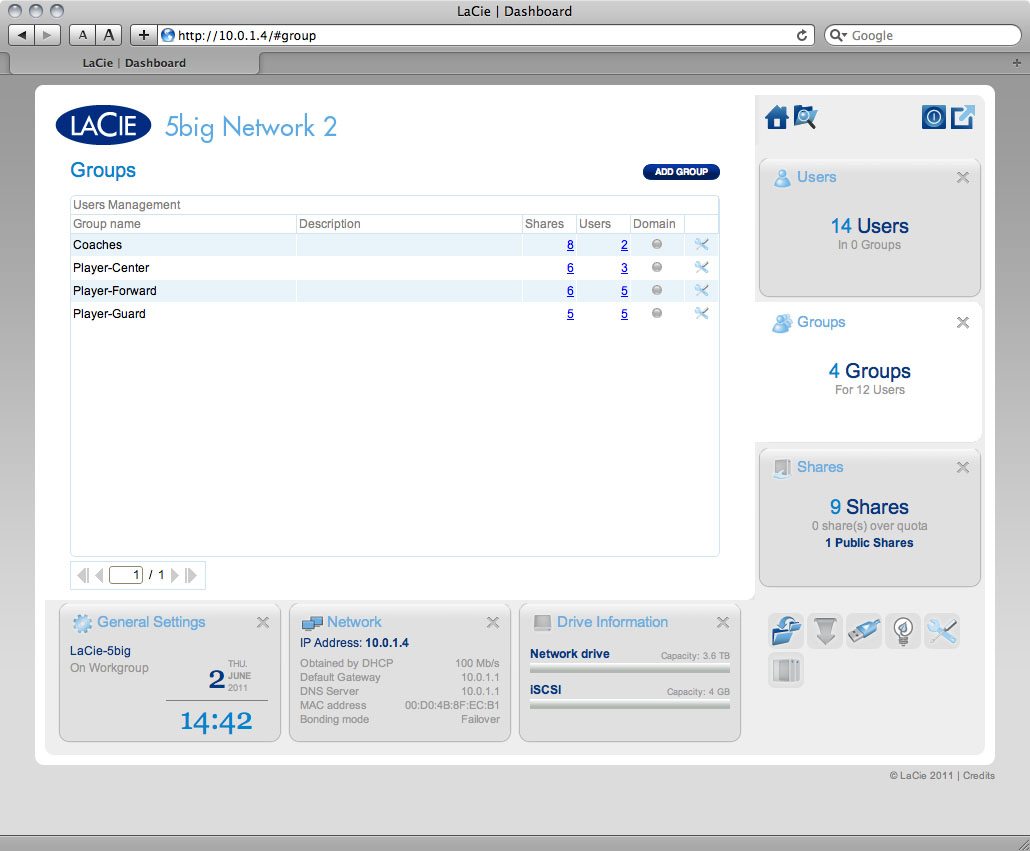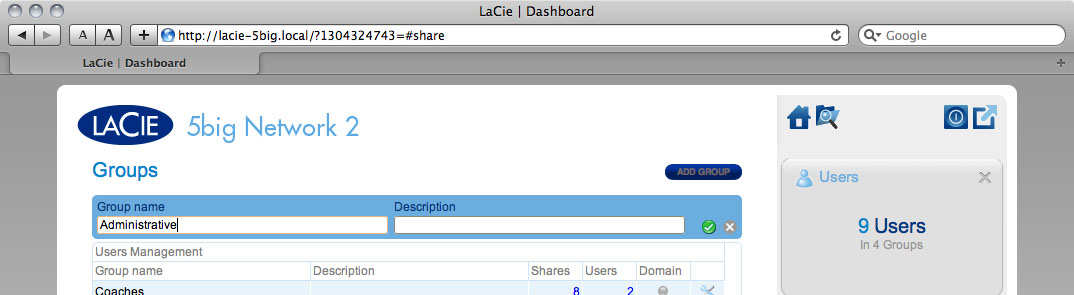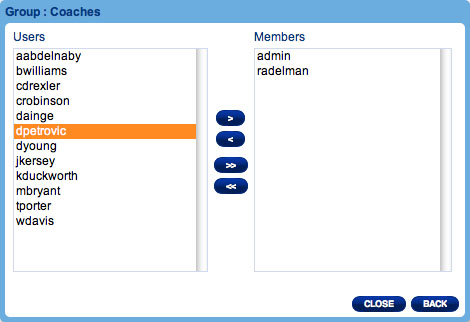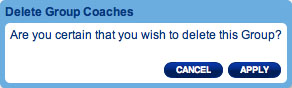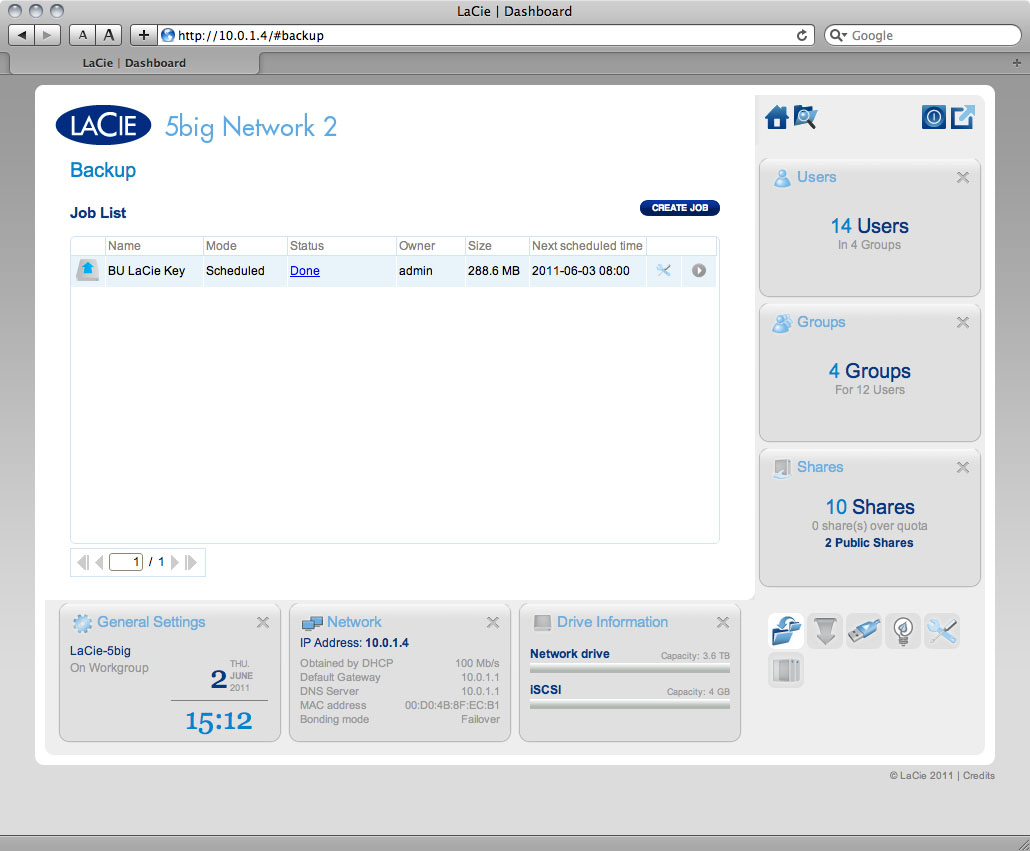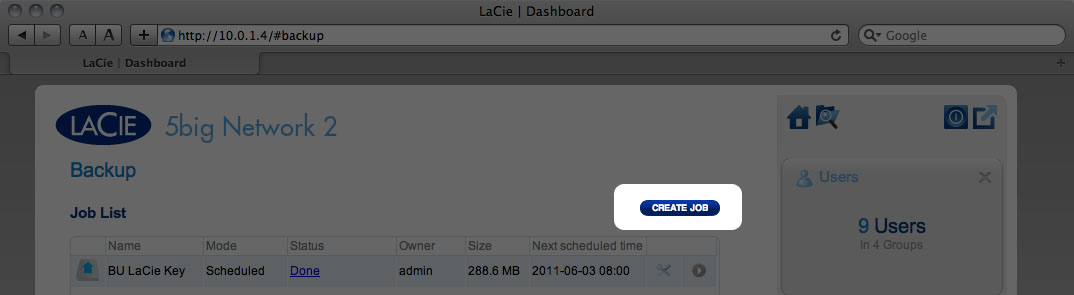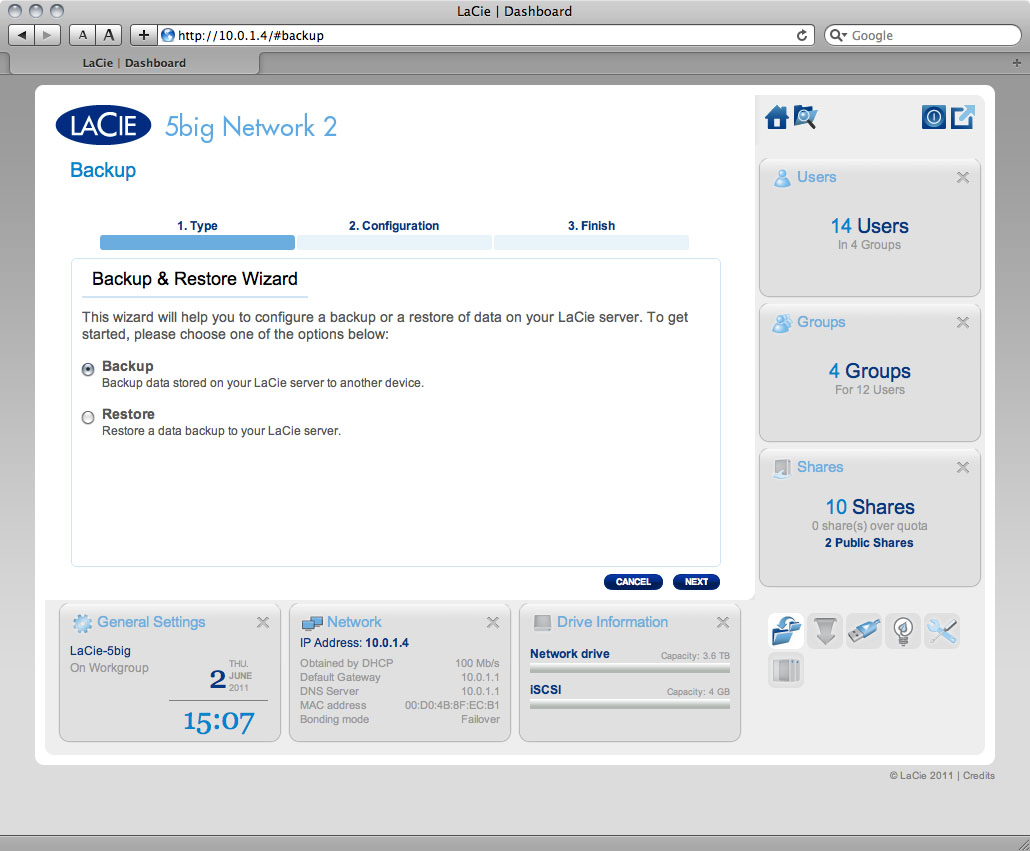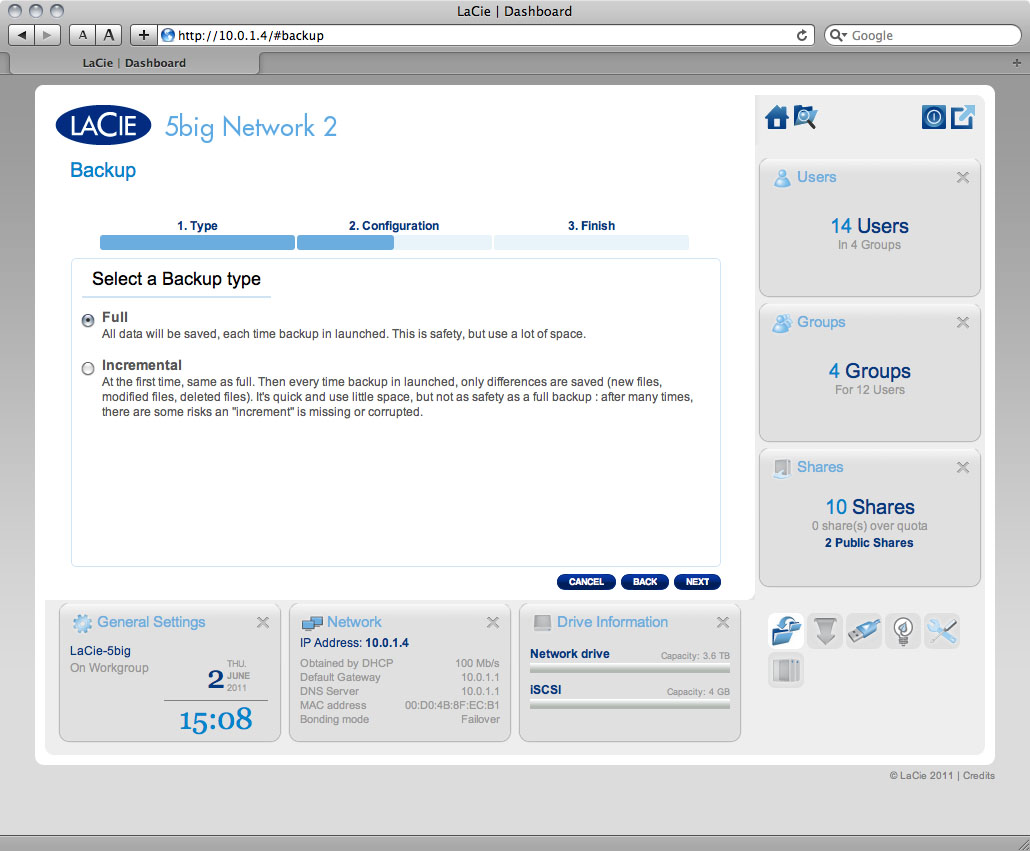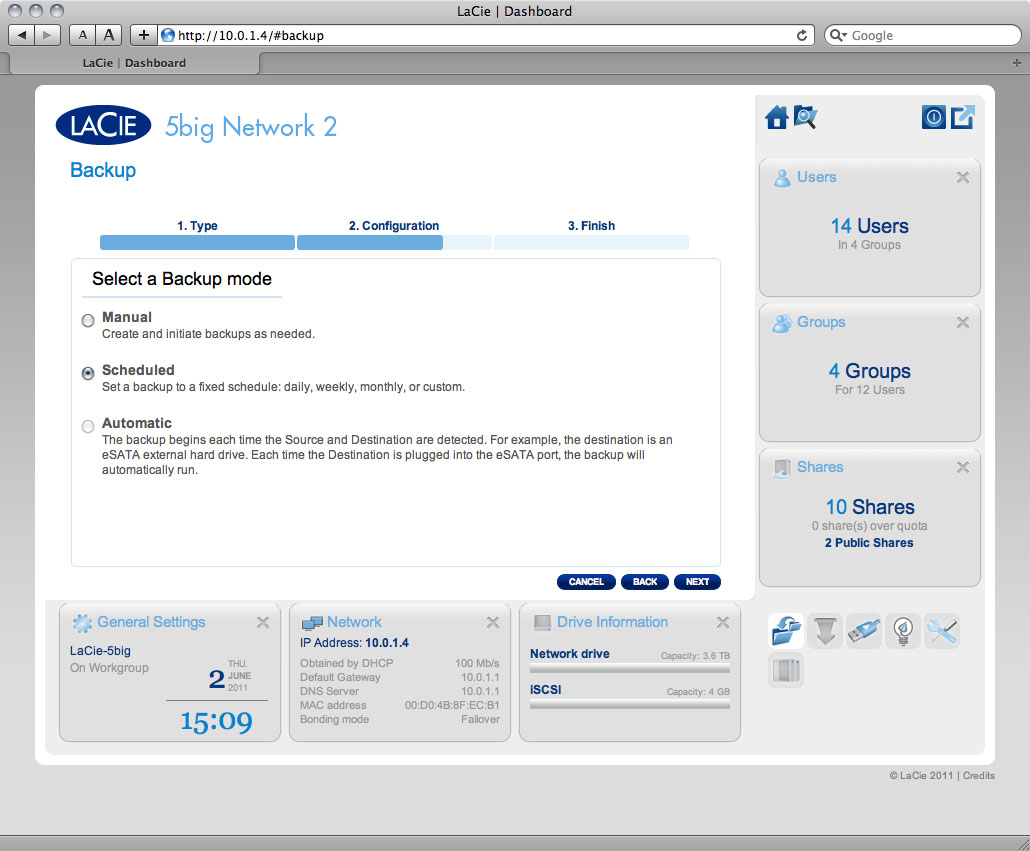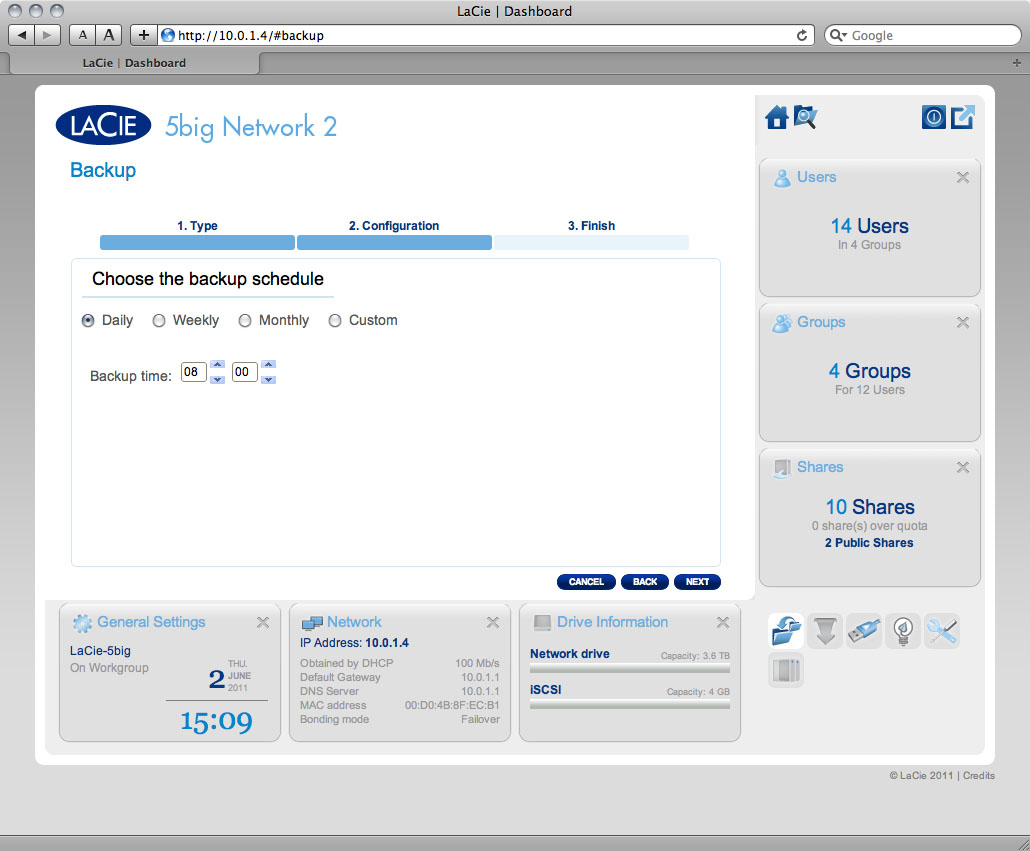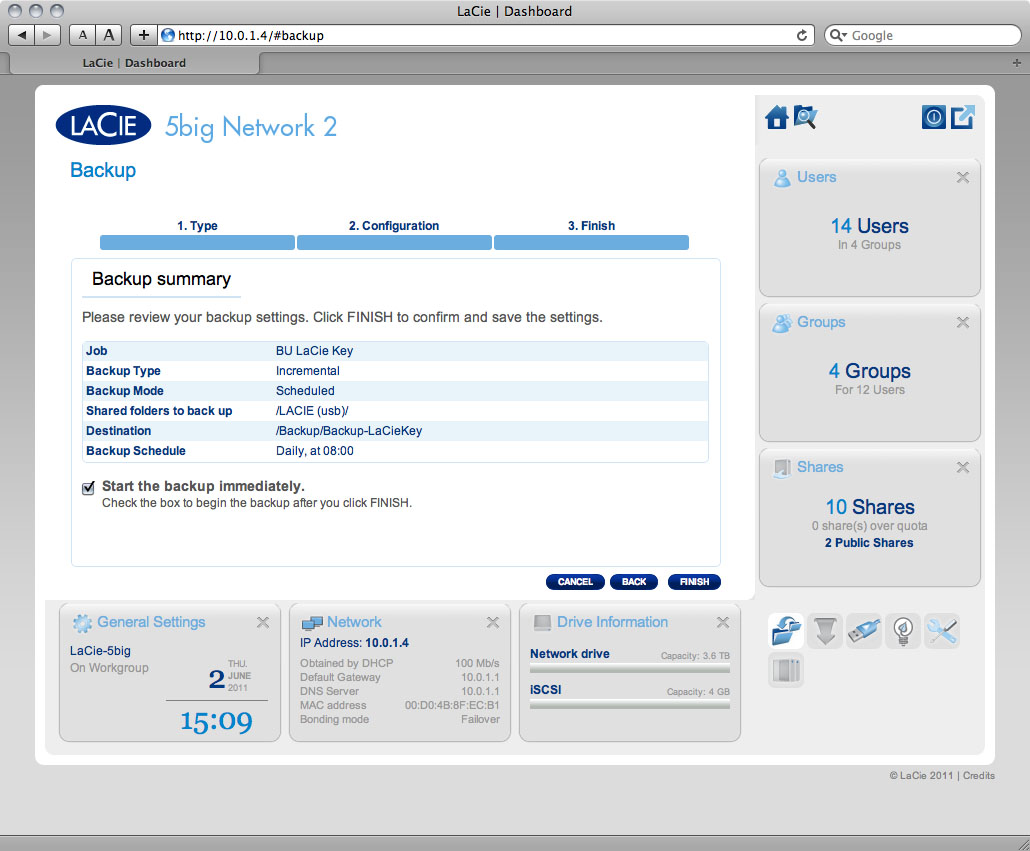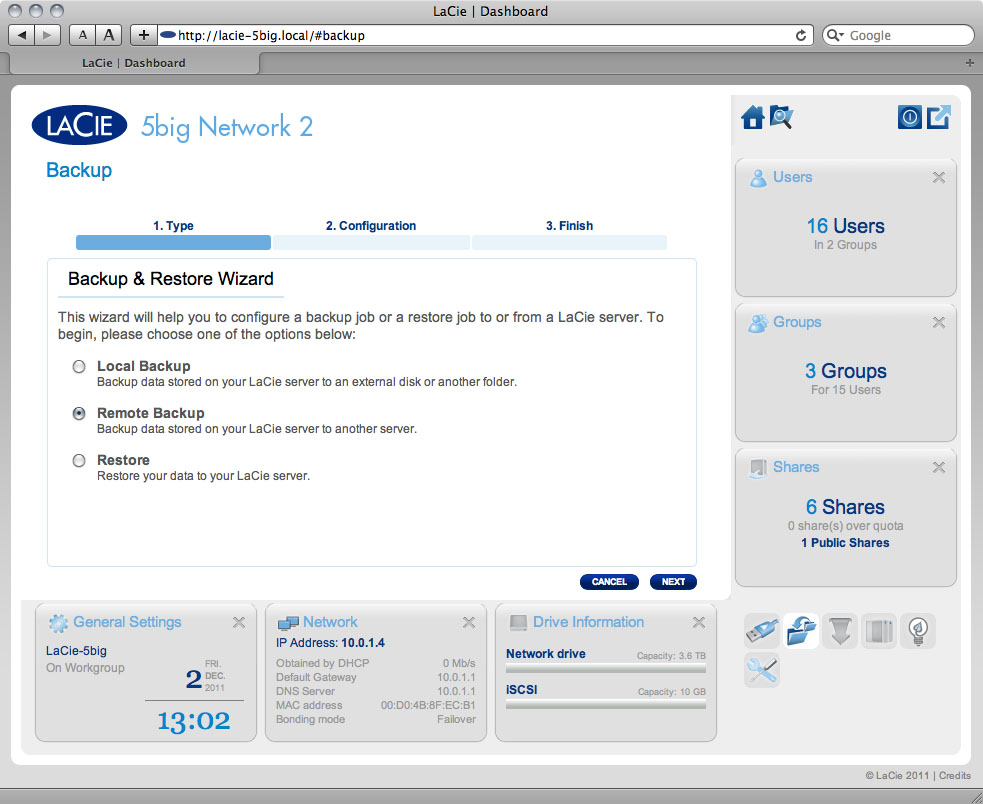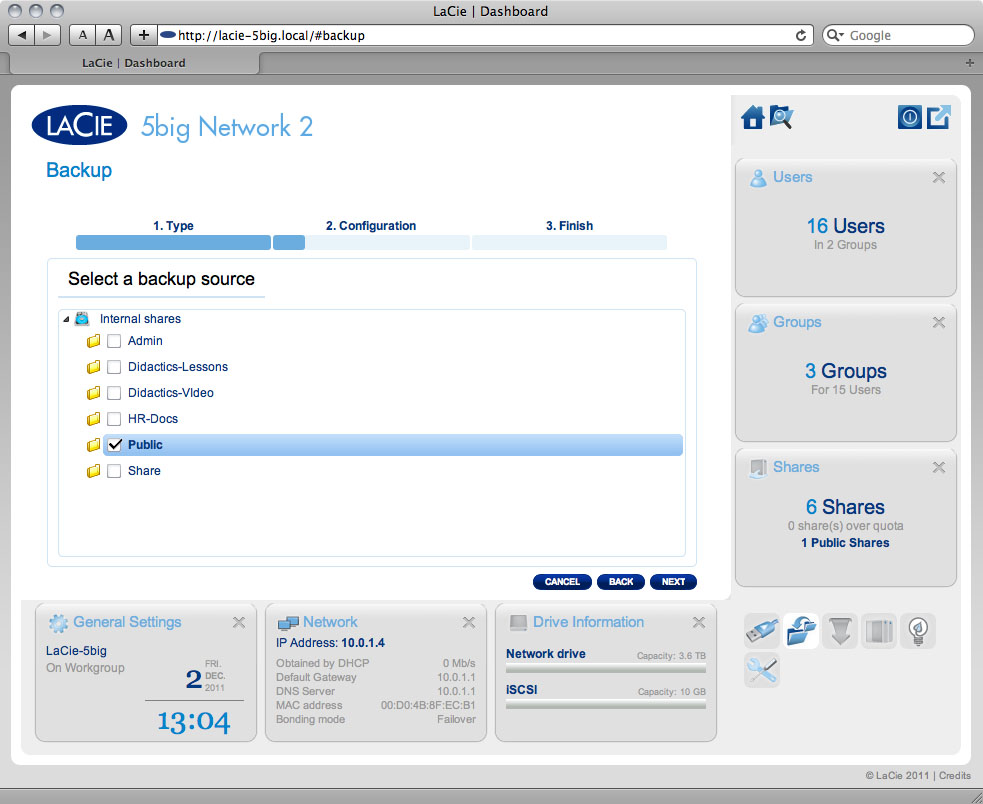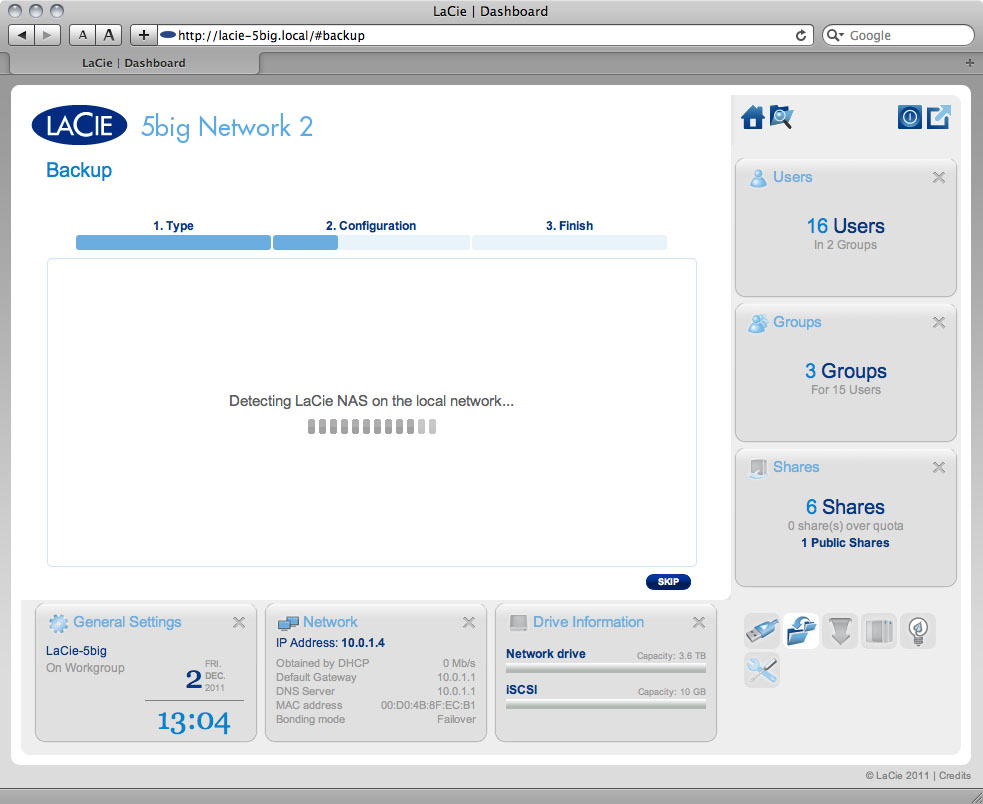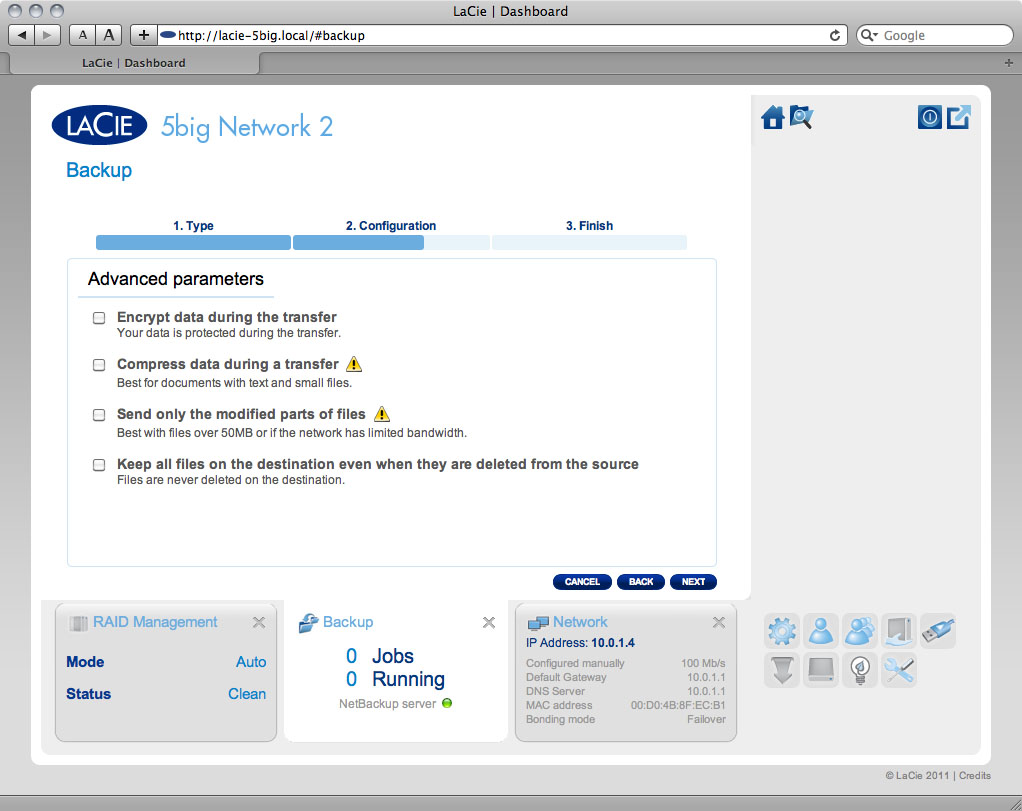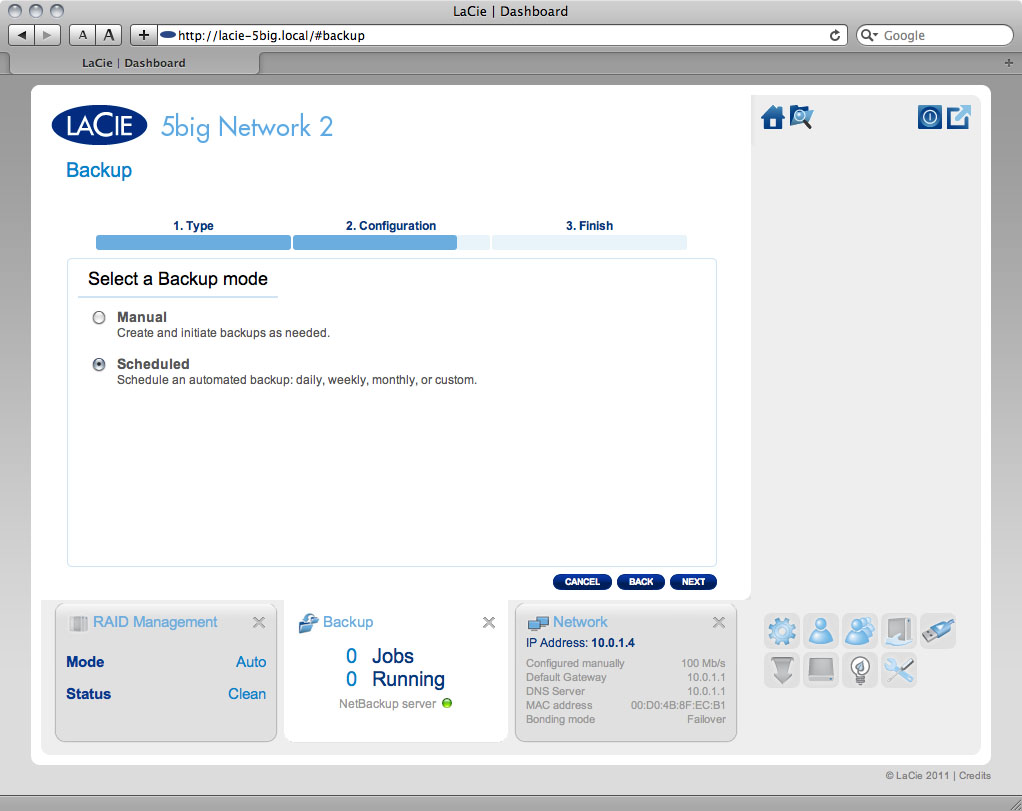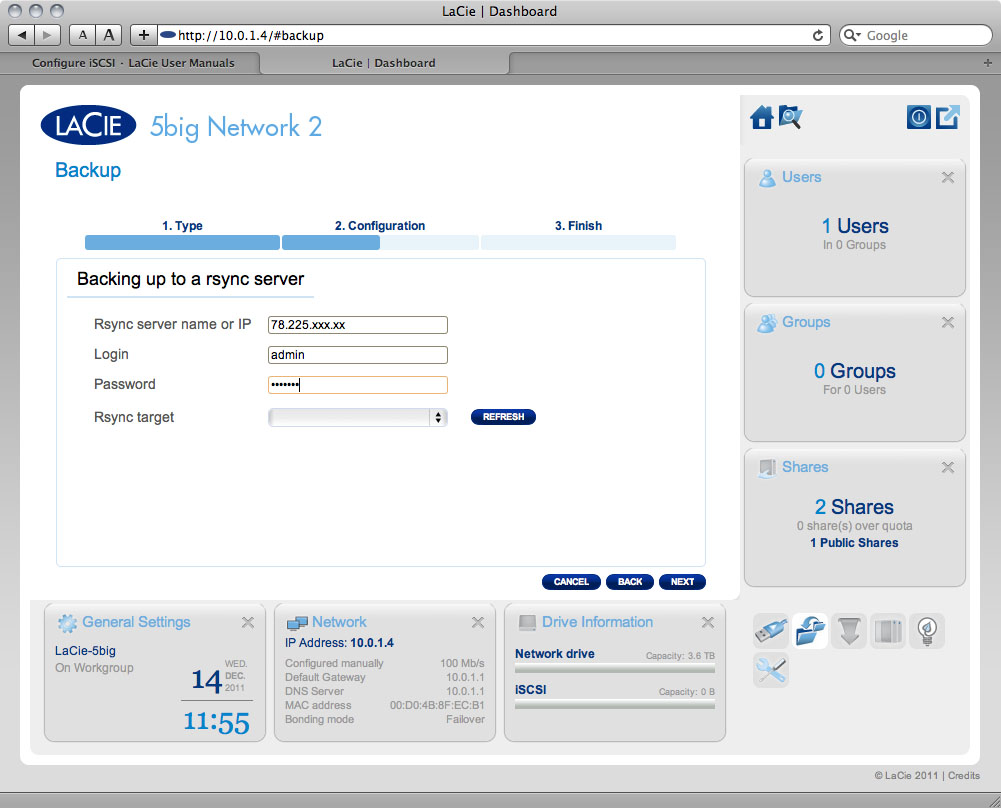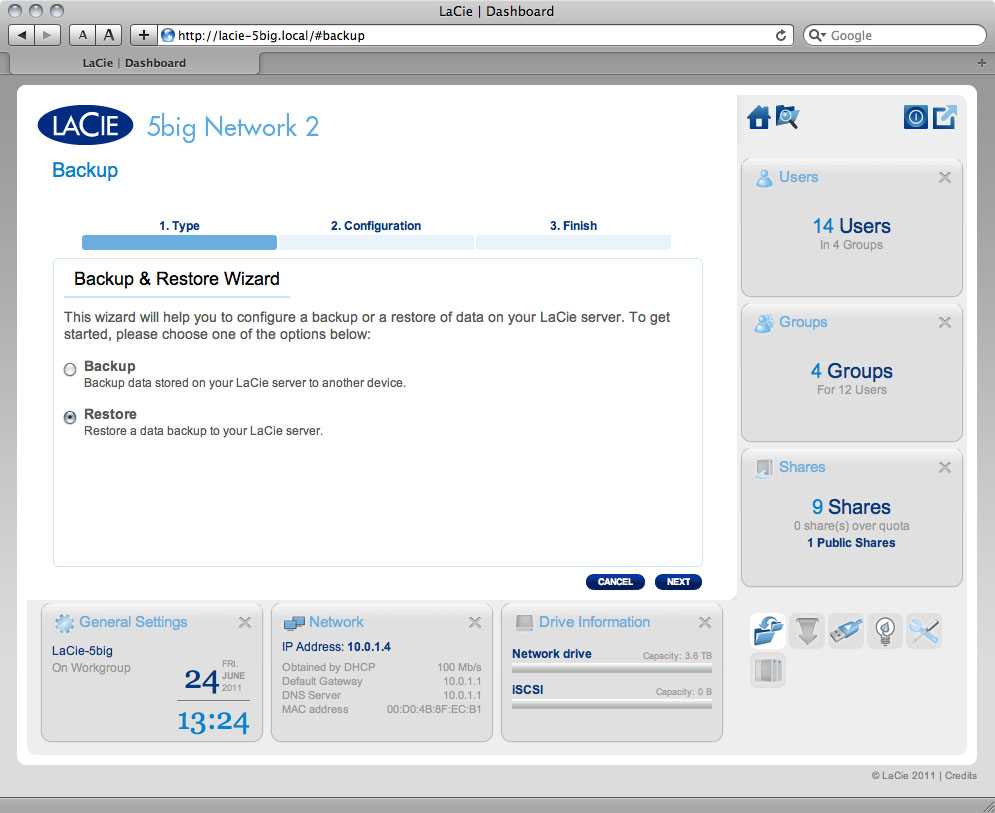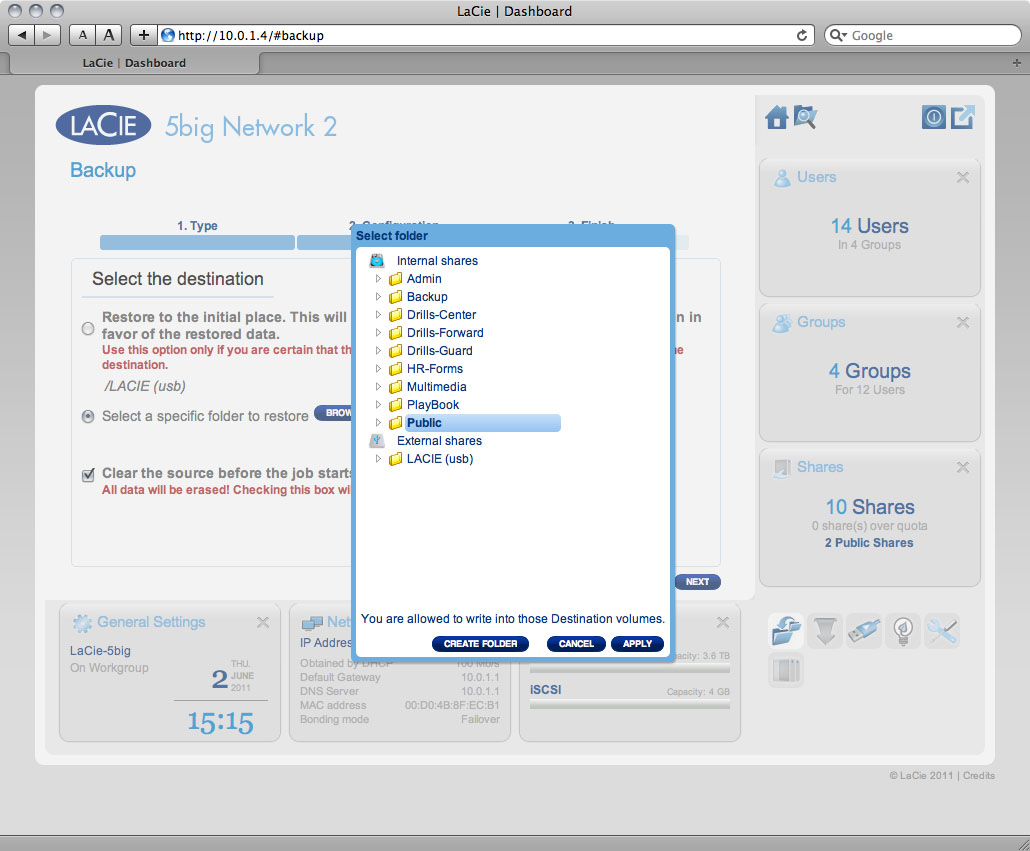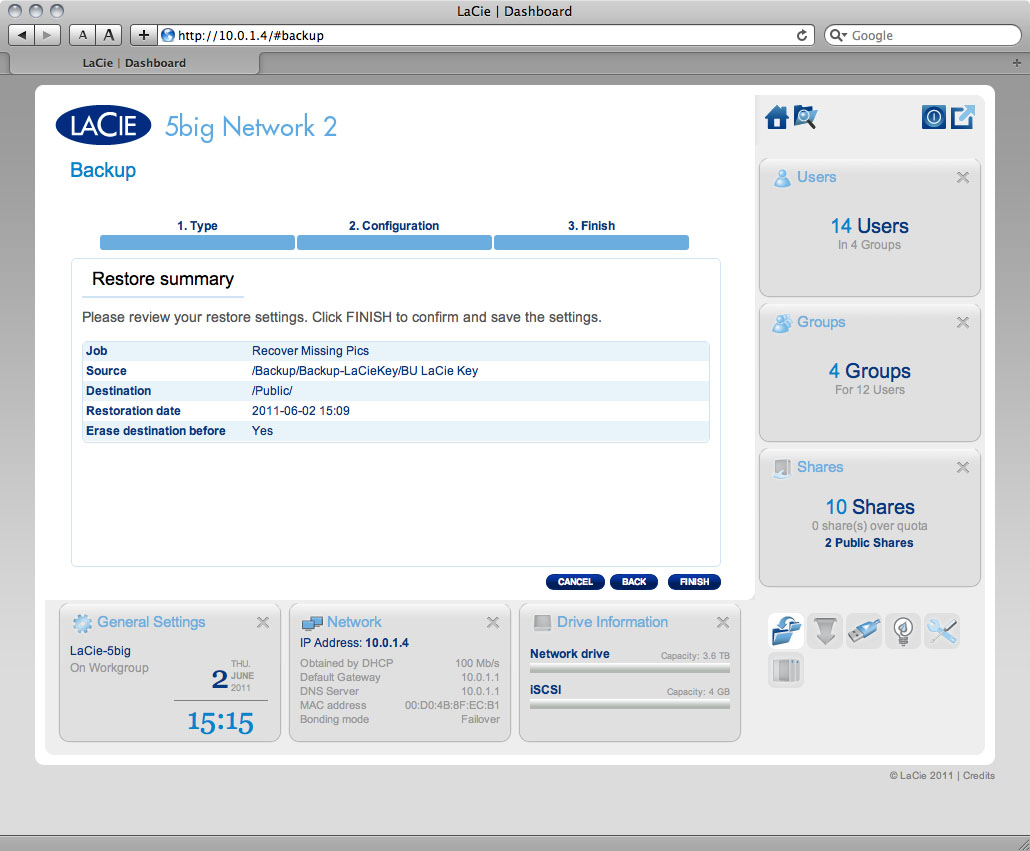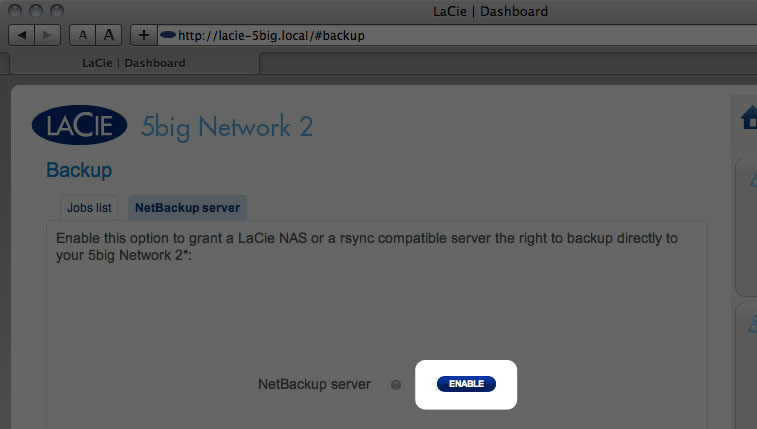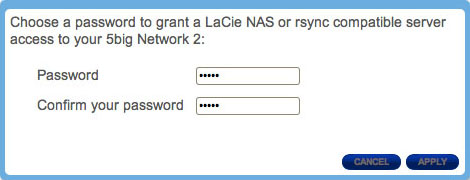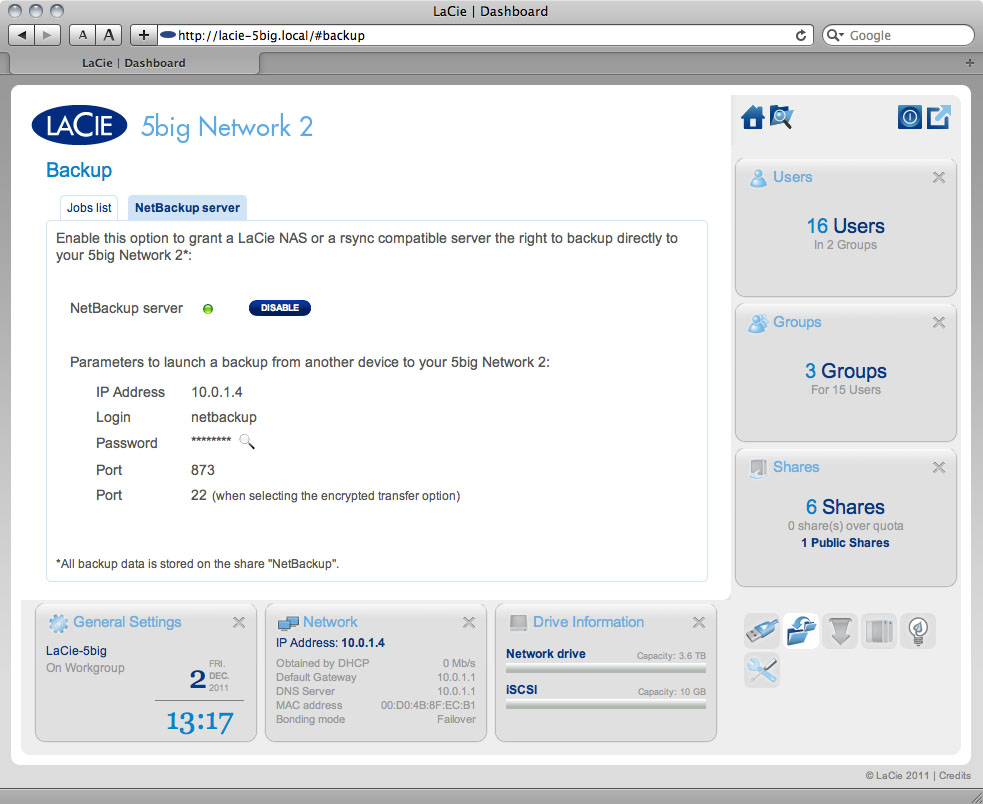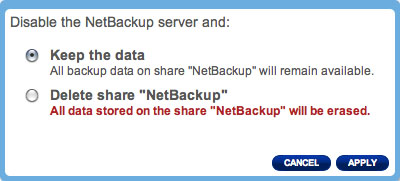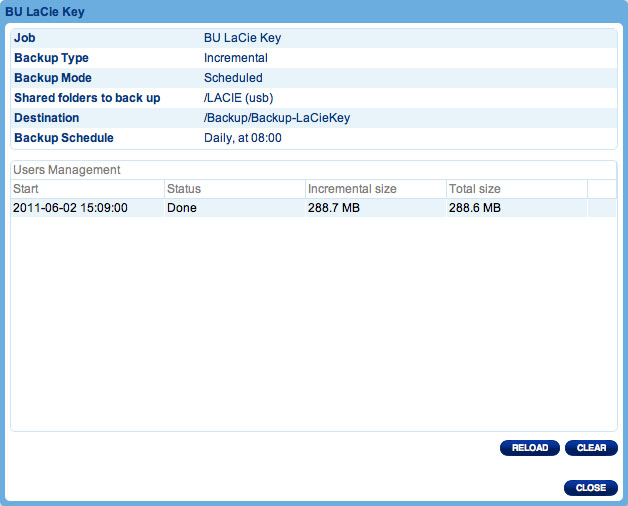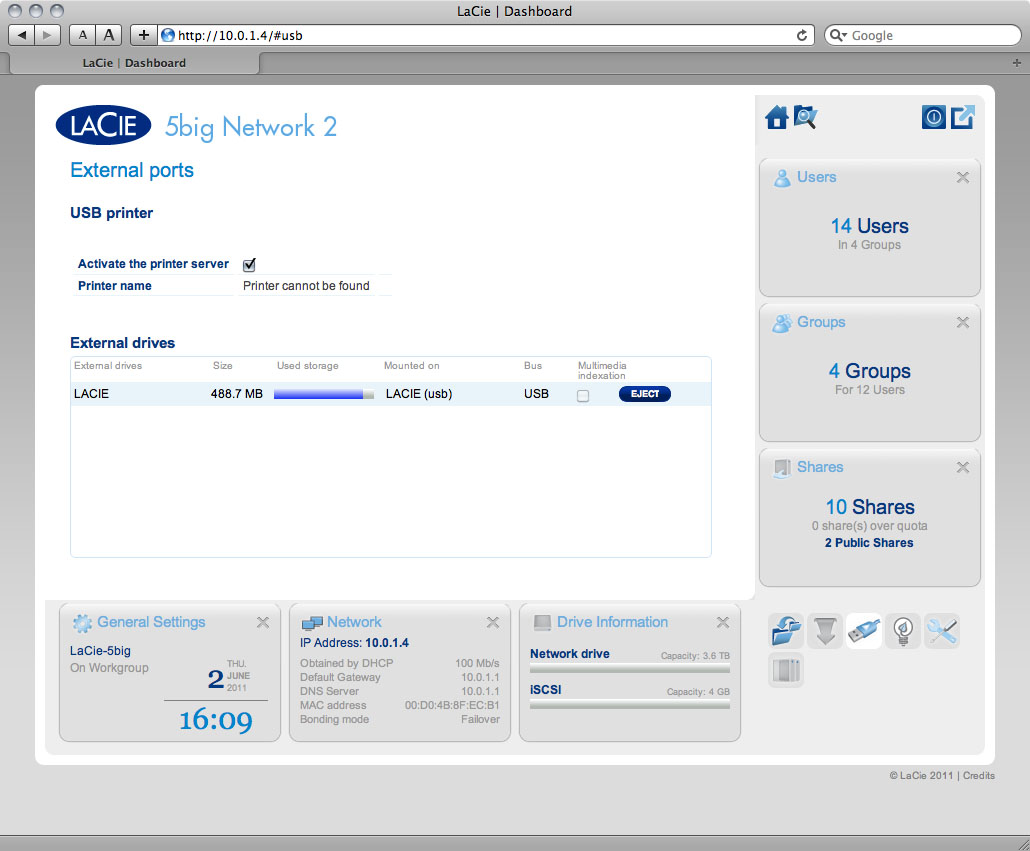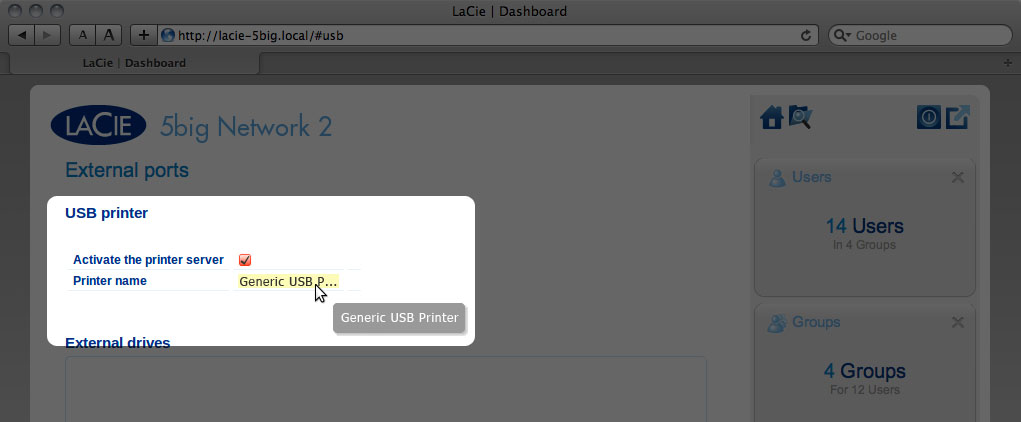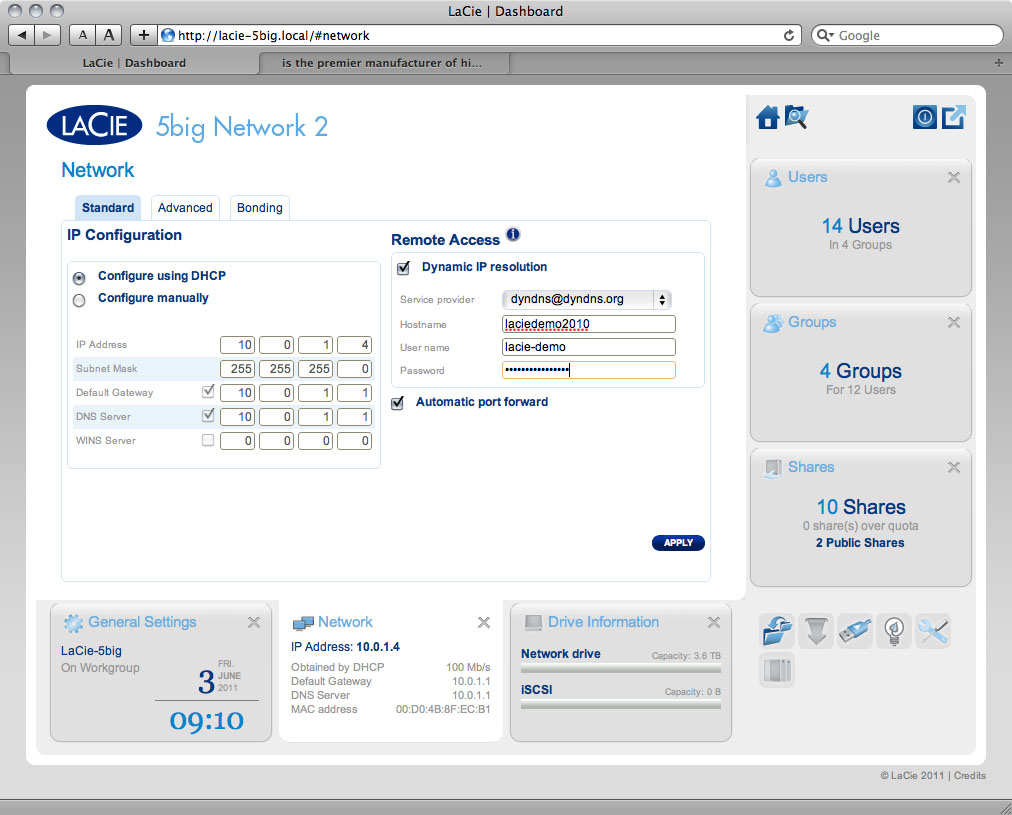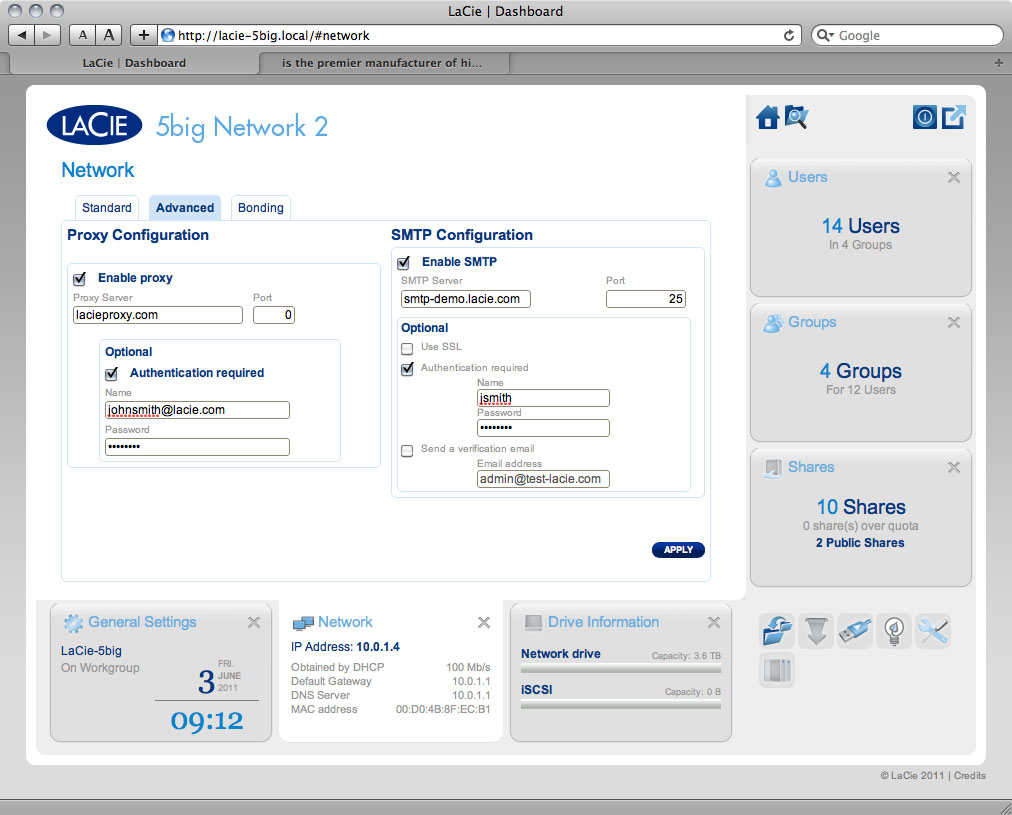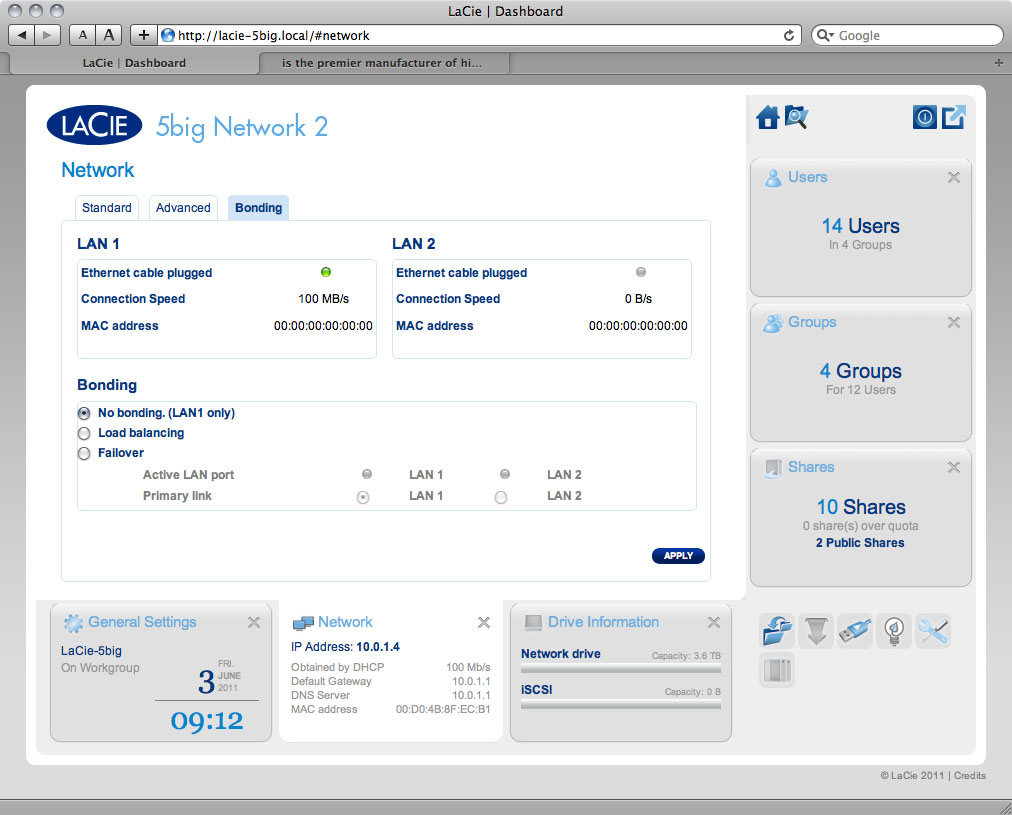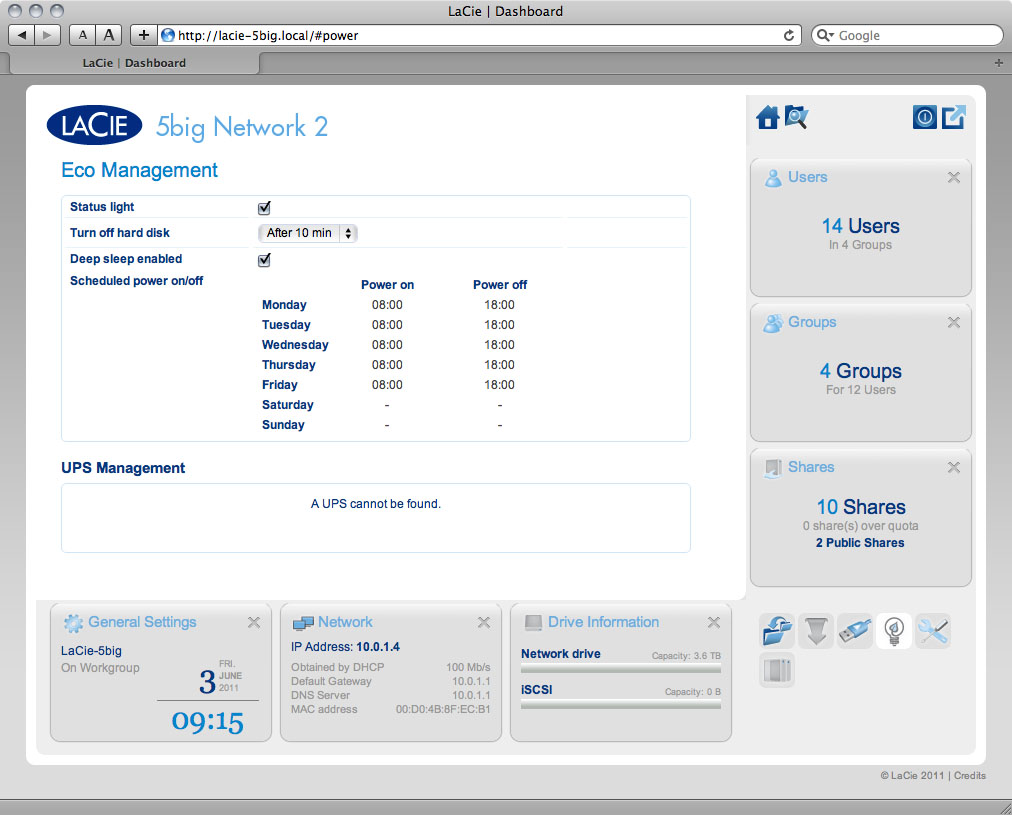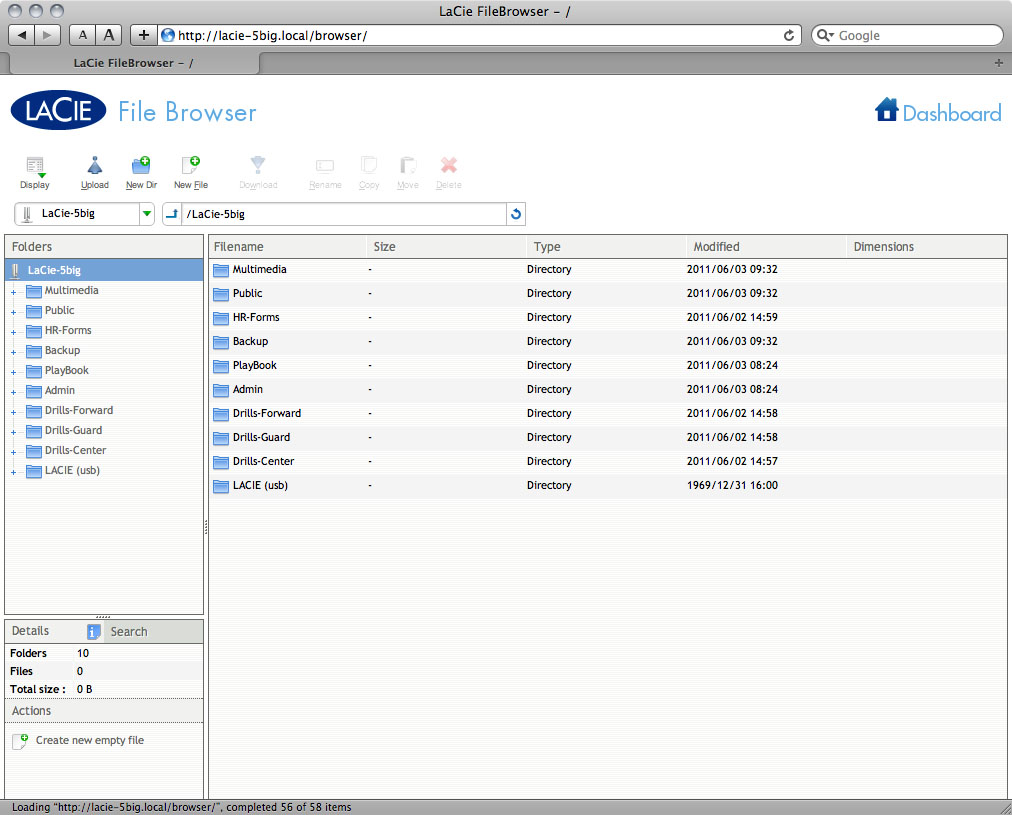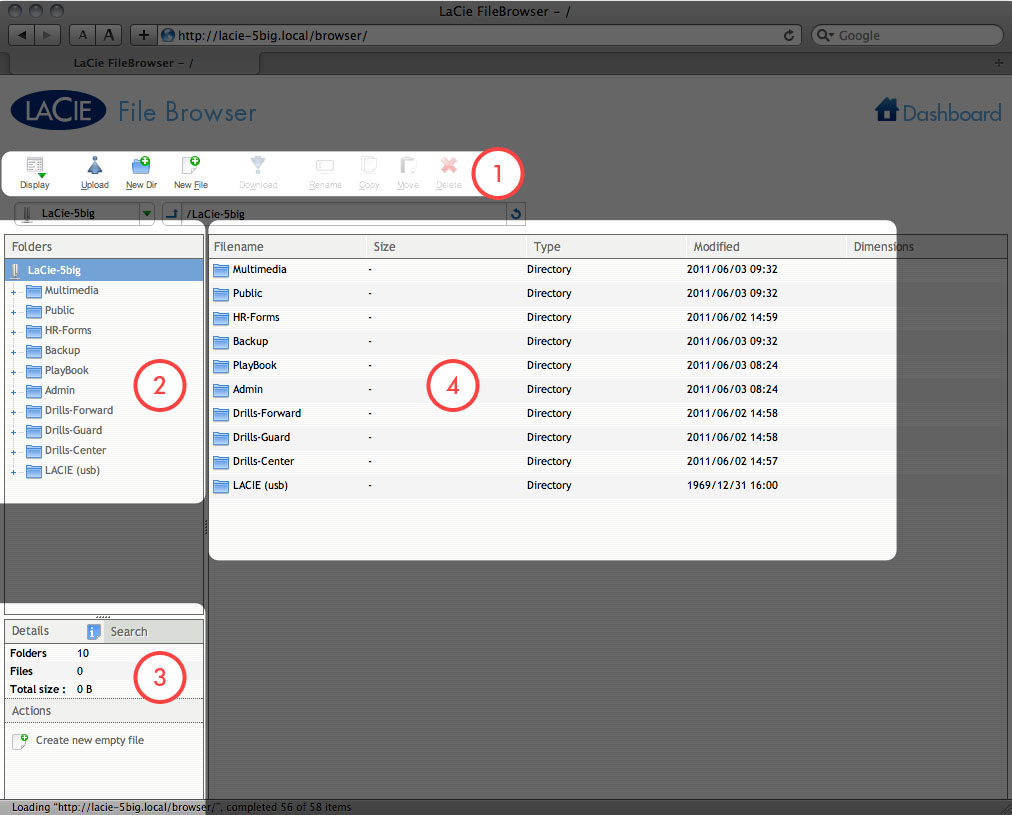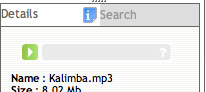User Tools
Site Tools
Tabela de Conteúdos
Administração (Dashboard)
Todos os NAS LaCie incluem uma ferramenta de administração fácil de utilizar e baseada em browser, denominada Dashboard, que lhe permite gerir utilizadores, grupos, partilhas e as restantes funcionalidades do produto.
Dashboard - Accessing (Acesso)
Existem duas formas de acesso ao Dashboard: através do LaCie Network Assistant e através de um browser.
Aceder ao Dashboard através do LaCie Network Assistant
- A página de início de sessão é apresentada numa nova janela de browser ou separador. Se o browser não iniciar, o LaCie Network Assistant inicia-o por si.
- Da primeira vez que aceder ao Dashboard, preencha as informações no Assistente de configuração. (A palavra-passe deve ter entre 4-20 caracteres alfanuméricos e símbolos e o nome de utilizador deve ter entre 1-20 caracteres alfanuméricos.) Nos inícios de sessão subsequentes, basta introduzir o seu nome de utilizador e a palavra-passe.
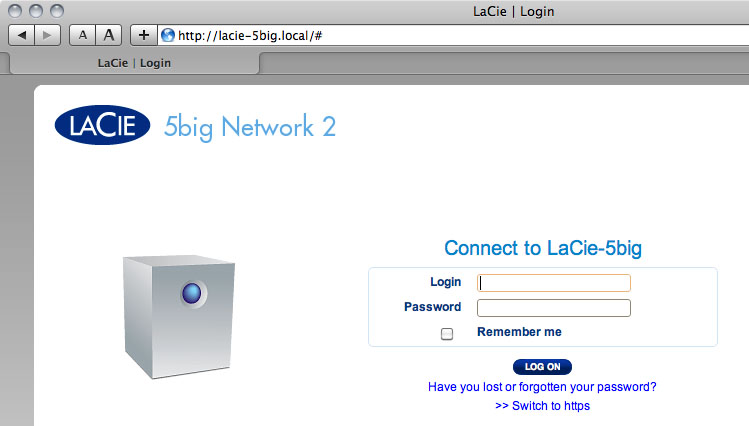
- Clique em Log In (Início de sessão).
Aceder ao Dashboard através de um browser
- Da primeira vez que aceder ao Dashboard, preencha as informações no Assistente de configuração. Nos inícios de sessão subsequentes, basta introduzir o seu nome de utilizador e a palavra-passe.
- Clique em Log In (Início de sessão).
Recuperar uma palavra-passe perdida
Se um utilizador tiver esquecido a sua palavra-passe, poderá recuperá-la caso tenha sido atribuído um servidor SMTP (consulte Dashboard - Network (Rede)) e introduzido um endereço de correio electrónico para esse utilizador na página Users (Utilizadores).
- O e-mail será enviado para a caixa de entrada do correio electrónico do utilizador. No e-mail, clique na ligação Click here (Clique aqui).
- No ecrã Reinitialize your password (Reinicialize a sua palavra-passe), introduza o seu início de sessão, a nova palavra-passe e, em seguida, reconfirme a nova palavra-passe antes de clicar em Send (Enviar).
Dashboard - Welcome (Boas-vindas)
A página de boas-vindas contém ligações para documentos úteis no sítio da LaCie na Web, a possibilidade de alterar as informações do utilizador com a sessão actualmente iniciada e uma lista das diferentes páginas que compõem o Dashboard.
Informações do utilizador com sessão iniciada
- Para alterar o nome do utilizador com a sessão actualmente iniciada, clique no nome de utilizador (admin na captura de ecrã acima) e introduza um novo.
- Clique em Change my email address: (Alterar o meu endereço de correio electrónico:) (caso ainda não tenha introduzido um) ou clique no endereço de correio electrónico actual (se o tiver). Indicar um endereço de correio electrónico permite-lhe receber notificações do NAS LaCie ou recuperar a sua palavra-passe caso a esqueça. Note que também é necessário definir um servidor SMTP no Dashboard, caso contrário, não poderá modificar o endereço de correio electrónico.
- Clique em Change my password (Alterar a minha palavra-passe) para modificar a palavra-passe do utilizador com a sessão actualmente iniciada.
- Clique em View my groups (Ver os meus grupos) para ver a que grupos o utilizador com a sessão actualmente iniciada pertence.
Reiniciar ou Modo de suspensão profunda
Para reiniciar ou colocar o NAS no modo de suspensão profunda, clique neste botão e depois escolha entre Restart (Reiniciar) e Deep Sleep Mode (Modo de suspensão profunda). Note que o Modo de suspensão profunda tem de estar activado, caso contrário, esta opção não estará disponível (consulte Dashboard - Eco Management (Ecogestão).
Encerrar a sessão
Browser de ficheiros
Dashboard - Navigation (Navegação)
O Dashboard é constituído por uma área central rodeada de widgets, ou caixas pequenas, que representam as várias páginas que constituem o Dashboard. O widget apresenta um resumo da informação incluída na página. Para obter a informação completa, navegue até à página.
- Para navegar até uma página, clique no widget por baixo do título ou arraste o widget para o centro da janela.
- Para minimizar um widget, clique no X junto do respectivo título.
- Para expandir um widget minimizado, arraste o respectivo ícone sobre um widget expandido ou para um espaço do widget aberto.
- Para reorganizar os widgets, arraste o ícone widget minimizado ou o cabeçalho do widget expandido para o lugar do outro widget.
Dashboard - Users (Utilizadores)
Esta página permite fazer a gestão das contas de utilizador. Para obter informações mais detalhadas, consulte as informações seguintes.
Novo utilizador
Para criar um novo utilizador, clique no botão Add User (Adicionar utilizador) e, em seguida, preencha os campos necessários.
A palavra-passe é sensível às maiúsculas e minúsculas.
Nos campos de texto, pode introduzir entre 4 e 20 caracteres utilizando letras, números, símbolos, hífen e traço inferior. Não comece nem termine com um hífen ou sublinhado.
Utilizador existente
Os dados dos utilizadores são organizados numa tabela.
- Clique no texto da coluna Login (Início de sessão) para alterar o nome de utilizador.
- Clique no texto da coluna Password (Palavra-passe) para alterar a palavra-passe do utilizador.
- Clique no texto da coluna Email para alterar o endereço de correio electrónico do utilizador.
- Um X na coluna Administrator (Administrador) indica que o utilizador possui privilégios administrativos.
- O número na coluna Shares (Partilhas) indica o número de partilhas a que o utilizador pode aceder. Clique no número para ver a(s) partilha(s) atribuída(s).
- O número na coluna Groups (Grupos) indica o número de grupos a que o membro pertence. Clique no número para ver o(s) grupo(s).
- A marca na coluna Domain (Domínio) indica se o utilizador provém de quando o produto foi associado a um domínio ou se foi criado através do Dashboard.
Importar utilizadores do Active Directory
- Se tiver estabelecido ligação a um domínio Active Directory com êxito (consulte Dashboard - General Settings (Definições gerais)), será apresentado um botão na página Dashboard - Users (Dashboard > Utilizadores) identificado como IMPORT FROM DOMAIN (Importar do domínio). Clique no botão.
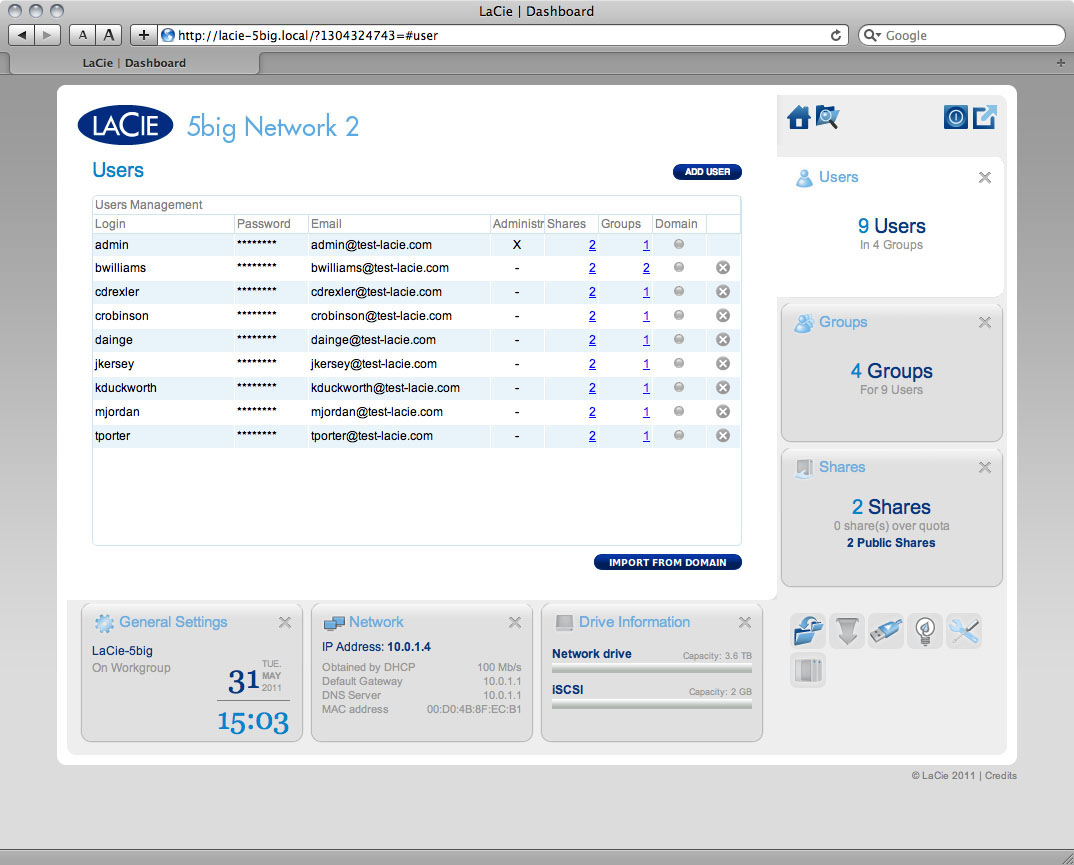
- Mantenha a tecla Comando (utilizadores Mac) ou a tecla Ctrl (utilizadores de Windows) para seleccionar vários utilizadores.
- Clique no botão IMPORT (Importar).
Eliminar um utilizador
Para eliminar um utilizador, clique no X cinzento o mais à direita da linha do utilizador. Confirme na caixa de diálogo.
Dashboard - Shares (Partilhas)
Shares (Partilhas)—pastas em rede—constitui a capacidade de armazenamento do NAS LaCie. É fornecido com duas partilhas, Share (Partilha) e Public (Público), e USBShare (d2/2big apenas) ou iSCSIShare (5big apenas) é criada automaticamente quando lhe é atribuída capacidade de armazenamento através do Dashboard. A página Shares (Partilhas) no Dashboard permite ao administrador atribuir quotas e direitos de acesso a utilizadores e grupos, e mudar a activação de serviço a nível da partilha.
Nova partilha
Para criar uma nova partilha, clique no botão Add Share (Adicionar partilha) e, em seguida, preencha os campos necessários.
Partilha existente
Os dados da partilha são organizados numa tabela.
- Clique no texto da coluna Name (Nome) para alterar o nome da partilha.
- Clique no texto da coluna Description (Descrição) para alterar a descrição da partilha (opcional).
- Clique no texto da coluna Quota para alterar o tamanho máximo da partilha.
- Um número na coluna Usage (Utilização) indica a quantidade de espaço de armazenamento ocupada pela partilha.
- O número na coluna Groups (Grupos) indica o número de grupos que têm acesso à partilha. Clique no número para ver o(s) grupo(s).
- O número na coluna Users (Utilizadores) indica o número de utilizadores que têm acesso à partilha. Clique no número para ver o(s) utilizador(es).
- Um círculo azul na coluna Protocols (Protocolos) indica que os protocolos de rede para esta partilha são controlados pelo valor global definido em Dashboard - General Settings (Definições gerais) (separador Services (Serviços)). Clique no círculo para substituir o valor global para essa partilha.
- Clique no ícone de configuração para apresentar um menu de definições para a partilha. A maioria das opções deste menu está explicada acima, excepto a capacidade para tornar a partilha pública/pública ou para a eliminar. Uma partilha pública permite leitura+gravação para todos os utilizadores e não utilizadores.
Gerir o acesso à partilha
Clique no ícone de configuração na coluna da direita e seleccione Manage User Access (Gerir acesso dos utilizadores) ou Manage Group Access (Gerir acesso dos grupos) e, em seguida, clique no botão Edit (Editar). Na coluna da esquerda da janela resultante são apresentados os utilizadores ou grupos sem acesso à partilha. Seleccione o grupo ou utilizador a quem pretende conceder acesso e, em seguida, clique na seta direita da célula Read + write access (Acesso de leitura + gravação) ou da célula Read only access (Acesso só de leitura). Para cancelar o acesso, seleccione um utilizador ou grupo na célula Read + Write access (Acesso de leitura + gravação) ou na célula Read only access (Acesso só de leitura) e clique na seta direita.
Seleccione Grant read access to Guest and System Users (Conceder acesso de leitura aos utilizadores convidados e de sistema) para conceder acesso só de leitura à partilha para não utilizadores.
Eliminar uma partilha
Para eliminar uma partilha, clique no X cinzento o mais à direita da linha da partilha. Confirme na caixa de diálogo. Note que eliminar uma partilha elimina todos os ficheiros na partilha, bem como quaisquer tarefas de cópia de segurança que impliquem essa partilha.
Dashboard - Download (Transferência)
O Dashboard do NAS LaCie apresenta um servidor de torrents que permite transferir ficheiros torrent. Para obter mais informações sobre torrents, consulte:
http://en.wikipedia.org/wiki/BitTorrent_protocol
- Clique no botão Start Download Machine (Iniciar máquina de transferência).
- Especifique se a origem do torrent é um ficheiro ou um URL e, em seguida, navegue até à origem.
- Especifique um destino (ou seja, em que partilha será armazenado o ficheiro transferido) e clique na caixa de verificação verde.
Definições da página de transferências
Por baixo da lista de transferências existem várias definições.
- TCP Listening port (Porta de recepção TCP): Clique no número para especificar uma porta de router através da qual o serviço de torrent funcionará.
- Download limit rate (Taxa limite de transferência): Clique no número para introduzir uma velocidade máxima de transferência.
- Upload limit rate (Taxa limite de envio): Clique no número para introduzir uma velocidade máxima de carregamento.
- Max. active downloads (Número máximo de transferências activas): Clique no número para restringir o número de torrents passível de transferência/carregamento em simultâneo. Introduza zero para especificar sem limite.
Dashboard - General Settings (Definições gerais)
Separador General (Geral)
- Machine Name (Nome da máquina): O nome da máquina identifica o seu NAS LaCie na rede. Pode alterar o nome predefinido clicando no texto e introduzindo um novo. Tenha presente que o nome da máquina tem um limite de 15 caracteres, é sensível às maiúsculas e minúsculas e pode consistir apenas em caracteres alfanuméricos sem espaços nem símbolos.
- Date (Data): A data e hora são definidas automaticamente se atribuir um servidor NTP (consulte abaixo). Caso contrário, clique no texto e seleccione um dia no calendário.
- Time (Hora): Se a hora não for definida pelo servidor NTP, clique no texto e seleccione a hora adequada.
- Language (Idioma): Clique no texto para alterar o idioma do Dashboard.
- Timezone (Fuso horário): Clique na zona horária listada e seleccione a sua zona horária a partir do menu pendente.
- Sincronização de Hora: Esta opção permite ao NAS sincronizar a data e hora com um servidor NTP (Network Time Protocol). Ao defini-lo automaticamente, não terá de se preocupar em ajustar as definições de tempo do NAS durante a hora de Verão.
- Workgroup (Grupo de trabalho): Clique no texto e, em seguida, introduza um nome do grupo de trabalho em Windows (utilize entre 1 e 15 caracteres alfanuméricos).
- Domain (Domínio): Esta funcionalidade permite-lhe associar o NAS LaCie a um Active Directory do Windows. Uma vez estabelecida a ligação, os utilizadores/as palavras-passe existentes no domínio são respeitados pelo NAS LaCie e processados exactamente como se fossem criados no Dashboard. Pode usar a página Users (Utilizadores) para atribuir acesso às partilhas do NAS LaCie aos utilizadores do domínio.
Para ligar a uma partilha, seleccione a caixa Domain (Domínio) e preencha os campos Fully Qualified Domain Name (Nome de domínio completo), Administrator login (Início de sessão de administrador) e Administrator password (Palavra-passe de administrador). Para configurações de rede mais complexas, clique na seta Advanced Criteria (Critérios avançados) e preencha os campos Server name (Nome do servidor) e Server IP (IP do servidor).
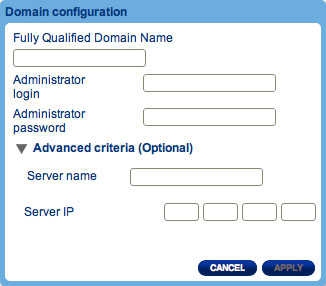
Uma vez iniciada a sessão, deverá ver os utilizadores associados ao domínio na página Users (Utilizadores) do Dashboard (estes utilizadores serão identificados pela palavra Domain (Domínio) em vez da palavra-passe).
Para sair do domínio, clique no botão Leave (Sair) e, em seguida, proceda à autenticação digitando o nome de utilizador administrador e a palavra-passe.
Para o ajudar a associar o NAS a um domínio, consulte Resolução de problemas na ligação do Active Directory.
Separador Services (Serviços)
Esta página permite activar ou desactivar serviços no seu dispositivo ao nível global ou predefinido. Existem três níveis de activação de serviços–global, predefinido e partilha. O nível global substitui os restantes níveis. Se um serviço for activado ao nível global, será listada uma luz verde na coluna Running (Em execução). Quando a luz está verde, o serviço será activado por predefinição quando for criada uma nova partilha. O nível de partilha substitui o nível predefinido, mas não o nível global. Para activar um serviço ao nível de partilha, consulte Dashboard - Shares (Partilhas).
Clique na caixa da linha de serviços para activar ou desactivar o serviço para todas as partilhas.
Clique no ícone Opções para:
- Activar ou desactivar o serviço ao nível global.
- Activar ou desactivar o serviço ao nível predefinido.
A tabela seguinte descreve os serviços disponíveis.
| Serviço | Descrição | Activo por predefinição |
|---|---|---|
| SMB | Permite partilha de ficheiros e impressão entre computadores que executem Windows ou Unix. | Sim |
| AFP | Activa serviços de ficheiros para Mac OS X. | Yes |
| NFS | Permite que um computador cliente aceda a ficheiros através da rede. | Não |
| FTP | Protocolo de rede padrão utilizador para copiar ficheiros de um sistema central para outro através de uma rede baseada em TCP. | Não |
| SFTP | Protocolo de transferência de ficheiros SSH. | Não |
| Multimedia | Os serviços multimédia permitem transmitir ficheiros multimédia do NAS para leitores compatíveis com UPnP (tais como telemóveis, computadores e consolas de jogos). Consulte Funcionalidades de acessibilidade avançadas para obter informações mais detalhadas. | Não |
| Time Machine™ | Permite ao Time Machine efectuar cópias de segurança de um Mac para a partilha do seu NAS LaCie. | Não |
Dashboard - Drive Information (Informação sobre a unidade)
Esta página apresenta informação relativamente à utilização do disco e permite reformatar o(s) disco(s).
Quando clica no botão FORMAT (Formatar) superior, TODOS os dados existentes no(s) disco(s) (incluindo no USBShare ou iSCSIShare) serão eliminados e o(s) disco(s) será/serão formatado(s). Os dados incluídos em qualquer disco rígido USB ou eSATA ligado às portas de expansão não serão afectados.
Para reformatar:
- Clique no botão FORMAT (Formatar).
Detalhes específicos do d2/2big:
Nesta página, poderá atribuir capacidade de armazenamento ao USBShare. Consulte Ligar a um computador por USB para obter informações mais detalhadas sobre a ligação do NAS LaCie a um computador por USB. Para alterar a capacidade de armazenamento atribuída ao USBShare, clique na capacidade na linha USBShare e arraste a barra de deslocamento (o máximo é de 500GB). Depois de clicar na barra de deslocamento, pode utilizar a seta direita ou esquerda do teclado para optimizar. Quando tiver terminado, clique em Apply (Aplicar).
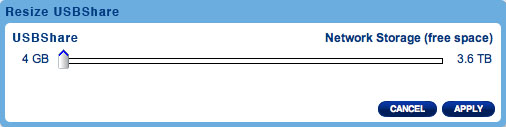
Nesta página, poderá atribuir capacidade de armazenamento ao iSCSIShare. Consulte Configurar o iSCSI para obter informações detalhadas. Para alterar a capacidade de armazenamento atribuída ao iSCSI, clique na capacidade na linha iSCSIShare e arraste a barra de deslocamento (o máximo é de 2TB). Depois de clicar na barra de deslocamento, pode utilizar a seta direita ou esquerda do teclado para optimizar. Quando tiver terminado, clique em Apply (Aplicar).
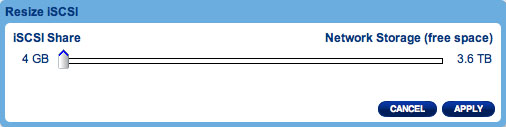
Dashboard - Support (Suporte)
Configuração
- Version (Versão): A versão do sistema operativo do NAS LaCie será apresentada aqui. Esta informação é importante para quando actualizar o sistema operativo ou se for necessário contactar o suporte técnico da LaCie.
- System Log (Registo do sistema):Clique no botão Download (Transferir) para guardar o registo do sistema no seu computador. O registo pode ser útil para o suporte técnico da LaCie durante a resolução de qualquer problema.
- Email notification (Notificação por correio electrónico): Active esta caixa para receber notificações por correio electrónico. Note que é necessário definir um servidor SMTP e que o(s) administrador(es) introduza(m) um endereço de correio electrónico.
Activadores de notificação por correio electrónico
Os seguintes eventos irão activar uma notificação por correio electrónico caso tenha sido fornecido um endereço de correio electrónico na página de utilizador:
| Identificador do evento | Descrição | Destinatário |
|---|---|---|
| Capacity (Capacidade) | Quando a capacidade total disponível é inferior a 90% | Admin |
| Quota event (Evento de quota) | Quando a capacidade atinge 90% da quantidade definida pela quota | Admin |
| Download (Transferência) | Quando uma transferência tiver sido concluída ou quando ocorrer um erro na transferência | Admin |
| Backup (Cópia de segurança) | Quando tiver sido iniciada, terminada, cancelada ou falhada uma cópia de segurança | Admin |
| Fan (Ventoinha) | Quando a ventoinha pára e é reiniciada (2big/5big apenas) | Admin |
| Temperature (Temperatura) | O produto permaneceu na temperatura máxima durante pelo menos um minuto | Admin |
| Password recovery (Recuperação da palavra-passe) | Um utilizador recuperou a sua palavra-passe | Admin ou utilizador, dependendo de quem efectuou o pedido |
Auto update (Actualização automática)
Se assim o desejar, o NAS LaCie irá verificar automaticamente se está disponível uma actualização do sistema operativo no servidor de actualizações e instalá-la para si. Consulte Actualizar o sistema operativo do produto para obter informações detalhadas.
Registos
A secção Logs (Registos) apresenta eventos importantes, como os resultados de uma alteração no RAID e avisos.
Para apagar os itens desta lista, clique no ícone de lixo.
Dashboard - Groups (Grupos)
Atribuir utilizadores a grupos fornece-lhe ferramentas úteis para gerir grandes números de utilizadores e os respectivos privilégios. Permitem aos administradores alterar os direitos de acesso a grupos inteiros em vez de individualmente.
Nesta página, os administradores podem: criar, modificar, eliminar e adicionar utilizadores a grupos.
Novo grupo
Para criar um novo grupo, clique no botão ADD GROUP (Adicionar grupo) e, em seguida, preencha os campos necessários.
Grupo existente
Os dados de grupo são organizados numa tabela.
- Clique no texto da coluna Group Name (Nome do grupo) para alterar o nome do grupo.
- Clique no texto da coluna Description (Descrição) para alterar a descrição do grupo (opcional).
- O número na coluna Shares (Partilhas) indica o número de partilhas a que o grupo que tem acesso. Clique no número para ver a(s) partilha(s).
- O número na coluna Users (Utilizadores) indica o número de utilizadores que pertencem ao grupo. Clique no número para ver o(s) utilizador(es).
- A marca na coluna Domain (Domínio) indica se o grupo provém de quando o produto foi associado a um domínio ou se foi criado através do Dashboard.
- Clique no ícone de configuração para apresentar um menu de definições para o grupo. Neste menu, pode:
- Delete this group (Eliminar este grupo). Consulte em baixo.
Importar Grupos do Active Directory
- Se tiver estabelecido ligação a um domínio Active Directory com êxito (consulte Dashboard - General Settings (Definições gerais)), será apresentado um botão na página Dashboard - Groups (Dashboard > Grupos) identificado como IMPORT FROM DOMAIN (Importar do domínio). Clique no botão.
- Será apresentada uma janela com uma lista de todos os grupos no domínio. Introduza alguns caracteres no campo de texto para filtrar os resultados.
- Mantenha a tecla Comando (utilizadores Mac) ou a tecla Ctrl (utilizadores de Windows) para seleccionar vários utilizadores.
- Clique no botão IMPORT (Importar).
- Os grupos importados serão apresentados na tabela. É possível identificar quais os grupos importados do domínio, uma vez que o círculo na coluna Domain (Domínio) será verde.
Eliminar um grupo
Para eliminar um utilizador, clique no X cinzento o mais à direita da linha do utilizador. Confirme na caixa de diálogo. Note que eliminar um grupo não afectará os dados dos utilizadores.
Dashboard - Backup (Cópia de segurança)
O seu NAS LaCie apresenta um sistema robusto de cópia de segurança e de restauro. Permite-lhe efectuar cópias de segurança de ficheiros:
- De e para outro NAS na sua rede local e através da Internet
- De e para o seu NAS e um dispositivo externo
- Entre partilhas no seu NAS
O Assistente de Cópia de segurança e Restauro irá ajudá-lo a configurar tarefas de cópia de segurança. No caso específico das cópias de segurança DAS, o sistema guarda inclusive versões de cópias de segurança para que possa restaurar versões anteriores dos ficheiros.
Cópia de segurança local
A cópia de segurança local permite-lhe usar uma unidade externa ligada ao seu NAS como fonte ou destino da cópia de segurança. Também lhe permite efectuar cópia de segurança de uma partilha no seu NAS para outra partilha no mesmo NAS.
- No ecrã seguinte, seleccione uma ou várias origens (ou seja, os ficheiros a copiar) na coluna da esquerda. Em seguida, seleccione um destino (ou seja, para onde serão copiados os ficheiros) na coluna da direita. Para criar uma nova pasta, navegue até ao local onde pretende que seja criada e clique no botão CREATE FOLDER (Criar pasta). Note que não serão apresentadas partilhas ou pastas a que não tenha acesso. Clique em NEXT (SEGUINTE).
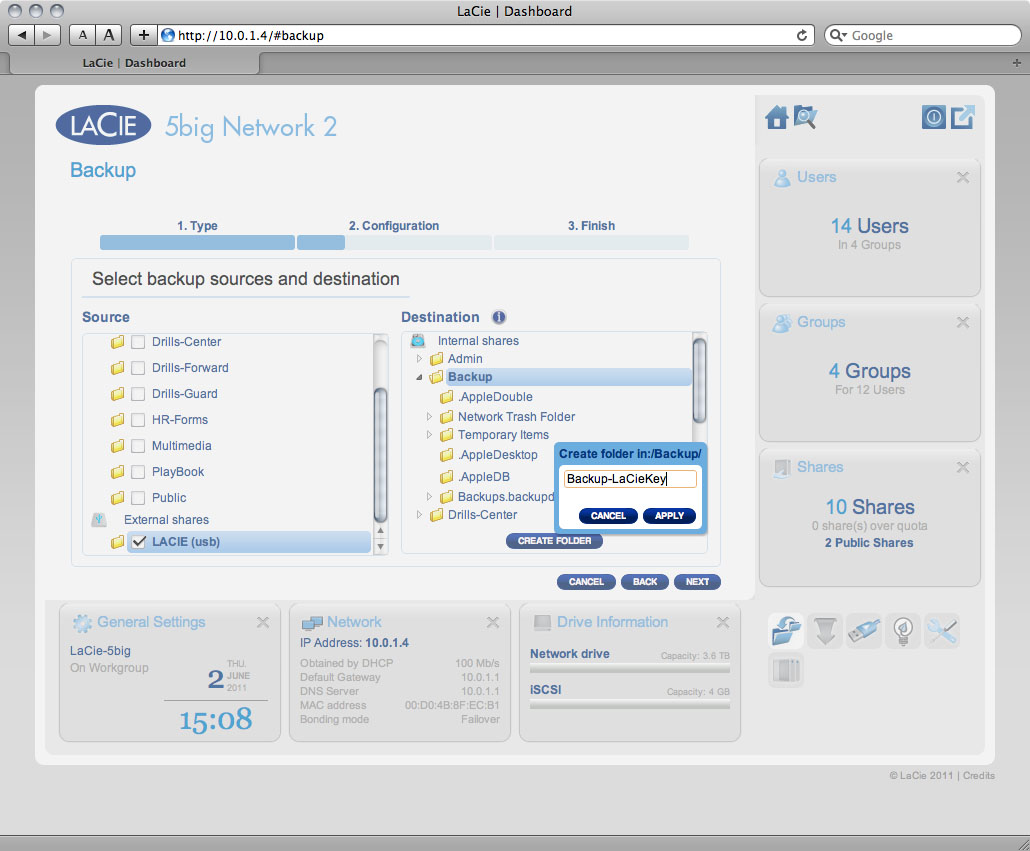
-
- Full (Completa) significa que todo o conteúdo da pasta de origem será guardado sempre que a tarefa de cópia de segurança for executada. Este método oferece uma segurança elevada, mas pode não constituir a utilização mais eficiente da capacidade de armazenamento.
- Full (optimized (completa - optimizada) significa que, após a cópia de segurança completa inicial, apenas os ficheiros modificados (ou em falta ou novos) serão modificados em cópias de segurança subsequentes.
-
- Manual significa que a tarefa de cópia de segurança será executada apenas por sua iniciativa.
- Scheduled (Programada) significa que a tarefa de cópia de segurança será executada de acordo com a sua programação.
- Automatic (automática) está disponível apenas quando o destino da cópia de segurança é uma unidade externa. Esta opção promoverá a tarefa de cópia de segurança automaticamente quando houver uma unidade conectada ao NAS. Se seleccionar este modo, poderá optar entre Auto eject (Ejecção automática), que desinstala a unidade de disco rígido externa assim que a cópia de segurança estiver concluída.
- No ecrã seguinte, introduza um nome para a tarefa de cópia de segurança e clique em Next (seguinte)..
Cópia de segurança remota
A cópia de segurança remota permite-lhe efectuar uma cópia de segurança do seu NAS para outro NAS, quer seja na rede local ou através da Internet. Tenha em atenção que o sistema não guarda várias iterações da mesma cópia de segurança, de forma que uma nova cópia de segurança substituíra a cópia existente.
Condições prévias de compatibilidade
- No caso da cópia de segurança remota, tanto o NAS de origem como o NAS de destino devem ter acesso à Internet. Pode ter de abrir portas nos routers de ambas as redes para que isto seja possível. Consulte a documentação do router para mais informações.
- O NAS de destino deve ser compatível com re-sincronização.
- O NAS LaCie deve ter o sistema operativo mais recente e estar configurado para o Network Backup Server; consulte a secção Activar o Network Backup Server.
Acerca da Network Backup Share
Quando é efectuada uma cópia de segurança remota, será criada uma partilha apelidada de Network Backup no NAS de destino, onde ficarão guardadas os ficheiros da cópia de segurança. Esta partilha não possui protecção por palavra-passe por predefinição.
Iniciar uma Cópia de Segurança Remota
- No ecrã seguinte, escolha se o NAS de destino é um NAS LaCie ou um NAS compatível com re-sincronização não-LaCie. Clique em NEXT (Seguinte).
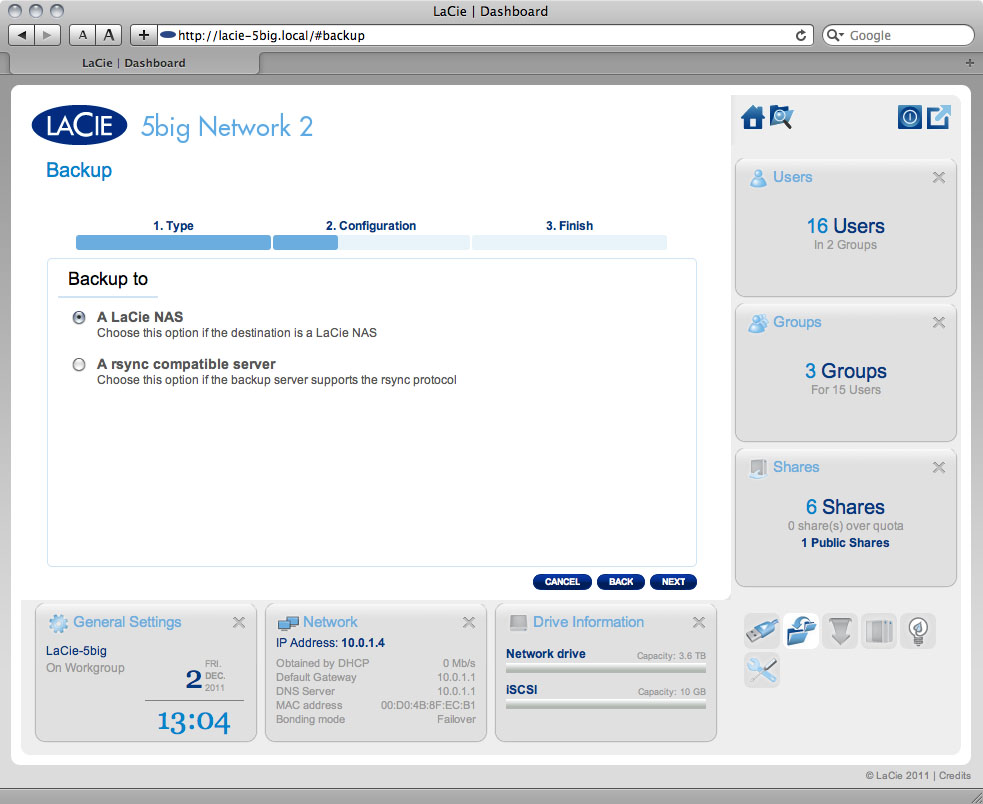
- Se escolher NAS LaCie:
- No ecrã seguinte, o NAS LaCie local será listado. Se for listado um NAS, mas apresentado a cinzento, este NAS possuirá um sistema operativo desactualizado, ou não possuir o Network Backup server activado.
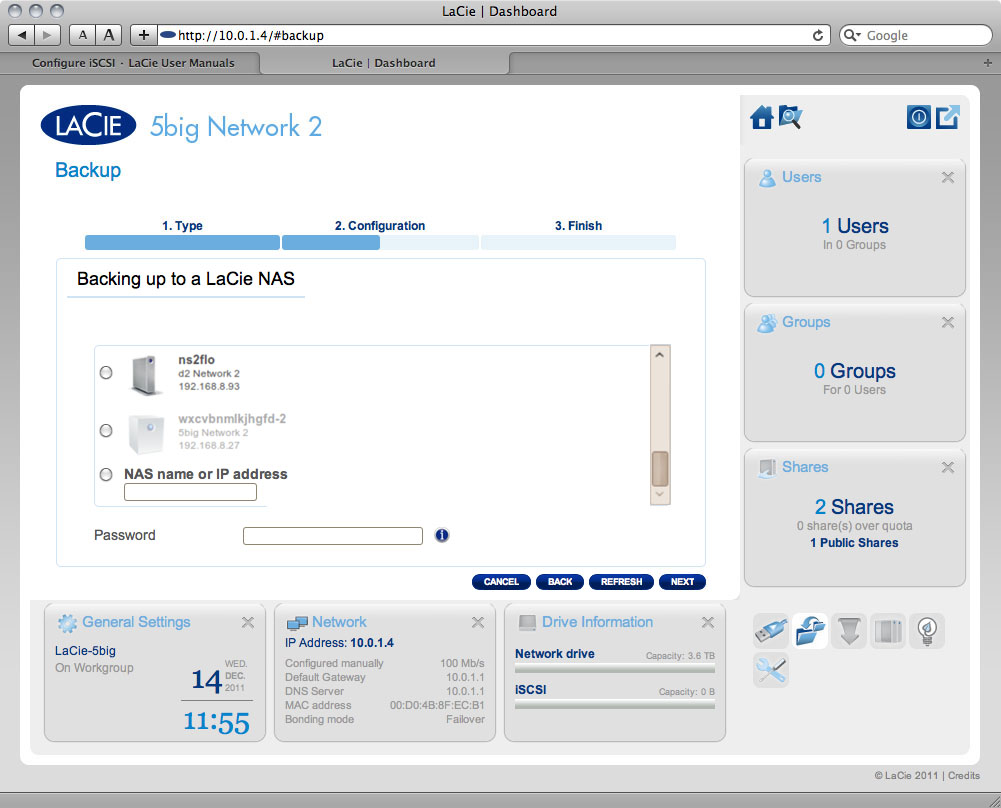
Escolha:- Seleccione um NAS, depois digite a palavra-passe que criou aquando da activação do Network Backup no NAS de destino.
- Ou, digite o endereço de IP público do NAS LaCie Remoto e digite a palavra-passe que criou aquando da activação d Network Backup no NAS de destino.
- Para detalhes sobre a preparação do NAS de destino, consulte a secção Activar o Network Backup Server abaixo.
- O NAS testará a ligação. Se esta for bem sucedida, será apresentado o ecrã de parâmetros avançados. Caso contrário, experimente de novo com outras definições.
- Se escolher NAS não-LaCie:
- O NAS testará a ligação. Se esta for bem sucedida, será apresentado o ecrã de parâmetros avançados. Caso contrário, experimente de novo com outras definições.
- O resto do assistente segue os mesmos processos que a cópia de segurança local.
Restore (Restauro)
- Clique no botão CREATE JOB (Criar tarefa).
- Seleccione um tipo de restauro, quer de uma tarefa de cópia de segurança existente ou de uma pasta de cópia de segurança. Clique em NEXT (SEGUINTE).
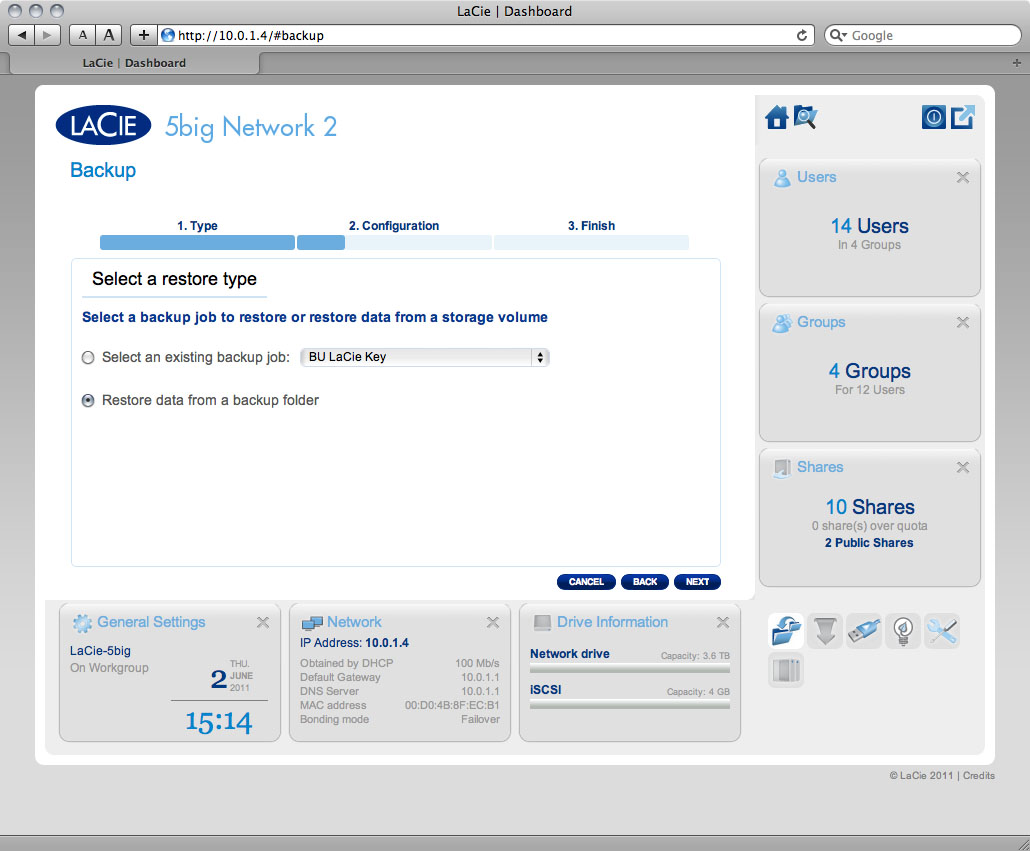
- Se optar por restaurar a partir de uma tarefa de cópia de segurança existente, serão apresentadas informações sobre essa tarefa no ecrã seguinte para confirmar. Clique em NEXT (SEGUINTE).
- Se optar por restaurar a partir de uma pasta de cópia de segurança, o ecrã seguinte permitir-lhe-á seleccionar a origem dos dados que pretende restaurar. As cópias de segurança válidas apresentam um ícone de pasta vermelha. Seleccione o directório de cópia de segurança e, em seguida, clique em NEXT (Seguinte). As informações sobre essa origem da cópia de segurança serão apresentadas no ecrã seguinte para confirmar. Clique em NEXT (SEGUINTE).
- No ecrã seguinte, seleccione um ponto de restauro. Um ponto de restauro corresponde a uma versão do directório para cada altura em que foi efectuada uma cópia de segurança. Escolha entre restaurar o directório a partir da última cópia de segurança e por data. Se optar pela data, seleccione a data no calendário e a hora no menu pendente. Clique em NEXT (Seguinte).
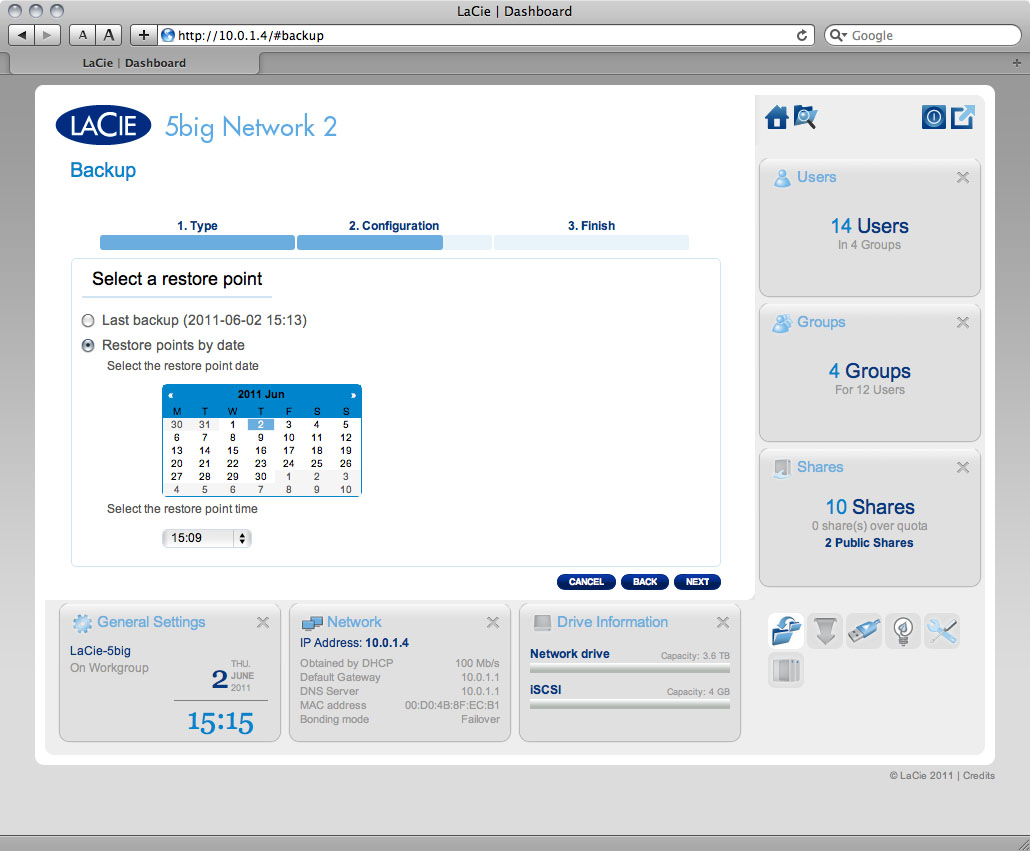
- No ecrã seguinte, seleccione o destino de restauro da cópia de segurança.
- Restaure para o local inicial para guardar a pasta copiada por cima da pasta de origem. Esta acção irá eliminar o conteúdo da pasta de origem.
- Também pode optar por apagar a pasta de destino antes de iniciar a tarefa. Todos os dados serão apagados na pasta de destino.
- No ecrã seguinte, dê um nome à tarefa de restauro e, em seguida, clique em NEXT (Seguinte).
Activar o Network Backup Server
O seu NAS pode ser usado por outro NAS, seja na mesma rede ou remotamente, como destino de uma cópia de segurança. Esta função deve ser activada antes da sua utilização. Um NAS não-LaCie deve ser compatível com re-sincronização. Para activar o serviço:
- A partir do menu Dashboard > Backup (Painel > Cópia de segurança), clique no separador Network Backup Server.
Desactivar o Network Backup Server
- A partir do menu Dashboard > Backup (Painel > Cópia de segurança), clique no separador Network Backup Server.
- Faça clique no botão DISABLE (Desactivar).
-
- Guardar os dados. Todos os dados de cópia de segurança na partilha Network Backup continuarão disponíveis.
- Eliminar a partilha “Network Backup” Todos os dados guardados na partilha Network Backup serão eliminados.
Modificar Tarefas de Cópia de Segurança Existentes
As tarefas que tiver criado serão apresentadas na tabela da página Backup (Cópia de segurança). Esta tabela irá apresentar informações úteis sobre a tarefa e permite-lhe gerir as tarefas. Clique no ícone de configuração da coluna mais à direita para conhecer as opções. Pode obter informações detalhadas sobre uma tarefa, iniciá-la, eliminá-la ou activá-la/desactivá-la.
Se desactivar uma tarefa programada, esta só será executada se for reactivada.
Dashboard - External Ports (Portas externas)
Esta página fornece informações relativamente a dispositivos ligados a uma das portas de expansão USB ou eSATA do NAS LaCie.
Impressora USB
O NAS LaCie inclui um servidor de impressora. Para activar este servidor, clique na caixa de verificação Activate the printer server (Activar o servidor de impressora). Em seguida, ligue a impressora e ligue-a ao NAS através de uma porta de expansão USB na parte posterior do NAS LaCie. Uma vez ligada, a impressora será apresentada na página Dashboard - External Ports (Dashboard > Portas externas) e ficará disponível em toda a rede. Devem ser instalados os controladores da impressora correctos no sistema central.
Além disso, apenas as impressoras PostScript são suportadas. Se a sua impressora não for apresentada na página Dashboard - External Ports (Dashboard > Portas externas), é provável que a impressora não inclua suporte de impressão PostScript. Esta situação é frequente no caso de impressoras multifunções e de fotografia. A LaCie não garante que a sua impressora suporte os protocolos adequados para tornar a mesma numa impressora ligada em rede.
Unidades externas
Ligue uma unidade de disco rígido externa ao NAS LaCie por USB ou eSATA e será apresentada nesta página. Uma vez ligada, terá um comportamento semelhante ao das partilhas locais no NAS LaCie. Será apresentada na página Dashboard - Shares (Dashboard > Partilhas) e pode ser acedida utilizando o sistema de ficheiros do seu sistema operativo (janela do Explorer para utilizadores do Windows e Finder para utilizadores de Mac). No entanto, as unidades de disco rígido externas são sempre completamente públicas na rede, não é possível atribuir-lhes quotas nem alterar-lhes os nomes.
Clique na caixa Multimedia Indexation (Indexação multimédia) se pretender que os seus dispositivos DLNA acedam a ficheiros na unidade de disco rígido USB ou eSATA externa ligada ao NAS LaCie. Note que é necessário activar o serviço Multimédia na página Dashboard - General Settings (Dashboard > Definições gerais).
Para evitar danos no sistema de ficheiros da unidade de disco rígido externa, clique no botão EJECT (Ejectar) antes de a desligar do NAS LaCie.

Dashboard - Network (Rede)
Separador Standard (Padrão)
Configuração do IP
Escolha entre Configure using DHCP (Configurar via DHCP) ou Configure manually (Configurar manualmente). Se a sua rede for compatível com DHCP, como a maioria das redes de consumidor, o NAS LaCie receberá automaticamente um endereço IP e outros valores. Como resultado, a maioria dos utilizadores observará que a tabela foi preenchida com valores. Se seleccionar Configure Manually (Configurar manualmente), poderá alterar os valores da tabela de forma a adaptar-se à sua rede não gerida por DHCP.
Acesso remoto
Separador Advanced (Avançadas)
Configuração do proxy
O NAS LaCie pode ser configurado para estabelecer ligação a um servidor proxy. Primeiro, active a funcionalidade clicando na caixa Enable proxy (Activar proxy), em seguida, introduza o endereço do servidor proxy, a porta e informações de autenticação opcionais e clique em APPLY (Aplicar).
Configuração de SMTP
Para permitir que o NAS LaCie envie e-mails de alerta aos utilizadores, configure as definições de SMTP nesta secção. Verifique se o sistema de alerta está a funcionar clicando na caixa Send a verification email (Enviar um e-mail de confirmação), introduzindo um endereço de correio electrónico e clicando no botão APPLY (Aplicar).
Separador Bonding (Associação) (5big apenas)
Esta secção apresenta as funcionalidades disponibilizadas no 5big Network 2 quando este está ligado à rede através de dois cabos Ethernet. Nas duas primeiras caixas são apresentadas informações sobre a LAN1 e a LAN2.
Na terceira caixa, identificada como Bonding (Associação), pode seleccionar a forma como o 5big irá utilizar a ligação LAN dupla. Seleccione entre:
- No bonding (Sem associação) (LAN1 apenas)
- Load balancing (Equilíbrio de carga): O equilíbrio de carga distribui o tráfego pelas duas ligações LAN para optimizar as transferências de dados. Esta funcionalidade ajuda a conseguir uma utilização de recursos máxima, um desempenho ideal, a minimizar o tempo de resposta e a evitar a sobrecarga.
- Failover (Pós-falha): A pós-falha protege a ligação do 5big à rede caso a ligação principal (LAN1) falhe. Nesse caso, o tráfego de rede será automaticamente encaminhado pela LAN2, evitando o tempo de inactividade ou a interrupção da transferência de ficheiros.
Dashboard - Eco Management (Ecogestão)
- Status light on (Luz de estado activada): Desmarque esta caixa para desactivar a luz azul da parte anterior. Note que esta acção não desactiva os indicadores de aviso nem os LED do disco anterior (2big/5big apenas).
- Turn off hard disk (Desligar disco rígido): Configuração do período de inactividade depois do qual os discos regressam ao modo ecológico, que reduz a rotação dos discos e portanto o consumo de energia. O produto sai do modo ecológico automaticamente quando é enviado um pedido à unidade.
- Deep sleep enabled (Activação do modo de suspensão profunda): A suspensão profunda significa que a unidade entrará num modo de consumo de energia muito baixo quando a activar através do botão Shutdown Options (Opções de encerramento) do Dashboard. Este modo também pode ser accionado clicando e mantendo premido o botão anterior azul. Para reactivar a unidade do Modo de suspensão profunda, prima o botão azul ou utilize a função Wake on LAN no LaCie Network Assistant (consulte Wake on LAN (WOL)).
- Scheduled power on/off (Activação/Desactivação programada): Configuração da unidade para activar/desactivar o modo de suspensão profunda numa determinada altura para poupar energia.
- UPS Management (Gestão da UPS):O NAS LaCie suporta a gestão da UPS (fonte de alimentação ininterrupta). Se ligar um dispositivo UPS compatível à porta USB do NAS, aparecem os parâmetros que podem ser modificados no Dashboard. Na coluna da esquerda, uma marca indica o estado da fonte de alimentação.
- Se for da cor verde, a alimentação está a ser fornecida através do cabo de alimentação.
- Se for da cor cinzenta, a alimentação não está a ser fornecida através do cabo de alimentação.
À direita, sob o cabeçalho Battery threshold level (%) (Nível de limite da carga (%)), pode escolher a percentagem mínima de carga da bateria que o NAS LaCie deve ter para entrar automaticamente no modo standby.
Caso a bateria esgote completamente e a unidade desligue automaticamente, pode escolher (abaixo) a opção para reiniciar a unidade assim que a corrente for restaurada.
Para uma lista de dispositivos UPS compatíveis, clique aqui.
Dashboard - RAID Management (Gestão de RAID)
Consulte Gerir o RAID.
Dashboard - File Browser (Browser de ficheiros)
O Dashboard inclui um browser de ficheiros interactivo que permite a gestão e transferência de ficheiros através do protocolo HTTP. Aceda ao File Browser (Browser de ficheiros) clicando no respectivo ícone no canto superior direito do Dashboard.
O File Browser (Browser de ficheiros) permite-lhe transferir, copiar e eliminar ficheiros, bem como ver fotografias em miniatura e até mesmo transmitir conteúdos multimédia como mp3 ou imagens. É portanto uma forma conveniente de interagir com os ficheiros armazenados nas unidades de disco rígido externas em rede, quer a ligação se faça através da rede local quer através da Internet (consulte Acesso remoto). Além disso, como o File Browser (Browser de ficheiros) permite uma transferência de ficheiros mais rápida do que arrastar (SMB), é mais eficiente para a transferência de ficheiros pesados.
O File Browser (Browser de ficheiros) é constituído por quatro partes:
- A barra de ferramentas permite executar diversas funções, tais como alterar o modo de apresentação dos ficheiros, transferir ficheiros para transmissão e criar pastas.
- Folders (Pastas) apresenta a estrutura de pastas na partilha seleccionada.
A opção - Details (Detalhes) apresenta informações sobre o ficheiro seleccionado, como o nome, a miniatura (ficheiros de imagens), o tipo de ficheiro, as dimensões (fotografias) ou a duração (vídeos), enquanto Search (Procurar) permite procurar ficheiros com base no nome do ficheiro.
- Esta secção apresenta os ficheiros incluídos na pasta seleccionada. Para visualizar os ficheiros como miniaturas, clique em Thumbs (Miniaturas) na Barra de ferramentas.
Pode visualizar as fotografias em tamanho real, bem como transmitir determinados tipos de ficheiros de música e texto. Seleccione o ficheiro e, em seguida:

 Imprimir página
Imprimir página Guardar página como PDF
Guardar página como PDF