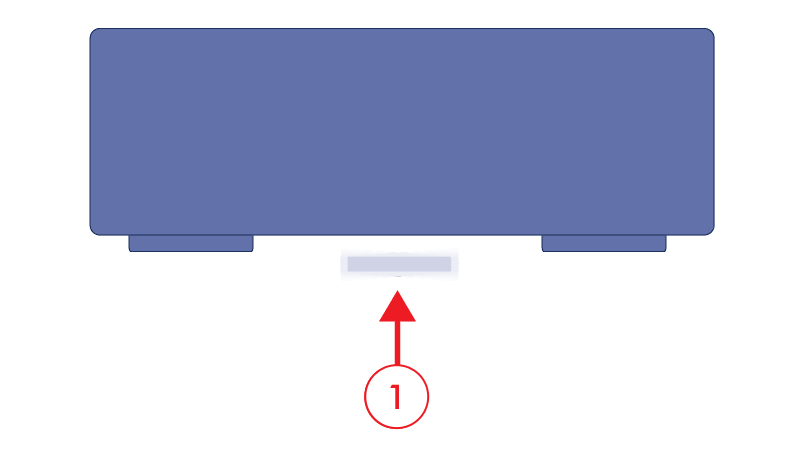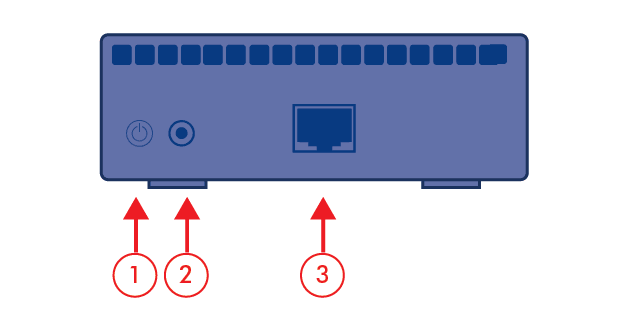User Tools
Site Tools
Table of Contents
Introduction
 The LaCie CloudBox is a great solution for storing and backing up data. As a local network device with ample storage, you can keep your important files on its disk drive. For added security, all data stored on the CloudBox is automatically backed up to your Online Backup account each day. This manual will help you to configure and administer the CloudBox on your network.
The LaCie CloudBox is a great solution for storing and backing up data. As a local network device with ample storage, you can keep your important files on its disk drive. For added security, all data stored on the CloudBox is automatically backed up to your Online Backup account each day. This manual will help you to configure and administer the CloudBox on your network.
What is a CloudBox Online Backup?
With local storage and online backup, your data is now secure on two fronts. Files stored on the LaCie CloudBox are safe on your local network if you experience problems with your computer’s hard drive or operating system. Since they are also backed up online, your files are kept secure outside of the home or office. This means that your most critical data is protected against more grave concerns, such as theft, fire, or flood. Further, a CloudBox Online Backup encrypts your data using 128-bit encryption before it is uploaded to your account.
After you have configured the CloudBox, your Online Backups will run daily at a scheduled time. When the scheduled backup starts, the Online Backup will search the CloudBox for the data to upload to your Online Backup account. The Online Backup account will retain all the data stored on the CloudBox at the time of the scheduled backup.
For example, along with many other files, Text Document A is stored on your CloudBox. Each day, the Online Backup understands to retain Text Document A since it is consistently stored on the CloudBox. After a month, you delete Text Document A from your CloudBox. Text Document A will also be deleted from your Online Backup account during the next scheduled Online Backup.
Initial Backup and Unsupported Files
Depending upon the amount of data stored on the CloudBox, your initial online backup may require some time. Please do not be alarmed if the backup takes many hours or several days. All online backups occur in the background, leaving you free to operate your computer or workstation.
Factors that may contribute to longer Online Backups:
- The amount of data (tens of gigabytes at once will significantly increase the backup time)
- Network bandwidth
- Network activity
- The amount of files being backed up at one time
Unsupported File Types
The following file and/or folder types are not supported by the CloudBox Online Backup:
- Files and/or folders containing “\” or “/” in their names. For example, a file that is named “Business Tasks/Shopping List” will not be accepted by the Online Backup.
- Files greater than 8GB.
Minimum System Requirements
- Computer with an Ethernet network adapter
- Latest version of Windows® XP 32- or 64-bit / Mac® OS X 10.5 / Linux system based on a 2.6 kernel
- Minimum free disk space: 100MB
- Ethernet switch or router with DHCP
- Internet connectivity
- Web browsers: Internet Explorer® 7.0 and Safari® 3.0
Recommended System Hardware and Software
The following list of peripheral hardware and system software may improve your CloudBox’s performance:
- Computer Hardware: a Gigabit Ethernet network adapter, 2 GB RAM or higher, and 2 GHz CPU or higher.
- Latest version of Windows Vista® or Windows 7 / Mac OS X 10.6
- Gigabit Ethernet switch or router with DHCP
- Ethernet switch or router with DHCP
- High-speed Internet connectivity
- Web browsers: Internet Explorer 8.0, Firefox® 3.5, and Safari 5.0
Box Content
- LaCie CloudBox
- External power supply
- Ethernet cable
- Quick Install Guide
- Utilities CD-ROM with LaCie Network Assistant, LaCie Backup Assistant, and the User Manual
- Leaflet with the One Year Online Backup Contract and device ID numbers
Views of the Drives
Front View
Rear View
LED Behavior
The front LED changes to indicate different drive behavior.
| LED Behavior | Indication |
|---|---|
| Off | Device is off |
| Blue: Fast blinking | Drive activity Backup in progress |
| Blue: Static | Ready |
| Blue: Slow blinking | Startup Shutdown |
| Red: Static | The CloudBox is being restored to Factory Settings Hardware failure |
| Red: Slow blinking | Backup or Restore failed Red blinking will continue until the next backup completes successfully (scheduled or manual) Blinks for five seconds to start a Restore to Factory Settings |
| Red/Blue: blinking | Firmware update in progress |
Power Button Functions
- Switching on the drive: Turn on the drive by pressing the power button on the back of the drive for two seconds. The front LED will blink.
- Switching off the drive: To turn off the drive, press and hold the power button for five seconds until the LED blinks. When the LED turns off, the drive has shut down.

 Print page
Print page Save page as PDF
Save page as PDF