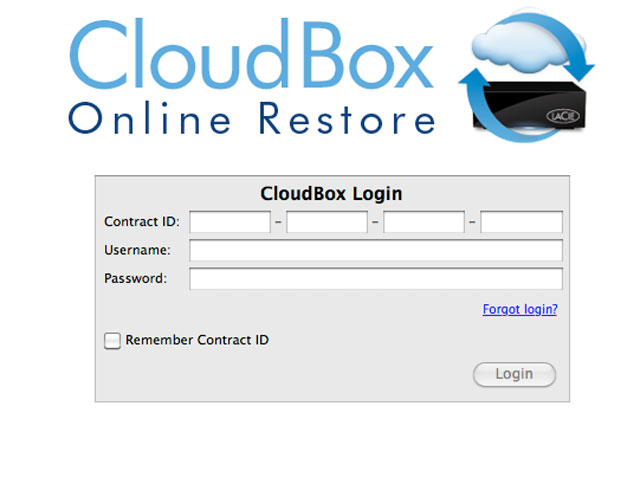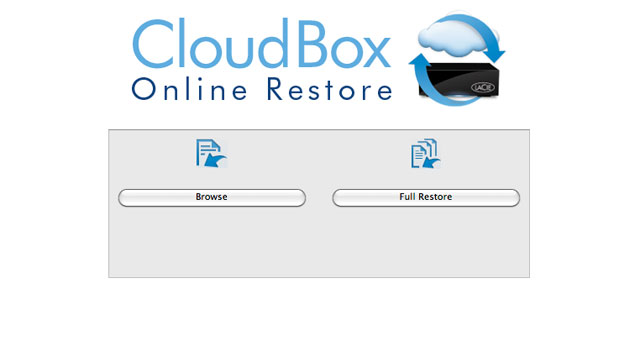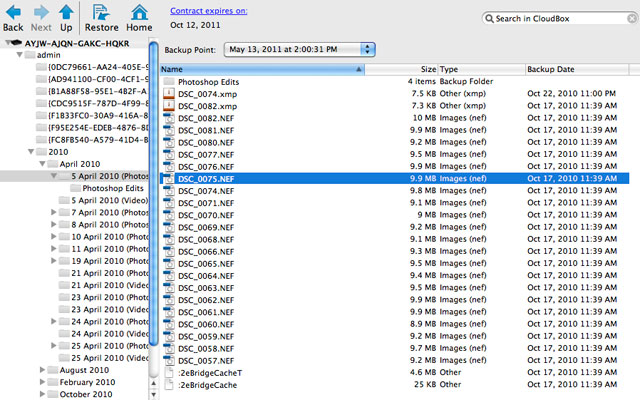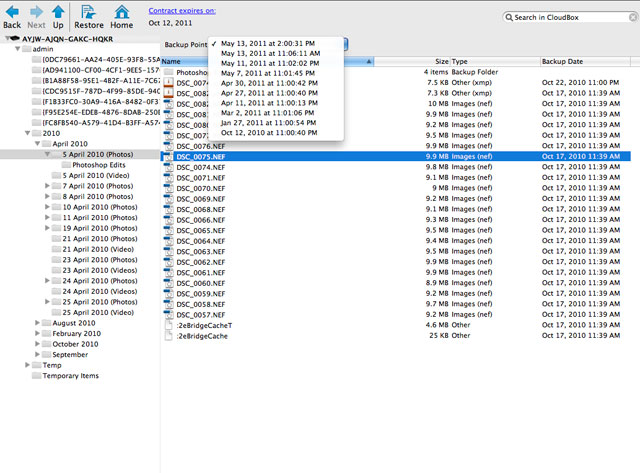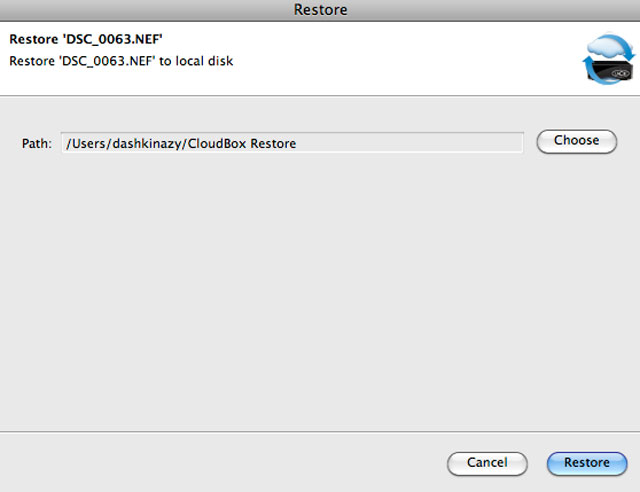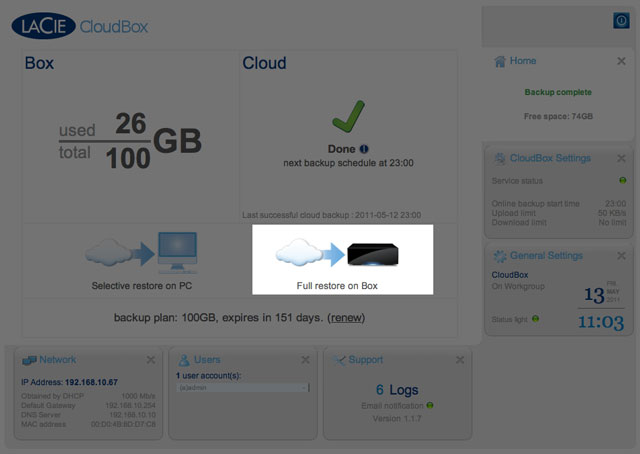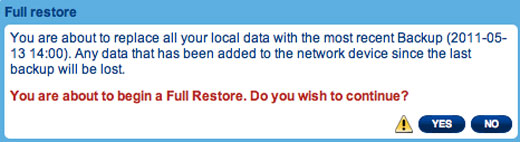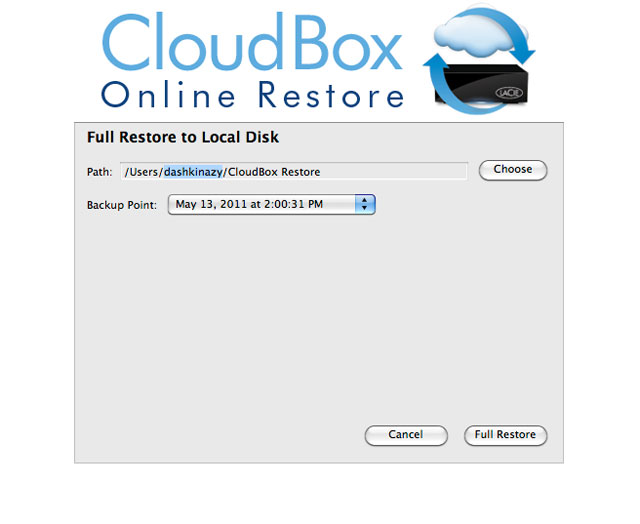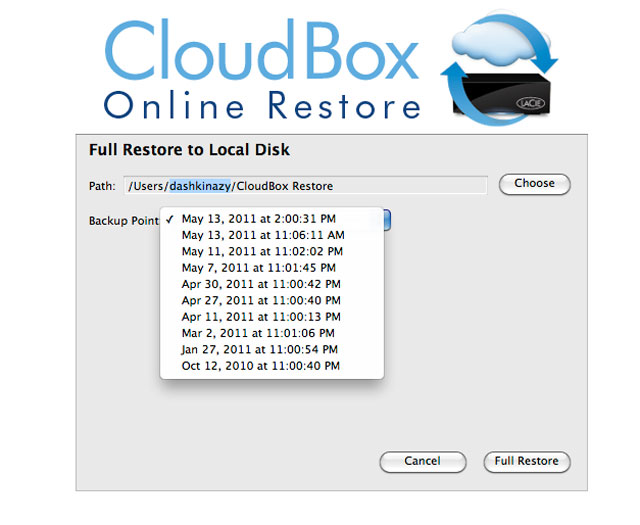User Tools
Site Tools
Table of Contents
Restore
There are two easy ways to restore your data:
- Selective Restore: Browse your online backup history to restore individual files. This option allows for greater control in choosing only the files that you need. You can log onto your online account via the CloudBox Online Restore application to browse the last 10 complete backups for specific files.
- Full Restore: Restore the entirety of your data and settings to the CloudBox via the Dashboard or the CloudBox Online Application. This option is recommended when:
- Your CloudBox is replaced due to loss, theft or technical problems
- Data and settings are lost or corrupt on your CloudBox.
The CloudBox Online Restore Application
The CloudBox Online Restore application has an intuitive interface to:
- Browse files backed up online.
- View files from the last 10 Backup Points, or successful online backups.
- Restore individual files to your computer desktop
- Restore the entirety of one of your last 10 backups to the CloudBox.
Download the CloudBox Online Restore application at http://cloudbox.lacie.com from any computer with an Internet connection. The CloudBox Online Restore application is compatible with Windows or Mac. Once it is available on your computer:
- Launch the application
Selective Restore
To begin a Selective Restore, launch the CloudBox Online Restore application to select Browse. You will be directed to your online backup account.
- Once the files are selected, click Restore from the menu bar.
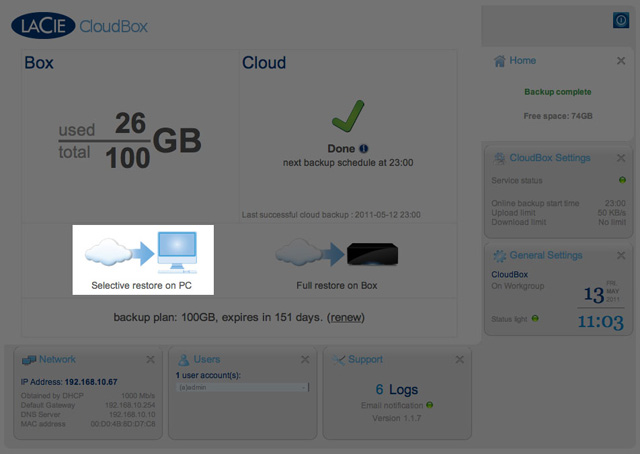
Full Restore
If you wish to restore a small portion of your data from an online backup, a Selective Restore offers more flexibility to choose specific files than a Full Restore. However, if you have to replace your CloudBox due to theft or technical problems or your data is corrupt or lost, a Full Restore can restore one of your last 10 backups directly to the device. You will also recover your Dashboard settings, which is helpful if a user has been accidentally deleted (Dashboard only).
A Full Restore is available:
- On the Dashboard Home page - Run a Full Restore via the Dashboard if you wish to restore the last successful backup point to your CloudBox.
- From the CloudBox Online Restore application - Run a Full Restore via the CloudBox Online Restore application if you wish to select a restore from the last 10 successful backup points or your CloudBox is unavailable. The CloudBox Online Restore application allows you to select your computer hard drive or external storage as the destination for the Full Restore.
- When running the Setup Wizard after the CloudBox has been restored to factory settings or on a replacement unit. Please note that this will restore the last successful backup point. See The CloudBox Setup Wizard - Existing Contract for further information.
Full Restore - Dashboard
Choosing a Full Restore from the Dashboard will automatically restore the last successful backup. If you wish to select an earlier backup point, please see the instructions for a Full Restore using the CloudBox Online Restore application.
- Go to the CloudBox Dashboard.
- Choose the Home page.
- The entirety of the last complete online backup will be restored to the CloudBox. The Dashboard settings from the same backup will also be restored.
Full Restore - CloudBox Online Restore Application
To begin a Full Restore, launch the CloudBox Online Restore application to select Full Restore.
- You may choose another destination such as your internal hard drive or external storage.
- The entirety of the selected backup will be restored to the target location.

 Print page
Print page Save page as PDF
Save page as PDF