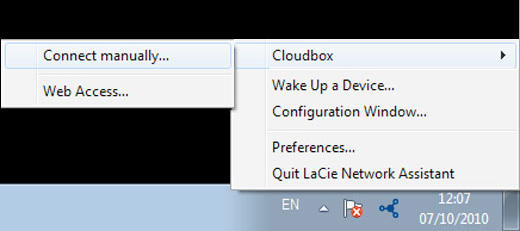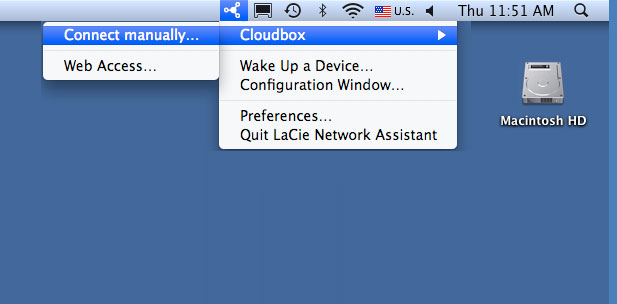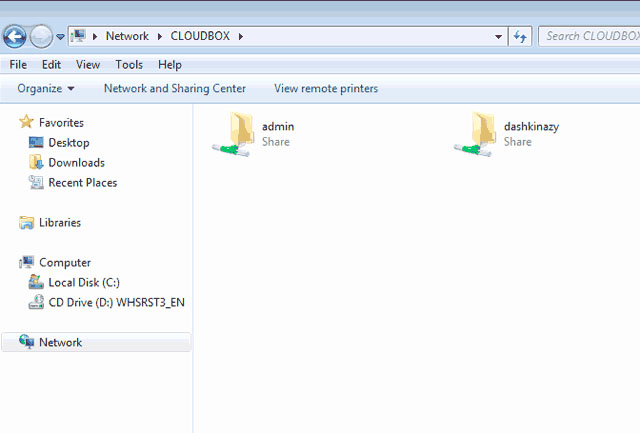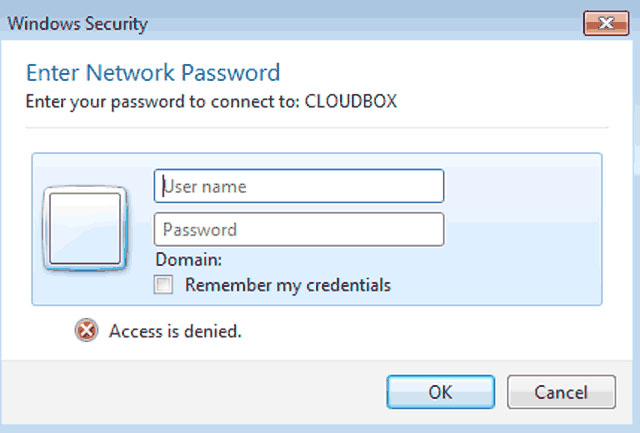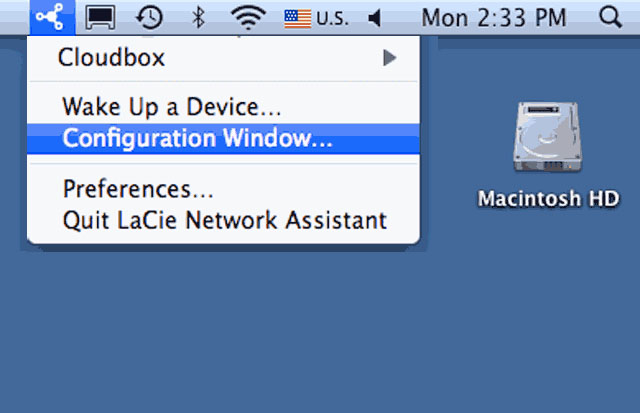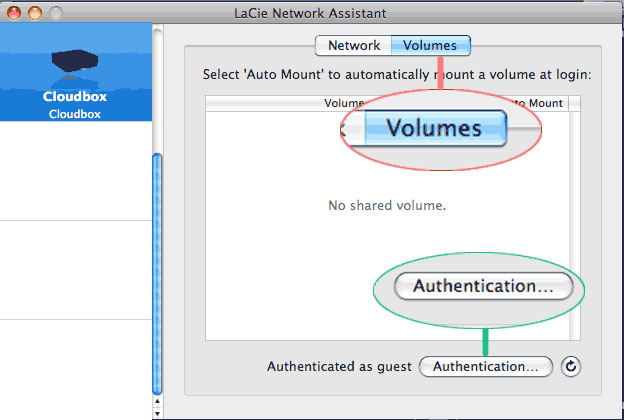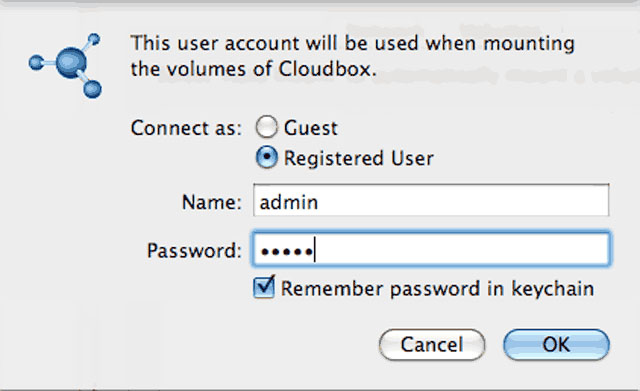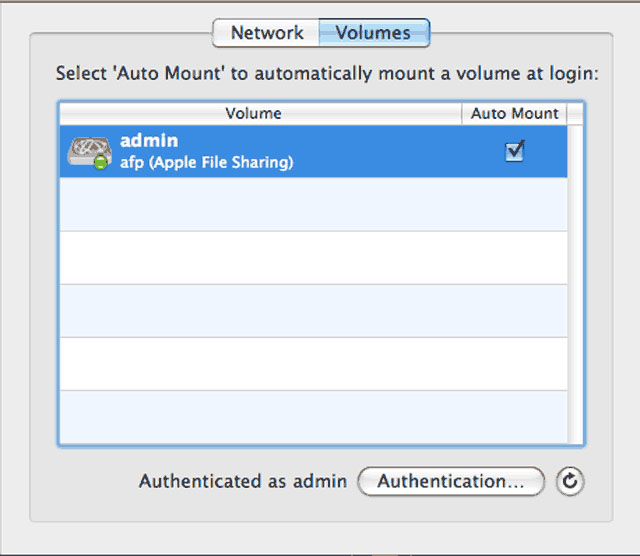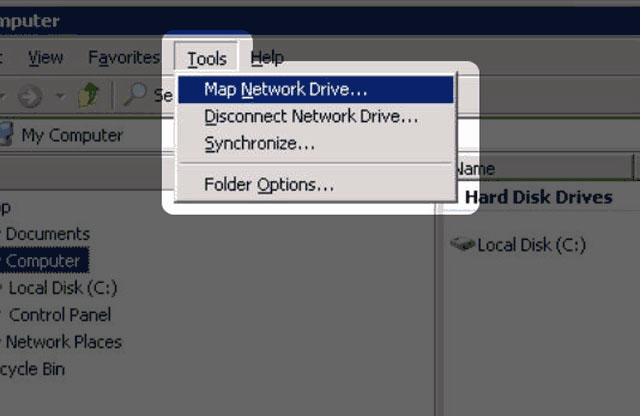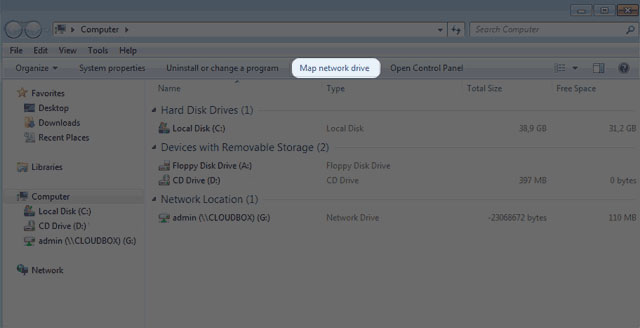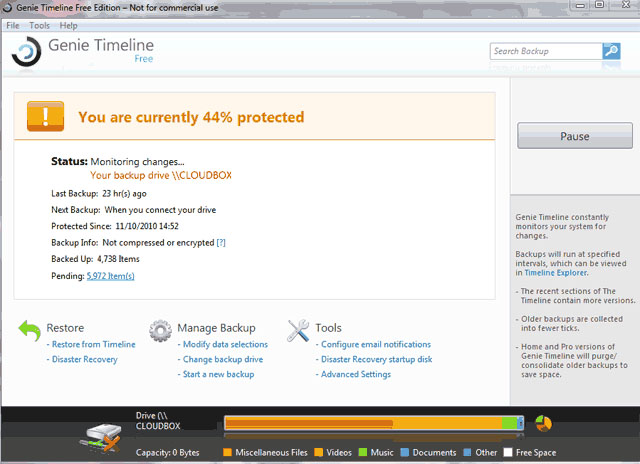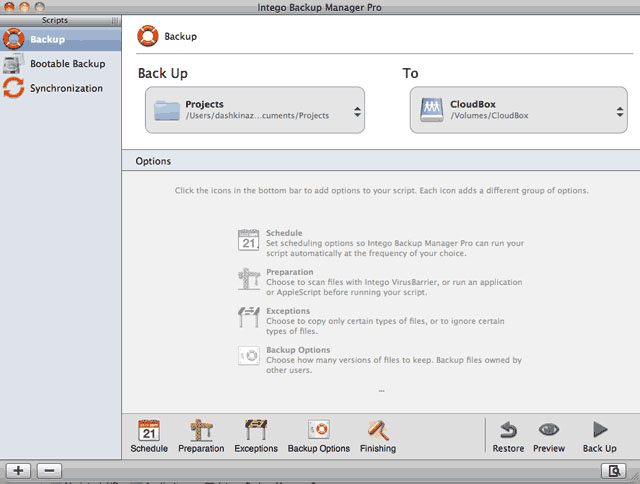User Tools
Site Tools
Table of Contents
Accessing and Transferring Files
About User Folders
The LaCie CloudBox creates a separate folder for each user. The user can copy important data to his folder for local and online backup.
For example: the person who runs the Setup Wizard decides upon the Username “admin”. A corresponding folder called “admin” is also created by the CloudBox. The admin may now store files in his admin folder.
Each user added by an administrator can copy files to his respective CloudBox user folder. All data stored on the CloudBox is automatically backed up online. To add users, see Administering Your LaCie CloudBox.
Please note that one user folder may be accessed on a computer at one time. For example, if the administrator has mounted his folder “admin” onto Computer A, he cannot add another CloudBox user folder to the list of Computer A’s active network drives. In order to mount another user folder on Computer A, the administrator must disconnect from the “admin” user folder.
However, a user folder may be mounted on more than one computer on the same network at the same time. For example, the user folder “admin” may be mounted on Computer B while it is mounted on Computer A.
Accessing User Folders Via LaCie Network Assistant
When your computer is connected to the network, LaCie Network Assistant will help you quickly access your user folder. You can also configure the user folder to be available every time you log on to your computer.
- Launch LaCie Network Assistant.
- Mac Users: Select LaCie Network Assistant in your Applications folder and the icon will appear in the menu bar. LaCie Network Assistant automatically detects your LaCie CloudBox and any other LaCie devices on your network.
- Enter your Login and Password.
- Mac: A prompt will ask for your Name and Password. Enter your CloudBox Login and Password. If the user folder does not open in a Finder window, navigate to Shared > CloudBox. A prompt will ask how you wish to log on, as a Guest or a Registered User. Select Registered User to enter the CloudBox Name (Username) and Password.
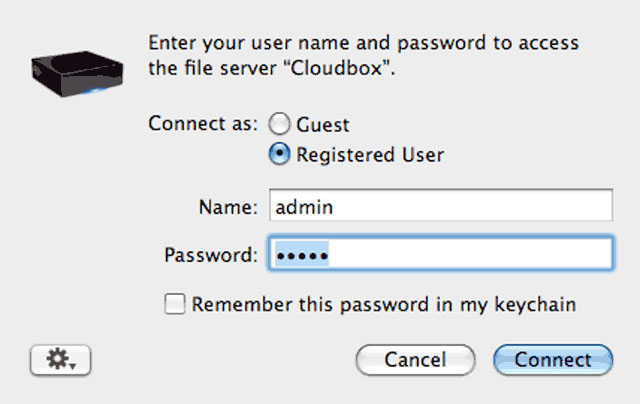
- Transfer files from your computer to the CloudBox user folder. You can copy and paste or drag and drop files directly to the user folder.
Map User Folders Via LaCie Network Assistant
LaCie Network Assistant can be configured to automatically mount user folders on your computer. You can have quick access to your folders without entering your username and password. To map user folders via LaCie Network Assistant, follow the steps below:
Windows: The user folder will mount in My Computer/Computer automatically when the computer detects the CloudBox on the network.
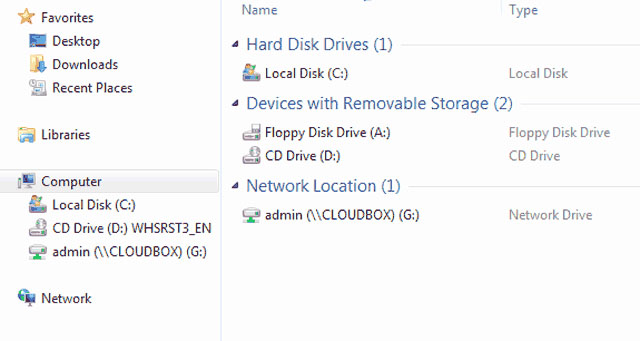
Mac: The user folder icon will appear in your Finder when the computer detects the CloudBox on the network.
![]()
Map User Folders Via the Operating System
Windows XP, Vista, and Windows 7 Users
- Browse to and select your [User Folder].
- Windows will offer the option to mount the user folder each time you log on to the computer.
- You now have access to your user folder from an Explorer window.
Mac Users
- Open a new Finder window. In the SHARED section on the left, click on CloudBox (or, the new name of your device) > [User Folder].
- Choose Connect As…
- Select Registered User to enter your Name and Password.
- You now have access to your user folder from the Finder.
To mount the user folder each time you log on to you computer:
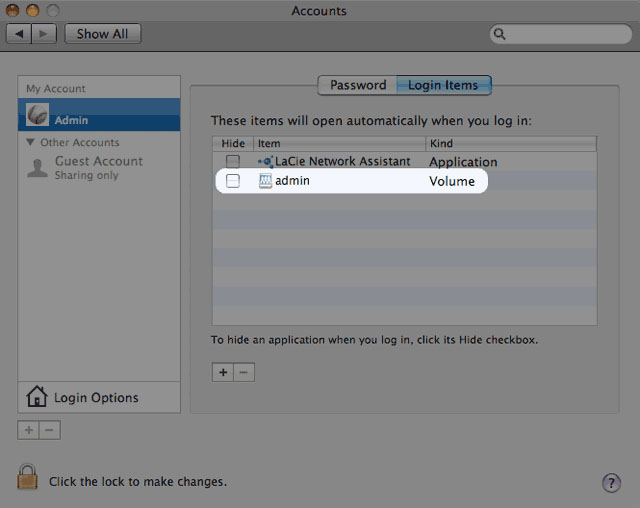
- From the Apple icon in the menu bar, select System Preferences > Accounts > Login Items.
- Click on the ”+” sign to add a new item to the list and browse for the user folder. Please note that the user folder must be mounted to add it to the list.
- When you log on to the Mac OS, the user folder will automatically mount on your desktop.
Copy and Backup
Your data is not modified or compressed when backed up online. Further, you decide the type of backup that best suits your working environment. Backup preferences range from copying files manually to automated solutions such as Windows Backup and Restore.
Desktop Copy
Your user folder acts like any other folder or drive when it is mounted on your computer. Once you have opened your user folder, you can:
- Drag and drop folders and files directly into it.
- Copy and paste folders and files directly into it.
Backup Solutions for Windows and Mac
The CloudBox supports most automated backup solutions for Windows. For example, you may use the CloudBox as the target disk for Windows Backup and Restore.
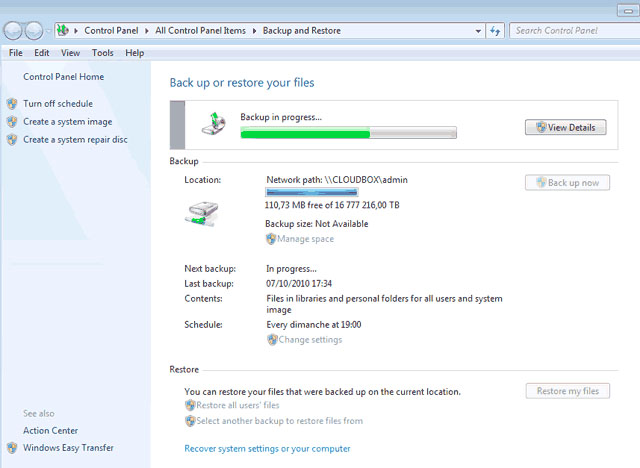
Run LaCie Backup Assistant on the included Utilities CD-ROM to install professional versions of Genie Timeline for Windows or Intego for Mac. Both offer excellent backup options for your CloudBox.
With the CloudBox, your local system backups enjoy an added level of security since they are automatically backed up online.

 Print page
Print page Save page as PDF
Save page as PDF