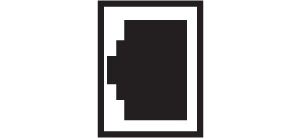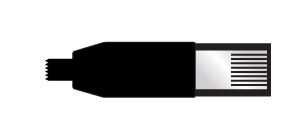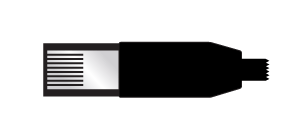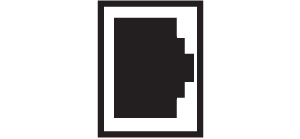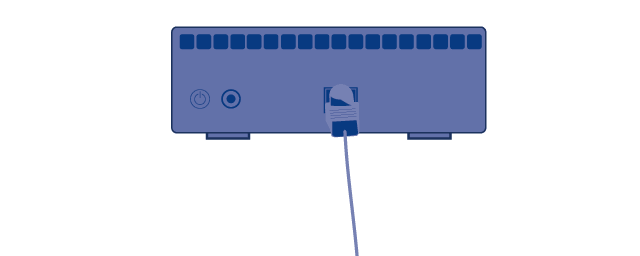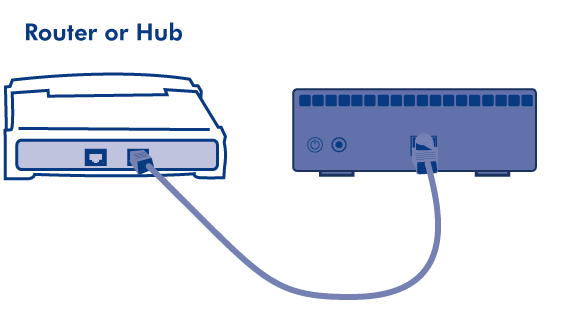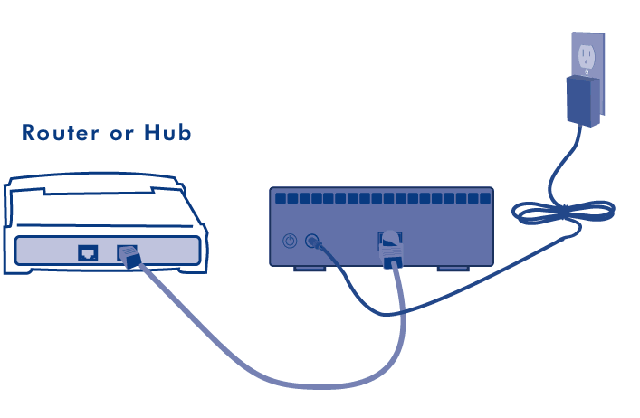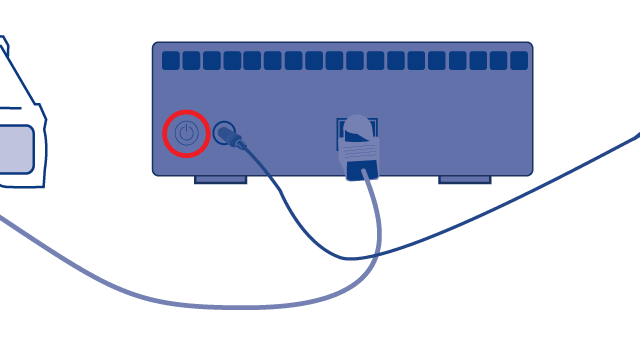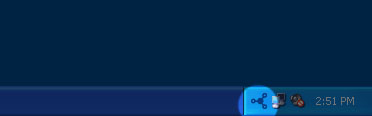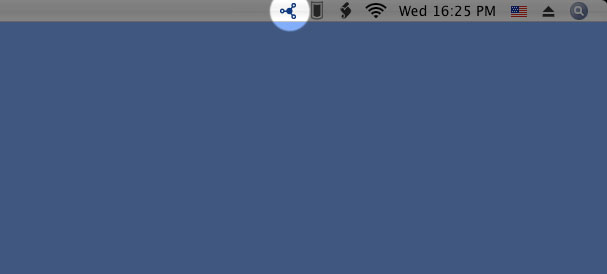User Tools
Site Tools
Table of Contents
Connecting to your Network
This chapter explains how to connect the CloudBox to your network. Please note that your network must have access to the Internet for the CloudBox installation, setup, and general use.
Ethernet
Ethernet is the most widely used local area network (LAN) technology. A Gigabit (Gb) Ethernet cable is included with your LaCie device to connect it to a network. Please note that the images in the table below may not reflect the precise cable or connector positions of your LaCie device or router. However, the ends of the Ethernet cable are the same, allowing for easy connection to the LaCie product and your router.
Setup
STEP 1 - Ethernet and Power
Further, your warranty will be void if you: a) Use any other power cable, power supply, or power adapter other than one that has been authorized by LaCie, or b) Keep your AC adapter connected to the LaCie device when transporting it. Doing so may damage the device.
STEP 2 - LaCie Network Assistant
Once installed, LaCie Network Assistant will appear in your system tray (Windows) or in the menu bar (Mac).
LaCie Network Assistant will automatically search for LaCie storage devices on your network. When a new device is found, the icon will blink. LaCie Network Assistant also provides a link to the Dashboard, the Web-based administration tool for the CloudBox (see Administering Your LaCie CloudBox). LaCie recommends using LaCie Network Assistant to launch the CloudBox Setup Wizard.
Windows Vista/7: Start > Control Panel > LaCie Network Assistant, right-click to select Uninstall.
Mac: Go to the Applications folder to drag LaCie Network Assistant to the Trash. Empty the Trash.
Install
- Insert the LaCie CloudBox Utilities CD-ROM into your computer’s optical drive.
- Windows: the CD should appear in My Computer/Computer.
Mac: the CD should appear on the desktop. Double-click the CD icon, then double-click LaCie Network Assistant Setup. - Complete the LaCie Network Assistant installation.

 Print page
Print page Save page as PDF
Save page as PDF