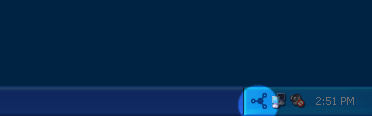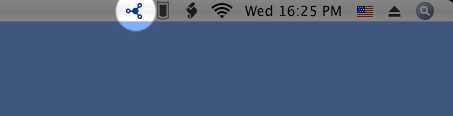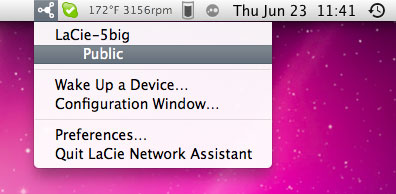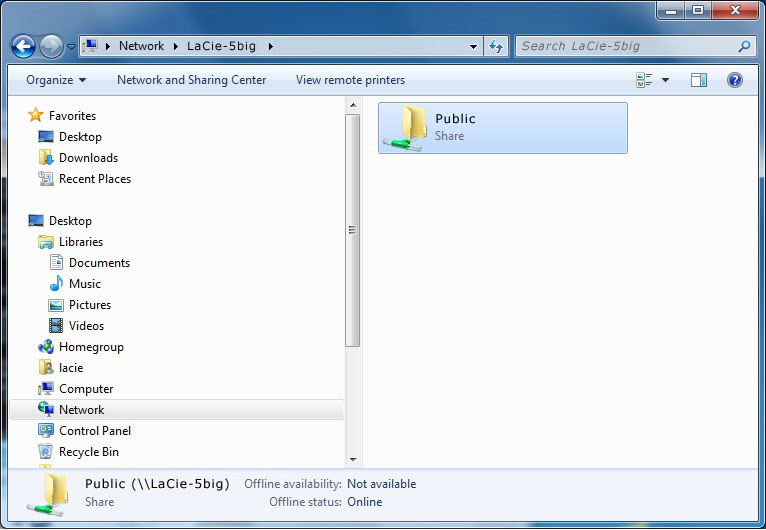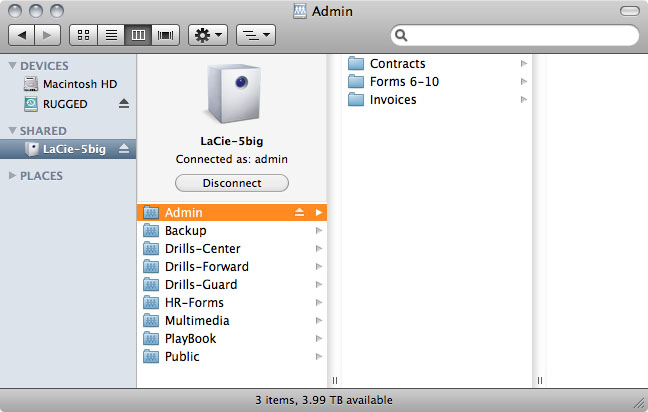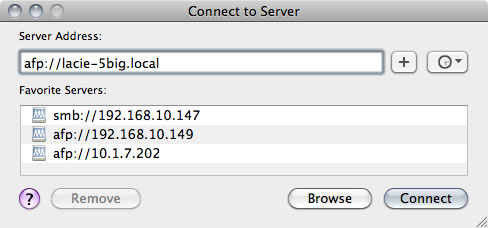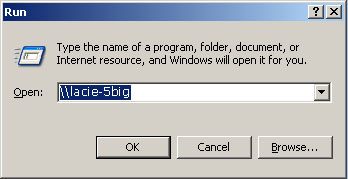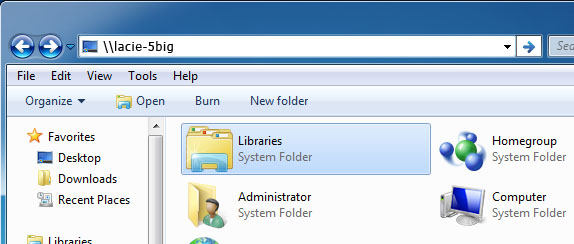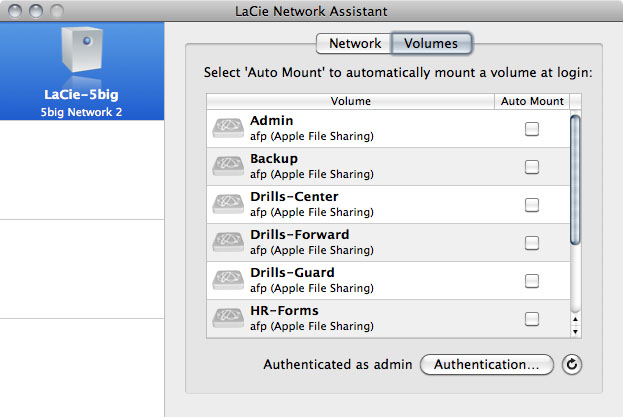User Tools
Site Tools
Table of Contents
Access and Transfer Files
About Default Shares
Your d2 or 2big Network 2 has three shares (similar to folders) by default: Share, Public, and USBShare (USBShare will be created automatically when you allocate space for USB access; see Dashboard - Drive Information for details).
The following table sums up the differences between them:
| Name | Accessibility | Login | Availability |
|---|---|---|---|
| Share | Private, accessible only to admin by default | Password-protected | When connected to the network (Ethernet) and to networked computers |
| Public | Public, accessible to any user on the network | None | When connected to the network (Ethernet) and to networked computers or UPnP/DLNA-certified players/adapters (if multimedia service is activated) |
| USBShare | Public (access to connected external USB hard drive) | None | When connected to the network (Ethernet) or to a computer (USB), and through UPnP/DLNA-certified players/adapters (if multimedia service is activated) |
Thus, when the d2 or 2big Network 2 is connected to the network, all three shares are accessible to the administrator, and Public and USBShare to guests (USBShare will only be available if you have allocated space to USB access). On the other hand, when it is connected to a computer via USB, only USBShare will be accessible.
Your LaCie 5big Network 2 has three shares (similar to folders) by default: Share, Public, and iSCSIShare (iSCSIShare will be created automatically when you allocate space for the iSCSI share; see Dashboard - Drive Information for details).
The following table sums up the differences between them:
| Name | Accessibility | Login | Availability |
|---|---|---|---|
| Share | Private, accessible only to admin by default | Password-protected | When connected to the network (Ethernet) and to networked computers |
| Public | Public, accessible to any user on the network | None | When connected to the network (Ethernet) and to networked computers or UPnP/DLNA-certified players/adapters (if multimedia service is activated) |
| iSCSIShare | Public, accessible to any user on the network | None | When connected to the network (Ethernet) and to networked computers or UPnP/DLNA-certified players/adapters (if multimedia service is activated) |
Thus, when the 5big Network 2 is connected to the network, all three shares are accessible to the administrator, and Public and iSCSIShare to guests (iSCSIShare will only be available if you have allocated space to iSCSI access).
It is also possible to create new shares and/or to delete the default shares (except USBShare or iSCSIShare). See Dashboard - Drive Information for details.
Access Shares
You have several options for accessing shares on your LaCie product.
Option 1
- Launch LaCie Network Assistant.
- Windows Users:
- Select LaCie Network Assistant in Start/Programs. A Network Assistant icon will appear in the system tray and LaCie Network Assistant will automatically detect your LaCie product on the network.
- Mac Users:
- Select LaCie Network Assistant in your Applications folder. A Network Assistant icon will appear in the menu bar and LaCie Network Assistant will automatically detect your LaCie product on the network.
- If you are prompted for a username/password, enter your username and password (by default):
Username = admin
Password = admin
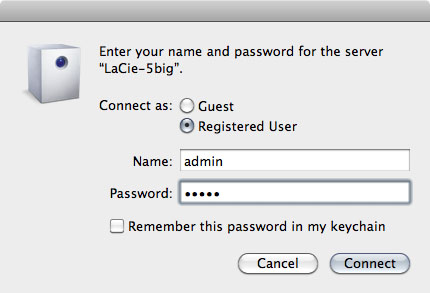
If you have changed the username/password from the default admin/admin (see Administration (Dashboard)), enter your new credentials.
Option 2
Mac Users
- In your Finder, navigate to Go > Connect to Server.
- In the dialogue window that opens, type one of the following:
afp://[machine name].local
smb://[machine name].local
afp://[IP address]
smb://[IP address]
Windows XP Users
Windows 7 and Vista Users
Option 3
- Launch LaCie Network Assistant.
- Windows Users: Select LaCie Network Assistant in Start/Programs. A Network Assistant icon will appear in the system tray and LaCie Network Assistant will automatically detect your LaCie product on the network.
- Mac Users: Select LaCie Network Assistant in your Applications folder. A Network Assistant icon will appear in the menu bar and LaCie Network Assistant will automatically detect your LaCie product on the network.
- Right-click the icon in the system tray (Windows) or click the icon in the menu bar (Mac) and select Configuration Window.
- Double-click the share you wish to access. The share will open in a Finder window (Mac) or an Explorer window (Windows). Transfer files normally from your computer to the share.

 Print page
Print page Save page as PDF
Save page as PDF