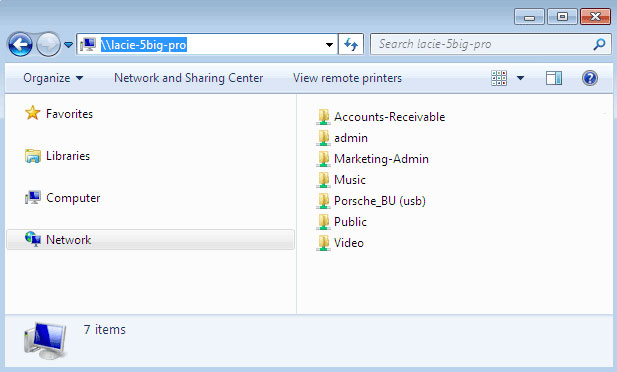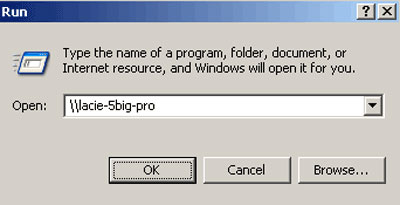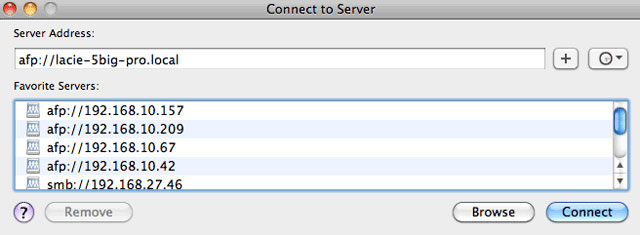User Tools
Site Tools
Table of Contents
Shares: Access and Transfer Files
About default shares
A share is a network volume that you can configure to store and share data. Your LaCie NAS has two shares by default: admin and Public. Following the initial login, the share admin will change to the name used by the administrator. For example, if the administrator changes the default login “admin” to “John”, the share admin will become John.
The following table sums up the differences between them:
| Name | Accessibility | Login | Availability |
|---|---|---|---|
| admin | Private, accessible only to admin by default | Password-protected (user password) | Computers on the network and remote access (must be enabled) |
| Public | Public, accessible to any user on the network | None | Computers on the network and remote access (must be enabled) |
It is also possible to create new shares and/or to delete the default shares. See Shares for details.
Access shares
You have several options for accessing shares on your LaCie NAS.
Option 1: LaCie Network Assistant - quick share access
Use LaCie Network Assistant for quick access to public shares. See Quick Access for details.
Option 2: LaCie Network Assistant - authenticate for private shares
Use LaCie Network Assistant to enter your username and password. See Authenticate Private Shares for details.
Option 3: Operating System
Use your operating system to open your LaCie NAS's shares.
Windows
In an Explorer window address field, type \\[machine name] or \\[IP address]] and choose Go. Alternatively, from the Start menu, select Run then type \\[machine name] or \\[IP address]]. Choose OK.

 Print page
Print page Save page as PDF
Save page as PDF