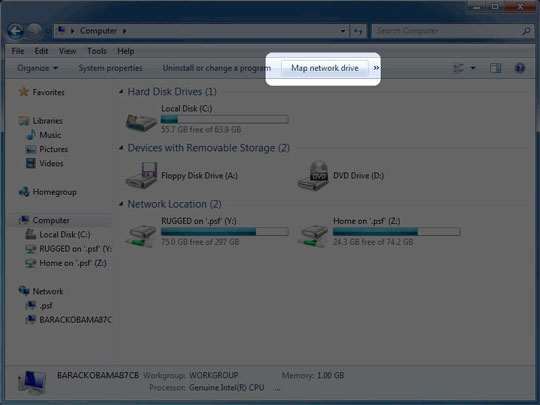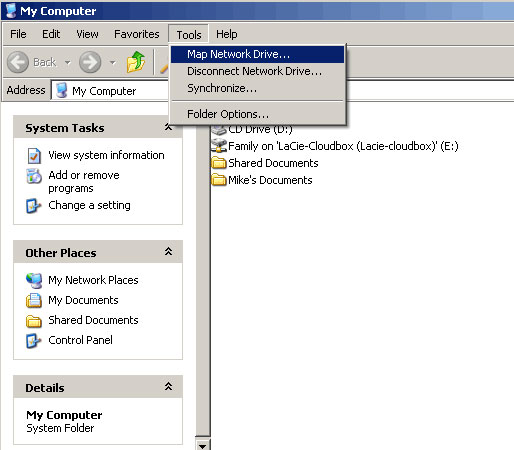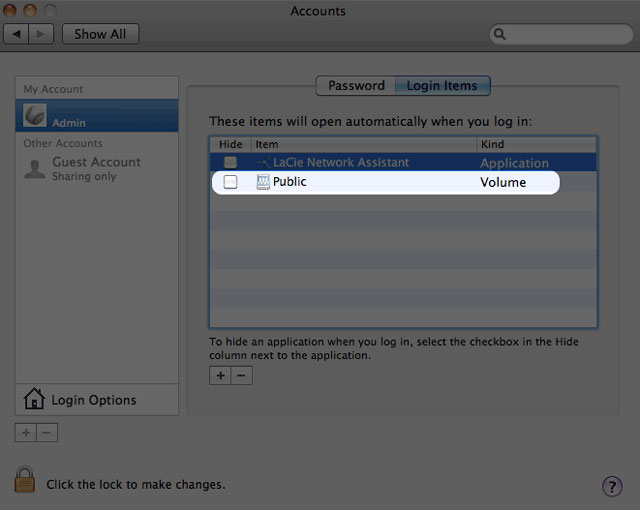User Tools
Site Tools
Table of Contents
Creating Shortcuts to Shares
Once you successfully set up your LaCie NAS, you can create shortcuts so you can quickly access stored files. You can do this by using your operating system or LaCie Network Assistant.
Create Shortcut Using LaCie Network Assistant
LaCie Network Assistant can be configured to automatically mount shares on your computer, which allows you quick access to the files they store. See Auto-Mount for details.
Create a Shortcut Using the Operating System
Windows XP, Vista, and Windows 7
- Browse to and select the share you wish to auto mount.
- Windows will offer the option to mount the share each time you log on to the computer.
- Repeat steps 1-3 for other shares.
Mac
- Open a new Finder window. On the left of the window, navigate to Shared > [machine name] > [share]. If prompted, type in your username and password and click Connect.
- Repeat step 1 for each share.
- To mount the share automatically each time you log on to you computer:
- From the Apple icon in the menu bar, select System Preferences > Accounts > Login Items.
When you log on to the Mac OS, the share(s) will automatically mount on your desktop. If the shares do not mount, check your Finder preferences to confirm that the system will display connected servers on your desktop.
© LaCie 2024
Last modified : Mar 14, 2014

 Print page
Print page Save page as PDF
Save page as PDF