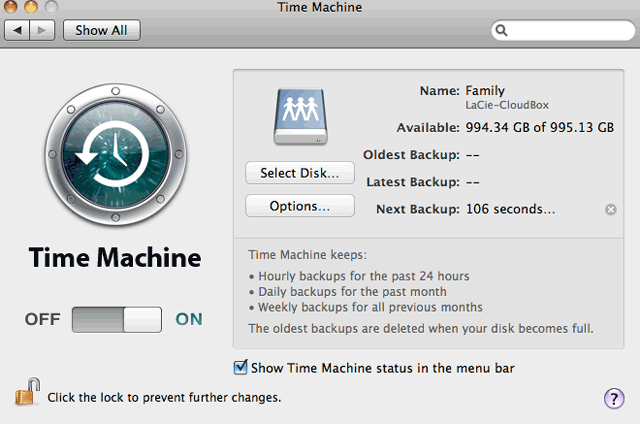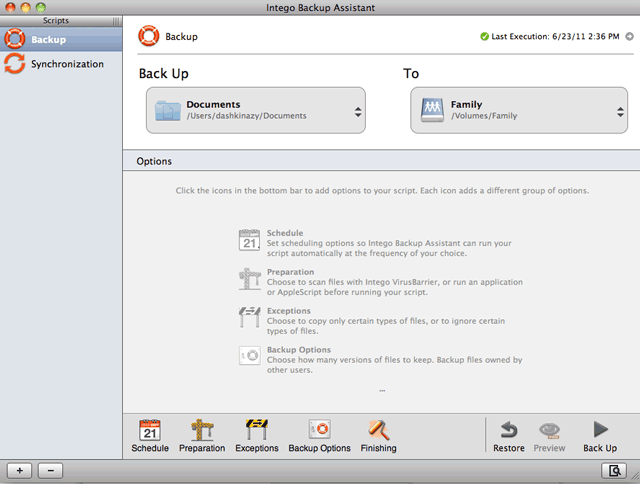User Tools
Site Tools
Table of Contents
Table of Contents
4.g BACKUP: Mac
The LaCie CloudBox supports most popular backup programs. Review this chapter for instructions on how to use Apple Time Machine and LaCie Intego for Mac.
Note: The first computer backup may take several hours due to the amount of files that will be copied to the LaCie CloudBox. Subsequent backups will be much shorter since Time Machine and LaCie Intego for Mac add new and revised files to the backup. This is called an incremental backup.
Time Machine
The icon for Time Machine may be found in the menu bar on the right side of the screen. Please note that the icon will be grey if Time Machine is off.
![]()
If you cannot find the Time Machine icon, please go to System Preferences > System > Time Machine.
- Click on the icon for Time Machine to select Open Time Machine Preferences….
- Click on Select Backup Disk… or Select Disk… if you are changing the backup to the LaCie CloudBox.
- Click on Family on LaCie-CloudBox then Use for Backup. Please note that this is the default name and does not reflect changes you may have made to the device.
LaCie Intego Backup
To downloaded LaCie's backup software for Mac, please go to LaCie Intego for Mac. Once it has downloaded, launch the installer and follow the onscreen directions. You may be asked to restart your computer.
- To launch LaCie Intego for Mac from the Finder, select Go > Applications > Intego Backup Assistant
- Intego allows you to choose the folders you wish to backup. Below Back Up, select Click to choose a Source to browse for a folder. You may click on it multiple times to choose additional folders.
- Below To, select Click to choose a Destination to navigate to the LaCie CloudBox Family folder.
For further information on how to use Intego: Intego Personal Backup User Manual.
© LaCie 2024
Last modified : Jul 22, 2014

 Print page
Print page Save page as PDF
Save page as PDF