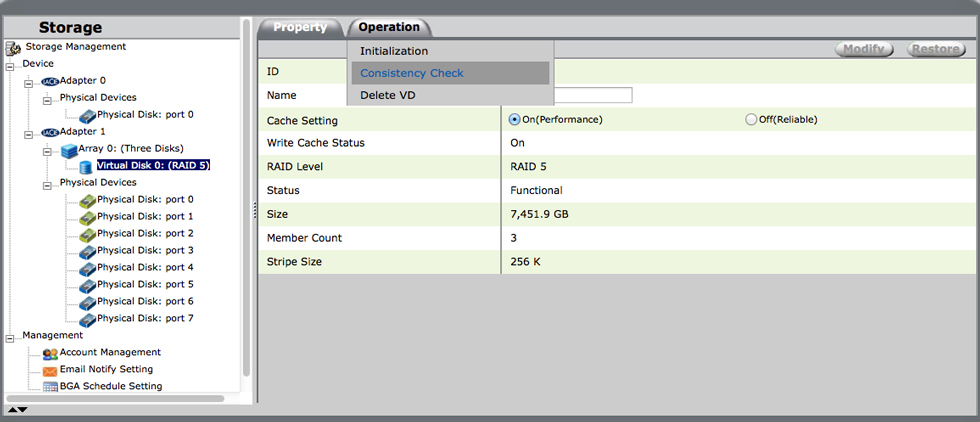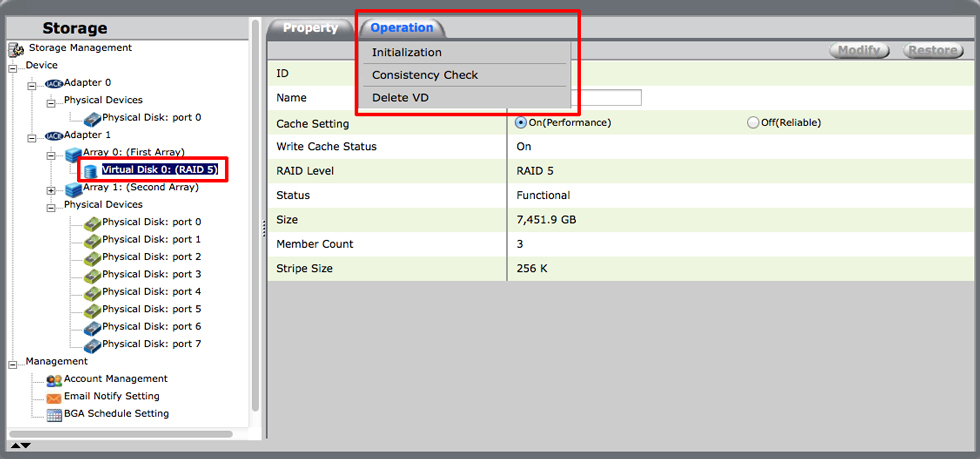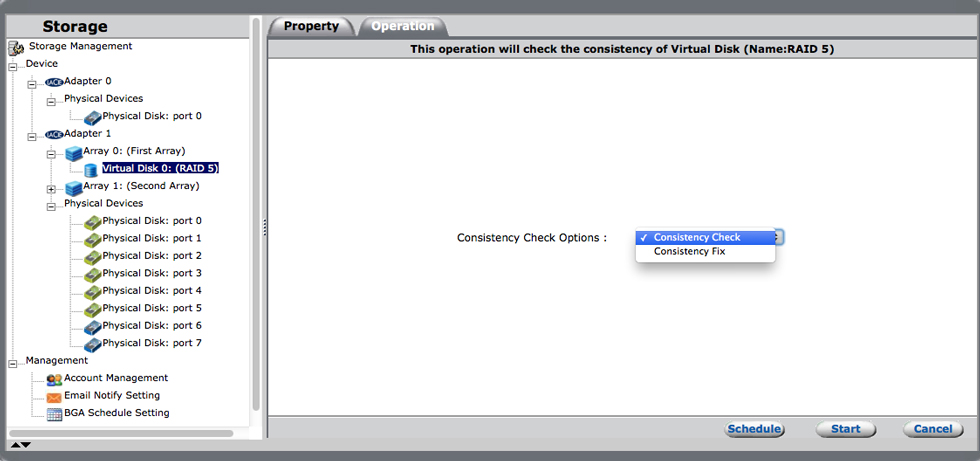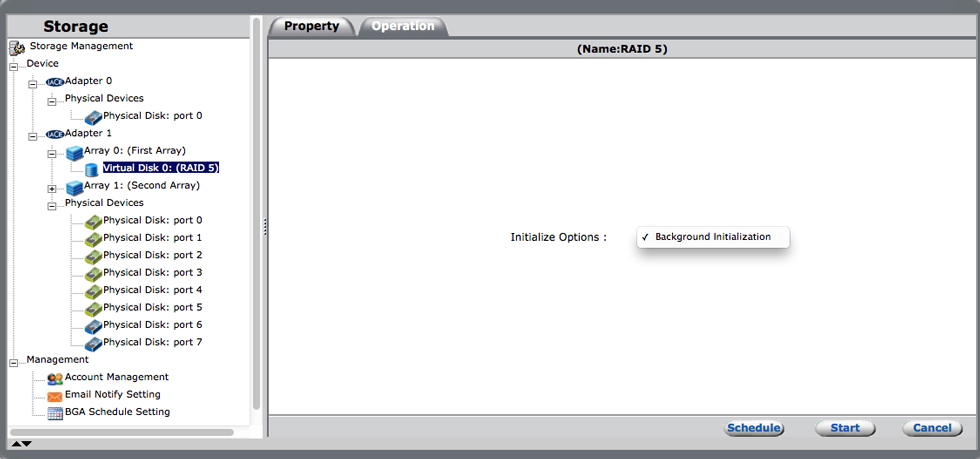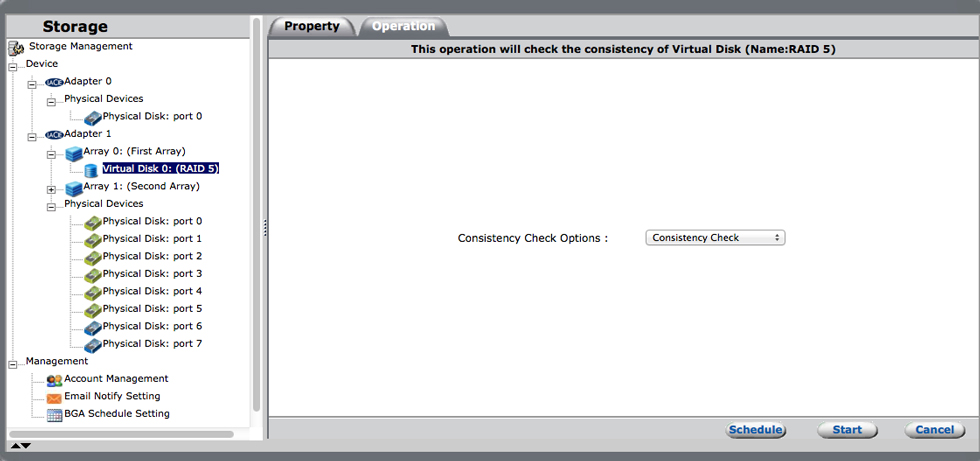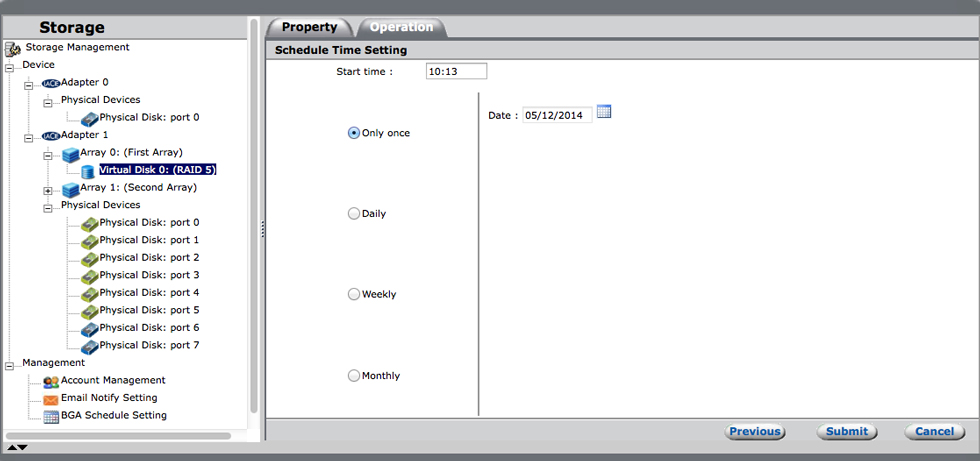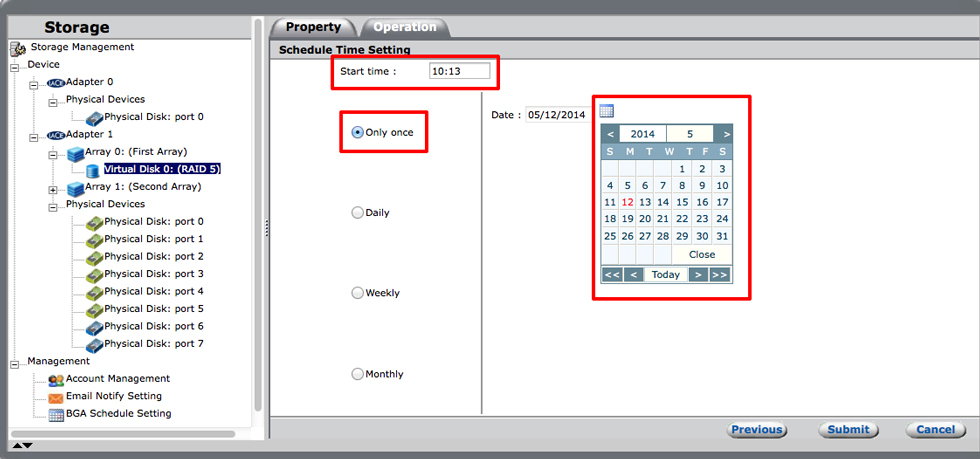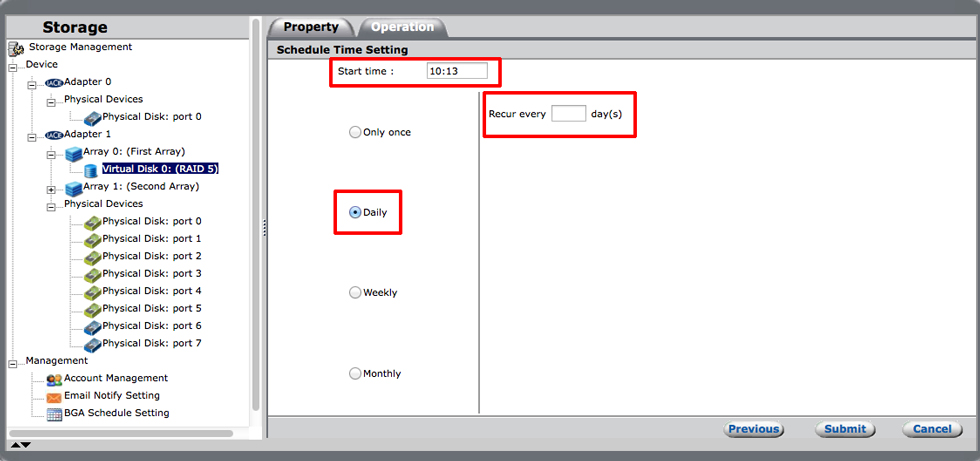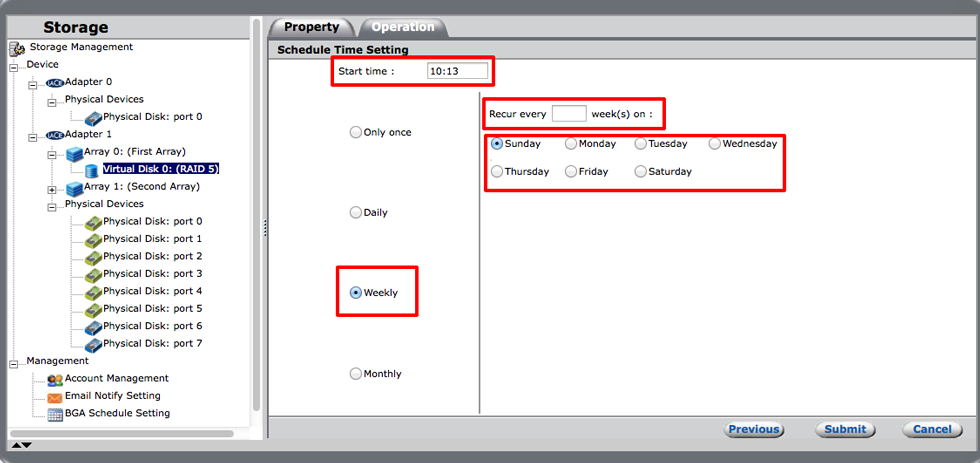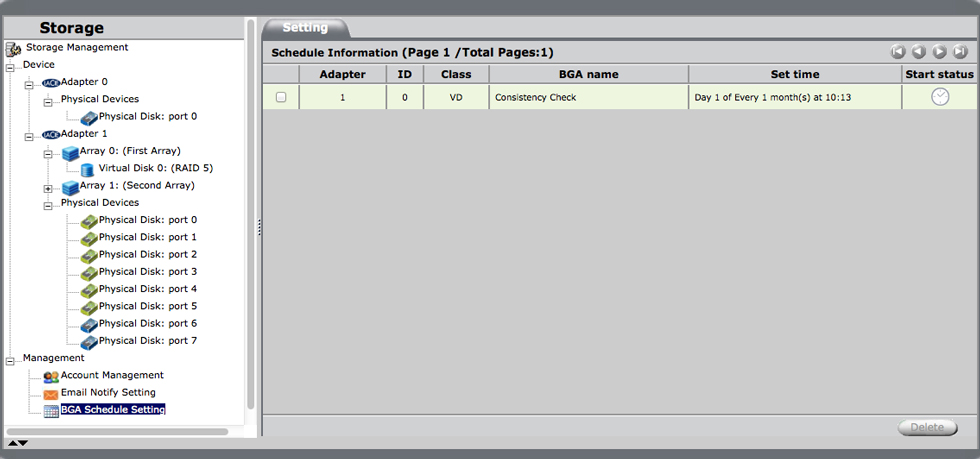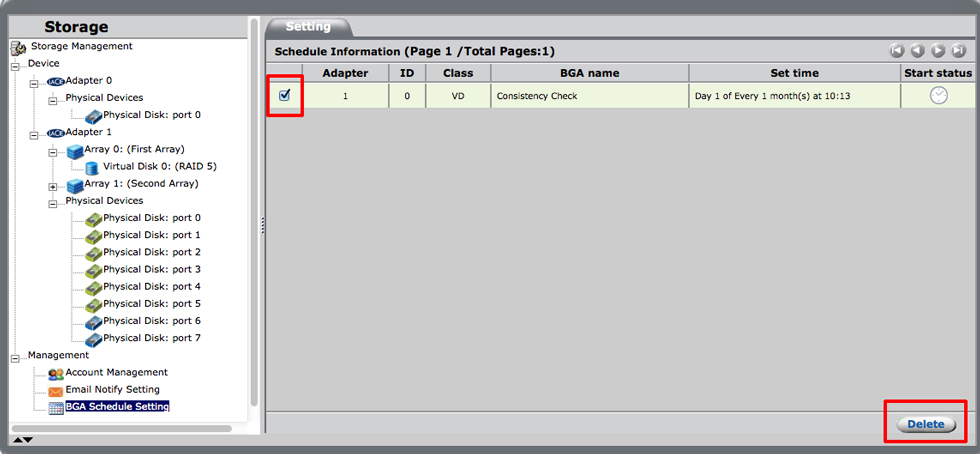User Tools
Site Tools
Table of Contents
Check the Virtual Disk for Errors
LaCie RAID Manager can help you maintain optimal performance on a virtual disk using Consistency check and Consistency fix.
A consistency check scans and reports the integrity of parity or mirrored data on the virtual disk. Periodic consistency checks are highly recommended as part of regular maintenance for virtual disks. Users should also run a consistency check when a virtual disk is not performing as expected.
A consistency fix scans, reports, and fixes parity or mirrored data on the virtual disk. You can choose to run the consistency fix instead of the consistency check if you suspect that your virtual disk is experiencing problems. A consistency fix can take longer to run than a consistency check.
Running a full initialization before running a consistency check/fix
As described in Create Arrays and Virtual Disks, LaCie RAID Manager runs an initialization on a virtual disk when it is first created. Similar to a consistency fix, the initialization scans the virtual disk’s hard drives for errors and performs repairs if necessary. There are two types of initialization:
- Fast initialization: Fast initialization is a destructive process that erases all data on the virtual disk, including the Master Boot Records (MBR) on all physical disks. This is a good option if you wish to perform a cursory consistency check before starting a project.
- Full initialization: A through consistency check of the virtual disk’s hard drives. A full initialization can take many hours to several days based upon the total capacity of the virtual disk.
The option to run a consistency check/fix is available only after a full initialization has been performed on a virtual disk.
Full initializations: background and foreground
A full initialization can be run as one of the following:
- Background initialization: A thorough, non-destructive consistency check of the physical disks. Since it runs in the background, the demand on the processor is reduced when compared with a foreground initialization. However, performance can be impacted, especially when working on high-end video or graphic projects. A background initialization can take many hours to several days based upon the total capacity of the virtual disk.
- Foreground initialization: This option is similar to a fast initialization since the MBR for all the physical disks are erased. Therefore, it is also a destructive process. Since it performs a thorough consistency check, this option can take many hours to several days based upon the total capacity of the virtual disk. As its name indicates, a foreground initialization runs in the foreground and can take a good amount of processing power which will affect performance. Choose foreground initialization when you want you want to wipe the hard drives and you do not anticipate starting high-end video or graphic projects within the week.
Performing a consistency check/fix
Follow the instructions below to run a consistency check/fix:
- Choose Consistency Check.
- Choose Submit
The consistency check/fix will take many hours to several days based upon the total capacity of the virtual disk. You can continue to use the hard drives but performance can be affected by the consistency check/fix.
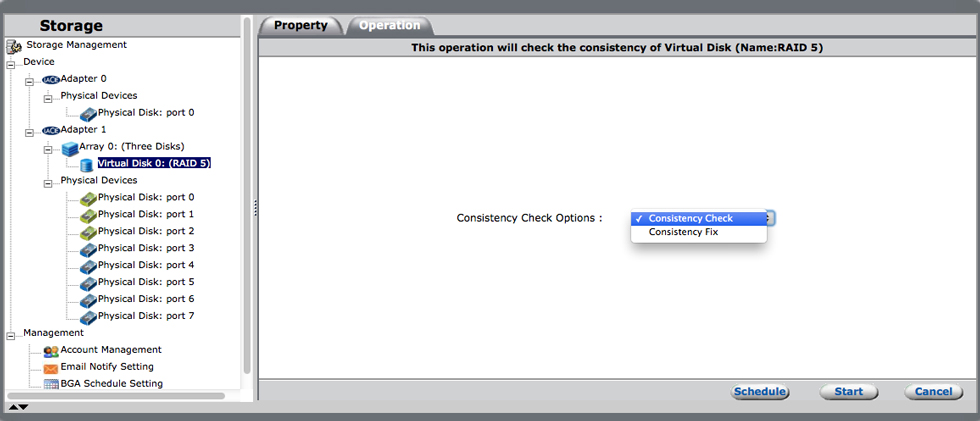
Scheduling a consistency check/fix or background initialization
LaCie RAID Manager gives you the option to schedule regular consistency checks/fixes and background initializations. Regular maintenance on the hard drives can help to prevent data errors and improve the health of the virtual disk.
- Choose Initialization or Consistency Check.
- Click on the pull-down menu to choose:
- Select the frequency and choose Submit. See below for scheduling options.
Scheduling options
Consistency checks/fixes and initializations can be scheduled:
- Monthly: Choose the day of the month, the frequency, and enter the time in the Start time field. For example, Recur day 1 of every 1 month(s) or Recur day 28 of every 3 month(s). The former will run once a month on the first day of the month. The latter will run once every three months on the twenty-eighth day of the month. To avoid potential confusion with certain months, it is recommended that you choose a date between 1 - 28.
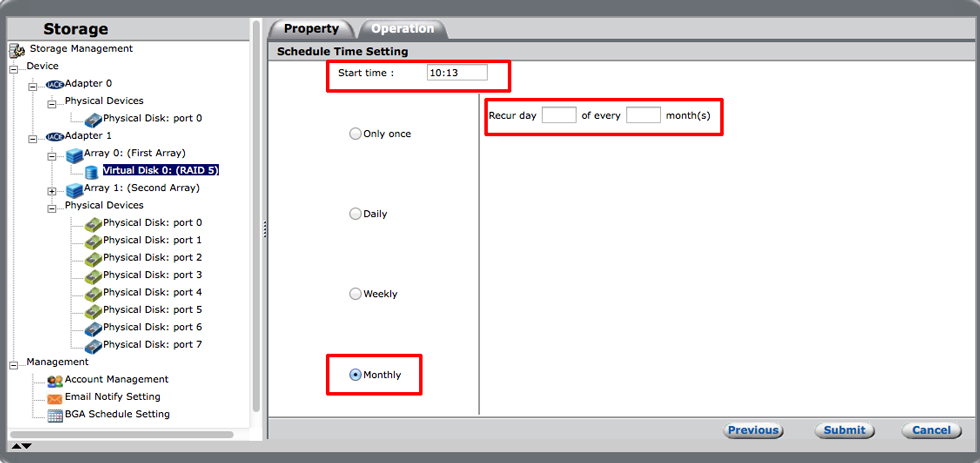

 Print page
Print page Save page as PDF
Save page as PDF