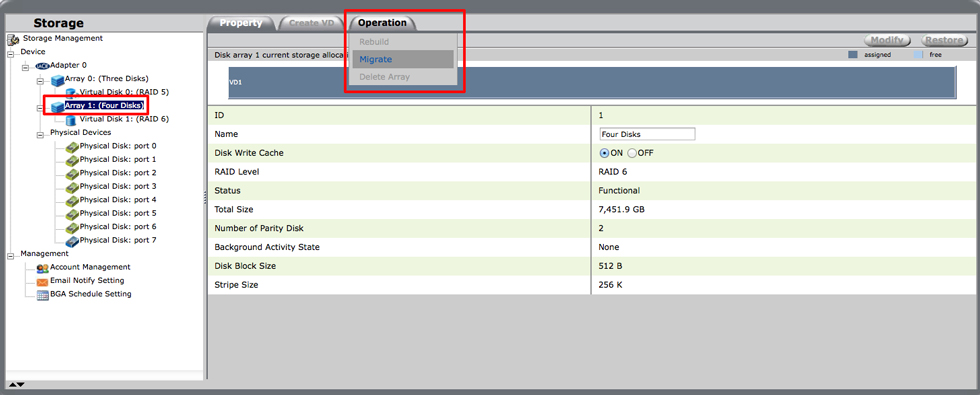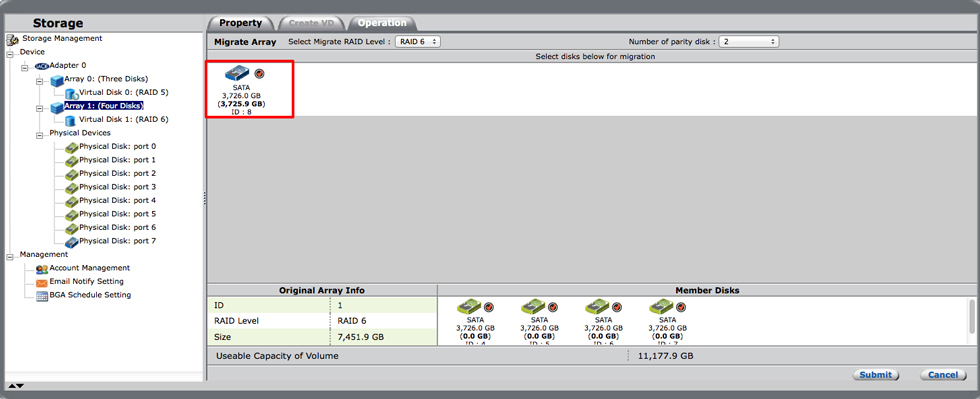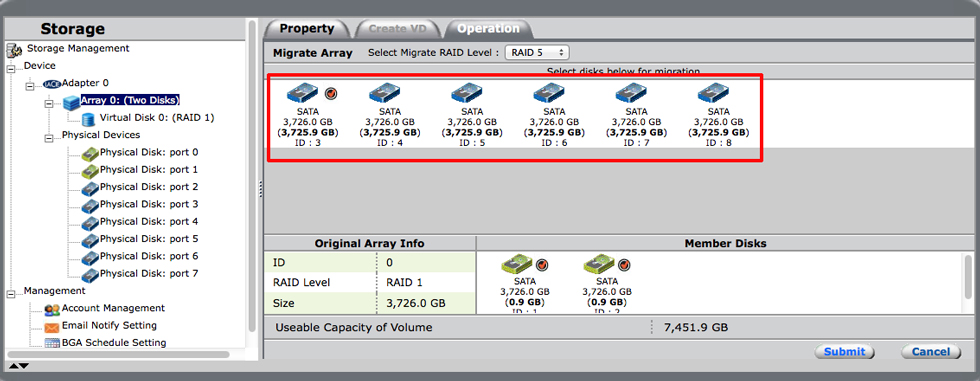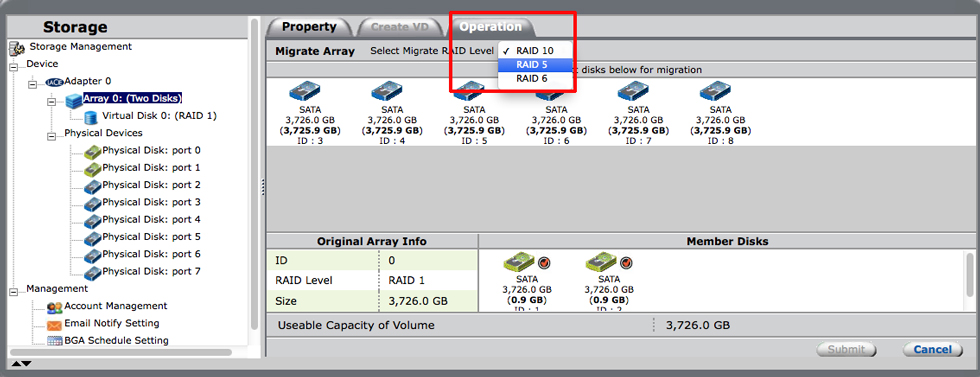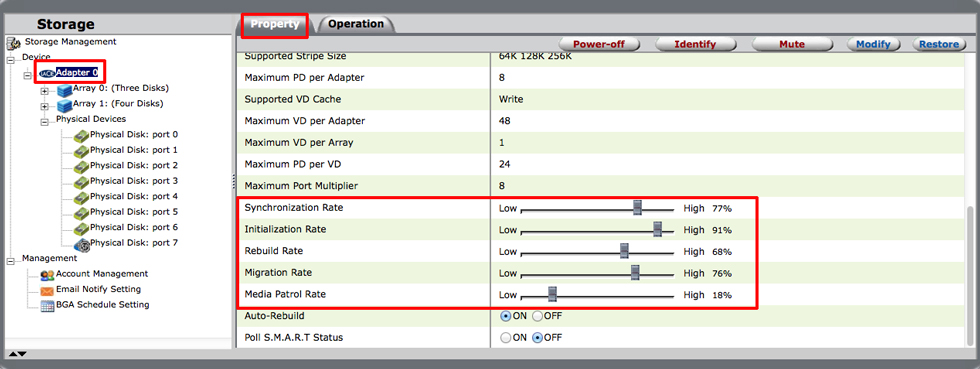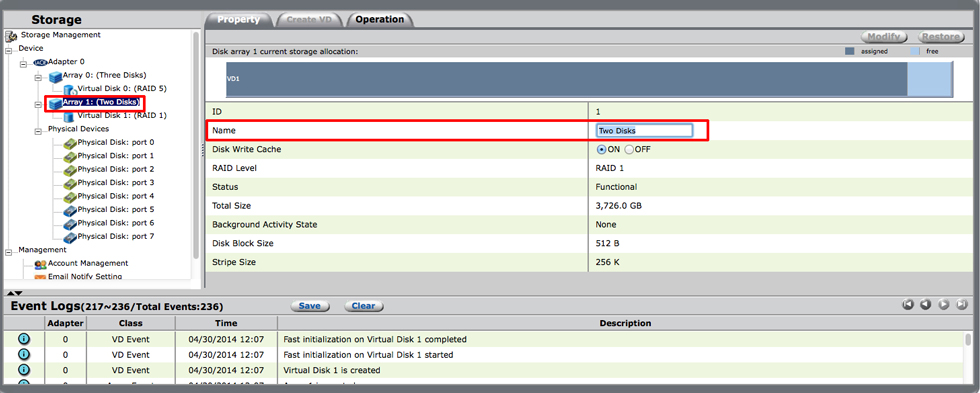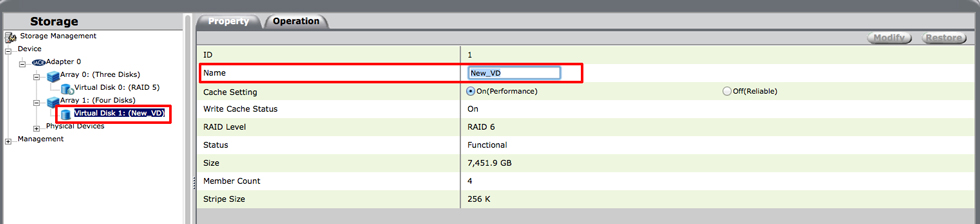User Tools
Site Tools
Table of Contents
Manage the Array and Virtual Disk
LaCie RAID Manager has a number of management functions to help you:
- Add disk capacity to the array
- Migrate the RAID
- Receive updates on the health of the enclosure
- Enhance performance
Expanding the array’s disk capacity
- Choose Migrate.
- Choose Submit.
Migrating to a higher RAID
See Discover LaCie RAID Manager Storage Management for details on RAID levels available to your LaCie professional DAS. Make certain that you know the RAID level and its requirements before following the steps below.
- Choose Migrate.
- Choose Submit.
- The Property tab provides a status bar letting you know the progress of the RAID migration.
Enhancing performance: controlling the rate of background activities
The LaCie professional DAS prioritizes background activities based on the specified control rates. When background activities are in progress, the device is still available to the operating system for normal operations. However, the response time may be slower depending on the background activity control rate.
The rate of various background activities can be modified from the Property tab for the Adapter. Move the slider to adjust the rates and choose Modify to confirm the changes.
Modifying the virtual disk cache
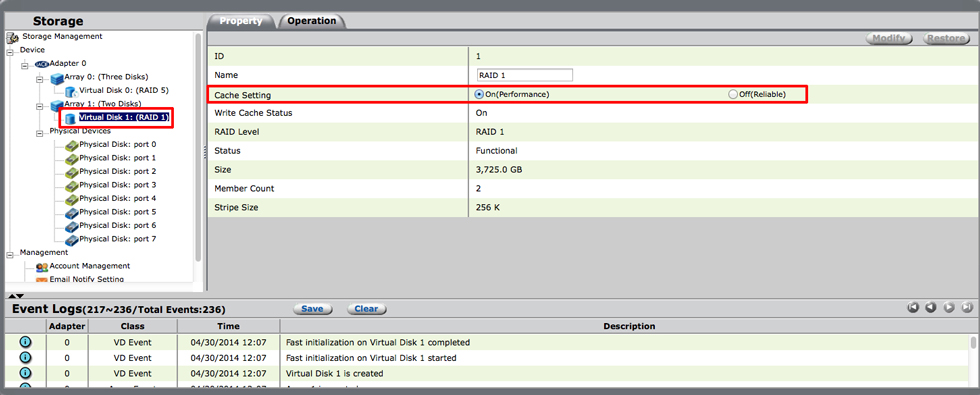
The choice between protection and performance can vary with projects. To accommodate such changes, the cache mode for a virtual disk can be modified from the Property tab for the virtual disk. Select between the options and choose Modify to confirm changes.
Viewing properties and renaming
Viewing properties: array, virtual disk, and physical disk
To view the properties of an array, virtual disk, or physical disk, select the item in the Storage pane. The Property tab gives you all the pertinent details.
Renaming the array
The name for an array can be modified from the Property tab for the array. Type a new name in the Name field and select Modify to confirm the change.

 Print page
Print page Save page as PDF
Save page as PDF