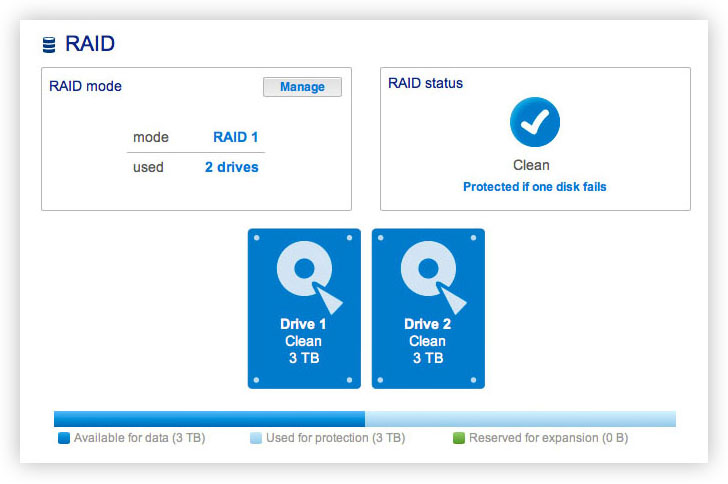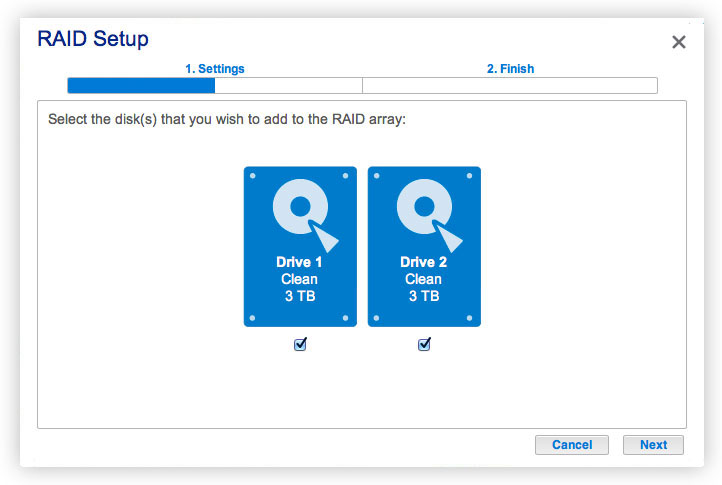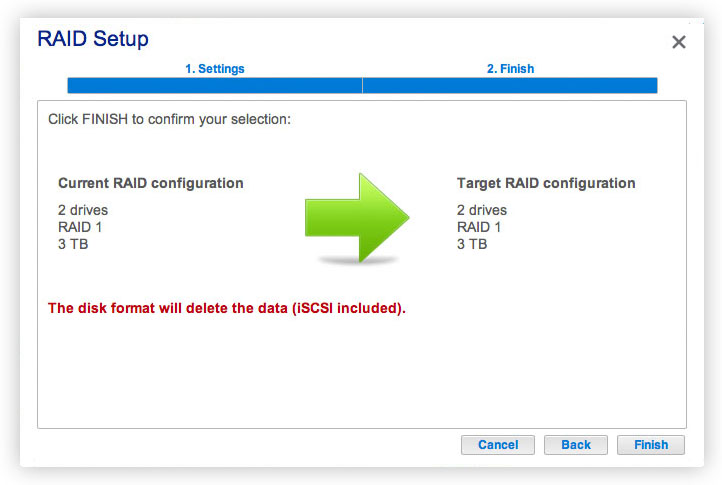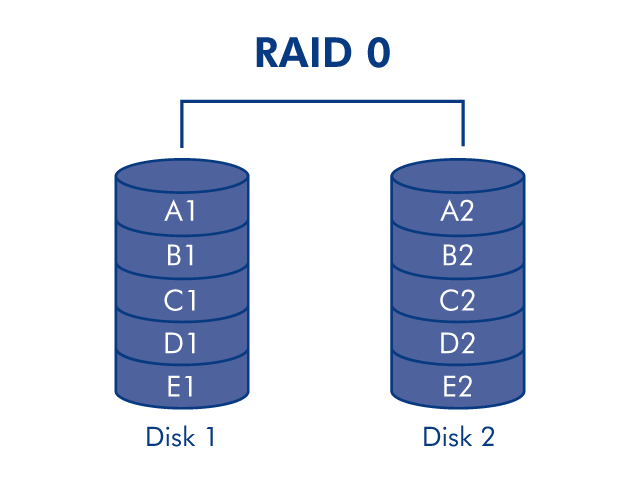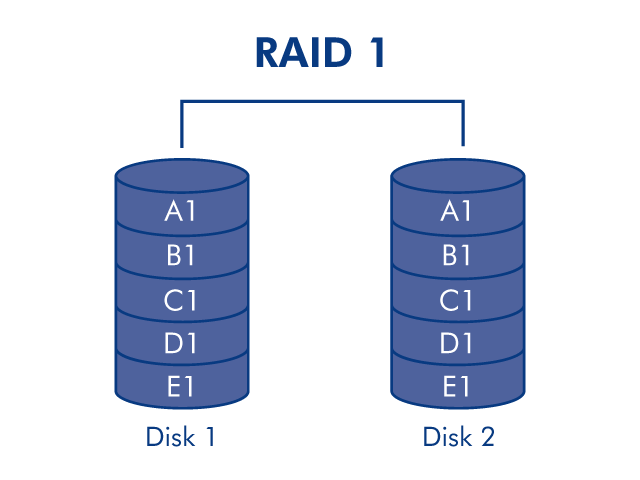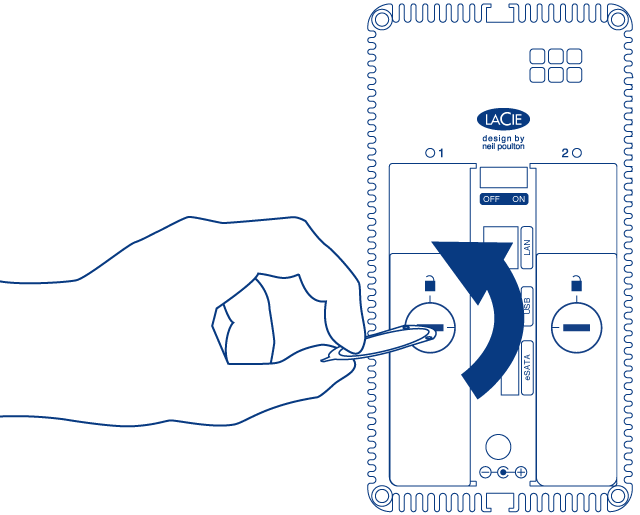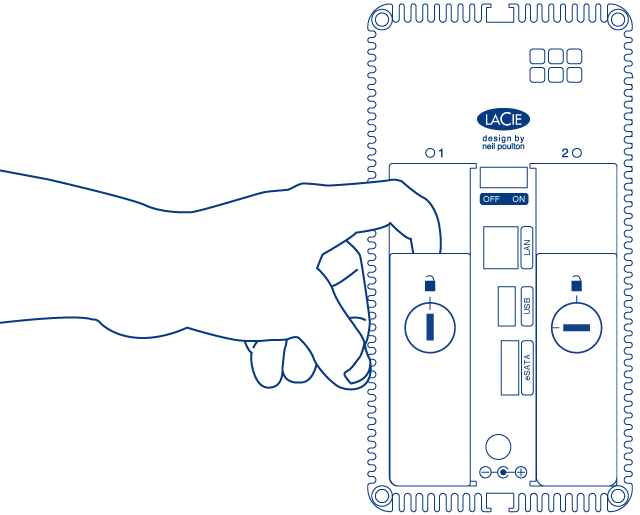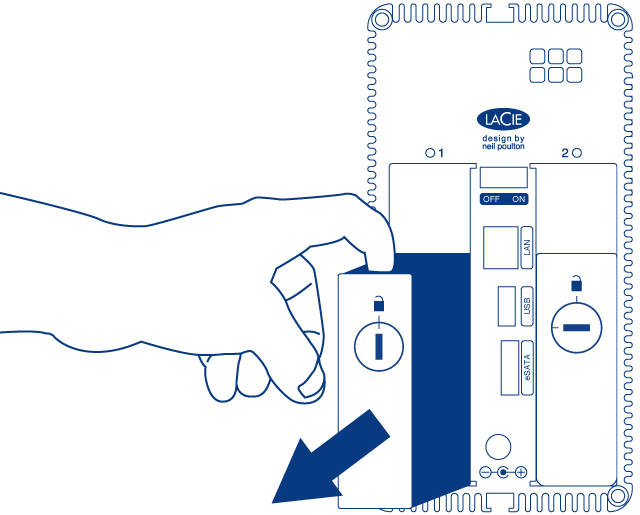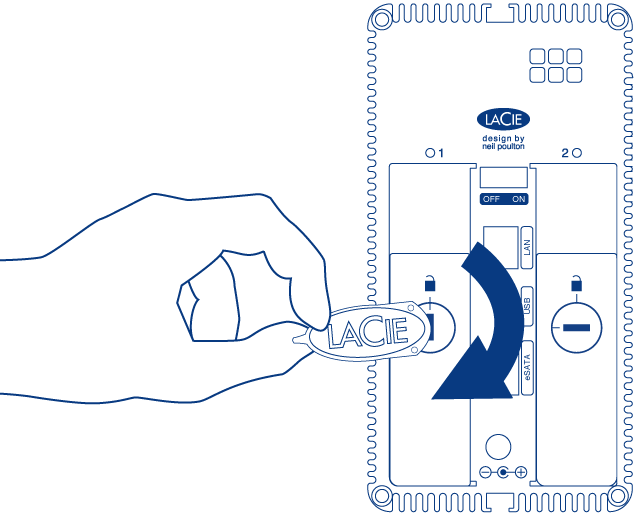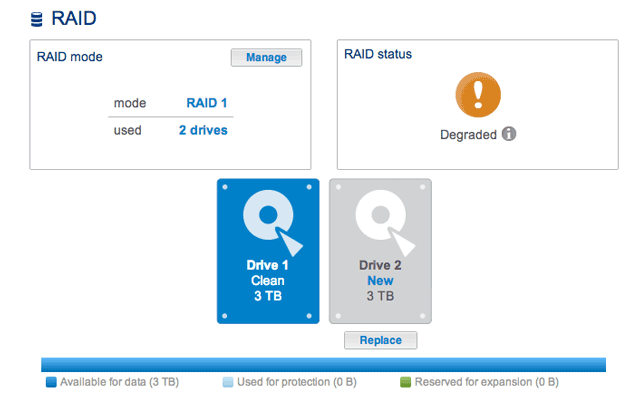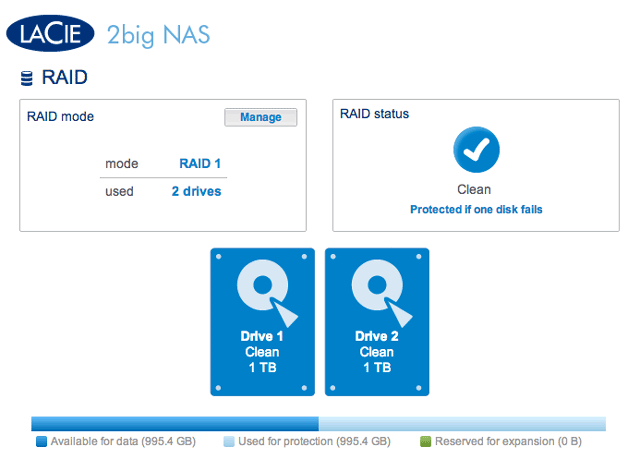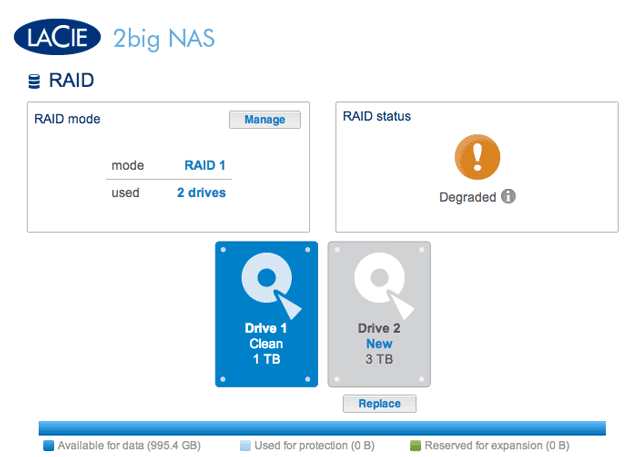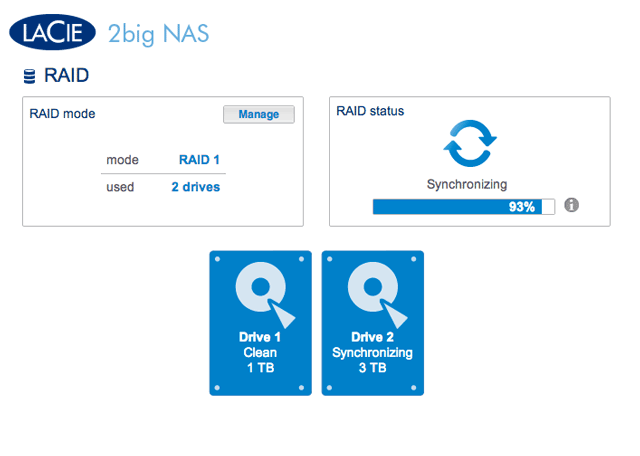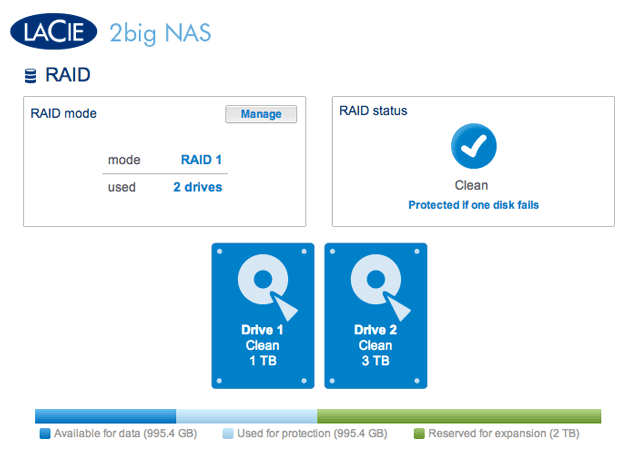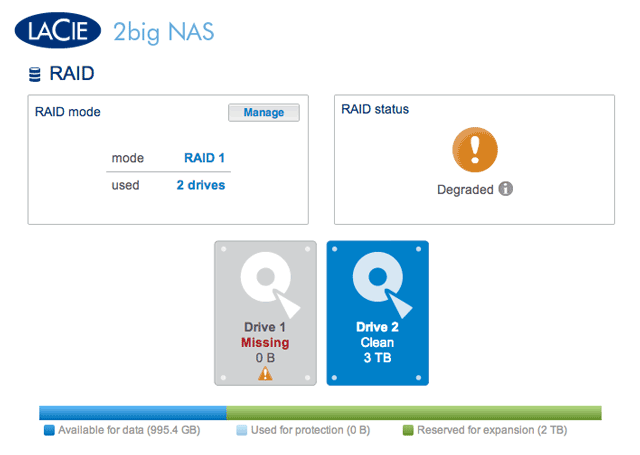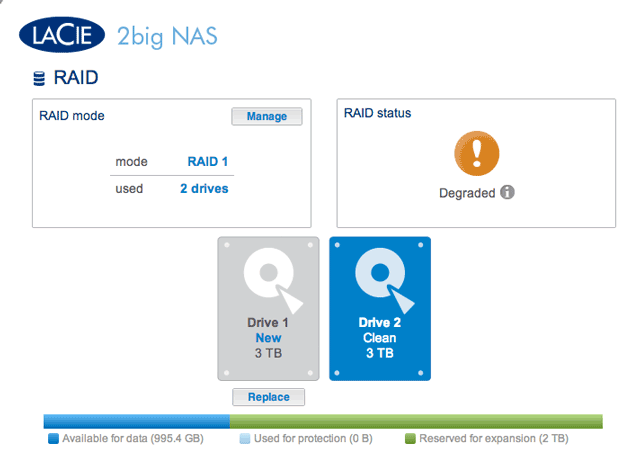User Tools
Site Tools
Table of Contents
Manage RAID - LaCie 2big NAS
Your LaCie 2big NAS features a robust RAID management system that will allow you to choose and manage the RAID mode most optimized for your data.
Modify RAID Mode
- RAID mode: This box shows you the current RAID scheme for your LaCie NAS, as well as the number of disks involved in the scheme.
- RAID status: This box lets you know whether the array is healthy, degraded, or synchronizing. A yellow warning icon will inform you if your array is unprotected in the case of a single disk failure. This may be due to a degraded protected RAID array or if you have chosen RAID 0.
- Hard Drive map: Click the illustration of the disk to see which slot in the LaCie NAS the disk occupies.
RAID Setup Wizard
- In the next screen, choose a RAID level. Clicking the RAID mode's button will give you an explanation of its strengths and weaknesses.
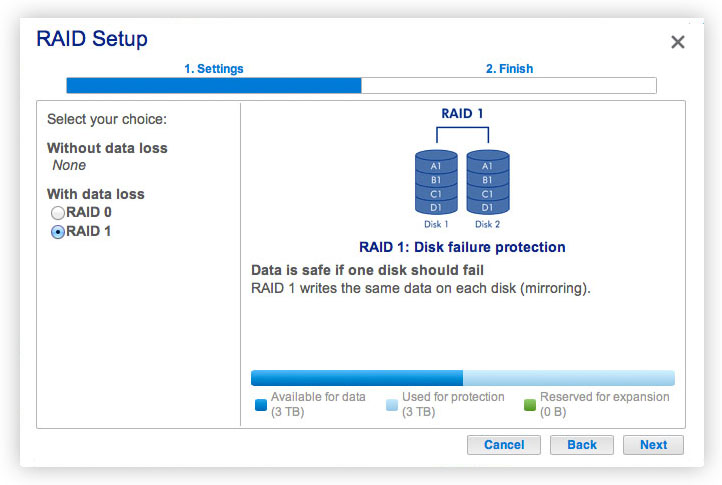
Note that converting to a new level of RAID (e.g. from RAID 1 to RAID 0 or RAID 0 to RAID 1) will erase files on the shares (but the Dashboard configuration will not be affected). - Click Next.
Rebuilding Times
Rebuilding a protected RAID array takes many hours, depending on the capacity of the disks and your LaCie NAS's available resources (concurrent tasks such as backups or torrent downloads will slow rebuilding). Changing to an unprotected RAID mode (ie RAID 0) takes less than five minutes. Note that data is accessible during rebuilding.
About RAID Modes
Refer to the table below for an overview of the different RAID modes, and see the descriptions for details. Note that this information is also explained in the RAID Setup Wizard on the Dashboard (see above for details).
| RAID Mode | Capacity | Protection | Factory Default |
|---|---|---|---|
| RAID 0 | 100% |  | – |
| RAID 1 | 50% |  | YES |
RAID 0: RAID 0 gives users the total capacity of both hard disks as well as excellent performance. However, RAID 0 offers no protection if a hard disk fails.
RAID 1: RAID 1 provides data safety since all data is written to each hard disk at the same time. In the event of a single hard disk failure, data remains available on the other hard disk. Due to the time it takes to write the data twice, performance is slightly reduced. RAID 1 is a good choice when safety is more important than speed. However, RAID 1 also reduces the available hard disk space by 50% due to the need to write each bit of data on each hard drive.
Replacing a Hard Disk
Disk Removal
Unprotected RAID Arrays and Swapping/Expanding Hard Disks:
- Removing a hard disk from a RAID 0 array while the device is powered on may cause you to lose data. To avoid problems, shut down the LaCie NAS before removing healthy disks. Return the hard drive to its proper bay before powering on the LaCie NAS.
- In cases where a hard drive has failed or you wish to expand storage capacity, data will be lost when replacing/swapping hard disks.
Protected RAID Arrays and Swapping/Expanding Hard Disks: If your array is protected (e.g. RAID 1), you can remove a hard disk while the product is turned on without damaging the array and losing data, a process also referred to as “hot-swapping”. In most instances, LaCie recommends hot-swapping when replacing or expanding hard disks in the LaCie NAS. For example, if you swap or insert unclean hard drives (with data) from another LaCie NAS (e.g. a LaCie 2big NAS to a LaCie 5big NAS Pro), you may experience problems when first booting your current LaCie NAS.
When replacing or expanding hard drives in a protected RAID array:
- Perform the operation while the LaCie NAS is powered on (hot-swapping).
- Use clean hard drives (without data).
Disk Insertion
Replacing a hard drive involves two main steps, installing the new hard drive and claiming the new hard disk at Dashboard > RAID (see below). Note that the new hard disk must have equal or greater capacity than the hard disk it is replacing.
- Carefully insert the tray into an empty hard drive bay. When the tray is most of the way in and you feel resistance, press the handle firmly until you feel the it snap into place and the handle is flush with the back of the LaCie NAS.
- Navigate in the Dashboard to the RAID Management page. In the hard drive map, the new hard disk will be represented by a lighter grey color than the already-claimed disk and will be labelled New (see screenshot below, which shows a RAID 1 array).
- If the LaCie 2big NAS is in RAID 1:
- In the next screen, confirm the addition and complete the RAID Setup wizard.
- You may use your LaCie 2big NAS as it rebuilds the data across both hard drives. Please note that performance may be affected during a rebuild.
- If the LaCie 2big NAS is in RAID 0:
- Click the Manage button and complete the RAID Setup wizard.
The Dashboard will become unavailable while the RAID mode is changed.
Expand Disk Capacity
RAID 1 configurations allow you to expand the capacity of your LaCie 2big NAS without losing data. Please note that RAID 1 configurations optimize storage with two hard drives of the same capactiy.
Example: A RAID 1 array with data is comprised of two 1TB hard drives. The administrator wants to upgrade both hard drives to 3TB. To begin, the adminstrator removes the 1TB hard drive from Drive Tray 2. There is no need to power off the 2big NAS since RAID 1 supports hot-swapping. Per the instructions in Disk Removal, the administrator removes the 1TB hard drive from the disk tray and screws in the new 3TB hard drive. Once the the disk tray with the new 3TB hard drive is reinserted into the 2big NAS chassis, the administrator synchroonizes the RAID 1 array. The process is repeated for the second hard disk.
- LaCie recommends backing up all data before continuing with the next steps.
- Remove Disk Tray 2 (the hard drive on the right when facing the rear of the LaCie 2big NAS). See Disk Removal for more information, if necessary. The Dashboard will show that the disk is missing.
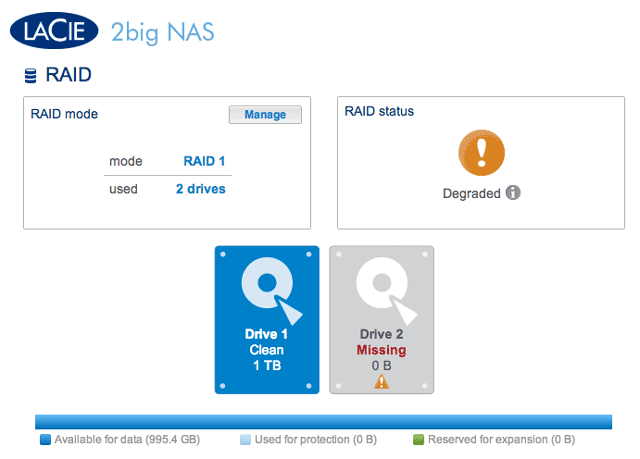
- Remove the drive currently screwed into the Disk Tray and screw in the new hard drive. For instructions on how to fix a hard disk into the drive tray, please see Connect to the Network: Diskless LaCie 2big NAS.
- Carefully insert the tray with the new hard disk into the empty bay. When the tray is most of the way in and you feel resistance, press the handle firmly until you feel the it snap into place and the handle is flush with the back of the LaCie NAS. Use the disk drawer key to lock the hard drive.
- At the prompt, confirm the synchronization. While the Dashboard is not available during the initial phase of the synchronization, you may access data stored on your LaCie 2big NAS throughout the process.
- At the prompt, confirm the synchronization. While the Dashboard is not available during the initial phase of the synchronization, you may access data stored on your LaCie 2big NAS throughout the process. Please note that the RAID 1 array is stll configured for the capacity of the original hard disks. It is not possible to surpass the previous capacity at this time.
- Once the synchronization is complete, click Expand in the RAID status section. DO NOT click Manage. Following the instructions in Manage will create a new RAID array and delete all media. The RAID 1 array will synchronize once more to extend the storage capacity to that of the new hard disks. In this example, from 1TB to 3TB. Data is available to users during the synchronization.
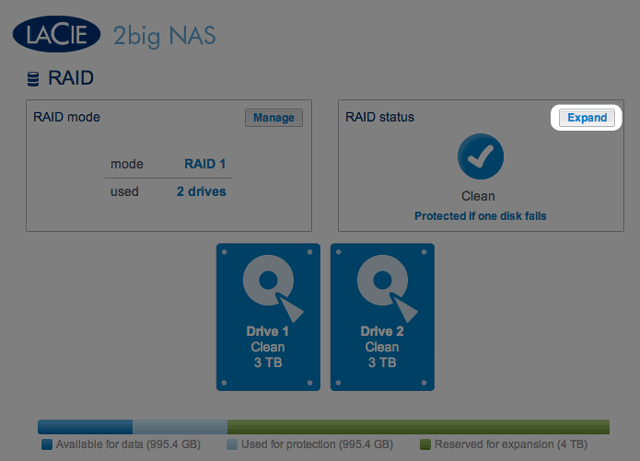
- You have successfully expanded the RAID 1 array once synchronizing and resizing are complete.

 Print page
Print page Save page as PDF
Save page as PDF