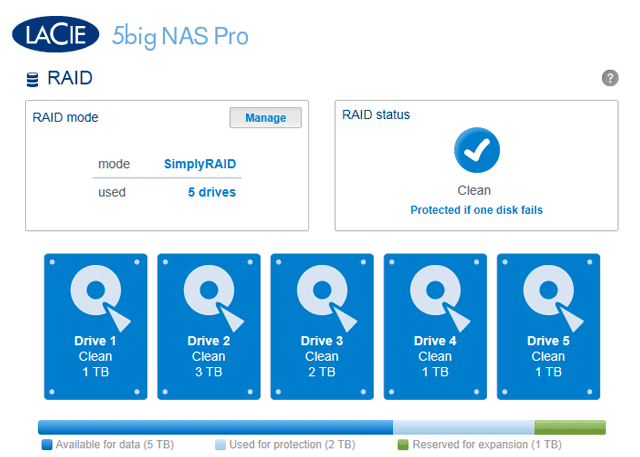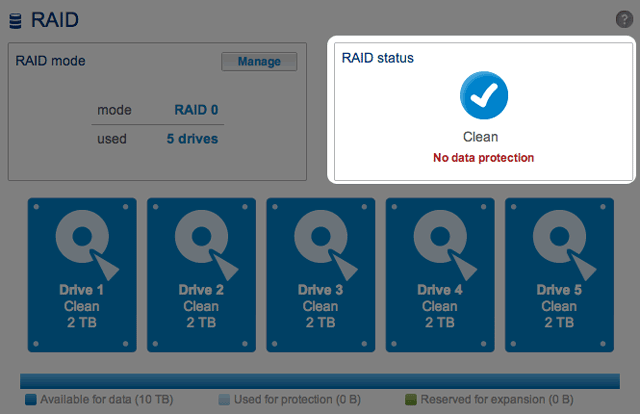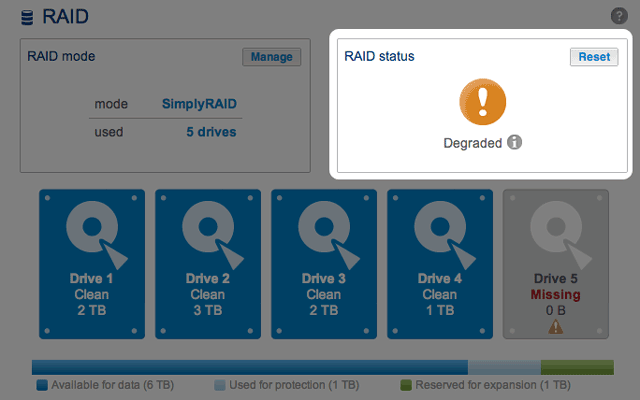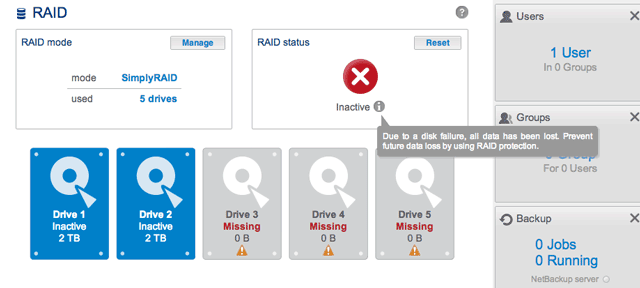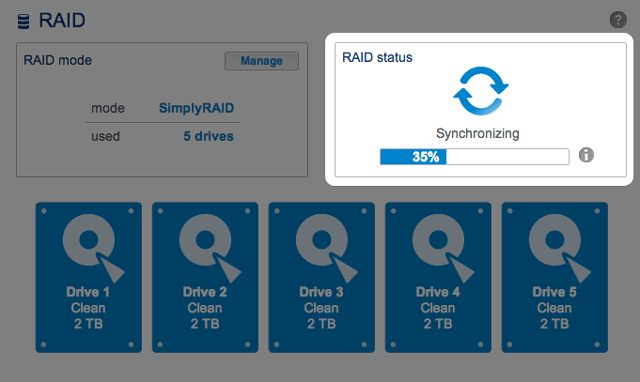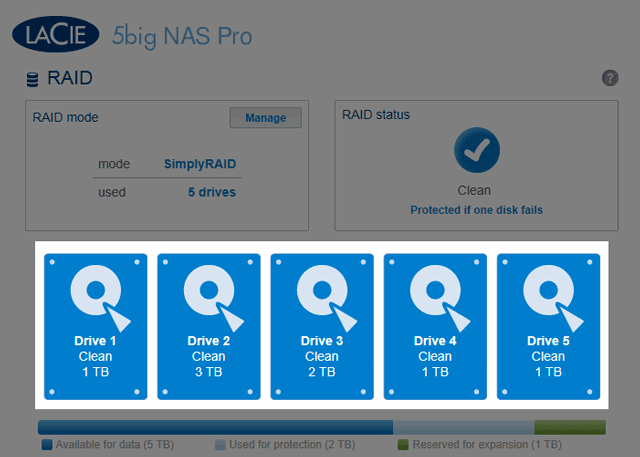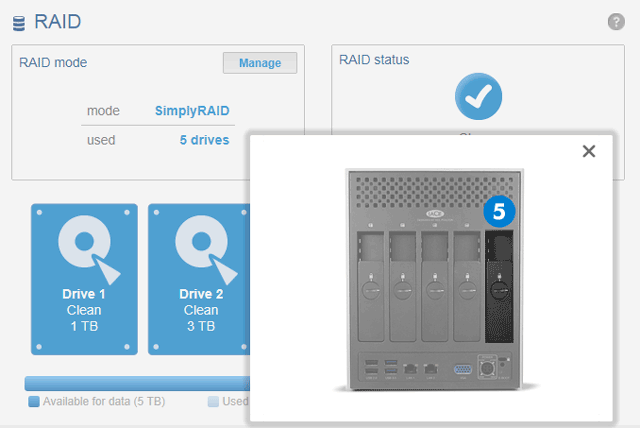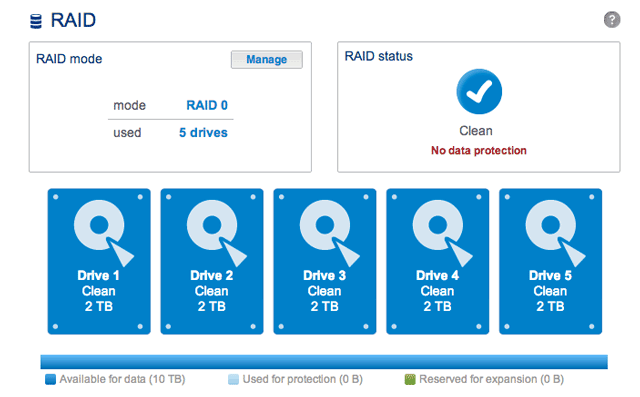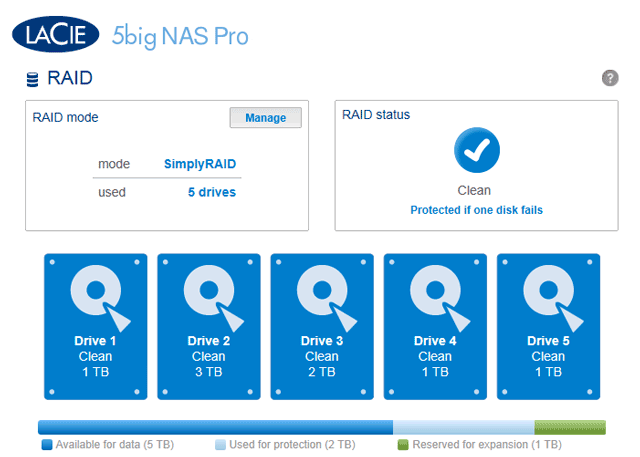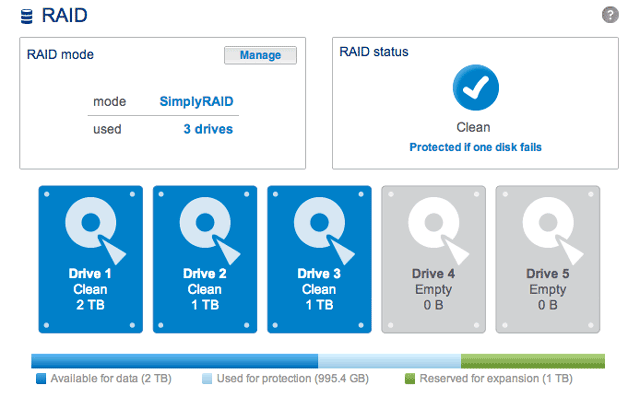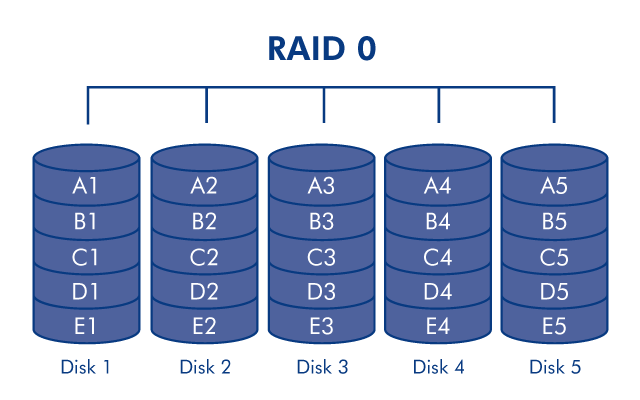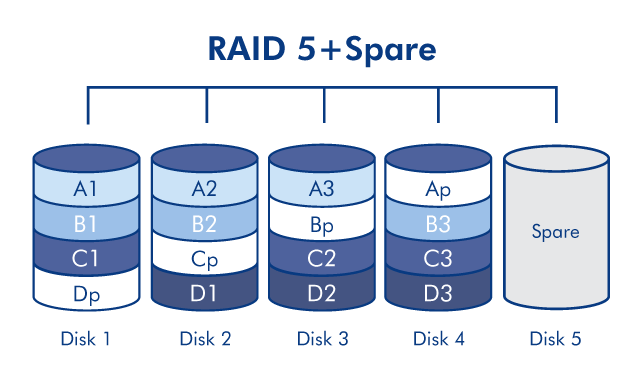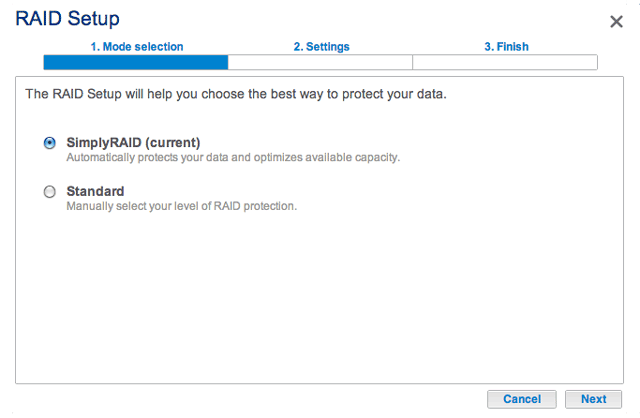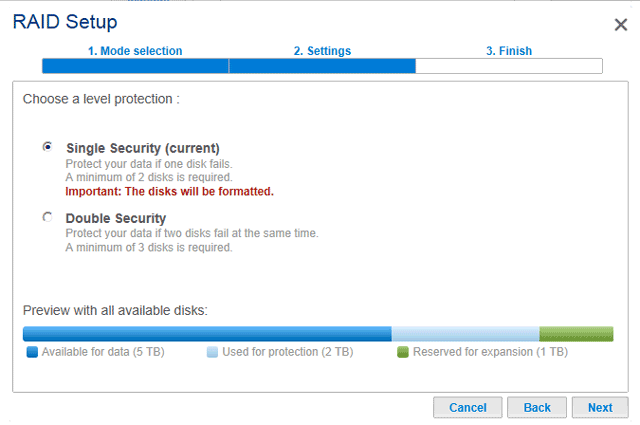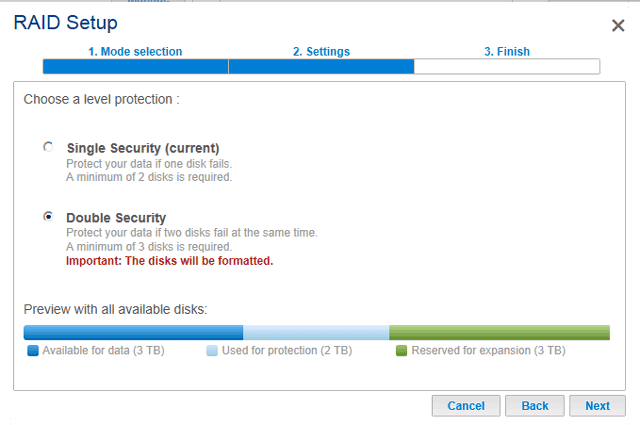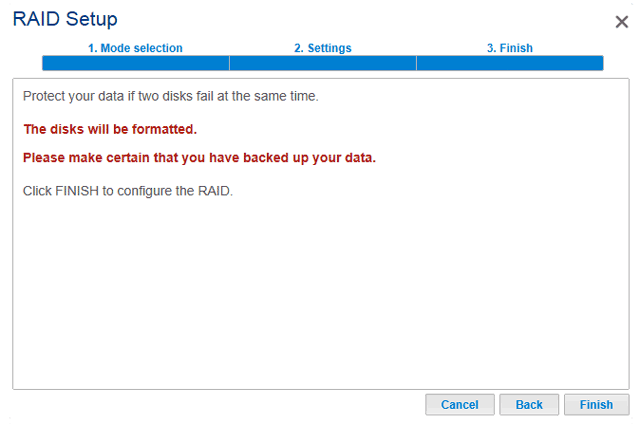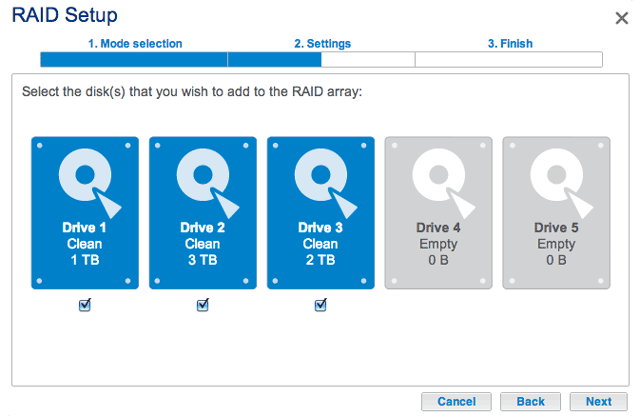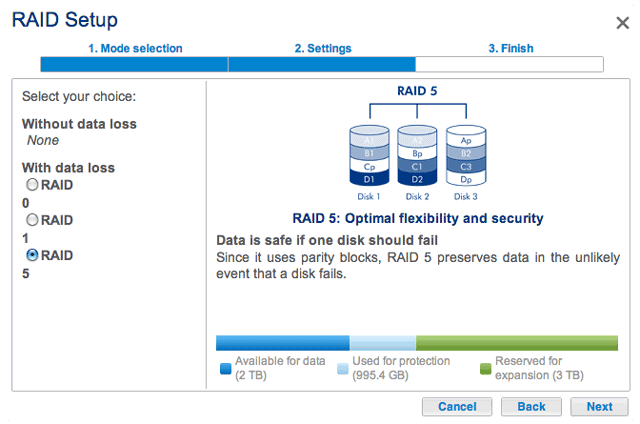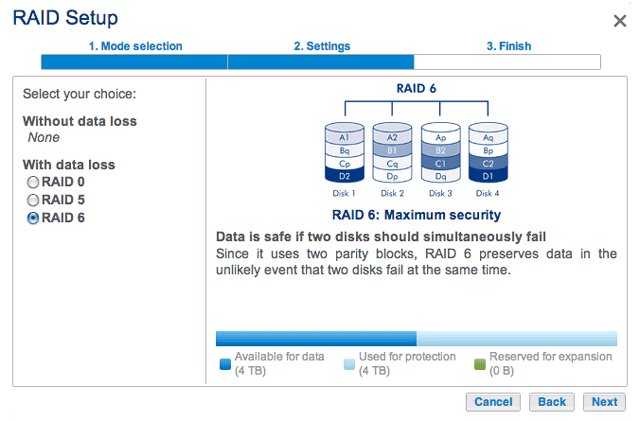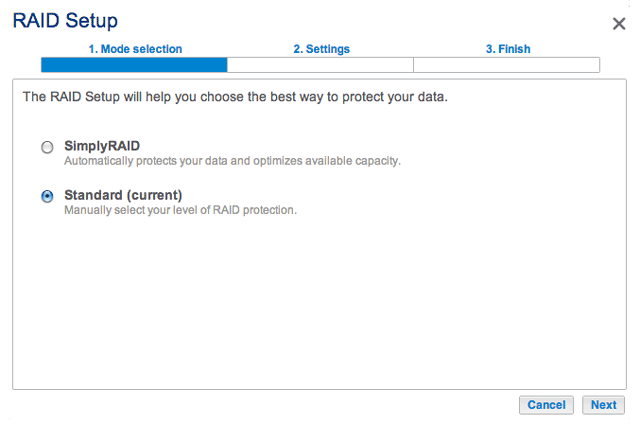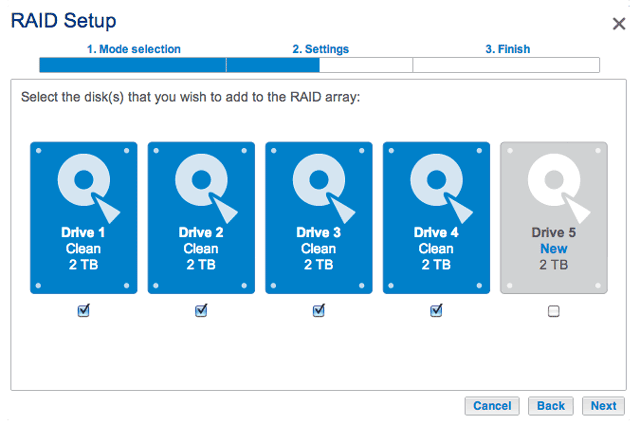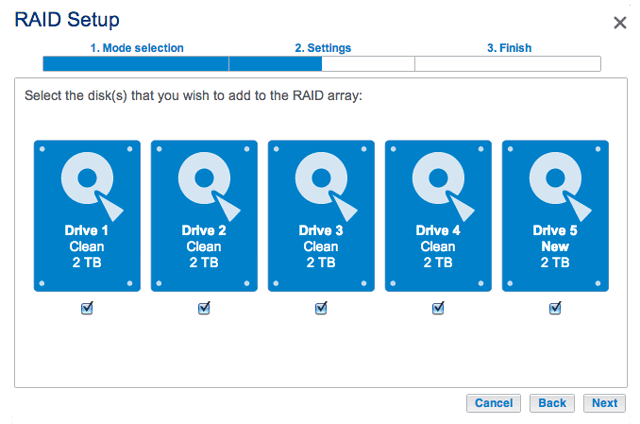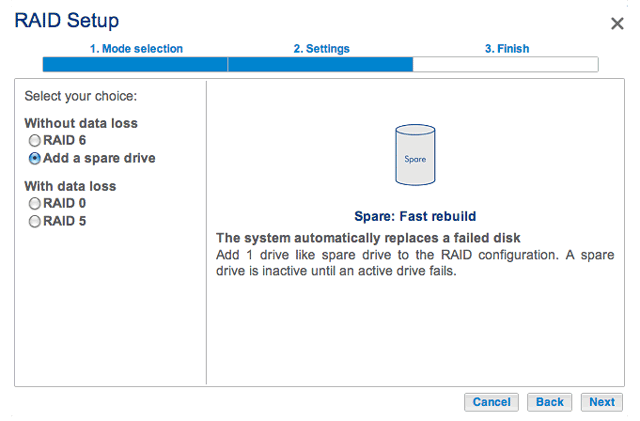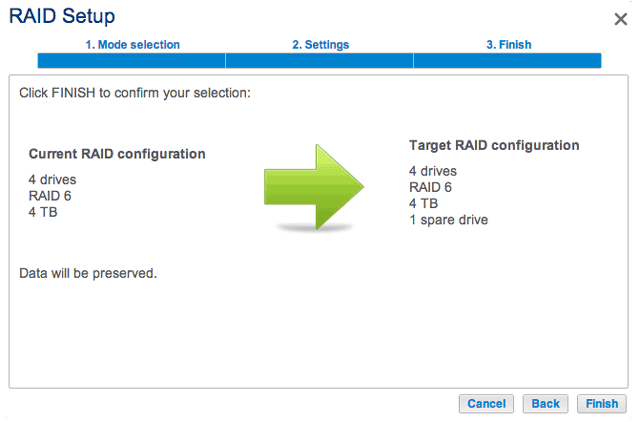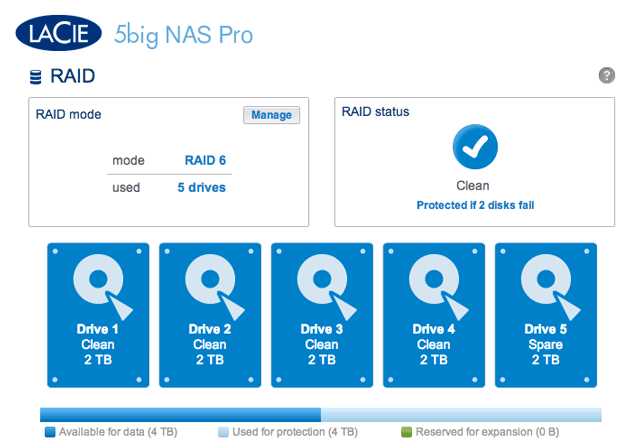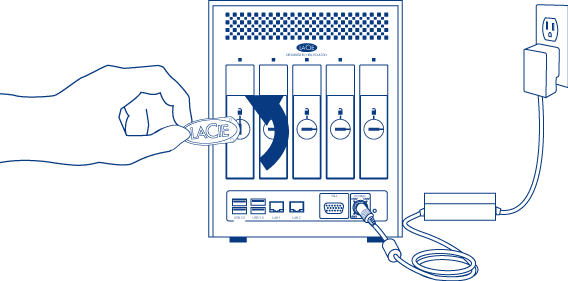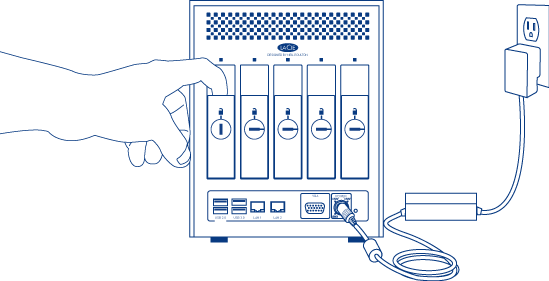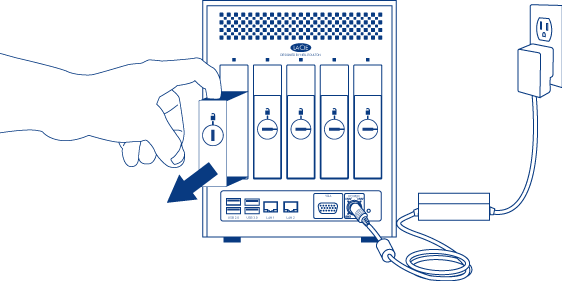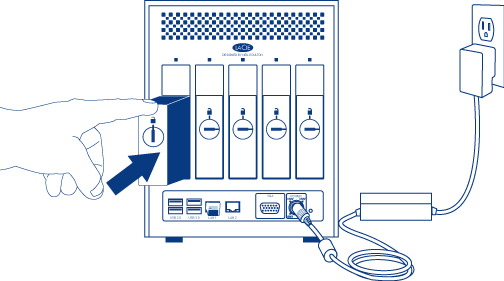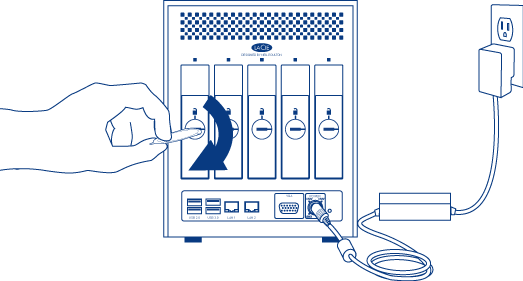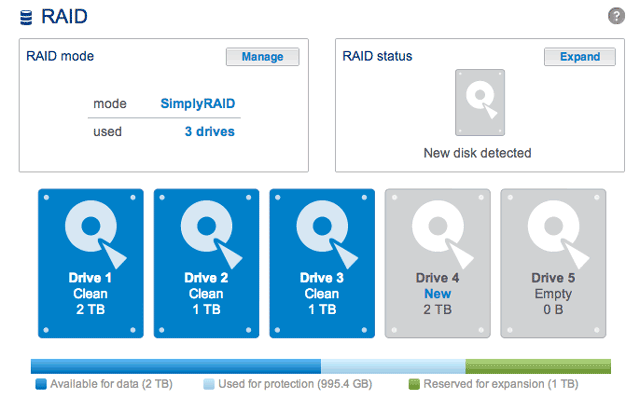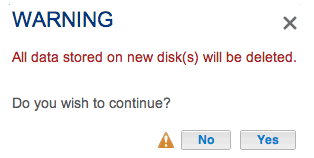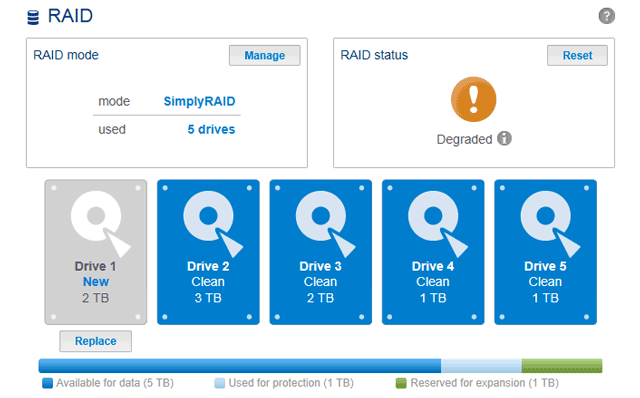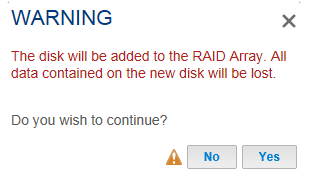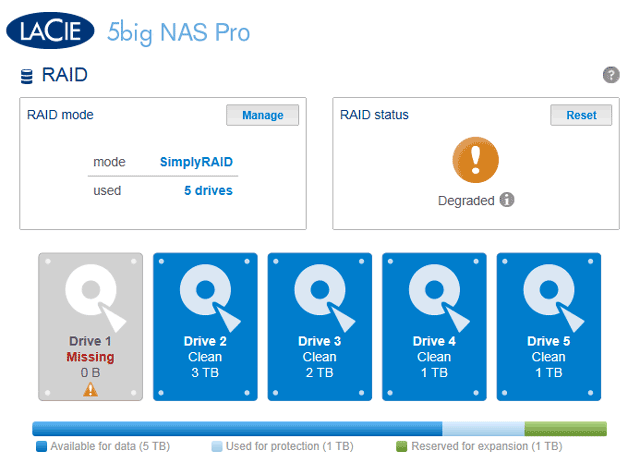User Tools
Site Tools
Table of Contents
Manage RAID - LaCie 5big NAS Pro
Your LaCie 5big NAS Pro optimizes disk performance and capacity using LaCie SimplyRAID. No matter the capacity of your disk(s), LaCie SimplyRAID will prepare the LaCie 5big NAS Pro storage for immediate use as well as future expansion. LaCie SimplyRAID accommodates your storage needs, allowing you to:
- Install disks of varying capacities (1TB, 2TB, and 3TB)
- Replace smaller capacity disks with larger capacity disks
- Upgrade storage capacity without deleting or moving data
- Protect data without compromising performance
While LaCie recommends the benefits of LaCie SimplyRAID, the Dashboard RAID page also gives you the option to manually configure RAID.
Review your RAID settings
RAID mode
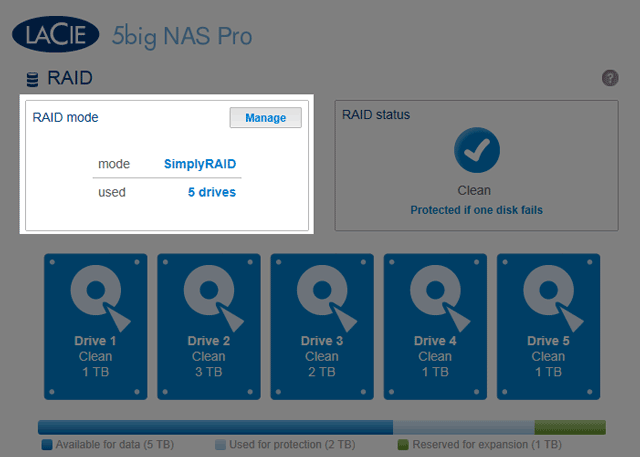
This box shows you the current RAID scheme for your LaCie NAS, as well as the number of disks involved in the scheme.
RAID Status
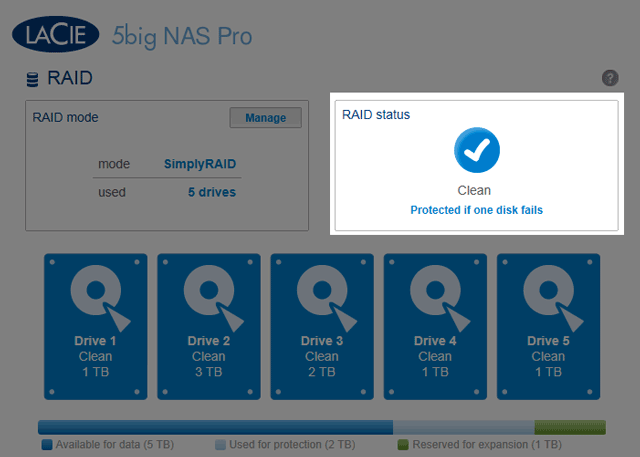
This box lets you know whether the array is healthy, degraded, or synchronizing.
See RAID Status: Expand, Replace, and Reset for instructions on expanding your array and replacing disks.
Hard Drive Map
Storage Distribution
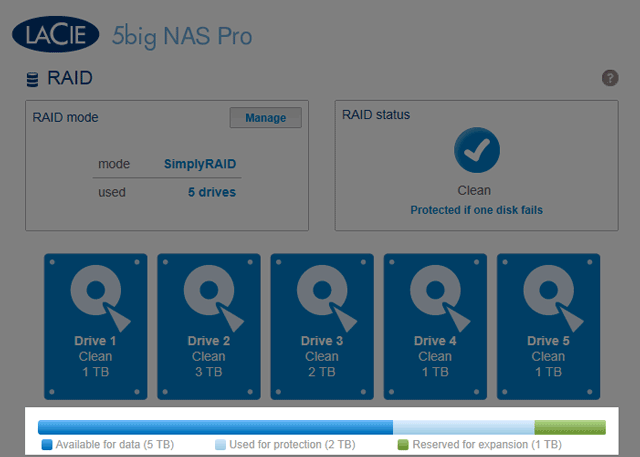
The multicolor bar below the disks provides a fast reference on how LaCie SimplyRAID distributes the LaCie 5big NAS Pro storage.
- Dark blue: Storage capacity for your data.
- Light blue: Protection in case one or two disks fail. The light blue indicator will vary in size depending upon single or double disk protection.
- Green: Disk capacity that spans beyond the level of RAID assigned by LaCie SimplyRAID. This space is reserved for expansion should you add new or larger capacity disks.
Storage capacity and distribution
Factors that determine available data capacity include:
- The amount of disks in the enclosure
- The storage capacity of each disk (see note below on mixed capacities)
- RAID Mode
- Single disk or double disk security
Examples:
About RAID Modes
Refer to the table below for an overview of the different RAID modes, and see the descriptions for details. Note that this information is summarized in the RAID Setup Wizard on the Dashboard.
| RAID Mode | Minimum Hard Drives | Data Capacity | Protection | Performance | Factory Default |
|---|---|---|---|---|---|
| SimplyRAID | 2 | Optimized |  |  | Yes |
| RAID 0 | 2 | 100% |  |  | – |
| RAID 1 | 2 | 50% |  |  | – |
| RAID 5 | 3 | 60% - 75% (estimate varies by disk configuration) |  |  | – |
| RAID 6 | 4 | 60% (estimate varies by disk configuration) |  |  | – |
RAID configurations will use equal disk capacties among the pool of hard drives to protect data. Rather then lose hard disk capacity overhead in mixed disk environments, SimplyRAID will preserve the extra space to use when new disks are added to the enclosure. Unlike standard RAID models, you can easily expand the array without losing data. For example, two 1TB disks will create a RAID 1 array without any disk capacity overhead. However, one 1TB disk paired with one 2TB disk can only create 1TB of protection since data cannot surpass the storage capacity of the smallest disk. SimplyRAID will calculate the overhead and prepare it for future disk expansion.
RAID 0 (also called Spanning mode in some LaCie devices), is the fastest RAID mode. In a RAID 0 array, the available capacities of each disk are added together so that one logical volume mounts on the computer. It offers the best performance but no protection in the case that a disk fails.
RAID 1 is a secure RAID mode that is available if the LaCie 5big NAS Pro has only two disks installed. RAID 1 provides data safety since all data is written to each disk at the same time. In the event of a single disk failure, data remains available on the other disk. Due to the time it takes to write the data twice, performance is slightly reduced. RAID 1 is a good choice when safety is more important than speed. However, RAID 1 also reduces the available disk space by 50% due to the need to write each bit of data on each hard drive.
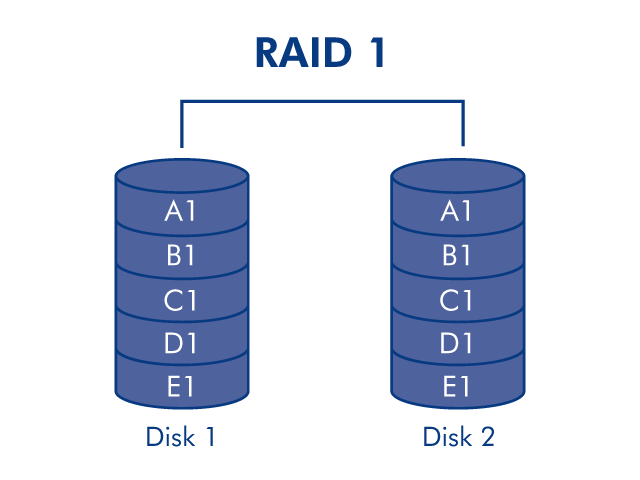
In RAID 5, data is striped across all disks (minimum of three) and a parity block for each data block (P in the illustration below) is written on the same stripe. If one physical disk fails, the data from the failed disk can be rebuilt onto a replacement disk. No data is lost in the case of a single disk failure, but if a second disk fails before data can be rebuilt to a replacement hard drive, all data in the array will be lost.
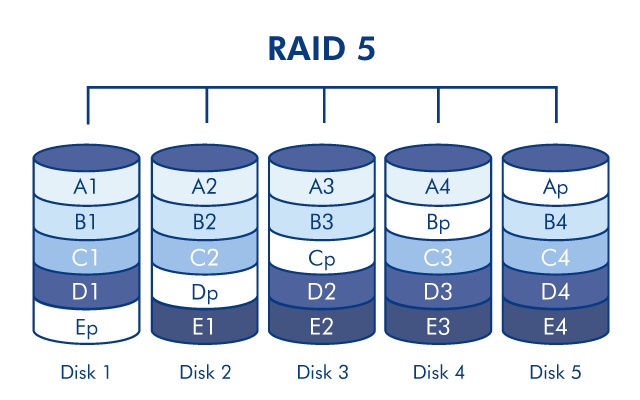
In RAID 6, data is striped across all disks (minimum of four) and two parity blocks for each data block (p and q in the illustration below) are written on the same stripe. If one physical disk fails, the data from the failed disk can be rebuilt onto a replacement disk. This RAID mode can support up to two disk failures with no data loss. RAID 6 provides for faster rebuilding of data from a failed disk.
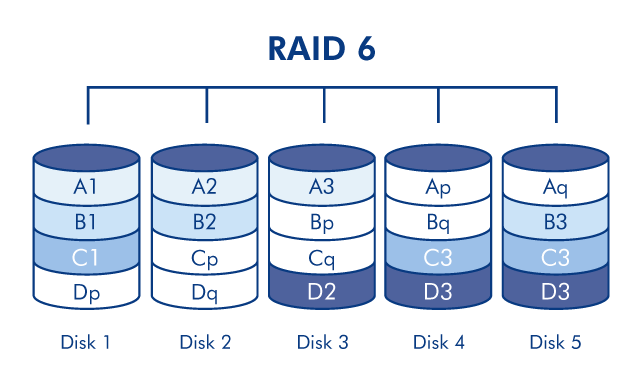
RAID 1+Spare(s), RAID 5+Spare(s), and RAID 6+Spare
| RAID Mode | Maximum Spare(s) |
|---|---|
| RAID 1 | 3 |
| RAID 5 | 2 |
| RAID 6 | 1 |
In a RAID 1 configuration, the same data is written across all hard disks in the array. With RAID 5 and RAID 6, data is available from the parity blocks. In both cases, a RAID+Spare array gives you a “hot-spare” that is ready to rebuild the system should a disk fail. If a hard disk in the RAID array fails, the data is immediately copied or rebuilt onto the hot spare disk. The clear advantage for a RAID array with a spare is that you do not have to wait for a replacement disk.
When the failed disk is replaced, the replacement becomes the new hot spare. No data is lost in the case of a single disk failure, but if a second disk fails before the system can rebuild data to the hot spare, all data in the array will be lost. It is possible to create an array with more than one spare.
See RAID Setup Wizard for instructions on creating a spare hard drive (Only available with Standard mode. LaCie SimplyRAID optimizes disk space for you.)
RAID Setup Wizard
Follow the directions to run the RAID Setup Wizard. You may select:
- LaCie SimplyRAID: LaCie's smart RAID configuration agent.
- Manual RAID: Configure your array using standard RAID models based upon the amount of disks in your enclosure.
- Click the Manage button to launch the RAID Setup Wizard.
- Choose the level of security then click Next. Please note that all data on the disks will be deleted to create the initial RAID configuration. Future updates to storage capacity will not delete data.
Your options to select the level of RAID are predicated upon the number of disks in your array. For example, a three-disk configuration allows you to select from RAID 0, RAID 1, or RAID 5. A four- or five-disk configuration offers RAID 0, RAID 5, or RAID 6.
Adding a spare: If you intend to create an array with a spare drive, you must leave at least one hard drive bay free. For example, a four-disk RAID 6 array with spare would require that you create the RAID 6 with the first four disks (from left to right) before moving to the next section to add the fifth hard disk as the spare.
- Click the Manage button to launch the RAID Setup Wizard and Standard for a manual configuration.
- Choose a RAID level. Clicking the RAID mode's button will give you an explanation of its strengths and weaknesses. If you are reconfiguring the RAID, the new mode will erase files on existing shares but your Dashboard configuration will not be affected.
- Click Next.
- Review the information then confirm the RAID mode by clicking Finish. Click Yes at the final prompt.
Before adding a spare hard drive, you must follow the instructions above (Standard (Manual)) to create the array. When creating the array, please leave a minimum of one hard drive bay free for the spare. You may follow the directions below with RAID 1, RAID 5, or RAID 6 arrays.
- If you have not inserted the spare hard drive(s) to the LaCie NAS, please see Remove/Insert a Hard Disk for instructions. To add the spare, Dashboard > RAID should display at least one New hard drive.
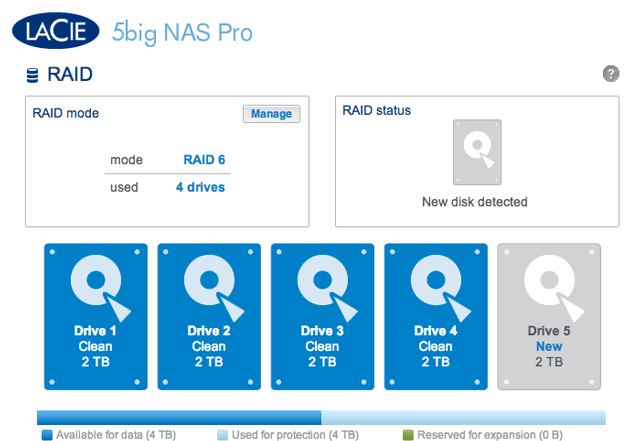
- Click Manage.
Rebuilding Times
Rebuilding a protected RAID array can take many hours, depending on the capacity of the hard disks and your LaCie NAS's available resources (concurrent tasks such as backups or torrent downloads will slow rebuilding). Changing to an unprotected RAID mode (e.g. RAID 0) takes less than five minutes. Note that data is accessible during rebuilding.
RAID Status: Expand, Replace, and Reset
The RAID Status box will inform you of changes to your array that may require action on your part. Follow the instructions below to:
- Remove and/or insert a disk
- Perform one of the following:
- Expand your RAID with a new disk
- Replace a missing or failed disk
- Reset the RAID configuration with the available disks
Hard Disk Replacement/Expansion with Unprotected and Protected Arrays
Unprotected RAID Arrays and Swapping/Expanding Hard Disks:
- Removing a hard disk from a RAID 0 array while the device is powered on may cause you to lose data. To avoid problems, shut down the LaCie NAS before removing healthy disks. Return the hard drives to their proper bays before powering on the LaCie NAS.
- In cases where a hard drive has failed or you wish to expand storage capacity, data will be lost when replacing/swapping hard disks.
Protected RAID Arrays and Swapping/Expanding Hard Disks: If your array is protected (e.g. RAID 1), you can remove a hard disk while the product is turned on without damaging the array and losing data, a process also referred to as “hot-swapping”. In most instances, LaCie recommends hot-swapping when replacing or expanding hard disks in the LaCie NAS. For example, if you swap or insert unclean hard drives (with data) from another LaCie NAS (e.g. a LaCie 2big NAS to a LaCie 5big NAS Pro), you may experience problems when first booting your current LaCie NAS.
When replacing or expanding hard drives in a protected RAID array:
- Perform the operation while the LaCie NAS is powered on (hot-swapping).
- Use clean hard drives (without data).
Remove/Insert a Hard Disk
Expand your RAID array Hard Disk Capacity
LaCie SimplyRAID allows you to expand your total storage capacity by removing hard disks (one at a time) and replacing them with larger capacity hard disks. It is not possible to replace existing hard disks with lower capacity hard disks. Please note that data stored on the new disk will be deleted.
The instructions below pertain to storage expansion in a LaCie 5big NAS Pro chassis with available or empty drive slots. If you are exchanging an existing hard disk in your array for a hard disk of greater capacity, please follow the instructions in Replace a failed or missing disk.
- Insert a new hard drive into an available drive slot in your LaCie 5big NAS Pro (see Remove/Insert a Hard Disk for instructions). Please be patient while the LaCie NAS Dashboard gathers the information on the new hard disk.
For instructions on how to exchange an existing hard drive in your protected RAID array for a larger capacity hard disk, please see the instructions for the LaCie 2big NAS: Expand Disk Capacity.
For instructions on how to expand your protected RAID array once you have added a new hard disk to an available or empty drive slot, please see RAID Setup Wizard. Select the Manual+Spare link and you will have the option to use the new disk as a Spare or to add the storage to the array.
Please make certain to select the radio button for your RAID array under the heading Without data loss (Step 6).
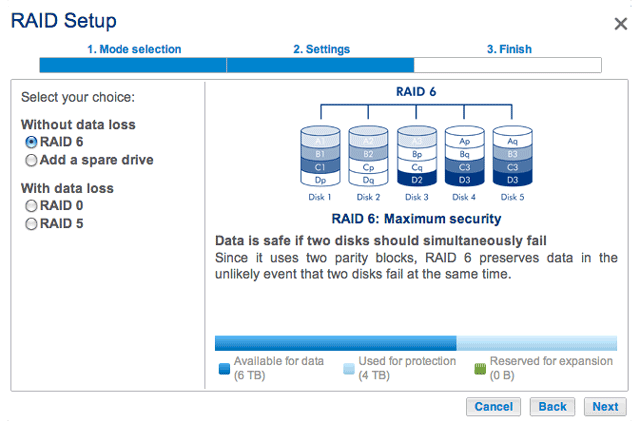
Replace a failed or missing disk
If you have configured your RAID as Standard (Manual as opposed to SimplyRAID), the new disk must have equal or greater capacity than the disk it is replacing.
- Remove the failed disk and insert a new hard drive per the instructions above.
- Go to Dashboard > RAID. The recently inserted hard disk will be labelled New.
- If the LaCie 5big NAS Pro RAID configuration is SimplyRAID, RAID 1, RAID 5, or RAID 6:
- You may continue to use the LaCie NAS during the RAID synchronization.
- If the LaCie 5big NAS Pro RAID configuration is RAID 0:
- Click the Manage button and complete the RAID Setup wizard.
The Dashboard will become unavailable for a brief period of time as the system configures the RAID. On protected RAID arrays, you may continue to access files stored on your LaCie NAS during the RAID synchronization.
Reset the RAID array (SimplyRAID only)
If a hard drive in the array fails and you do not have a replacement disk, you can use the Reset button to reconfigure the RAID. The Reset button will optimize the RAID configuration using the remaining disks. LaCie recommends that you back up your files since all data will be deleted while creating the new RAID array.

 Print page
Print page Save page as PDF
Save page as PDF